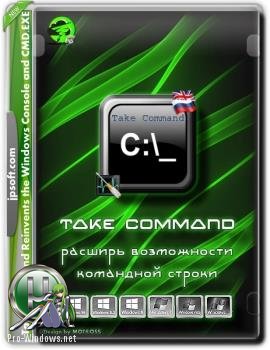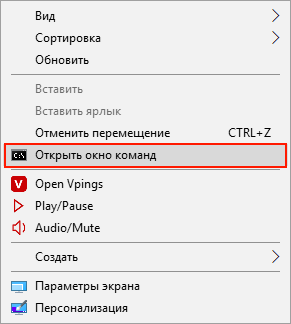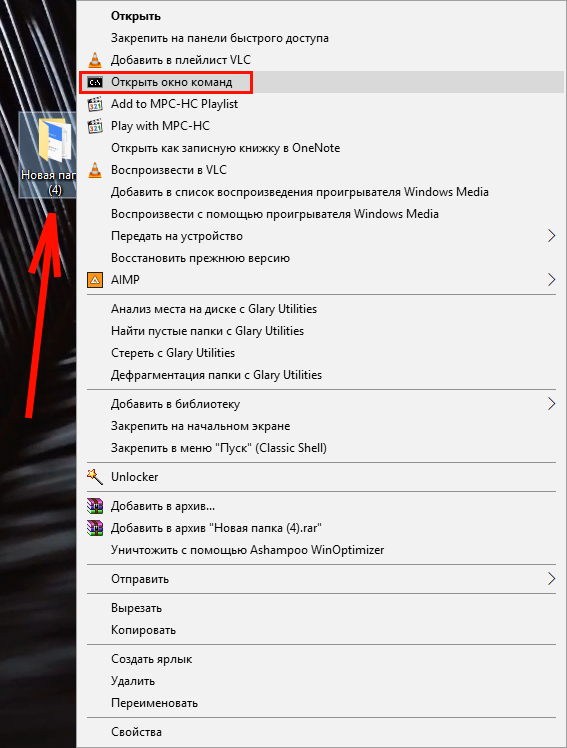Содержание
- Активация «Командной строки»
- Способ 1: окно «Выполнить»
- Способ 2: меню «Пуск»
- Способ 3: использование поиска
- Способ 4: прямой запуск исполняемого файла
- Способ 5: адресная строка Проводника
- Способ 6: запуск для конкретной папки
- Способ 7: формирование ярлыка
- Вопросы и ответы
С помощью ввода команд в «Командную строку» в операционных системах семейства Виндовс можно решать разнообразные задачи, в том числе и те, которые через графический интерфейс решить нельзя или сделать это гораздо труднее. Давайте разберемся, как в Windows 7 можно открыть данный инструмент различными способами.
Читайте также: Как активировать «Командную строку» в Виндовс 8
Активация «Командной строки»
Интерфейс «Командной строки» является приложением, которое обеспечивает взаимосвязь между пользователем и ОС в текстовом виде. Исполняемым файлом данной программы является CMD.EXE. В Виндовс 7 существует довольно много способов вызвать указанный инструмент. Давайте узнаем о них подробнее.
Способ 1: окно «Выполнить»
Одним из самых популярных и простых способов вызова «Командной строки» является использование окна «Выполнить».
- Вызовите инструмент «Выполнить», набрав на клавиатуре Win+R. В поле открывшегося окна введите:
cmd.exeЖмите «OK».
- Происходит запуск «Командной строки».
Главными недостатками данного способа является то, что далеко не все пользователи привыкли держать в памяти различные сочетания горячих клавиш и команды запуска, а также тот факт, что подобным образом нельзя произвести активацию от лица администратора.
Способ 2: меню «Пуск»
Обе эти проблемы решаются путем запуска через меню «Пуск». Используя данный способ, не обязательно держать в голове различные комбинации и команды, а также можно произвести запуск интересующей нас программы от лица администратора.
- Жмите «Пуск». В меню перейдите по наименованию «Все программы».
- В перечне приложений щелкните по папке «Стандартные».
- Открывается список приложений. В нем присутствует наименование «Командная строка». Если вы хотите её запустить в обычном режиме, то, как всегда, кликайте по данному названию двойным нажатием левой кнопки мыши (ЛКМ).
Если же вы желаете активировать этот инструмент от лица администратора, то нажмите по наименованию правой кнопкой мышки (ПКМ). В списке остановите выбор на «Запуск от имени администратора».
- Приложение будет запущено от лица администратора.
Способ 3: использование поиска
Нужное нам приложение, в том числе и от лица администратора, можно активировать также при помощи поиска.
- Жмите «Пуск». В поле «Найти программы и файлы» вводите на свое усмотрение либо:
cmdЛибо вбейте:
Командная строкаПри вводе данных выражений в результатах выдачи в блоке «Программы» появится соответственно наименование «cmd.exe» или «Командная строка». Причем поисковый запрос даже не обязательно полностью вводить. Уже после частичного введения запроса (например, «команд») в выдаче отобразится нужный объект. Щелкните по его наименованию для запуска желаемого инструмента.
Если же вы желаете произвести активацию от лица администратора, то произведите щелчок по результату выдачи ПКМ. В открывшемся меню остановите выбор на «Запуск от имени администратора».
- Приложение будет запущено в том режиме, который вы выбрали.
Способ 4: прямой запуск исполняемого файла
Как вы помните, мы говорили о том, что запуск интерфейса «Командной строки» производится с помощью исполняемого файла CMD.EXE. Из этого можно сделать вывод, что программу существует возможность запустить путем активации данного файла, перейдя в директорию его расположения с помощью Проводника Виндовс.
- Относительный путь к папке, где находится файл CMD.EXE выглядит следующим образом:
%windir%system32Учитывая то, что в подавляющем большинстве случаев Windows устанавливается на диске C, то почти всегда абсолютный путь в данный каталог имеет такой вид:
C:WindowsSystem32Откройте Проводник Виндовс и введите в его адресную строку любой из этих двух путей. После этого выделите адрес и щелкните Enter или нажмите на иконку в виде стрелки справа от поля введения адреса.
- Открывается директория расположения файла. Ищем в ней объект под названием «CMD.EXE». Чтобы поиск было выполнять удобнее, так как файлов довольно много, можно кликнуть по наименованию поля «Имя» в верхней части окна. После этого элементы выстроятся в алфавитном порядке. Для инициирования процедуры запуска щелкаем дважды левой кнопкой мышки по найденному файлу CMD.EXE.
Если же приложение следует активировать от лица администратора, то, как всегда, делаем щелчок по файлу ПКМ и выбираем «Запустить от имени администратора».
- Интересующий нас инструмент запущен.
При этом совсем не обязательно для перехода в Проводнике в директорию размещения CMD.EXE использовать именно адресную строку. Перемещение можно также производить при помощи навигационного меню расположенного в Виндовс 7 в левой части окна, но, конечно, с учетом того адреса, который был указан выше.
Способ 5: адресная строка Проводника
- Можно поступить ещё проще, вбив в адресную строку запущенного проводника полный путь к файлу CMD.EXE:
%windir%system32cmd.exeИли
C:WindowsSystem32cmd.exeВыделив введенное выражение, щелкните Enter или нажмите на стрелку справа от адресной строки.
- Программа будет запущена.
Таким образом, даже не придется в Проводнике искать CMD.EXE. Но главный недостаток заключается в том, что указанный способ не предусматривает активацию от лица администратора.
Способ 6: запуск для конкретной папки
Существует довольно интересный вариант активации «Командной строки» для конкретной папки, но, к сожалению, большинство пользователей о нем не знает.
- Перейдите к папке в Проводнике, к которой нужно применить «Командную строку». Щелкните по ней правой кнопкой мыши, одновременно зажав клавишу Shift. Последнее условие очень важно, так как, если не нажать Shift, то в контекстном списке не отобразится необходимый пункт. После открытия перечня остановите выбор на варианте «Открыть окно команд».
- Запустится «Командная строка», причем относительно того каталога, который вы выбрали.
Способ 7: формирование ярлыка
Существует вариант активировать «Командную строку», предварительно сформировав на рабочем столе ярлык, ссылающийся на CMD.EXE.
- Кликните ПКМ по любому месту на рабочем столе. В контекстном перечне остановите выбор на «Создать». В дополнительном списке перейдите по «Ярлык».
- Запускается окно создания ярлыка. Жмите по кнопке «Обзор…», чтобы указать путь к исполняемому файлу.
- Открывается небольшое окошко, где следует перейти в директорию размещения CMD.EXE по тому адресу, который был уже оговорен ранее. Требуется выделить CMD.EXE и нажать «OK».
- После того, как адрес объекта отобразился в окне создания ярлыка, щелкните «Далее».
- В поле следующего окна присваивается имя ярлыку. По умолчанию оно соответствует названию выбранного файла, то есть, в нашем случае «cmd.exe». Данное название можно оставить, как есть, но можно и изменить его, вбив любое иное. Главное, чтобы взглянув на это наименование, вы понимали, за запуск чего именно данный ярлык отвечает. Например, можно ввести выражение «Командная строка». После того, как наименование введено, жмите «Готово».
- Ярлык будет сформирован и отображен на рабочем столе. Для запуска инструмента достаточно дважды кликнуть по нему ЛКМ.
Если вы желаете произвести активацию от лица администратора, то следует нажать на ярлык ПКМ и в перечне выбрать «Запуск от имени администратора».
Как видим, для активации «Командной строки» посредством ярлыка придется один раз немного повозиться, но зато в дальнейшем, когда ярлык уже создан, данный вариант активации файла CMD.EXE будет самый быстрый и легкий из всех вышеперечисленных способов. При этом он позволит запускать инструмент, как в обычном режиме, так и от лица администратора.
Существует довольно много вариантов запуска «Командной строки» в Виндовс 7. Одни из них поддерживают активацию от имени администратора, а другие — нет. Кроме того, существует возможность запуска данного инструмента для конкретной папки. Наиболее оптимальным вариантом, чтобы всегда иметь возможность быстро запустить CMD.EXE, в том числе и от лица администратора, является создание ярлыка на рабочем столе.
СКАЧАТЬ
Описание
Отзывы
Выберите вариант загрузки:
- скачать с сервера SoftPortal
PowerCmd — неплохая альтернатива стандартной командной строке ОС Windows. Присутствует возможность запускать одновременно несколько консолей в одном окне с вкладками, поддерживаются различные схемы расположения окон, (полное описание…)

Рекомендуем популярное

Распространяемый компонент Microsoft Visual C++ для Visual Studio 2015, 2017 и 2019, поскольку в VS 2015 и более…
Windows 7 USB/DVD Download Tool 1.0.30.0
Windows 7 USB/DVD Download Tool — отличный инструмент от компании Microsoft, с помощью которого можно легко…
HyperX NGENUITY 2.14.0.0
Приложение для персонализированной настройки периферийных устройств от компании HyperX….
MapKeyboard 2.1
MapKeyboard — небольшая бесплатная утилита с помощью которой можно легко переназначить или…
Windows Key Viewer 1.3.0.18
Легковесная портативная утилита, позволяющая быстро и легко определить текущий ключ…

Бесплатная и простая в использовании утилита, с помощью которой можно буквально за пару…
Each software is released under license type that can be found on program pages as well as on search or category pages. Here are the most common license types:
Freeware
Freeware programs can be downloaded used free of charge and without any time limitations. Freeware products can be used free of charge for both personal and professional (commercial use).
Open Source
Open Source software is software with source code that anyone can inspect, modify or enhance. Programs released under this license can be used at no cost for both personal and commercial purposes. There are many different open source licenses but they all must comply with the Open Source Definition — in brief: the software can be freely used, modified and shared.
Free to Play
This license is commonly used for video games and it allows users to download and play the game for free. Basically, a product is offered Free to Play (Freemium) and the user can decide if he wants to pay the money (Premium) for additional features, services, virtual or physical goods that expand the functionality of the game. In some cases, ads may be show to the users.
Demo
Demo programs have a limited functionality for free, but charge for an advanced set of features or for the removal of advertisements from the program’s interfaces. In some cases, all the functionality is disabled until the license is purchased. Demos are usually not time-limited (like Trial software) but the functionality is limited.
Trial
Trial software allows the user to evaluate the software for a limited amount of time. After that trial period (usually 15 to 90 days) the user can decide whether to buy the software or not. Even though, most trial software products are only time-limited some also have feature limitations.
Paid
Usually commercial software or games are produced for sale or to serve a commercial purpose.
В нашей сегодняшней статье будут рассмотрены универсальные способы открытия командной строки для разных операционных систем Windows от компании Microsoft. Несмотря на современный оконный графический интерфейс Виндовс с обилием опций, консоль позволяет отдавать компьютеру различные команды в текстовом виде и задействовать расширенный функционал, удобно и быстро управляя всеми возможными настройками ОС Windows. Кроме того, программную оболочку можно использовать для выявления и устранения разных сбоев, ошибок и вредоносных объектов, нарушающих работоспособность ПК или ноутбука.
- Быстрый доступ к командной строке через меню «Выполнить»
- Использование поиска Windows в версиях 7, 8, 10
- Запускаем консоль в Виндовс XP и Vista
- Вызываем интерпретатор командной строки из системной папки
- Как открыть командную строку в Windows 10?
- Вызов командной строки с правами администратора на «десятке»
Для быстрого и корректного доступа к командной строке Windows, придерживайтесь подробной инструкции, приведенной ниже.
Окно «Выполнить»
Является одним из самых простых способов. Всё, что требуется от пользователя — это нажать комбинацию клавиш Win + R, в открывшемся окне ввести CMD, а затем кликнуть ОК или Enter.
Консольный интерфейс для ввода текстовых команд готов к использованию — заветный мигающий курсор перед вами!
Как вызвать командную строку в Windows 7, 8, 10?
Владельцы всех современных OS могут воспользоваться командной строкой следующим образом:
- На экране вашего компьютера нажмите «Пуск»;
- В строке поиска начните вводить на клавиатуре буквы «командная строка» или «cmd»;
- Вверху в поисковой выдаче выберите соответствующее приложение и откройте его.
- В семерке еще можно перейти по пути
Пуск - Программы - Стандартные - Командная строка
Также вы можете кликнуть правой кнопкой мыши по инструменту и выбрать пункт «Запуск командной строки от имени администратора», благодаря чему получите больше служебных полномочий в плане настройки и управления.
Для пользователей «десятки» доступен не только первый метод, но и такой вариант:
- Найдите значок поиска в левой нижней стороне панели задач и кликните по нему курсором мышки (либо жмёте сочетание клавиш Win + S);
- В поисковой вкладке вводим название нужного нам компонента и открываем его в обычном или администраторском режиме.
Способ запуска консоли в ОС Windows XP и Vista
В устаревших редакциях Виндоус есть классический вариант доступа к ПО:
- Нажимаем «Пуск»;
- Выберите вкладку «Все программы» и перейдите в «Стандартные»;
- Теперь вызываем соответствующий пункт интерактивной оболочки в один клик.
Как осуществить вызов интерпретатора через файл cmd.exe?
Существует вариант перехода в приложение CMD через саму иконку, расположенную в системном каталоге Windows System32 (для 32-х разрядных OS) или SysWOW64 (для 64 bit).
- Перейдите в одну из вышеуказанных директорий;
- Найдите файл cmd.exe;
- Чтобы открыть его в стандартном режиме, нужно дважды щёлкнуть по объекту левой кнопкой мыши;
- Если желаете произвести запуск от имени администратора, следует через ПКМ вызвать контекстное меню и найти интересующий вас пункт.
Для создания ярлыка в меню «Пуск» или на рабочем столе, достаточно навести курсор на значок cmd_exe и скопировать его посредством нажатия клавиш Ctrl + C. В любом свободном месте десктопа зажмите Ctrl + V. Готово, теперь у вас есть кнопка быстрого вызова ярлыка консоли.
Ещё для запуска строки напрямую, можете зажать Win+R, задать в появившемся окне cmd.exe и нажать OK или Enter.
Каким образом запускается консоль при помощи проводника Windows?
Чтобы загрузить Command Line Interpreter из любой папки, в которой вы находитесь, сделайте следующее:
- Остановитесь курсором в пустом месте текущей папки, удерживая клавишу Shift сделайте правый клик мышки;
- Выбираем раздел «Открыть окно команд».
Кстати, в обновлении 1703 десятой Винды, данный пункт отключен. Для его отображения посетите раздел «Персонализация» и перейдите в «Параметры панели задач», где нужно деактивировать ползунок напротив «Заменить КС оболочкой PowerShell».
Как запустить командную строку от имени администратора на Виндовс 10?
В Windows 8.1 и 10 есть очень простой и удобный способ вызова интерфейса для ввода команд. Нажав клавиши Win+X (или кликнув правым щелчком по «Пуску»), откроется специальное меню, включающее в себя пункты старта консоли, как в обычном, так и в режиме администратора.
Здесь же можно увидеть и много других полезных инструментов для изменения и настройки операционной системы, например: программы и компоненты, центр мобильности, свойства электропитания, управление дисками, контроль учётных записей, просмотр событий, сетевые подключения и так далее.
Ещё один классический вариант — с помощью диспетчера задач
- Используем горячие клавиши Ctrl + Alt + Del;
- Выберите «Диспетчер»;
- Вверху слева экрана нажимаем «Файл» и выбираем «Запустить новую задачу»;
- В отобразившемся окошке напротив строчки «Открыть», введите команду cmd;
- Перед тем, как нажимать кнопку ОК, можно поставить галочку возле параметра «Создать задачу с правами администратора».
Take Command — предлагает вам новый подход в работе с операционной системой Windows, предоставляя пользователям всю мощь командной строки и простоту в использовании с интерфейсом Windows. Take Command поддерживает существующие CMD.EXE команды и пакетные файлы и добавляет тысячу новых функций, предоставляя вам всю мощь и гибкость, которую вы только можете представить. И CMD и PowerShell пользователи полюбят Take Command консоль с закладками и интеграцией с оболочкой Windows.
Системные требования:
Windows® XP, 2003, Vista, Windows 7, Server 2008R2, Windows 8, Server 2012, and Windows 10, and are available in 32-bit and 64-bit versions (32/64-бит)
Торрент Командная строка Windows — Take Command 21.01.48 подробно:
Take Command добавляет такие мощные функции, как: контекстное онлайн меню справки, плагины, сборники часто используемых команд, мощный редактор командной строки, вызов истории, заполнение файловых названий (даже по сети), всплывающие окна команды и истории директорий, а также расширенные директории поиска, которые могут быть в любой директории в вашей системе: вам нужно ввести только часть названия. Take Command расширяет команды управления файлами Windows, предоставляя вам возможность копирования, перемещения, удаления или просмотра списка различных файлов с одной команды. Вы можете выбирать или исключать файлы из любой команды по дате, времени, размеру и расширенным контрольным суммам для дополнительной гибкости.
Дополнительная информация:
Пользователи пакетных файлов будут впечатлены всей мощью и скоростью добавления пакетных файлов с Take Command в Windows, с массивом новых пакетных команд. Расширенный пакетный язык в Take Command включает подпрограммы, DO утверждения, утверждения IF THEN ELSE, SWITCH утверждения, управление ошибками, более чем 100 внутренних команд и 250 внутренних переменных. И если вы не хотите работать со стандартным поведением программы, Take Command позволит вам настроить свою конфигурацию с помощью интерактивных диалогов или в командной строке. И если вы хотите получить еще больше мощи, то скачивайте профессиональную версию программы, которая имеет поддержку FTP и HTTP, интерактивную программу пакетного устранения неполадок, более чем 40 дополнительных внутренних команд и 130 дополнительных внутренних переменных и функций переменных.
Особенности программы:
·Take Command добавляет такие функции, как обширная контекстно-зависимая интерактивная справка, псевдонимы для часто используемых команд, мощный редактор командной строки, журнал истории выполнения команд, расширенный поиск каталогов, который может провести вас в любую папку системы, введя лишь часть его имени.
·Take Command расширяет файл обработки команд Windows, предоставляя возможность копировать, перемещать, удалять несколько файлов с помощью одной команды, а также добавляет поддержку FTP и HTTP(включая SSL).
·Вы можете добавлять или исключать файлы из любой команды, их даты, время создания и изменения, размер и расширенную маску для еще большей гибкости.
·Используя пакетные файлы вы будете поражены мощностью и скоростью функционала, добавляемого Take Command с множеством новых команд, мощным отладчиком, подсветкой синтаксиса, всплывающими окнами переменной и редактирования.
·К уникальным особенностям продукта Take Command относится возможность создания дополнительного рабочего Windows-стола непосредственно из командной строки либо из сценария. А полезная команда RESOLUTION помогает установить разрешение дисплея, его частоту обновления и, конечно же, глубину цвета.
·В Take Command, по заявлениям разработчиков, интегрировано множество интересных инструментов, включая усовершенствованный механизм для сетевого взаимодействия и мощный редактор текста, основанный на популярной технологии Scintilla. Пакет Take Command гарантирует эффективное применение самых разных команд.
Процедура лечения:
Установить программу, зарегистрировать с помощью кейгена.
Скриншоты Командная строка Windows — Take Command 21.01.48 торрент:
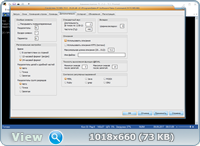
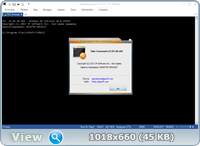
Скачать Командная строка Windows — Take Command 21.01.48 через торрент:
Командная строка Windows (CMD) — она работает для систематического перемещения файлов, копирования, создания масс папок, чтения скрытой информации о системе и оборудовании и многого другого. Во многих случаях нет встроенного аналога графического интерфейса пользователя (называемого GUI или Shell), так что вы можете решать определенные задачи только с помощью этого инструмента ОС. Работает CMD благодаря ввода определенных команд в окно консоли. Найти такое окно довольно просто, нужно всего лишь в меню «Пуск» ввести CMD, командная строка или с помощью сочетания клавишь «Win + R» далее в окне «Выполнить» прописать CMD.
Иногда для работы в CMD необходимо произвести какие то действия непосредственно сразу с несколькими файлами, которые находятся в папке, к примеру, и дабы не прописывать весь путь к папке в окне консоли, можно с помощью данного файла reg.reg открывать папку в командной строке одним щелчком мыши. Нужно всего лишь запустить reg.reg после чего в контекстном меню появиться пункт «Открыть окно команд».
С зеркала reg.rar