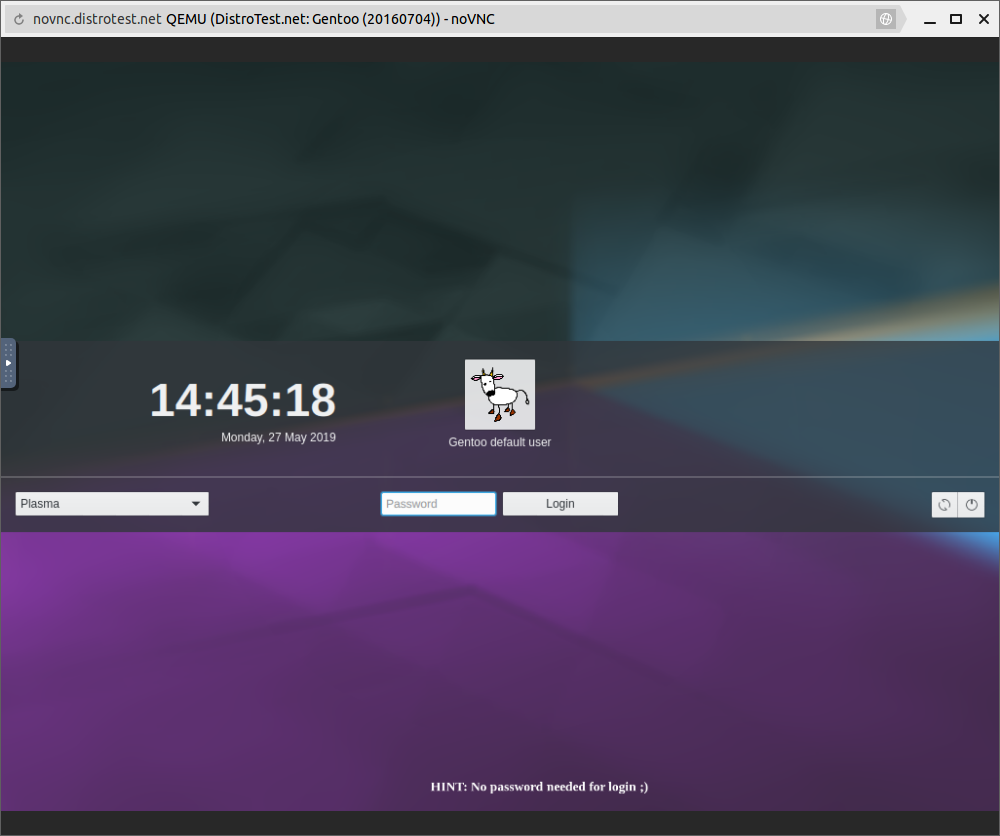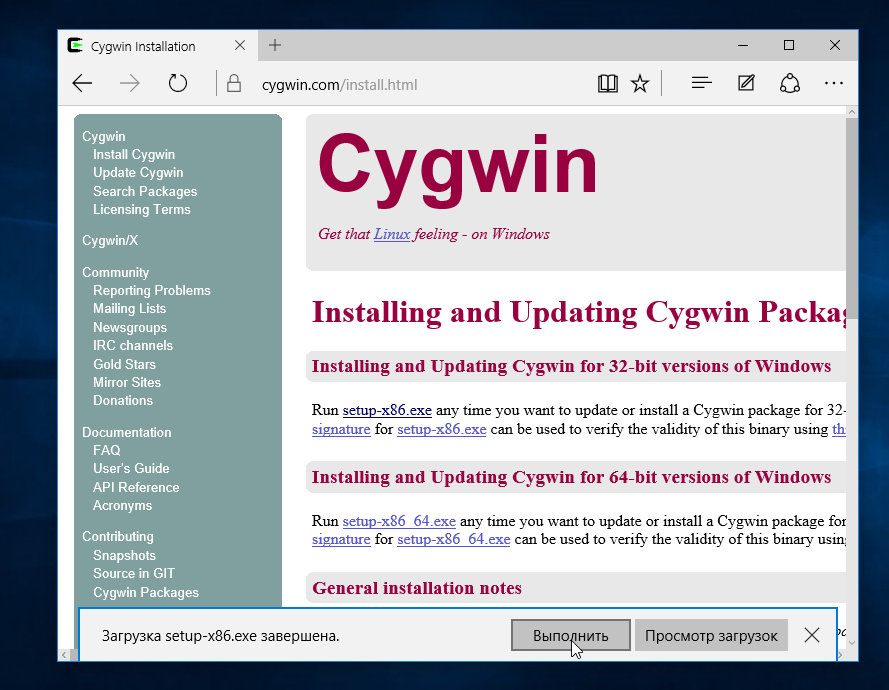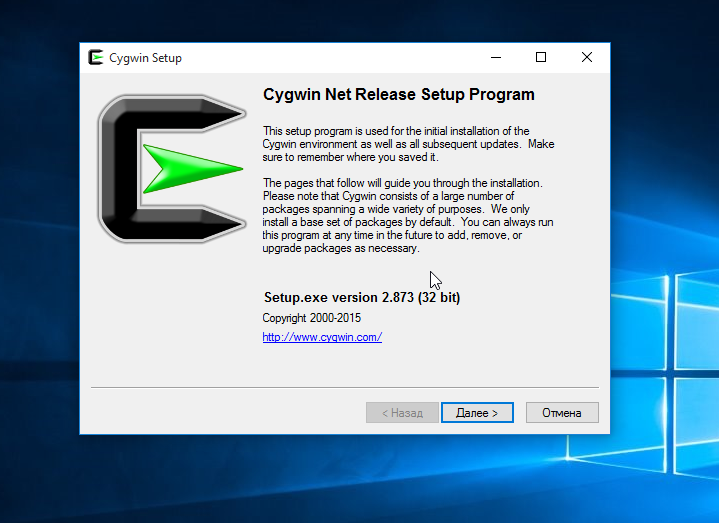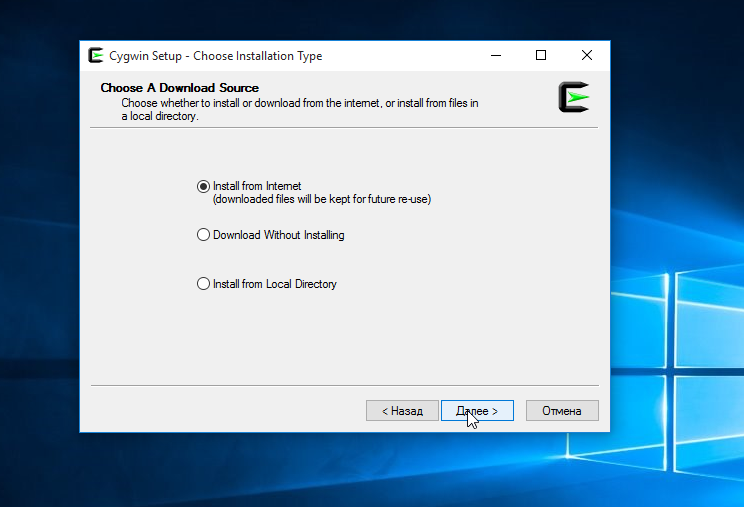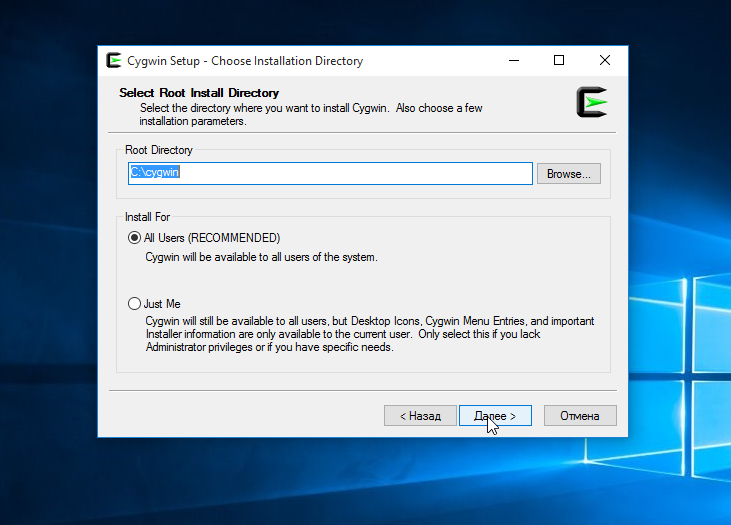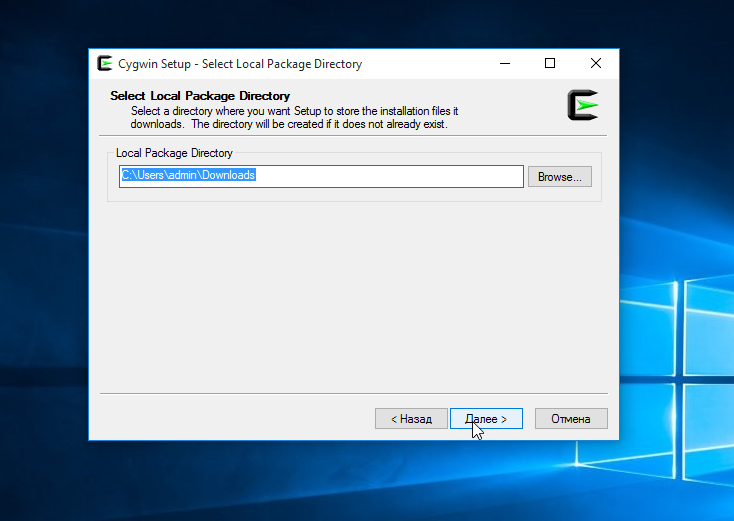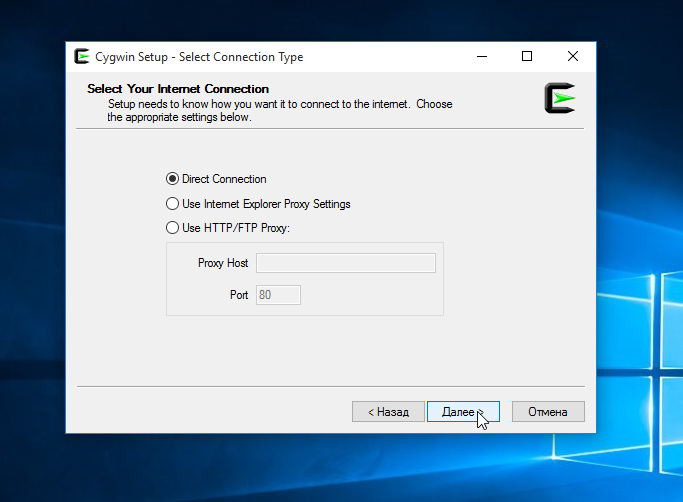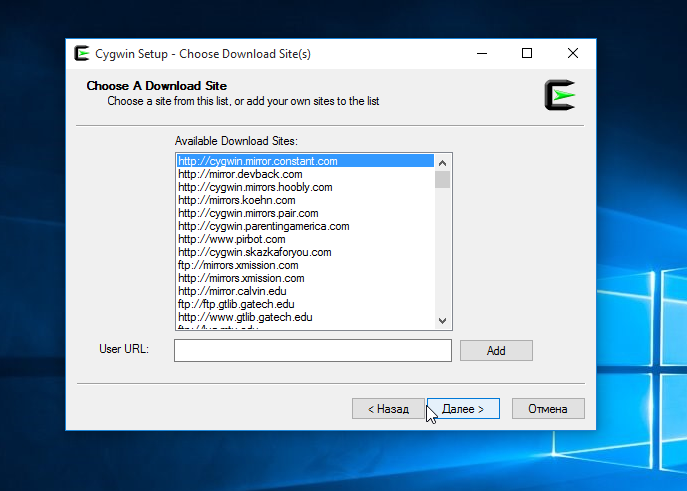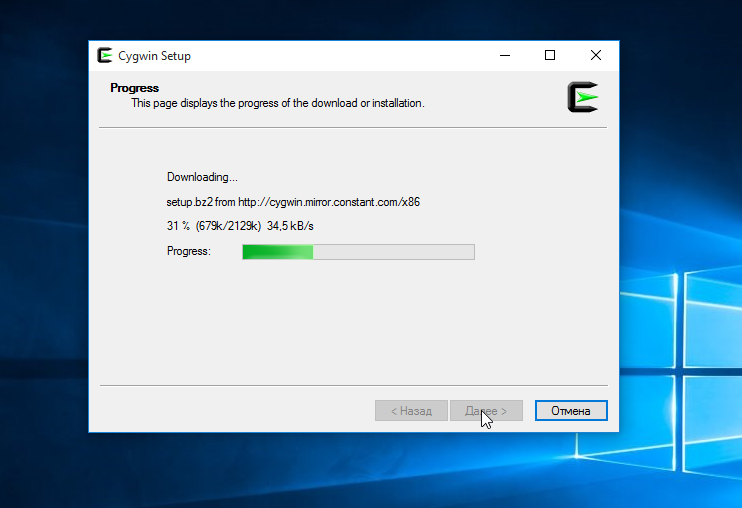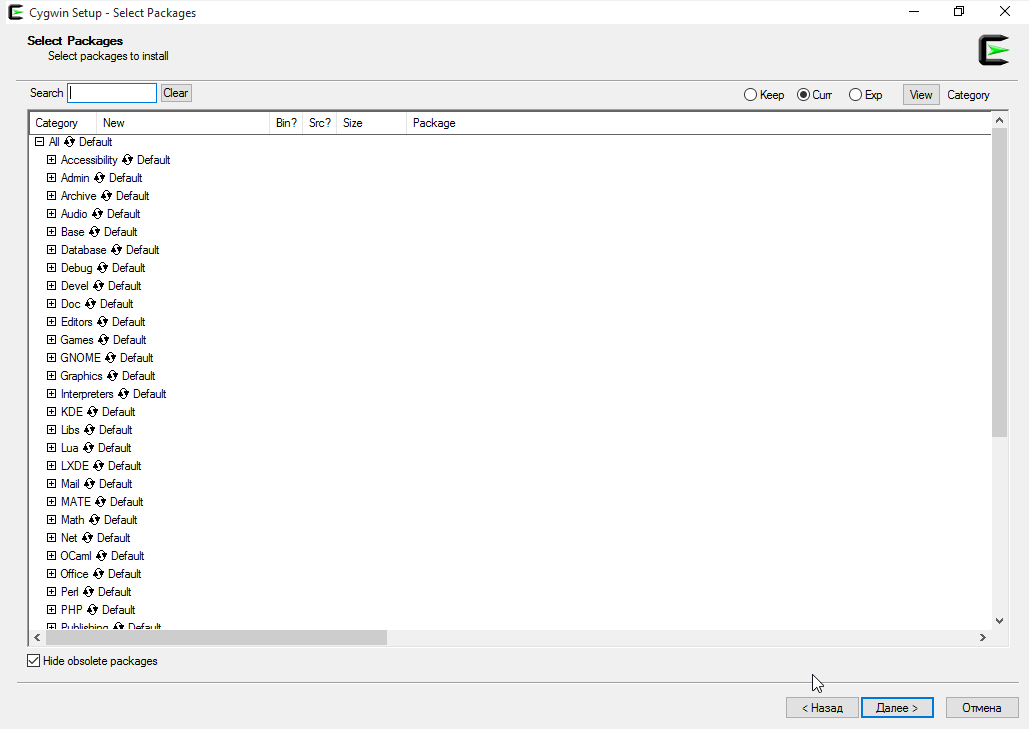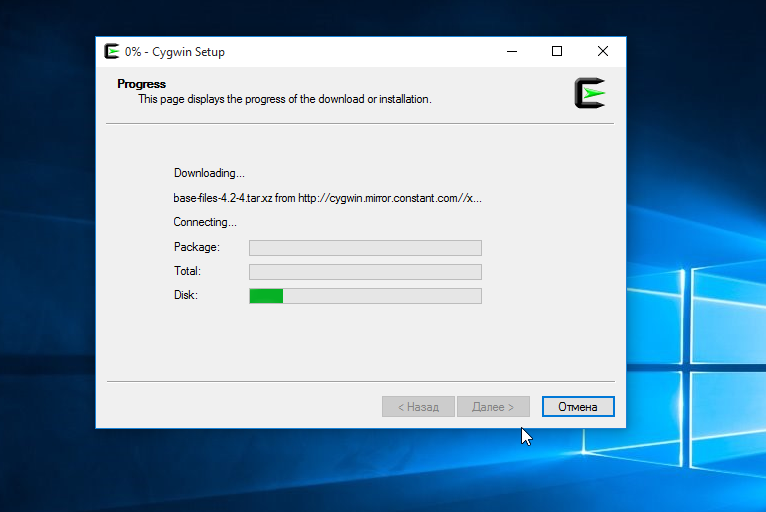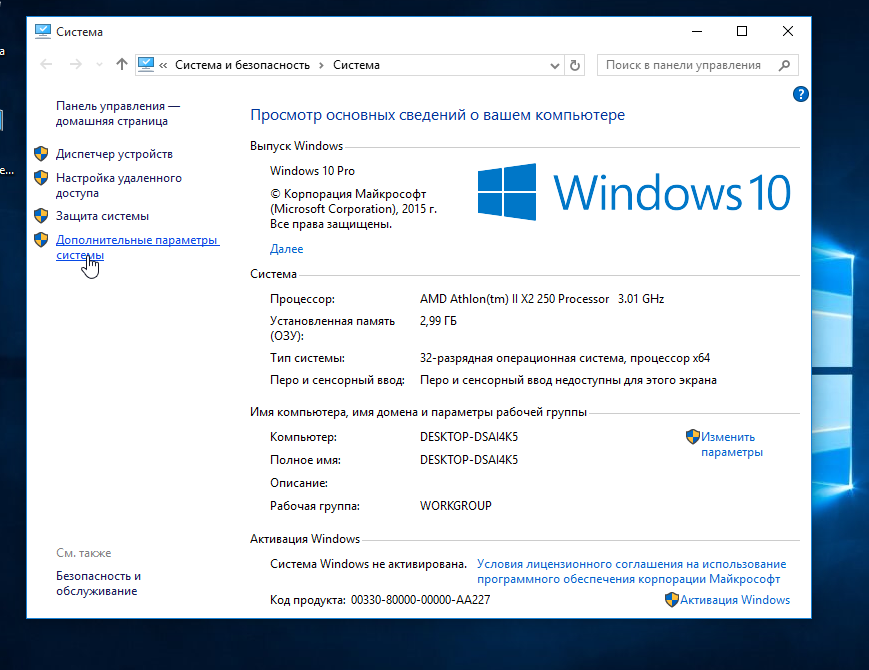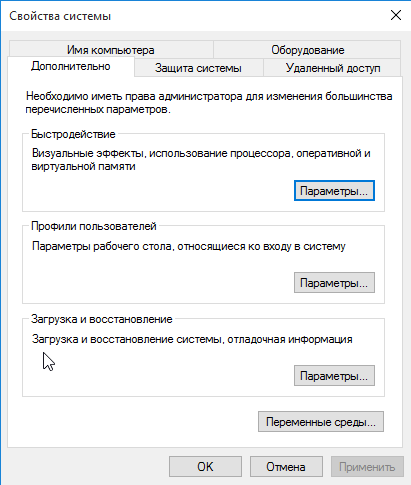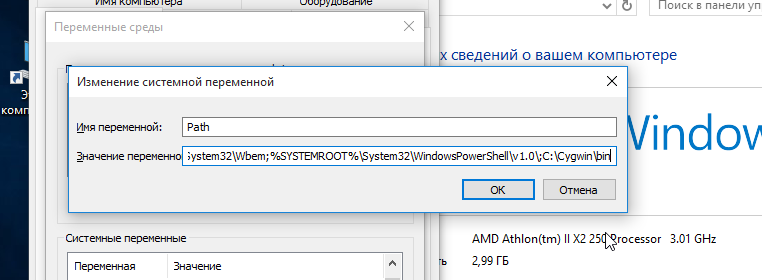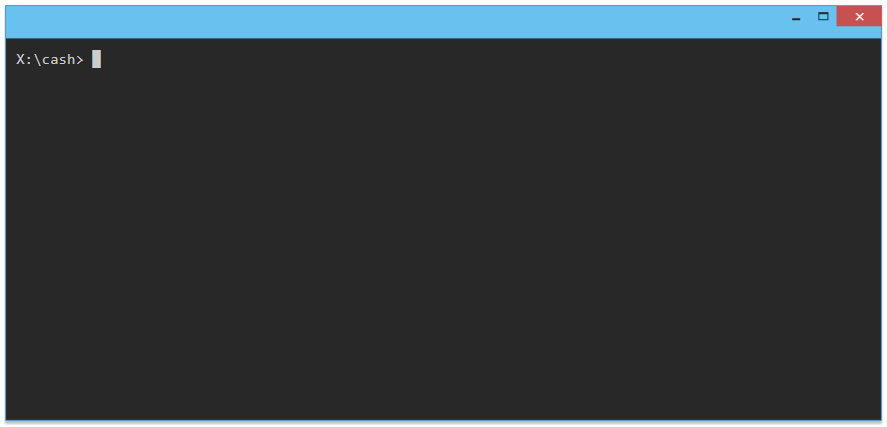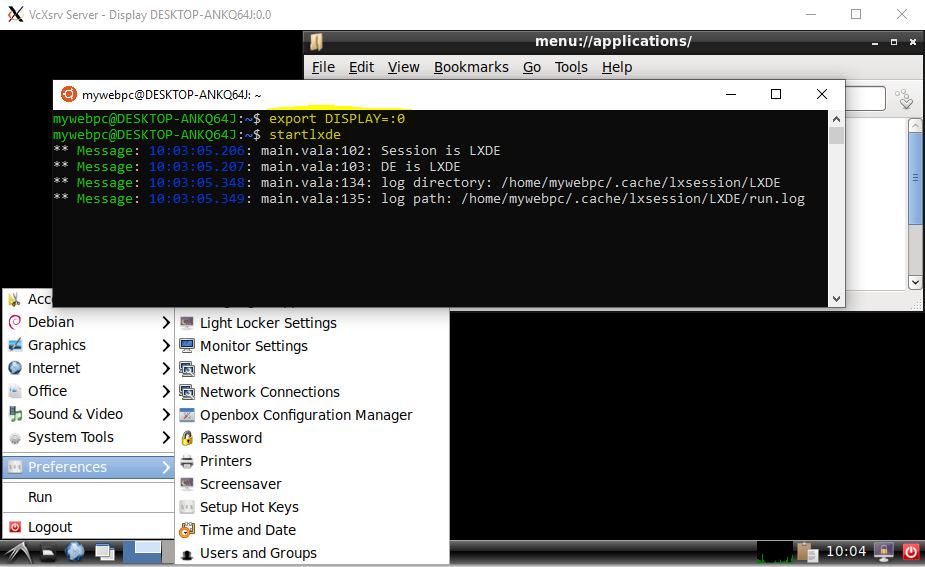На данный момент консольные Linux свободно устанавливаются из Microsoft Store. Они идеально подходят для разработки, работы с файловой системой, удаленного администрирования и тысячи других задач. В этом руководстве я познакомлю вас с настройкой подсистемы Windows для Linux (WSL) на вашем компьютере с Windows, чтобы вы могли в полной мере использовать свои навыки работы с командной строкой UNIX. Для активации подсистемы Windows для Linux на вашем компьютере должна быть установлена 64-разрядная Windows 10 версии 1607 и выше. Если ваша версия ниже вам придется обновить Windows, прежде чем активировать подсистему.
Активация Bash или WSL
Подсистема Windows для Linux (WSL) является встроенной функцией Windows 10, но ее необходимо включить вручную, и есть несколько способов это сделать:
С помощью команды.
Для этого запускаем командную строку — Power Shell, от имени администратора. Далее набираем следующую команду:
Enable-WindowsOptionalFeature -Online -FeatureName Microsoft-Windows-Subsystem-LinuxСистема попросит перезагрузку — соглашаемся, набираем «Y» и нажимаем «Enter».
Открываем параметры > Приложения > Приложения и возможности. Находим «Сопутствующие параметры» и нажимаем «Программы и компоненты». В открывшемся окне выбираем «Включение или отключение компонентов Windows». Ищем в списке «Подсистема Windows для Linux» и ставим галочку. Перезагружаем компьютер.

После перезагрузки компьютера, следующим шагом будет установка дистрибутива Linux. Откройте Microsoft Store — поищите «Microsoft Store» в строке поиска Windows, или найдите его в меню «Пуск». В приложении магазина выполните поиск по запросу «Linux». Выберите необходимый вам дистрибутив (в большинстве случаев выбирают Ubuntu) и нажмите «Получить» и «Установить».
Добавление учетной записи пользователя Linux
После завершения загрузки и установки приложения — запускаем его. Откроется терминал, и система предложит создать учетную запись пользователя. Введите предпочитаемое имя пользователя и пароль. Это могут быть любые имя пользователя и пароль, не обязательно использовать ваше имя пользователя и пароль от Windows. Обратите внимание, что вам будет предложено ввести ваш пароль дважды, и ваш пароль не будет отображаться в терминале, во время его ввода.

После создания аккаунта вы можете посмотреть где находится текущий рабочий каталог введя команду:
pwdКаталог по умолчанию может быть неудобен для работы с файлами в вашей файловой системе Windows, поэтому необязательным шагом, может быть изменение каталога по умолчанию, чтобы не приходилось каждый раз переходить в нужный вам каталог после запуска командной строки.

Изменение рабочего каталога по умолчанию
Чтобы изменить рабочий каталог по умолчанию, мы можем отредактировать .bashrc. В качестве примера для данного руководства, я установлю каталог по умолчанию расположенный по следующему пути:
C/Users/hvenj/DesktopЕстественно вы должны заменить его на свой путь к каталогу, который хотите использовать для работы по умолчанию. Откройте файл .bashrc следующей командой:
edit ~/.bashrcПрокрутите его до конца и нажмите i, что бы перейти в режим редактирования. Затем необходимо ввести cd, после чего указать путь к новому каталогу по умолчанию. Обратите внимание, что в Ubuntu ваш диск C: находится внутри папки /mnt/, в результате чего у вас должна получается, примерно такая запись:
cd /mnt/c/Users/hvenj/DesktopХорошим тоном будет добавление комментария #, чуть выше сделанной записи, который кратко сообщит о том, что делает новая команда:
# this command changes the default directory
cd /mnt/c/Users/hvenj/Desktop
Далее нажмите Esc для выхода из режима редактирования, а затем введите — :wq для того, чтобы сохранить изменения и выйти в командную строку. Для проверки, сохранились ли все изменения, вы можете посмотреть файл bashrc, с помощью команды:
cat ~/.bashrcЗатем, что бы перезапустить командную строку вводим следующую команду:
source ~/.bashrcКомандная строка будет перезапущена с нашим новым каталогом по умолчанию в качестве рабочего каталога.

- Telegram
- Skype
Под GNU/Linux-дистрибутивы создано огромное количество полезных и удобных инструментов и приложений для обычных пользователей и разработчиков. Далеко не всё из этого доступно на Windows, но, к счастью, для ОС от Microsoft есть решения, исправляющие эту проблему.
WSL — официальная подсистема Linux внутри Windows
В Windows 10 существует крайне полезная вещь под названием Windows Subsystem for Linux (WSL). Она позволяет использовать GNU/Linux-среду прямо в Windows и запускать не только команды, но и, например, Bash-скрипты. Для использования WSL необходимо следовать инструкции ниже.
Шаг 1. Проверьте, подходит ли текущая версия Windows требованиям. Для этого нажмите сочетание клавиш Win+R, затем введите winver. Найдите строку «Сборка ОС» — она должна быть свежее версии 14316.
Шаг 2. Запустите стандартную утилиту PowerShell от имени администратора и введите в ней команду для включения WSL:
dism.exe /online /enable-feature /featurename:Microsoft-Windows-Subsystem-Linux /all /norestart
Шаг 3. Если версия Windows, определённая в первом пункте, свежее 18362, вы можете установить WSL 2, который в разы быстрее первой версии и обладает доработанным ядром. Введите команду ниже, если нужно установить WSL 2:
dism.exe /online /enable-feature /featurename:VirtualMachinePlatform /all /norestart
После этого скачайте и установите пакет обновления с официального сайта.
Шаг 4. Перезагрузите компьютер. Если была произведена установка WSL 2, введите в PowerShell от имени администратора следующую команду:
wsl —set-default-version 2
Шаг 5. После перезагрузки откройте фирменный магазин приложений Microsoft Store и найдите подходящий GNU/Linux-дистрибутив. Самым популярным является Ubuntu — вы можете установить любую версию из представленных в Microsoft Store.
Шаг 6. Как только установка завершится, найдите дистрибутив в меню «Пуск» и запустите его.
Шаг 7. Пройдите этап первоначальной настройки, введя имя нового пользователя и придумав пароль.
Шаг 8. Теперь различные GNU/Linux-команды можно выполнять, запустив дистрибутив, либо введя в командной строке wsl <команда>. Например, для просмотра всех файлов в текущей директории достаточно в командной строке выполнить wsl ls -a.
Обращу внимание на то, что путь к дискам в WSL отличается от такового в Windows. Вместо привычного C:/ используйте /mnt/c/. Также не забывайте про экранирование пробелов с помощью символа — это также пригодится при вводе путей к файлам.
Помимо выполнения базовых команд, с помощью WSL можно даже запускать приложения с графическим интерфейсом. Правда, рассчитывать на большое количество поддерживаемых подобных программ не стоит.
Шаг 1. Загрузите X-сервер и установите его.
Шаг 2. Запустите его с помощью ярлыка на рабочем столе. В открывшемся окне выберите вариант Multiple windows, затем Start no client. Завершите настройку кнопкой Finish.
Шаг 3. Откройте дистрибутив через меню Пуск и выполните команду export DISPLAY=:0
Шаг 4. Запустив приложение с графическим интерфейсом в WSL, вы увидите новое окно прямо в Windows.
CoreUtils — лёгкий инструмент для запуска базовых команд
Плюс данной утилиты — возможность запуска не только на Windows 10, но и на более старых версиях ОС. Кроме того, она легка и не занимает много места. Не обошлось без недостатков — программа скудна на функционал и не обновлялась очень давно. Она не только не умеет запускать скрипты и приложения с GUI, но и поддерживает лишь самые базовые GNU/Linux-команды. Установка CoreUtils весьма проста.
Шаг 1. Скачайте утилиту с официального сайта.
Шаг 2. Следуйте инструкциям установщика.
Шаг 3. Откройте «Панель управления», в разделе «Система и безопасность» выберите пункт «Система». На панели слева откройте «Дополнительные параметры системы». Нажмите кнопку «Переменные среды» и в открывшемся окне найдите область с заголовком «Системные переменные». В случае, когда там есть переменная Path, выберите её, нажмите «Изменить» и далее создайте новую строку. Содержимым этой строки должен быть путь к папке, который был указан при установке. Если вы ничего не меняли, то введите следующее:
C:Program Files (x86)GnuWin32bin
Переменной Path нет? Тогда для начала создайте её кнопкой «Создать», затем в поле имени введите Path, а в поле значения — строку выше.
Шаг 4. Запустите командную строку и выполняйте команды прямо там.
Cygwin — запуск команд и Bash-скриптов
Ещё одна утилита, схожая с CoreUtils, но обладающая более широким функционалом — в том числе и возможностью запуска скриптов. Из минусов — немалый вес и более сложная установка. Разумеется, не идёт ни в какое сравнение с максимально удобным WSL, но для базовых команд вполне подойдёт.
Шаг 1. Загрузите Cygwin и запустите установку.
Шаг 2. Выберите Install from Internet, укажите директории для установки и загрузки пакетов, а также любой подходящий сайт из списка для скачивания файлов.
Шаг 3. В процессе установки можете выбрать необходимые пакеты, либо сразу нажать «Далее», оставив базовый набор.
Шаг 4. Откройте «Панель управления», в разделе «Система и безопасность» выберите пункт «Система». На панели слева откройте «Дополнительные параметры системы». Нажмите кнопку «Переменные среды» и в открывшемся окне найдите область с заголовком «Системные переменные». В случае, когда там есть переменная Path, выберите её, нажмите «Изменить» и далее создайте новую строку. Содержимым этой строки должен быть путь к папке, который был указан при установке. Если вы ничего не меняли, то введите следующее:
C:cygwin64bin
Переменной Path нет? Тогда для начала создайте её кнопкой «Создать», затем в поле имени введите Path, а в поле значения — строку выше.
Шаг 5. Команды можно выполнять как через командную строку, так и через специальный терминал.
Шаг 6. Для удаления Cygwin достаточно удалить папку, в которую программа была установлена, а также (по желанию) значение из переменной Path по методу, обратному тому, что был описан в 4 шаге (не удаляйте саму переменную).
Краткое описание: Хотите использовать команды Linux, но не хотите выходить из Windows? Вот несколько способов запуска команд Linux bash в Windows.
Если вы изучаете скрипты оболочки, вероятно, как часть вашей учебной программы, вам нужно использовать команды Linux для практики команд и скриптов.
В вашей школьной лаборатории может быть установлен Linux, но лично у вас нет ноутбука с Linux, а обычный компьютер с Windows, как и у всех.
Ваша домашняя работа должна выполняться с командами Linux, и вы задаетесь вопросом, как запускать команды и скрипты Bash в Windows.
Вы можете установить Linux вместе с Windows в режиме двойной загрузки.
Этот метод позволяет вам выбрать Linux или Windows при запуске компьютера.
Но взять на себя все усилия, чтобы связываться с разделами с единственной целью запуска команды Linux, может быть не для всех актуальна.
Вы также можете использовать терминалы Linux онлайн, но ваша работа не будет сохранена.
Хорошая новость заключается в том, что есть несколько способов запуска команд Linux внутри Windows, как и в любом обычном приложении. Разве это не круто?
Использование команд Linux внутри Windows
Как “промоутер” Linux, я бы хотел, чтобы все больше и больше людей использовали «настоящий» Linux, но я понимаю, что иногда это не является приоритетом.
Если вы просто хотите попрактиковаться в Linux, вы можете использовать один из этих методов для запуска команд Bash в Windows.
1. Используйте оболочку Linux Bash в Windows 10
Знаете ли вы, что вы можете запустить дистрибутив Linux внутри Windows 10?
Подсистема Windows для Linux (WSL) позволяет запускать Linux внутри Windows.
В следующей версии WSL будет использоваться настоящее ядро Linux внутри Windows.
Этот WSL, также называемый Bash для Windows, дает вам дистрибутив Linux в режиме командной строки, работающий как обычное приложение Windows.
Не пугайтесь режима командной строки, потому что ваша цель – запускать команды Linux. Это все, что вам нужно.
Вы можете найти некоторые популярные дистрибутивы Linux, такие как Ubuntu, Kali Linux, openSUSE и т. д. В Магазине Windows.
Вам просто нужно скачать и установить его, как любое другое приложение Windows.
После установки вы можете запускать все необходимые вам команды Linux.
2. Используйте Git Bash для запуска команд Bash в Windows
Вы, наверное, знаете, что такое Git.
Это система контроля версий, разработанная создателем Linux Линусом Торвальдсом
Git для Windows – это набор инструментов, который позволяет использовать Git как в командной строке, так и в графических интерфейсах.
Одним из инструментов, включенных в Git для Windows, является Git Bash.
Приложение Git Bash предоставляет и слой эмуляции для командной строки Git.
Помимо команд Git, Git Bash также поддерживает множество утилит Bash, таких как ssh, scp, cat, find и т. д.
Другими словами, вы можете запускать множество общих команд Linux / Bash, используя приложение Git Bash.
Вы можете установить Git Bash в Windows, скачав и бесплатно установив инструмент Git для Windows с веб-сайта:
https://gitforwindows.org/
3. Использование команд Linux в Windows с Cygwin
Если вы хотите запускать команды Linux в Windows, рекомендуется Cygwin.
Cygwin был создан в 1995 году для обеспечения POSIX-совместимой среды, которая изначально работает в Windows.
Cygwin – это бесплатное программное обеспечение с открытым исходным кодом, поддерживаемое сотрудниками Red Hat и многими другими добровольцами.
В течение двух десятилетий пользователи Windows используют Cygwin для запуска и выполнения команд Linux / Bash.
Вы можете скачать Cygwin с официального сайта, который будет показан ниже.
https://www.cygwin.com/
4. Используйте Linux на виртуальной машине
Другой способ – использовать программное обеспечение для виртуализации и установить в него Linux.
Таким образом, вы устанавливаете дистрибутив Linux (с графическим интерфейсом) внутри Windows и запускаете его как обычное приложение Windows.
Этот метод требует, чтобы в вашей системе было достаточно оперативной памяти, по крайней мере, 4 ГБ, но лучше, если у вас более 8 ГБ.
Здесь хорошо то, что вы по-настоящему почувствуете использование настольного Linux. Если вам нравится интерфейс, вы можете позже полностью перейти на Linux.
Существует два популярных инструмента для создания виртуальных машин в Windows: Oracle VirtualBox и VMware Workstation Player.
Вы можете использовать любой из двух. Лично я предпочитаю VMware.
Если вы иногда все же используете операционную систему от Microsoft, вам, наверное, очень нужны некоторые утилиты Linux в windows. Было бы очень удобно использовать стандартные утилиты командной строки для фильтрации вывода, сортировки, фильтрации и потокового редактирования, в Windows, где такие функции не поддерживаются.
Для реализации этого есть несколько решений. В этой статье мы рассмотрим только два из них. Первое, о котором вы, возможно, уже слышали, а может, уже и используете — Cygwin. Второе, нечто более интересное и новое — Cash. Начнем с Cygwin. В последней версии Windows 10 появилось и третье решение — возможность запускать linux команды в windows нативно, с помощью специальной подсистемы. Об этом читайте в отдельной статье.
Cygwin
Cygwin — это набор инструментов, обеспечивающий Unix подобную среду в Windows. Здесь нельзя запускать уже существующие утилиты для Linux. Для того чтобы выполнить linux команду из Windows Cygwin, ее нужно сначала перекомпилировать.
Тем не менее пересобрано уже достаточно много программного обеспечения. Cygwin даст вам Linux подобную среду со многими утилитами, к которым вы уже привыкли в Linux. Его можно использовать как для стандартных утилит таких как команда cp windows, так и для подключения к удаленному серверу по ssh.
Установка Cygwin
Как и другие программы Windows, Cygwin устанавливается с помощью установщика в формате .exe. Скачать его можно на официальном сайте.
Для установки вам придется пройти несколько шагов мастера, по умолчанию программа будет установлена в C:Cygwin:
С установочным пакетом не поставляется полный набор окружения. Оно будет загружено в процессе установки. В этом окне нужно выбрать сервер для загрузки компонентов:
Затем необходимо выбрать пакеты, которые нужно загрузить и установить. Доступно довольно-таки много программ и они рассортированы по категориям. Если вы не знаете нужен ли вам тот или иной пакет, оставьте значение по умолчанию. Вы сможете установить их потом:
Осталось только нажать Next для начала загрузки и завершения установки.
Добавление Cygwin в Path
После завершения установки, чтобы выполнить команды linux в windows с максимальным удобством, желательно добавить папку с исполняемыми файлами Cygwin в переменную среды Path.
Вы можете запустить терминал Cygwin, кликнув по ярлыку на рабочем столе. Откроется терминал с папкой C:Cygwinbin
Здесь можно выполнять все нужные linux команды в windows, но вы не сможете их выполнить в другой директории или другом терминале.
Чтобы решить эту проблему, необходимо добавить папку Cygwin в переменную Path. Откройте окно свойства системы с помощью сочетания клавиш Win+Pause/Break, затем выберите пункт Дополнительные параметры системы на левой панели:
На вкладке дополнительно выберите Переменные среды:
Найдите в списке переменную Path и нажмите Изменить:
Добавьте в конец строки вот такую запись:
;C:Cygwinbin
Обратите внимание, что все пути должны быть разделены точкой с запятой. Осталось нажать Ок и тестировать выполнение Linux команд в Windows.
Cash
Это кое-что совсем новое. Утилита с открытым исходным кодом Cash, это кроссплатформенная реализация командной оболочки Linux на JavaScript. Цель этого проекта обеспечить более гибкую, простую альтернативу Cygwin, для тех кто хочет чувствовать себя в WIndows, как и в Linux.
Установив Cash, вы сможете выполнить linux команду из windows в любом эмуляторе терминала, в том числе в стандартной командной строке Windows.
На данный момент поддерживаются только некоторые утилиты linux для windows. Вот список поддерживаемых:
- alias
- cat
- clear
- cd
- cp
- echo
- export
- false
- grep
- head
- kill
- less
- ls
- mkdir
- mv
- pwd
- rm
- sort
- source
- tail
- touch
- true
- unalias
Так как утилита еще находится на стадии разработки, то список команд Linux в Windows будет постоянно увеличиваться. Вы также можете проголосовать за добавление команд которые вам нужны.
Вот как все работает:
Что самое интересное, вы можете комбинировать Windows и Linux команды. Например, вы можете выполнить:
ipconfig | grep IPv4 | sort
И команда правильно отработает. Сначала выполнится ipconfig, а затем результат будет отфильтрован с помощью Grep.
Установка Cash в Windows
Я буду устанавливать Cash в Windows 10. Это делается очень просто и работает также в более старых версиях Windows. Поскольку Cash основан на JavaScript для его работы необходимо установить Node.js. Скачать Node.js можно на официальном сайте.
После того как Node.js Будет установлена, можно переходить к установке Cash. Его можно установить в нескольких режимах:
- Ручное использование Cash — нужно выполнить cash чтобы начать запускать linux команды
- Глобальное использование — linux команды доступны во всех терминалах windows
- Установить только некоторые команды — вы можете выбрать компоненты для установки если не хотите ставить все
Для установки Cash глобально откройте командную строку Windows с помощью Win+R:
npm install cash-global -g
Установка может занять несколько минут, в зависимости от скорости вашего интернет-соединения. После завершения установки вы можете сразу тестировать Linux команды в Windows.
Выводы
Как я уже говорил, проект Cash еще на стадии разработки и есть вероятность что вы столкнетесь с ошибками. Не забудьте сообщить о найденных ошибках разработчикам, чтобы помочь улучшить проект. Если для вас критична стабильность лучше использовать старый добрый Cygwin.
Нам, пользователям Linux нечасто понадобиться использование unix команд в windows и такие инструменты . Мы можем использовать Linux команды напрямую в нашей системе. Но если вы по каким-либо причинам не можете установить Linux, и все же хотите использовать linux команды, это может быть отличным решением.
Статья распространяется под лицензией Creative Commons ShareAlike 4.0 при копировании материала ссылка на источник обязательна .
Содержание
- Вариант 1: Установка в полуавтоматическом режиме
- Шаг 1: Выбор доступных дистрибутивов Linux
- Шаг 2: Запуск инсталляции
- Вариант 2: Установка в ручном режиме
- Шаг 1: Предварительная настройка системы
- Шаг 2: Загрузка и настройка ядра WSL2
- Шаг 3: Выбор и инсталляция дистрибутива Linux
- Вопросы и ответы
Вариант 1: Установка в полуавтоматическом режиме
Установка WSL в операционной системе Windows осуществляется посредством выполнения специальных команд в консоли. Для этого потребуется предварительно определиться с дистрибутивом Linux, а затем запустить процесс его инсталляции.
Важно! Приведенная ниже инструкция может быть выполнена только при условии использования Windows 10 версии 2004 (19041) и более новых. Узнать эту информацию можно в свойствах системы. Этой теме на нашем сайте посвящена отдельная статья, при необходимости ознакомьтесь с ней, перейдя по ссылке ниже.
Подробнее: Как узнать версию Windows 10
Шаг 1: Выбор доступных дистрибутивов Linux
Каждому пользователю актуальной версии Windows 10 предоставляется возможность вручную выбрать дистрибутив Linux, который будет использоваться в WSL2. Для просмотра списка доступных систем необходимо ввести специальную команду в консоль, поэтому предварительно запустите «Командную строку» с правами администратора. Сделать это можно множеством способов, например посредством поискового запроса, как показано на изображении ниже.
Читайте также: Как открыть «Командную строку» от имени администратора в Windows 10
Примечание! По умолчанию всегда выбрана последняя версия дистрибутива Ubuntu. Если именно его вы и хотите установить, то пропустите этот шаг и переходите сразу ко второму.
После того как окно консоли будет открыто, впишите или вставьте в него одну из нижеприведенных команд, после чего нажмите клавишу Enter:
wsl --list --online или wsl -l -o
В результатах выдачи будет приведен список всех доступных дистрибутивов Linux. На этом этапе вам необходимо запомнить или скопировать в буфер обмена название, которое находится в столбце «NAME».
Обратите внимание! Если в списке доступных дистрибутивов нет желаемого, его можно импортировать в WSL2 посредством файла TAR или APPX. При необходимости есть возможность создать собственный дистрибутив на базе ядра Linux. Эти процессы описываются в официальной документации Microsoft, при необходимости ознакомиться с ними можно, воспользовавшись ссылками ниже.
Импорт любого дистрибутива Linux для использования с WSL
Создание пользовательского дистрибутива Linux для WSL
Шаг 2: Запуск инсталляции
После того как версия дистрибутива Linux для WSL2 была выбрана, можно переходить непосредственно к ее инсталляции. Делается это тоже в «Командной строке», для чего нужно воспользоваться приведенной ниже командой. Не забудьте после ее ввода нажать клавишу Enter.
wsl --install -d <НазваниеДистрибутива>
Примечание! Если вы хотите установить версию по умолчанию, тогда нет необходимости прописывать название дистрибутива вручную, можно воспользоваться следующей командой:
wsl —install
Сразу после этого начнется процесс установки платформы виртуальной машины, затем инсталлируется «Подсистема Windows для Linux», а в завершение будет выполнена загрузка ядра WSL2.
После всех этих процедур можно будет воспользоваться WSL2 для вызова подсистемы Linux. Для этого достаточно будет запустить установленный дистрибутив через меню «Пуск».
Вариант 2: Установка в ручном режиме
Если версия вашей операционной системы Windows 10 ниже 2004 (19041), тогда воспользоваться вышеприведенной инструкцией не получится и большинство действий придется выполнять вручную.
Шаг 1: Предварительная настройка системы
Первостепенно необходимо проверить, поддерживает ли установленная версия операционной системы обновление WSL до второй версии. Сделать это можно посредством вызова окна «Windows: сведения». Для этого нажмите сочетание горячих клавиш Win + R, впишите в поле запроса команду winver и нажмите клавишу Enter.
Появится соответствующее окно, в котором будет указана версия операционной системы и ее сборка. Убедитесь, что она выше 1903 (18362). Если это так, можете продолжить выполнение этой инструкции, в противном случае попробуйте прежде обновить Windows 10 до актуальной версии.
Читайте также: Как обновить Windows 10 до последней версии
Важно! Если ваш компьютер работает на процессоре с архитектурой ARM64, этот способ установки WSL2 не подойдет. Обновитесь до последней версии Windows 10 и воспользуйтесь ранее предоставляемой инструкцией.
После того как вы удостоверились в актуальности версии операционной системы, необходимо произвести ее предварительную настройку, а именно — включить «Подсистему Windows для Linux» и компонент виртуальных машин. Делается это в оболочке PowerShell, поэтому предварительно запустите ее с правами администратора. Проще всего сделать это через контекстное меню кнопки «Пуск», как показано на изображении ниже. Но это не единственный способ.
Подробнее: Как открыть PowerShell в Windows 10
Теперь необходимо включить компонент «Подсистема Windows для Linux». Для этого скопируйте и вставьте в окно консоли PowerShell следующую команду, после чего нажмите Enter:
dism.exe /online /enable-feature /featurename:Microsoft-Windows-Subsystem-Linux /all /norestart
Ожидайте завершения процедуры, когда на экране появится приглашение к вводу новой команды. После этого включите компонент виртуальных машин. Это делается посредством нижепредставленной команды:
dism.exe /online /enable-feature /featurename:VirtualMachinePlatform /all /norestart
Важно! Если результатом ее выполнения является ошибка, потребуется предварительно включить виртуализацию. Делается это через BIOS, но сначала следует проверить статус этой функции в операционной системе. На нашем сайте есть отдельные статьи, посвященные этой теме.
Подробнее:
Как проверить, включена ли виртуализация в Windows 10
Как включить виртуализацию в BIOS
После того как компонент виртуальных машин будет установлен, потребуется перезагрузить компьютер.
Шаг 2: Загрузка и настройка ядра WSL2
Следующим шагом будет загрузка и установка ядра второй версии WSL, но изначально нужно определить архитектуру процессора, на которой работает операционная система. Для этого вызовите окно «Командной строки», в котором выполните следующую команду:
systeminfo | find "Тип системы"
В результатах выдачи будет указана архитектура процессора. Если упоминается x64, скачайте пакет обновления ядра Linux в WSL2 для 64-разрядных компьютеров на базе процессора x86. Если в результатах выдачи есть упоминание ARM64, загрузите пакет обновлений по этой ссылке. Сохраните файл в любое удобное место, после чего запустите его, дважды кликнув по названию. Далее следуйте инструкции инсталлятора, пока не будет произведена установка.
Теперь необходимо выбрать WSL2 версией по умолчанию, чтобы при установке дистрибутивов Linux они инсталлировались в этом окружении. Для этого достаточно в окне PowerShell выполнить представленную ниже команду:
wsl --set-default-version 2
Шаг 3: Выбор и инсталляция дистрибутива Linux
Как только все необходимые компоненты будут установлены, можно переходить к выбору дистрибутива Linux для инсталляции в окружении WSL2. В отличие от первого способа, представленного в этой статье, все действия будут выполняться не в «Командной строке», а в Microsoft Store. Для удобства ниже приведен список доступных систем со ссылками на них:
- Ubuntu 18.04 LTS
- Ubuntu 20.04 LTS
- Ubuntu 22.04 LTS
- openSUSE Leap 15.1
- SUSE Linux Enterprise Server 12 SP5
- SUSE Linux Enterprise Server 15 SP1
- Kali Linux
- Debian GNU/Linux
- Fedora Remix for WSL
- Pengwin
- Pengwin Enterprise
- Alpine WSL
- Raft (пробная версия)
Воспользуйтесь нужной ссылкой, чтобы перейти в магазин приложений от Microsoft. Находясь на странице нужного дистрибутива, щелкните по кнопке «Получить», расположенной рядом с его названием.
Дождитесь завершения загрузки, после чего кликните по появившейся кнопке «Открыть». Запустится окно консоли, в котором будет предложено подождать несколько минут, пока идет распаковка дистрибутива. В дальнейшем процедура инициализации ядра Linux будет занимать считанные секунды.
Примечание! Представленный выше список дистрибутивов взят с официального сайта Microsoft и может со временем измениться. В случае необходимости рекомендуем обратиться за справкой непосредственно к статье-первоисточнику.
Windows Subsystem for Linux (WSL) — подсистема ОС Windows 10, позволяющая разработчикам, тестировщикам запускать нативные приложения Linux, писать скрипты, выполнять команды непосредственно из Windows. В обновлённой Windows 10 (2004) появилась 2я версия WSL, в которой используется полноценное ядро Linux с возможностью запуска приложений и контейнеров Docker, реализована высокая скорость загрузки, небольшой объем потребляемых ресурсов, управление в фоновом режиме, обновление ядра. Таким образом вы сможете запускать ELF64 программы, которые могут получать доступ к файловой системе Windows без использования сторонних порто (таких как Cygwin).
Образ ядра Linux (версия ядра 4.19) в Windows 10 представляет собой легкую виртуальную машину, для запуска которой не нужно ставить полноценную роль Hyper-V. Системные вызовы Linux транслируются на лету в вызовы Windows без использования эмулятора (в отличии от WSL1).
Изначально компонент WSL отключен. Чтобы его включить, вам необходимо зайти в Пуск -> Панель управления -> Программы и компоненты -> Включение и отключение компонентов Windows (Control PanelAll Control Panel ItemsPrograms and FeaturesTurn Windows features on or off), активировать галочку Подсистема Windows для Linux (Windows Subsystem for Linux), нажать кнопку ОК, и перезагрузить компьютер.
Вы можете включить компоненты WSL в Windows 10 с помощью dism:
dism.exe /online /enable-feature /featurename:VirtualMachinePlatform /all /norestart
dism.exe /online /enable-feature /featurename:Microsoft-Windows-Subsystem-Linux /all /norestart
или PowerShell
Enable-WindowsOptionalFeature -Online -FeatureName Microsoft-Windows-Subsystem-Linux
Enable-WindowsOptionalFeature -Online -FeatureName VirtualMachinePlatform
В Windows Server 2004 Semi-Annual Channel (SAC) для установки компонента WSL используется командлет Install-WindowsFeature:
Install-WindowsFeature -Name Microsoft-Windows-Subsystem-Linux
После этого также необходимо перезагрузить компьютер.
В настройка BIOS/UEFI компьютера должна быть включена поддержка аппаратной виртуализации: Intel VT (Intel Virtualization Technology) или AMD-V.
Теперь вам нужно выполнить обновление WSL до версии 2. Для этого требуется зайти на сайт https://docs.microsoft.com/ru-ru/windows/wsl/wsl2-kernel, скачать файл wsl_update_x64.msi, установить его. По завершении увидите картинку
Чтобы сделать WSL2 архитектурой по умолчанию для новых дистрибутивов, в PowerShell выполните команду:
wsl --set-default-version 2
Далее вам необходимо открыть Microsoft Store, в поиске ввести слово “Linux”. В появившемся списке выберите нужный дистрибутив. Доступные Ubuntu, Debian, Kali Linux, Linux Cheatsheet, SUSE Linux Enterprise Server15, openSUSE Leap 15-1, Pengwin Enterprise, Fedora Remix for WSL или другие. В нашем примере мы будем использовать Ubuntu 20.04 LTS, нажмите кнопку Получить.
Если у вас отключен Windows Store или вы хотите установить дистрибутив WSL в Core редакции Windows Server, вы можете скачать дистрибутив Ubuntu с помощью PowerShell командлета Invoke-WebRequest:
Invoke-WebRequest https://aka.ms/wslubuntu2004 -OutFile ubuntu-2004.zip –UseBasicParsing
Распакуйте архив:
Expand-Archive -Path .ubuntu-2004.zip
Запустите установку образа Linux с помощью файла Ubuntu.exe.
Также вы можете скачать образ в виде appx файла и установить его с помощью командлета Add-AppxPackage.
После установки можно проверить используемую версию WSL с помощью команды
wsl --list –-verbose
Если у вашей среды Linux указана версия 1, нужно изменить ее на WSL2 командой:
wsl --set-version Ubuntu-20.04 2
Файл жёсткого диска с образом виртуальной машины ОС Linux Ubuntu 20.04 будет располагаться в профиле пользователя: C:Users234AppDataLocalPackagesCanonicalGroupLimited.Ubuntu20.04onWindows_79rhkp1fndgscLocalState.
После установки дистрибутива в стартовом меню появляется ярлык на него. Для запуска Ubuntu зайдите в меню Пуск, нажмите на соответствующем ярлыке и получите в отдельном окне полноценную командную оболочку Bash. Запускать WSL можно и с помощью команды wsl. При первом запуске образа в командной строке Bash вам будет предложено создать пользователя и пароль (которые не должны совпадать с учётной записью Windows). Чтобы выполнять команды с правами root, необходимо использовать дополнительный ключ (префикс) sudo. В WSL есть общие команды для Bash и CMD, и тут нужно не забывать, что система Linux чувствительна к регистру.
Вы можете выполнить Linux-команды из CMD. Для этого необходимо вначале указать “WSL”. Например, для просмотра списка файлов и папок в каталоге Windows, выполните:
wsl
ls /mnt
ls/mnt/c
dir | wsl grep Sa
wsl ls ‑la > 123.txt
wsl ls ‑la /proc/cpuinfo
wsl ls ‑la “/mnt/c/Program Files”
Также вы можете открыть проводник командой explorer.exe, калькулятор – calc.exe, блокнот – notepad.exe, paint – mspaint.exe, календарь – cal, погоду – curl wttr.in
Ещё один пример взаимосвязи 2х систем – вы можете открыть в Windows файл из WSL-дистрибутива по сетевому пути. Для этого в CMD наберите путь к файлу:
notepad \wsl$Ubuntu-20.04home1122.txt
Из окна консоли вы можете обновить список пакетов в Ubuntu с помощью команд:
sudo apt-get update
sudo apt-get upgrade
После обновления Ubuntu папка …/LocalState будет занимать 1.5 Гб.
Из командной строки Linux можно не только просмотреть Windows-файлы и каталоги, но и получить к ним доступ. Чтобы удобнее копировать файлы, просматривать директории и их содержимое, установите файловый менеджер Midnight Commander с помощью команды
sudo apt-get install mc
Вы можете запустить Midnight Commander как в командной оболочке Bash, так и внутри CMD. На скриншоте ниже показано, что в двух панелях MC показывается список файлов с обеих ОС.
Можно отобрахить сетевые настройки (IP адрес) IP-адрес Linux-системы:
ip addr | grep eth0
В WSL не предусмотрена работа приложений с графическим интерфейсом. Тем не менее вы можете попробовать их установить и использовать. Чтобы запускать графические приложения в Linux, нужно скачать и установить в Windows программу VcXsrv Windows X Server (https://sourceforge.net/projects/vcxsrv/).
С помощью пакетного менеджера apt-get установим несколько графических программ: например, браузер, текстовый редактор или что-то ещё:
sudo apt-get install gedit
sudo apt-get install firefox
sudo apt-get install x11-app
Затем создайте файл в директории root:
cd /~
vim .bash_login
впишите строку
export DISPLAY=$(cat /etc/resolv.conf | grep nameserver | awk '{print $2}'):0
сохраните запись
Esc -> :wr -> :q
Теперь можете запустить графические программы Linux через WSL командами:
firefox
или
gedit
Вы можете установить в Windows 10 несколько дистрибутивов Linux и запускать одновременно в разных окнах WSL. Вывести весь перечень установленных дистрибутивов можете с помощью команды:
wsl --list –all
чтобы завершить работу всех запущенных дистрибутивов и ядра WSL 2, выполните команду:
wsl --shutdown

В этой инструкции — о том, как установить Ubuntu, OpenSUSE или SUSE Linux Enterprise Server в Windows 10 и некоторые примеры использования в конце статьи. Следует также учитывать, что есть некоторые ограничения при использовании bash в Windows: например, нельзя запускать GUI приложения (правда, сообщают об обходных путях с помощью X server). Кроме этого, командами bash нельзя запустить Windows-программы, несмотря на наличие полного доступа к файловой системе ОС.
Установка Ubuntu, OpenSUSE или SUSE Linux Enterprise Server в Windows 10
Начиная с версии Windows 10 Fall Creators Update (версия 1709) установка подсистемы Linux для Windows несколько изменилась по сравнению с тем, что было в предыдущих версиях (для предыдущих версий, начиная с 1607, когда функция была представлена в бета-версии, инструкция — во второй части этой статьи). Также обратите внимание, что в Windows 10 2004 можно установить Kali Linux с графическим интерфейсом.
Теперь необходимые шаги выглядят следующим образом:
- Прежде всего, необходимо включить компонент «Подсистема Windows для Linux» в «Панель управления» — «Программы и компоненты» — «Включение и отключение компонентов Windows».
- После установки компонентов и перезагрузки компьютера, зайдите в Магазин приложений Windows 10 и загрузите оттуда Ubuntu, OpenSUSE или SUSE Linux ES (да, теперь доступно три дистрибутива). При загрузке возможны некоторые нюансы, о которых далее в примечаниях.
- Запустите загруженный дистрибутив как обычное приложение Windows 10 и выполните первоначальную настройку (имя пользователя и пароль).
Для включения компонента «Подсистема Windows для Linux» (первый шаг) можно использовать команду PowerShell:
Enable-WindowsOptionalFeature -Online -FeatureName Microsoft-Windows-Subsystem-Linux
Теперь несколько примечаний, которые могут быть полезны при установке:
- Вы можете установить сразу несколько дистрибутивов Linux.
- При загрузке дистрибутивов Ubuntu, OpenSUSE и SUSE Linux Enterprise Server в русскоязычном магазине Windows 10 заметил следующий нюанс: если просто ввести название и нажать Enter, то нужных результатов в поиске не оказывается, но если начать вводить и затем нажать по появляющейся подсказке, автоматически попадаешь на нужную страницу. На всякий случай прямые ссылки на дистрибутивы в магазине: Ubuntu, OpenSUSE, SUSE LES.
- Запускать Linux можно и из командной строки (не только с плитки в меню Пуск): ubuntu, opensuse-42 или sles-12
Установка Bash в Windows 10 1607 и 1703
Для того, чтобы установить оболочку bash, выполните следующие простые действия.
- Зайдите в параметры Windows 10 — Обновление и безопасность — Для разработчиков. Включите режим разработчика (должен быть подключен Интернет для загрузки необходимых компонентов).
- Зайдите в панель управления — Программы и компоненты — Включение или отключение компонентов Windows, отметьте пункт «Подсистема Windows для Linux».
- После установки компонентов, введите в поиске Windows 10 «bash», запустите предлагаемый вариант приложения и выполните установку. Вы можете задать свое имя пользователя и пароль для bash, либо использовать пользователя root без пароля.
По завершении установки вы можете запускать Ubuntu Bash на Windows 10 через поиск, или создав ярлык для оболочки там, где вам требуется.
Примеры использования Ubuntu Shell в Windows
Для начала отмечу, что автор не является специалистом по bash, Linux и разработке, а примеры ниже — просто демонстрация того, что в Windows 10 bash работает с ожидаемыми результатами для тех, кто разбирается в этом.
Приложения Linux
Приложения в Windows 10 Bash можно устанавливать, удалять и обновлять с помощью apt-get (sudo apt-get) из репозитория Ubuntu.
Использование приложений с текстовым интерфейсом ничем не отличается от такового на Ubuntu, например, вы можете установить Git в Bash и использовать его привычным образом.
Скрипты bash
Вы можете запускать скрипты bash в Windows 10, создать их можно в имеющемся в оболочке текстовом редакторе Nano.
Скрипты bash не могут вызвать программы и команды Windows, но возможен запуск скриптов и команд bash из bat файлов и сценариев PowerShell:
bash -c "команда"
Также вы можете попробовать запускать приложения с графическим интерфейсом в Ubuntu Shell в Windows 10, на этот счет в Интернете уже имеется не одна инструкция и суть способа сводится к использованию Xming X Server для вывода GUI приложения. Хотя официально возможность работы с такими приложениями Майкрософт не заявлена.
Как было написано выше, я не тот человек, который может в полной степени оценить ценность и функциональность нововведения, но вижу как минимум одно применение для себя: различные курсы Udacity, edX и другие, связанные с разработкой проходить будет куда проще, работая с необходимыми инструментами прямо в bash (а в этих курсах обычно демонстрируется работа именно в терминале MacOS и Linux bash).
В последних версиях Windows 10, Microsoft разрешила пользователям устанавливать бета-версию оболочки bash через Ubuntu. С обновлением Fall Creators Update 1709, пользователи теперь могут установить подсистему Windows для Linux (WSL). С WSL вы можете запускать мощные команды оболочки через настоящую оболочку bash, управлять несколькими дистрибутивами и даже устанавливать пакеты и приложения командной строки Linux apt-get.
Вы получаете самую мощную и полезную часть Linux: интерфейс командной строки. С помощью этого инструмента вы можете управлять глубокими функциональными возможностями вашей системы, используя команды bash и приложения командной строки из Linux. Windows Subsystem для Linux позволяет пользователям запускать bash команды, как grep, sed и awk, а также bash сценариев и Linux приложений командной строки, как Vim, Emacs и tmux. Вы также получите доступ к таким языкам, как Javascript и node.js, Ruby, Python и C/C+, и сервисы, такие как sshd, MySQL, Apache и lighttpd. И если установка не идет по умолчанию с тем, что вы хотите, вы можете установить пакеты Linux с помощью apt-get диспетчера пакетов.
Подсистема Windows для Linux — это урезанная версия Linux, которая работает в Windows 10. Вы устанавливаете части полного дистрибутива Linux, вы не получаете рабочую среду или оконный менеджер, с которым ассоциируется настольный Linux. Но, с недавнего времени вы теперь можете запустить рабочий стол Linux в Windows 10. Вам больше не нужна двойная загрузка вашей системы с разными ОС и не нужны сторонние виртуальные машины для запуска виртуализации.
Включение подсистемы Windows для Linux в Windows 10
Полная версия подсистемы Windows для Linux доступна только для обновлений Fall Creators (1709, сборка 16215 и более поздних версий). С этим обновлением Windows вы можете фактически установить подсистему Windows для Linux из Windows Store. Вам просто нужно сделать некоторую подготовку в PowerShell. Выполните по порядку три пункта. Документация подсистемы Windows для Linux на сайте microsoft.
1. Включите подсистему в PowerShell
- Запустите PowerShell от имени администратора.
Введите или скопируйте следующую команду в окно PowerShell. Нажмите Y, затем Enter и перезагрузите компьютер при появлении запроса. Ваш компьютер будет перезагружен мгновенно, поэтому обязательно сохраните любую работу заранее.
Enable-WindowsOptionalFeature -Online -FeatureName Microsoft-Windows-Subsystem-Linux
2. Установите дистрибутив Linux или Ubuntu из Windows Store
Перейдите в магазин Windows и выберите дистрибутив Linux, который вы хотите установить. На момент написания этого руководства, для установки доступны три дистрибутива Linux, включая Ubuntu.
- Нажмите кнопку «Получить«, чтобы загрузить дистрибутив.
3. Запуск дистрибутива
- После скачивания, нажмите «Запустить» или в поиске windows наберите ubuntu.
- Как только откроется окно, дождитесь завершения процесса установки.
- Создайте свое имя пользователя и пароль UNIX. Это может отличаться от текущего имени пользователя и пароля Windows и не иметь отношения к вашему существующему имени и паролю.
Если вдруг у вас запуск Ubuntu завершается ошибкой 0x8000000d, то запустите PowerShell и введите еще раз команду, а потом пробуйте запустить приложение ubuntu еще раз
Enable-WindowsOptionalFeature -Online -FeatureName Microsoft-Windows-Subsystem-Linux
Установить рабочий стол Linux в Windows
Шаг 1. Как только вы проделали выше шаги, установили и включили подсиситему Linux для Windows 10, то следующим шагом будем установка графической оболочки, чтобы появился рабочий стол Linux. В окне bash Linux введите ниже команды по 1 -ой, чтобы обновить:
sudo apt updatesudo apt upgrade
Шаг 2. Теперь перейдите в Sourceforge, чтобы загрузить и установить утилиту VcXsrv Windows X Server. Это нужно для того, чтобы рабочий стол Ubuntu, в моем случае, отображался, как графическая оболочка.
Шаг 3. Прежде чем продолжить, убедитесь, что сервер X Window установлен, как описано в шаге 2. Следующим шагом является установка вашего рабочего стола Linux. Доступны многие окружения рабочего стола linux, такие как GNOME, Cinnamon, Xfce, LXDE. Я буду устанавливать облегченную среду под названием LXDE. Для установки вводим следующее:
sudo apt install lxde
После установки LXDE введите эту команду, которая заставит Linux отображать рабочий стол через X-сервер:
export DISPLAY=:0export LIBGL_ALWAYS_INDIRECT=1
Не закрывайте командную строку bash ubuntu, сверните её, и идем ниже
Шаг 3. Когда вы запустите программу X Server, которую вы скачали выше, вы увидите среду рабочего стола Linux. При запуске VcXsrv, вам будет выдан лаунчер, который предлагает запустить в окне, на весь экран и т.п. Поставьте значение 0 в графе Display number. Нажмите «Далее» и в следующем окне выберите Start no client. Далее жмите все время Next. Все готова, можете приступать к работе.
Если появился черное окно и ничего не отображается, то смотрим ниже, скорее всего не сработал экспорт дисплея или вы что-то упустили.
Шаг 4. Запуск рабочего стола Linux в Windows через командную строку bash ubuntu. Запустите сам VcXsrv (шаг 3), дойдите до черно окна и не закрывайте его, запустите bash командную строку ubuntu, если вы её закрыли, и введите следующее:
export DISPLAY=:0startlxde
Таким образам отобразится графическая оболочка и появится рабочий стол Linux в Windows 10. Теперь вы можете запускать любое из предустановленного программного обеспечения Linux и даже устанавливать новые приложения и утилиты.
Смотрите еще:
- Загрузочная флешка для установки windows 7/8.1/10
- Как переустановить браузер EDGE в Windows 10
- Как переустановить windows 10 Без потери лицензии
- Как установить любые обновления Windows без Интернета
- Как исправить ошибку ISDone.dll при установке игр в Windows 10
[ Telegram | Поддержать ]