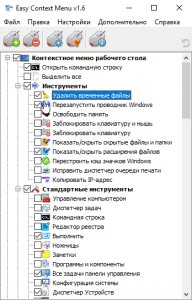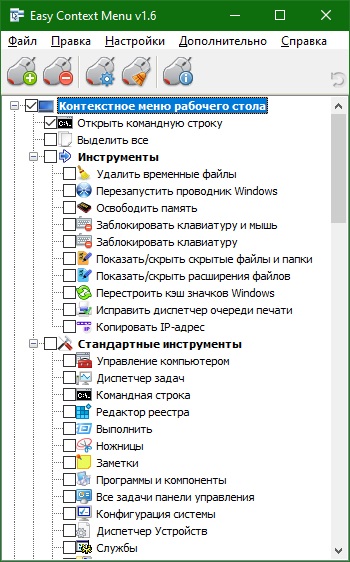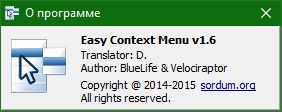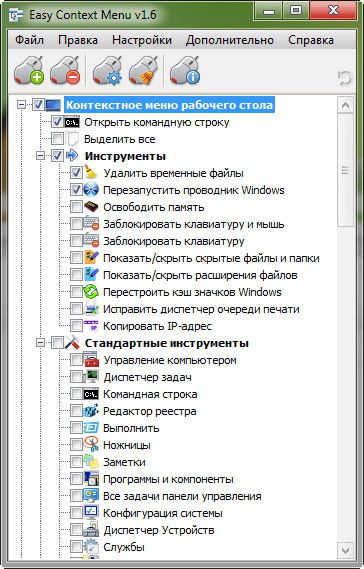Easy Context menu
для Windows
Easy Context menu — весьма удобная портативная утилита для быстрого доступа ко многим функциям, командам и инструментам системы Windows, которые часто используются при работе тех или иных приложений. Здесь можно добавить и настроить необходимые команды в контекстном меню для Рабочего стола, Моего компьютера, дисков, файлов, папок, меню выключения и перезагрузки компьютера, а также ряда служебных программ.
Приложение имеет очень простой и понятный интерфейс, а с учетом наличия русской локализации, освоение работы с утилитой не вызывает проблем. Всего в главном окне приложения Вы увидите 7 разделов, в каждом из которых есть отдельные параметры для управления. Задача пользователя выбрать нужные опции, проставить на них отметки (галочки) и применить действия. В настройках доступны различные дополнительные функции для изменений некоторых характеристик операционной системы.
ТОП-сегодня раздела «Настройка, оптимизация»
CCleaner 6.08.10255
CCleaner — популярное приложение для оптимизации ПК, чистки реестра и удаления различного…
MSI Afterburner 4.6.4
MSI Afterburner — настоящая находка для истинного оверклокера, с помощью которой можно…
Mem Reduct 3.4
Mem Reduct — небольшая портативная утилита, которая позволяет высвободить до 25% используемой…
CCleaner Portable 6.08.10255
CCleaner Portable — портативная (переносная, не требующая инсталляции на компьютер) версия утилиты CCleaner для чистки системного мусора…
Win 10 Tweaker 19.3
Простой в использовании твикер для Windows, с помощью которого можно быстро и легко…
Process Hacker 2.39.124
Process Hacker — мощное приложение для полного контроля над задачами, процессами и службами, с…
Отзывы о программе Easy Context menu
Александр про Easy Context menu 1.6 [31-01-2021]
Не получается удалить из меню ярлыка программы вообще ничего, например такие команды как: «Добавить в архив»; «Добавить в архив и отправить по e-mail»; «Acronis True Image» и некоторые другие, мне совершенно не нужные. Что удалось, так это удалить стрелки в ярлыках программ на рабочем столе. Или я что-то не так делаю.
| | Ответить
Эд в ответ Александр про Easy Context menu 1.6 [23-11-2022]
Про архивы в настройках WinRar
| | Ответить
Олег про Easy Context menu 1.6 [03-09-2019]
Программ простая и удобная в обращении, но при локальном тестировании
пунктов : Выключение компьютера, Перезагрузка,Сон (на рабочем столе),
оказалось — При добавлении перечисленных пунктов в контекстное меню
и их использование, выключение и особенно включение компьютера
происходит очень долго. Что ухудшает достоинства этой утилиты.
Опер.сист-8(64)
2 | 5 | Ответить
Carl Godlover про Easy Context menu 1.6 [29-07-2019]
СУПЕР СОФТ! В ТОП 100!
4 | 2 | Ответить
Leonid про Easy Context menu 1.6 [17-01-2019]
К сожалению, в Windows 10 (64bit) она вообще не меняет ничего.
3 | 5 | Ответить
Владимир в ответ Leonid про Easy Context menu 1.6 [06-10-2021]
И на 11-й нормально работает…Пишет Ошибку, но всё работает….
| | Ответить
Семён про Easy Context menu 1.6 [05-11-2018]
да я вот только случайно наткнулся в интернете на эту прогу когда искал как установить 3D картинку но не суть
3 | 5 | Ответить
Easy Context Menu – это удобная программа, позволяющая добавлять различные полезные команды (отсутствующие по умолчанию) в контекстное меню операционной системы Windows для «Рабочего стола», «Моего компьютера», папок, файлов, дисков и других элементов.
Возможности и особенности Easy Context menu
Данная программа не требует установки, обладает простым и интуитивно-понятным интерфейсом на русском языке (поддерживаются и другие локализации).
Работать с программой очень просто (подробнее здесь) – достаточно отметить галочками те команды, которые вы хотели бы видеть в контекстном меню, а далее нажать соответствующую кнопку для применения изменений (иконка компьютерной мыши с плюсом). Кроме того, вы можете добавлять собственные команды (редактор списка команд).
В примере, на скриншоте ниже, с помощью Easy Context menu мы добавили в контекстное меню рабочего стола новые команды – выключение и перезагрузку компьютера.
А вот ещё один пример, где в контекстное меню дисков добавлена опция дефрагментации.
Все сделанные изменения можно с лёгкостью отменить, используя кнопку «Удалить все команды».
С помощью Easy Context menu также можно убрать стрелки с ярлыков в Windows (пункт меню «Дополнительно»).
Другие программы от этого разработчика: DNS Jumper, Windows Update Blocker.
Скачать Easy Context menu
На нашем сайте доступна для загрузки последняя версия программы Easy Context menu 1.6. Обратите внимание: разработчиком заявлена поддержка Windows XP, но по отзывам на официальном сайте в этой операционной системе программа работает некорректно.
Скачать Easy Context menu бесплатно, без регистрации.
Скачать
Версия: v1.6
Размер: 1.6 МБ
Операционная система: Windows 10, 8.1, 8, 7
Язык: русский
Дата релиза: 3 марта 2018
Статус программы:
Бесплатная
Разработчик: SORDUM
Официальный сайт: www.sordum.org
Что нового в версии: список изменений
Рейтинг: 
Содержание
- Способ 1: Редактор реестра
- Контекстное меню для файлов
- Контекстное меню для папок
- Контекстное меню «Рабочего стола»
- Способ 2: Сторонние программы
- Easy Context Menu
- CCleaner
- Вопросы и ответы
Способ 1: Редактор реестра
За отображение тех или иных опций в контекстных меню Windows 10 отвечают ключи реестра, соответственно, чтобы добавить, удалить или отредактировать пункт в контекстном меню, необходимо изменить управляющий ключ в системном реестре.
Контекстное меню для файлов
Как правило, в большинстве случаев редактирование контекстных меню файлов и папок предполагает либо скрытие пункта, либо его переименование.
- Откройте «Редактор реестра» командой
regedit, выполненной в диалоговом окошке, вызванном комбинацией Win + R. - Разверните ветку
HKEY_CLASSES_ROOT*shellexContextMenuHandlers. В правой колонке найдите пункт, который необходимо отредактировать. Обратите внимание, что все соответствующие элементы прописаны на английском языке. К примеру, «Open With» соответствует пункту меню «Открыть с помощью». - Чтобы скрыть ненужный пункт, откройте двойным кликом окошко редактирования значения по умолчанию и переименуйте его таким образом, чтобы при желании его можно было бы легко восстановить. Например, добавьте в начало значения параметра знак «-». Более жестким вариантом является удаление подраздела, соответствующего пункту меню.

Настройки должны вступить в силу немедленно, в отдельных случаях может потребоваться перезагрузка компьютера.
Контекстное меню для папок
Похожим образом редактируется контекстное меню каталогов. Для скрытия ставшего ненужным пункта выполните такие действия.
- Откройте «Редактор реестра» и проверьте содержимое следующих веток:
HKEY_CLASSES_ROOTDirectoryshellHKEY_CLASSES_ROOTDirectoryshellexContextMenuHandlersHKEY_CLASSES_ROOTFoldershellHKEY_CLASSES_ROOTFoldershellexContextMenuHandlers
- Выберите соответствующий названию пункта меню подраздел ключа и отредактируйте значение по умолчанию, как было показано выше, либо удалите подраздел целиком.

Контекстное меню «Рабочего стола»
Путем применения твиков реестра также можно редактировать контекстное меню «Рабочего стола». В большинстве случаев такая необходимость возникает, когда какая-то сторонняя программа добавляет в меню нежелательные для пользователя записи.
- Запустив «Редактор реестра», разверните ветку
HKEY_CLASSES_ROOTDesktopBackgroundShell. Последний подраздел может содержать несколько вложенных каталогов, в том числе созданных прописавшимися в контекстное меню «Рабочего стола» сторонними программами. Как правило, название таких каталогов соответствует названию создавшей их программы. - Чтобы убрать из меню добавленный сторонней программой пункт, удалите соответствующий ей подраздел в указанном ключе реестра.
- Подтвердите действие в диалоговом окошке.


Помимо удаления ненужных пунктов контекстного меню «Рабочего стола», можно добавлять в него собственные пункты, например для быстрого запуска избранных программ.
- Открыв «Редактор реестра», разверните ветку
HKEY_CLASSES_ROOTDesktopBackgroundShell, кликните правой кнопкой мыши по пустой области справа и выберите «Создать» → «Раздел». Название создаваемого раздела может быть произвольное, желательно на английском языке. - Точно так же вызовите контекстное меню уже в созданном разделе и выберите «Создать» → «Строковый параметр».
- Создайте строковые параметры «MUIVerb», «Icon», «Position».
- Откройте двойным кликом по параметру «MUIVerb» окошко редактирования его значения и впишите в него название пункта меню. Оно может быть как английское, так и кириллическое.
- Остальные параметры являются необязательными. «Icon» позволяет выбрать иконку для пункта меню, «Position» же задает место расположения пункта в меню. Далее в текущем подразделе необходимо создать дочерний подраздел и назвать его «command».
- Перейдите в созданный раздел, откройте двойным кликом окошко редактирования параметра по умолчанию и задайте в качестве его значения полный путь к исполняемому файлу программы или скрипта. Исключение составляют программы, исполняемые файлы которых находятся в системной папке. В этом случае можно указать только название исполняемого файла.


В результате описанных выше манипуляций в контекстном меню появится новый активный пункт, и таких пунктов можно создать сколько угодно.
Способ 2: Сторонние программы
Тем, кому способ редактирования контекстных меню с помощью «Редактора реестра» кажется сложным, можно порекомендовать специальные программы – редакторы контекстных меню.
Бесплатная портативная программа, предназначенная для расширения возможностей контекстных меню «Рабочего стола», «Этого компьютера», папок, дисков, исполняемых и неисполняемых файлов.
Скачать Easy Context Menu с официального сайта
- Скачайте архив с программой с сайта разработчика, распакуйте и запустите исполняемый файл EcMenu.exe.
- Выберите нужный раздел, отметьте флажками пункты, которые хотите добавить в контекстное меню.
- Выберите на вкладке «Файл» опцию «Применить изменения» или нажмите комбинацию клавиш Ctrl + S.
- Если нужно удалить нежелательный пункт, выберите на вкладке «Файл» опцию «Чистка контекстного меню».
- Выделите ненужный пункт в открывшемся списке и нажмите кнопку «Отключить» или «Удалить».

Дополнительно приложением Easy Context Menu поддерживается редактирование названий добавляемых пунктов меню, замена иконок по умолчанию, порядка расположения пунктов. Чтобы вызвать этот внутренний редактор, нажмите комбинацию клавиш Ctrl + E.
CCleaner
Если Easy Context Menu предназначена в основном для добавления в контекстные меню новых элементов, то для удаления ставших ненужными элементов контекстных меню вполне подойдет популярный чистильщик CCleaner.
Скачать CCleaner
- Скачайте программу с сайта разработчика, установите и запустите.
- Зайдите в раздел «Инструменты» → «Запуск» и переключитесь на вкладку «Контекстное меню».
- Выделите ненужный элемент контекстного меню мышкой и нажмите «Выключить» или «Удалить», если хотите избавиться от пункта навсегда.

Существуют также и другие программные средства редактирования контекстных меню Windows 10, но в большинстве случаев пользователям хватает возможностей описанных выше инструментов.
Еще статьи по данной теме:
Помогла ли Вам статья?
Easy Context Menu – данное программное обеспечение является узкоспециализированной и бесплатной программой, которая может стать полезным дополнением для операционной системы Windows. Ведь с ней пользователи смогут расширить функцию быстрого доступа к командам и утилитам платформы, улучшив ее эффективность и практичность работы.
С помощью этого приложения вы сможете самостоятельно настроить быстрый доступ к софту, добавить команды для контекстного меню рабочего стола, и так далее. Так же дополнительно можно будет оптимизировать меню включения или перезагрузки персонального компьютера.
Скачать бесплатно Easy Context Menu 1.6
Пароль ко всем архивам: 1progs
Важным достоинством софта является то, что оно максимально простое в использовании, так как имеет стандартный интерфейс платформы. Поэтому, работая с этим приложением, вы даже не увидите какой-либо разницы, так как утилита интегрируется с основной ОС.
Особенности ПО:
- Очень гибкая и практичная система настройки;
- Получение быстрого доступа к используемым элементам системы;
- Возможность оптимизации меню загрузки ПК;
- Русская локализация;
Скачать на русском языке этот программный инструмент вы сможете с активной страницы, просто кликнув по соответствующей загрузочной ссылке.
Аналоги программы вы всегда можете найти в наших подборках:
2018-11-23
22 698
Благодаря данной программе вы сможете настроить контекстное меню проводника как вам угодно.
Программа позволяет добавлять необходимые пункты в контекстное меню, убирать их, а также дает возможность сделать некоторые пункты меню скрытыми, то есть которые будут активны при нажатии правой кнопкой мыши при зажатом Shift.
7 редактируемых контекстных меню
- Рабочий стол-контекстное меню
- Мой компьютер-контекстное меню
- Приводы-контекстное меню
- Папка-контекстное меню
- Файл-контекстное меню
- Системные инструменты-подменю
- Выключить Компьютер-подменю
Благодаря Easy Context menu вы можете добавить такие пункты:
- удаление временных файлов;
- перезагрузка проводника Windows;
- отображение или скрытие файлов и папок;
- отображение или скрытие расширений файлов;
- выбрать все файлы;
- очистка памяти;
- открытие диспетчера задач;
- выключить компьютер;
- и многое другое.
Помимо вышеперечисленного вы можете добавить в контекстное меню любую программу, с помощью которой нужно будет выполнить какое либо действие.
При необходимости вы можете удалить все ненужные пункты контекстного меню. Также, в любой момент можно восстановить меню до первоначального состояния.
Скачать программу для для настройки контекстного меню Windows
Скачать Easy Context Menu 1.6 Portable — настройка контекстного меню проводника бесплатно
Оцени программу!
- 100
- 1
- 2
- 3
- 4
- 5
Рейтинг: 4,7 из 5
(Голосов: 14, просмотров 22 698)
Если оставить всё как есть, контекстные меню в системе Windows быстро становятся переполненными. Когда в меню при нажатии правой кнопкой мыши слишком много объектов, через которые нельзя прокручивать колесом мыши, приходится нажимать на стрелки наверху и внизу, что неудобно.
При этом, наверняка, в контекстном меню есть по меньшей мере одна программа, которую вы никогда не используете.
Вы можете настроить контекстное меню по своему усмотрению, избавившись от ненужных добавленных сторонними приложениями команд. Различные инструменты упрощают процесс добавления команд в часто используемое программное обеспечение, утилиты и т.д.
Microsoft даёт возможность получить быстрый доступ к разным панелям управления и местоположениям, нажав правой кнопкой мыши на меню «Пуск» или используя сочетание клавиш Windows + X. При этом в контекстных меню не хватает множества полезных команд.
Например, не помешала бы возможность очищать корзину на рабочем столе Windows при помощи контекстных меню из любого места системы. Добавление команды очистки корзины при нажатии правой кнопкой мыши по рабочему столу позволит обойтись без использования иконки корзины.
Другие идеи для добавления в контекстное меню Windows:
- Командная строка с правами администратора
- Возможность подтверждать владение файлами и папками
- Команды для перезагрузки, выключения и спящего режима
- Ускорение доступа к инструментам вроде «Очистка системы», «Восстановление системы» и тому подобным, которые обычно находятся глубоко внутри меню
Утилита «Управление компьютером» в Windows даёт доступ к менеджеру диска операционной системы, диспетчеру устройств, монитору производительности, планировщику задач, просмотрщику событий, сервисам и т.д. в одном месте. Удобно было бы добавить её в контекстное меню.
Нужно иметь в виду, что многие инструменты контекстного меню правильно работают только при запуске с правами администратора.
Такой вариант запуска должен быть доступен в тот момент, когда вы правой кнопкой мыши щёлкните на исполняемый файл. Также вы можете кликнуть на программу, удерживая на клавиатуре Control и Shift.
Добавление и удаление объектов в контекстное меню
Если вы хотите удалить из меню только один объект, лучше делать это при помощи возможностей самой системы.
Другим наиболее быстрым способом является утилита CCleaner (Инструменты > Запуск> Контекстное меню), хотя во время тестирования здесь не было полного списка программного обеспечения из контекстного меню. Рекомендуется использовать эту портативную версию предложения, которую можно быстро удалить.
Glary Utilities предлагает похожий уровень функциональности с более удобным интерфейсом, но программа бесплатная только поначалу.
Бонус
Можно выбрать, будет появляться контекстное меню слева или справа от указателя мыши. Откройте диалоговое окно «Выполнить» и введите для запуска окна «Параметры планшетного компьютера»:
shell:::{80F3F1D5-FECA-45F3-BC32-752C152E456E}
Откройте вкладку «Другие» для выбора стороны отображения меню.
Другие инструменты
Easy Context Menu
Простой интерфейс, пусть и не самый современный. Он включает в себя ряд уникальных настроек меню, вроде возможности блокировать ввод с клавиатуры и мыши, перезапускать проводник, копировать IP-адрес и опустошать корзину.
А также здесь можно открывать окно «Выполнить», редактор реестра, сервисы, Msconfig.
Есть также секции редактирования контекстного меню файлов, исполняемых файлов, дисков, поддержка создания кастомных меню по нажатию на кнопку «Редактор списка команд». Раздел «Чистка контекстного меню»позволяет легко удалить нежелательные команды.
Отображается полный список без лишнего мусора и можно легко включать и отключать объекты.
Скачать
Filemenu Tools
У этого приложения опций больше всего из протестированных программ и самый проработанный интерфейс. Это может понравиться продвинутым пользователям или тем, кто готов учиться.
Скачать
Right Click Enhancer
У бесплатной версии этого приложения функциональность ограниченная, много ненужных инструментов, вроде менеджера расширений файлов, переименования файлов. В платной версии за $9,99 функциональные возможности более обширные, можно добавлять ярлыки, подменю, убирать объекты.
Есть проблемы с сохранением состояния настроек, но иногда такое бывает и в Easy Context Menu.
Скачать
Использование реестра Windows
Можно добавлять или удалять объекты из контекстного меню через реестр Windows. Это самый удобный и надёжный способ по сравнению с рекомендованными выше инструментами.
Для начала запустите редактор реестра Windows при помощи сочетания клавиш Windows + R и введите regedit.
Откройте ComputerHKEY_CLASSES_ROOT*shell and ComputerHKEY_CLASSES_ROOT*shellex для поиска объектов контекстного меню и удалите ненужные.
Примечание: рекомендуется сделать резервную копию реестра (Файл > Экспорт > Сохранить файл). Нажмите «Импортировать» для восстановления сохранённого файла.
Пример удаления 7-Zip из контекстного меню
TrashExpert Staff
Над статьей работал не только один автор, но и другие члены команды TrashExpert: администратор, редакторы или коллектив авторов.
Бесплатная программа Easy Context menu является мега полезной утилитой, которая позволяет управлять контекстным меню, а именно добавлять в него новые пункты и удалять имеющиеся, а также при необходимости изменять их порядок.
Благодаря данному приложению возможно составить удобное именно для вас контекстное меню, с помощью которого можно будет быстро получать доступ к нужным функциям, инструментам и часто используемым возможностям операционной системы Windows.
Запустив программу, вы увидите список всех доступных пунктов меню, чтобы некоторые из них появились в контекстном меню достаточно поставить напротив нужных галочки. Для удобства пользователя пункты разделены на разделы.
Эта утилита предоставляет юзеру возможность изменения контекстного меню на рабочем столе, в окне моего компьютера, на жестких дисках, в файлах и каталогах, в различных служебных программах, а также в меню выключения компьютера.
Чтобы привести контекстное меню в порядок нужно скачать Easy Context menu. Приложение переведено на русский язык, распространяется как для 32-х, так и для 64-х битных систем и не требует установки, т.е. является portable решением.
| Распространяется | Бесплатно |
| Разработчик | Sordum |
| Операционная система | Windows 2K / XP / Vista / 7 / 8 / 8.1 / 10 |
| Язык | Русский |
| Размер | 1,6 Mb |
Скачать бесплатно Easy Context menu 1.6 для Windows:
Версия x86/x64
Программы для контекстного меню — приложения, улучшающие взаимодействие пользователя с папками, файлами и функциями контекстного меню. Добавьте новые пункты в контекстное меню Windows и получите быстрый доступ к новому функционалу!
Программы для окон Windows — ещё одна категория приложений, чья подборка предоставлена на данной странице. Приложения для окон имеют схожий функционал и позволяют более удобно вести работу с файлами и каталогами.
Скачать выше описанные продукты можно бесплатно на данной странице. Мы предоставляем актуальные версии программ для окон и контекстного меню, которые используются на Виндовс 11, 10, 8, 7, Vista и XP.
Главная » Подборки » Программы для контекстного меню и окон
AltSnap 1.58
Данное небольшое приложение позволяет пользователю выполнять различные действия с окнами удерживая клавишу Alt: сворачивать, масштабировать, перемещать, управлять.
24-01-23108
Скачать
WindowManager 10.5.4
Полностью настраиваемое приложение для управления окнами в Windows 10, 8, 7. Позволяет зафиксировать размеры окон, а также запоминать их изменение.
24-01-23733
Скачать
VOVSOFT Window Resizer 2.4
Небольшая утилита, цель которой заложена прямо в её название. Она позволяет изменить размеры любых активных окон (проводника, программ и прочих окон) буквально в несколько кликов.
24-01-23334
Скачать
SmartSystemMenu 2.21.2
Утилита расширяющая возможности контекстного меню в Windows. Вводит новые функции для управления оформлением, окнами, приоритетом и приложениями.
02-01-23678
Скачать
Close All Windows 5.3
При ежедневной работе с большим количеством открытых окон на рабочем столе пользователь сталкивается с потребностью моментального закрытия их после завершения работы. Для этой цели разработана Close All
30-12-22351
Скачать
WindowTop 5.19.0
Утилита при помощи которой можно закрепить любое окно поверх остальных. Полезная возможность, которой воспользуются те люди постоянно работающие с большим количеством окон, программ или папок.
11-11-221 047
Скачать
GetWindowText 4.77
Маленькая компактная утилита позволяющая прочитать и скопировать текст из любых заголовков окон. Будет полезно тем, кто часто получает ошибки и не хочет переписывать заголовок окна Windows
11-11-22478
Скачать
TidyTabs Professional 1.22
TidyTabs Professional добавит систему вкладок для любых окон в Windows. Простое и удобное приложение, которое значительно расширит возможности многозадачности за компьютером.
30-10-22304
Скачать
Window Inspector 3.1
Программа позволяющая получить подробную информацию об выбранном окне в Windows. Поможет определить расположение запущенных программ, вытащить иконки и получить техническую информацию о процессе.
04-10-22324
Скачать
Actual Window Menu 8.14.7
Программа добавляющая расширенный набор инструментов и возможностей для управления окнами в ОС Виндовс. Обеспечивает быстрый доступ к сворачиванию приложений, выставлению приоритета, прозрачности,
29-06-22394
Скачать
Actual Window Manager 8.14.7
Набор дополнительных функций для окон в Windows. Данный менеджер позволяет организовать пространство рабочего стола и настроить окна, а именно: зафиксировать их размер, задать прозрачность и т.д.
29-06-22586
Скачать
Actual Title Buttons 8.14.7
Софт расширяющий возможности управления окнами проводника в Windows. Интегрирует в проводник и все связанные с ним окна кнопки, которые позволят управлять расположением окон, прозрачностью и другими их
29-06-22396
Скачать