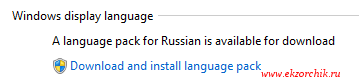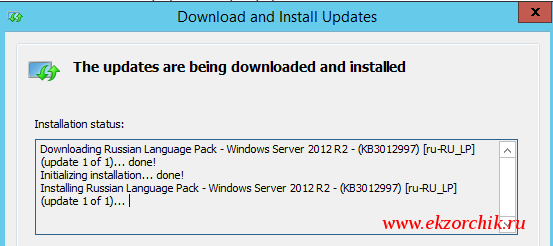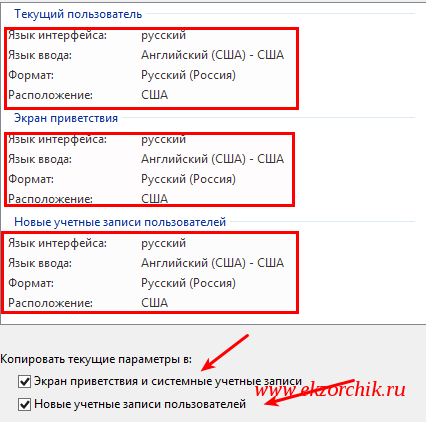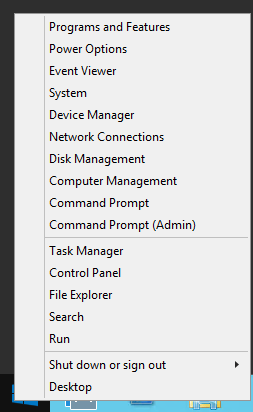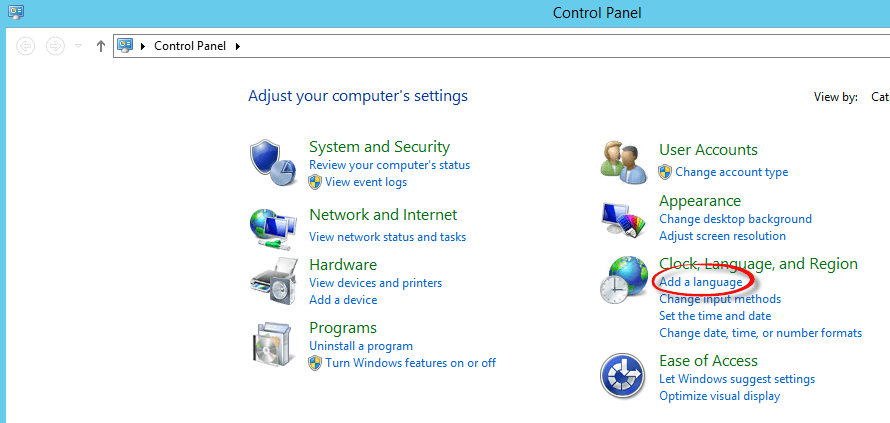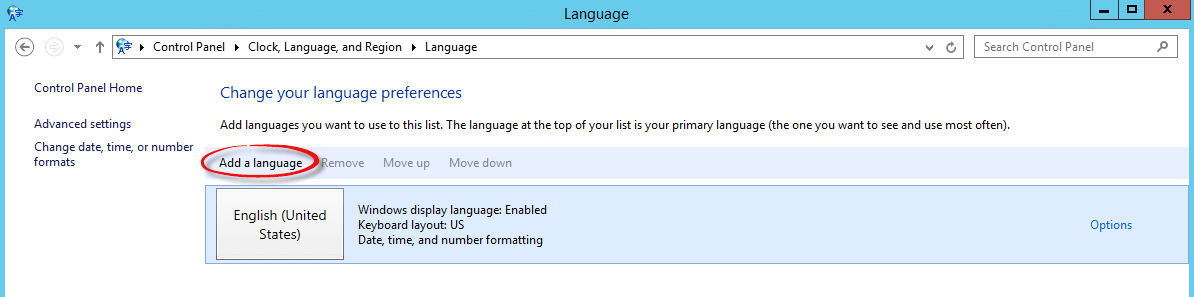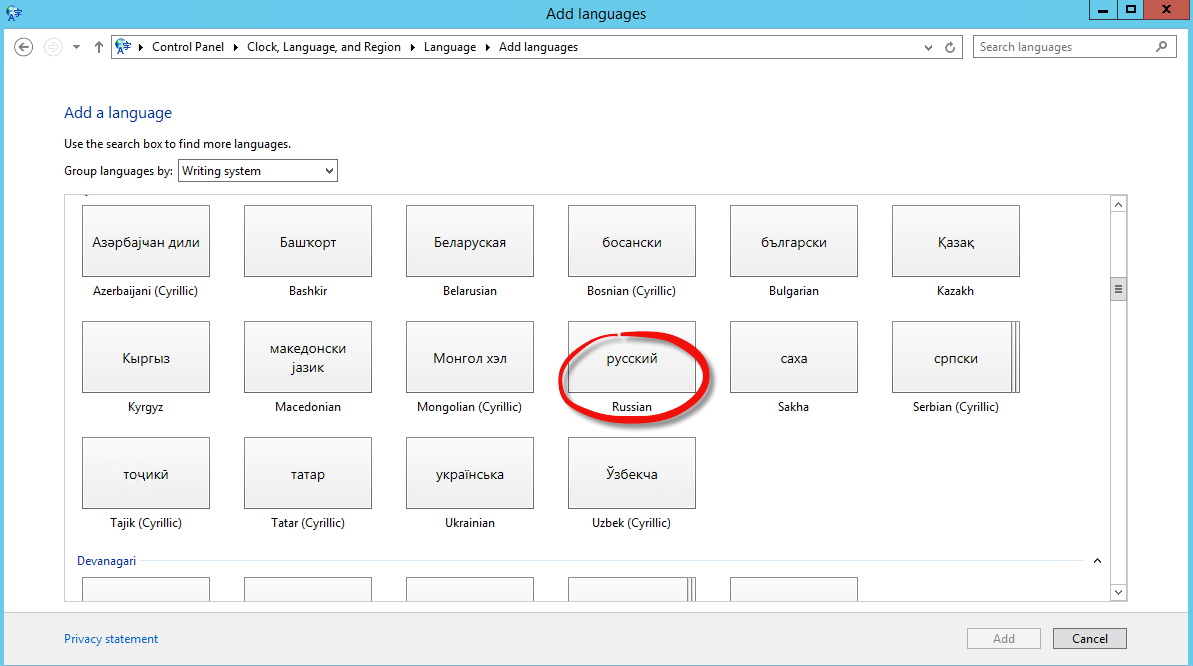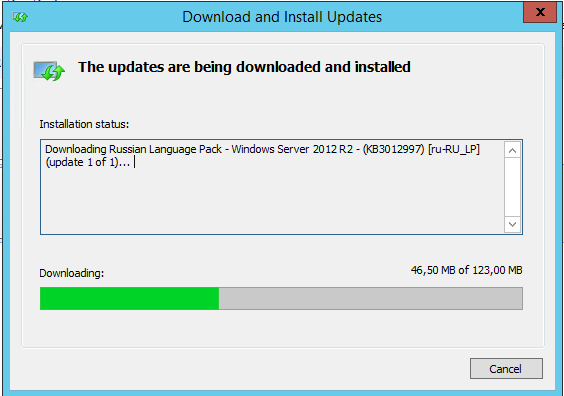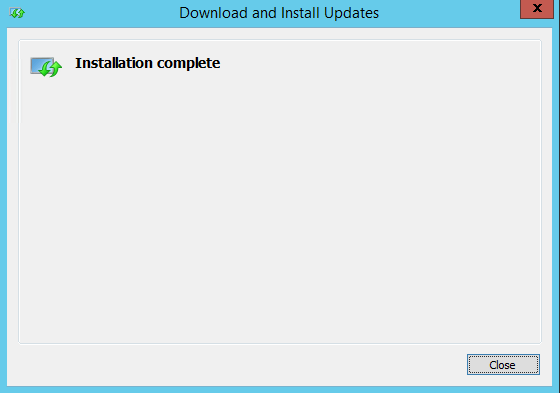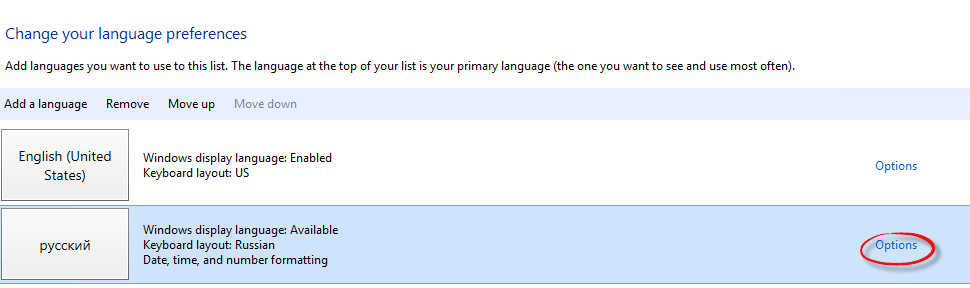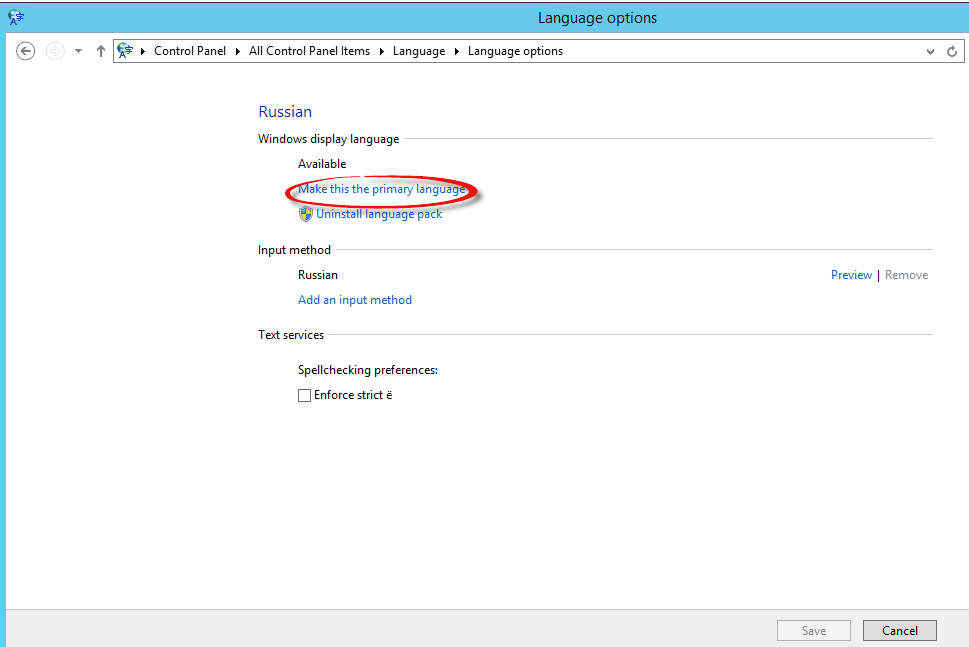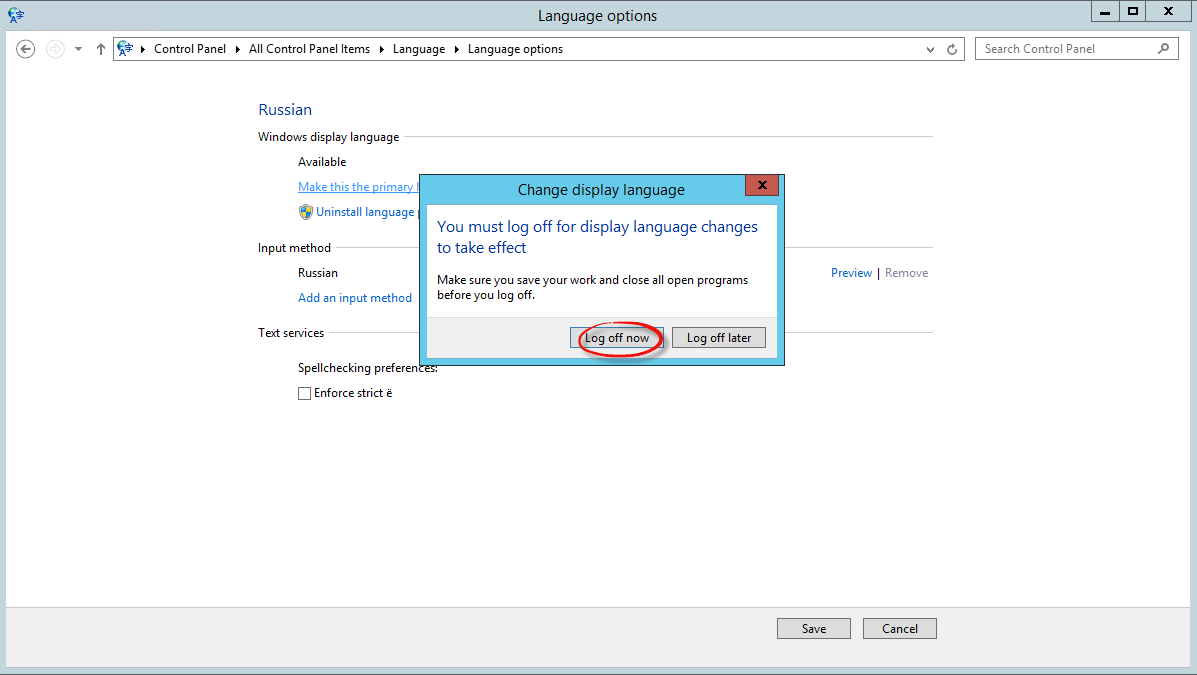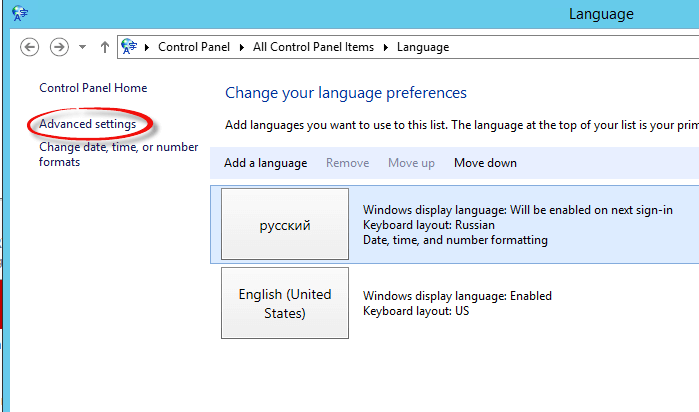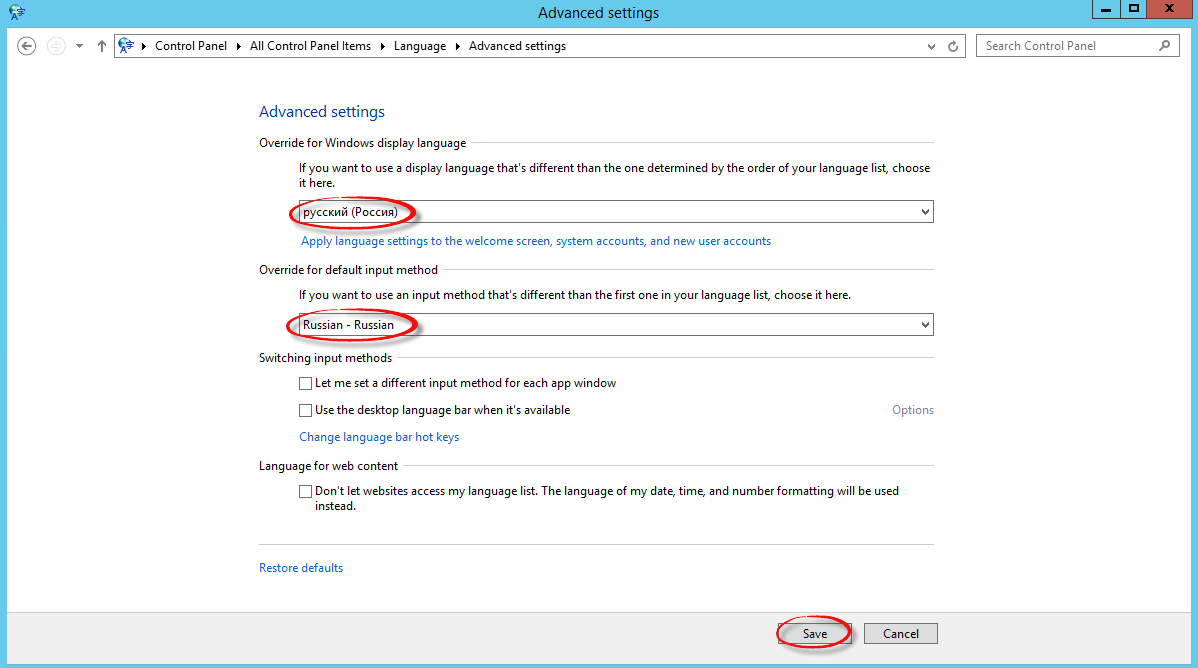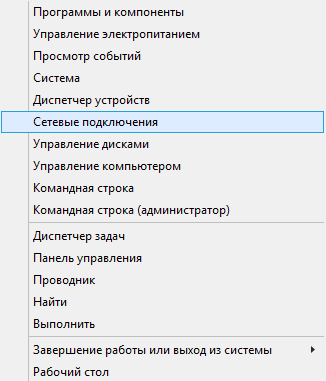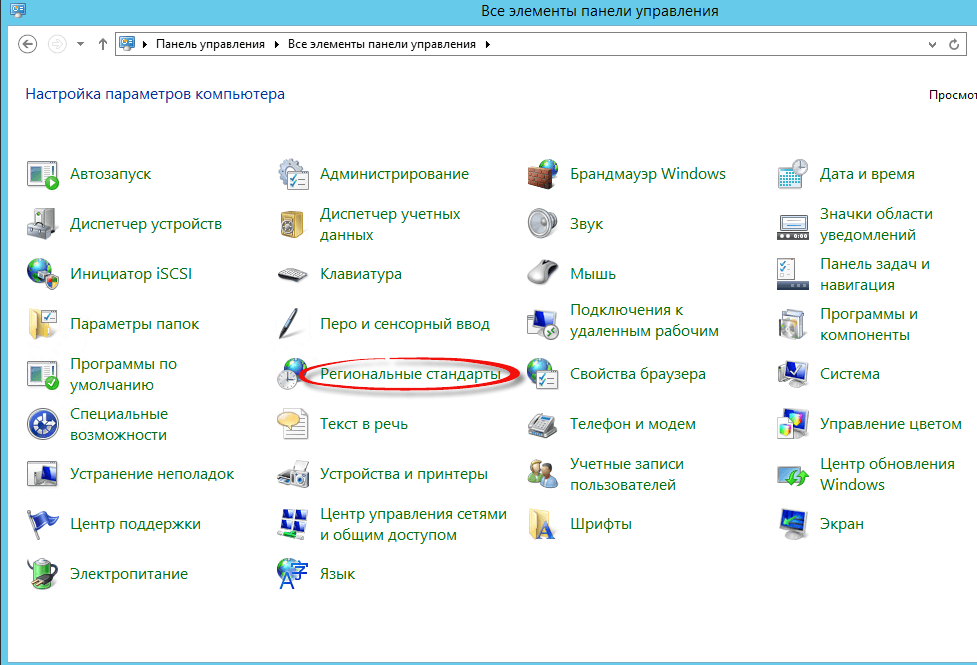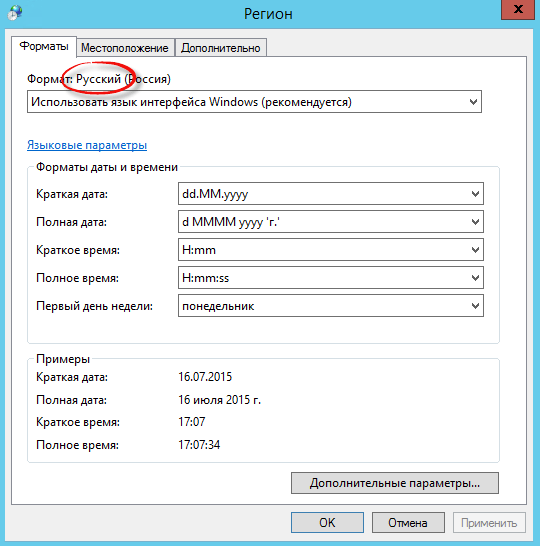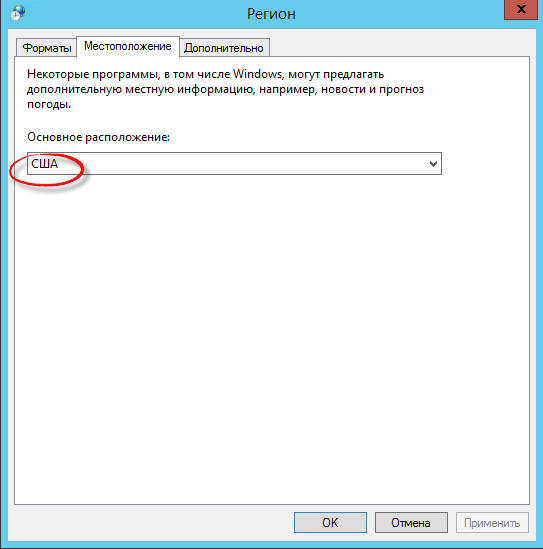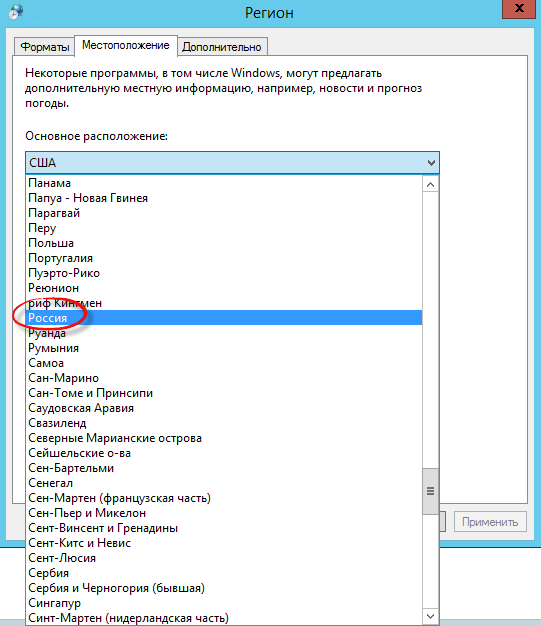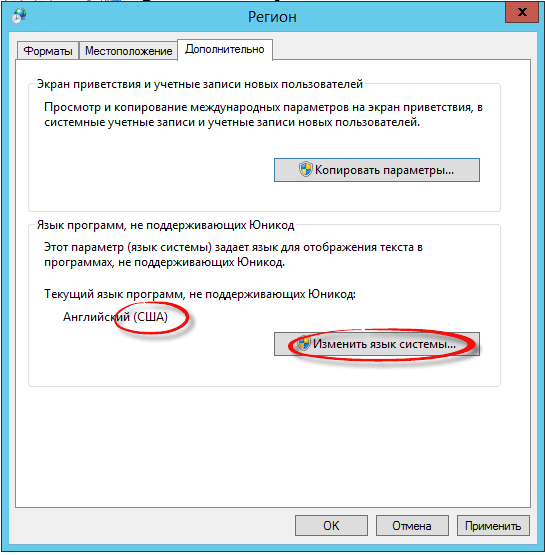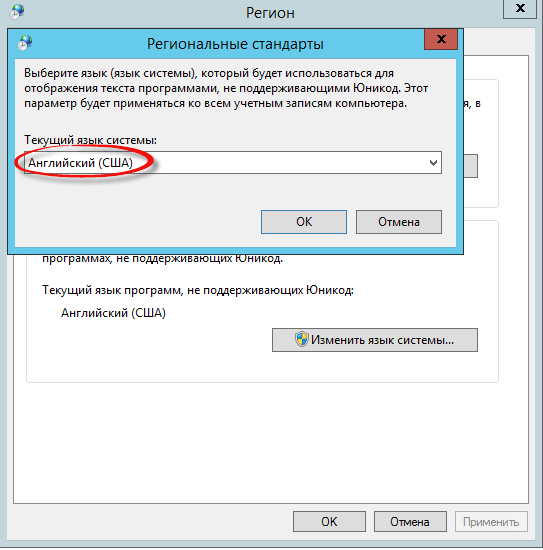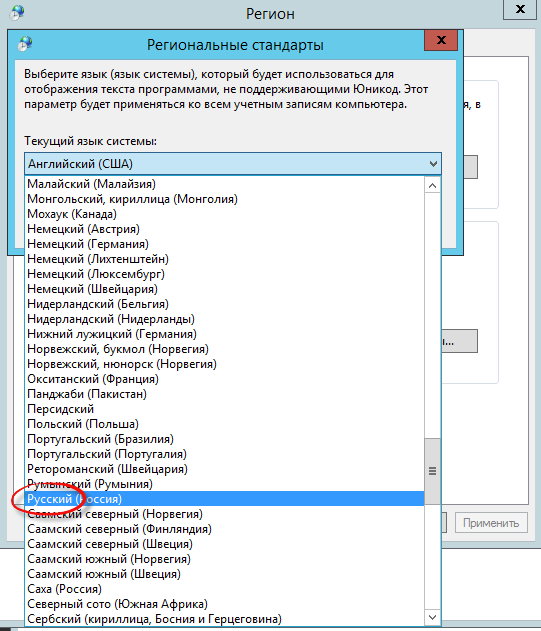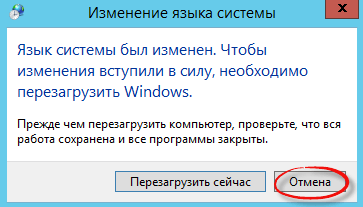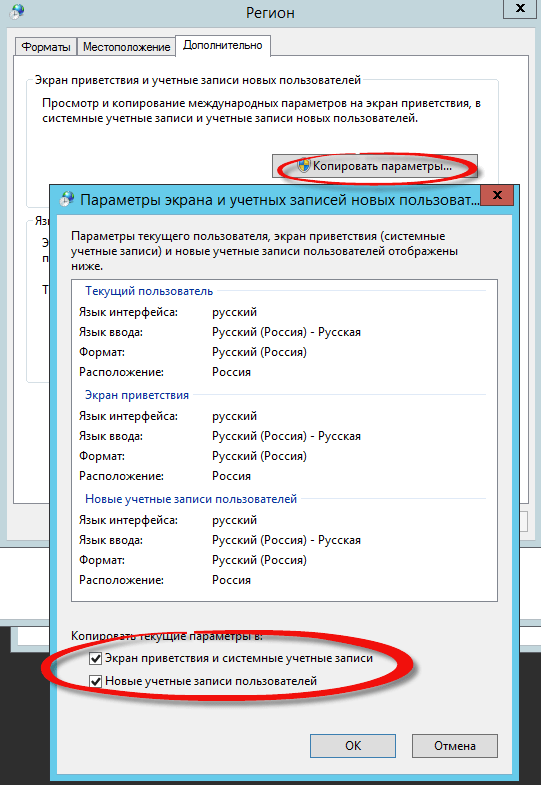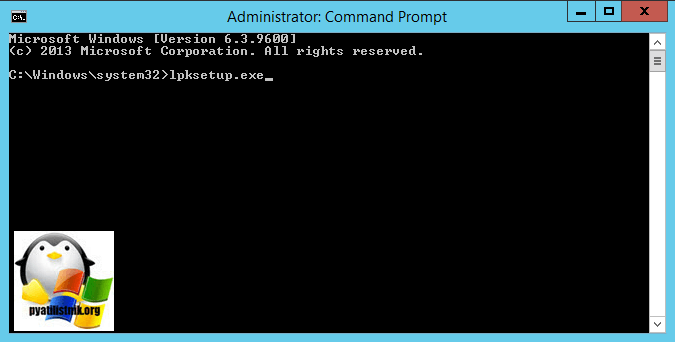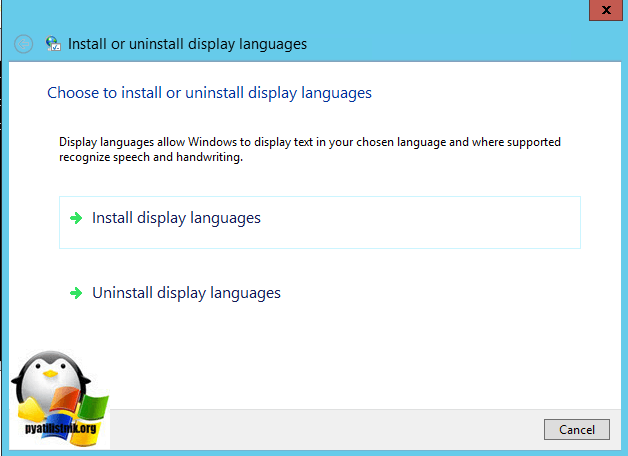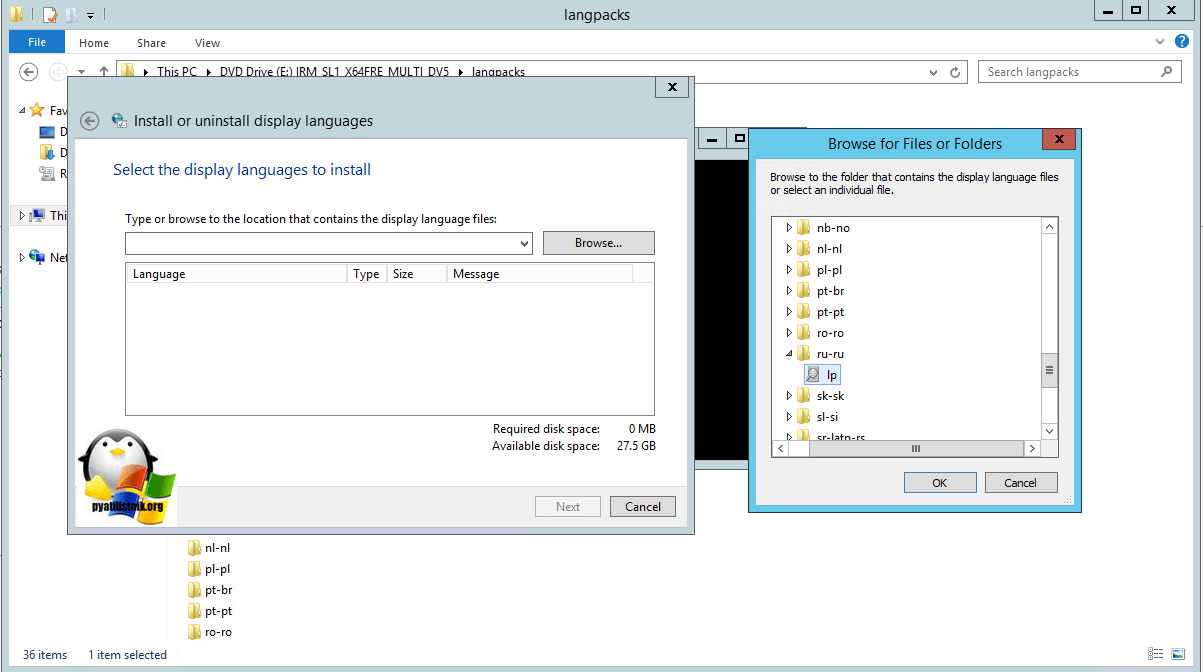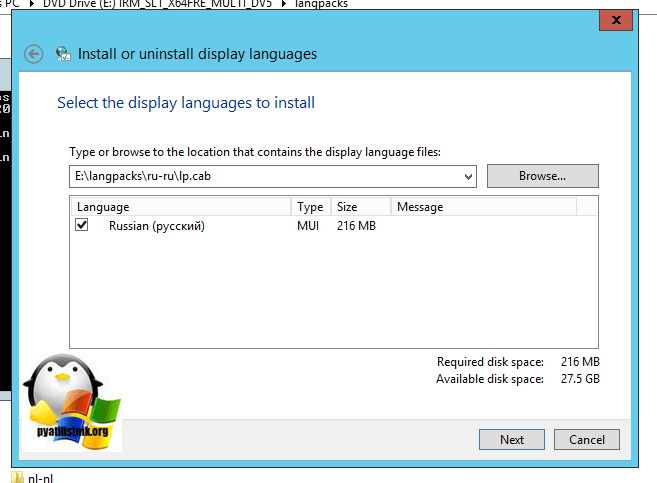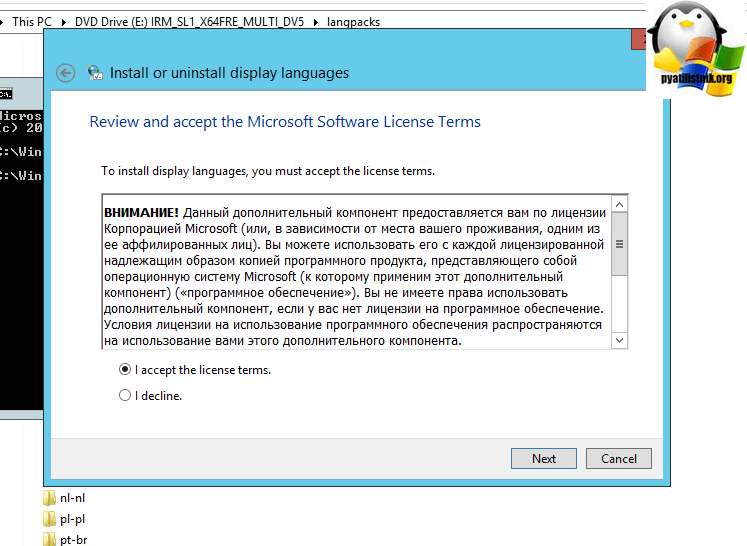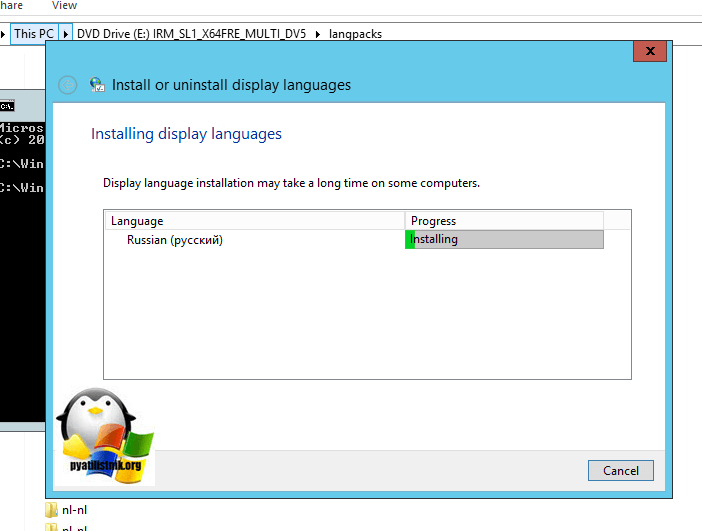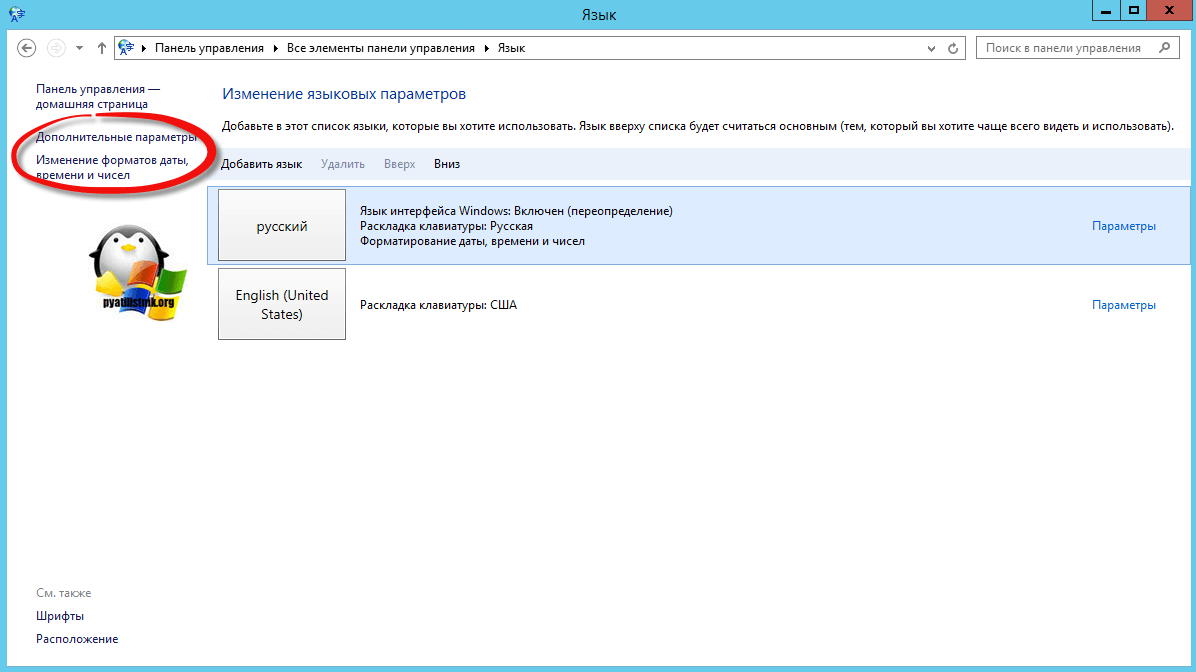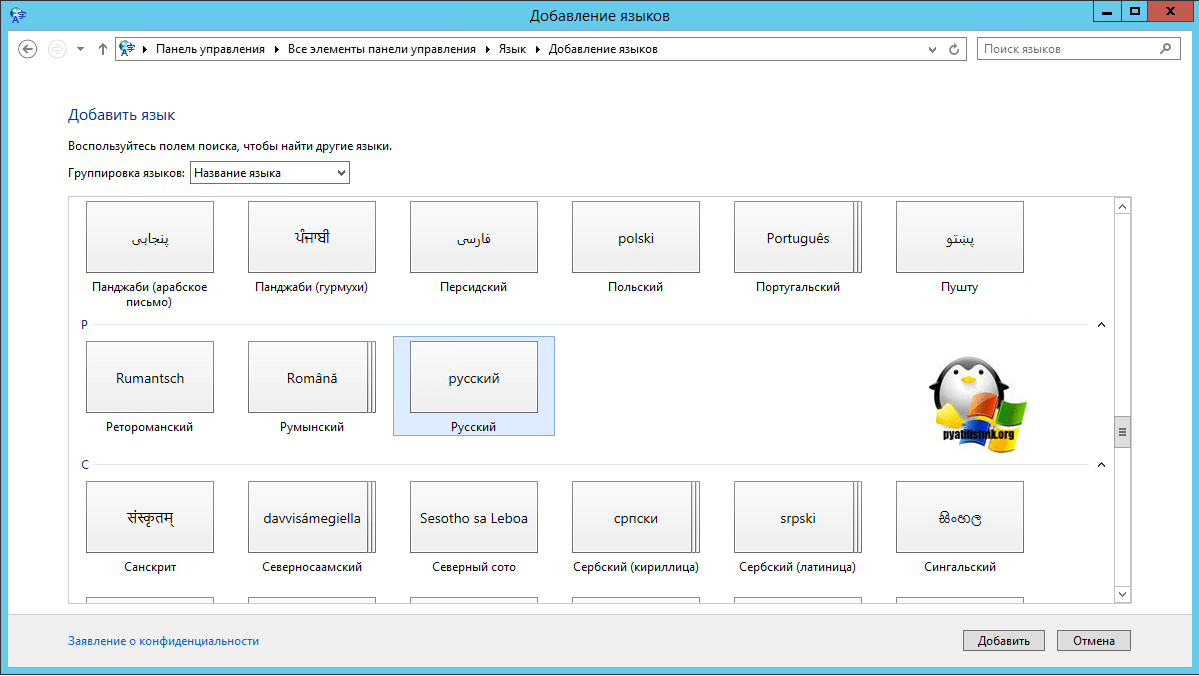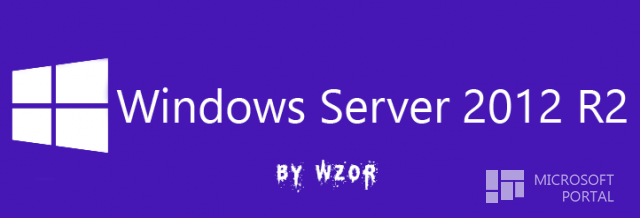Windows RT 8.1 Windows 8.1 Windows Server 2012 R2 Еще…Меньше
Введение
В данной статье описывается Microsoft платформа.NET Framework 4,8 языковые пакеты, которые доступны для Windows RT 8.1, Windows 8.1 и Windows Server 2012 R2.
О языковых пакетах 4,8 платформа.NET Framework
Платформа.NET Framework Microsoft 4,8 языковые пакеты содержат локализованные ресурсы для поддерживаемых языков. Например языковые пакеты содержат переведенные сообщения и другой текст пользовательского интерфейса для языков, отличных от английского. Если языковой пакет не установлен, этот текст отображается на английском языке. Несколько языковых пакетов можно установить на одном компьютере для другого языка.
Прежде чем устанавливать языковые пакеты, необходимо загрузить и установить следующий пакет нейтральная платформа.NET Framework и соответствующий пакет языка операционной системы.
Windows Server 2012 R2 и Windows 8.1
Загрузите пакет 4,8 Microsoft.NET Framework (автономного установщика).
Для Windows RT 8.1
Загрузите Microsoft платформа.NET Framework 4,8 для пакета Windows RT 8.1.
Платформа.NET Framework Microsoft 4,8 языковой пакет доступен в центре обновления Windows и на Windows Server Update Service (WSUS). Он будет предложен в качестве рекомендуемого обновления через Центр обновления Windows.Примечание: Рекомендуемые обновления могут устанавливаться автоматически на всех поддерживаемых платформах, в зависимости от настроек компьютера.
Языковые пакеты для Windows 8.1 и Windows Server 2012 R2
Файлы языкового пакета Windows 8.1 и Windows Server 2012 R2 доступны для загрузки из KB4497410. Это обновление содержит отдельные языковые пакеты для 23 языков и соответствующий номер статьи.
Языковые пакеты для Windows RT 8.1
Приведенные ниже ссылки пакета языка предназначены специально для Windows RT 8.1 и перечислены соответствующие номера статей базы знаний для 23 языков, которые можно найти на компьютере после установки.
|
Платформа.NET Framework 4,8 языковой пакет |
Номер статьи базы Знаний |
|
|
4486106 |
|
|
4486107 |
|
|
4486108 |
|
|
4486109 |
|
|
4486110 |
|
|
4486111 |
|
|
4486112 |
|
|
4486113 |
|
|
4486114 |
|
|
4486115 |
|
|
4486116 |
|
|
4486117 |
|
|
4486118 |
|
|
4486119 |
|
|
4486120 |
|
|
4486121 |
|
|
4486122 |
|
|
4486123 |
|
|
4486124 |
|
|
4486125 |
|
|
4486126 |
|
|
4486127 |
|
|
4486128 |
Дополнительные сведения
Для получения дополнительных сведений о загрузке Microsoft поддерживает файлы, узнать, как загрузить файлы поддержки Microsoft через оперативные службы.
Этот файл был проверен корпорацией Майкрософт на наличие вирусов. Корпорация Майкрософт использует самые последние на момент публикации файла версии антивирусного программного обеспечения. Файл хранится на защищенных серверах, что предотвращает его несанкционированное изменение.
Эта версия операций Framework выполняется side-by-side with.NET Framework 3.5 SP1 и ее более ранних версий. Тем не менее он работает как обновление на месте для 4, 4.5, 4.5.1, 4.5.2, 4.6, 4.6.1, 4.6.2, 4.7, 4.7.1 и 4.7.2.
Параметры командной строки для этого обновления
Дополнительные сведения о различных параметрах командной строки, поддерживаемых данным обновлением см. в разделе «Параметры командной строки» в Руководстве по развертыванию платформа.NET Framework для разработчиков.
Требование к перезапуску
После установки этого обновления, возможно, потребуется перезагрузить компьютер. Рекомендуется завершить работу всех приложений, использующих платформа.NET Framework перед установкой данного обновления.
Поддерживаемые операционные системы
Языковые пакеты Microsoft 4,8 платформа.NET Framework поддерживает следующие операционные системы:
-
Windows 8.1
-
Windows RT 8.1
-
Windows Server 2012 R2
Нужна дополнительная помощь?
Windows Server 2012 R2 Datacenter Windows Server 2012 R2 Standard Windows Server 2012 R2 Essentials Windows Server 2012 R2 Foundation Windows 8.1 Enterprise Windows 8.1 Pro Windows 8.1 Windows RT 8.1 More…Less
This article describes refreshed language packs for Windows 8.1, Windows RT 8.1, and Windows Server 2012 R2. These updates fix some issues for language packs as described in this article. You can follow the steps to install these updates to add one or more language packs to your system.
Note You do not have to install these updates if the corresponding language packs are already installed on the system. For language packs that are already installed, these updates are obtained automatically through Windows Update.
Issues that these updates fix
Issue 1
After you install and apply a new language pack on a computer that has update 2919355 installed, some text of the operating system is not localized appropriately. When this issue occurs, you may be offered update 2919355 again.
Issue 2
After you install and apply a new language pack on a computer that has update 2919355 installed, you are offered to install update 2919355 again.
How to download and install this update
These updates are available through Control Panel or PC Settings.
To download and install a language pack in Control Panel, follow these steps:
-
Swipe in from the right edge of the screen, and then tap Search.
(If you are using a mouse, point to the upper-right corner of the screen, move the mouse pointer down, and then click Search.) -
Enter Control Panel in the search box, and then tap or click Control Panel.
-
In Control Panel that is viewed by category, click Add a language under the Clock, Language, and Region item.
-
In the Change your language preferences pane, click or tap Add a language.
-
On the Add a language page, tap or click the language that you want to install. Then, Windows Update starts to download and install the language.
Notes
-
If it is available, you can select the specific language pack version on the next screen. Tap or click the specific version of the language pack, and then Windows Update starts to download and install.
-
The download and installation process might take some time, depending on your PC and the size of the language pack.
-
To download and install a language pack in PC Settings, follow these steps:
-
Swipe in from the right edge of the screen, tap Settings, and then tap Change PC settings.
(If you are using a mouse, point to the upper-right corner of the screen, move the mouse pointer down, click Settings, and then click Change PC settings.) -
Tap or click Time and language, tap or click Region and language, and then tap or click Add a language.
-
On the Add a language page, tap or click the language that you want to install. Then, Windows Update starts to download and install the language.
Notes
-
If it is available, you can select the specific language pack version on the next screen. Tap or click the specific version of the language pack, and then Windows Update starts to download and install.
-
The download and installation process might take some time, depending on your PC and the size of the language pack.
-
Notes
-
Administrator rights are required to install a language pack.
-
If you install many additional language packs, the disk space and system performance are affected. In particular, disk space and system performance are affected during servicing operations, such as Service Pack installations. Therefore, we recommend that you only add a language pack to your computer if you know you will use it.
Update detail information
Applies toThese updates apply to operating systems that have one or more of following language packs installed:
-
Arabic Language Pack
-
Bulgarian Language Pack
-
Chinese Simplified Language Pack
-
Chinese Traditional (Hong Kong) Language Pack
-
Croatian Language Pack
-
Czech Language Pack
-
Dutch Language Pack
-
English (United Kingdom) Language Pack
-
English (United States) Language Pack
-
Estonian Language Pack
-
Finnish Language Pack
-
French Language Pack
-
German Language Pack
-
Greek Language Pack
-
Hebrew Language Pack
-
Hungarian Language Pack
-
Italian Language Pack
-
Japanese Language Pack
-
Korean Language Pack
-
Latvian Language Pack
-
Lithuanian Language Pack
-
Norwegian (Bokmal) Language Pack
-
Polish Language Pack
-
Portuguese (Brazil) Language Pack
-
Portuguese (Portugal) Language Pack
-
Romanian Language Pack
-
Russian Language Pack
-
Serbian (Latin) Language Pack
-
Slovak Language Pack
-
Slovenian Language Pack
-
Spanish Language Pack
-
Swedish Language Pack
-
Thai Language Pack
-
Turkish Language Pack
-
Ukrainian Language Pack
Registry informationTo install these updates, you do not have to make any changes to the registry.
Restart requirementYou may have to restart the computer after you install these updates.
Update replacement informationThese updates do not replace a previously released update.
Status
Microsoft has confirmed that this is a problem in the Microsoft products that are listed in the «Applies to» section.
References
See the terminology that Microsoft uses to describe software updates.
Need more help?
Прочитано:
2 318
Хочу понять шаги посредством которых можно произвести изменение с английского на русский всей системы Windows Server 2012 R2, т. е. Чтобы все окна, меню было на родном языке. Хотя я и противник данного (если в работе то только English), но для себя как хочу иметь навыки изменения.
Win + X — Control Panels — View by: Small icons — Language — Add a language, нахожу в группе:
Group language by: Writing system — нахожу Cyrillic:Russian, кликаю по данную выбору и нажимаю Add
после находясь в окне «Language» выделяем «Русский» и нажимаем Options — Download and install langauge pack
Т.к. по умолчанию в самой Windows нет пакета, то происходит его (KB3012997) скачивание из интернета и последующая установка в систему.
Ожидаю, когда все будет завершено изменится надпись на Installation Complete.
Теперь нужно активировать скачанный Language Pack с выбранным выше русским языком:
Win +X — Control Panel — Language — Русский (Options) и нажимаем Make this primary language, чтобы изменения активировались нужно сделать Logoff/Logon, как говорит мастер это можно сделать прямо сейчас или позже, выбираю Log off now. После авторизации в системе — всё будет на привычном русском языке как и задумывалось. Но это еще не все, в меню настроек Language (Win +X — Control Panel — Language) кликаем по Advanced settings (Дополнительные параметры):
- Переопределение языка интерфейса Windows: выбираю «русский (Россия)»
- Переопределение метода ввода по умолчанию: выбираю «Английский (США) — США»
Затем нужно изменить в оснастке «Региональные стандарты»:
Пуск + X — Панель управления — Региональные стандарты — вкладка «Дополнительно», нажимаю «Изменить язык системы…», должно быть:
Текущий язык системы: Русский (Россия), а после все также находясь во вкладке «Дополнительно» окна «Региона» нажимаю на «Копировать параметры» и привожу настройки к виду:
- Экран приветствия и системные учетные записи: отмечаю галочкой
- Новые учетные записи пользователей: отмечаю галочкой.
Нажимаю «ОК» и для вступления изменений в силу подтверждаю что нужно «Перезагрузить сейчас».
Вот теперь все в точности как и задумывалось покуда писалась эта заметка, как я могу судить не намного поменялось что нужно было сделать в Server 2008 R2, всё таки это Windows хоть что-то от предыдущего да останется в навыках. Итого заметка работоспособна и подлежит публикации на моем блоге, до новых встреч, с уважением автор блога — ekzorchik.
Обновлено 25.06.2017
Всем привет сегодня хочу рассказать, как изменить язык интерфейса системы Windows Server 2012 R2, на русский. Предположим вы как и я заказали на hetzner железный сервер, вместе с Windows Server 2012 R2, по умолчанию там устанавливается либо английский либо немецкий, я лично наоборот за английский, но есть у меня в компании люди, которые его на дух не переваривают, видимо просто не знают его, но они заказчики, так что уважим их и русифицируем сервер, установив пакет локализации и сделав для них привычную среду.
Установка пакета локализации Windows Server 2012 R2
Язык интерфейса — это язык, который используется Windows в диалоговых окнах, меню, разделах центра справки и поддержки, а также в других элементах пользовательского интерфейса. Вам не стоит беспокоиться о установленном языке в Windows 2012 R2, если он отличается от вашего родного, вы без труда сможете изменить язык интерфейса. Смотрим.
Щелкаем правым кликом по пуску и выбираем Control Panel
Как русифицировать Windows Server 2012 R2-02
Щелкаем Ada a language
Как русифицировать Windows Server 2012 R2-03
Видим, что у нас есть уже один язык это английский, для добавления русского щелкаем Add a language
Как русифицировать Windows Server 2012 R2-04
В открывшемся окне выбираем русский язык и жмем add
Как русифицировать Windows Server 2012 R2-05
начнется скачивание языкового пакета
Как русифицировать Windows Server 2012 R2-06
Все установка language pack с русским языком окончена.
Как русифицировать Windows Server 2012 R2-07
Теперь нужно применить наш language pack с русским языком, для того чтобы сменить интерфейс WIndows. Жмем Options
Как русифицировать Windows Server 2012 R2-08
Выбираем Make this the primary language и save Для сохранения.
Как русифицировать Windows Server 2012 R2-09
Вам сообщат что придется сделать выход из системы Log off жмем пока отмена.
Как русифицировать Windows Server 2012 R2-10
Далее переходим в Advanced settings
Как русифицировать Windows Server 2012 R2-11
и выбираем Применить языковые параметры к экрану приветствия, системным учетным записям и новым учетным записям пользователей (Apply language settings tj the welcome screen, system accounts, and new user accounts), выставляя везде русский язык.
Как русифицировать Windows Server 2012 R2-12
Перезагружаемся. Видим, что язык уже стал русский, но это еще не все, что нужно сделать. Еще нужно сменить региональные стандарты. Щелкаем опять правым кликом по пуску и выбираем панель управления.
Как русифицировать Windows Server 2012 R2-13
Региональные стандарты.
Как русифицировать Windows Server 2012 R2-14
Убеждаемся что на вкладки Форматы стоит русский язык
Как русифицировать Windows Server 2012 R2-15
Переходим на вкладку Местоположение и видим, что стоит США, нас это не устраивает.
Как русифицировать Windows Server 2012 R2-16
Выбираем русский
Как русифицировать Windows Server 2012 R2-17
Переходим на вкладку Дополнительно. Видим, что текущий язык программ стоит США, нажимаем Изменить язык системы
Как русифицировать Windows Server 2012 R2-18
Меняем Английский на русский.
Как русифицировать Windows Server 2012 R2-19
Как русифицировать Windows Server 2012 R2-20
Вас попросят перезагрузится жмем пока отмена, еще не время.
Как русифицировать Windows Server 2012 R2-21
Нажимаем кнопку копировать параметры, и ставим две галки снизу. Первая это Экран приветствия и системные учетные записи, это чтобы экран приветствия стал русским для встроенных записей, и вторая галка Новые учетные записи пользователей, для того чтобы у новых учеток тоже все было русское.
Как русифицировать Windows Server 2012 R2-22
Локализация windows через language pack
Существую ситуации, когда у вас на вашем сервере может не оказаться доступа к интернету и первым методом вы не сможете воспользоваться. Примером могут служить закрытые локальные сети в интернет провайдерах или государственных учреждений. Для таких случаев можно воспользоваться вторым методом и произвести локализацию системы на русский язык с помощью, автономного языкового пакета «language pack».
Данный ISO образ имеет в себе кучу дополнительных языков в виде архивов lp. Вам необходимо скопировать ISO, на английскую систему и смонтировать его, через двойной клик по нему. Далее, что бы установить русский пакет локализации windows, вам необходимо открыть командную строку от имени администратора и запустить утилиту lpksetup.exe.
У вас откроется окно утилиты lpksetup.exe (Install or uninstall display languages), у вас будет два пункта, установить или удалить языковой пакет. Выбираем первый пункт.
Нажимаем «Browse» и указываем путь до файла lp в папке ru-ru
В итоге мы видим у нас выбран файл lp.cab, продолжаем локализовывать систему.
Соглашаемся с лицензионным соглашением, выбирая пункт «i acceprt tje license terms»
Начинается установка language pack windows server 2012 r2, по времени занимает минут пять.
Затем заходим в панель управления, пункт «language» и добавляем русский язык.
Добавляем русскую плитку.
И не забываем произвести изменение дополнительных настроек и форматов даты, описанных в первом способе.Вот так вот просто русифицировать Windows Server 2012 R2 и изменить язык интерфейса системы на русский, у локализации вторым методом есть свои плюсы, вы можете сэкономить много времени и трафика.
Материал сайта pyatilistnik.org
- Remove From My Forums
-
Question
-
Hello,
Is there a Japanese language pack for Windows 2012 R2? I wish to download it. For some reason I can’t get Windows Update to show language packs. I see regual updates but no language packs.
All replies
-
Jus to add I restarted the windows update servics with no luck. I either need to download it or find it on Windows Updates.
-
Can you post the website? I can’t find it. My Windows Update service isn’t working properly for I can’t use it to download the software. I can’t seem to find a website to download Windows 2012 preview Japanese language pack.
-
I’m looking for Windows 2012 R2 Preview not Windows 2012 R2.

Стоит сразу отметить — установка языкового пакета на сервер (в нашем случае — Windows Server 2012 R2) не является обязательной процедурой. В моем примере установка Language Pack была выполнена на терминальный сервер для удобства работы пользователей. Также в некоторых случаях языковой пакет требуется сервису или приложению для корректной работы. Сейчас рассмотрим два простых способа установки LP на Windows Server 2012.
Установка с Windows Update
Самым простым способом установки требуемого языкового пакета на Windows Server будет установка при помощи Windows Update. Для этого заходим в Панель управления (Control Panel) — Языки (Language). В данном разделе панели управления отображаются языки, используемые в системе. Поэтому добавление нового выполняется через кнопку «Add a language».

В открывшемся окне выбираем нужный язык и жмем кнопку «Add».

Выбранный язык будет добавлен в языковую панель, после чего он переходит в статус доступен для загрузки (Available for download). Затем переходим в раздел «Options»

И кликаем по ссылке для загрузки и установки языкового пакета (Download and install language pack).

После этого языковой пакет загружается и устанавливается также, как и другие обновления Windows.

Готово! Установка завершена.
Установка с помощью Lpksetup
Утилита lpksetup позволит выполнить установку «оффлайн», т.е. из уже загруженного пакета обновлений. Скачать языковой пакет можно из разных мест:
• Microsoft OEM Site — для партнеров Microsoft;
• OEM Partner Center — для OEM-сборщиков;
• Microsoft Volume Licensing Site — для владельцев корпоративной лицензии (Volume License);
• MSDN Subscribtions — по подписке MSDN.
Для запуска указанной утилиты нужно войти в командную строку (cmd) от имени администратора, например так: Win+R, после этого вводим команду lpksetup, после запуска программы выбираем пункт «Install display Languages».

Выбираем место расположения установочного файла и выполняем установку:

Выбираем нужный языковой пакет (если их в папке несколько), подтверждаем лицензионное соглашением и выполняем установку.

Стоит обратить внимание — Lpksetup.exe может работать и в консольном режиме. Например, следующая команда устанавливает русский языковой пакет из указанной папки:
lpksetup /i ru_RU /r /s /p ″D:langpacks″
Ключ /s обеспечивает установку в тихом режиме, без участия пользователя, а ключ /r блокирует перезагрузку, делая отметку об этом в системном журнале. Подробную справку о программе можно вывести с помощью ключа /?.
Финальные действия
После установки пакета в языковой панели появится нужный язык со статусом доступен (Available). Теперь, если вы хотите поменять язык интерфейса, то надо выбрать его и нажать «Move up». После этого надо выйти из системы и снова зайти, чтобы изменения вступили в силу.
Для перехода к дополнительным настройкам кликаем по ссылке Location и переходим на вкладку Administrative. Здесь есть две кнопки:
• Change system locale (изменить язык системы). Язык системы определяет набор символов и шрифты, используемые по умолчанию программами, не поддерживающим Юникод. Это дает возможность таким программам работать, используя данный язык. Не смотря на громкое название, эта настройка никак не влияет на язык интерфейса Windows и прочих программ, использующих Юникод;
• Copy settings (копировать параметры). Эта настройка отвечает за настройки языка по умолчанию для вновь создаваемых учетных записей пользователей, а также для системной учетной записи и окна приветствия (Welcome screen). Поскольку большинство сервисов в Windows работают под учетной записью системы, именно эта настройка влияет на то, на какой язык они будут использовать.

Изменение параметров производится следующим способом — путем копирования настроек текущего пользователя. Поэтому надо сначала изменить и сохранить текущие настройки, потом отметить нужный чекбокс и нажать OK. После этого можно возвращать текущие настройки обратно.
Обратите внимание — для установки языковых пакетов (в нашем случае — руссификации) может потребоваться перезагрузка сервера! На этом установка Language Pack на Windows Server 2012 R2 завершена.
Русификация Windows Server 2012
1. Скачайте языковый пакет на свой компьютер. Русский язык можно загрузить по ссылке: language_ru_ru
2. Загруженный архив необходимо распаковать. Нажмите правой кнопкой мыши на архиве и в выпадающем списке выберите Extract All.
3. В окне архиватора запомните расположение директории, в которую будите распаковывать архив.
4. Наведите курсор мыши в левый нижний угол экрана и войдите в меню Start. Справа найдите кнопку Search и нажмите на нее.
5. Введите название утилиты для установки языковых пакетов lpksetup и нажмите Enter.
6. В появившемся окне выберите пункт Install display languages.
7. Далее нажмите кнопку Browse и найдите директорию с распакованным архивом языкового пакета, выберите файл с расширением .cab В нижнем окне появится список языков, выберите Русский и нажмите Next чтобы продолжить установку.
8. По окончании установки Вы увидите сообщение в окне установки — Completed.
9. Войдите снова в меню Start и выберите пиктограмму Control Panel.
10. В разделе Clock, Language, and Region выберите пункт Add language.
11. Слева находим пункт Advanced settings и жмем на него.
12. В Выпадающем списке выбираем установленный языковый пакет и жмем Save. После чего система затребует выйти и вновь войти под Вашим пользовательским профилем.
13. После входа система уже будет полностью русифицирована.
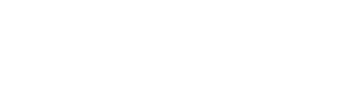
- Категория: Windows Server 2012
- Дата: 30-08-2013, 12:29
- Просмотров: 85 899
{banner_news}
После утечек дистрибутивов Windows 8.1, Wzor начал выкладывать оригинальные образы обновленной серверной ОС Windows Server 2012 R2.
Утекли оригинальные образы Windows Server 2012 R2
Утекли языковые пакеты Windows Server 2012 R2 для 36 языков
Windows Server 2012 R2 RTM Language Pack——————————————————————-
Скачать Windows Server 2012 R2 RTM Language Pack (36 языков) [16,96 Kb] (скачиваний: 3662)
Windows Server 2012 R2 RTM——————————————————————————————
Скачать Windows Server 2012 R2 RTM (2 языка) [178,21 Kb] (скачиваний: 7023)
Ключи установки:
ServerStandard=NB4WH-BBBYV-3MPPC-9RCMV-46XCB
ServerDatacenter=BH9T4-4N7CW-67J3M-64J36-WW98Y
ServerStorageStandard=H2K4M-QNKQ2-64699-FYQHD-2WDYT
ServerWinFoundation=7JGXN-BW8X3-DTJCK-WG7XB-YWP26
ServerHyperCore=Q8R8C-T2W6H-7MGPB-4CQ9R-KR36H
- 0
- Комментарии
- ВКонтакте
Информация
Посетители, находящиеся в группе Гости, не могут оставлять комментарии к данной публикации.