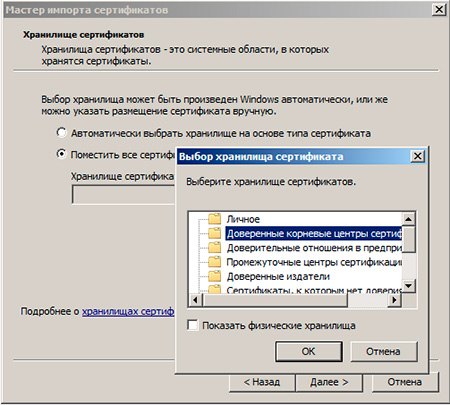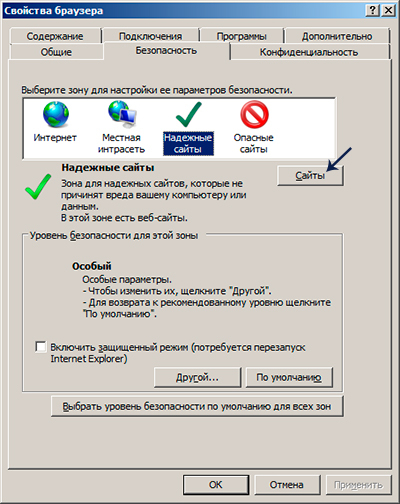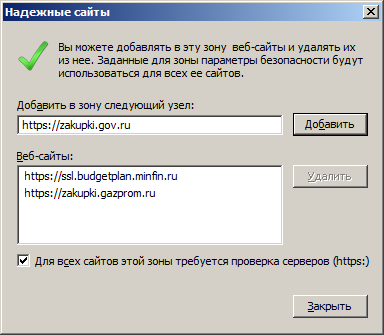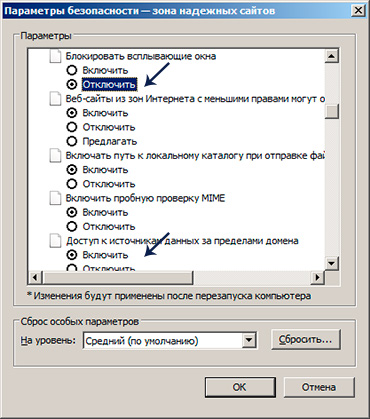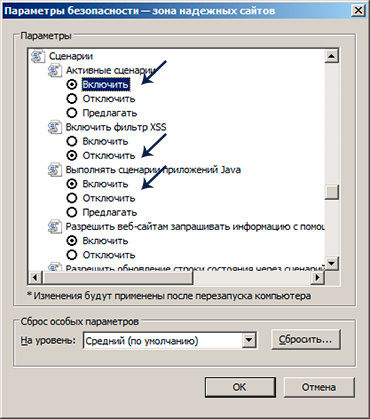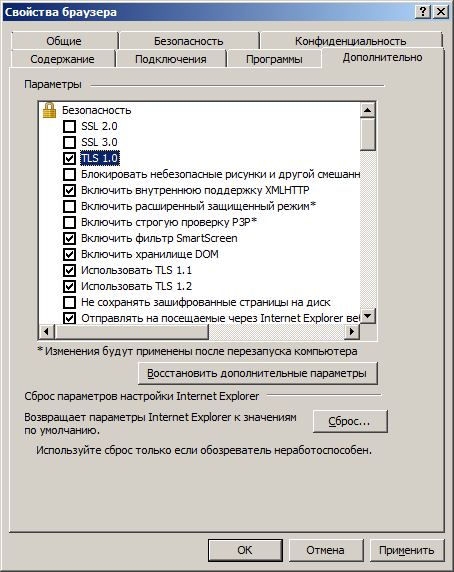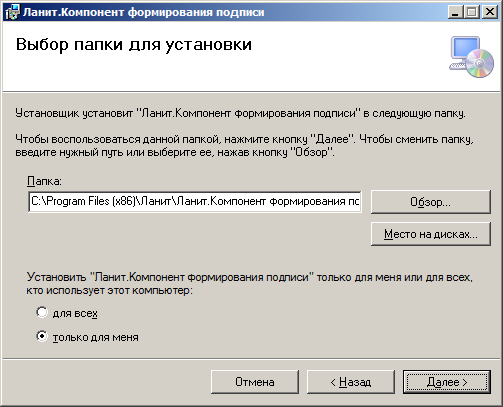Официальный сайт единой информационной системы в сфере закупок в информационно-телекоммуникационной сети Интернет (далее – Официальный сайт ЕИС) предназначен для обеспечения свободного и безвозмездного доступа к полной и достоверной информации о контрактной системе в сфере закупок и закупках товаров, работ, услуг, отдельными видами юридических лиц, а также для формирования, обработки и хранения такой информации. Порядок размещения информации на Официальном сайте ЕИС и ее содержание регламентируется Федеральным законом от 05.04.2013 № 44-ФЗ «О контрактной системе в сфере закупок товаров, работ, услуг для обеспечения государственных и муниципальных нужд» и Федеральным законом от 18.07.2011 № 223-ФЗ «О закупках товаров, работ, услуг отдельными видами юридических лиц», а также соответствующими подзаконными актами.
Инструкция описывает настройку рабочего места на сайте zakupki.gov.ru — Единой информационной системы в сфере закупок по 44-ФЗ.
На сайте zakupki.gov.ru появилась возможность автоматизированной настройки рабочего места.
Переходим по ссылке скачиваем Автоматизированная настройка рабочего места (Windows).exe и запускаем.
Ручная настройка zakupki.gov.ru
Браузер для работы в zakupki.gov.ru
Чтобы попасть в личный кабинет сайта zakupki.gov.ru, необходимо использовать браузер Internet Explorer. Другие браузеры не поддерживаются сайтом Единой информационной системы в сфере закупок.
Корневой сертификат zakupki.gov.ru
Скачать корневой сертификат zakupki.gov.ru можно по этой ссылке. Необходимо скачать, распоковать архив.
Нажимаем правой кнопкой мыши на файле сертификата -> Установить сертификат.
Откроется «Мастер импорта сертификатов» -> Далее.
В окне «Хранилище сертификатов», выбираем «Поместить все сертификаты в следующее хранилище» -> Обзор -> Доверенные корневые центры сертификации.
Далее, Готово.
Настройка браузера Internet Explorer для zakupki.gov.ru
Чтобы добавить сайт https://zakupki.gov.ru/ в список доверенных узлов необходимо:
Открыть Internet Explorer (в Windows 10 не Edge) -> нажать клавишу Alt -> В меню «Сервис» выбрать «Свойства браузера», выбрать вкладку «Безопасность» -> Надежные сайты -> Сайты.
Добавить сайт https://zakupki.gov.ru
Во вкладке Надежные сайты, нажимаем на кнопку Другой
В открывшемся окне изменяем следующие значения:
- Блокировать всплывающие окна — Отключить
- Доступ к источникам данных за пределами домена — Включить
Также в этом же окне в блоке Сценарии:
- Активные сценарии — Включить
- Включить фильтр XSS — Отключить
- Выполнять сценарии приложений Java — Включить
Во вкладке Дополнительно, убрать галочку использовать Использовать SSL 3.0:
Установка компонента для формирования подписи Ланит sign.cab
Скачать компонент для формирования подписи Ланит sign можно по этой ссылке.
Настройка рабочего места zakupki.gov.ru завершена.
Ошибки при работе с zakupki.gov.ru:
При попытке зайти в «Личный кабинет» zakupki.gov.ru не появляется окно выбора сертификата
Проверьте:
- Установлен ли корневой сертификат УЦ
- Правильно ли установлен личный сертификат
- Проверить работу КриптоПро
Не отображает страницу zakupki.gov.ru или Не удается отобразить эту страницу
Временно отключите антивирусное ПО.
Ошибка при установлении защищённого соединения
Необходимо использовать Internet Explorer.
Все знают насколько проблемный браузер Internet Explorer. Особенно это касается работы на защищенных порталах. Которые используют для входа электронные подписи (ЭЦП). По большей части это государственные ресусрсы, которые разработаны как говориться на коленке, криворукими разработчиками. Для того чтобы они нормально функционировал нужно установить кучу плагинов и расширений для взаимодействия с ЭЦП. Которые в свою очередь работают так же криво. Сегодня хочу рассказать наверно о самой часто встречающейся проблемы, это появление предупреждение системы безопасность браузера Internet Explorer «Обнаружены неполадки с этим файлом sign.cab неизвестный издатель». В результате установить sign.cab просто невозможно.
Также рекомендую прочитать следующие статьи.
Отчеты для bus.gov.ru
Информация об ЭЦП
Госуслуги вход в систему
Как установить компонент sign.cab в Internet Explorer
Чаще всего данное предупреждение появляется при попытке подписать ЭЦП какой либо документа в браузере Internet Explorer.
Установщик надстроек Internet Explorer — Предупреждение системы безопасности…
Обнаружены неполадки с этим файлом
sign.cab
Неизвестный издатель
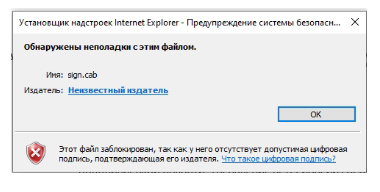
Установить данный компонент можно только отключив все эти проверки в настройках Internet Explorer, для этого переходим в «Свойства браузера».
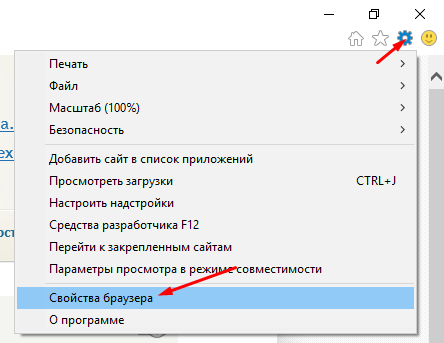
Открываем вкладку «Дополнительно», снимаем галочку со следующих пунктов.
Проверять аннулирование сертификатов издателей
Проверять подписи скаченных программ
Проверять, не отозван ли сертификат сервера
А следующий пункт наоборот отметить.
Разрешать выполнение или установку программы, имеющей недопустимую подпись.
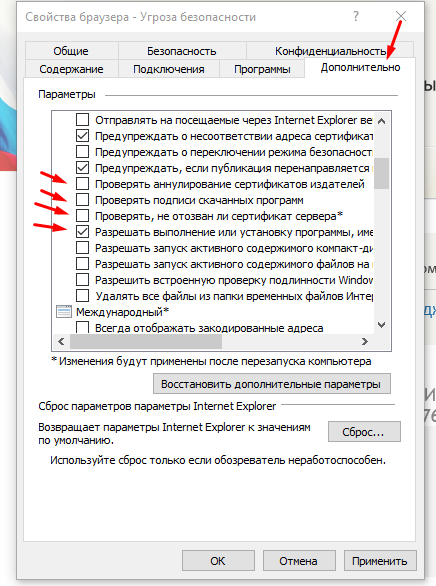
После этого нужно перезапустить браузер и попробовать установить данный компонент. Если вы все сделали правильно то должны увидеть кнопку «Установить».

Данная проблема связанны с тем что у данного компонента срок сертификата закончился еще в 2013 году.
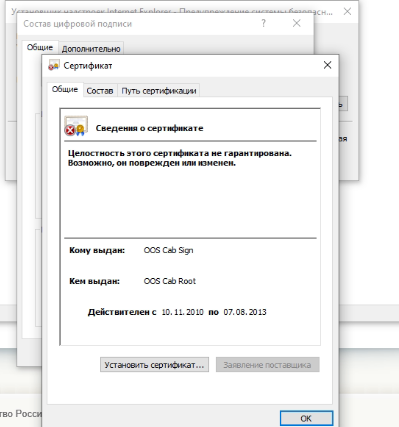
И почему-то исправить это ни кто не хочет.
Данный вариант решения проблемы с установкой компонента sign.cab проверен на портале bus.gov.ru.
 |
Управление образования администрации Мариинского муниципального округа |
Портал Государственных и муниципальных услуг
Национальный проект «Образование»
Сроки реализации: 01.01.2019 — 31.12.2024
| Translate |
|---|
| Поиск по сайту |
|---|
Компонента Ланит для подписи….
Добавлять комментарии могут только зарегистрированные пользователи.
[
Регистрация
|
Вход
]
Управление образования Мариинского муниципального округа.
Наш email: upr-obr@yandex.ru © 2023
Содержание
- Единый Центр Электронно Цифровой Подписи
- Автоматизированная настройка zakupki.gov.ru по 44ФЗ
- Ручная настройка zakupki.gov.ru
- Браузер для работы в zakupki.gov.ru
- Корневой сертификат zakupki.gov.ru
- Настройка браузера Internet Explorer для zakupki.gov.ru
- Установка компонента для формирования подписи Ланит sign.cab
- Ошибки при работе с zakupki.gov.ru:
- При попытке зайти в «Личный кабинет» zakupki.gov.ru не появляется окно выбора сертификата
- Не отображает страницу zakupki.gov.ru или Не удается отобразить эту страницу
- Ошибка при установлении защищённого соединения
- 15 комментария “ Инструкция по настройке рабочего места zakupki.gov.ru 44-ФЗ ”
- Настройка рабочего места для участия в госзакупках: что и как нужно делать?
- Содержание:
- 1. Настройка операционной системы Windows
- 2. Настройка ПО для пользователей, работающих с электронной подписью в ЕИС
- 3. Перерегистрация сертификата
- 4. Автоматизированная настройка
- 5. Заключение
- Настройка рабочего места для участия в электронных торгах
- Электронная подпись и средство электронной подписи
- Как получить сертификат?
- Как настроить рабочее место?
- Когда всё настроено
- Настройка рабочего места для госзакупок windows 10
- Установка корневых сертификатов
- Установка личного сертификата
- Настройка браузера Internet Explorer
- Вам также может понравиться
- fzs.roskazna.ru Первичное обращение за сертификатом
- Zakupki.gov.ru ЕИС перезагружается/выключается компьютер
- ФСС | Ошибка сервера ORA-20001: Доступ к ЭЛН с № ***, СНИЛС ***, статусом 010 — ограничен
- У этой записи 11 комментариев
Единый Центр Электронно Цифровой Подписи
Инструкция описывает настройку рабочего места на сайте zakupki.gov.ru — Единой информационной системы в сфере закупок по 44-ФЗ.
Автоматизированная настройка zakupki.gov.ru по 44ФЗ
На сайте zakupki.gov.ru появилась возможность автоматизированной настройки рабочего места.
Переходим по ссылке скачиваем Автоматизированная настройка рабочего места (Windows).exe и запускаем.
Ручная настройка zakupki.gov.ru
Браузер для работы в zakupki.gov.ru
Чтобы попасть в личный кабинет сайта zakupki.gov.ru, необходимо использовать браузер Internet Explorer. Другие браузеры не поддерживаются сайтом Единой информационной системы в сфере закупок.
Корневой сертификат zakupki.gov.ru
Скачать корневой сертификат zakupki.gov.ru можно по этой ссылке. Необходимо скачать, распоковать архив.
Настройка браузера Internet Explorer для zakupki.gov.ru
Чтобы добавить сайт https://zakupki.gov.ru/ в список доверенных узлов необходимо:
Добавить сайт https://zakupki.gov.ru
Во вкладке Надежные сайты, нажимаем на кнопку Другой
В открывшемся окне изменяем следующие значения:
Также в этом же окне в блоке Сценарии:
Во вкладке Дополнительно, убрать галочку использовать Использовать SSL 3.0:
Установка компонента для формирования подписи Ланит sign.cab
Скачать компонент для формирования подписи Ланит sign можно по этой ссылке.
Настройка рабочего места zakupki.gov.ru завершена.
Ошибки при работе с zakupki.gov.ru:
При попытке зайти в «Личный кабинет» zakupki.gov.ru не появляется окно выбора сертификата
Не отображает страницу zakupki.gov.ru или Не удается отобразить эту страницу
Ошибка при установлении защищённого соединения
Необходимо использовать Internet Explorer.
15 комментария “ Инструкция по настройке рабочего места zakupki.gov.ru 44-ФЗ ”
Если вы делали все по инструкции и у Вас ошибка «Не удается установить соединение» и при этом установлен антивирус Касперский, то в настройках необходимо отключить «Проверять защищенные соединения». Тогда все заработает.
Спасибо, Николай, у меня тоже именно из-за Каспера не работало, всё перепробовал, стал рыться уже в яндексе — чего делать — и попал сюда. Всё работает)
Всем привет, долго мучался со всей этой хрень и помогло только выполнить диагностику на контуре и исправить все автоматически сразу получилось зарегестрироваться. может кому будет полезно https://help3.kontur.ru/uc
Спасибо, добрый человек! Аналогичная ситуация, помогло!
«Скачать компонент для формирования подписи Ланит sign можно по этой ссылке.» — ссылка не работает.
Если я ничего не путаю, то для сайта закупок можно использовать браузер Спутник (только установить с поддержкой отечественной криптографии).
А мы вообще не можем разместить сведения о заключенном контракте пятый день. Ошибка сервера после обновления, срок пройдёт будем штраф платить. В техподдержку невозможно дозвониться, на обращения не отвечают. Задолбала эта ЕИС
такое ощущение что государство с помощью этой настройки безопасности хочет геноцид устроить, все время что то да глючит позор им
Да, глюки у них постоянно; то плагин версии 3.0.0.0 с Континентом не дружит и из-за этого не зайти, пока не снесешь все, что принадлежит на ключевом носителе Континенту, то сегодня (10.07.2018 г.) невозможно войти в личный кабинет, хотя недели две назад проблем не было и я в системе ничего не менял. Вход на портал госуслуг получается без проблем, также и Торги и ГМУ работают нормально. Сегодня, если у них регламентные работы, то почему в службе поддержки об этом не знают — звонил час назад (около 18.00 мск)
Почему все ПО, которое касается гособеспечения, сделано через одно место?
Ребята разработчики, это вы так хорошо занимаетесь импортозамещением? Всецело используя браузер IE от пресловутого Microsoft, а как же ваш хваленый спутник? Почему нет возможности использовать другие браузеры?
Потому, что «языком 3.14159…ть — не мешки ворочать»
почему при размещении документов интернет ЭКСПЛОВЕР прекращает работу
Источник
Настройка рабочего места для участия в госзакупках: что и как нужно делать?
Подготовка к участию в государственных закупках требует серьезных действий от потенциального участника. Например, зарегистрировать ИП или юрлицо, получить электронную подпись и т.д. А также правильно настроить свое рабочее место, чтобы все звенья цепи (сайт ЕИС, интернет-браузер, электронная подпись) работали слаженно и без технических сбоев.
Расскажем, как настроить рабочее место в ручном и автоматическом режиме корректно и без ошибок. Это подробная инструкция для участников закупок со скриншотами и примерами.
Содержание:
1. Настройка операционной системы Windows
На сайте Единой информационной системы в помощь участникам закупок даются две схемы по настройке рабочего места: автоматическая и ручная. Для того чтобы найти эти файлы, зайдите на официальный Портал http://zakupki.gov.ru и пройдите следующие разделы: «Документы» — «Материалы для работы в ЕИС» — «Файлы для настройки рабочего места». Или просто кликните по этой ссылке.
Перед началом настройки ознакомьтесь со следующими документами:
Компьютер и ПО пользователя должны соответствовать следующим системным требованиям, которые мы собрали в таблице ниже:
Опытные участники в курсе, что для работы в ЕИС не нужно устанавливать на компьютер какое-то специальное приложение. Все действия осуществляются в интернет-браузере. В браузере нужно активировать протокол шифрования TLS 1.0. Для этого войдите в меню браузера и выберите раздел «Инструменты», затем — «Свойства обозревателя», а в появившемся окне откройте раздел «Дополнительно». Установите «галку» в квадрате напротив пункта «TLS 1.0»:
Далее понадобится подтвердить подлинность электронных цифровых подписей и загрузить сертификаты, полученные в удостоверяющем центре. В разделе «Дополнительно» выберите закладку «Документы» и найдите «Файлы для настройки рабочего места». Перед вами появится окно со списком сертификатов:
Установите требуемые сертификаты, выбрав:
Если сертификат, полученный в УЦ, представлен в виде PKCS #7, то понадобится загрузка этого сертификата в формате *.p7b. Для этого 2 раза кликните на сертификат УЦ.
Чтобы загрузить файл, нажмите клавишу «Установить сертификат» в блоке «Общие» (в сведениях):
После этого нажмите кнопку «Далее», появится окно, в котором система будет предлагать действие «Автоматически выбрать хранилище на основе типа сертификата». Но вам нужно будет переместить отметку на строку «Поместить все сертификаты в следующее хранилище»:
В предложенном разделе укажите вариант «Доверенные корневые центры сертификации». Чтобы завершить установку кликните клавишу «Далее» и «Готово».
Для правильного формирования печатных файлов нужно выбрать значение «Пусто» для всех групп этого раздела:
2. Настройка ПО для пользователей, работающих с электронной подписью в ЕИС
Организациям, которые подписывают документы в личном кабинете ЕИС электронной подписью, для начала нужно произвести все действия, которые мы описали выше, а затем перейти к дополнительным настройкам:
В разделе «Надежные сайты» выберите «Сайты», в строке для указания зон скопируйте адрес сайта ЕИС. После успешных действий нажмите кнопку «Закрыть».
А затем по аналогии установите следующие разрешения для другой группы действий, как это показано на рисунке:
Напротив всех компонентов ряда «Элементы ActiveX и модули подключения» активируйте значение «Включить»:
Завершите действие, нажав кнопку «ОК».
Переходим к настройке всплывающих окон. Чтобы система функционировала без сбоев, необходимо произвести некоторые действия для браузера Internet Explorer. В окне свойств браузера Internet Explorer откройте раздел «Конфиденциальность», а затем в поле «Блокирование всплывающих окон» уберите установленное разрешение:
Можно выбрать и другой способ: вставить адрес ЕИС в список исключений в настройках блокировки всплывающих окон. При этом действии не нужно убирать значение «Включить» для блокировки. Просто зайдите в «Параметры», скопируйте ссылку ЕИС в «Надежные узлы» и кликните «Добавить»:
И нажмите клавишу «Закрыть».
Включите «галку» напротив строки «Переопределить автоматическую обработку файлов cookie» и подтвердите свое действие нажатием на клавишу «ОК»:
Переходим к установке параметров обозревателя по умолчанию. Для этого откройте блок «Дополнительно» и кликните на «Сброс»:
Если планируется использование версии КриптоПро CSP 4.0.9842, то лучше не применять:
− TLS 1.1 и TLS 1.2 для Windows 7,
− TLS 1.2 для Windows 8.1;
− TLS 1.2 для версии ОС Windows 10.
Сбросить личные параметры нужно путем установления соответствующей отметки напротив строки «Удалить личные настройки» и нажать клавишу «Сброс»:
Далее нужно будет удалить временные файлы интернета, истории обзора и куки-файлов. Чтобы произвести это действие, войдите в раздел «Общие» и кликните «Удалить»:
Установите «галки», как это показано на рисунке, и нажмите «Удалить»:
Рассмотрим, как добавить параметр «zakupki.gov.ru» для просмотра в формате совместимости.
Для того чтобы исключить сбои при совместимости ЕИС и Internet Explorer, нужно вставить адрес на официальный Портал закупок в список просмотра в режиме совместимости.
Узел «zakupki.gov.ru» добавляется в названный перечень путем входа в блок «Параметры режима представления совместимости» для браузера Internet Explorer версии 8 и 9 или «Параметры просмотра в режиме совместимости» (IE с обновлением не ниже 10-й версии).
На экране появится окно, в котором вам нужно будет кликнуть на клавишу «Добавить».
Для работы с электронной подписью и для реализации электронного обмена документами потребуется установить плагин КриптоПро CSP. Такой электронный документооборот имеет ту же юридическую силу, что и обмен бумажными документами, подписанными сторонами собственноручно и заверенными печатью. Разработчики советуют использовать версию КриптоПро CSP не ниже 4.0.9842.
О том, как установить и настроить данный плагин, говорится на официальном сайте разработчика.
Далее потребуется установка и настройка ПО VipNet CSP. Это криптопровайдер, обеспечивающий безопасность информации и электронной подписи. Инструкция по его загрузке и настройке дается на официальном сайте производителя.
В разделе «Эмуляция» выберите «Режим просмотра документов» и нажмите вариант «10»:
Переходим к установке и настройке дополнения «КриптоПро ЭЦП Browser plug-in». Это дополнение нужно для формирования и обработки действия при электронном подписывании форм. Для установки плагина загрузите на свой компьютер файл по этой ссылке.
Воспользовавшись правом админа, запустите файл «CadesPlugIn.exe». Для этого кликните правой кнопкой мыши на иконку пакета «CadesPlugIn.exe» и в появившемся меню нажмите на строку «Запуск от имени администратора».
На экране появится окно, куда нужно внести необходимую информацию и подтвердить совершаемое действие.
Далее система попросит подтвердить установку нажатием кнопки «Да» или отменить действие кнопкой «Нет».
В случае успешной загрузки плагина система уведомит вас об этом, останется только нажать «Ок».
Чтобы браузер работал корректно в связке с плагином «КриптоПро», необходимо:
— скопировать адрес ЕИС в список надежных узлов;
— протестировать, как все работает.
Для проверки наличия адреса ЕИС в надежных узлах плагина (если его там не окажется, то нужно будет добавить), нужно открыть «Настройки КриптоПро ЭЦП Browser plug-in» посредством нужного браузера.
Для этого кликните правой кнопкой мыши на «Настройки КриптоПро ЭЦП Browser plug-in» и нажмите на строку «Открыть с помощью», затем укажите название интересующего браузера:
После всех этих действий на экране вашего компьютера появится такое окно:
В представленном окне подтвердите выполнение сценариев и элементов ActiveX, кликнув по строке «Разрешите заблокированное содержимое».
В разделе настройки «КриптоПРО» вставьте ссылку на ЕИС и нажмите на «Плюс» справа от этого значения. Затем нажмите «Сохранить»:
3. Перерегистрация сертификата
Рассмотрим алгоритм действий, которому нужно следовать, если срок действия сертификата истек. Для этого заново авторизуйтесь в личном кабинете. В разделе «Пользователь» войдите во вкладку «Редактировать»:
Появится поле, как показано на рисунке ниже, вам нужно активировать действие «Зарегистрировать сертификат ЭП»:
На экране появится окно «Регистрационные данные пользователя», эта страница содержит путь к файлу. Нажмите кнопку «Обзор».
Затем установите файловое разрешение *.crl для нового сертификата, кликните «Загрузить». Вбейте пароль и подтвердите его, а затем нажмите «Сохранить». Чтобы проверить правильность своих действий, выйдите из личного кабинета и заново авторизуйтесь под сертификатом.
4. Автоматизированная настройка
На официальном портале Единой информационной системы разработчики предлагают автоматизированную настройку компьютера для участия в госзакупках. Для этого нужно перейти по ссылке и активировать автоматический процесс настройки:
5. Заключение
Для того чтобы можно было участвовать в госзакупках, нужно правильно настроить свое рабочее место, поэтому мы и дали такую подробную инструкцию, чтобы максимально исключить возможные трудности и некорректную работу системы. Но если все-таки вопросы будут появляться, то их можно задавать в техническую поддержку сайта ЕИС.
Помните, что для обычного просмотра госзакупок на сайте ЕИС, не требуется регистрация или наличие электронной подписи. Искать закупки в этом случае можно в любом интернет-браузере, например, «Яндекс». Но если вы серьезно намерены участвовать в торгах, то пользуйтесь только браузером Internet Explorer 10-й версии и выше, чтобы избежать сбоев при совместимости
Источник
Настройка рабочего места для участия в электронных торгах
Чтобы участвовать в электронных процедурах, вам нужно настроить рабочее место:
По 44-ФЗ в электронной форме проводятся аукционы, по 223-ФЗ и коммерческим торгам — конкурсы, котировки, запросы цен и т д.
Электронная подпись и средство электронной подписи
Для использования электронной подписи (сертификата) вам нужны токен и средство электронной подписи.
Токен с разъемом USB — это самая распространенная форма выдачи электронной подписи. Токен может содержать сразу несколько подписей. Популярные марки токенов в России: Рутокен, eToken и JaCarta.
Средство электронной подписи — это программное обеспечение, с помощью которого можно создавать и проверять электронную подпись, зашифровывать и расшифровывать информацию. Самое распространенное средство электронной подписи — КриптоПро CSP. Его вы получили вместе с токеном.
Чтобы узнать подробнее о том, как устроена электронная подпись, посмотрите видеоролик или почитайте нашу статью.
Как получить сертификат?
Как настроить рабочее место?
Если у вас сертификат СКБ Контур, то настройка состоит из пяти этапов:
Проверка того, что КриптоПро CSP установлено и работает правильно
Проверка настройки вашего токена в зависимости от марки:
— Рутокен
— eToken
— JaCarta
В дистрибутиве средства электронной подписи должен быть модуль поддержки нужного токена, иначе появится ошибка.
Проверка наличия электронных подписей
Сертификаты с истекшим сроком действия работать не будут. Каждую новую электронную подпись нужно установить на рабочее место, чтобы участвовать с ней в электронных процедурах.
Проверка сертификатов удостоверяющего центра
На рабочем месте должны быть установлены сертификаты удостоверяющего центра, в котором вы получили ключ. Иначе могут возникать ошибки «Сертификат выдан неизвестным удостоверяющим центром» или «Не удаётся отобразить страницу».
Проверка настроек браузера:
Установка простая, технические проблемы решаются удаленно. СКБ Контур гарантирует сохранение конфиденциальности информации.
Когда всё настроено
После того как рабочее место настроено, зарегистрируйте новую электронную подпись на электронной торговой площадке.
Источник
Настройка рабочего места для госзакупок windows 10
С 1 июля 2018 года подписание документов на сайте ЕИС zakupki.gov.ru происходит с помощью плагина «КриптоПро ЭЦП Browser plug-in». Плагин «sign.cab» не используется.
Установка корневых сертификатов
1. Корневой сертификат Головного удостоверяющего центра (ГУЦ, он же Минкомсвязь). Инструкция по установке корневого сертификата ГУЦ.
2. Корневой сертификат Удостоверяющего центра Федерального казначейства (УЦ ФК) или коммерческого удостоверяющего центра (Контур, Такском, Тензор и т.д.), в зависимости от того каким УЦ выпущен ваш сертификат электронной подписи. Инструкция по установке корневого сертификата УЦ ФК.
Установка личного сертификата
C 1 июля 2018 года на портале закупок можно использовать только усиленную квалифицированную электронную подпись. Получить квалифицированный (усиленный квалифицированный) сертификат можно в аккредитованных удостоверяющих центрах. Инструкция по установке личного сертификата в КриптоПро.
Настройка браузера Internet Explorer
В поле «Добавить в зону следующий узел» пишем «https://*.zakupki.gov.ru» и нажимаем «Добавить».
2. Настраиваем параметры безопасности: идем в свойства браузера — вкладка «Безопасность» — иконка «Надежные сайты» — кнопка «Другой».
Блок «Разное» — «Блокировать всплывающие окна» — выбираем «Отключить».
Блок «Разное» — «Доступ к источникам данных за пределами домена» – выбираем «Включить».
Блок «Сценарии» — «Активные сценарии» — выбираем «Включить».
Блок «Сценарии» — «Включить фильтр XSS» — выбираем «Отключить».
Блок «Сценарии» — «Выполнять сценарии приложений Java» — выбираем «Включить».
В блоке «Элементы ActiveX и модули подключения» все значения «Включить»
И нажимаем кнопку «ОК».
3. Настраиваем всплывающий окна: идем в свойства браузера — вкладка «Privacy» — снять флажок выключателя «Блокировать всплывающие окна».
4. Переопределяем автоматическую обработку куки-файлов: идем в свойства браузера — вкладка «Конфиденциальность» — кнопка «Дополнительно» — в новом окне установить флажок в поле «Переопределить автоматическую обработку файлов cookie» — нажать «ОК».
5. Установка параметров IE по умолчанию: идем в свойства браузера — вкладка «Дополнительно» — нажать на кнопку «Сброс».
Если используете КриптоПро 4.0.9842, то рекомендуется отключить:
TLS 1.1 и TLS 1.2 для Windows 7,
TLS 1.2 для Windows 8.1,
TLS 1.2 для Windows 10.
Вам также может понравиться
fzs.roskazna.ru Первичное обращение за сертификатом
Zakupki.gov.ru ЕИС перезагружается/выключается компьютер
ФСС | Ошибка сервера ORA-20001: Доступ к ЭЛН с № ***, СНИЛС ***, статусом 010 — ограничен
У этой записи 11 комментариев
Добрый день! Сделал все как в инструкции, не могу зайти в личный кабинет «Не удается открыть эту страницу»
Нет инструкции по настройке браузера
У меня проходит авторизация через ЭЦП, переадресовывает обратно на закупки после ввода пин-кода ЭЦП, выбираю заригистрироваться как физ лицо или ип и выдает ошибку — Произошла неизвестная сетевая ошибка. Пожалуйста, проверьте сетевое соединение и корректность работы криптоПРО.
Обновите КриптоПро до версии 4.0.9963. Дистрибутив можно взять тут https://elektronnayapodpis.info/kriptopro-4-0-skachat-besplatno/
КриптоПро ЭЦП Browser Plug-in установлен?
Здравствуйте! Попробуйте добавить в надежные узлы «https://*.esia.gosuslugi.ru». Так же обязательно надо установить корневые сертификаты ГУЦ ГОСТ 2012 (подробнее https://elektronnayapodpis.info/kornevoj-sertifikat-golovnogo-udostoverjajushhego-centra-guc-minkomszjazi-skachat-2019/ ) и УФ ФК ГОСТ 2012 (подробнее https://elektronnayapodpis.info/kornevoj-sertifikat-uc-federalnogo-kaznachejstva/ ). Еще рекомендуют проходить регистрацию в браузере IE 11 версии. Каким УЦ и по какому ГОСТу выпущен сертификат руководителя? Сертификат руководителя установлен через КриптоПро? Посмотрите сертификат сайта (нажмите на замочек в строке браузера) — кто издатель этого сертификата?
Здравствуйте! Настроил рабочее место для работы на ЕИС, дошел до страницы с заполнением данных. Но кнопки «подписать и отправить» не было, поэтому начал регистрацию заново. Но теперь после входа с помощью ЭП, и после того, как выбираю организацию, пишет «не удается открыть страницу».
Здравствуйте. Не мог настроить доступ к странице: «Не удается открыть эту страницу». Перепробовал все. Лишь после того как в Крипто Про глянул версию ЭЦП что она от 2012 года (256) и в свойствах Крипто про. Раздел Алгоритмы выбрал Тип CSP: Gost R34.10-2012 (256) после этого я смог пройти на страницу ЕИС.
Спасибо тебе добрый человек.
3 дня просто танев с бубном. А оказалось надо сменить алгоритм.
Да. Перезагурзка обязательна!
Мы не можем пройти регистрацию на сайте Закупки гов.
У нас установлен Vipnet CSP 4.4
при регистрации заходим портал Госуслуги с помощью ЭЦП, а после появления визитки предприятия нажимаем, программа предлагает подписать с квал усиленной подписью и возвращает на главную страничку
как исправить ошибку
Для Сообщений от:Вадима 2 ОКТ 2019 и Алексея 28 ЯНВ 2020
По поводу изменения Алгоритмов в КриптоПРО
В разделе КриптоПРО — Алгоритмы, лучше ничего не менять.
Нужно просто обновить КриптоПРО до версии не ниже 4.0.9944.
Если требуется только обновить КриптоПро 4.0, например, с версии 4.0.9842 до 4.0.9944,
то старую версию удалять не нужно, запустить CSPSetup.exe и нажать ДА (т.е. обновить)
. ОБЯЗАТЕЛЬНО ПЕРЕЗАГРУЗИТСЯ после обновления.
Вадим — У вас скорее всего стояла версия КриптоПРО 4.0.9842
Начиная с КриптоПРО 4.0.9944 эти настройки закрыты для изменения.
У тех поменял настройки в КриптоПРО — Алгоритмы, и после этого сделал новый сертификат
могут появится проблемы при входе в Электронный бюджет — сайт http://lk2012.budget.gov.ru/udu-webcenter
и при подписании в Облачном портале 1С — сайт https://buh2012.budget.gov.ru/buh2012/
там где используется Континент TLS 2.0
Описание и решение —
Не заходит на lk2012.budget.gov.ru, Постоянно идет выбор сертификата и ввод пароля или Ошибка «Internet Explorer не может отобразить эту веб-страницу»
Если посмотреть Контейнер закрытого ключа созданный с такими настройками
КриптоПро CSP — Сервис — [ Протестировать ]
выбрать соответствующий контейнер закрытого ключа
Для ГОСТ 2012, у Пользователя не заходит в ЭБ
алгоритм:
ГОСТ Р 34.10-2012 DH 256 бит
ГОСТ Р 34.10-2012 256 бит, параметры ТК-26 А
ГОСТ Р 34.11-2012 256 бит
ГОСТ 28147-89, параметры шифрования ТК26 Z
Для ГОСТ 2012, у других пользователей заходит в ЭБ
алгоритм:
ГОСТ Р 34.10-2012 DH 256 бит
ГОСТ Р 34.10-2001, параметры обмена по умолчанию
ГОСТ Р 34.11-2012 256 бит
ГОСТ 28147-89, параметры шифрования ТК26 Z
Правильная строка в алгоритмах, по разному отображается для одного и того же контейнера закрытого ключа
В КриптоПРО 4.0.9944 вторая строка будет выглядеть:
ГОСТ Р 34.10-2001, параметры обмена по умолчанию
А в КриптоПРО 4.0.9963 вторая строка выглядит как:
ГОСТ Р 34.10 256 бит, параметры обмена по умолчанию
Источник
Компонент формирования подписи не установлен или не работает (работает некорректно).
1) Убедитесь, что в верхней части окна или вкладки браузера не отображается уведомление об предотвращении запуска или установки надстроек (элементов ActiveX):
«Все надстройки обозревателя Internet Explorer отключены. Щелкните здесь для управления, отключения или удаления надстроек».
«Этот веб-узел пытается установить следующую надстройку … Если вы доверяете этому веб-узлу и этой надстройке и хотите установить ее, щелкните здесь…»
«Для этого узла нужна следующая надстройка… Если вы доверяете этому веб-узлу и этой надстройке и разрешаете ее выполнение, щелкните здесь…»
«Параметры безопасности не позволяют запускать элементы управления ActiveX на этой странице. Страница может отображаться неправильно. Щелкните здесь для выбора параметров.»
«Запуск элементов ActiveX на этой веб-странице запрещен текущими параметрами безопасности».
«Эта программа заблокирована, так как не удаётся проверить её издателя.»
«Internet Explorer заблокировал элементы управления ActiveX.»
Если такие уведомления присутствуют, соответствующее действие необходимо разрешить.
В случае, если используется браузер Internet Explorer 10 рекомендуется дополнительно разрешить запуск неподписанных элементов ActiveX.
Для этого необходимо:
- в меню браузера выбрать пункт «Сервис» — «Свойства браузера» (в случае, если меню не отображается по-умолчанию, для его отображения необходимо нажать на клавиатуре Alt). В результате отобразится окно «Свойства браузера»;
- перейти на вкладку «Безопасность»;
- выбрать зону «Надежные сайты»;
- в блоке «Уровень безопасности для этой зоны» нажать кнопку «Другой». В результате отобразится окно «Параметры безопасности»;
- в списке параметров найти пункт «Загрузка неподписанных элементов ActiveX» (блок Элементы ActiveX и модули управления) и переключить этот параметр в положение «Включить».
2) Убедитесь, что запуск установленного компонента формирования подписи не блокируется в связи с недостаточным доверием к веб-узлу bus.gov.ru.
Для этого узел https://bus.gov.ru должен быть добавлен в зону «Надежные Узлы» (Свойствах обозревателя — Безопасность — Надежные узлы — Узлы) и для этой зоны установлены низкие ограничения безопасности (Свойствах обозревателя — Безопасность — Надежные Узлы — Уровень безопасности для этой зоны — Другой — Сброс особых параметров — На уровень — Низкий — Сбросить). В результате в категории «Элементы ActiveX и модули подключения» в настройке безопасности (Свойствах обозревателя — Безопасность — Надежные Узлы — Уровень безопасности для этой зоны — Другой) запуск модулей ActiveX должен быть разрешен (все пункты в этой категории должны быть установлены в положение «Включить» или «Предлагать»).
Дополнительно: Необходимо разрешить установку и запуск элементов управления ActiveX, имеющей недопустимую подпись: «Свойства обозревателя» — «Дополнительно» — «Безопасность» — «Разрешать установку или выполнение программы, имеющей недопустимую подпись».
3) В других случах, необходимо установить (переустановить) компонент формирования подписи sign.cab.
Рекомендуемый путь установки (без пробелов и кириллицы):
C:Program FilesLanit
Путь установки по-умолчанию:
C:Program FilesЛанитЛанит.Компонент формирования подписи
Установка 64-х разрядной версии компонента подписи доступна только в 64-х разрядной ОС.
Корректная работа 64-х разрядной версии компонента подписи возможна только при использовании 64-х разрядной версии браузера Internet Explorer.
Установка 32-разрядной версии компонента подписи доступна в 32-х разрядной и 64-х разрядной версиях ОС. Корректная работа 32-х разрядной версии компонента подписи возможна только при использовании 32-х разрядной версии браузера Internet Explorer.
Установку рекомендуется производить под учетной записью администратора Windows, выбрав в мастере установки пункт «установить для всех пользователей».
4) Если после этих действий ошибка при подписании продолжает возникать, убедитесь, что разрядность запускаемого браузера Internet Explorer совпадает с установленной версией компонента формирования подписи.
Проверить разрядность запускаемой по-умолчанию версии браузера IE можно в «Справка» — «О программе» (в 64-x разрядной версии после указания номера версии должно быть указано «64-bit edition», если этого указания нет — запускается 32-х разрядная версия).
Также, для корректной работы компонента формирования подписи необходим пакет Microsoft .NET Framework версии 2.0 (для Windows XP) или 3.5 (для более поздних версий операционных систем Windows).
5) В редких случаях, запуск компонента формирования подписи может блокировать ПО антивирусной и проактивной защиты.
Инструкции по настройке ЭЦП
Драйвера Etoken для 32 битных операционных систем (скачать)
Драйвера Etoken для 64 битных операционных систем (скачать)
Скачиваем и устанавливаем если у вас Etoken 
Драйвера Рутокен для 32 битных операционных систем (скачать rar)
Драйвера Рутокен для 64 битных операционных систем (скачать rar)
Скачиваем и устанавливаем если у вас Rutoken 
Крипто-ПРО CSP 3.6 для 32 битных операционных систем (скачать)
Крипто-ПРО CSP 3.6 для 64 битных операционных систем (скачать)
Инструкция по установке Крипто-ПРО CSP (скачать DOC)
Нужно установить для корректной работы портала Zakupki.gov.ru и портала erkt.tender.mos.ru
1) Корневой сертификат УФК (скачать)
Инструкция по установке корневого сертификата УФК (скачать DOC)
2) Инструкция по привязке открытого сертификата к ЭЦП в программе КриптоПРО (скачать)
Capicom 2.1.0.2 1) (скачать Capicom_dc_sdk.msi)
2) (скачать Capicom-KB931906-v2102.rar)
Нужно установить для корректной работы портала Zakupki.gov.ru и портала еrkt.tender.mos.ru
Компонент формирования подписи Ланит; Sign (cкачать rar)
Нужно установить для корректной работы портала Zakupki.gov.ru
Крипто-компонента (скачать rar)
Нужно установить для корректной работы erkt.tender.mos.ru