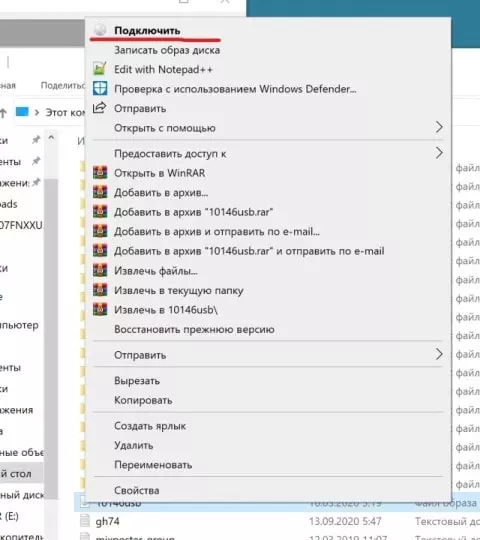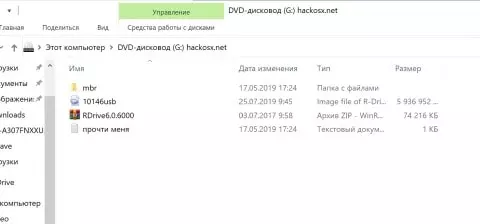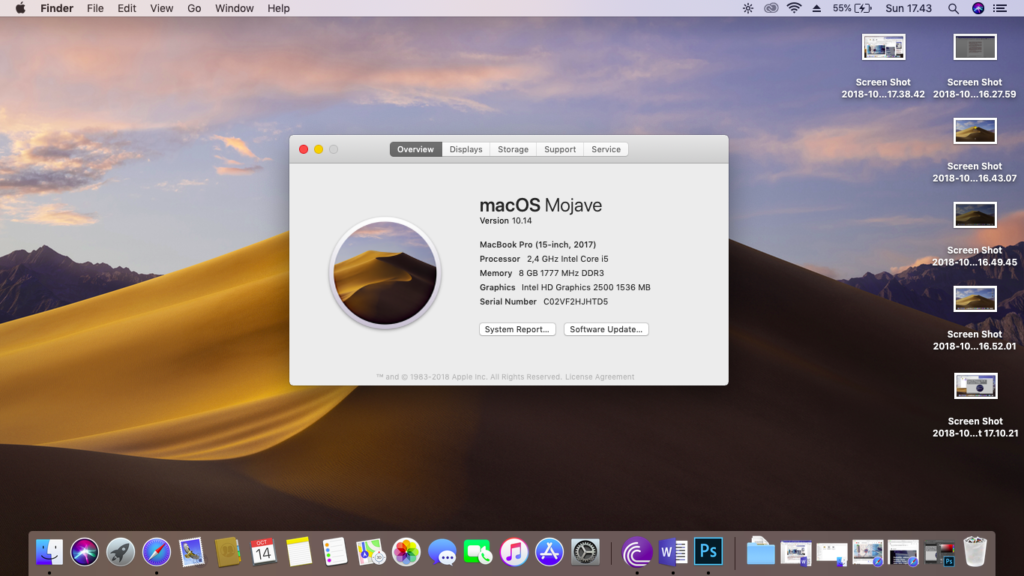Загрузочная флешка с macOS Catalina пригодится, когда нужно поставить систему с нуля, либо обновить сразу несколько машин. Сейчас я расскажу, как создать такую флешку в самой macOS и в Windows. Инструкция подходит для High Sierra, Mojave и Catalina.
23 окт. 2019 г.
• 3 min read
Как создать загрузочную флешку в macOS
Нам понадобится любой USB-накопитель от 8 Гб и бесплатная утилита Disk Creator. Флешку также можно создать консольными командами через терминал, но я не вижу смысла мучаться.
🧰 Скачать Disk Creator, 2.2 МБ
Шаг 1. Загрузите macOS Catalina
Если сейчас у вас установлена macOS High Sierra или более поздняя версия macOS, то вы можете загрузить macOS Catalina из Mac App Store, после чего в папке Приложения macOS появится новая иконка .
Шаг 2. Запустите Disk Creator
Если вы заранее загрузили установщик macOS Catalina, то утилита Disk Creator автоматически найдет его и отобразит в интерфейсе. Останется только выбрать флешку, на которую вы хотите развернуть образ:
Шаг 3. Создайте загрузочный диск
Нажмите Create Installer и подождите пока Disk Creator создал загрузочную флешку с Catalina. На быстром накопителе процесс занимает 3–4 минуты.
👨💻 Читайте также: что стоит на моем Mac в 2019 году
Как загрузится с флешки и начать установку
Вставьте загрузочную флешку в Mac и включите его удерживая клавишу Option. Компьютер начнет загружаться в флешки. Если вы собираетесь устанавливать систему на Хакинтош, то выберете флешку в качестве «загрузочной» в BIOS.
🤦♂️Если загрузка с флешки не происходит, стоит попробовать пересоздать её еще раз или попробовать другой накопитель. Я сам не раз сталкивался с ситуациями, когда с определенными плешками установщик просто не хотел грузиться.
И обязательно почитайте мои 5 советов по переустановке macOS с нуля. В этой статье я рассказал, как ничего не забыть и потратить на переустановку системы минимум времени.
Как создать загрузочную флешку macOS в Windows
При создании флешки в Windows понадобится утилита TransMac. Она платная, но после установки есть двухнедельный пробный период. Чего нам более чем достаточно.
🧰 Скачать TransMac, 2.1 МБ
Шаг 1. Загрузите macOS Mojave
Увы, но официального способа сказать macOS из под Windows нет. Вам придется скачать его при помощи iMac или MacBook. Либо же найти установщик на торрентах.
Шаг 2. Запустите TransMac в режиме администратора
Нажмите правой кнопкой на иконке TransMac и выберете соответствующий пункт в меню.
Шаг 3. Отформатируйте флешку
- Правый клик на названии флешки;
- Format Disk for Mac.
Шаг 4. Выберете dmg-файл с образом macOS
- Правый клик на названии флешки;
- Restore with Disk Image;
- Укажите путь к установочному файлу macOS;
- Дождитесь завершения создания загрузочной флешки.
Как загрузится с флешки и начать установку
Вставьте загрузочную флешку в Mac и включите его удерживая клавишу Option. Так вы сможете начать установку. Если вы собираетесь устанавливать систему на Хакинтош, то выберете флешку в качестве «загрузочной» в BIOS.
И обязательно почитайте мои 5 советов по переустановке macOS с нуля. В этой статье я рассказал, как ничего не забыть и потратить на переустановку системы минимум времени.
03.05.2017
§Введение
Данное руководство является переведенной и адаптированной версией инструкции по установке официального чистого образа macOS Mojave на ПК портала www.tonymacx86.com. Руководство содержит советы и ссылки на полезную информацию, то есть то, что как правило не приводится в других статьях на эту тему, и то, что новичкам приходится долго и порой мучительно искать самостоятельно.
О сложностях установки
Стоит иметь ввиду, что установка macOS на ПК часто сопряжена со множеством проблем, решение всех из которых ни одно руководство охватить не в состоянии: macOS рассчитана на фирменное оборудование Apple, тогда как у пользователей, настраивающих хакинтош, большой разброс конфигураций компьютеров. Поэтому проблемы возникают у всех разные. Исходя из этого искать решения придется в сети, желательно на зарубежных ресурсах, таких как упомянутый www.tonymackx86.com. Либо на applelife.ru, если уж совсем не владеете английским. Весьма вероятно, что человек с аналогичной проблемой уже обращался за помощью и решил ее определенным образом.
§Подготовка
а) Настройка VMWare
Для того чтобы установить официальный образ macOS Mojave на ПК, потребуется для начала загрузить его через цифровой магазин App Store. Это можно сделать с помощью виртуальных машин, программ, которые эмулируют работу одной операционной системы внутри другой. На этом сайте будет приведена установка и настройка бесплатной версии одной из таких программ — VMWare Workstation Player. Запущенная на виртуальной машине macOS отображается как обычная программа для Windows — в окне или в режиме полного экрана. Установка и настройка виртуальной машины VMWare подробно изложена на отдельной странице.
macOS рекомендуется устанавливать на отдельный жесткий диск, на котором нет основной ОС. Жесткий диск при этом будет полностью отформатирован в файловую систему APFS.
б) Сбор информации
Потребуется подробная информация о конфигурации вашего компьютера:
- поддерживает ли материнская плата (далее — МП) UEFI, либо использует BIOS?
- поколение процессора intel Core. Например, Haswell или Skylake. Подтверждена работа на семействе процессоров Core 2. В принципе, с процессорами intel у macOS нет проблем;
- аудиокодек МП, если используете встроенную звуковую карту. На системах с чипсетом intel как правило установлен один из кодеков Realtek ALC.
- Скачайте диагностическую утилиту AIDA64.
- В разделе «Суммарная информация» узнайте чипсет своей МП.
- И «тип BIOS» — AMI UEFI или AWARD BIOS.
- На той же вкладке указан аудиокодек.
- Название сетевой карты в разделе «Сеть PCI/PnP».
в) Перед тем, как начать
- имейте наготове USB-накопитель (далее — флешка) объемом от 16 Гб;
- зарегистрируйтесь на www.tonymacx86.com;
- загрузите последние версии UniBeast и MultiBeast из раздела Downloads;
- сделайте резервную копию всех важных данных!
§Создание флешки
- Найдите в App Store образ Mojave и загрузите. Размер загружаемых данных должен быть около 5-6 Гб.
- (Необязательно) Если вместо полноценного образа загрузится небольшой установщик размером ~20 Мб, выполните инструкцию ниже. В противном случае пропустите данный этап.
- запустите Install macOS Mojave и загрузите данные полноценного образа;
- в конце будет предложено перезагрузить ОС. Не делайте этого! Выйдите из приложения установки через значок в доке;
- откройте терминал (Finder > Программы > Утилиты > Терминал);
- введите
sudo -sи пароль администратора.
Затем по очереди следующие 3 команды: mkdir /Applications/Install macOS Mojave.app /Contents /SharedSupportcd /macOS Install Datafind . -mount | cpio -pvdm /Applications /Install macOS Mojave.app /Contents /SharedSupportПоследняя команда начнет сборку образа из загруженных данных. Дождитесь ее окончания. На строку “Failed to set file flags” не обращайте внимания.
- запустите Install macOS Mojave и загрузите данные полноценного образа;
- Вставьте флешку.
- Откройте Finder > «Программы» > «Утилиты» > «Дисковая утилита» и выберите ее в левой колонке.
- Нажмите «Стереть».
- Введите любое имя на латинице, например, USB (имя можно изменить позже).
- Выберите формат OS X Extended (Журналируемый).
- Выберите схему GUID partition Map (GPT).
- Нажмите «Стереть», а затем «Готово».
- Запустите UniBeast.
- Нажимайте Continue, Continue, Continue, Agree, пока не дойдете до Destination Select.
- На этапе Destination Select выберите флешку и нажмите Continue.
- На этапе Select OS Installation выберите Mojave и нажмите Continue.
- В Bootloader Options выберите UEFI Boot Mode или Legacy Boot Mode.
UEFI Boot Mode рекомендуется для 7/8/9/100/200/300 серии чипсетов Intel и для всех МП, поддерживающих UEFI. Legacy Boot Mode рекомендуется для 5/6 серий чипсетов, а также для всех систем на базе традиционного BIOS.
- (Необязательно) В Graphics Configuration представлен список опций для старых видеокарт и встроенных решений. Ознакомьтесь с их описанием.
- Проверьте параметры установки, затем нажмите Continue и Install.
Процесс может занять до 10 минут в зависимости от системы и скорости накопителя. Не рекомендую выходить из виртуальной машины, в случае, если создание флешки происходит через нее.
- Переместите архив с MultiBeast на созданный накопитель.
§Настройка BIOS/UEFI
Если установка выполняется на системе с UEFI, то настройка МП не будет сложной. В противном случае понадобится сбросить настройки BIOS на стандартные и изменить режим работы жесткого диска на AHCI. Ниже приведены общие рекомендации для всех МП. За ними следуют рекомендации по настройке для МП от разных производителей.
Общие настройки
- Сбросьте параметры BIOS (Load Optimized Defaults).
- Выключите VT-d.
- Выключите CFG-Lock.
- Выключите Secure Boot Mode.
- Измените опцию OS Type на Other OS.
- Выключите IO SerialPort.
- Включите XHCI Handoff.
- Если в системе набор логики (чипсет) Intel 6-й серии или Intel x58 с AWARD BIOS, выключите порты USB 3.0
- Сохраните изменения и перезагрузите компьютер.
Инструкция для Gigabyte
Для UEFI:
- Нажмите и удерживайте клавишу (Delete) во время загрузки системы.
- Сбросьте настройки UEFI на стандартные (Load Optimized Defaults).
- (Необязательно) Измените X.M.P. Memory Profile на Profile1.
- Выключите VT-d.
- Сохраните изменения и перезагрузите компьютер.
Для BIOS:
- используйте только одну видеокарту с одним подключенным монитором;
- отключите любые жесткие диски за исключением пустого, на который будет установлена macOS;
- отключите любую USB периферию, кроме клавиатуры и мыши;
- отключите любые PCI-карты за исключением видеокарты: они могут быть несовместимы с macOS;
- рекомендуется использовать пустой жесткий диск.
- Сбросьте настройки BIOS на стандартные (Load Optimized Defaults).
- Измените режим работы жесткого диска на AHCI.
- Измените приоритет загрузки: поставьте загрузку с CD-ROM на первое место.
- (Необязательно) Измените X.M.P. Memory Profile на Profile1.
- Измените режим HPET на 64-bit mode.
Инструкция для ASUS на UEFI
Для ASUS Z97-A рекомендуется версия прошивки v1204 или новее. В настройках проверить, отключена ли CFG lock.
Инструкция для MSI на UEFI
- Сбросьте настройки UEFI на стандартные (Load Optimized Defaults).
- Включите XHCI Handoff.
- Выключите CFG-Lock.
- Выключите VT-d.
- Сохраните изменения и перезагрузите компьютер.
В более наглядном виде это показано тут: www.tonymacx86.com/threads/msi-9-series-motherboards-os-x-setup-and-configuration
§Установка macOS
Вы почти закончили! Все, что осталось для установки — загрузиться с флешки, отформатировать жесткий диск и установить macOS. Для лучших результатов рекомендуется вставить накопитель в разъем USB 2.0
- Включите компьютер и загрузитесь с USB, выбрав соответствующий пункт в меню загрузки UEFI. Или предварительно настройте для этого загрузку с USB/CD-ROM в BIOS.
- Когда появится интерфейс Clover, запустите установку macOS с загрузочной флешки.
- (Необязательно). Для первичной установки macOS на ПК необходимо отформатировать целевой жесткий диск.
- в верхнем меню выберите «Утилиты» и откройте «Дисковую утилиту»;
- выберите целевой жесткий диск в левой колонке;
- нажмите кнопку «Стереть»;
- введите имя на латинице, например, macOS;
- формат: OS X Extended (Журналируемый);
- схему разделов: GUID partition Map (GPT);
- нажмите «Стереть»;
- выйдите из дисковой утилиты.
- Когда попросят выбрать место установки, укажите созданный раздел.
- По окончании система будет автоматически перезагружена.
- После выберите раздел с установленной macOS через меню Clover.
§Пост-установка
a) Настройка устройств с помощью MultiBeast
MultiBeast — пакет программ «все в одном», который разработан упростить настройку macOS на ПК. В состав программы входит загрузчик Clover, набор кекстов для настройки оборудования и скрипты для настройки загрузчика. MultiBeast настроит загрузку macOS с жесткого диска, заместо того, чтобы всякий раз делать это с загрузочного USB. Кроме этого, MultiBeast поможет настроить встроенное аудио, сетевую карту, видеокарту и другое внутренние устройства компьютера. То есть основное отличие MultiBeast от UniBeast состоит в том, что UniBeast создает загрузочную флешку для первичной установки macOS, тогда как MultiBeast создает загрузчик на жестком диске и настраивает как его, так и macOS под внутренние устройства компьютера.
Каким образом работает MultiBeast:
- монтирует раздел EFI жесткого диска;
- по аналогии с созданным UniBeast загрузочным USB, MultiBeast создает на нем директорию с загрузчиком Clover;
- устанавливает кексты в системную папку macOS (System/Library/ Extensions) или в папку загрузчика (/EFI/EFI/Clover/ Kexts);
- добавляет параметры в файл конфигурации Clover — config.plist.
MultiBeast предназначен в основном для настройки под macOS внутренних устройств. Для многих внешних устройств USB, таких как внешние звуковые карты, клавиатуры, мыши и адаптеры Wi-Fi, искать кексты в первую очередь надо на официальных сайтах производителей. Если в MultiBeast не найдется кекстов для внутренних устройств, придется также искать их в сети. Таким образом я нашел кекст для своей сетевой карты Atheros (Killer) E2400.
- Запустите MultiBeast
UEFI Boot Mode рекомендуется для систем на базе 7/8/9/100/200/300 серии чипсетов Intel и всех систем с UEFI.
Legacy Boot Mode рекомендуем для 5/6 серий и всех систем на базе BIOS. - На вкладке Audio представлен список опций для встроенного звука. Для macOS Mojave рекомендуется выбрать AppleALC.
Дополнительная информация:
- Настройка звука на хакинтоше,
- www.tonymacx86.com/threads/mojave-applehda-audio.
- В Disc представлены опции для сторонних (3rd pty) SATA-контроллеров жестких дисков, а также Intel Generic AHCI SATA, которые предназначены только для определенных чипсетов (см. описание).
- Вкладка Misc содержит важный для работы хакинтоша кекст FakeSMC, эмулирующий фирменную микросхему SMC, установленную на МП компьютеров Apple. Подходящая опция уже должна быть отмеченной по умолчанию.
- кексты VoodooTSCSync предназначены только для процессоров c разъемом LGA2011;
- FakeSMC HWMonitor используется для получения данных о температурах и скоростях вращения систем охлаждения.
- В Network выберите подходящую сетевую карту.
- Следующая вкладка содержит несколько опций для корректной работы USB-портов:
- 3rd Party USB 3.0 для сторонних контроллеров USB 3.0,
- 7/8/9 Series USB Support для USB 2.0/3.0 чипсетов Intel 7/8/9 серии,
- USBInjectAll, который как правило подходит для систем на UEFI.
- Переходим ко вкладке Bootloaders. Подходящий пункт уже должен быть отмеченным по умолчанию.
- Customize разделена на 3 раздела. Первый раздел — Graphics Configuration. Выберите опцию NVIDIA Web Drivers Boot Flag, если у вас видеокарта Nvidia 9xx серии или выше.
- Раздел SSDT содержит только опции для процессоров семейства Sandy Bridge.
- Раздел System Definitions содержит ряд опций, которые маскируют ПК под настоящий компьютер Mac, тем самым открывая доступ к сервисам Apple, а также нужны для нормальной работы macOS в целом. Выбирать подходящий вариант не придется, так как он уже должен быть отмечен. Раскройте списки и убедитесь в этом сами.
- Нажмите Print или Save для сохранения данных об установленных пакетах.
- В Build нажмите на Install.
б) Установка драйверов видеокарты
Видеокарты GeForce GTX 7xx, 9xx, 10xx, TITAN и выше не поддерживаются macOS Mojave по умолчанию. Для них необходимы альтернативные драйвера Alternate NVIDIA drivers и небольшая настройка Clover, которую я советую сделать с помощью утилиты Clover Configurator.
- Установите последнюю версию Alternate NVIDIA Graphics Drivers для своей версии macOS.
- По окончании безопасно извлеките загрузочный USB и перезагрузите компьютер. Теперь можно загружаться в macOS без USB.
§Полезные ссылки
Какой бы ни была надежной операционная система Mac, рано или поздно ее придется переустановить. Как и в случае с Windows, в этой ситуации вам понадобится загрузочный носитель — флешка с записанным на нее дистрибутивом MacOS. Загрузочные флешки с MacOS имеют несколько иную структуру, чем загрузочные носители с Windows, что никак не мешает создавать их в Win-среде. Для этого удобнее всего использовать программу TransMac, предназначенную для доступа к данным Mac из PC.
Она позволяет искать, записывать, переименовывать и удалять данные в файловых системах APFS, HFS и HFS+, конвертировать DMG в ISO, но в данный момент нас интересует функция записи DMG на внешние носители — флешки и оптические диски.
TransMac платная, но у нее есть 15-дневный пробный период, в течение которого программой можно пользоваться без функциональных ограничений.
Скачайте программу с сайта www.acutesystems.com/scrtm.htm, установите и запустите с правами администратора.
Справа на панели вы увидите список ваших дисков, кликните по подключенной к ПК флешке и выберите в меню «Format Disk for Mac».
Подтвердите действие в диалоговом окошке, присвойте флешке произвольное название.
И нажмите «Yes».
Форматирование является обязательным для флешек, размеченных средствами Windows, этот шаг можно пропустить только если на флешке имеется primary-раздел со стилем разметки GPT. Переразметив накопитель, выберите на этот раз в меню «Restore with Disk Image».
Подтвердите действие.
И укажите путь к установочному файлу DMG.
После очередного подтверждения операции,
дождитесь завершения записи образа на флешку.
Если вдруг на этапе форматировании флешки в TransMac возникнут проблемы, раздел GPT на накопителе придется создать вручную.
Последовательность выполнения команд приведена на скриншотах ниже, будьте внимательны при определении номера физического диска командой list disk.
Разметив таким образом флешку, перейдите в TransMac и начните с шага с использованием опции «Restore with Disk Image».
Загрузка…
«Чистая» установка (в оригинале — vanilla installation) позволяет установить систему без изменения файлов основного раздела, лишь добавляя загрузчик и необходимые драйверы в скрытый раздел диска EFI. При этом раздел с установленной macOS X остается незатронутым.
Это руководство предназначено для настольных ПК. Для ноутбуков, лучше поискать другое (там есть свои тонкости и особенности). Большая часть современного железа на базе процессоров Intel совместима с таким экспериментом.
Глоссарий
- EFI — скрытый раздел диска, который используется на компьютерах Mac для хранения прошивки. В Hackintosh используется для размещения загрузчика OC на ПК.
- Clover — это и есть загрузчик, который мы будем использовать. Он указывает на раздел с установленной macOS X в качестве загрузки, а также загружает необходимые драйверs и исправления.
- Config.plist — конфигурационный файл для Clover. Он расскажет системе, какой Maс сконфигурирован (Mac Pro, Mac Mini или iMac), внесет необходимые исправления в ветку ACPI, пропатчит драйверы по необходимости.
- Kexts — производное от слов kernel extensions. По простому говоря, драйверы.
Для установки потребуется
- Образ macOS X, скачанный из Apple Store: Mojave, Catalina.
- Флешка на 8 Гб для Mojave и на 16 Гб для Catalina.
- Clover — сам загрузчик.
- Clover Configurator — утилита, позволяющая редактировать Config.plist, открывать скрытый раздел EFI и много чего еще.
Создание загрузочной флешки
Стираем флешку в дисковой утилите с параметрами:
- Имя: USB.
- Формат: Mac OS Extended (журналируемый).
- Схема разделов: GUID.
Запускаем Terminal и копируем в него команду для создания загрузочной флешки:
sudo «/Applications/Install macOS Mojave.app/Contents/Resources/createinstallmedia» —volume /Volumes/USB
Вводим пароль, нажимаем «Y» и ждем несколько минут.
После окончания процесса переноса файлов мы получим флешку с которой можно установить macOS X на компьютеры Mac. Чтобы установить macOS X на ПК, нам нужно добавить загрузчик Clover и необходимые драйверы.
Установка Clover
Теперь нужно запустить ранее скачанный установщик Clover, ввести пароль и на третьем этапе установки — выбрать «Изменить размещение установки… » и указать на флешку «Install macOS Mojave».
На четвёртом этапе установки «Тип установки» нажать «Настроить» и выбрать пять параметров:
-
Установить Clover только для UEFI-загрузки.
- Установить Clover на раздел EFI (ESP).
- Драйверы для UEFI-загрузки → Рекомендуемые драйверы → ApfsDriverLoader.
- Драйверы для UEFI-загрузки → Рекомендуемые драйверы → AptioMemoryFix.
- Драйверы для UEFI-загрузки → Драйверы файловых систем → VBoxHfs.
- Если чипсет материнской платы ниже 300-й серии, возможно, потребуется эмулятор переменных NVRAM. Нужно уточнить, есть ли он в вашей материнской плате. Если нет, нужно выделить еще один драйвер EmuVariableUefi. Он эмулирует переменные NVRAM и прописан по адресу: драйверы для UEFI-загрузки → дополнительные драйверы → EmuVariableUefi.
- Все остальные галки отключить (и это важно).
После установки, на рабочем столе появится подключенный раздел EFI. Его отключать не нужно. Он нам еще пригодится. Нужно проверить, что в папке /Volumes/EFI/clover/drivers/UEFI находятся (как минимум) три драйвера: ApfsDriverLoader, AptioMemoryFix и VBoxHfs. Если это так, все сделано правильно. Если нет, нужно перемотать назад и повторить установку Clover.
Скачивание драйверов
Эмулятор SMC
- VirtualSMC.kext, или FakeSMC.kext, — минимально необходимый драйвер для загрузки. Он эмулирует SMC компьютера Mac, говоря операционной системе, что все пучком — это Mac. Без него загрузка невозможна.
Сетевая карта
- IntelMausiEthernet.kext — для большинства сетевых карт Intel.
- AtherosE2200Ethernet.kext — для сетевых карт Atheros и Killer.
- RealtekRTL8111.kext — для сетевых карт Realtek 100-1000Mb.
Звук
- AppleALC.kext — универсальный драйвер для всех совместимых звуковых карт. Работает только в паре с Lilu.kext и поддерживает большинство существующих аудиокодеков.
Графика
- WhateverGreen.kext — решает вопросы поддержки как дискретных графических адаптеров, так и встроенной графики. Работает в паре с Lilu.kext. Начиная с macOS X Mojave, в Apple отказались от поддержки адаптеров Nvidia, но добавили поддержку AMD RX 5XX и 5XXX. Если у вас адаптер Nvidia, то можно попробовать установить более раннюю версию OS. Например, High Sierra.
Wi‑Fi и Bluetooth
- Компьютеры Mac не славятся особым разнообразием комбо-чипов Wi‑Fi и Bluetooth. По большому счету, здесь выбор только из адаптеров Broadcom или Broadcom. Очень рекомендую использовать адаптер BCM94360CS2. Эти чипы используются в MacBook и работают «из коробки». Только нужно озадачится переходником с этого адаптера на разъем M.2.
- В противном случае, можно использовать адаптеры M.2 серии BCM94352Z с AirportBrcmFixup.kext в паре с Lilu.kext —для Wi-FI, BrcmFirmwareData.kext и BrcmPatchRAM2.kext — для Bluetooth.
Теперь нужно скопировать скачанные драйверы в папку /Volumes/EFI/clover/kexts/Other.
Общая конфигурация системы
Для конфигурирования системы используется файл Config.plist. Он прописан по адресу /Volumes/EFI/clover. После установки Clover создает собственный Config.plist, но шансы загрузки с ним невелики. Там огромное количество ненужностей, которые могут конфликтовать с системой и драйверами.
Исходя из некоторого опыта пробных установок на различных конфигурациях, я подготовил свой Config.plist, который вы можете скачать здесь. Он практически пустой, основная задача — определить ближайшую похожую конфигурацию компьютера Mac к вашей конфигурации ПК, сгенерировать серийный номер и UUID. Для этого мы воспользуемся Clover Configurator, скачанным ранее.
- Запускаем Clover Configurator и открываем в нем скачанный Config.plist. Переходим в раздел smbios (слева). И нажимаем на стрелку вверх-вниз (справа). Появится большой список компьютеров Mфс. В нем нужно выбрать конфигурацию, максимально похожую на конфигурацию вашего ПК. В моем случае, это Mac mini 8,1. Clover Configurator заполнит все поля, включая серийный номер.
- Чтобы убедиться, что серийный номер не совпадает с серийным номером настоящего компьютера Mac (иначе, это принесет проблемы с учетной записью Apple ID), нужно нажать на кнопку «Проверка серийного номера». Если после проверки появилась информация о гарантийных обязательствах и длительности поддержки, то нужно повторить действия из первого пункта, пока не появится надпись красного цвета: «We’re sorry, but this serial number isn’t valid. Please check your information and try again». Это говорит о том, что такой серийник в базе Apple не зарегистрирован. И это правильно.
- Теперь из раздела «Board Serial Number» нужно скопировать номер и вставить в раздел Rt Variables (слева) в подраздел MLB (справа).
Все по пунктам — как на картинках:
Теперь нужно сохранить файл Config.plist и переместить его с заменой по адресу /Volumes/EFI/clover/config.plist. На этом все, загрузочная флешка готова. Можно извлечь ее из компьютера Mac и перейти к установке macOS X на ПК.
Настройки BIOS
- Intel Virtualization Technology: Enabled
- Vt‑d: Disabled
- ioapic 24-110 Entries: Enabled
- Network Stack: Disabled
- XHCI Handoff: Enabled
- Fast Boot: Disabled
- Secure Boot / OS Type: Other OS
- Storage Boot Option Control: UEFI
- Serial & Parallel port, TPM: Disabled
Установка
- Для чистоты эксперимента лучше отключить от ПК принтеры, хабы, джойстики и прочую периферию, оставив только монитор, клавиатуру и мышь. Флешку лучше подключить к разъему USB 2.0.
- Во время включения ПК нужно нажать F8 или другую кнопку (зависит от BIOS) для выбора флешки в качестве загрузки и выбрать UEFI загрузчик с названием флешки.
- В появившемся меню Clover выбрать «Boot macOS Install from Install macOS Mojave». Начнется обычная установка macOS X. Во время установки дисковой утилитой стираем диск с параметрами:
— Имя: SYSTEM
— Формат: APFS
— Схема разделов: GUID - Компьютер перезагрузится три раза. Каждый раз при перезагрузке, нужно загружаться с флешки (пункт второй).
- Во время первой и второй перезагрузки нужно выбрать «Boot macOS Install from SYSTEM»
- После 3-й перезагрузки выбрать «Boot macOS from SYSTEM». Если вы дошли до этого этапа без зависаний и артефактов, то с большей долей вероятности ваш ПК будет работать с macOS X. Если что-то пошло не так, то необходимы дополнительные драйверы и фиксы именно для вашей системы. Лучшим способом узнать какие — заглянуть на профильные ресурсы, такие как AppleLife (на русском), или Tonymacx86 (на английском).
Постустановка
- (Для перфекционистов) — оставить флешку в ПК (на внешнем USB-разъеме или на одном из внутренних) и включить в BIOS загрузку с флешки по умолчанию. В этом случае диск с macOS X останется таким же, как и в оригинальных Mac. На все 100%!
- Или установить Clover и все драйверы (ранее описанным способом) на раздел EFI диска с установленной macOS X. В обоих случаях системный раздел macOS X останется незатронутым.
По данной схеме удалось без бубнов установить macOS Mojave на конфигурацию:
- Материнская плата: Asus Prime H310T R.2
- Процессор: Core i3-9100
- Память: 32Gb DDR4 2666 KingSpec
- Накопитель: M.2 NVME SSD 256Gb KingSpec (macOS X)
- Накопитель: 2.5″ SSD SATA3 256Gb KingSpec (Windows 10 Pro)
- WiFi/Bluetooth: Broadcom BCM94360CS2 + M.2-адаптер
- Корпус: DNK-H 2020
После четырёх месяцев тестирования все работает как часы:
- Wi-Fi и Bluetooth, AirDrop, Handoff, пробуждение по сети. Bluetooth-клавиатура, мышь, трекпад.
- DisplayPort, HDMI, зеркалирование, расширение экрана. Quick look, Metal, OpenCL. Аппаратная виртуализация. Сон.
- Аудиовход и выход, линейный, микрофон. Звук по HDMI.
- Siri разговаривает, Time Machine работает.
- iCloud-сервисы. Регистрируется проверенным устройством и может получать коды проверки Apple ID.
Подборка образов для установки Хакинтош на PC
- Подборка образов для установки Хакинтош на PC
- Если у Вас нет возможности скачать с торрента, скачайте с Яндекс Диска
- монтирование скачанного образа:
- Видео инструкция Как развернуть MAC-OS на РС и установить kext драйверы
- Как я пересел на MAC-OSx
mac OS X Snow Leopard — 10.6.8 (установленная система для AMD/Intel MBR) |
скачать torrent |
mac OS X Yosemite 10.10.5 (14F27) [Intel] (Флешка для установки) Legacy, UEFI, MBR, GPT |
скачать torrent |
macOS X El Capitan 10.11.6 (15G31) [Intel] (Флешка для установки) Legacy, UEFI, MBR, GPT |
скачать torrent |
macOS Sierra 10.12.6 (16G29) [Intel] (Флешка для установки) Legacy, UEFI, MBR, GPT |
скачать torrent |
macOS High Sierra 10.13.5 + clover r4509 10.13.5 (17F77) [Intel] |
скачать torrent |
mac OS High Sierra 10.13.6 [17G65] (Флешка для установки) Legacy, UEFI, GPT |
скачать torrent |
mac OS Mojave 10.14.6 [18G84]] (Образ для установки) Legacy, UEFI, GPT |
скачать torrent |
mac OS Catalina 10.15.1 (19B88) (Флешка для установки) Legacy, UEFI, GPT |
скачать torrent |
mac OS Catalina 10.15.3 (19D76) (Флешка для установки) Legacy, UEFI, GPT |
скачать torrent |
mac OS Catalina 10.15.4 (19E266) (Флешка для установки) Legacy, UEFI, GPT |
скачать torrent |
mac OS Catalina 10.15.6 (19G73) (Флешка для установки только на GPT) Legacy, UEFI, GPT |
скачать torrent |
macOS Big Sur 11.0 DP4 (20A5343i) UEFI, только на GPT (OpenCore 6.0)
|
скачать torrent |
macOS Big Sur 11.1 (20C69) legacy,UEFI,GPT |Clover v5.1 r5127
|
скачать torrent |
Если у Вас нет возможности скачать с торрента, скачайте с Яндекс Диска
монтирование скачанного образа:
В установочном образе (ISO файл, который нужно подключить как CD носитель)
присутствует программа R-Drive для создания загрузочной флешки и краткое описание как развернуть установочный образ и Clover. После установки Вам нужно будет установить Clover или Chameleon на ваш HDD. Но можно просто скопировать содержимое раздела UEFI флешки на UEFI раздел жесткого диска, после чего вы сможете поправить конфигурацию загрузчика с помощью clover configurator.
Видео инструкция Как развернуть MAC-OS на РС и установить kext драйверы
Если у Вас что то не получается, можно почитать статью на mac-life.ru
Как установить хакинтош на PC можете прочесть в другой статье https://100uslug.com/macos-sierra-10-12-3-uefi-mbr-gpt-ustanovochnaya-fleshka/
Как я пересел на MAC-OSx
Каждый кто сидит за компом замечал, со временем какой бы шустрый компьютер не был он начинает подтормаживать и бесить. И дело тут не только в объеме оперативной памяти или скорости жесткого диска. Постоянно растут скорости, видео все тяжелее, картинки больше, размер программ постоянно растет, но главная причина — WINDOWS 7,8,10 — любой, ущербная операционка копит ошибки, логи (файлы журналов, которые нафиг никому не нужны), ошибки в реестре и всякая такая чепуха, типа вирусов — которые придумываются специально под эту дырявую операционную систему. Такого количества заплаток (обновлений) нет в других ОС.
Исторический сложилось так, что гребаный Виндовс установлен на 80% компьютеров в России. Это старая война между Биллом и Стивом, в которой пока что, Мелкомягкие берут числом. Пока…
В цивилизованном мире лидируют Макинтош (за качество) и Линукс из за открытости и бесплатности. Работаю в сфере информационных технологий, поэтому, обычно дома устанавливал Убунту, на работе Дебиан — хорошие, надежные ОС — что тут говорить, время работы компьютера без перезагрузки и выключения на линуксе 2-3 месяца, это в порядке вещей. Кто в теме, подтвердит, не преувеличиваю. Windows запускаю по необходимости, (протестировать программы, управление серверами Windows и т.д.) в виртуальной среде, поработал закрыл. Начинает глючить, переустановил без потери документов и фото, основная то ОС Linux.
Но вот, лет пять назад, захотелось «странного», что нибудь новенькое и начал раскуривать мануалы по хакинтошу. Оказалось, с несущественной модификацией загрузчика можно запустить МАК на обычном компьютере. Конечно, компьютер должен быть бодрый, на нетбуке запустить можно, но работать будет медленно, никакого удовольствия. На ютубе полно мануалов по хакинтошу, в которых автор (как правило школота) рассказывает, как он на нетбуке от асус хакинтош поставил. Это правда, можно изгалиться, но работать все будет через пень-колоду.
Короче, грамотные хакинтошники покупают специально железо совместимое с MAC OSx и это правильно. Чем роднее железо, тем меньше «танцев с бубном». Первые 10-14 дней после установки я плевался, логика интерфейса и управления совершенно иная, не похожая на винду и линух. Кнопочки закрыть-свернуть не справа а слева, у всех программ меню находится в верхнем трее. Все по другому и все бесит.
Но после, 2х недель страданий, поняв логику происходящего, я офигел от возможностей и надежности ОС MAC! Как оказалось все просто, как лампочка — включил работает, выключил не работает. И каждая программа заточена под человека, все сделано так, что бы не париться по пустякам.
Огонь! Бомба!!!
Все работает, никаких тормозов и вирусов — я в восторге и пребываю в этом состоянии уже лет пять.
По этой причине, дорогой мой комрад, я выложил образы для установки хакинтоша на обычный комп, думаю если ты читаешь эти строки — значит уже пришло время для глобальных перемен на твоем компьютере.
Если что не понятно, пишите в комментариях тут, всегда рад помочь, но думаю документации и видео по установке хакинтошей скопилось уже избыточно, думаю разберетесь сами.
Когда компьютер Mac внезапно перестал запускаться, а резервной копии macOS под рукой нет, поможет чистая переустановка системы.
Если рядом есть другой Mac, то проблем с созданием загрузочной флешки не возникнет. Сейчас расскажем, как выкрутиться из ситуации с Windows-ПК.
? Спасибо re:Store за полезную информацию. ?
Как создать загрузочную флешку в Windows
1. Для создания флешки скачиваем приложение TransMac.
Утилита распространяете на сайте разработчика по цене $59. К счастью, есть бесплатный 15-дневный триал.
2. Теперь потребуется найти образ для установки macOS.
Официального способа скачать операционную систему из Windows нет. Придется либо искать друга с компьютером Mac, либо пользоваться известными всем сайтами.
Обратите внимание, что для работы утилиты TransMac нужен образ macOS в формате *.dmg
Если удастся найти друга с яблочным компьютером и скачать macOS из Mac App Store, будет проще у него же и сделать нагрузочную флешку по инструкции.
3. Когда образ скачан, а утилита установлена, запускаем TransMac от имени Администратора и соглашаемся на триальный период использования программы.
4. Подключаем к компьютеру флешку (понадобится накопитель емкостью 8ГБ и более)
5. В боковом меню находим подключенный накопитель и через контекстное меню форматируем командой Format Disk for Mac.
Внимание! Данный процесс является необратимым, все данные с флешки будут удалены.
6. После окончания форматирования снова вызываем контекстное меню диска и выбираем пункт Restore with Disk Image.

7. В открывшемся окне проводника указываем скачанный образ для установки macOS.
8. Подтверждаем запись образа на флешку и ждем 20-30 минут, пока процесс не завершится.
Все! Флешка для установки macOS готова.
Как запустить Mac с флешки
Подключаем наш накопитель к компьютеру Mac и включаем его с зажатой клавишей Alt (Option).
Обратите внимание, что для загрузки со внешних накопителей на Mac с чипом T2 нужно произвести некоторые манипуляции.
В меню выбора диска указываем флешку и производим установку macOS.
Следуйте подсказкам мастера установки и через несколько минут получите работоспособный Mac.

🤓 Хочешь больше? Подпишись на наш Telegram.

iPhones.ru
Это может пригодиться каждому, когда нет второго Mac под рукой.
- macOS,
- restore,
- windows,
- инструкции,
- фишки
Артём Суровцев
@artyomsurovtsev
Люблю технологии и все, что с ними связано. Верю, что величайшие открытия человечества еще впереди!
Перейти к контенту
Содержание
- Подготавливаем Flesh – Карту
- Скачиваем macOs Mojave 10.14.06 и записываем на флешку.
- Чистая установка macOS Mojave на MacBook

MacOS Mojave по моему, самая удачная система. Здесь появились, очень классные и не заменимые возможности. Например “группировка в стопки” – “темный режим” и многое другое. Если у вас не мощная машина, macOS Mojave станет для вас не заменимым другом. Так как он, не будет вас подводить частыми зависаниями и перебоями.
ВАЖНО: Если ваш Mac новее 2018 года, то система macOS Mojave не заведется на непонятном для нее устройстве. То же самое касается старых Mac, которые уже не поддерживаются данной Os. Перед установкой внимательно ознакомьтесь, поддерживается ли ваш MacBook данной Os. Успехов с установкой ?
Подготавливаем Flesh – Карту
Нам понадобиться флешка не менее 8gb памяти. Переходим в программы / утилиты / дисковая утилита
Apple скрывают старые Os в AppStore. Но, к счастью, есть обходные пути в виде скрытой ссылки. Пробуем через браузер Safari https://itunes.apple.com/ru/app/macos-mojave/id1398502828?ls=1&mt=12
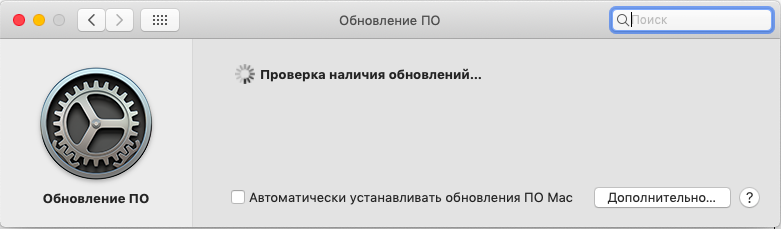
Если каким-то образом, не получается скачать прошивку из App-Store! В таком случае, я приготовил для вас ссылку оригинального образа из Яндекс диск
После того как прошивка загрузится из AppStore, она появится в программах. А если вы скачали прошивку Яндекс диска, то содержимое архива нужно извлечь в папку с программами.
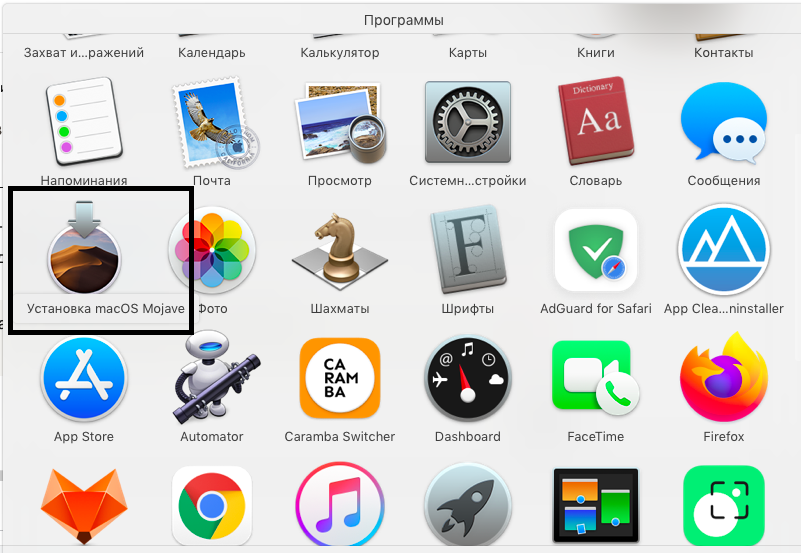
Далее идем программы / утилиты / терминал и вводим заготовленную команду, для создания образа
sudo /Applications/Install macOS Mojave.app/Contents/Resources/createinstallmedia –volume /Volumes/MyVolume
Чистая установка macOS Mojave на MacBook


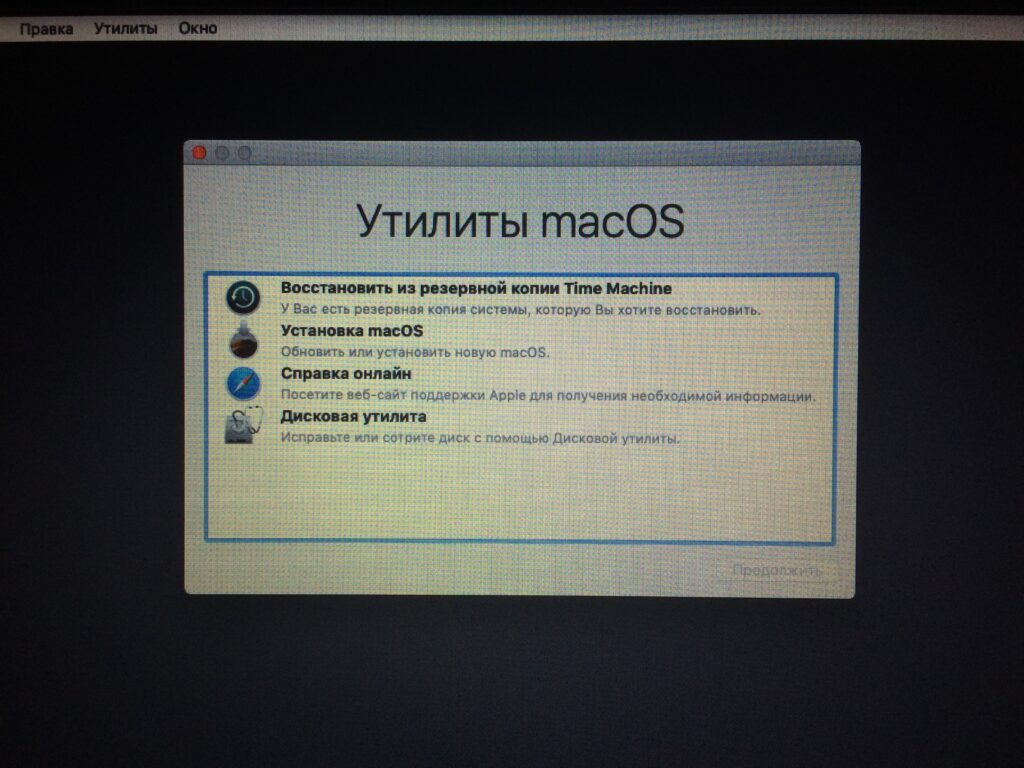

( 4 оценки, среднее 5 из 5 )
Каждый уважающий себя пользователь должен иметь под рукой как минимум диск с операционной системой, дабы загрузить с него компьютер и выполнить восстановление, если тот по какой-то причине не смог загрузиться самостоятельно. Касается это не только Windows, но и Mac OS. Правда, создавать такой образ нужно заранее, чтобы затем внезапно не оказаться обезоруженным. В ОС от Apple для этих целей можно воспользоваться такими программами как MacDaddy Install Disk Crеаtor и DiskMaker X, но что, если беда случилась, а вы так и не позаботились загодя создать загрузочный носитель с «яблочной» системой?
Неприятно, но не катастрофично, потому что создать его вы можете на другом маке, а если он недоступен, вполне сгодится ПК под управлением Windows, нужно только установить на него программу TransMac. Это простое приложение предназначается для просмотра содержимого оптических и жестких дисков, флеш-накопителей и томов Apple File System, а также файлов dmg, dmgpart, sparsebundle и sparseimage. Программа поддерживает работу с файловыми системами HFS, HFS+, создание, редактирование и разделение образов DMG, их запись на оптические и флеш-накопители.
Для создания загрузочной флешки Mac OS вам понадобится установочный образ DMG с операционной системой от Apple, флеш-накопитель объёмом 16 Гб и установленная на компьютер с Windows программа TransMac. Перед тем как приступать к записи, флешку необходимо соответствующим образом подготовить, создав на ней раздел GPT. Для этого откройте от имени администратора командную строку и выполните в ней следующие команды:
Первой командой запускается утилита Diskpart, второй и третьей командами выводится список подключенных к компьютеру носителей и выбирается номер нужного диска, в данном случае флешки, четвертая и пятая команды очищают и преобразовывают диск в GPT, шестая команда создаёт на нём первичный раздел. Наконец, команда exit завершает работу утилиты Diskpart.
Подготовив носитель, запустите программу TransMac от имени администратора, слева на панели кликните по подключённой флешке ПКМ и выберите в меню опцию «Restore with Disk Image».
Подтвердите действие в открывшемся диалоговом окошке, затем в новом диалоговом окне
укажите путь к образу DMG и нажмите ОК.
Начнётся процедура копирования файлов загрузочного образа на флешку. Она может занять достаточно длительное время, час или даже более, так что наберитесь терпения. По завершении процедуры вы станете обладателем загрузочной флешки, с помощью которой сможете попасть в среду восстановления операционных систем от Apple.
Статьи по этой теме:
1. Как установить Mac OS на Windows
2. Windows или Mac — какая из операционных систем лучше
Если вы много лет пользуетесь Windows, переход на macOS может показаться сложным, но это намного проще, чем кажется на первый взгляд. Что вам нужно знать о переходе с ПК на Хакинтош?
Пердупреждаем
Один важный момент — Mac OS заточена под железо Apple. Скорее всего все будет работать, но будьте готовы к возможным ошибкам. Все что вы делаете, остается на Вашей совести, компьютер то Ваш. Если вы уверены, что все будет хорошо, приступаем к установке.
Переход с Windows на MAC OS Mojave сулит в перспективе качественно другой уровень работы на компьютере — быстрее, удобнее это скажет вам любой человек поработавший на макинтоше больше двух недель. К этой операционной системе надо привыкнуть, она другая — более логичная и продуманная. Если вашего терпения хватит на пару недель, потом обратно на Windows вы уже не вернетесь, покатавшись на Мерседесе обратно на Калину совсем не хочется, но нужна привычка. Небольшие приятности — говорящие часы, комфортная работа с несколькими мониторами, плавность, предсказуемость и отзывчивость интерфейса сделают вас фанатом Хакинтоша. Но от кнопок home, end, delete придется отвыкать, на макинтоше это работает по другому.
Хакинтош Mojave — предварительные инструкции
Установка Хакинтош Mojave несущественно отличается от других ОС Apple, перед установкой вам необходимо сделать резервную копию важных данных, их вы можете потерять, т.к. файловая система сильно отличается и несовместима с файловой системой Windows. После установки Mojave вы сможете перенести данные на компьютер и продолжить работать с ними в новой среде. Если вы не знаете как сделать резервное копирование на компьютере, дальше можете не читать, Хакинтош это не для вас — установка требует определенных технических знаний и настойчивости.
Для установки вам понадобится флешка 16 гигабайт. Установку будем делать с Windows, но после записи Mojave на флешку она будет читаться не вся, это не должно Вас пугать. Способ установки довольно простой, если ваш компьютер или ноутбук совместим аппаратно, вся процедура займет около часа. Как правило, если вы дойдете до экрана установки, значит на вашем компе можно установить Mojave. Возможны проблемы, но они решаемы, главное не паниковать и правильно задавать вопросы в гугле.
Хакинтош Mojave — какое железо совместимо
Основные требования к процессору, объему оперативной памяти и видеокарте:
- Процессор Intel Core I3, Core I5, Core I7, Core I9 — с процессорами AMD установка возможна, но потребует «танцев с бубном» ;
- Оперативной памяти должно быть минимум 4 гигабайта, оптимально 8 — 16 гигабайт, если памяти мало не стоит даже пробовать, как говорится грустной жопой радостно не пернуть;
- Видеокарту можно использовать встроенную в процессор (конечно если он не очень старый, выпущен позже 2012 года), но лучше конечно использовать дополнительную Nvidia или Radeon — подробнее читайте тут;
Материнская плата установленная в вашем компьютере тоже имеет большое значение, на некоторых ноутбуках заводится не все — звук или сетевая карта отказываются работать, это решается дополнительными драйверами — kext. Подробно можете почитать тут, ответы на многие вопросы. Но если что то пошло не так, спрашивайте в комментариях к статье или на Дзене.
Хакинтош Mojave — где скачать установочный образ
Установочный образ macOS Mojave 10.14-1.6 можно скачать с яндекс диска или torrent файла, выбирайте сами, что вам удобнее:
Если что то не получается с установкой, инструкция по развертыванию хакинтоша аналогична установке Catalina — читайте тут
P.S. Хакинтош Mojave — где скачать и как установить
Большинство пользователей ПК, которые переходят на Mac, должны смириться с тем, что кажется серьезным изменением в их взглядах на логику компьютера, поскольку Mac и Windows кажутся очень разными средами. Возможно, это было большим препятствием несколько лет назад, но после многих лет использования людьми iPhone и iPad, а также после того, как разработчики в целом стали стремиться к простоте использования, переключение на самом деле не так сложно, как кажется. Необходимо учитывать множество ранее неизвестных элементов, но это вполне закономерный переход — эволюция компьютера во всей красе…
ссылка на статью автора в ЖЖ