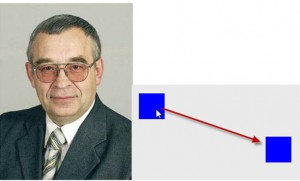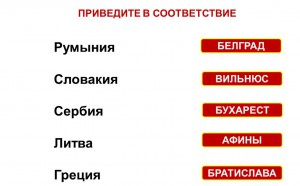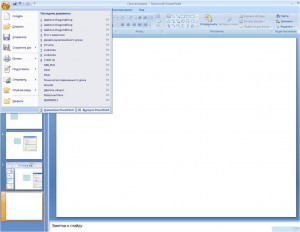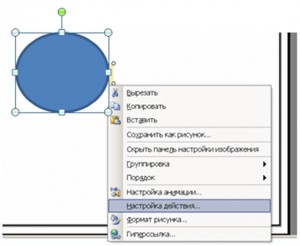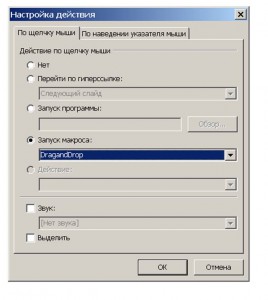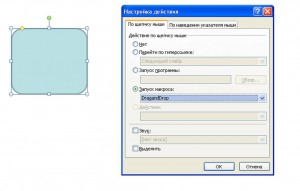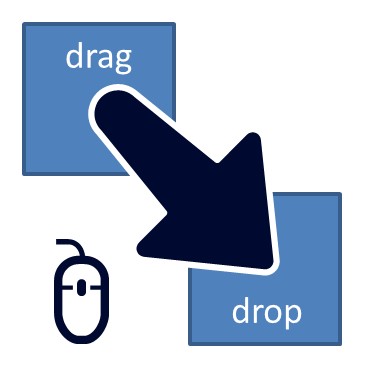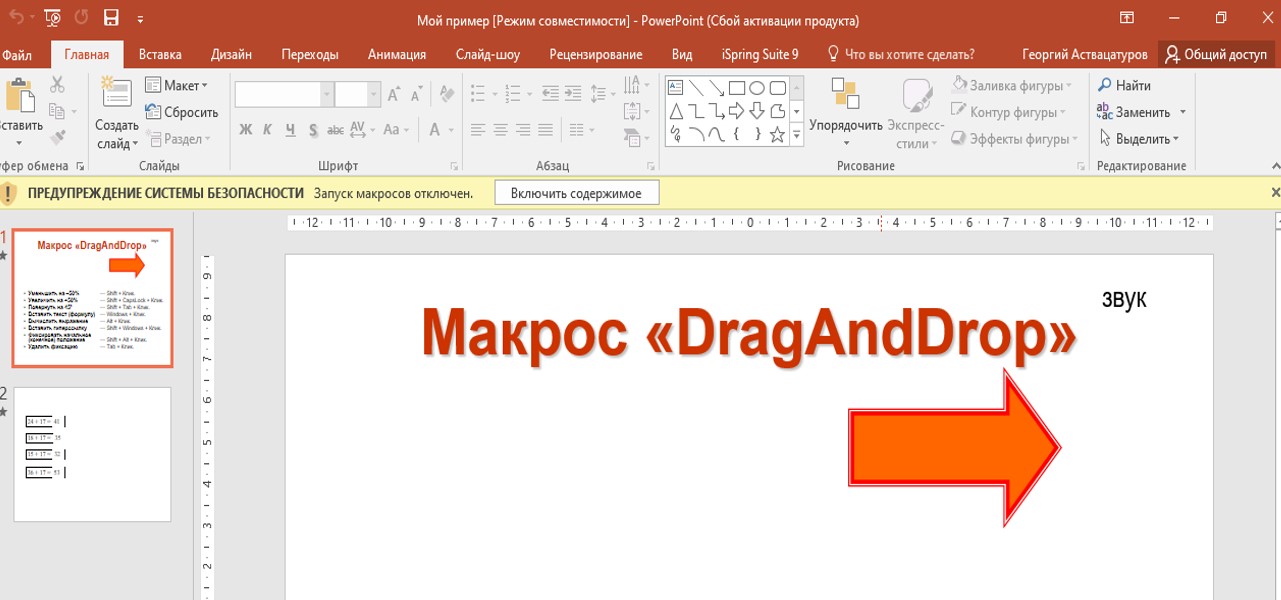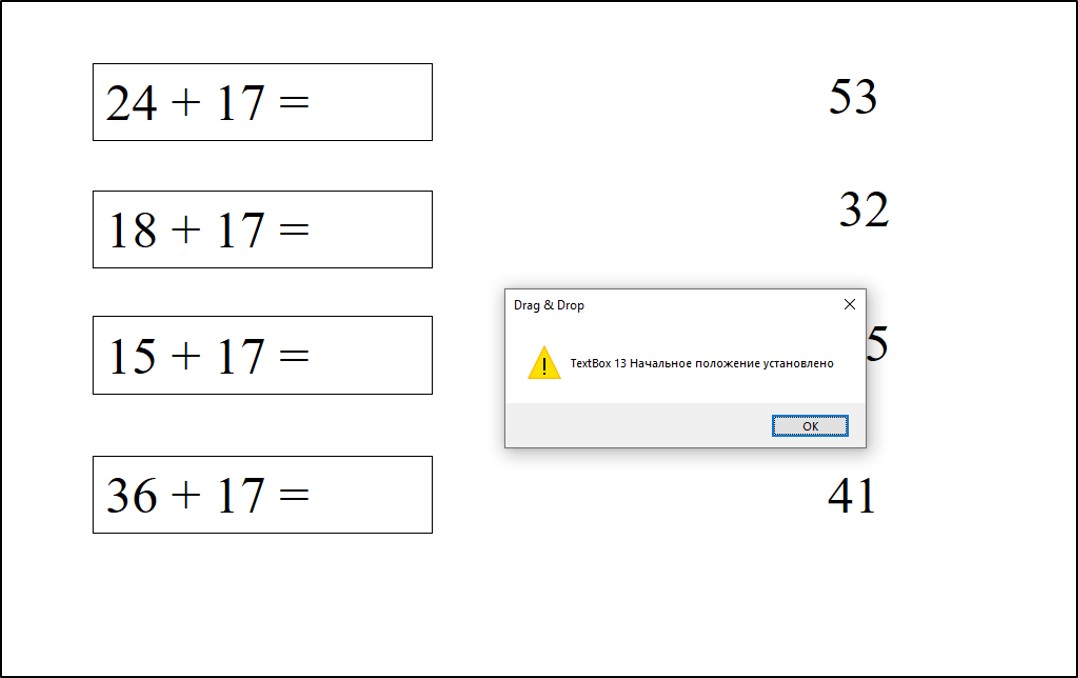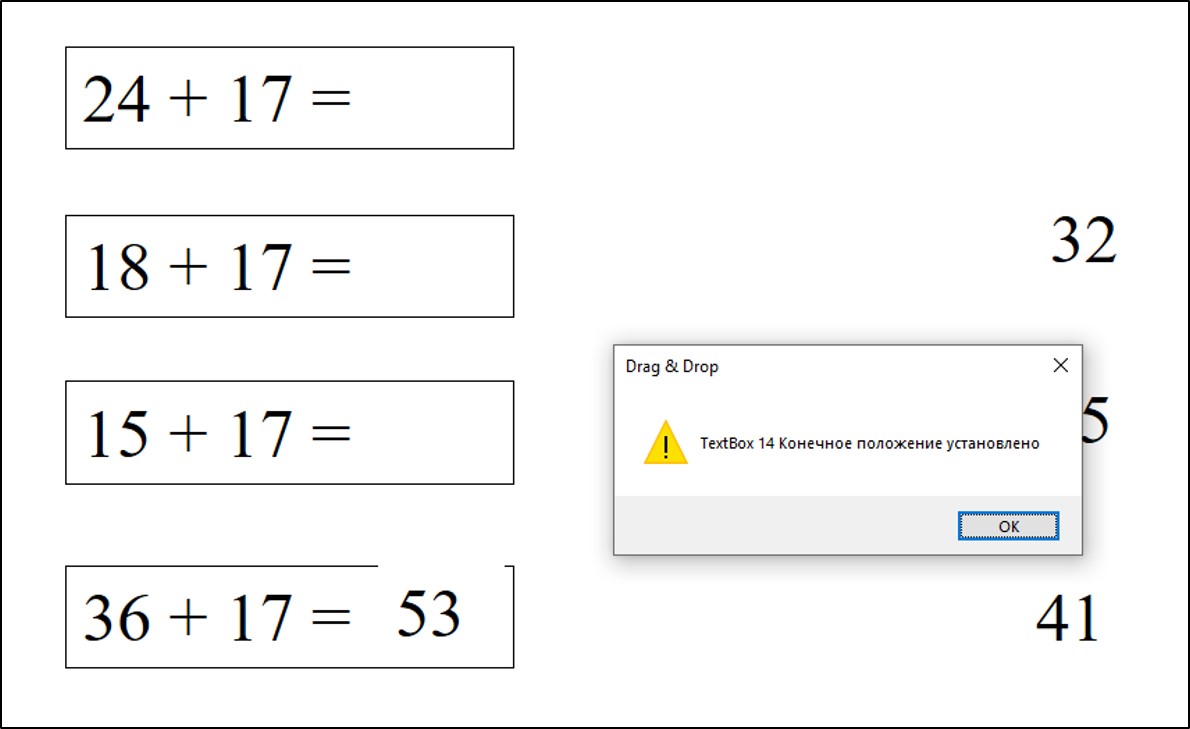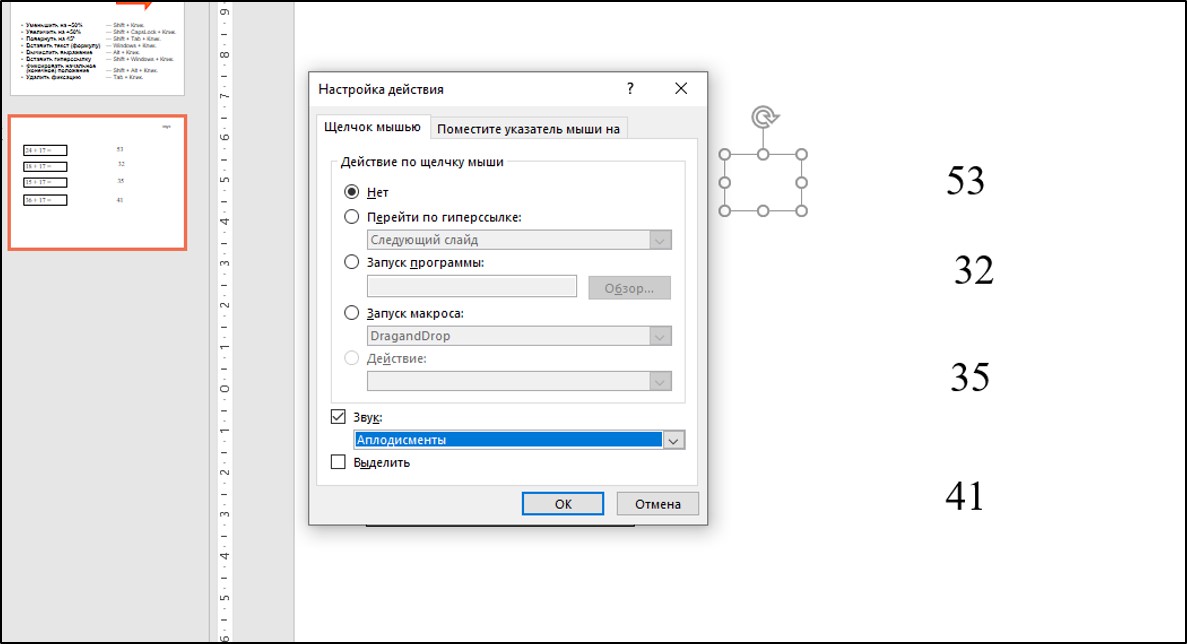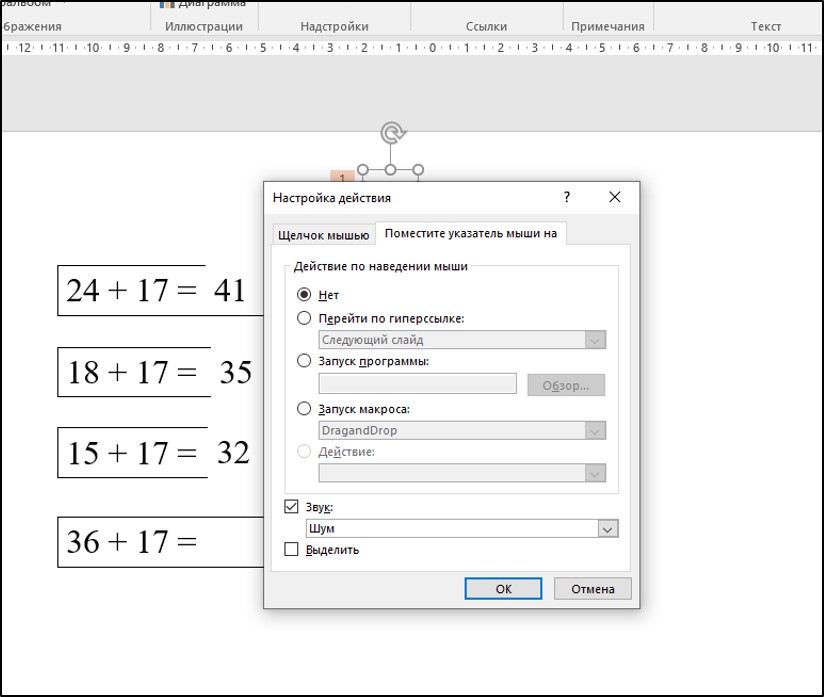In this LinkedIn discussion, the question was asked if it was possible to update an existing macro to be compatible with PowerPoint 2010.
The original macro was written by Hans W. Hofmann and performed the following functions during a slide show:
Left-click on a shape to pick it up and move it, and then left-click a second time to drop it in its new position,
While holding Shift and Alt, left-click to calculate the text based formula within the shape.
The first mode doesn’t work correctly with PowerPoint 2010 because the second click is being intercepted by PowerPoint as a ‘next slide’ event rather than a macro On Mouse Click event. So, in the first instance, we have changed the code so that a 5 second timer is started when the shape is picked up and once that timer expires, the shape is dropped automatically.
The machine clock based timer replaces the original less robust timer with used the increment of a variable to count time before automatically dropping the shape. This was ok for PowerPoint 2007 and 2010 as it took around 30 to 40 seconds to count the time but only 1 second in PowerPoint 2013.
Download
You can download a presentation that contains the macro code below and try it for yourself.
Download Drag & Drop pptm
Modified Code
' ===================================================================================
' Drag & Drop Macro
'
' Original code developed by Hans W. Hofmann
' Modified by Jamie Garroch of YOUpresent Ltd.
' Visit us online at http://youpresent.co.uk
'
' Standard operation during a slide show:
'
' Mode 1 : Left click a shape with the macro assigned to it to pick it up and move it.
' Click again to drop it (not working in PowerPoint 2010 so 5 second timer
' added as a temporary workaround which can be chagned by setting the constant
' "DropInSeconds" to a value in seconds in the below "Drag" procedure.
' Mode 2 : While holding Shift and Alt, left-click to calculate the text based formula
' within the shape.
' ===================================================================================
Option Explicit
Private Const SM_SCREENX = 0
Private Const SM_SCREENY = 1
Private Const msgCancel = "."
Private Const msgNoXlInstance = "."
Private Const sigProc = "Drag & Drop"
Private Const VK_SHIFT = &H10
Private Const VK_CTRL = &H11
Private Const VK_ALT = &H12
Public Type PointAPI
x As Long
y As Long
End Type
Public Type RECT
lLeft As Long
lTop As Long
lRight As Long
lBottom As Long
End Type
#If VBA7 Then
Public Declare PtrSafe Function GetKeyState Lib "user32" (ByVal nVirtKey As LongPtr) As Integer
Public Declare PtrSafe Function WindowFromPoint Lib "user32" (ByVal xPoint As LongPtr, ByVal yPoint As LongPtr) As LongPtr
Public Declare PtrSafe Function GetWindowRect Lib "user32" (ByVal hwnd As LongPtr, lpRect As RECT) As LongPtr
Public Declare PtrSafe Function GetCursorPos Lib "user32" (lpPoint As PointAPI) As LongPtr
Public Declare PtrSafe Function GetSystemMetrics Lib "user32" (ByVal nIndex As LongPtr) As LongPtr
#Else
Public Declare Function GetKeyState Lib "user32" (ByVal nVirtKey As Long) As Integer
Public Declare Function WindowFromPoint Lib "user32" (ByVal xPoint As Long, ByVal yPoint As Long) As Long
Public Declare Function GetWindowRect Lib "user32" (ByVal hwnd As Long, lpRect As RECT) As Long
Public Declare Function GetCursorPos Lib "user32" (lpPoint As PointAPI) As Long
Public Declare Function GetSystemMetrics Lib "user32" (ByVal nIndex As Long) As Long
#End If
Public mPoint As PointAPI
Private ActiveShape As Shape
Private dragMode As Boolean
Private dx As Double, dy As Double
Public Sub MacroTest()
MsgBox "Macros are enabled!", vbInformation + vbOKOnly, "YOUpresent.co.uk"
End Sub
Sub DragAndDrop(oShp As Shape)
If CBool(GetKeyState(VK_SHIFT) And &HF0000000) And CBool(GetKeyState(VK_ALT) And &HF0000000) Then DragCalculate oShp: Exit Sub
dragMode = Not dragMode
DoEvents
' If the shape has text and we're starting to drag, copy it with its formatting to the clipboard
If oShp.HasTextFrame And dragMode Then oShp.TextFrame.TextRange.Copy
dx = GetSystemMetrics(SM_SCREENX)
dy = GetSystemMetrics(SM_SCREENY)
Drag oShp
' Paste the original text while maintaining its formatting, back to the shape
If oShp.HasTextFrame Then oShp.TextFrame.TextRange.Paste
DoEvents
End Sub
Private Sub Drag(oShp As Shape)
#If VBA7 Then
Dim mWnd As LongPtr
#Else
Dim mWnd As Long
#End If
Dim sx As Long, sy As Long
Dim WR As RECT ' Slide Show Window rectangle
Dim StartTime As Single
' Change this value to change the timer to automatically drop the shape (can by integer or decimal)
Const DropInSeconds = 3
' Get the system cursor coordinates
GetCursorPos mPoint
' Find a handle to the window that the cursor is over
mWnd = WindowFromPoint(mPoint.x, mPoint.y)
' Get the dimensions of the window
GetWindowRect mWnd, WR
sx = WR.lLeft
sy = WR.lTop
Debug.Print sx, sy
With ActivePresentation.PageSetup
dx = (WR.lRight - WR.lLeft) / .SlideWidth
dy = (WR.lBottom - WR.lTop) / .SlideHeight
Select Case True
Case dx > dy
sx = sx + (dx - dy) * .SlideWidth / 2
dx = dy
Case dy > dx
sy = sy + (dy - dx) * .SlideHeight / 2
dy = dx
End Select
End With
StartTime = Timer
While dragMode
GetCursorPos mPoint
oShp.Left = (mPoint.x - sx) / dx - oShp.Width / 2
oShp.Top = (mPoint.y - sy) / dy - oShp.Height / 2
' Comment out the next line if you do NOT want to show the countdown text within the shape
If oShp.HasTextFrame Then oShp.TextFrame.TextRange.Text = CInt(DropInSeconds - (Timer - StartTime))
DoEvents
If Timer > StartTime + DropInSeconds Then dragMode = False
Wend
DoEvents
End Sub
Private Sub DragCalculate(oShp As Shape)
Dim xl As Object ' Late binding (no reference to Excel library required)
Dim FormulaArray
' If the shape has text in it then evaluate the formula else do nothing...
If oShp.HasTextFrame Then
' Create an Excel object
Set xl = CreateObject("Excel.Application") ' Late binding
If xl Is Nothing Then MsgBox msgNoXlInstance, vbCritical, "Quiz": Exit Sub
' Create an array of text strings by splitting the shape text concatenated with "=" using "=" as a delimiter
' The additon of "=" guarantees that the array has at least 2 elements, in positions 0 and 1
FormulaArray = Split(oShp.TextFrame.TextRange.Text & "=", "=")
' Replace all "," with "." in the first array entry (converting decimal format from EU to UK?)
While InStr(FormulaArray(0), ",") > 0
FormulaArray(0) = Replace(FormulaArray(0), ",", ".")
Wend
' If there is some text in the first array cell then Evaluate it using Excel and save the result in the 2nd array element
' Note: Evaluate is not an Excel function but a formula auditing tool which shows you exactly how the result is calculated
If FormulaArray(0) > "" Then
FormulaArray(1) = xl.Evaluate(FormulaArray)
' Concatenate the formula with the Evaluate text and save it back to the shape
oShp.TextFrame.TextRange.Text = FormulaArray(0) & "=" & FormulaArray(1)
End If
xl.Quit: Set xl = Nothing
' Nudge the shape up and back down to the same position (forcing the slide to be refreshed when DoEvents is called)
oShp.Top = oShp.Top + 1: oShp.Top = oShp.Top - 1
End If
DoEvents
End Sub
Original Code
Copyright Hans W. Hofmann
Option Explicit
'
Declare Function GetKeyState Lib "user32" (ByVal nVirtKey As Long) As Integer
Private Declare Function WindowFromPoint Lib "user32" (ByVal xPoint As Long, ByVal yPoint As Long) As Long
Private Declare Function GetWindowRect Lib "user32" (ByVal hwnd As Long, lpRect As RECT) As Long
Private Declare Function GetCursorPos Lib "user32" (lpPoint As PointAPI) As Long
Private Declare Function GetSystemMetrics Lib "user32" (ByVal nIndex As Long) As Long
'
Private Declare Function SetCursorPos Lib "user32" (ByVal x As Long, ByVal y As Long) As Long
Public Declare Function MonitorFromPoint Lib "user32.dll" (ByVal x As Long, ByVal y As Long, ByVal dwFlags As Long) As Long
Private Const SM_SCREENX = 0
Private Const SM_SCREENY = 1
Private Const msgCancel = "."
Private Const msgNoXlInstance = "."
Private Const sigProc = "Drag & Drop"
Public Const VK_SHIFT = &H10
Public Const VK_CTRL = &H11
Public Const VK_ALT = &H12
Private Type PointAPI
x As Long
y As Long
End Type
Public Type RECT
Left As Long
Top As Long
Right As Long
Bottom As Long
End Type
Public mPoint As PointAPI
Public ActiveShape As Shape
Dim dragMode As Boolean
Dim dx As Double, dy As Double
Sub DragandDrop(sh As Shape)
If CBool(GetKeyState(VK_SHIFT) And &HF0000000) And CBool(GetKeyState(VK_ALT) And &HF0000000) Then DragCalculate sh: Exit Sub
dragMode = Not dragMode
DoEvents
Drag sh
DoEvents
End Sub
Private Sub Drag(sh As Shape)
Dim i As Integer, sx As Integer, sy As Integer
Dim mWnd As Long, WR As RECT
dx = GetSystemMetrics(SM_SCREENX)
dy = GetSystemMetrics(SM_SCREENY)
GetCursorPos mPoint
With ActivePresentation.SlideShowWindow
mWnd = WindowFromPoint(mPoint.x, mPoint.y)
GetWindowRect mWnd, WR
sx = WR.Left
sy = WR.Top
dx = (WR.Right - WR.Left) / ActivePresentation.PageSetup.SlideWidth
dy = (WR.Bottom - WR.Top) / ActivePresentation.PageSetup.SlideHeight
End With
If dx > dy Then
sx = sx + (dx - dy) * ActivePresentation.PageSetup.SlideWidth / 2
dx = dy
End If
If dy > dx Then
sy = sy + (dy - dx) * ActivePresentation.PageSetup.SlideHeight / 2
dy = dx
End If
While dragMode
GetCursorPos mPoint
sh.Left = (mPoint.x - sx) / dx - sh.Width / 2
sh.Top = (mPoint.y - sy) / dy - sh.Height / 2
DoEvents
i = i + 1: If i > 2000 Then dragMode = False
Wend
DoEvents
End Sub
Private Sub DragCalculate(sh As Shape)
Dim xl As Object
Dim Formel
If sh.HasTextFrame Then
Set xl = CreateObject("Excel.Application")
If xl Is Nothing Then MsgBox msgNoXlInstance, vbCritical, "Quiz": Exit Sub
Formel = Split(sh.TextFrame.TextRange.Text & "=", "=")
While InStr(Formel(0), ",") > 0
Formel(0) = Replace(Formel(0), ",", ".")
Wend
If Formel(0) > "" Then
Formel(1) = xl.Evaluate(Formel)
sh.TextFrame.TextRange.Text = Formel(0) & "=" & Formel(1)
End If
xl.Quit
sh.Top = sh.Top + 1: sh.Top = sh.Top - 1
End If
DoEvents
End Sub
09.03.201302.02.2018
В последнее время участились вопросы по использованию шаблона с макросом DragandDrop. Безусловно, передвижение объектов в среде PowerPoint очень привлекает практиков.
Однако последние версии программы презентаций от компании Microsoft (РР-2010 и ЗЗ-2013) не позволяют должным образом пользоваться шаблоном.
Хочу порадовать пользователей. Автор русифицированной версии макроса Анатолий Николаевич Комаровский начал работу над усовершенствованием макроса по перетаскиванию объектов.
Пока в урезанной форме, но макросом вPP-2010 и PP-2013 можно пользоваться. По крайней мере главная функция «беру и бросаю» теперь работает без зависаний.
Правда, тоже есть нюансы. При тестировании макроса обнаружил, что пока при перетаскивании надписи возникает тот же дефект, что и при старом макросе в РР-2010: зависание.
Выход прост: помещать надпись в какой-либо объект. И тогда эти объекты переносятся без проблем.
Автор этого макроса Ханс Вернер Хофман тоже начал доработку макроса, но пока известий о результатах на его сайте нет.
Будем надеяться, что в конечном счёте мы увидим полноценный макрос по перетаскиванию объектов в новых версиях офисного приложения PowerPoint.
Шаблон с макросом draganddrop для PowerPoint-2010.
Содержание
- Не работает Drag and Drop Windows 10
- Не работает перетаскивание (Drag and Drop) Windows 10
- Перезапустите классический проводник
- Отключите контроль учётных записей
- Обновите операционную систему
- Дидактор
- педагогическая практика
- Использование шаблона с макросом Drag-and-Drop
- Дидактор
- педагогическая практика
- Новый шаблон с макросом DragandDrop для PowerPoint-2010
- Дидактор
- педагогическая практика
- Тестирование с макросом DragandDrop
- Дидактор
- педагогическая практика
- Добавление звука в макрос по перетаскиванию объектов
- Как работать с обновлённым макросом по перетаскиванию объектов
- Звуковое сопровождение
Не работает Drag and Drop Windows 10
Как и в предыдущих версиях системы функция Drag and Drop после внесения некоторых изменений может не работать в Windows 10. Она позволяет перетаскивать файлы с одного окна в другое или с одной папки в другую. Так можно не только выполнять перемещение, но и открыть его с помощью сторонней программы. Некоторые обновления как ОС, так и ПО, и различные твикеры могут поломать эту функциональность.
Эта статья расскажет, что делать, когда не работает Drag and Drop Windows 10. Все пользователи пользуются перетаскиванием файлом, и не знаю, что в этой функции есть название. Значительно проще перетянуть нужный файл в определённое расположение, чем искать соответствующие пункты в меню.
Не работает перетаскивание (Drag and Drop) Windows 10
Функция Drag and Drop перестаёт работать в приложениях, запущенных с разными правами с включённым UAC. Бывает действительно достаточно отключить контроль учётных записей. Хотя снижение его уровня также может решить проблему.
Например, перетаскивание не работает из приложения запущенного с обычными правами в приложение запущенное с правами администратора. Если же нужно перетащить файл hosts из файлового менеджера Total Commander в классический Блокнот, тогда оба приложения запускайте от имени администратора.
Запустите программы от имени администратора Windows 10. Это действительно очень важно. Скорее всего, проблема будет уже решена. Но всё же есть дополнительные рекомендации, когда даже права администратора не помогают.
Перезапустите классический проводник
Как ни странно, но в некоторых ситуациях позволяет решить проблему перезапуск проводника в Windows 10. В чистой системе не возникает проблем с проводником и системой в целом. Если же установлено множество стороннего софта, ситуация может быть совсем иной.
- Запустите классический Диспетчер задач нажав сочетание Ctrl+Shift+Esc.
- Во вкладке Процессы выделив Проводник нажмите кнопку Перезапустить.
Отключите контроль учётных записей
Контроль учётных записей (UAC) предотвращает изменения, вносимые в систему опасным ПО. По умолчанию в настройках установлено уведомлять только при попытках приложений внести изменения в компьютер. При попытке запустить вредоносное приложение, оно будет заблокировано в целях защиты Windows 10.
- В поиске найдите и откройте Изменение параметров контроля учётных записей.
- Перетяните ползунок в положение Никогда не уведомлять (при изменении параметров).
Обновите операционную систему
Обычно обновление ОС исправляет битые (проблемные) файлы путём их замены. В большинстве случаев рекомендуется обновить систему до последней версии. Даже если была ошибка через неудачное обновление, в следующем она исправляется. Как было с песочницей (Windows Sandbox), которая не запускалась на определённых конфигурациях компьютера.
- Перейдите в Параметры > Обновление и безопасность > Центр обновления Windows.
- Нажмите кнопку Проверить наличие обновлений, и дождитесь завершения его установки.
После чистой установки операционной системы все функции работают как положено. Это касается только оригинального образа последней версии Windows 10. Рекомендуем проверить целостность системных файлов и выполнить чистую загрузку Windows 10. И теперь можете проверять функциональность Drag & Drop.
Функция Drag and Drop работает в большинстве приложений по умолчанию. А в программе VirtualBox её можно при желании включить отдельно в настройках. Она поддерживает перетаскивание файлов с виртуальной машины на компьютер.
Источник
Дидактор
педагогическая практика
Использование шаблона с макросом Drag-and-Drop
В прошлом году в ходе длительных путешествий по иностранным сайтам мне удалось найти замечательный инструмент необычного использования традиционной презентации, который помогает значительно расширить образовательные возможности офисного приложения PowerPoint. Особенно это актуально для показа именно на интерактивной доске. Материал был опубликован сначала в «Сети творческих учителей», затем и в Дидакторе.
В связи с новыми вопросами об использовании макроса Drag-and-Drop помещаем небольшую инструкцию по его использованию.
Использование гиперссылок и кнопок-триггеров в программе PowerPoint значительно расширяет возможности ее использования для интерактивной доски. Но у нас не было возможности перемещать объекты, расположенные на слайде.
Этот недостаток помогает исправить Drag-and-Drop. В любом приложения Microsoft Office, в том числе и в PowerPoint, можно дописывать дополнительные программные коды на языке VBA.
Однако я убеждён, что работа с VBA — это удел немногих. У рядового учителя на это нет ни времени, ни сил, ни достаточных знаний в области программирования. Выход видится в другом:
в использовании уже разработанных ресурсов с прописанными макросами в качестве шаблонов.
Инструкция по работе с шаблоном Drag-and-Drop.
Итак, для начала вам необходимо скачать его.
Шаблон представляет собой пустой слайд с прописанным макросом. Для начала работы Вам вставляем объект.
Прежде всего, следует настроить уровень безопасности компьютера, чтобы программа разрешила нам использование макроса.
Для PowerPoint-2003 это делается следующим образом:
После запуска PowerPoint открываем меню Сервис-Макрос-Безопасность и выставляем в открывшемся окне флажок в строке Средний уровень безопасности. Теперь программа будет спрашивать нашего разрешения на использование макросов.
В PowerPoint-2007 в главном меню щёлкаем по кнопке Office в левом верхнем углу окна.
Далее Параметры PowerPoint — Центр управления безопасностью — Параметры макросов — Отключить все макросы с уведомлением.
Макросы «заработают» после нашего разрешения.
Теперь начинаем работу с уже готовым макросом. Вы сможете работать с ним как за компьютером с помощью мыши, так и у интерактивной доски с помощью стилуса или просто пальца в зависимости от типа ИД.
Для перемещения объекта нужно по нему просто щелкнуть («прихватывать» нет необходимости) и «тащить», куда нужно. Второй щелчок позволяет объект «отпустить».
Для того, чтобы добиться такого эффекта, необходимо произвести следующие манипуляции:
Щелкнуть по нужному объекту правой кнопкой, в появившемся меню выбрать Настройка действия.
Далее, в открывшемся окне выставляем флажок активации макроса DrangandDrop.
В PowerPoint-2007 алгоритм подключения макроса следующий:
В главном меню выполнить следующие шаги: Вставка-Дейстие. Далее также выставляем флажок активации макроса.
Успехов! И одно важное условие. Не забудьте указать автора макроса Ханса Вернера Хоффмана
Источник
Дидактор
педагогическая практика
Новый шаблон с макросом DragandDrop для PowerPoint-2010
В последнее время участились вопросы по использованию шаблона с макросом DragandDrop. Безусловно, передвижение объектов в среде PowerPoint очень привлекает практиков.
Однако последние версии программы презентаций от компании Microsoft (РР-2010 и ЗЗ-2013) не позволяют должным образом пользоваться шаблоном.
Хочу порадовать пользователей. Автор русифицированной версии макроса Анатолий Николаевич Комаровский начал работу над усовершенствованием макроса по перетаскиванию объектов.
Пока в урезанной форме, но макросом вPP-2010 и PP-2013 можно пользоваться. По крайней мере главная функция «беру и бросаю» теперь работает без зависаний.
Правда, тоже есть нюансы. При тестировании макроса обнаружил, что пока при перетаскивании надписи возникает тот же дефект, что и при старом макросе в РР-2010: зависание.
Выход прост: помещать надпись в какой-либо объект. И тогда эти объекты переносятся без проблем.
Автор этого макроса Ханс Вернер Хофман тоже начал доработку макроса, но пока известий о результатах на его сайте нет.
Будем надеяться, что в конечном счёте мы увидим полноценный макрос по перетаскиванию объектов в новых версиях офисного приложения PowerPoint.
Источник
Дидактор
педагогическая практика
Тестирование с макросом DragandDrop
Да, конечно! Сконструированный немецким программистом Хансом Хофманом макрос для программы PowerPoint многофункционален.
Возможности макроса достаточно подробно изучил и описал на русском языке А.Б. Розенфельд (Алтайский край), координатор сообщества «Интерактивная доска для начинающих и не только…».
Кроме возможности перемещения объектов, макрос позволяет делать с ними и другие интересные вещи.
Если для некоторого объекта настроено действие макроса DrangandDrop, то при щелчке по нему с одновременным нажатием различных сочетаний служебных клавиш Shift, ALT и CTRL можно получать следующие эффекты:
Shift/Щелчок л.к. – поворот объекта на 45 градусов по ч.с. (угол вращения, кстати, можно изменить в макросе)
CTRL/Щелчок л.к. – однократное увеличение объекта
CTRL/ALT/Щелчок л.к. – однократное уменьшение объекта
ALT/Щелчок л.к. – на объект, полученный с помощью Панели рисования (например, прямоугольник, овал и т.д.), можно поместить любой текст или формулу для вычислений
ALT/Shift/Щелчок л.к. – получаем результат вычислений по этой формуле.
Shift/CTRL/Щелчок л.к. – можно непосредственно во время показа слайда создавать гиперссылки и использовать их.
Эти возможности не очень актуальны применительно к интерактивной доске, ибо предполагают использование одновременного сочетания нескольких клавиш.
Однако следующая функция, о которой как раз спрашивал Сергей, очень результативно может быть использована и на интерактивной доске. Этап редактирования можно провести за компьютером, а перетаскивать объекты – уже непосредственно на доске.
Получаем возможность проверки правильности размещения объекта, что позволяет создавать различные интерактивные тестовые оболочки.
CTRL/ALT/Shift/Щелчок л.к – первый щелчок позволяет задать начальное положение объекта.
Покажем это на конкретном примере.
Для начала разрешаем действие макроса DragandDrop. Читайте подробную инструкцию в предыдущей статье об этом макросе. Итак, определено задание по русскому языку.
Внимание! Все манипуляции производим в режиме демонстрации. Набираем необходимую комбинацию клавиш CTRL/ALT/Shift и щёлкаем по слову, которое используется и в единственном числе. К примеру, «столы». То есть определяем неправильный ответ.
У нас появится служебная надпись, извещающая об установлении начального положения объекта.
После перемещения объекта можно вторым щелчком задать конечное его положение.
Такие же действия производим со всеми объектами, обозначающими неправильный ответ. Наша разработка готова. Запускаем программу. Объект передвигается вслед за мышью. Но когда мы производим щелчок, чтобы оставить его в требуемой зоне, он возвращается на первоначальное место.
Источник
Дидактор
педагогическая практика
Добавление звука в макрос по перетаскиванию объектов
Использование макроса по перетаскиванию объектов в офисном приложении PowerPoint уже в течение ряда лет вызывает живой интерес читателей Дидактора. Макрос несколько раз совершенствовался, благодаря учителю информатики А.Н. Комаровскому. Между тем, появились новые вопросы и пожелания, которые были воплощены в жизнь, и макрос Drag and Drop приобрёл второе дыхание.

Первые комментарии Олега Валентиновича в статье об универсальной версии макроса по перетаскиванию объектов, конечно, оказались мало понятными для учителей, которые не имеют навыков работы в Visual Basic.
Прежде всего, автор дополнений добавил реакцию макроса на левую и правую клавишу Win.
Один из читателей спрашивал, как сделать так, чтобы при правильном ответе при переносе издавался один звук , а при несоответствии — другой.
Теперь и это можно сделать.
В связи с тем, что количество читателей Дидактора значительно прибавилось, давайте всё по порядку.
Как работать с обновлённым макросом по перетаскиванию объектов
Для того, чтобы воспользоваться макросом Drag and Drop, загрузите шаблон по данной ссылке.
При первом открытии презентации программа сделает вам запрос-разрешение на работу с макросом. Нажмите Включить содержимое.
Создайте объекты, необходимые для перетаскивания
Для этого необходимо выделить данный объект и в главном меню нажмите Вставка — Действие.
В открывшемся окне нажмите Запуск макроса и Drag and Drop станет активным. Такую процедуру необходимо выполнить со всеми объектами, которые предстоит перетаскивать.
Для того чтобы обозначить начальное и конечно место объектов, запустите презентацию. Нажмите клавиши Shift + Alt и щёлкните по выбранному объекту левой кнопкой.
Вы получите информацию о начальном положении объекта. Теперь не нажимая левую кнопку, поведите за собой с помощью курсора объект в то место, куда его необходимо перетащить. Теперь снова нажмите клавиши Shift + Alt и щёлкните по выбранному объекту.
Теперь вы получили информацию об установлении конечного положения объекта. Если ученик перетаскивает данный объект в любое другое место, он вернётся в исходное начальное положение. Такие процедуры выполните с каждым из объектов.
Звуковое сопровождение
Вставьте любую фигуру. В шаблоне, например, это надпись «Звук». Я вставил прямоугольник. Вывел его в угол. Чтобы не мешал, сделал его невидимым.
То есть в формате фигуры заливку и линию я сделал прозрачными на 100%.
Впрочем, есть и другой вариант: можно просто фигуру сделать маленькой и задвинуть куда-нибудь в угол. Тогда вы при редактировании не будет искать невидимую фигуру. Тем более, при демонстрации этот «контейнер звуков» всё-равно не мешает, т.к. скрыт эффектом анимации.
Не путайте. Это отдельная фигура, служащая контейнером для звуков, а не фигура, которую будут перетаскивать!
В эту фигуру через меню «ВставитьДействие» добавить звуки. Один, реагирующий на правильный ответ Настройка действия — Щелчок мышью.
Другой звук, реагирующий на неправильный ответ, настраиваете Настройка действия — По наведению указателя мыши.
Первый звук будет проигрываться, если объект перетащен в правильное место, второй звук — при возврате в исходное место. Обратите внимание: объект на оба звука один. Олег Валентинович назвал этот объект «контейнером звуков».
При желании вы можете добавить только один из звуков.
Внимание!
Чтобы фигура со звуками не мешала, её нужно скрыть в настройках анимации. Добавьте эффект Выход — Исчезновение. Начало: С предыдущим. Этот эффект должен выполняться раньше других (должен быть самым верхним в списке эффектов анимации или единственным в этом списке). То есть разместите объект на передний план. И уберите его подальше, чтобы не мешал.
Важное ограничение: фигура со звуками должна быть добавлена ПОСЛЕ всех элементов слайда, иначе звуков не будет. Поэтому лучше добавлять этот «контейнер звуков» в последнюю очередь, а после него новых фигур не вставлять (изменение размера, цвета, положения и других параметров уже существующих фигур делать можно, это не влияет на порядок элементов на слайде). Если всё-таки потом пришлось добавить новые элементы, нужно «перевставить» фигуру со звуками: для этого, например, ее можно выделить и нажать Ctrl-X,Ctrl-V (т.е. вырезать и вставить обратно через буфер обмена
Кто впервые знакомится с данным макросом, внимательнее ознакомьтесь с записями шаблона.
Используйте различные комбинации клавиш для получения различных эффектов.
Данный макрос позволяет создавать в PowerPoint целый ряд интерактивных упражнений и дидактических игр, в том числе и пользуясь интерактивной доской.
Таким образом, мы получили от Олега Валентиновича Комлева замечательное продолжения макроса по перетаскиванию объектов, появившегося уже более десяти лет назад.
Источник
Скачать материал

Скачать материал


- Сейчас обучается 86 человек из 30 регионов


- Сейчас обучается 22 человека из 12 регионов


- Сейчас обучается 127 человек из 51 региона


Описание презентации по отдельным слайдам:
-
1 слайд
Макрос «DragAndDrop»
Уменьшить на –50% — Shift + Клик.
Увеличить на +50% — Shift + CapsLock + Клик.
Повернуть на 45° — Shift + Tab + Клик.
Вставить текст (формулу) — Windows + Клик.
Вычислить выражение— Alt + Клик.
Вставить гиперссылку — Shift + Windows + Клик.
Фиксировать начальное
(конечное) положение— Shift + Alt + Клик.
Удалить фиксацию— Tab + Клик.
Найдите материал к любому уроку, указав свой предмет (категорию), класс, учебник и тему:
6 111 729 материалов в базе
- Выберите категорию:
- Выберите учебник и тему
- Выберите класс:
-
Тип материала:
-
Все материалы
-
Статьи
-
Научные работы
-
Видеоуроки
-
Презентации
-
Конспекты
-
Тесты
-
Рабочие программы
-
Другие методич. материалы
-
Найти материалы
Другие материалы
- 12.12.2020
- 668
- 0
- 23.10.2020
- 784
- 0
- 05.10.2020
- 593
- 0
- 05.10.2020
- 433
- 0
- 14.09.2020
- 670
- 0
- 13.08.2020
- 437
- 0
- 11.08.2020
- 132
- 0
- 27.07.2020
- 176
- 1
Вам будут интересны эти курсы:
-
Курс повышения квалификации «Информационные технологии в деятельности учителя физики»
-
Курс повышения квалификации «Внедрение системы компьютерной математики в процесс обучения математике в старших классах в рамках реализации ФГОС»
-
Курс повышения квалификации «Сетевые и дистанционные (электронные) формы обучения в условиях реализации ФГОС по ТОП-50»
-
Курс повышения квалификации «Развитие информационно-коммуникационных компетенций учителя в процессе внедрения ФГОС: работа в Московской электронной школе»
-
Курс повышения квалификации «Специфика преподавания информатики в начальных классах с учетом ФГОС НОО»
-
Курс повышения квалификации «Специфика преподавания дисциплины «Информационные технологии» в условиях реализации ФГОС СПО по ТОП-50»
-
Курс повышения квалификации «Применение интерактивных образовательных платформ на примере платформы Moodle»
-
Настоящий материал опубликован пользователем Бубело Татьяна Андреевна. Инфоурок является
информационным посредником и предоставляет пользователям возможность размещать на сайте
методические материалы. Всю ответственность за опубликованные материалы, содержащиеся в них
сведения, а также за соблюдение авторских прав несут пользователи, загрузившие материал на сайтЕсли Вы считаете, что материал нарушает авторские права либо по каким-то другим причинам должен быть удален с
сайта, Вы можете оставить жалобу на материал.Удалить материал
-
- На сайте: 2 года и 1 месяц
- Подписчики: 0
- Всего просмотров: 38096
-
Всего материалов:
212
Файлы
Рабочий лист подходит для учеников 7 класса, работающих по учебнику «Информатика. ФГОС», автор Л….
Использование макроса «DragAndDrop» для создания
интерактивных дидактических материалов в программе
МS Оffice «PowerPoint»
«Выживает не самый сильный
и не самый умный, а тот,
кто лучше всех откликается
на происходящие изменения…»
Чарльз Дарвин
Все мы знаем, что компьютер входит в жизнь ребенка с ранних лет,
оказывая как положительное, так и отрицательное влияние на формирование
его личности. По силе своего воздействия на детскую психику современные
информационные технологии несравнимы с другими средствами.
В настоящее время в системе дошкольного образования происходят
связанные с реализацией Федерального
значительные перемены,
Государственного Образовательного Стандарта Дошкольного Образования.
Для нового социального этапа – этапа развития информационного общества –
очень важно научить человека общим, универсальным способам деятельности.
При этом важную роль играют современные средства обучения, которые
лежат в основе формирования новой информационнообразовательной среды.
ИКТ начинают занимать свою нишу в воспитательнообразовательном
пространстве ДОУ, и мы понимаем, что использование ИКТ стало важным
направлением работы дошкольного учреждения: вопервых, сформирован
заказ на включение такой деятельности в систему образования; вовторых,
педагогические причины обусловлены необходимостью поиска средств
повышения эффективности образования; втретьих, ИКТ позволяет повысить
мотивацию к обучению у детей и вовлечь родителей в активную
образовательную деятельность. Информационнопедагогические технологии нового поколения должны
обладать совершенно новым качеством, главным из которых является
создание наиболее комфортных условий для креативного мышления. Для
этого необходимо педагогу научиться создавать или использовать уже
готовые такие мультимедийные пособия, которые станут средством не только
обеспечения качественного усвоения учебного материала, но и средством
вовлечения обучающихся в совместную и самостоятельную учебно
познавательную деятельность. Г.О. Аствацатуров считает, что «именно от
уровня информационнотехнологической, общепедагогической культуры
педагога будет зависеть успешность (или неуспешность) внедрения той или
иной технологии, ее результативность».
В наше время компьютер стал лучшим помощником педагога при работе
с детьми. Готовясь к занятию, педагог задумывается: «Как улучшить
образовательный процесс?». И в голову приходит мысль достаточно
очевидная — реализовать принцип наглядности в полной мере, с помощью
ИКТ. Для этого педагог должен не только уметь пользоваться компьютером и
современным мультимедийным оборудованием, но и создавать свои
образовательные ресурсы, достаточно широко использовать их в своей
педагогической деятельности. Одним из таких ресурсов является
мультимедийная дидактическая игра, которая пришла на смену обычным
обучающим играм. Игра, имеющая, жесткий алгоритм проведения, легко
Для создания
ложится на язык компьютерного программирования.
интерактивных игр надо использовать весь доступный арсенал инструментов и
все технические возможности программы МS Office «PowerPoint». И тогда
даже самая тривиальная игра, проводившаяся учителем без компьютера, в
мультимедийном переложении заиграет новыми красками, станет более
привлекательной.
Для создания интерактивных игр в программе МS Office «PowerPoint»
есть
много
возможностей.
Существуют
определенные педагогам
инструментальные программыоболочки,
возможность самостоятельно создавать интерактивные задания без знания
предоставляющие
языков программирования и привлечения специалистов в области
программирования. Например, для создания дидактических игр есть очень
много шаблонов, созданных учителями А.А. Баженовым («Угадай слово»),
А.Н. Комаровским («Пазл») и Г.О. Аствацатуровым («Колесо фортуны»).
Используя готовые шаблоны с разработанными макросами, Вы можете
создавать интерактивные игры, задания, тренажеры в привычном для Вас
рабочем пространстве.
Предлагаю Вам создать Пазлы увлекательное и интересное занятие для
детей. Я, как воспитатель, точно знаю, что пазлы это многофункциональный
материал для развития ребенка. Пазлы развивают логическое мышление и
мелкую моторику, пространственное и абстрактное мышление, способствуют
тому, что ребёнок учится представлять предмет или картину в пространстве,
не видя ее перед глазами. Таким образом у ребенка развивается фантазия, он
способен придумывать чтото или представлять то, чего в данный момент нет
перед ним. Ну и, конечно, игра в пазлы учит пониманию того, что все в этом
мире состоит из частей, деталей. И если их собрать вместе, правильно
подобрать одну к другой, то получится реальный предмет, целостная
картинка. Игра с пазлами, пожалуй, одна из самых распространённых игр,
способствующая развитию усидчивости, внимательности, воссоздающего
воображения, логического мышления, пространственного и цветового
восприятия, мелкой моторики. Другими словами, влияет на психическое
развитие ребёнка комплексно. В рейтинге развивающих игр пазлы занимают
верхние строчки.
Для создания интерактивной игры «Пазлы» Вам понадобится всего
лишь готовый шаблон презентации со встроенным макросом «DragAnd
Drop», немного фантазии и инструкция (приложение 1), но … Сначала немного истории:
Макрос DragAndDrop – технология перетаскивания объектов для
создания заданий.
Макрос это макрокоманда, содержащая последовательность действий,
записанных пользователем. Запись производится с помощью встроенного в
пакет Microsoft Office языка программирования Visual Basic for
Application(VBA).
Георгий Осипович Аствацатуров «откопал» в Интернете замечательную
идею, которую предложил Hans W. Hofman: необычного использования
Его материал
традиционной презентации для показа материала.
«Перетаскивание объектов в программе «PowerPoint» опубликовал Георгий
Осипович Аствацатуров в сообществе «Современный мультимедийный
урок» и на своем сайте «Дидактор», так же весомый вклад в развитие новой
идеи внес и Анатолий Николаевич Комаровский, который сумел отыскать «по
следам» этой публикации на просторах Интернета сайты с подробными
инструкциями, касающимися новых возможностей программы «PowerPoint» и
написать и оптимизировать новый макрос, сделав его более совершенным.
Прежде всего, следует иметь в виду, что макрос – вещь для
компьютера потенциально опасная, он может быть вирусом. Поэтому
Ваш компьютер, в разумном стремлении обезопасить себя, макросы, как
правило, блокирует. Инструкция по использованию макроса DragAndDrop при разработке
презентаций в программе MО «PowerPoint»
Приложение 1
Для начала Макрос необходимо скачать (это можно сделать на сайте
didaktor.ru).
Интерактивная игра «Пазлы» Подготовка объектов на слайде
1. Откройте новую презентацию. Создайте первый титульный слайд.
Оформите его заголовком «Пазлы … »
2. Создайте второй слайд и выберите для него макет «Пустой слайд»
3. Приступаем к созданию «пазлов»
Выберите нужную картинку (с хорошим разрешением).
Установите выбранное изображение в качестве фона для текущего
слайда (выберите вкладку Дизайн > Стили фона > «Формат фона…» >
Заливка > Рисунок или текстура > Файл (найдите в папке на вашем
компьютере рисунок, который вы подготовили для фона) > Вставить >
Закрыть.
Накройте слайд с фоновым рисунком
прямоугольником из обычных
фигур и растяните прямоугольник на весь
слайд, так чтобы рисунок не отображался на
слайде (Вставка > Фигуры >
Прямоугольник). Измените цвет прямоугольника на белый, удалите у него границы
контура (Вкладка «Формат» > Заливка фигуры (выбрать белый цвет) >
Контур фигуры (нет контура). Получится как будто пустой слайд.
Теперь необходимо создать сами пазлы, для этого можно
воспользоваться готовым шаблоном (скачать в сети интернет или подготовить
самостоятельно). Откройте отдельно презентацию с шаблонами, выделите
один из шаблонов на слайде (нажмите Вкладку «Формат» > Группировать >
Копировать шаблон и Вставить шаблон в созданную Вами презентацию.
Растяните шаблон до нужных размеров на слайде.
Разгруппируйте набор пазлов: ПКМ > Группировать >
Разгруппировать. Щелкните ПКМ по одной из фигур, откроется контекстное меню,
выберите Формат фигуры > Заливка фона.
Так поочередно залейте каждую из частей
пазла фоновым рисунком.
Выделите и сохраните поочередно каждую деталь пазла как рисунок
(ПКМ (правая кнопка мыши) > Сохранить как рисунок > Тип файла >
Рисунок в формате Portable Network Graphics в папку с названием
«Пазлы» (создайте заранее папку). Выделите в сортировщике слайдов второй слайд и удалите его вместе с
содержимым.
Вновь создайте второй чистый слайд и поочередно вставьте на него
сохраненные детали пазла как рисунок: Вкладка «Вставка» > Рисунок >
Папка «Пазлы» > выбрать рисунок 1(2, 3, 4…) > Вставить.
Настройка перемещения на каждую деталь пазла
1. Для того, чтобы каждый пазл можно было перемещать в презентации,
необходимо настроить на каждый объект действие макроса «DragAndDrop».
Для этого данный макрос нужно добавить в описание событий в окне
программного кода VisualBasic.
Откройте презентацию «Шаблон макроса DragAndDrop», которую Вы
скачали заранее.
Включите активное содержимое, если потребует система безопасности.
Перейдите на вкладку «Разработчик», в меню вкладки откройте окно
программного кода VisualBasic. Скопируйте ПОЛНОСТЬЮ весь код (макрос создан Хансом Вернером
Хоффманом, доработан Анатолием Николаевичем Комаровским для
PowerPoint 2010 и 2013).
В своей презентации откройте вкладку «Разработчик» и в окне
программного кода и создайте новый модуль: Insert > Module, в окно
вставьте скопированный код макроса.
Теперь нужно настроить действие макроса на каждую деталь пазла.
Выделите первый пазл > На ленте выберите Вкладку Вставка >
Действие. В окне настройки Действия поставьте переключатель в положении
Запуск макроса и выберите DragandDrop. !!! Сохраните презентацию с поддержкой макросов и в режиме
демонстрации проверьте получившийся результат: при наведении
курсора на пазл он видоизменяется в руку, захватом ЛКМ перемещается
в любое место слайда и по щелчку ЛКМ фиксируется.
!!!ВАЖНО!!!
1. После создания слайда с макросами отмените для этого слайда
переход по щелчку, чтобы случайный щелчок мимо не увел со слайда!
2. Сохраняйте презентацию после каждых изменений, внесенных
вами в процессе её СОЗДАНИЯ.
3. НО… после РАБОТЫ или ПРОСМОТРА презентации НЕ
СОХРАНЯЙТЕ её, так как сохранится новое положение объектов после
перемещения их во время показа. Дополнительные возможности сочетания кнопок клавиатуры, при
создании интерактивных дидактических материалов:
Приложение 2
— Shift + Клик.
— Shift + Tab + Клик.
— Shift + CapsLock + Клик.
Уменьшить на –50%
Увеличить на +50%
Повернуть на 45°
Вставить текст (формулу) — Windows + Клик.
Вычислить выражение
Вставить гиперссылку
Фиксировать начальное (конечное) положение — Shift + Alt + Клик.
Удалить фиксацию
— Alt + Клик.
— Shift + Windows + Клик.
— Tab + Клик.
Литература
1.
Аствацатуров, Г.О. Дизайн мультимедийного урока: методика,
технологические приемы, фрагменты уроков [Текст] / Г. О. Аствацатуров,
канд. ист. наук. Волгоград: Учитель, 2009. – 133с.
2.
Аствацатуров, Г.О. Медиадидактика и современный урок:
технологические приемы [Текст] / Г.О. Аствацатуров, канд. ист. наук. –
Волгоград: Учитель, 2011.111 с.
3.
Аствацатуров, Г.О. Сайт «Дидактор» 4.
Соловьев П.Е. Сайт «Современный Учительский портал»
Источник: http
. html Блог Мир глазами мамы
:// maminovse
geniev
. ru / pazly
v pomoshh
razvivaem
budushhix
1
Использования
пазлов
в детском
саду
. Воспитателям…
maam.ru›detskijsad/ispolzovanijapazlov
1
Использования
пазлов
в детском
саду
. Воспитателям…
maam.ru›detskijsad/ispolzovanijapazlov…sadu.html
2
Пазлы
как
развивающая
игра
zayka.net›pazlykakrazvivayuschayaigra