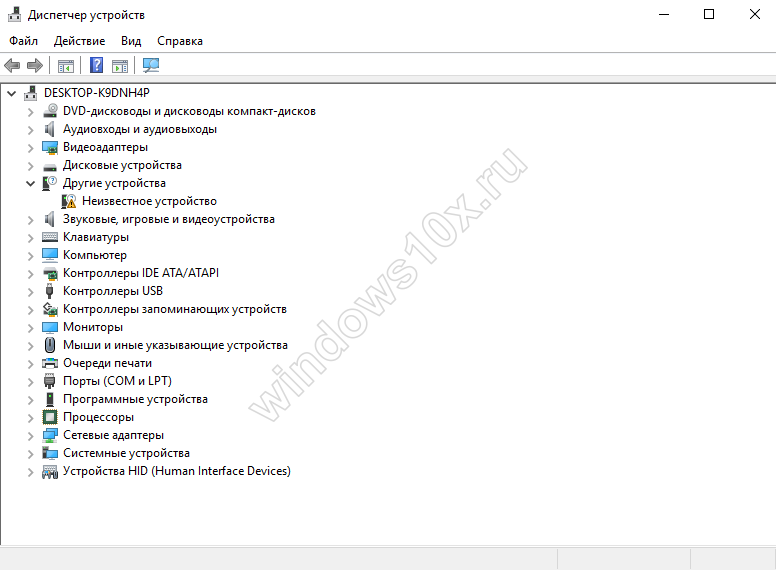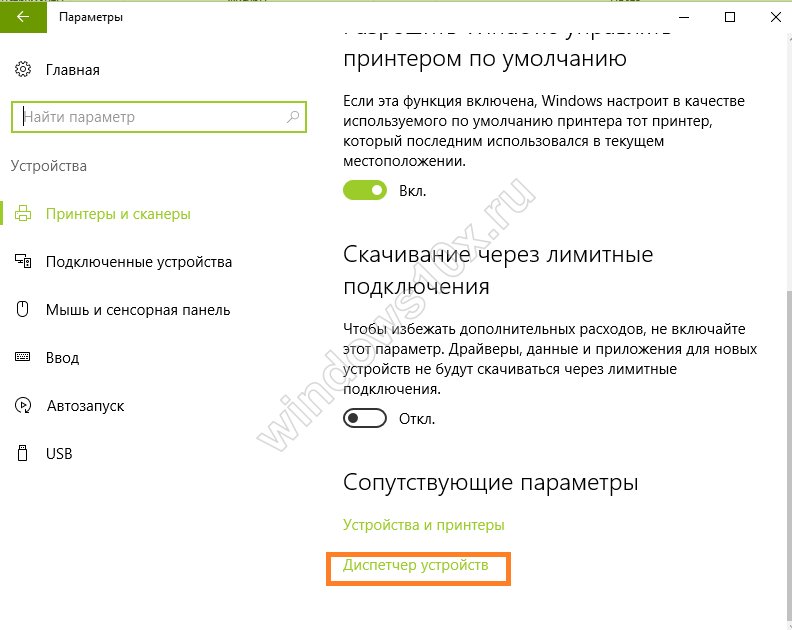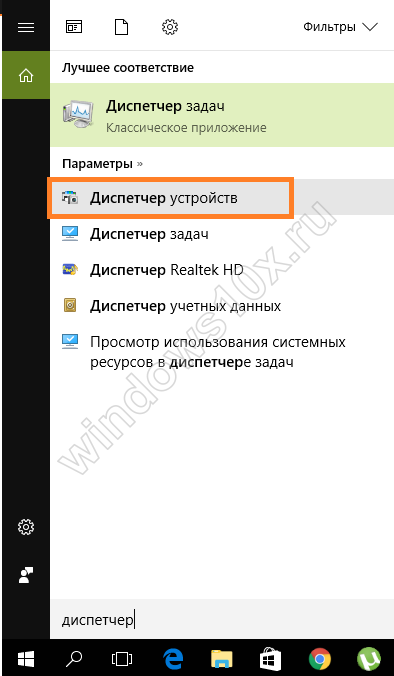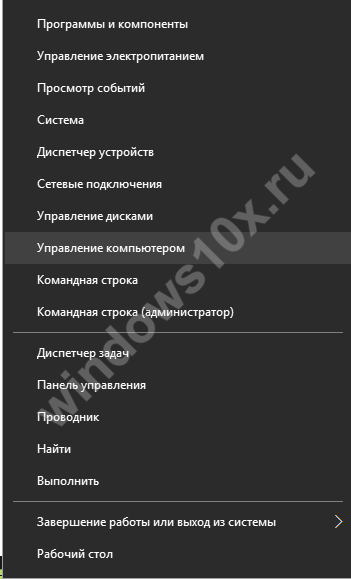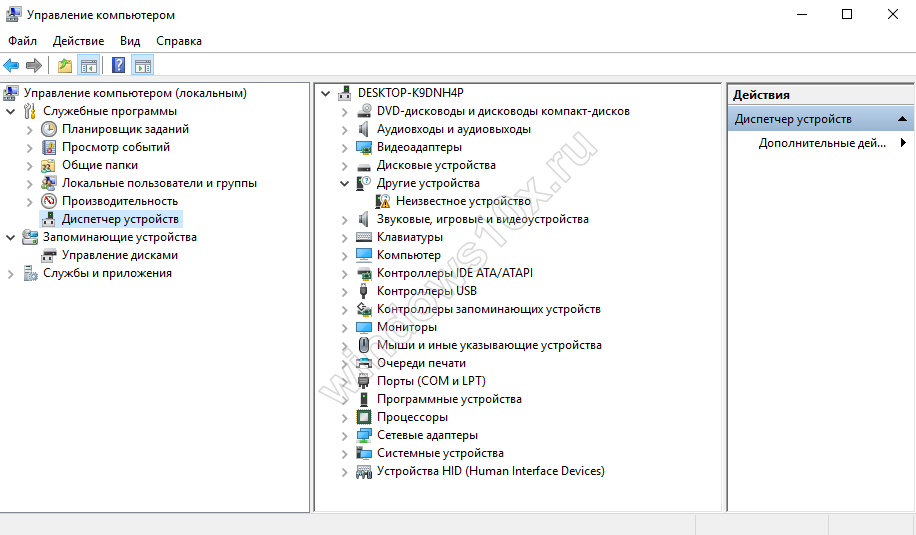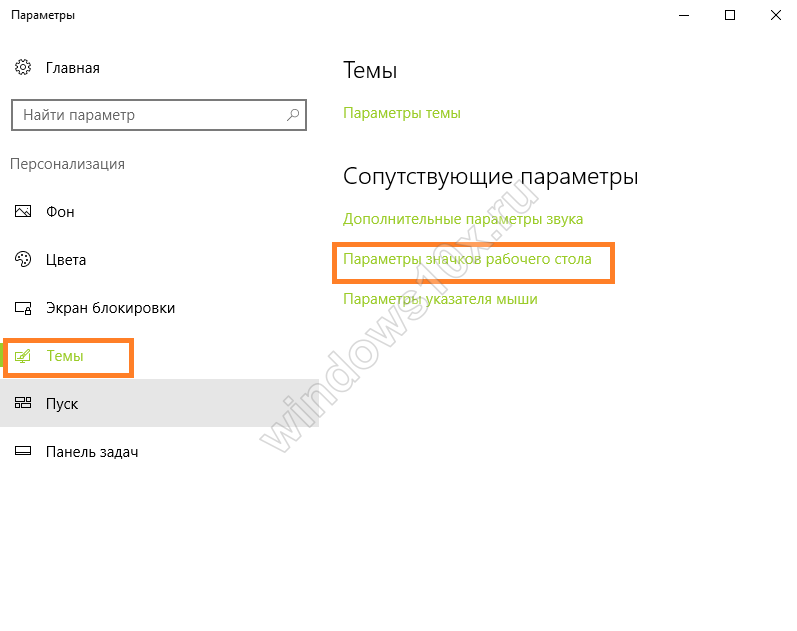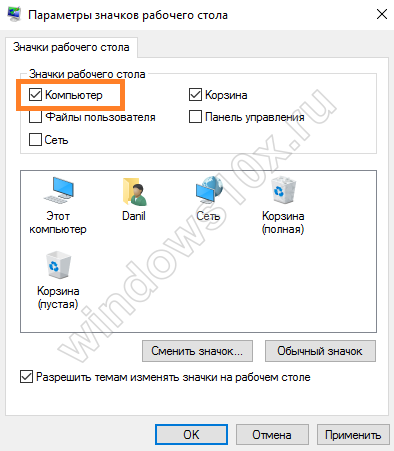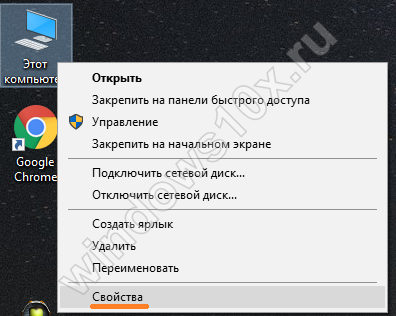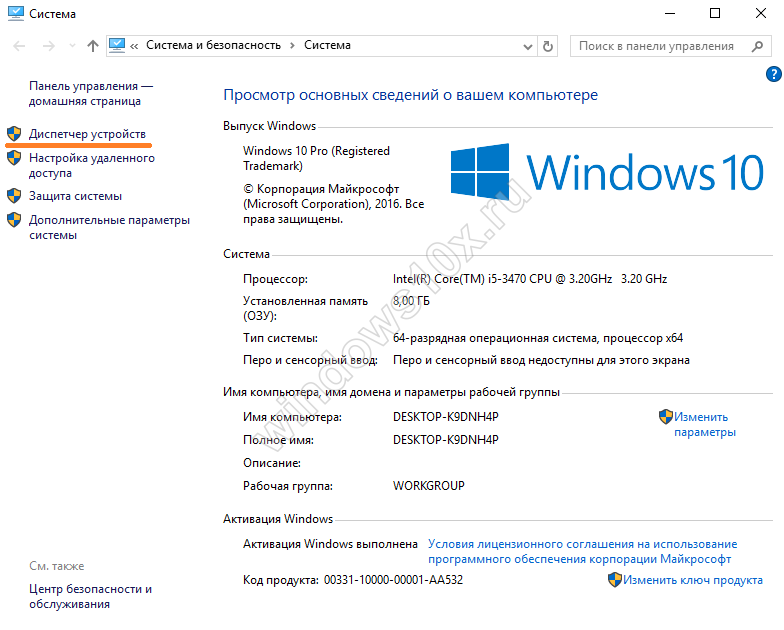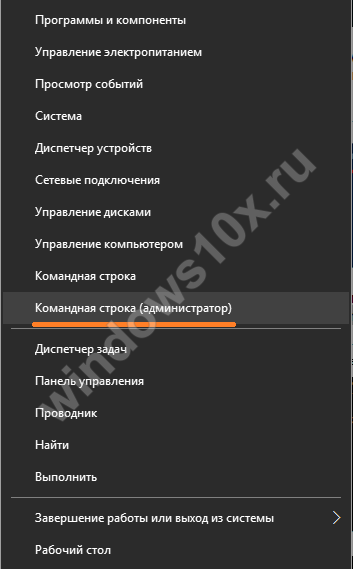Содержание
- 1 Диспетчер устройств Windows 10
- 2 Как зайти в диспетчер устройств на Windows 10
- 3 Где находится диспетчер устройств в Windows 10
- 4 Не открывается диспетчер устройств Windows 10 − что делать?
- 5 Неизвестное устройство в диспетчере устройств Windows 10
- 6 Ручная установка драйверов в ОС Windows 10
Диспетчер устройств Windows 10
Компьютер представляет собой набор оборудования, которое в комплексе дает нам возможность получать звук, изображение, выполнять действия. Изначально IBM ввели принцип открытой архитектуры, когда выпустили первую модель IBM PC. По сей день каждый ПК, совместимый с IBM, можно собрать самостоятельно, покупая комплектующие отдельно. А для управления всем оборудованием предназначен диспетчер устройств, который присутствует и в Windows 10.
Как зайти в диспетчер устройств на Windows 10
Существует множество способов это сделать. Мы рассмотрим большинство из них.
Один из самых простых вариантов появился в Windows 8. У главной кнопки появилось контекстное меню. Его же можно наблюдать и в 10-ке. Наведите мышь на кнопку «Пуск» и нажмите правую кнопку (далее ПКМ).
Следующий способ, как открыть диспетчер устройств в Windows 10, сложнее:
1. Нажмите Пуск и в нем меню − гамбургер (верх слева).
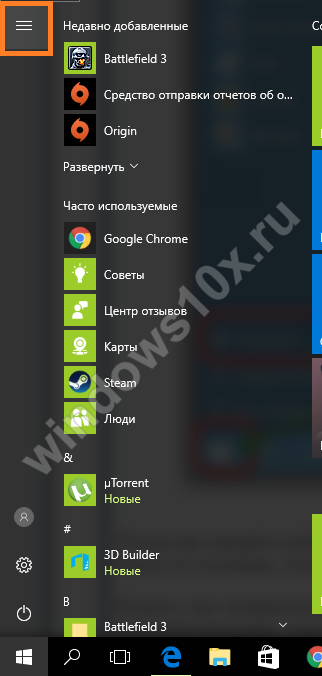

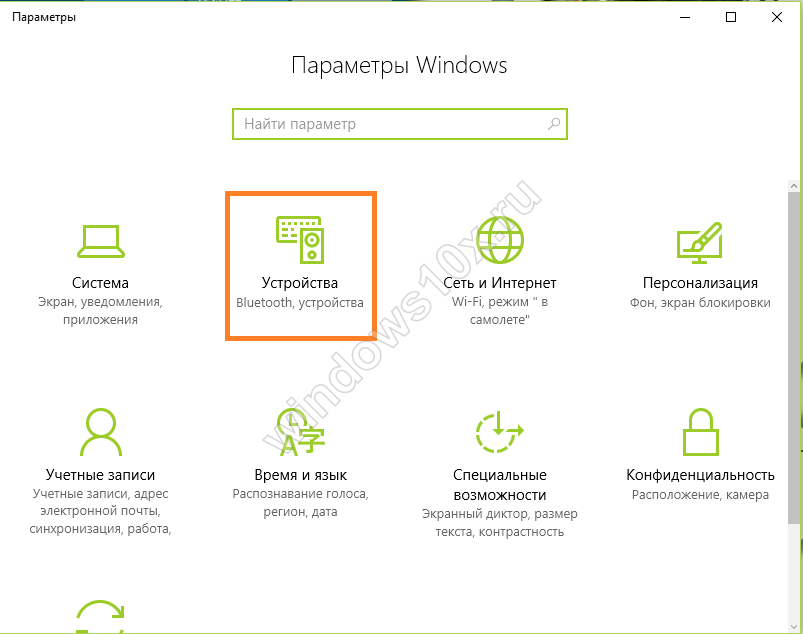
Рассмотрим, как найти диспетчер устройств на Windows 10 через поиск. Нажмите на значок лупы около пуска и в строке начните набирать поисковый запрос. Вы еще не напечатаете полный текст, а варианты выбора уже появятся сверху.
Еще один простой путь, как запустить диспетчер устройств Windows 10, заключается в использовании панели управления (управление компьютером).
1. Нажмите ПКМ на Пуске.
2. Выберите слева нужный пункт.
Проделывая все эти шаги, обращайте внимание на открываемые окна. Помимо управления оборудованием, вы найдете много всего полезного.
Можно открыть и через проводник, вернее, его свойства. По умолчанию на рабочем столе отсутствует значок «Этот компьютер». Добавим его, прежде чем выполнять основные действия.
- Нажмите ПКМ на рабочем столе и выберите «Персонализация».
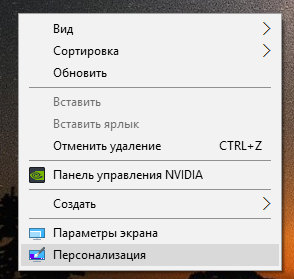
3. Поставьте галочку около надписи «Компьютер».
После закрытия окна вы увидите нужную пиктограмму на рабочем столе. Нажимайте на ней ПКМ и выбирайте «Свойства».
В окне «Система» вы увидите ссылку на нашу цель.
Где находится диспетчер устройств в Windows 10
Эта утилита представляет собой исполняемый файл devmgmt.msc, который находится в папке System32 операционной системы Windows 10. Запустить его можно и через командную строку.
- Нажмите ПКМ на кнопку «Пуск».
- Наберите название файла, указанное выше.
Если вы ищете, как вызвать диспетчер устройств в Windows 10 с использованием горячих клавиш, то напрасно. Сочетания кнопок не существует. Однако можно воспользоваться строкой «Выполнить», вызвав ее нажатием WIN+R. И также наберите название файла.
Также главное контекстное меню можно вызывать не при помощи мыши, а с помощью нажатия сочетания WIN+X.
Не открывается диспетчер устройств Windows 10 − что делать?
Эта ситуация встречается редко, но столкнуться с ней может каждый. Первое, что необходимо сделать − проверить наличие самого файла запуска. Он мог быть случайно удален. Для этого откройте «Этот компьютер», выберите системный диск, затем дважды щелкните по папке Windows, также откройте System32. И ищите файл.
Если он на месте, то проблема может заключаться в повреждении системных библиотек. В операционной системе разных версий они могут присутствовать в разных вариациях: msxml.dll, msxml2.dll, msxml3.dll. В 10-ке важен последний. Его необходимо запустить. Для этого откройте командную строку (администратор) и наберите команду Regsvr32 Msxml3.dl.
Попробуйте запустить. Если не помогло, запустите антивирус и проведите полное лечение компьютера. Некоторые вредоносные программы вносят свои изменения в системные файлы.
Если ничего не помогло, откатите систему к точке восстановления, когда все работало, или проведите обновления.
Неизвестное устройство в диспетчере устройств Windows 10
Это еще одна проблема, с которой иногда сталкиваются пользователи. Чаще всего она возникает после свежей установки системы. Для некоторых старых устройств новая ОС может не найти драйверов. В таком случае, вам надо попытаться определить, что за оборудование помечено как неизвестное.
- Нажмите ПКМ в диспетчере на неизвестном устройстве и выберите «Свойства».
- В сведениях выберите «ИД оборудования».
- Здесь важны показатели VEN (производитель) и DEV (оборудование).
- На сайте devid.info введите данные в строку поиска.
- В итоге вы получите данные о названии оборудования и ссылки на скачивание драйверов. Советуем скачивать их с официальных сайтов.
Рекомендуем вам прочитать, как открыть диспетчер задач в Windows 10. Также вы можете узнать все о планировщике заданий Виндовс 10.
Операционная система Windows, как и любая другая, устроена таким образом, что для взаимодействия с устройствами, которые подключены к ПК, ей требуется наличие специального программного обеспечения – драйверов. В большинстве ситуаций установка этих компонентов происходит в штатном режиме с помощью скачанных инсталляторов или функций автоматического обновления, но так происходит не всегда. Во время этого процесса могут возникать ошибки и неполадки по тем или иным причинам. Сегодня мы поговорим о том, как вручную «поселить» драйвер на компьютер с помощью встроенных системных инструментов.
Ручная установка драйверов в ОС Windows 10
Решать поставленную задачу мы будем с помощью встроенных утилит стандартного «Диспетчера устройств» Windows. У нас в руках будут два инструмента: «Мастер обновления драйверов», представляющий собой одну из функций в составе «Диспетчера», а также «Мастер установки оборудования», являющийся отдельной небольшой программой. Далее мы рассмотрим несколько вариантов применения этих средств.
Вариант 1: Установка или обновление драйвера
Данный метод подразумевает установку программного обеспечения более «свежей» версии, в отличие от уже существующей. Также инструкция сработает, если драйвер был предварительно удален или еще не инсталлирован. В противном случае мы получим вот такое сообщение:
Рассмотрим процесс на примере ПО для видеокарты.
- Скачиваем драйвер с официального сайта. Читайте также: Обновляем драйвера видеокарты NVIDIA, AMDУзнаем, какой драйвер нужен для видеокарты
- Полученный пакет представляет собой архив, который нужно извлечь в отдельную папку каким-нибудь архиватором, например, 7-Zip. Делается это просто: нажимаем правой кнопкой мыши по файлу и выбираем функцию, как показано на скриншоте (распаковка в одноименную папку).
В результате имеем новую директорию, содержащую все файлы пакета.
- Теперь открываем «Диспетчер устройств». Самый простой способ – системное контекстное меню, вызываемое правым кликом по кнопке «Пуск».
- Выбираем целевое устройство, жмем ПКМ по его названию и выбираем пункт «Обновить драйвер».
- Утилита предложит на выбор два варианта – автоматический и ручной. Нас интересует второй. Нажимаем на блок, показанный на изображении ниже.
- Далее жмем кнопку «Обзор».
- Выбираем папку, в которую мы распаковали установщик, и жмем ОК.
- Нажимаем «Далее».
- Ждем, пока программа установит драйвер.
- Закрываем окно соответствующей кнопкой.
- Выполняем перезагрузку компьютера.
Вариант 2: Переустановка существующего драйвера
Все устанавливаемые драйвера «лежат» в специальном системном хранилище, которым можно воспользоваться для восстановления их работоспособности в случае возникновения неполадок. Впрочем, чаще всего это лишь временная мера, поэтому, если ошибки повторяются, следует задуматься о полной переустановке программного обеспечения.
- Идем в «Диспетчер устройств», переходим к обновлению драйверов, выбираем ручной способ (см. выше) и в следующем окне вместо обзора папок жмем на блок, указанный на скриншоте.
- Утилита выдаст нам перечень всех совместимых драйверов, имеющихся в хранилище, с указанием версии и даты выпуска. Выбираем один из них (можно взять актуальный, то есть тот, который был инсталлирован последним, а можно и «откатиться» к предыдущей редакции) и нажимаем «Далее».
- Ждем завершения установки, закрываем окно и перезагружаем машину.
Вариант 3: «Мастер установки оборудования»
В предыдущих параграфах мы пользовались средством обновления драйверов, теперь же поговорим об отдельной утилите – «Мастере установки оборудования». Она позволяет инсталлировать программное обеспечение для стандартных устройств из хранилища Windows или с серверов Майкрософт, а также с дисков или из папок на компьютере.
Установка с дисков
- Для начала распаковываем пакет в отдельную папку, как в первом параграфе.
- Открываем «Диспетчер устройств», идем в меню «Действия» и выбираем «Установить старое устройство». Если пункт неактивен, нужно кликнуть по любой ветке или просто по свободному месту на экране «Диспетчера».
- Откроется стартовое окно «Мастера установки оборудования». Здесь нажимаем «Далее».
- Ставим переключатель в указанное положение (ручная установка из списка). Снова «Далее».
- Выделяем позицию «Показать все устройства». Идем далее.
- В следующем окне нажимаем кнопку «Установить с диска».
- Жмем «Обзор».
- В «Проводнике» переходим в папку с распакованным драйвером и открываем файл с расширением INF.
- Нажимаем ОК.
- Выбираем модель (если их несколько) и жмем «Далее».
- Система определит драйвер, после чего можно запускать установку.
- Ждем завершения процесса.
- Закрываем окно «Мастера», нажав «Готово».
Установка из хранилища или с сервера Майкрософт
- Проходим шаги установки до этапа выбора типа оборудования и кликаем по наименованию, например, «Принтеры».
- Следующие этапы могут отличаться для разных устройств. В данном случае необходимо выбрать порт.
- Здесь мы видим два списка — производителей и моделей. Это форма отображения хранилища драйверов. Для того чтобы его обновить и расширить перечень, нажимаем на кнопку «Центр обновления Windows». Ждем, пока система выполнит операцию.
- Теперь выбираем необходимую модель в списке соответствующего производителя и запускаем установку.
Заключение
Мы рассмотрели несколько вариантов ручной установки драйверов в Windows 10. Данные приемы позволяют пользоваться как скачанными пакетами, так и различными съемными и оптическими носителями. Кроме того, с помощью «Мастера установки оборудования» можно добавить драйвер для устройства, которое в данный момент даже не подключено к компьютеру.
Как вы могли заметить, на одном из этапов переустановки ПО в окне имеется чекбокс «Только совместимые устройства». Если убрать этот флажок, утилита покажет нам все драйвера, имеющиеся в пакете или «перекинет» на список производителей и моделей с доступной кнопкой «Установить с диска». Эта функция дает возможность заменить установленный драйвер на другую версию, если требуется. Здесь главное понимать, для чего это делается, и стараться не использовать ПО, предназначенным для других устройств.
Совет: если нет крайней необходимости применять ручные приемы, лучше пользоваться скачанными с официальных сайтов пакетами или возможностями автоматического обновления. Это поможет избежать лишних проблем в виде неполадок и ошибок в случае некорректных действий. Мы рады, что смогли помочь Вам в решении проблемы.Опишите, что у вас не получилось. Наши специалисты постараются ответить максимально быстро.
Помогла ли вам эта статья?
Инструкция1Вызовите главное меню операционной системы Microsoft Windows нажатием кнопки «Пуск» и перейдите в пункт «Панель управления» для осуществления запуска инструмента «Диспетчер нового оборудования» в ручном режиме.2Раскройте ссылку «Установка оборудования» двойным кликом мыши (для Windows XP) или выберите пункт «Диспетчер устройств» (для Windows 7).3Вызовите контекстное меню элемента имя_компьютера кликом правой кнопки мыши и укажите команду «Установить устройство» (для Windows 7).4Вернитесь в главное меню «Пуск» и введите значение hdwwiz в текстовое поле строки поиска для выполнения альтернативной операции запуска утилиты «Мастернового оборудования» (для Windows 7).5Подтвердите выполнение команды нажатием функциональной клавиши Enter и нажмите кнопку «Далее» в открывшемся главном окне мастера.6Определите устройства не имеющие нужных драйверов в списке (имеют знак вопроса) и выполните обновление необходимых драйверов нажатием кнопки «Далее».7Укажите пункт «Добавление нового устройства» для установки нового оборудования и подтвердите свой выбор нажатием кнопки «Далее».8Примените флажок на поле «Автоматический поиск новых устройств» или выберите нужное оборудование в каталоге в ручном режиме.9Воспользуйтесь опцией «Установить с диска» при необходимости и введите значение имени диска в соответствующее поле.10Подтвердите выполнение команды нажатием кнопки OK и укажите необходимый файл в открывшемся диалоговом окне.11Подтвердите свой выбор нажатием кнопки «Открыть» и выберите необходимые драйверы в следующем диалоговом окне мастера.12Подтвердите выполнение команды установки выбранных драйверов нажатием кнопки OK и дождитесь завершения процесса.13Вызовите контекстное меню элемента главного меню «Мой компьютер» кликом правой кнопки мыши при необходимости восстановления исходного драйвера устройства и укажите пункт «Свойства».14Перейдите на вкладку «Диспетчер устройств» открывшегося диалогового окна и укажите необходимое устройство в списке.15Воспользуйтесь опцией «Свойства» и перейдите на вкладку «Драйвер» следующего диалогового окна.16Нажмите кнопку «Возврат драйвера» и дождитесь завершения процесса восстановления.Используемые источники:
- https://windows10x.ru/dispetcher-ustrojstv/
- https://lumpics.ru/how-install-drivers-on-windows-10-manually/
- https://chtokak.ru/kak-zapustit-master-novogo-oborudovaniya/
Разработчики Windows 10 максимально упрощают для обычных пользователей взаимодействие с компьютером, для того чтобы им проще было установить драйвера для новых устройств они сделали мастер установки оборудования в Windows 10.
Пояснить, что представляет собой это универсальное средство можно на самом простом примере.
Вы замечали, что когда вы впервые подключаете к компьютеру или лэптопу ту же флешку, которая ранее никогда не использовалась, в системном трее появляется всплывающее уведомление о том, что найдено новое оборудование, а «Мастер установки оборудования» Windows 10 или любой другой ОС начинает самостоятельно инициализировать накопитель, устанавливать драйверы для корректной работы и выполнять настройку подключенного устройства. Все эти процессы практически полностью автоматизированы.
Но ведь бывают же случаи, когда вы используете нестандартное устройство, которое система самостоятельно распознать не может (не говоря уже о том, чтобы установить именно тот драйвер, который обеспечит полную его функциональность). В этом случае нужно четко понимать, где в Windows 10 находится «Установка оборудования», чтобы запустить этот инструмент и установить управляющее программное обеспечение самостоятельно. Как это сделать? Ничего сложного!
Где находится «Мастер установки оборудования» Windows 10 и ОС новее
Считается, что одним из основных методов запуска этого системного инструмента является его прямой вызов из специального «Диспетчера устройств», представляющего собой средство мониторинга и управления всем «железом» и некоторыми специфичными виртуальными устройствами, которые имеются на компьютере.
Устройство, для которого по каким-то причинам драйвер систем самостоятельно установить не удалось, обычно помечается специальным значком желтого цвета с восклицательным знаком.
Для запуска «Мастера установки нового оборудования» в Windows 10 и во всех аналогичных ОС вам достаточно выбрать в меню ПКМ при выделении проблемного компонента пункт обновления драйвера, после чего и запустится данный инструмент. О правильной установке управляющих компонентов речь пойдет чуть-чуть позже, а пока в качестве отступления стоит остановиться на некоторых вариантах действий, позволяющих упростить себе работу.
Как вызвать настройщик наиболее быстрым методом?
Вызывать «Мастера установки оборудования» в Windows 10 вышеописанным методом целесообразно не всегда, поскольку вам придется выполнять несколько совершенно ненужных операций.
Проще всего воспользоваться консолью «Выполнить» и прописать в ней сокращение hdwwiz, которое соответствует названию исполняемого файла запуска данного апплета (он находится в системной директории System32), что позволяет даже просто выполнить старт файла с запуском от имени админа, что, правда, крайне неудобно.
Нюансы установки управляющего ПО
Теперь стоит сказать несколько слов об использовании «Мастера установки оборудования» в Windows 10 и подобных ОС. После старта у вас будет два варианта действий: либо положиться на автоматическое распознавание нового или нерабочего устройства с последующей установкой необходимого программного обеспечения, либо осуществить ручное задание типа устройства или его производителя. Поискать драйвера можно и на компьютере, и в интернете (если требуется выполнить обновление драйвера). А вот если системе найти обновленный или полностью соответствующий драйвер найти не удастся, она предложит вам установить его с диска (при этом нужно будет подключить носитель с пакетом оригинального ПО и указать путь к папке драйвера).
Также, если вы точно знаете тип устройства (CD/DVD-ROM, съемный накопитель, сетевой адаптер и т. д.) можно выбрать его из списка вручную, указав даже производителя. Если же и в этой ситуации устройство распознано не будет, можно отобразить только совместимое оборудование, драйверы которого с проблемным компонентом будут работать ничуть не хуже, нежели в случае с оригинальным ПО.
Альтернативные инструменты
Как уже понятно, использовать собственные средства системы целесообразно только в случае первого подключения нового оборудования или в ситуациях, когда требуется установить старое устройство, если обновленный драйвер негативно повлиял на его работу. Но вот автоматически обновлять драйверы ни одна Windows-система не умеет.
Поэтому намного практичнее использовать специальные программы наподобие DriverPack Solution или Driver Booster, первая из которых имеет собственный набор, включающий огромную базу драйверов, которая, кстати, намного обширнее, чем набор Windows, а вторая позволяет производить автоматический поиск отсутствующих или обновленных драйверов в интернете с последующей инсталляцией, загружая необходимое ПО непосредственно с официальных ресурсов производителей «железа» или разработчиков их управляющих программных компонентов.
Само собой разумеется, что инсталляция всего найденного ПО или только выбранных драйверов будет осуществлена без вашего непосредственного вмешательства в работу программ (нужно всего лишь дать подтверждение, а по окончании выполнить полный рестарт системы). Как уже многие сообразили, использование именно таких приложений выглядит максимально удобным и комфортным.
Примечание: если ни одним из вышеуказанных способов найти максимально соответствующий девайсу драйвер найти не удалось, можете воспользоваться информационными строками, содержащими сведения о его идентификаторах, а затем выполнить поиск программного обеспечения именно по ним, воспользовавшись специализированными онлайн-ресурсами, содержащими такие базы данных, или непосредственно сайтами производителей «железа». Если по максимально информационной строке поиск выполнить не получится, можно поискать идентичные совместимые драйверы.
Источники: fb.ru
Как вручную установить адаптеры в Windows 10?
- Вставьте адаптер в свой компьютер.
- Загрузите обновленный драйвер и распакуйте его.
- Щелкните правой кнопкой мыши значок «Компьютер» и выберите «Управление». …
- Откройте диспетчер устройств. …
- Нажмите кнопку «Просмотреть мой компьютер» для поиска драйверов.
- Нажмите «Разрешить мне выбрать из списка драйверов устройств на моем компьютере» и нажмите «Далее».
Как добавить оборудование в диспетчер устройств?
Чтобы установить такое оборудование, выполните следующие действия.
- Откройте Диспетчер устройств.
- На вкладке «Действие» нажмите «Добавить устаревшее оборудование».
- На странице «Добро пожаловать в мастер установки оборудования» нажмите «Далее».
- Выберите один из следующих вариантов:…
- Следуйте инструкциям мастера, чтобы завершить настройку оборудования и предоставить драйвер по запросу.
7 февраля. 2017 г.
Как добавить оборудование?
Выберите «Пуск» → «Панель управления» и нажмите «Классический вид» слева. В классическом виде отображаются все ваши значки — это скрытый путь к значку «Добавить оборудование». Дважды щелкните значок «Добавить оборудование», нажмите «Продолжить» (при появлении запроса), а затем нажмите «Далее», чтобы мастер автоматически нашел и установил оборудование.
Как мне добавить новое устройство к моему компьютеру?
Чтобы добавить новое устройство к компьютеру (или просмотреть список уже подключенных устройств), выполните следующие действия:
- Открыть настройки.
- Нажмите на устройства.
- Щелкните Bluetooth и другие устройства.
- Нажмите кнопку «Добавить Bluetooth или другие устройства». …
- Выберите тип устройства, которое вы пытаетесь добавить, в том числе:
22 ян. 2019 г.
Windows 10 устанавливает драйверы автоматически?
Windows, особенно Windows 10, автоматически обновляет ваши драйверы. Если вы геймер, вам понадобятся новейшие графические драйверы. Но после того, как вы загрузите и установите их один раз, вы получите уведомление о появлении новых драйверов, чтобы вы могли их загрузить и установить.
Почему мои драйверы не устанавливаются?
Установка драйвера может завершиться неудачно по ряду причин. Пользователи могут запускать в фоновом режиме программу, которая мешает установке. Если Windows выполняет фоновое обновление Windows, установка драйвера также может завершиться ошибкой.
Как проверить наличие изменений оборудования в диспетчере устройств?
Чтобы выполнить поиск изменений оборудования, выполните следующие действия:
- Щелкните Пуск и введите devmgmt. msc в поле Начать поиск и нажмите Enter.
- Откроется диспетчер устройств.
- В диспетчере устройств щелкните свой компьютер, чтобы он был выделен.
- Щелкните Действие, а затем щелкните Сканировать на предмет изменений оборудования.
- Проверьте USB-устройство, чтобы убедиться, что оно работает.
Где устройства в диспетчере устройств?
Доступ к диспетчеру устройств также можно получить из панели управления или с помощью поиска в меню «Пуск» или на экране «Пуск». Вы найдете неизвестные устройства и другие нефункционирующие устройства в разделе «Другие устройства». Каждое неисправное устройство имеет небольшой желтый восклицательный знак над значком.
Какие бывают 5 типов оборудования?
Различные типы компьютерного оборудования
- БАРАН. RAM (оперативная память) — это тип компьютерного оборудования, которое используется для хранения информации и последующей обработки этой информации. …
- Жесткий диск. Жесткий диск — это еще один тип компьютерного оборудования, которое используется для хранения на нем данных. …
- Монитор. …
- ПРОЦЕССОР. …
- Мышь. …
- Клавиатура. …
- Принтер.
Что важно сделать при установке компьютерного оборудования?
Вот основные части:
- Материнская плата. Материнская плата — это первый компонент, который вы захотите выбрать. …
- Процессор / центральный процессор (ЦП) ЦП — это двигатель вашего компьютера, который устанавливает ожидаемую производительность для всей сборки. …
- Память (RAM)…
- Установка памяти. …
- Установка HDD или SSD.
Как добавить устройство?
Шаг 2. Настройте новое устройство
- Включите новое устройство, которое еще не настроено. Переведите устройство в режим сопряжения.
- Включите экран вашего телефона.
- На свой телефон вы получите уведомление с предложением настроить новое устройство.
- Коснитесь уведомления.
- Следуйте инструкциям на экране.
Как добавить устройство в Windows 10?
Чтобы установить последнюю версию Windows 10, нажмите кнопку «Пуск», затем выберите «Параметры»> «Обновление и безопасность» и выберите «Проверить наличие обновлений». Выберите Добавить телефон, затем следуйте инструкциям, чтобы ввести свой номер телефона. Найдите на своем телефоне текстовое сообщение от Microsoft. Откройте текст и коснитесь ссылки.
Как подключить аппаратное устройство к моему компьютеру?
Сначала щелкните значок «Пуск» и нажмите кнопку «Параметры». На следующем экране выберите опцию «Устройства». На этом этапе выберите меню «Принтеры и сканеры» на левой панели. Справа вы увидите подключенные устройства.
Как мне синхронизировать свои устройства?
Синхронизируйте свою учетную запись Google вручную
- Откройте приложение «Настройки» вашего телефона.
- Коснитесь Аккаунты. Если вы не видите «Учетные записи», нажмите «Пользователи и учетные записи».
- Если на вашем телефоне несколько учетных записей, коснитесь той, которую хотите синхронизировать.
- Коснитесь Синхронизация учетной записи.
- Коснитесь Еще. Синхронизировать сейчас.
Как только пользователем подключается к компьютеру новое устройство, операционная система, определяя автоматически его наличие, пытается установить для его правильной работы все необходимое. Однако в случае, если по определенным причинам этого не произошло, существует возможность самостоятельного установки программного обеспечения к нему. Особенностям этого процесса и посвятим данную статью.
 Мастер установки оборудования
Мастер установки оборудования
Осуществить подобную процедуру можно при помощи мастера установки оборудования, открыть который и произвести в нем необходимые операции, можно выполнив следующие действия:
- открыть меню Панели управления;
- выбрать раздел «Принтер и другое оборудование»;
- после появления первого диалога, выбрать в панели задач «Установка оборудования»;
- нажатие кнопки «Далее» приведет к началу поиска имеющихся аппаратных компонентов, результат которого будет выдан в виде списка, в котором возле узлов, драйвера к которым не налажены, будет размещено знак вопроса;
- выделив такой элемент, и нажав кнопку «Далее», мастер продолжит работу в режиме, предусматривающем обновление драйвера к нему;
- при добавлении нового узла нужно нажать «Добавление нового устройства», после чего в открывшемся окне можно как самостоятельно ввести данные о нем, так и осуществить поиск автоматически. В обоих случаях результат будет один и тот же.
Проблема с обнаружением подключенного компонента
Если по какой-либо причине система не может автоматически обнаружить новый аппаратный узел, необходимо:
- нажать кнопку «Назад», что приведет к возвращению к окну с режимом добавления;
- переключиться в «Выбор оборудования из списка»;
- в приведенном мастером диалоге из перечня групп разных устройств, выделить ту, к которой рассматриваемый аппарат относится;
- если таковой нет, выделить «Показать все устройства»,
- после нажатия «Далее» в новом окне появится список моделей и производителей выбранной группы устройств, среди которых нужно найти подходящие вашему конкретно случаю.
Использование диска с программным обеспечением
В случае если и после вышеописанных действий необходимого аппаратного узла в выдаваемом программой списке нет, нужно воспользоваться компакт-диском, идущим в комплекте с ним:
- в окне мастера установки нажать «Установить с диска»;
- после открытия нового диалога, вставить диск в дисковод, и нажать «ОК»;
- с открывшегося перечня имеющихся на диске программных оснащений, выбрать необходимое, и нажать кнопку «Ок». В последующем, зависимо от типа устанавливаемого аппарата, мастером может быть выдано еще несколько диалогов, в окнах которых пользователю необходимо будет указать запрашиваемые оборудованием различные параметры;
- по окончании работы мастера, можно будет приступить к эксплуатации устройства.
Действия в случае сбоя программного обеспечения
При каждом последующем, после инсталляции, обновлении обеспечения имеющихся на ПК аппаратных узлов, запуске, ОС запоминается самые последние работоспособные драйвера.
В случае возникновения проблем с обновленным обеспечением, и невозможности перезагрузки Windows, необходимо воспользоваться, если такова была ранее, во время нормального функционирования ПК, создана, точкой восстановления системы. Осуществить такой откат можно запустив компьютер в Безопасном режиме, и выбрав из списка имеющихся снимков подходящий. Не исключается также возможность простого удаления драйвера проблемного узла с последующим его восстановлением при нормально работающей ОС, что доступно также после запуска ПК в Безопасном режиме.
( 1 оценка, среднее 5 из 5 )
Драйверы нужны для того, чтобы подключенное оборудование правильно взаимодействовало с системой. Обычно они устанавливаются в автоматическом режиме при первом запуске системы или при подсоединении нового устройства. Однако иногда приходится инсталлировать или обновлять драйверы вручную. Как это сделать — давайте разбираться.
Автоматический поиск через «Диспетчер устройств»
Список подключенного оборудования располагается в «Диспетчере устройств». Самый простой способ запустить его на Windows 10 — использовать контекстное меню кнопки «Пуск». Кликаем по ней правой кнопкой и выбираем пункт «Диспетчер устройств». Вызвать меню можно также сочетанием клавиш Win+X.
Запускаем «Диспетчер устройств» через контекстное меню Windows 10
В окне утилиты мы видим все устройства, обнаруженные системой. Если у какого-то оборудования есть проблемы с драйверами, то рядом с ним будет восклицательный знак — это оповещение о том, что программное обеспечение необходимо инсталлировать или переустановить.
Для начала попробуем найти драйверы в автоматическом режиме:
- Кликаем правой кнопкой по устройству, программное обеспечение которого отсутствует или работает с ошибками.
- Выбираем опцию «Обновить драйверы».
- Нажимаем на пункт «Автоматический поиск обновлённых драйверов».
При автоматическом поиске система будет искать драйверы на компьютере и в интернете
Если найти ничего не вышло, то появится сообщение о том, что драйверов нет или вы используете последнюю версию. Это не всегда верно, поэтому нужно продолжать дальше и переходить к ручной установке программного обеспечения.
Ручная инсталляция драйверов
Разработчики оборудования размещают программное обеспечение на официальных сайтах. Если вы пользуетесь ноутбуком, то обычно всё самое необходимое можно найти на странице модели. Если же компьютер был собран из комплектующих, то для установки программного обеспечения придётся походить по разным порталам. Впрочем, обычно не хватает 1-2 драйверов, так что много времени инсталляция не займёт.
Для ручного поиска нужен интернет. Если драйверы сетевого адаптера или Wi-Fi-модуля не установились автоматически, то придётся скачивать их на другом компьютере, а затем переносить на флешку. В любом случае, сначала нам нужно найти программное обеспечение. Сделать это можно разными способами:
- Зайти на страницу производителя, найти модель оборудования и скачать драйверы.
- Набрать в поисковых запросах фразы типа «драйверы на видеокарту NVIDIA модель».
- Открыть через «Диспетчер устройств» свойства оборудования, перейти на вкладку «Сведения», выбрать значение «ИД оборудования», скопировать и вставить в поисковую строку со словами «драйверы скачать».
С помощью ИД оборудования вы найдёте именно то программное обеспечение, которое вам нужно
Первый способ — самый безопасный и потому предпочтительный. Проблема в том, что на сайтах производителей может не оказаться нужного программного обеспечения — например, для старых моделей. Тогда в игру вступают сторонние сайты с драйверами. В любом случае, вы найдёте архив с установочным файлом, который нужно скачать и распаковать. Иногда интернет вообще не нужен — программное обеспечение поставляется на дисках вместе с оборудованием.
Инсталлировать загруженный драйвер можно двумя способами. Первый — с помощью того установочного файла, который располагался в архиве. Драйверы устанавливаются так же, как и программы, через мастера инсталляции.
Второй способ — ручная установка через «Диспетчер устройств». Помните, когда мы нажали «Обновить драйвер», появилось окно с двумя вариантами: «Автоматический поиск» и «Выполнить поиск драйверов на этом компьютере»? Мы выбирали первую опцию, а теперь нужна вторая.
Если у нас есть установочные файлы драйверов, то мы можем просто указать к ним путь
Дальше всё просто:
- Нажимаем на кнопку «Обзор».
- Выбираем в проводнике папку, в которой лежит установочный файл.
- Нажимаем «Далее» и ждём, пока завершится инсталляция драйвера.
- Перезагружаем компьютер.
После повторного запуска системы нужно зайти в «Диспетчер устройств» и убедиться в том, что программное обеспечение установлено корректно, восклицательного знака нет, а оборудование работает без ошибок.
Если у вас есть диск с драйвером, то вместо того, чтобы нажимать на кнопку «Обзор» и указывать путь к папке, кликните по пункту «Выбрать драйвер из списка уже установленных». В следующем окне появится кнопка «Установить с диска», при нажатии на которую вы сможете выбрать букву носителя.
Если с оборудованием поставляется диск с драйверами, используйте его для установки
Опцию выбора драйвера из списка установленных можно также использовать для переустановки программного обеспечения. Мастер инсталляции выдаст список совместимых драйверов, причём в нём может быть как актуальная версия, так и старые сборки. Вам нужно выбрать подходящий вариант, нажать «Далее» и дождаться завершения установки.
Мастер установки оборудования
Windows не распознаёт старые устройства, у которых нет поддержки технологии Plug-and-Play. Чтобы добавить для них драйверы, нужно использовать другую встроенную утилиту, которая называется «Мастер установки оборудования».
- Открываем «Диспетчер устройств».
- Раскрываем раздел «Действие».
- Выбираем опцию «Установить старое устройство».
Запускаем утилиту для работы со старыми устройствами
- Для начала выбираем автоматической поиск программного обеспечения. Если это не решает проблему, то переходим к ручной установке.
При ручном поиске мы самостоятельно будем указывать путь к драйверу
- Выделяем «Показать все устройства».
- Нажимаем «Установить с диска».
Вместо диска можно будет указать любую папку на компьютере
- Нажимаем «Обзор».
- Указываем путь к папке с предварительно скачанным драйвером или букву диска.
Драйвер нужно распаковать после скачивания
- Выбираем модель оборудования.
Один драйвер может подходить к разным моделям устройства, но вам нужно выбрать свою
- Ждём завершения инсталляции.
После установки драйвера необходимо перезагрузить компьютер и убедиться, что оборудование работает без ошибок.
Программы для автоматической установки драйверов
Я не сторонник использования программ для автоматической установки драйверов и предпочитаю делать всё вручную. Так проще контролировать процесс, да и к тому же есть уверенность, что ничего лишнего в систему не попадёт. Но кому-то использование драйверпаков может показаться удобным, поэтому давайте про них тоже поговорим. Вот несколько популярных утилит:
- DriverPack Solution.
- Driver Booster.
- DriverHub.
Работают они все по одному принципу: сначала сканируют систему, а затем показывают список драйверов, которые нужно обновить. Всё максимально автоматизировано — в пару кликов вы установите программное обеспечение на оборудование и, главное, избавите себя от поиска подходящих версий.
Программа проверит всё подключенное оборудование и найдёт последние версии драйверов
Собственные программы для обновления и установки драйверов есть и у крупных компаний, производящих комплектующие для компьютеров: Intel, AMD, NVIDIA. К ним доверия больше, потому что это официальные утилиты. Главное удобство — исчезает необходимость искать драйверы вручную. Впрочем, меня никогда это не напрягало, потому что чаще всего программное обеспечение ставится автоматически после первого запуска системы.
Загрузка …
Post Views: 10 581
Содержание
- Ручная установка драйверов в ОС Windows 10
- Вариант 1: Установка или обновление драйвера
- Вариант 2: Переустановка существующего драйвера
- Вариант 3: «Мастер установки оборудования»
- Заключение
- Вопросы и ответы
Операционная система Windows, как и любая другая, устроена таким образом, что для взаимодействия с устройствами, которые подключены к ПК, ей требуется наличие специального программного обеспечения – драйверов. В большинстве ситуаций установка этих компонентов происходит в штатном режиме с помощью скачанных инсталляторов или функций автоматического обновления, но так происходит не всегда. Во время этого процесса могут возникать ошибки и неполадки по тем или иным причинам. Сегодня мы поговорим о том, как вручную «поселить» драйвер на компьютер с помощью встроенных системных инструментов.
Решать поставленную задачу мы будем с помощью встроенных утилит стандартного «Диспетчера устройств» Windows. У нас в руках будут два инструмента: «Мастер обновления драйверов», представляющий собой одну из функций в составе «Диспетчера», а также «Мастер установки оборудования», являющийся отдельной небольшой программой. Далее мы рассмотрим несколько вариантов применения этих средств.
Вариант 1: Установка или обновление драйвера
Данный метод подразумевает установку программного обеспечения более «свежей» версии, в отличие от уже существующей. Также инструкция сработает, если драйвер был предварительно удален или еще не инсталлирован. В противном случае мы получим вот такое сообщение:
Рассмотрим процесс на примере ПО для видеокарты.
- Скачиваем драйвер с официального сайта.
Читайте также:
Обновляем драйвера видеокарты NVIDIA, AMD
Узнаем, какой драйвер нужен для видеокарты - Полученный пакет представляет собой архив, который нужно извлечь в отдельную папку каким-нибудь архиватором, например, 7-Zip. Делается это просто: нажимаем правой кнопкой мыши по файлу и выбираем функцию, как показано на скриншоте (распаковка в одноименную папку).
В результате имеем новую директорию, содержащую все файлы пакета.
- Теперь открываем «Диспетчер устройств». Самый простой способ – системное контекстное меню, вызываемое правым кликом по кнопке «Пуск».
- Выбираем целевое устройство, жмем ПКМ по его названию и выбираем пункт «Обновить драйвер».
- Утилита предложит на выбор два варианта – автоматический и ручной. Нас интересует второй. Нажимаем на блок, показанный на изображении ниже.
- Далее жмем кнопку «Обзор».
- Выбираем папку, в которую мы распаковали установщик, и жмем ОК.
- Нажимаем «Далее».
- Ждем, пока программа установит драйвер.
- Закрываем окно соответствующей кнопкой.
- Выполняем перезагрузку компьютера.
Вариант 2: Переустановка существующего драйвера
Все устанавливаемые драйвера «лежат» в специальном системном хранилище, которым можно воспользоваться для восстановления их работоспособности в случае возникновения неполадок. Впрочем, чаще всего это лишь временная мера, поэтому, если ошибки повторяются, следует задуматься о полной переустановке программного обеспечения.
- Идем в «Диспетчер устройств», переходим к обновлению драйверов, выбираем ручной способ (см. выше) и в следующем окне вместо обзора папок жмем на блок, указанный на скриншоте.
- Утилита выдаст нам перечень всех совместимых драйверов, имеющихся в хранилище, с указанием версии и даты выпуска. Выбираем один из них (можно взять актуальный, то есть тот, который был инсталлирован последним, а можно и «откатиться» к предыдущей редакции) и нажимаем «Далее».
- Ждем завершения установки, закрываем окно и перезагружаем машину.
Вариант 3: «Мастер установки оборудования»
В предыдущих параграфах мы пользовались средством обновления драйверов, теперь же поговорим об отдельной утилите – «Мастере установки оборудования». Она позволяет инсталлировать программное обеспечение для стандартных устройств из хранилища Windows или с серверов Майкрософт, а также с дисков или из папок на компьютере.
Установка с дисков
- Для начала распаковываем пакет в отдельную папку, как в первом параграфе.
- Открываем «Диспетчер устройств», идем в меню «Действия» и выбираем «Установить старое устройство». Если пункт неактивен, нужно кликнуть по любой ветке или просто по свободному месту на экране «Диспетчера».
- Откроется стартовое окно «Мастера установки оборудования». Здесь нажимаем «Далее».
- Ставим переключатель в указанное положение (ручная установка из списка). Снова «Далее».
- Выделяем позицию «Показать все устройства». Идем далее.
- В следующем окне нажимаем кнопку «Установить с диска».
- Жмем «Обзор».
- В «Проводнике» переходим в папку с распакованным драйвером и открываем файл с расширением INF.
- Нажимаем ОК.
- Выбираем модель (если их несколько) и жмем «Далее».
- Система определит драйвер, после чего можно запускать установку.
- Ждем завершения процесса.
- Закрываем окно «Мастера», нажав «Готово».
Установка из хранилища или с сервера Майкрософт
- Проходим шаги установки до этапа выбора типа оборудования и кликаем по наименованию, например, «Принтеры».
- Следующие этапы могут отличаться для разных устройств. В данном случае необходимо выбрать порт.
- Здесь мы видим два списка — производителей и моделей. Это форма отображения хранилища драйверов. Для того чтобы его обновить и расширить перечень, нажимаем на кнопку «Центр обновления Windows». Ждем, пока система выполнит операцию.
- Теперь выбираем необходимую модель в списке соответствующего производителя и запускаем установку.
Заключение
Мы рассмотрели несколько вариантов ручной установки драйверов в Windows 10. Данные приемы позволяют пользоваться как скачанными пакетами, так и различными съемными и оптическими носителями. Кроме того, с помощью «Мастера установки оборудования» можно добавить драйвер для устройства, которое в данный момент даже не подключено к компьютеру.
Как вы могли заметить, на одном из этапов переустановки ПО в окне имеется чекбокс «Только совместимые устройства». Если убрать этот флажок, утилита покажет нам все драйвера, имеющиеся в пакете или «перекинет» на список производителей и моделей с доступной кнопкой «Установить с диска». Эта функция дает возможность заменить установленный драйвер на другую версию, если требуется. Здесь главное понимать, для чего это делается, и стараться не использовать ПО, предназначенным для других устройств.

Совет: если нет крайней необходимости применять ручные приемы, лучше пользоваться скачанными с официальных сайтов пакетами или возможностями автоматического обновления. Это поможет избежать лишних проблем в виде неполадок и ошибок в случае некорректных действий.
Еще статьи по данной теме:
Помогла ли Вам статья?
Как запустить мастер нового оборудования
Запуск инструмента «Мастер нового оборудования» в операционных системах Microsoft Windows всех версий происходит в автоматическом режиме при подключении необходимых устройств. Тем не менее, существует возможность ручного запуска выбранной утилиты.

Инструкция
Вызовите главное меню операционной системы Microsoft Windows нажатием кнопки «Пуск» и перейдите в пункт «Панель управления» для осуществления запуска инструмента «Диспетчер нового оборудования» в ручном режиме.
Раскройте ссылку «Установка оборудования» двойным кликом мыши (для Windows XP) или выберите пункт «Диспетчер устройств» (для Windows 7).
Вызовите контекстное меню элемента имя_компьютера кликом правой кнопки мыши и укажите команду «Установить устройство» (для Windows 7).
Вернитесь в главное меню «Пуск» и введите значение hdwwiz в текстовое поле строки поиска для выполнения альтернативной операции запуска утилиты «Мастер нового оборудования» (для Windows 7).
Подтвердите выполнение команды нажатием функциональной клавиши Enter и нажмите кнопку «Далее» в открывшемся главном окне мастера.
Определите устройства не имеющие нужных драйверов в списке (имеют знак вопроса) и выполните обновление необходимых драйверов нажатием кнопки «Далее».
Укажите пункт «Добавление нового устройства» для установки нового оборудования и подтвердите свой выбор нажатием кнопки «Далее».
Примените флажок на поле «Автоматический поиск новых устройств» или выберите нужное оборудование в каталоге в ручном режиме.
Воспользуйтесь опцией «Установить с диска» при необходимости и введите значение имени диска в соответствующее поле.
Подтвердите выполнение команды нажатием кнопки OK и укажите необходимый файл в открывшемся диалоговом окне.
Подтвердите свой выбор нажатием кнопки «Открыть» и выберите необходимые драйверы в следующем диалоговом окне мастера.
Подтвердите выполнение команды установки выбранных драйверов нажатием кнопки OK и дождитесь завершения процесса.
Вызовите контекстное меню элемента главного меню «Мой компьютер» кликом правой кнопки мыши при необходимости восстановления исходного драйвера устройства и укажите пункт «Свойства».
Перейдите на вкладку «Диспетчер устройств» открывшегося диалогового окна и укажите необходимое устройство в списке.
Воспользуйтесь опцией «Свойства» и перейдите на вкладку «Драйвер» следующего диалогового окна.
Нажмите кнопку «Возврат драйвера» и дождитесь завершения процесса восстановления.
Источники:
- Мастер установки оборудования в Windows 7
- установка оборудования в windows 7
Программы для поиска и установки драйверов
После каждого апдейта системы вашего компьютера или подключения нового устройства необходимо проводить дежурное обновление драйверов (утилит). В механизме установки драйверов нет ничего сложного. Для того, чтобы не выполнить все вручную определить устройство, найти и установить под него драйвера созданы программы, автоматизирующие процесс. Одни их них самостоятельно выполняют всю цепочку действий. Другие устанавливают пакеты драйверов, среди которых в полуавтоматическом режиме находятся нужные и подходящие для операционной системы.
Но несправедливо делить все решения на два лагеря. Каждый достойный продукт может похвастаться индивидуальными особенностями. Давайте выясним, что же лучше использовать в конкретной ситуации?
Общий рейтинг
Общие сведения
Общие сведения:
Лицензия
Русский язык
Удобство интерфейса
Возможности
Ручное обновление драйверов
Пакетное обновление
Резервирование драйверов
Возможность отката средствами приложения
Обновление по расписанию
Рейтинг
бесплатная + pro
10
10
10

Как видно из названия, программу-помощника можно скачать бесплатно. Очень удобный инструмент, производящий автоматическое обновление драйверов. Не хотите однажды столкнуться с багом работы устройства, желаете иметь только самые новые утилиты? Driver Booster Free поможет! Программа повысит стабильность вашей системы и предотвратит системные ошибки. Руками делать ничего не надо, обо всем позаботились разработчики.
Особенности работы iObit Driver Booster Free:
- Простота работы. Достаточно запустить программку, она найдет драйвера, которые нуждаются в обновлении, сама их скачает и установит;
- Программа поиска утилит обладает русским интерфейсом;
- Очень удобный принцип автоматической установки драйверов;
- Ориентированность на поклонников компьютерных игр. Автоматизированное обновление и установка последних версий позволят повысить производительность игрушки;
- Можно установить и забыть, всю работу она сделает сама, автообновление драйверов практически не требует участия пользователей.
Если на вашем компьютере не работает какое-либо устройство (нет звука, «вылетает» флешка, не функционирует микрофон) – вполне возможно, ему не хватает нужной утилиты. С помощью этой программы обновления драйверов можно решить проблемы буквально за несколько минут.
Полный обзор »

DriverHub – программа для поиска и обновления драйверов на компьютерах и ноутбуках с лаконичным интерфейсом. Она идеальна для корпоративного и домашнего использования, поскольку содержит только официальные, стандартные драйвера от производителей оборудования (без модификаций), не устанавливает различных бустеров и рекламного ПО, полностью бесплатная, без пробных периодов, специальных условий и т.д.
Приложение снабжено системой обнаружения устаревших драйверов, позволяет обновлять их как пакетно, так и поштучно. Хранит историю загрузок, делает резервные копии файлов перед апдейтом, содержит ссылки на все стандартные средства обслуживания компьютера, интегрированные в Виндовс.
Преимущества DriverHub:
- Большая база официальных драйверов;
- Ручной и автоматический режим обновления;
- Бэкап драйверов – копии сохраняются на жестком диске;
- Отображение истории загрузок и установок, легкий откат изменений;
- Поможет установить драйвера на Windows 10 и другие ОС за пару кликов;
- Отсутствуют ненужные дополнения, однако в меню содержатся ссылки на все необходимые системные инструменты.
Единственным существенным недостатком утилиты можно назвать отсутствие планировщика задач, но вопрос о его необходимости довольно спорный и неоднозначный. Специалисты считают данную функцию необязательной и пользуются ею весьма редко.
Полный обзор »

Уникальность этого продукта – в практически полной универсальности. Установка DriverPack Solution возможна на машину любой конфигурации. Бесплатная программа содержит встроенный набор разнообразных драйверов. После сканирования системы драйверы ищутся внутри базы, то есть подключение к интернету не обязательно. Только если нужная утилита не найдена, программа обращается с поисковым запросом к сети интернет, преимущественно к сайту производителя.
Основные преимущества DriverPack Solution:
- Подходит для настольных ПК и ноутбуков большинства современных производителей (Asus, Acer, Dell, Sony, общеизвестных HP, Toshiba, MSI, eMachines и множества других);
- Проводит поиск драйверов установленного оборудования любого типа (звуковой карты, видеокарты, материнской платы, Wi-Fi адаптера, Web-камеры, модема и других внешних и внутренних устройств);
- Установщик позволяет провести установку и проверить наличие свежего видеодрайвера (и любого другого) как онлайн, так и в офлайн режиме;
- Обладает очень простым интерфейсом, подходящим для начинающих юзеров;
- Несколькими кликами мышки позволяет поменять устаревшие драйвера на более новые версии, либо же установить их «с чистого листа»
- Дает возможность выбрать только нужные драйвера (например, для роутера или веб-камеры) и поставить только их;
- Из базы программы можно «вытянуть» нужную утилиту устройства, записать на флешку и отнести туда, куда надо.
Лучше позволять программе поиск обновлений в интернете проводить в автоматическом режиме, или не забывать это делать вручную. На этапе установки придется посмотреть несколько рекламных роликов. Воспринимайте их как плату за бесплатное пользование полезной программкой.
Полный обзор »

Carambis Driver Updater — самое мощное и продвинутое средство среди аналогов, позволяющее своему владельцу наслаждаться полностью автоматизированным процессом сканирования системы, сопутствующего поиска драйверов и их последующей установки. Большое преимущество — дружественный интерфейс, позволяющий быстро освоить элементы управления любому пользователю. Официальный сайт разработчика предоставляет грамотную техническую поддержку для своего софта. Стоит отметить весомый козырь приложения, это ежедневное пополнение интегрированной базы!
Ключевые особенности Carambis Driver Updater:
- Быстрый процесс сканирования платформы и требуемых компонентов ПК;
- Автоматический поиск и соответствующие обновления любых драйверов посредством нажатия всего одной клавиши;
- Просмотр подробной информацию о всех характеристиках ОС;
- Функционирование в фоновом режиме для повышенного комфорта пользователя;
- Отличная совместимость с любой актуальной ОС Windows;
- Комплексная работа с прочим софтом от официального разработчика, что значительно повышает производительность компьютера.
Полный обзор »

Обычно продукты Auslogics стоят дорого, но прекрасно справляются со своими задачами. С Auslogics Driver Updater история посложнее. Утилита функциональна: она с легкостью обновит драйвера на вашем компьютере комплектом, поштучно, автоматически и с ручными настройками. Драйверов в базе огромное количество. На первый взгляд, здесь есть все что нужно как рядовому юзеру, так и профи.
Характеристики Auslogics Driver Updater:
- Быстрое обновление старых драйверов и установка недостающих из собственной базы;
- Создание копии текущих файлов и ключей реестра с целью защиты от сбоев — любой патч можно откатить;
- Отсутствие форсированной инсталляции – к примеру, если вы не хотите обновлять драйвера видеокарты (с amd, nvidea бывают нюансы), снимите галочку один раз, сама она не появится;
- Приятный графический интерфейс пользователя на английском языке;
- Ручной и автоматический режимы обновления;
- Поддерживается любая современная операционная система Виндовс от Майкрософт.
Все функции работают быстро, компьютерная программа не дает сбоев и всегда оставляет резервную копию на случай возникновения неполадок. Продукт для рынка СНГ недешевый, но мы нашли лазейку! Ссылка на загрузку ведет на страницу TweakBit Driver Updater — это то же приложение, но под другой торговой маркой. Оно ориентировано на рынок США и продается дешевле Auslogics. Загружайте и пробуйте!
Полный обзор »

Эта программа обновления драйверов пользуется неизменной популярностью у пользователей благодаря очень полезной функции – возможности скопировать драйверы Windows и сделать резервную копию (бекап) установленного пакета. Чтобы ею пользоваться, не надо быть слишком продвинутым юзером, но нужно по минимуму понимать английский. Ведь скачать программу можно только на этом языке.
Характеристики работы SlimDrivers:
- Поле своего запуска бесплатная утилита показывает список устройств, для которых необходим процесс установки обновления драйверов;
- Отображает, какие драйвера необходимо удалить за ненужностью, чтобы они не засоряли реестры, и сама их деинсталлирует;
- Выполняет автоматический поиск драйверов;
- Обладает простым интерфейсом;
- Есть встроенный планировщик работ;
- Подходит для Windows версий 10, 8.1, 8, 7, Vista и еще находящегося в использовании Windows XP.
Обычно при покупке каждого устройства или запчасти с ними в комплекте идет диск с драйверами. Если вы – сторонник расхламления и не хотите хранить такие диски (которые, кстати. буквально через пару лет морально устаревают), SlimDrivers придется очень кстати. Программа легко обновит установленные драйвера, позволив избежать системных сбоев.
Полный обзор »

Программа Driver Genius Pro найдет и скачает необходимые драйвера буквально за несколько кликов мышью. Ее функционал похож на большинство предыдущих (описанных ранее) аналогов с одним нюансом: программа проприетарная. Учитывая, что драйверы устройств приходится переустанавливать сравнительно редко, надо ли ради этого тратиться на покупку? Другое дело, если вы занимаетесь ремонтом и отладкой компьютеров профессионально, и поиск системных драйверов востребован по работе чуть ли не каждый день. Тем не менее, Driver Genius в своей демо-версии – программа довольно популярная.
Характерные особенности Driver Genius Pro:
- Простое однокнопочное решение;
- Менеджер драйверов позволяет сделать резервную копию всего пакета драйверов на случай, если один из них слетит по ходу работы, или при переустановке что-то пойдет не так;
- Возможность резервного копирования в самораспаковывающийся архив, ZIP-архив или ЕХЕ-инсталлятор;
- Используется для поиска обновления и удаления неактуальных или ненужных версий;
- Программа автоматически устанавливает утилиты, хотя возможен и выбор руками;
- Поддерживает около 30 тыс. драйверов;
- Доступна только на английском.
Полный обзор »

Snappy Driver Installer – даже если это приложение в чем-либо хуже аналогов, его стоит включить в обзор за честность разработчиков. По их словам, программа автоматического обновления установленных в системе драйверов распространяется бесплатно, без рекламы, без премиум-функций и без подвохов. Смеем заметить, что это правда. Snappy Driver Installer имеет неказистый интерфейс, но быстро, а главное качественно делает свою работу.
Особенности Snappy Driver Installer:
- Высокая скорость установки пакетов;
- Наличие умного алгоритма подбора – программа анализирует версии установленных в системе драйверов и не предлагает обновление, если новая версия сбоит;
- Приложение портативное – установка не требуется;
- База с последними версиями драйверов быстро обновляется через интернет;
- Бесплатное программное обеспечение совместимо со всеми актуальными Windows (XP – 10) на персональный компьютер и ноутбук.
На самом деле, продукт достаточно качественный. Да, в нем нет опций резервирования, восстановления, но можно в один клик создать контрольную точку, чтобы откатиться в случае ошибки средствами системы.;
Полный обзор »

Если корректная аппаратная работа какого какого-либо устройства под сомнением, возможно, пришла пора для поиска обновления драйверов. Достаточно запустить DriverScanner, чтобы программа просканировала операционную систему, и она сразу покажет неработающее устройство, а также включится в поиск и загрузку нужных утилит. Останется выбрать нужную из предложенного списка и установить ее.
Основные особенности Uniblue DriverScanner:
- Программа ищет драйвера бесплатно;
- Принцип работы – находит устаревшие утилиты или устройства, для которых драйвера ни разу не были установлены, и предлагает скачать самые новые версии. Подходит также для автоматического обновления драйверов;
- Позволяет делать бекапы перед обновлением, чтобы можно было сделать откат;
- Повышает стабильность работы системы и периферийных устройств, уменьшает количество конфликтов;
- Подходит для XP Windows, а также более новых Windows 10, 8.1, 8, 7 и Vista;
- Имеет русский, английский юзер-фредли интерфейсы, также можно выбрать другой язык;
- Подходит, в том числе, для новичков.
Полный обзор »

Driver Reviver понравится людям, которые любят, когда все работает в автоматическом режиме. Пользоваться программой проще простого: вы запускаете её, ждете, пока утилита просканирует компьютер на предмет устаревших драйверов или их отсутствия, подтверждаете выбор и наблюдаете, как бегут проценты. Также можно снять галочки с нецелевых устройств. А если и открывать Driver Reviver периодически лень, в настройках для вас есть планировщик задач.
Особенности Driver Reviver:
- Максимально упрощенный интерфейс помогает быстро найти подходящий драйвер;
- Возможность добавления актуальных версий файлов в архив резервной копии;
- Легкая настройка исключений;
- Полностью автоматизированный процесс скачивания и установки последние версии драйверов.
Driver Reviver хорош всем кроме одного – покупку лицензии за 30 долларов позволит себе не каждый пользователь.

Driver Magician скорее, профессиональный софт. Приложение не повысит производительность вашего компьютера в один клик и не порадует интуитивно понятными подсказками. Здесь строгий англоязычный интерфейс, никаких «красивостей», зато какие функции!
Особенности Driver Magician:
- Тонкая настройка установки/обновления пакетов;
- Вывод подробной информации о скачиваемых файлах;
- Полное резервное копирование системного реестра;
- Большой каталог драйверов для Intel, AMD, Nvidia, ATI Technologies (видеокарта, чипсет и пр.);
- Сохранение папок «мои документы», «избранное», «рабочий стол» в архив;
- Возможность экспортировать текущие работоспособные драйверы аппаратных средств в .exe файл, чтобы инсталлировать их без Driver Magician.
Что сказать – это палочка-выручалочка для компьютерщиков, которые привыкли к ежедневным переустановкам ОС на нескольких машинах. Задача заметно упрощается. Багов в работе проги практически не наблюдается.
Как видите, принцип работы программного обеспечения для поиска утилит состоит в следующем. Сначала сканируется система, выбираются подключенные устройства, находятся самые новые версии драйверов и пользователю дается ссылка на их скачивание. Можно настроить программу-помощника так, что нужный драйвер скачается в автоматическом режиме.
Многие программы позволят сохранить уже установленные утилиты и потом пакетно установить их в новой системе Windows. Перед обновлением системы делаются резервные копии всех установленных драйверов. Во-первых, это удобно. Во-вторых, бывает нужно, если к системе подключено какое-либо редкое устройство, драйвер к которому найти затруднительно. Описанную функцию оценят как продвинутые пользователи, так и администраторы компьютерных сетей. Нюансов много. Но открытым остается один вопрос:
Какую программу восстановления драйверов выбрать?
DriverHub —решение для тех, кому необходимо стандартное обновление без оптимизации ОС, поиска мусора, постоянных напоминаний о необходимости сканирования и пр. Вы запускаете приложение когда захотите, нажимаете несколько клавиш, делаете копию, обновляете все и продолжаете работу за ПК, а в случае возникновения проблем, просто откатываете изменения. Сделано супер просто!
TweakBit (Auslogics Driver Updater) порадует скоростью работы, широким выбором функций и отличной системой резервного копирования. Утилита стоит недорого, но разработчики также поставляют в комплекте с ней приложение очистки ПК от мусора и блокировщик рекламы. Значит, вы получаете максимальную выгоду от покупки. Интерфейс программы, несмотря на отсутствие русского, понятен любому пользователю, а возможностям позавидуют многие конкуренты.
Carambis Driver Updater станет оптимальным выбором как для новичков, так и для профессионалов. На данный момент невозможно найти более продвинутое средство обновления драйверов с точки зрения соотношения цены и качества софта. Такое приложение можно смело рекомендовать любому владельцу ПК, желающему максимально эффективно улучшить работоспособность и производительность своего устройства!
Пользователь, который предпочтет DriverPack Solution,застрахует себя от ошибки. Какой бы производитель не значился на логотипе вашего ПК или ноутбука, программа найдет драйвера с вероятностью 99%. В пак включена расширенная база встроенных драйверов, поэтому для обновления, скорее всего, не понадобится даже интернет. В наше время его отсутствие часто бывает проблемой. Но не для DriverPack Solution.
Стоит отметить, что Driver Pack позволяет не только обновить драйвера онлайн, через свой сервис или портативный установщик драйверов. Разработчик выпускает также автономный Драйверпак оффлайн, который вы можете загрузить с официального сайта. Это очень большой сборник драйверов, дистрибутив занимает несколько ГБ, имеет настраиваемую оболочку инсталлятора с функцией автозапуска и распознает практически любую модель устройства. Он годится как для инсталляции отдельных драйверов, так и их полного комплекта на компьютер или ноутбук.
Работа Driver Booster Free напоминает предыдущую программу. По отзывам, Driver Booster подойдет для геймеров благодаря тому, что обновляет базу драйверов полностью автоматически. Ее можно поставить раз и навсегда забыть.
SlimDrivers, Driver Reviver и DriverScanner популярны среди рядовых юзеров. Если пользователь – новичок, или же хочет предусмотреть любые неожиданности, программы будут очень кстати. Причем чаще даже используют англоязычную SlimDrivers, чем русифицированную DriverScanner.
Создание резервных копий возможно и с помощью Driver Genius Pro. Однако в демо-варианте последняя программа несколько урезана. Ее полная версия стоит довольно недорого и будет хорошим вариантом для системных администраторов, профессиональных наладчиков ПК и тех, кто работает с драйверами и железом.
Snappy Driver Installer по стабильности работы позавидуют другие бесплатные программы для обновления драйверов. Не каждое free решение, построено на интеллектуальном алгоритме подбора файлов и способно оптимизировать работу. Причем в приложении нет даже рекламы. Интересно, что профессионалы часто используют её в комбинации с Driver Magician. Сначала подбирают все с помощью Snappy Driver Installer, а бекапы делают в Driver Magician.
К сожалению, мы описали не все доступные на рынке решения. К примеру, в обзор намеренно не включили популярную утилиту Device Doctor. По отзывам пользователей, она вполне может предложить обновить ПО для видеокарты nvidea, если у вас amd и все в таком духе. Если вы не хотите искать драйвера при помощи сторонних программ, используйте фирменные утилиты от производителей AMD Driver Autodetect, Nvidia Update, Intel Driver Update Utility или сборник AMD Radeon Software Adrenalin Edition и т.д. Мы не стали включать их в обзор из-за узкой направленности. Приложения доступны на офсайтах производителей оборудования.
Также в обзор не попала популярная сегодня программа установки драйверов Driver Easy и приложения Advanced Driver Updater, Ashampoo Driver Updater, Driver Scout. Они довольно неплохо справляются с поставленной задачей, но не выделяются особыми или уникальными возможностями, на фоне упомянутых утилит.
Кроме того вы всегда можете обновить драйвера Windows 10 стандартным способом, используя Центр Обновлений Виндовс и не применять для этого специальные программы для обновления драйверов Windows. Система позволяет устанавливать драйвера для ваших устройств (видеоадаптера, сетевого адаптера, контроллера USB и т.д.) через диспетчер устройств. Однако, вы должны понимать, что в базе Microsoft не всегда будет лежать самый свежий драйвер, к тому же там нет специальных дров, как например, Nvidia GeForce Game Ready Driver. Он оптимизирует работу видеокарты под игровой режим. Вы установите только базовые дрова, гарантирующие хоть какую-то работу устройств. Для установки нормальных версий нужна либо специализированная утилита, либо установочный файл драйвера, который вы заранее загрузите с официального сайты производителя оборудования. К стати, не забывайте перезагрузить компьютер после выполнения обновления или установки. Перезагрузка необходима для корректной работы системы.
Решать поставленную задачу мы будем с помощью встроенных утилит стандартного «Диспетчера устройств» Windows. У нас в руках будут два инструмента: «Мастер обновления драйверов», представляющий собой одну из функций в составе «Диспетчера», а также «Мастер установки оборудования», являющийся отдельной небольшой программой. Далее мы рассмотрим несколько вариантов применения этих средств.
Вариант 1: Установка или обновление драйвера
Данный метод подразумевает установку программного обеспечения более «свежей» версии, в отличие от уже существующей. Также инструкция сработает, если драйвер был предварительно удален или еще не инсталлирован. В противном случае мы получим вот такое сообщение:
Рассмотрим процесс на примере ПО для видеокарты.
- Скачиваем драйвер с официального сайта.
В результате имеем новую директорию, содержащую все файлы пакета.
Вариант 2: Переустановка существующего драйвера
Все устанавливаемые драйвера «лежат» в специальном системном хранилище, которым можно воспользоваться для восстановления их работоспособности в случае возникновения неполадок. Впрочем, чаще всего это лишь временная мера, поэтому, если ошибки повторяются, следует задуматься о полной переустановке программного обеспечения.
- Идем в «Диспетчер устройств», переходим к обновлению драйверов, выбираем ручной способ (см. выше) и в следующем окне вместо обзора папок жмем на блок, указанный на скриншоте.
Вариант 3: «Мастер установки оборудования»
В предыдущих параграфах мы пользовались средством обновления драйверов, теперь же поговорим об отдельной утилите – «Мастере установки оборудования». Она позволяет инсталлировать программное обеспечение для стандартных устройств из хранилища Windows или с серверов Майкрософт, а также с дисков или из папок на компьютере.
Установка с дисков
- Для начала распаковываем пакет в отдельную папку, как в первом параграфе.
- Открываем «Диспетчер устройств», идем в меню «Действия» и выбираем «Установить старое устройство». Если пункт неактивен, нужно кликнуть по любой ветке или просто по свободному месту на экране «Диспетчера».
Установка из хранилища или с сервера Майкрософт
- Проходим шаги установки до этапа выбора типа оборудования и кликаем по наименованию, например, «Принтеры».
Заключение
Мы рассмотрели несколько вариантов ручной установки драйверов в Windows 10. Данные приемы позволяют пользоваться как скачанными пакетами, так и различными съемными и оптическими носителями. Кроме того, с помощью «Мастера установки оборудования» можно добавить драйвер для устройства, которое в данный момент даже не подключено к компьютеру.
Как вы могли заметить, на одном из этапов переустановки ПО в окне имеется чекбокс «Только совместимые устройства». Если убрать этот флажок, утилита покажет нам все драйвера, имеющиеся в пакете или «перекинет» на список производителей и моделей с доступной кнопкой «Установить с диска». Эта функция дает возможность заменить установленный драйвер на другую версию, если требуется. Здесь главное понимать, для чего это делается, и стараться не использовать ПО, предназначенным для других устройств.
Совет: если нет крайней необходимости применять ручные приемы, лучше пользоваться скачанными с официальных сайтов пакетами или возможностями автоматического обновления. Это поможет избежать лишних проблем в виде неполадок и ошибок в случае некорректных действий.

Обновление драйверов вручную в Windows
Примечание: Лучший и безопасный способ получения обновлений драйверов в Windows всегда клиентский компонент Центра обновления Windows. Если у вас возникли проблемы с клиентский компонент Центра обновления Windows, вы можете увидеть, может ли любая из ссылок на сайте Update Windows помочь вам в первую очередь.
Перед началом работы
Обновления драйверов для Windows, а также многих устройств, таких как сетевые адаптеры, мониторы, принтеры и видеоадаптеры, автоматически скачиваются и устанавливаются через клиентский компонент Центра обновления Windows. Вероятно, у вас уже установлены самые последние версии драйверов, но если вы хотите вручную обновить или переустановить драйвер, выполните следующие действия.
Обновление драйвера устройства
В поле поиска на панели задач введите диспетчер устройств, а затем выберите диспетчер устройств .
Выберите категорию, чтобы просмотреть имена устройств, а затем щелкните правой кнопкой мыши (или нажмите и удерживайте) устройство, которое требуется обновить.
Выберите пункт Автоматический поиск обновленных драйверов.
Выберите Обновить драйвер.
Если Windows не найдет новый драйвер, можно попытаться его найти на веб-сайте изготовителя устройства и выполнить соответствующие инструкции.
Повторная установка драйвера устройства
В поле поиска на панели задач введите диспетчер устройств, а затем выберите диспетчер устройств .
Щелкните правой кнопкой мыши (или нажмите и удерживайте) имя устройства, а затем выберите » Удалить».
Windows попытается переустановить драйвер.
Дополнительная справка
Если вы не видите рабочий стол и вместо этого видите синий, черный или пустой экран, см. раздел » Устранение ошибок синего экрана» или «Устранение ошибок черного или пустого экрана».
Где папка с драйверами в Windows 10/11 (где они хранятся). Как перенести драйвера из одной Windows в другую

При переустановке (обновлении) Windows одна из больных тем — это драйвера (относительно редко на каком ноутбуке/ПК всё проходит «гладко» и ОС сама их обновляет). Именно поэтому, я не сторонник полного форматирования системного диска со «старой» Windows (до тех пор, пока не будет ОТ и ДО настроена «новая») , т.к. даже, если она не загружается — из нее можно «вытащить» драйвера или еще какие файлы!
Собственно, сегодняшняя заметка будет посвящена как раз этой проблеме.
Вообще, при установке драйверов — их файлы копируются на системный раздел (на котором установлена ОС Windows, обычно, это диск «C:»). Точное расположение файлов на диске — в каждом случае может быть разным (но чаще всего это каталоги «Windows» и «Program Files» ).
Само собой, в большинстве случаев можно найти расположение установленных драйверов, и перенести их в другую ОС (однако, с этим нужно быть осторожным и не забывать перед этим сделать 👉 контрольную точку восстановления. ).
Ниже рассмотрим как это всё можно сделать. 😉
Неск. популярных вопросов по драйверам
Как понять, что нет драйвера
Заметить, что у вас отсутствует (не обновлен) драйвер на какое-нибудь оборудование — достаточно легко. Например, чаще всего сталкиваешься с тем, что:
- при запуске определенных игр или программ — вылетают ошибки;
- при подкл. второго дисплея — появляется сообщение о невозможности подать на него изображение (а иногда и дословное: «reinstall drivers» как у меня в примере ниже 👇);
- отсутствуют панели управления звуком, графикой;
- могут не работать часть функциональных клавиш и те функции, за которые они отвечают (подсветка, тачпад, тонкая настройка звука и пр.) — это касается ноутбуков.
Драйвера в системе нет — еще один дисплей к ноутбуку не подключается (Win+P не работает)
Пример ошибки при запуске игры
👉 В помощь!
Как установить драйвера на компьютер, ноутбук — см. инструкцию с неск. способами
В какой «папке» Windows хранятся файлы драйверов
👉 В подобных случаях (как на скринах выше) — рекомендуется сразу же открыть 👉 диспетчер устройств (Device Manager) — именно в нем, кстати, можно будет узнать установлен ли драйвер, и где та папка, в которой хранятся его файлы.
Например, возьмем видеокарту — для начала нужно найти и раскрыть вкладку «Display adapters» («Видеоадаптеры»), затем кликнуть по нужной видеокарте правой кнопкой мыши и в меню выбрать «Properties» (свойства). См. пример ниже. 👇
Далее перейти во вкладку «Driver» (Драйвер) и нажать по кнопке «Driver Details» (Сведение о драйвере).
👉 Собственно, все файлы драйвера будут представлены списком (напротив каждого показан путь). Обычно, это системная папка: «C:WindowsSystem32» («C:WindowsSystem32DriverStore»).
Обратите внимание, что помимо самих файлов драйверов (для установки их на др. ПК) — важен еще и файл INF (файл сведений для установки). Находятся подобные файлы в системном каталоге «C:WindowsINF» .
👉 Основное!
Чаще всего файлы драйверов располагаются в каталогах:
- C:WindowsINF
- C:WindowsSystem32
- C:Program Files
Про перенос драйверов из одной ОС в другую
Когда «новая» Windows установлена на одном ПК со «старой»
Допустим, у вас была ОС Windows 10, но она начала сбоить и вы установили себе еще одну ОС Windows 10 на другой раздел диска (благо, 👉 это можно сделать без потери данных и не спеша перенести все программы и файлы из одной системы в другую).
Теперь вам нужно в «новую» ОС установить какой-нибудь драйвер, который был в «старой».
В этом случае нажмите ПКМ 👉 в диспетчере устройств по устройству, для которого вы хотите обновить драйвер — из появившегося меню выберите пункт «Update driver» (обновить драйвер).
Update driver (обновление)
Далее следует выбрать второй вариант «Browse my computer. « (Искать на моем компьютере). 👇
Browse my computer
Затем указать папку «Windows/system32» у «старой» ОС Windows (в которой раньше был установлен этот драйвер). В моем примере ниже этот путь «F:WindowsSystem32» .
Далее согласиться на поиск драйвера в этой папке и подождать.
Как правило, Windows автоматически его находит, устанавливает и просит у вас разрешение на перезагрузку устройства! Задача решена? 😉
Перезагрузка (драйвер поставлен)
Способ весьма не плохой, и позволяет быстро обновить все драйвера, который у вас были в предыдущей версии Windows (за редким исключением, где нужны спец. панельки управления. ).
Универсальный вариант
Есть спец. утилиты, который могут сделать бэкап драйверов в одной системе, а затем восстановить этот бэкап в другой. Речь идет о: 3D Chip, Driver Easy, SlimDrivers, Driver Genius, Driver Booster.
В одной из своей прошлой инструкции я показал, как это можно сделать на практике. Ссылочка ниже в помощь.