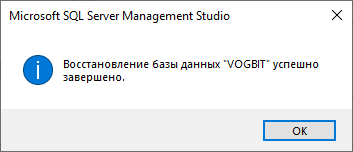Среда SQL Server Management Studio — это интегрированная среда для управления инфраструктурой SQL Server и базы данных SQL Azure.
Среда Management Studio предоставляет средства для настройки, наблюдения и администрирования экземпляров SQL Server.
Она также предоставляет средства для развертывания, отслеживания и обновления данных-уровня компонентов, таких как базы данных и хранилищ данных, используется приложениями, а также для создания запросов и скриптов.
- Download SQL Server Management Studio (SSMS)
- SQL Server Management Studio — Changelog (SSMS)
- SQL Server Management Studio (SSMS) — Release Candidate
- Previous SQL Server Management Studio Releases
- SQLSentry Latest Builds of Management Studio
- SQL Server Tools
- SQL Server Management Studio (SSMS)
- Microsoft Download Center SSMS
- Add Transact-SQL Snippets
Поддерживаемые версии SQL Server
- Эта версия SSMS работает со всеми поддерживаемыми версиями SQL Server (SQL Server 2008–SQL Server 2017) и предоставляет превосходную поддержку новейших облачных функций базы данных SQL Azure и хранилища данных SQL Azure.
- SQL Server 2000 или SQL Server 2005 напрямую не блокируются, однако некоторые функции могут работать неправильно.
- Кроме того, SSMS 17.X можно установить одновременно с SSMS 16.X или SQL Server 2014 SSMS и более ранними версиями.
Поддерживаемые операционные системы
При использовании последнего пакета обновления этот выпуск SSMS поддерживает следующие платформы: Windows 10, Windows 8, Windows 8.1, Windows 7 (SP1), Windows Server 2016, Windows Server 2012 (64-bit), Windows Server 2012 R2 (64-bit), Windows Server 2008 R2 (64-bit)
Примечание
SSMS 17.X основана на изолированной оболочке Visual Studio 2015, которая была выпущена до Windows Server 2016.
Корпорация Майкрософт уделяет большое внимание совместимости приложений и гарантирует, что уже выпущенные приложения продолжат работать в последних выпусках Windows. Чтобы минимизировать проблемы с запуском SSMS в Windows Server 2016, убедитесь, что для SSMS установлены все последние обновления.
При возникновении каких-либо проблем с SSMS в Windows Server 2016, обратитесь в службу поддержки. Служба поддержки определит, связана ли проблема с SSMS, с Visual Studio или с совместимостью SSMS и Windows.
Затем ваш запрос будет перенаправлен соответствующей группе для дальнейшего изучения.
Доступные языки
SQL Server Management Studio для других языков:
Chinese (People’s Republic of China) |
Chinese (Taiwan) |
English (United States) |
French |
German |
Italian |
Japanese |
Korean |
Portuguese (Brazil) |
Russian |
Spanish
Ссылки для загрузки и информация о релизах SSMS
- GA — Стабильная версия
- PP — Предварительная версия
- Размер в мегабайтах для Английской версии
| Версия/Ссылка для загрузки | Примечание | Билд | Дата релиза | Размер, Мб |
|---|---|---|---|---|
| 18.9.2 GA Release | Latest GA | 15.0.18386.0 | 2021-07-15 | 642 |
| 18.9.1 GA Release | 15.0.18384.0 | 2021-04-20 | 635 | |
| 18.9 GA Release | 15.0.18382.0 | 2021-04-15 | 635 | |
| 18.8 GA Release | 15.0.18369.0 | 2020-12-17 | 640 | |
| 18.7.1 GA Release | 15.0.18358.0 | 2020-10-27 | 635 | |
| 18.7 GA Release | 15.0.18357.0 | 2020-10-20 | 635 | |
| 18.6 GA Release | 15.0.18338.0 | 2020-07-22 | 534 | |
| 18.5.1 GA Release | 15.0.18333.0 | 2020-06-09 | 535 | |
| 18.5 GA Release | 15.0.18183.0 | 2020-04-07 | 535 | |
| 18.4 GA Release | 15.0.18206.0 | 2019-11-04 | 539 | |
| 18.3.1 GA Release | 15.0.18183.0 | 2019-10-02 | 534 | |
| 18.3 GA Release | 15.0.18178.0 | 2019-09-23 | 534 | |
| 18.2 GA Release | 15.0.18142.0 | 2019-07-25 | 528 | |
| 18.1 GA Release | 15.0.18131.0 | 2019-06-11 | 527 | |
| 18.0 GA Release | 15.0.18118.0 | 2019-04-24 | 524 | |
| 18.0 RC1 Release | 15.0.18098.0 | 2019-03-28 | 484 | |
| 18.0 Preview 7 Release | 15.0.18092.0 | 2019-03-01 | 478 | |
| 18.0 Preview 6 Release | 15.0.18075.0 | 2018-12-18 | 457 | |
| 18.0 Preview 5 Release | 15.0.18068.0 | 2018-11-15 | 457 | |
| 18.0 Preview 4 Release | 15.0.18040.0 | 2018-09-24 | 456 | |
| 17.9.1 Release | Latest 17 | 14.0.17289.0 | 2018-11-21 | 807 |
| 17.9 Release | 14.0.17285.0 | 2018-09-04 | 807 | |
| 17.8.1 Release | 14.0.17277.0 | 2018-06-26 | 806 | |
| 17.8 Release | Deprecated | 14.0.17276.0 | 2018-06-21 | 806 |
| 17.7 Release | 14.0.17254.0 | 2018-05-09 | 803 | |
| 17.6 Release | 14.0.17230.0 | 2018-03-20 | 802 | |
| 17.5 Release | 14.0.17224.0 | 2018-02-15 | 802 | |
| 17.4 Release | 14.0.17213.0 | 2017-12-07 | 802 | |
| 17.3 Release | 14.0.17199.0 | 2017-10-09 | 801 | |
| 17.2 Release | 14.0.17177.0 | 2017-08-07 | 819 | |
| 17.1 Release | 14.0.17119.0 | 2017-05-24 | 784 | |
| 17.0 Release | 14.0.17099.0 | 2017-04-25 | 729 | |
| 17.0 RC3 Release | 14.0.17028.0 | 2017-03-09 | 677 | |
| 17.0 RC2 Release | 14.0.16150.0 | 2017-02-01 | 682 | |
| 17.0 RC1 Release | 14.0.16000.64 | 2016-11-16 | 687 | |
| 16.5.3 Release | Latest 16 | 13.0.16106.4 | 2017-01-26 | 898 |
| 16.5.2 Release | Deprecated | 13.0.16105.4 | 2017-01-18 | 898 |
| 16.5.1 Release | 13.0.16100.1 | 2016-12-05 | 894 | |
| 16.5 Release | 13.0.16000.28 | 2016-10-26 | 894 | |
| 16.4.1 Release | 13.0.15900.1 | 2016-09-23 | 894 | |
| 16.4 Release | Deprecated | 13.0.15800.18 | 2016-09-20 | |
| 16.3 Release | 13.0.15700.28 | 2016-08-15 | 806 | |
| July 2016 Hotfix Update | 13.0.15600.2 | 2016-07-13 | 825 | |
| July 2016 Release | Deprecated | 13.0.15500.91 | 2016-07-01 | |
| June 2016 Release | 13.0.15000.23 | 2016-06-01 | 825 | |
| SQL Server 2014 SP1 | 12.0.4100.1 | 2015-05-14 | 815 | |
| SQL Server 2012 SP3 | 11.0.6020.0 | 2015-11-21 | 964 | |
| SQL Server 2008 R2 | 10.50.4000 | 2012-07-02 | 161 |
SQL Server 2014 RTM Management Studio download links
- SQL Management Studio x64
- SQL Management Studio x86
SQL Server 2012 SP1 Management Studio download links
- SQL Management Studio x64
- SQL Management Studio x86
SQL Server 2008 R2 Management Studio download links
- SQL Management Studio x64
- SQL Management Studio x86
Microsoft SQL Server Management Studio (SSMS) is an all-in-one place for you to go if you want to manage your databases. SSMS gives you a graphical interface so you can manage your SQL databases from a local SQL server to an on-cloud database stack.
The SQL Server Management Studio can be used to deploy, monitor, and upgrade existing SQL databases. Some might even consider it an all-in-one solution.
This article gives you direct download links for all available SSMS versions that you can use to meet your requirements. But before we begin, let us give you a little insight into the different requirements and prerequisites.
Table of contents
- What is SQL Server Management Studio
- SQL Server Management Studio System Requirements
- SQL Server Management Studio Download Links
- How to Install SQL Server Management Studio
- SQL Server Management Studio Available Languages
- Uninstall SQL Server Management Studio
- FAQs
- Is SQL Server the same as SSMS?
- Can I use SSMS without SQL Server?
As mentioned above, SQL Server Management Studio, or SSMS, is an integrated management environment for a SQL Server architecture. It offers a user interface, a set of tools, and sophisticated script editors that communicate with SQL Server.
The user-friendly interface and convenient manageability of the SSMS make it easier for the developers to manage the many SQL databases, perform maintenance works, and access them when required.
SQL Server Management Studio System Requirements
Before you begin installing SSMS on your device, you’ll need to meet these minimum hardware requirements:
- Processor: 1.8 GHz or faster x86 (Intel, AMD) processor
- RAM: 2GB (2.5GB if running on a virtual machine)
- Storage: Minimum of 2 GB (Can go up to 10 GB depending upon installed features)
Apart from the hardware requirements, you also need to ensure that you have the right operating system. The following operating systems are currently supported:
- Windows Server 2022 (64-bit)
- Windows 11 (64-bit)
- Windows 10 (64-bit) version 1607 (10.0.14393) or later
- Windows 8.1 (64-bit)
- Windows Server 2019 (64-bit)
- Windows Server 2016 (64-bit)
- Windows Server 2012 R2 (64-bit)
- Windows Server 2012 (64-bit)
- Windows Server 2008 R2 (64-bit)
Download all versions of Windows Server.
SQL Server Management Studio Download Links
Here’s the list of the latest builds of SQL Server Management Studio. Click the Download button to immediately begin downloading the tool.
| Version | Latest version | Release | Download link |
|---|---|---|---|
| SQL Server Management Studio 18 | 18.1 (Build 15.0.18390.0) | 2019 | Download |
| SQL Server Management Studio 17 | 17.9.1 (Build 14.0.17289.0) | 2017 | Download |
| SQL Server Management Studio 16 | 16.5.3 (Build 13.0.16106.4) | 2016 | Download |
| SQL Server Management Studio 14 | 2014 SP3 (Build 12.0.6024.0) | 2014 | Download |
| SQL Server Management Studio 12 | 2012 SP4 (Build 11.0.7001.0) | 2012 | Download |
| SQL Server Management Studio 2008 R2 | 2008 R2 SP2 (Build 10.50.4000.0) | 2010 | Download |
| SQL Server Management Studio 2008 | 2008 | 2008 | Download |
| SQL Server Management Studio 2005 | 2005 | 2005 | Download |
You can also download a specific version if you don’t want the latest build of SSMS:
| Version | Build | Download link | Release date |
|---|---|---|---|
| 18.10 | 15.0.18390.0 | SQL Server Management Studio (SSMS) 18.10 | 5 Oct 2021 |
| 18.9.2 | 15.0.18386.0 | SQL Server Management Studio (SSMS) 18.9.2 | 15 Jul 2021 |
| 18.9.1 | 15.0.18384.0 | SQL Server Management Studio (SSMS) 18.9.1 | 20 Apr 2021 |
| 18.9 | 15.0.18382.0 | SQL Server Management Studio (SSMS) 18.9 | 15 Apr 2021 |
| 18.8 | 15.0.18369.0 | SQL Server Management Studio (SSMS) 18.8 | 17 Dec 2020 |
| 18.7.1 | 15.0.18358.0 | SQL Server Management Studio (SSMS) 18.7.1 | 27 Oct 2020 |
| 18.7 | 15.0.18357.0 | SQL Server Management Studio (SSMS) 18.7 | 20 Oct 2020 |
| 18.6 | 15.0.18338.0 | SQL Server Management Studio (SSMS) 18.6 | 22 Jul 2020 |
| 18.5.1 | 15.0.18333.0 | SQL Server Management Studio (SSMS) 18.5.1 | 9 Jun 2020 |
| 18.5 | 15.0.18330.0 | SQL Server Management Studio (SSMS) 18.5 | 7 Apr 2020 |
| 18.4 | 15.0.18206.0 | SQL Server Management Studio (SSMS) 18.4 | 4 Nov 2019 |
| 18.3.1 | 15.0.18183.0 | SQL Server Management Studio (SSMS) 18.3.1 | 2 Oct 2019 |
| 18.2 | 15.0.18142.0 | SQL Server Management Studio (SSMS) 18.2 | 25 Jul 2019 |
| 18.1 | 15.0.18131.0 | SQL Server Management Studio (SSMS) 18.1 | 11 Jun 2019 |
| 18.0 | 15.0.18118.0 | SQL Server Management Studio (SSMS) 18.0 | 24 Apr 2019 |
| 17.9.1 | 14.0.17289.0 | SQL Server Management Studio (SSMS) 17.9.1 | 21 Nov 2018 |
| 17.9 | 14.0.17285.0 | SQL Server Management Studio (SSMS) 17.9 | 4 Sep 2018 |
| 17.8.1 | 14.0.17277.0 | SQL Server Management Studio (SSMS) 17.8.1 | 26 Ju 2018 |
| 17.7 | 14.0.17254.0 | SQL Server Management Studio (SSMS) 17.7 | 9 May 2018 |
| 17.6 | 14.0.17230.0 | SQL Server Management Studio (SSMS) 17.6 | 20 Mar 2018 |
| 17.5 | 14.0.17224.0 | SQL Server Management Studio (SSMS) 17.5 | 15 Feb 2018 |
| 17.4 | 14.0.17213.0 | SQL Server Management Studio (SSMS) 17.4 | 7 Dec 2017 |
| 17.3 | 14.0.17199.0 | SQL Server Management Studio (SSMS) 17.3 | 9 Oct 2017 |
| 17.2 | 14.0.17177.0 | SQL Server Management Studio (SSMS) 17.2 | 7 Aug 2017 |
| 17.1 | 14.0.17119.0 | SQL Server Management Studio (SSMS) 17.1 | 27 Jun 2017 |
| 17.0 | 14.0.17099.0 | SQL Server Management Studio (SSMS) 17.0 | 25 Apr 2017 |
| 16.5.3 | 13.0.16106.4 | SQL Server Management Studio (SSMS) 16.5.3 | 30 Jan 2017 |
| 16.5.1 | 13.0.16100.1 | SQL Server Management Studio (SSMS) 16.5.1 | 5 Dec 2016 |
| 16.5 | 13.0.16000.28 | SQL Server Management Studio (SSMS) 16.5 | 26 Oct 2016 |
| 16.4.1 | 13.0.15900.1 | SQL Server Management Studio (SSMS) 16.4.1 | 23 Sep 2016 |
| 16.3 | 13.0.15700.28 | SQL Server Management Studio (SSMS) 16.3 | 20 Aug 2016 |
There have also been preview releases for some of these versions that have not been mentioned in the table above.
To download any SSMS version in any other language, please visit Microsoft’s Release Notes page for direct download links.
How to Install SQL Server Management Studio
Once you have downloaded the SSMS, here is how to install it:
-
Download the setup file for the SSMS version from the given links above.
-
Run the downloaded file.
The installation wizard will then run.
-
Click Install.
Begin SQL Server Management Studio installation SSMS will now begin installing on your PC. The process should take about 5 minutes but can vary depending on your system’s specifications.
-
Once installed, click Close.
Close the installation wizard
You can now launch SSMS by searching for it through the Windows Search bar and begin using it.
SQL Server Management Studio Available Languages
SSMS can be downloaded and installed in the following languages:
- English (US)
- Chinese (Simplified)
- Chinese (Traditional)
- French
- German
- Italian
- Japanese
- Korean
- Portuguese (Brazil)
- Russian
- Spanish
Uninstall SQL Server Management Studio
If you ever want to uninstall the SSMS, here is how to do it:
-
Run the downloaded setup file for SSMS previously used for installation.
If you don’t already have it, you can download the setup file from the direct download links shared above.
-
Click Uninstall from the wizard.
Uninstall SSMS The wizard will then remove SSMS from your device.
-
Click Close when it is finished.
Close the uninstallation wizard
FAQs
Is SQL Server the same as SSMS?
SQL Server Management Studio (SSMS) is a tool that allows you to create and manage SQL databases, whereas an SQL Server is a database designed to manage and store information. SSMS is included in Microsoft SQL Servers.
Can I use SSMS without SQL Server?
Yes, you can use SQL Server Management Studio without the server itself. This way you can manage and control on-premises SQL databases as well as on-cloud databases.
Also see:
Subhan Zafar is an established IT professional with interests in Windows and Server infrastructure testing and research, and is currently working with Itechtics as a research consultant. He has studied Electrical Engineering and is also certified by Huawei (HCNA & HCNP Routing and Switching).
Each software is released under license type that can be found on program pages as well as on search or category pages. Here are the most common license types:
Freeware
Freeware programs can be downloaded used free of charge and without any time limitations. Freeware products can be used free of charge for both personal and professional (commercial use).
Open Source
Open Source software is software with source code that anyone can inspect, modify or enhance. Programs released under this license can be used at no cost for both personal and commercial purposes. There are many different open source licenses but they all must comply with the Open Source Definition — in brief: the software can be freely used, modified and shared.
Free to Play
This license is commonly used for video games and it allows users to download and play the game for free. Basically, a product is offered Free to Play (Freemium) and the user can decide if he wants to pay the money (Premium) for additional features, services, virtual or physical goods that expand the functionality of the game. In some cases, ads may be show to the users.
Demo
Demo programs have a limited functionality for free, but charge for an advanced set of features or for the removal of advertisements from the program’s interfaces. In some cases, all the functionality is disabled until the license is purchased. Demos are usually not time-limited (like Trial software) but the functionality is limited.
Trial
Trial software allows the user to evaluate the software for a limited amount of time. After that trial period (usually 15 to 90 days) the user can decide whether to buy the software or not. Even though, most trial software products are only time-limited some also have feature limitations.
Paid
Usually commercial software or games are produced for sale or to serve a commercial purpose.
SQL Server Management Studio
SQL Server Management Studio is an integrated environment for managing your SQL Server infrastructure and Azure SQL Database.
Management Studio provides tools to configure, monitor, and administer instances of SQL Server.
It also provides tools to deploy, monitor, and upgrade the data-tier components, such as databases and data warehouses used by your applications, and to build queries and scripts.
SSMS Guides
- 40 SSMS Tips (by Konstantin Taranov)
- 36 SSMS Addins (by Konstantin Taranov)
- SSMS Snippets
- SSMS Shortcuts (by Konstantin Taranov)
- A month of SSMS tips and tricks (by Wayne Sheffield)
- SSMS Tricks & Shortcuts (by George Squillace)
- SSMS Tricks and Tips Ebook (by Greg Low)
Useful Resources
- Download SQL Server Management Studio (SSMS)
- SQL Server Management Studio — Changelog (SSMS)
- SQL Server Management Studio (SSMS) — Release Candidate
- Previous SQL Server Management Studio Releases
- SQLSentry Latest Builds of Management Studio
- SQL Server Tools
- SQL Server Management Studio (SSMS)
- Microsoft Download Center SSMS
- Add Transact-SQL Snippets
Supported SQL Server versions
This version of SSMS works with all supported versions of SQL Server (SQL Server 2008 — SQL Server 2017), and provides the greatest level of support for working with the latest cloud features in Azure SQL Database, and Azure SQL Data Warehouse.
There is no explicit block for SQL Server 2000 or SQL Server 2005, but some features may not work properly.
Additionally, SSMS 17.x can be installed side-by-side with SSMS 16.X or SQL Server 2014 SSMS and earlier.
Supported Operating systems
This release of SSMS 17.x Version supports the following platforms when used with the latest available service pack: Windows 10, Windows 8, Windows 8.1, Windows 7 (SP1), Windows Server 2016, Windows Server 2012 (64-bit), Windows Server 2012 R2 (64-bit), Windows Server 2008 R2 (64-bit)
SSMS 18.x is not supported on Windows 8. Windows 10 / Windows Server 2016 requires version 1607 (10.0.14393) or later:
Due to the new dependency on NetFx 4.7.2, SSMS 18.0 does not install on Windows 8, older versions of Windows 10, and Windows Server 2016. SSMS setup will block on those operating systems. Windows 8.1 is still supported.
SSMS Version Notes
SSMS 17.X is based on the Visual Studio 2015 Isolated shell, which was released before Windows Server 2016.
Microsoft takes app compatibility very seriously and ensures that already-shipped applications continue to run on the latest Windows releases.
Because of this, we do not anticipate that SSMS with all latest updates applied) will encounter issues when running on Windows Server 2016.
Customers are advised to contact support, should they encounter any issues with SSMS on Windows Server 2016.
Support will then work with customers to determine if the issue is with SSMS or Visual Studio or with Windows compatibility, and route the issue appropriately.
SSMS 18.x is based on the new Visual Studio 2017 Isolated Shell: The new shell unlocks all the accessibility fixes that went in to both SSMS and Visual Studio.
Available Languages
SQL Server Management Studio 18.9.2 GA:
Chinese (People’s Republic of China) |
Chinese (Taiwan) |
English (United States) |
French |
German |
Italian |
Japanese |
Korean |
Portuguese (Brazil) |
Russian |
Spanish
SQL Server Management Studio Download Links and Release Info
- GA — General Availability
- PP — Public Preview
- Size in Megabytes for English version
| Version/Download Link | Info | Build | Release Date | Size, Mb |
|---|---|---|---|---|
| 18.9.2 GA Release | Latest GA | 15.0.18386.0 | 2021-07-15 | 642 |
| 18.9.1 GA Release | 15.0.18384.0 | 2021-04-20 | 635 | |
| 18.9 GA Release | 15.0.18382.0 | 2021-04-15 | 635 | |
| 18.8 GA Release | 15.0.18369.0 | 2020-12-17 | 640 | |
| 18.7.1 GA Release | 15.0.18358.0 | 2020-10-27 | 635 | |
| 18.7 GA Release | 15.0.18357.0 | 2020-10-20 | 635 | |
| 18.6 GA Release | 15.0.18338.0 | 2020-07-22 | 534 | |
| 18.5.1 GA Release | 15.0.18333.0 | 2020-06-09 | 535 | |
| 18.5 GA Release | 15.0.18183.0 | 2020-04-07 | 535 | |
| 18.4 GA Release | 15.0.18206.0 | 2019-11-04 | 539 | |
| 18.3.1 GA Release | 15.0.18183.0 | 2019-10-02 | 534 | |
| 18.3 GA Release | 15.0.18178.0 | 2019-09-23 | 534 | |
| 18.2 GA Release | 15.0.18142.0 | 2019-07-25 | 528 | |
| 18.1 GA Release | 15.0.18131.0 | 2019-06-11 | 527 | |
| 18.0 GA Release | 15.0.18118.0 | 2019-04-24 | 524 | |
| 18.0 RC1 Release | 15.0.18098.0 | 2019-03-28 | 484 | |
| 18.0 Preview 7 Release | 15.0.18092.0 | 2019-03-01 | 478 | |
| 18.0 Preview 6 Release | 15.0.18075.0 | 2018-12-18 | 457 | |
| 18.0 Preview 5 Release | 15.0.18068.0 | 2018-11-15 | 457 | |
| 18.0 Preview 4 Release | 15.0.18040.0 | 2018-09-24 | 456 | |
| 17.9.1 Release | Latest 17 | 14.0.17289.0 | 2018-11-21 | 807 |
| 17.9 Release | 14.0.17285.0 | 2018-09-04 | 807 | |
| 17.8.1 Release | 14.0.17277.0 | 2018-06-26 | 806 | |
| 17.8 Release | Deprecated | 14.0.17276.0 | 2018-06-21 | 806 |
| 17.7 Release | 14.0.17254.0 | 2018-05-09 | 803 | |
| 17.6 Release | 14.0.17230.0 | 2018-03-20 | 802 | |
| 17.5 Release | 14.0.17224.0 | 2018-02-15 | 802 | |
| 17.4 Release | 14.0.17213.0 | 2017-12-07 | 802 | |
| 17.3 Release | 14.0.17199.0 | 2017-10-09 | 801 | |
| 17.2 Release | 14.0.17177.0 | 2017-08-07 | 819 | |
| 17.1 Release | 14.0.17119.0 | 2017-05-24 | 784 | |
| 17.0 Release | 14.0.17099.0 | 2017-04-25 | 729 | |
| 17.0 RC3 Release | 14.0.17028.0 | 2017-03-09 | 677 | |
| 17.0 RC2 Release | 14.0.16150.0 | 2017-02-01 | 682 | |
| 17.0 RC1 Release | 14.0.16000.64 | 2016-11-16 | 687 | |
| 16.5.3 Release | Latest 16 | 13.0.16106.4 | 2017-01-26 | 898 |
| 16.5.2 Release | Deprecated | 13.0.16105.4 | 2017-01-18 | 898 |
| 16.5.1 Release | 13.0.16100.1 | 2016-12-05 | 894 | |
| 16.5 Release | 13.0.16000.28 | 2016-10-26 | 894 | |
| 16.4.1 Release | 13.0.15900.1 | 2016-09-23 | 894 | |
| 16.4 Release | Deprecated | 13.0.15800.18 | 2016-09-20 | |
| 16.3 Release | 13.0.15700.28 | 2016-08-15 | 806 | |
| July 2016 Hotfix Update | 13.0.15600.2 | 2016-07-13 | 825 | |
| July 2016 Release | Deprecated | 13.0.15500.91 | 2016-07-01 | |
| June 2016 Release | 13.0.15000.23 | 2016-06-01 | 825 | |
| SQL Server 2014 SP1 | 12.0.4100.1 | 2015-05-14 | 815 | |
| SQL Server 2012 SP3 | 11.0.6020.0 | 2015-11-21 | 964 | |
| SQL Server 2008 R2 | 10.50.4000 | 2012-07-02 | 161 |
SQL Server 2014 RTM Management Studio download links
- SQL Management Studio x64
- SQL Management Studio x86
SQL Server 2012 SP1 Management Studio download links
- SQL Management Studio x64
- SQL Management Studio x86
SQL Server 2008 R2 Management Studio download links
- SQL Management Studio x64
- SQL Management Studio x86
This how-to guide explains how to download and install Microsoft SQL Server Management Studio or SSMS. The latest version of SSMS is now 18.2. You can use this connect to the SQL Server versions 2019, 2017, 2016, 2014, 2008 & 2008 R2
Table of Contents
- What is SQL Server Management Studio (SSMS)
- Download SQL Server Management Studio
- Direct Download links
- Official Download Page
- System Requirements
- Supported SQL Server Editions
- Supported OS
- Install SQL Server Management Studio
- Select Install Location
- Installation Begins
- Installation in Progress
- Installation Complete
- References
- Summary
SQL Server Management Studio (SSMS) is a GUI tool, which helps us to manage our SQL Server Installations. You can use this tool to design and manage the database and query its data. You can use this to manage the database, which is located in your PC or somewhere in the cloud.
Using SSMS 18.2, you can not only manage the SQL Server 2017, but the previous versions of the SQL Server starting from 2008. The list of supported versions is mentioned below.
Download SQL Server Management Studio
The latest version is available for download from the following link. The Current Version is 18.5
Direct Download links
| Edition | Build/Version No |
Applicable to | |
|---|---|---|---|
| SQL Server Management Studio 18 | Version 18.5 Build No. 15.0.18330.0 |
SQL SERVER 2008, 2008R2 to 2019 | Download |
| SQL Server Management Studio 17 | Version 17.9.1 Build No. 14.0.17289.0 |
SQL SERVER 2008, 2008R2 to 2019 | Download |
| SQL Server Management Studio 16 | Version 16.5.3 Build No. 13.0.16106.4 |
SQL SERVER 2008, 2008R2 to 2019 | Download |
Official Download Page
Click the following page to go to Microsoft Official Download link.
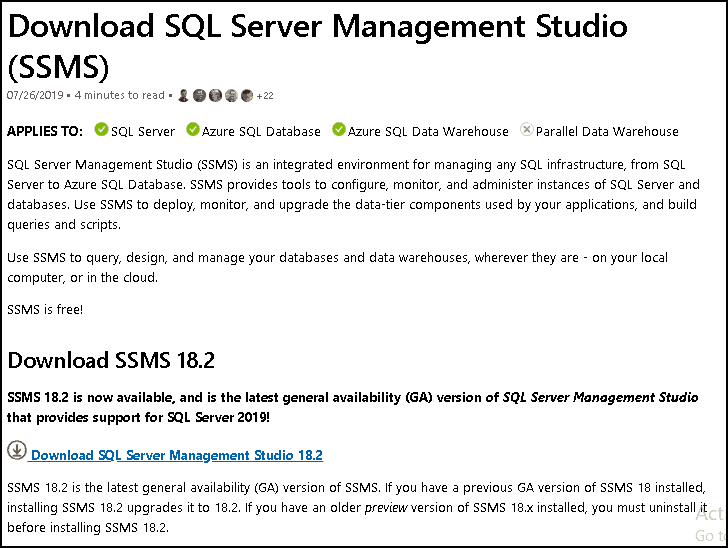
System Requirements
The SSMS can be used to connect to the older versions of SQL Server. The following are supported. Also, scroll down to find the list of Supported OS
Supported SQL Server Editions
| SQL Server Edition | Version No |
| SQL Server 2008 | 10.0 |
| SQL Server 2008 R2 | 10.5 |
| SQL Server 2012 | 11.0 |
| SQL Server 2014 | 12.0 |
| SQL Server 2016 | 13.0 |
| SQL Server 2017 | 14.0 |
| SQL Server 2019 Preview |
Supported OS
- Windows 10 (64-bit) *
- Windows 8.1 (64-bit)
- Windows Server 2019 (64-bit)
- Windows Server 2016 (64-bit) *
- Windows Server 2012 R2 (64-bit)
- Windows Server 2012 (64-bit)
- Windows Server 2008 R2 (64-bit)
Install SQL Server Management Studio
Download from the link given above and double click on the downloaded file to start the installation.
Select Install Location
Say yes, when prompted for “Do you want to allow the following to make a change this computer? “. You will be taken to the Welcome screen.
You can change the installation location if you wish to. Click on the Install button to continue
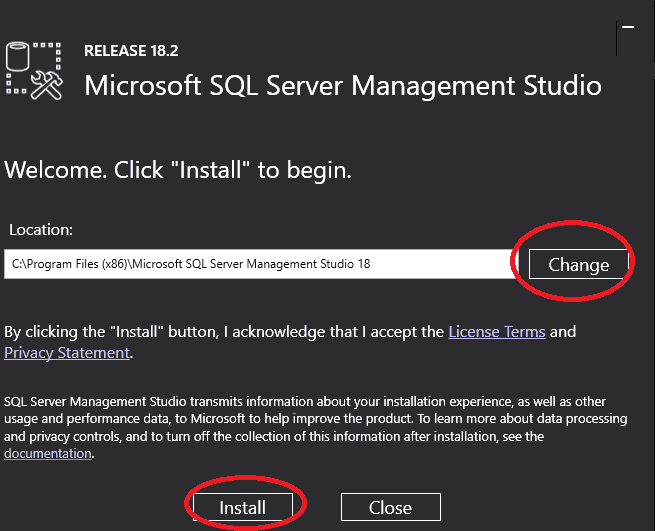
Installation Begins
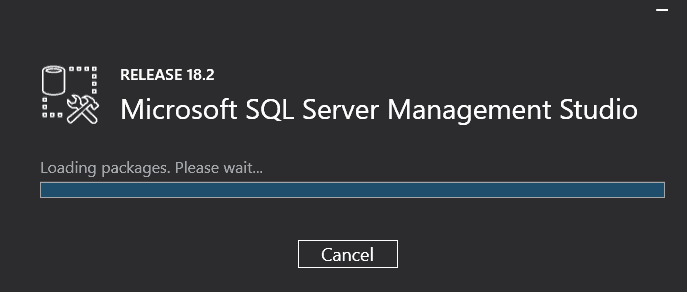
Installation in Progress
The installation will take time as it downloads the required packages from the internet.
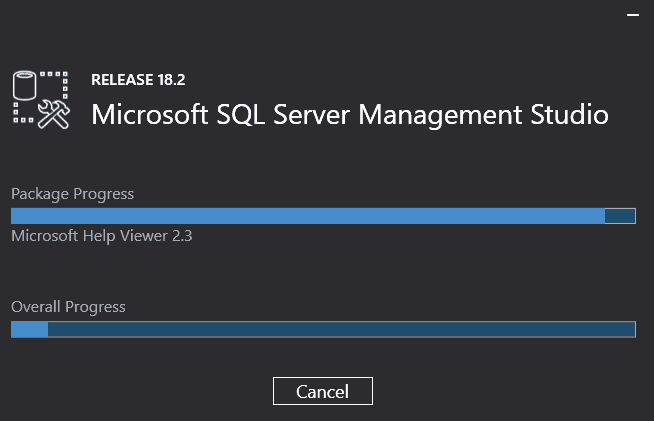
Installation Complete
Installation completes. You may be asked to restart the PC.
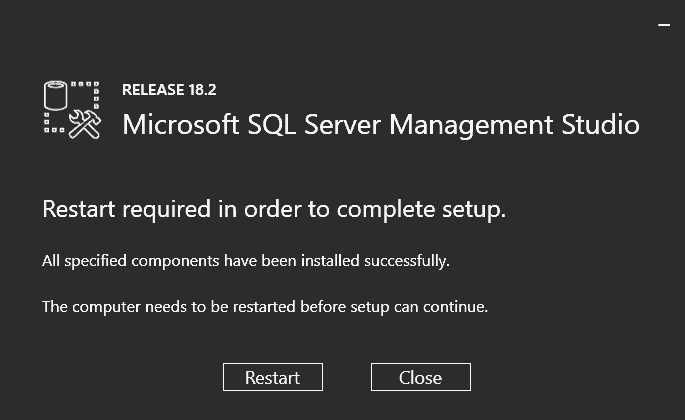
References
- Release notes
Summary
In this tutorial, we learned how to install the SQL Server Management Studio. In the next article learn how to connect to the SQL Server using SSMS.
Документация VOGBIT — система управления производством
В настоящей инструкции кратко описан порядок установки бесплатной системы управления данными Microsoft SQL Server 2019 Express
Эта инструкция может быть полезной для начинающих пользователей, не имеющих опыта работы с СУБД Microsoft SQL Server. Она поможет вам быстро и правильно установить на ваш компьютер Microsoft SQL Server Express в той конфигурации, которая требуется для работы программы VOGBIT – система управления производством.
Следуйте инструкции, выполняйте по порядку указанные действия.
Обратите особенное внимание на Рис. 2 и Рис. 12. По статистике, если в дальнейшем возникают проблемы с развертыванием системы VOGBIT, то в большинстве случаев, из-за неверно выбранных параметров на этих этапах установки.
1. Установка SQL Server Express
Данное руководство ни в коей мере не заменяет официальную документацию разработчика, а является лишь краткой памяткой для начинающих пользователей
Microsoft SQL Server Express — это бесплатная многофункциональная и надежная система управления данными, которая предоставляет удобное и надежное хранилище данных для упрощенных веб-сайтов и классических приложений.
Скачайте с сайта microsoft.com пакет для установки Microsoft SQL Server Express под вашу операционную систему.
Запустите скачанный исполняемый файл (Рис. 1).
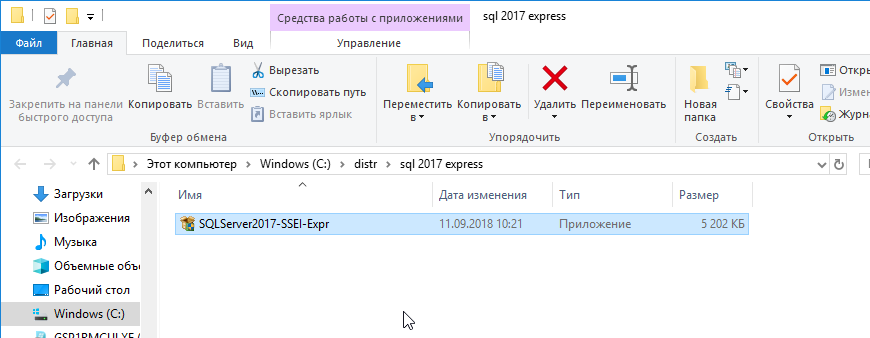
На стартовой странице процесса установки выберите тип установки «Пользовательский» (Рис. 2).
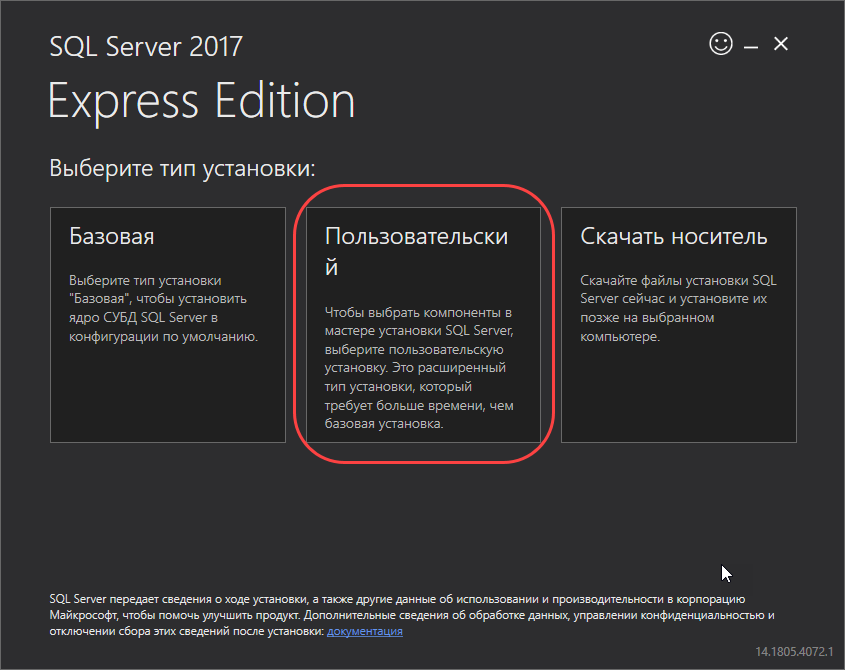
Нажмите «Установить» (Рис. 3).
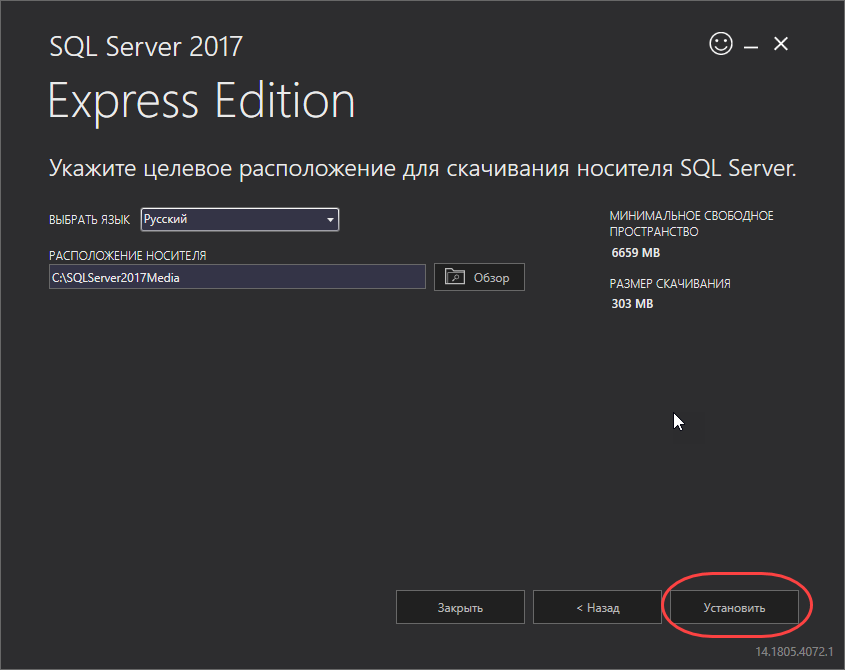
Программа начнёт скачивание файлов для установки Microsoft SQL Server (Рис. 4).
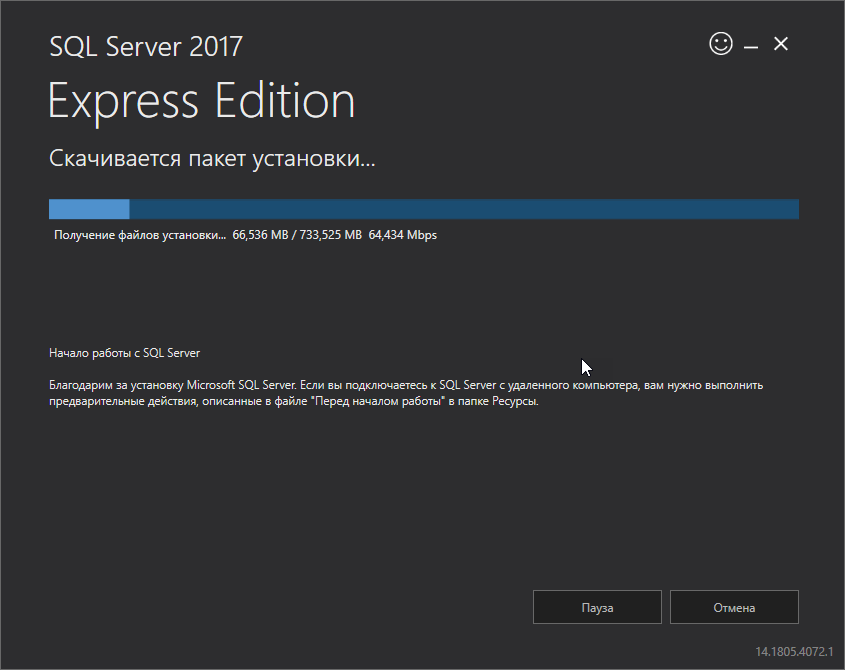
После завершения процесса скачивания, на экране появится окно «Центра установки SQL Server». Выберите в нём пункт «Новая установка изолированного экземпляра SQL Server … » (Рис. 5).
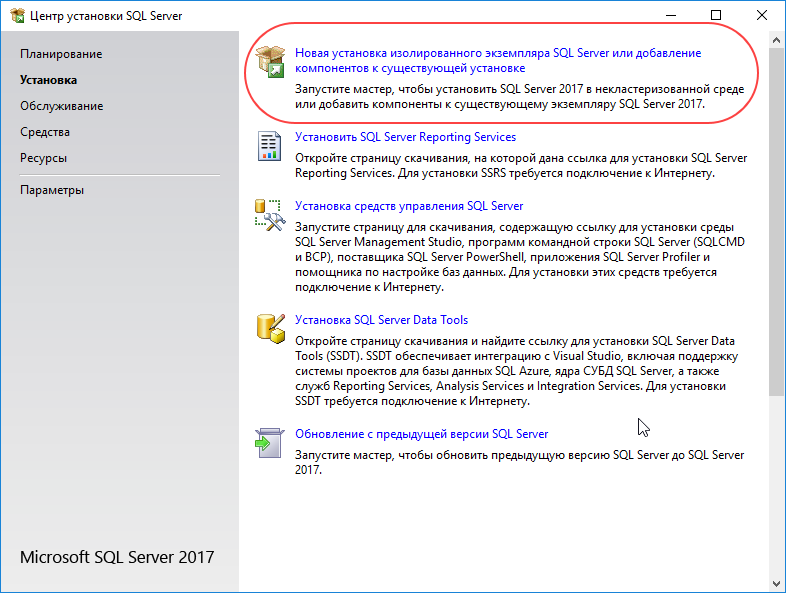
Для продолжения установки нужно согласиться с условиями лицензионного соглашения (Рис. 6).
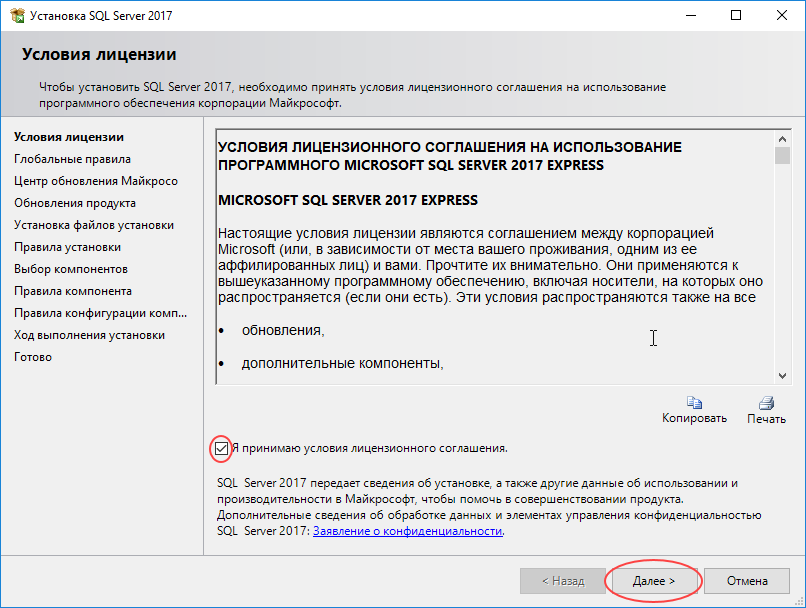
Выберите, хотите ли вы, чтобы в дальнейшем ваш SQL Server автоматически обновлялся через Центр обновления Майкрософт, или нет, и нажмите «Далее» (Рис. 7)
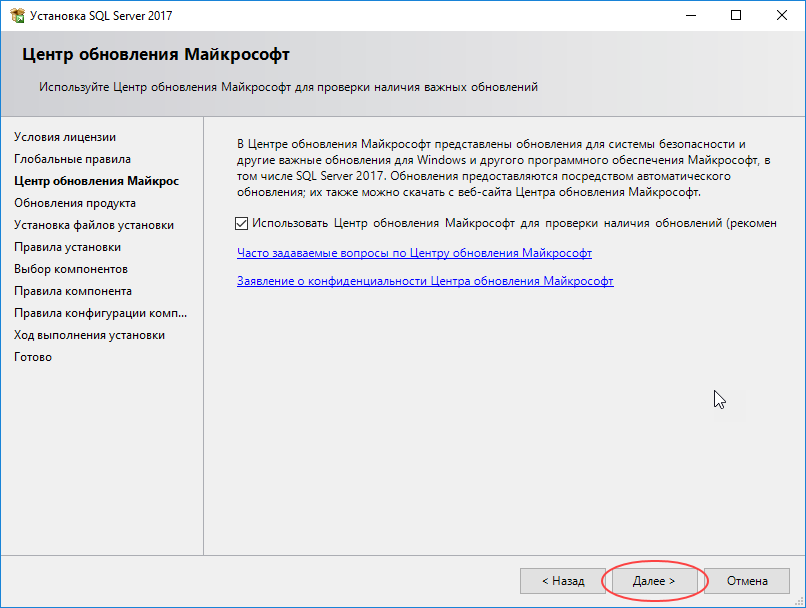
После этого, на экране появится окно «Правила установки». Скорее всего, оно будет выглядеть, как на Рис. 8. Программа определяет потенциальные проблемы, которые могут возникнуть установке SQL Server и показывает результаты этой проверки.
Символ предупреждения в графе «Брандмауэр Windows» показывает, что если вы хотите, чтобы данный SQL Server использовался в сети (к базе данных, расположенной на этом компьютере, могли подключаться по сети пользователи с других компьютеров), то вам придётся для этого выполнить определённые дополнительные настройки безопасности на вашем компьютере после установки SQL Server.
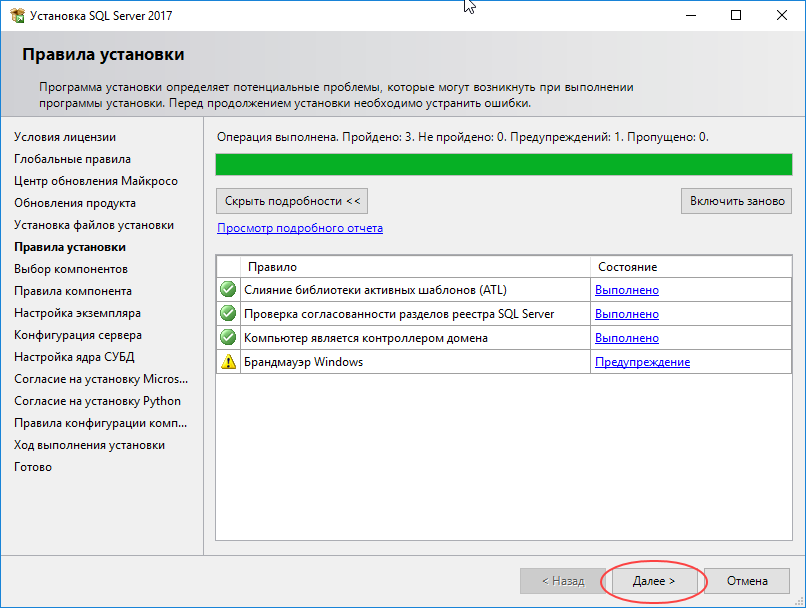
Нажмите «Далее», чтобы перейти к окну выбора компонентов для установки (Рис. 9). Все «галочки» в этом окне можно оставить по умолчанию. Можно, если хотите, снять в разделе «Компоненты экземпляра» все галочки, кроме первой – «Службы ядра СУБД» (остальное не требуется для VOGBIT).
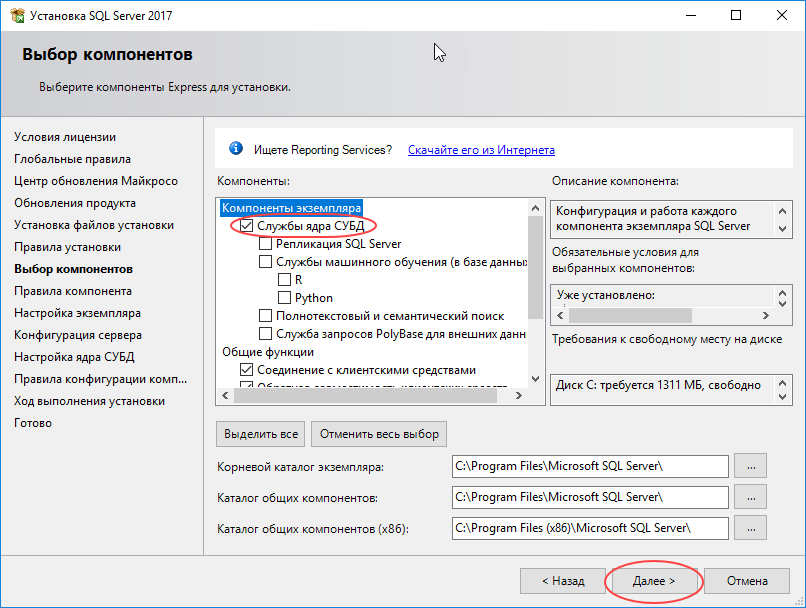
В окне Настройка экземпляра выберите вариант Именованный экземпляр и введите имя, как будет называться ваш экземпляр SQL сервера. Например, STP (Рис. 10). Затем нажмите Далее.
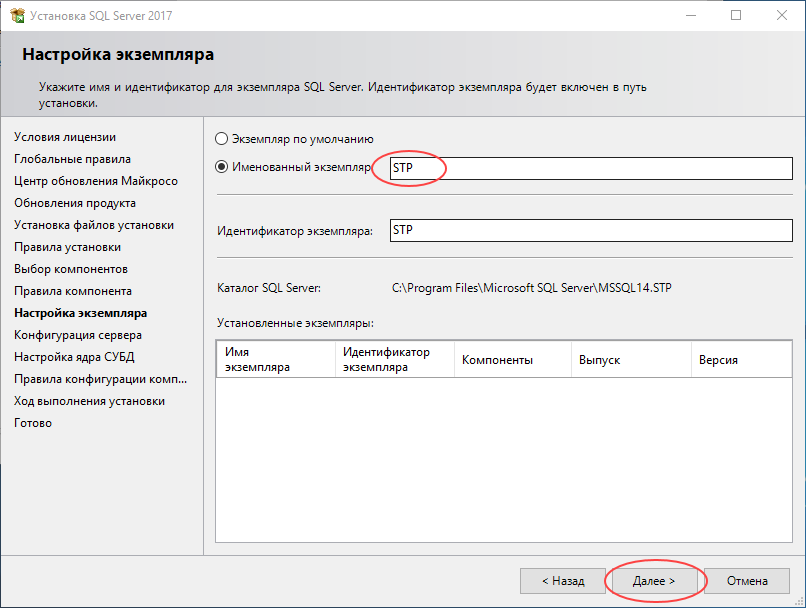
В окне «Конфигурация сервера» на закладке «Учётные записи служб» установите для служб «Ядро СУБД SQL Server» и «Обозреватель SQL Server» Тип запуска = Авто (Рис. 11) и нажмите Далее.
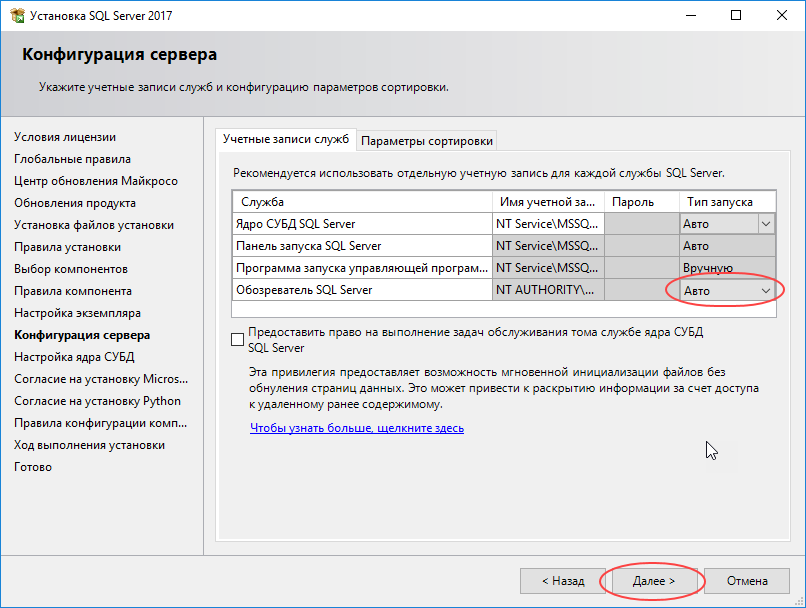
ВАЖНО!
На закладке «Настройка ядра СУБД» обязательно выберите Смешанный режим (проверка подлинности SQL Server и Windows), как на Рис. 12. Введите пароль администратора SQL сервера. Например, 0 (Ноль). Запомните пароль администратора, который вы установили! Этот пароль устанавливается для администратора SQL SERVER (имя уч.записи администратора sa), и в дальнейшем будет использован для авторизации в VOGBIT при подключении с правами администратора. После того, как вы ввели и подтвердили пароль администратора, можно нажимать Далее.
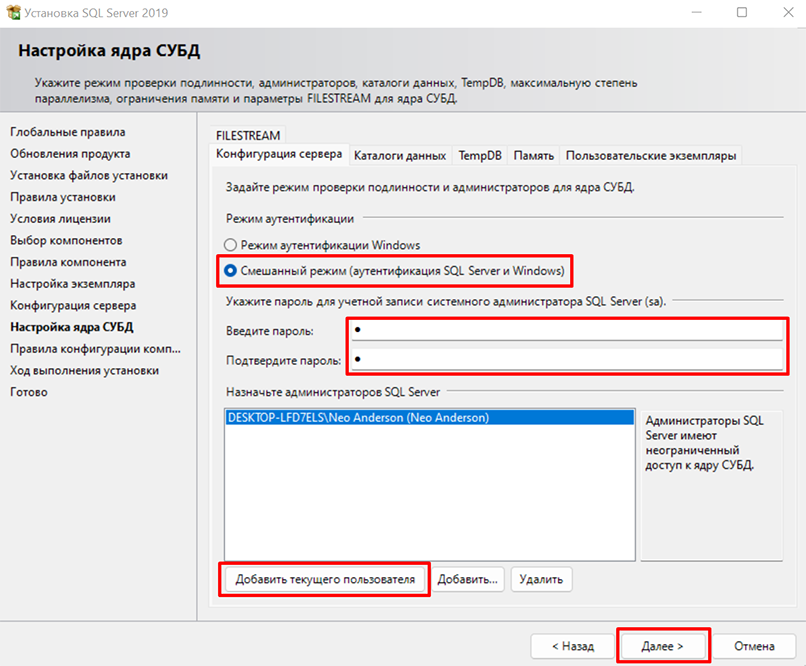
После этого начнётся установка SQL сервера (Рис. 13). Программа выполнит все необходимые операции автоматически. Просто подождите завершения процесса.
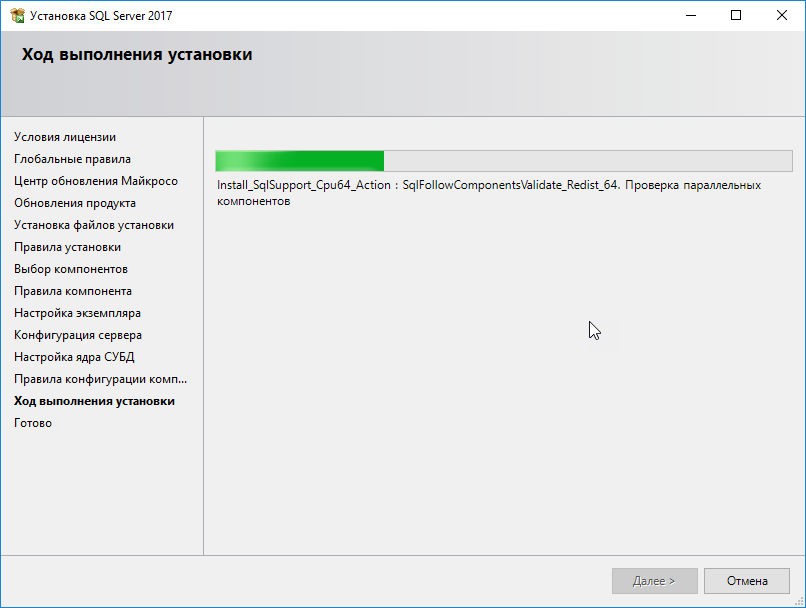
Когда установка и настройка будут закончены, появится окно, как на Рис. 14. Нажмите в нём Закрыть. Затем закройте и окно «Центр установки SQL Server» (Рис. 15).
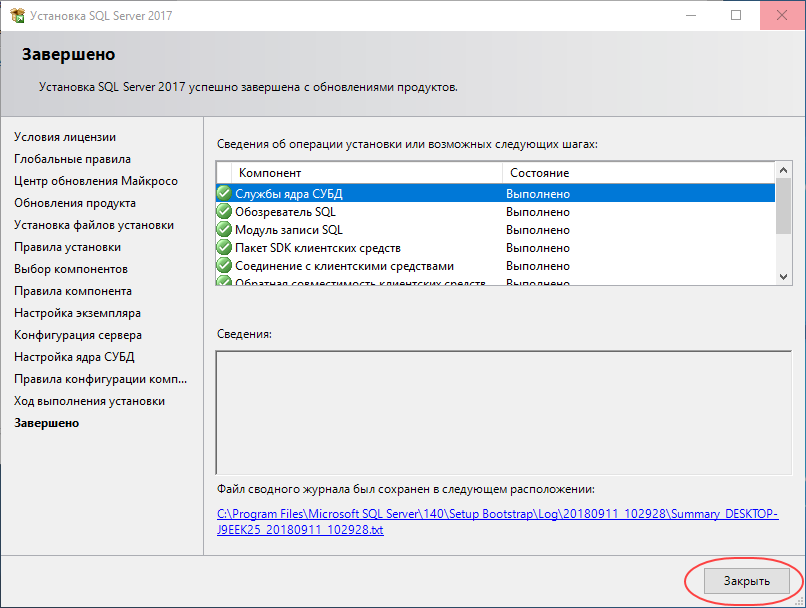
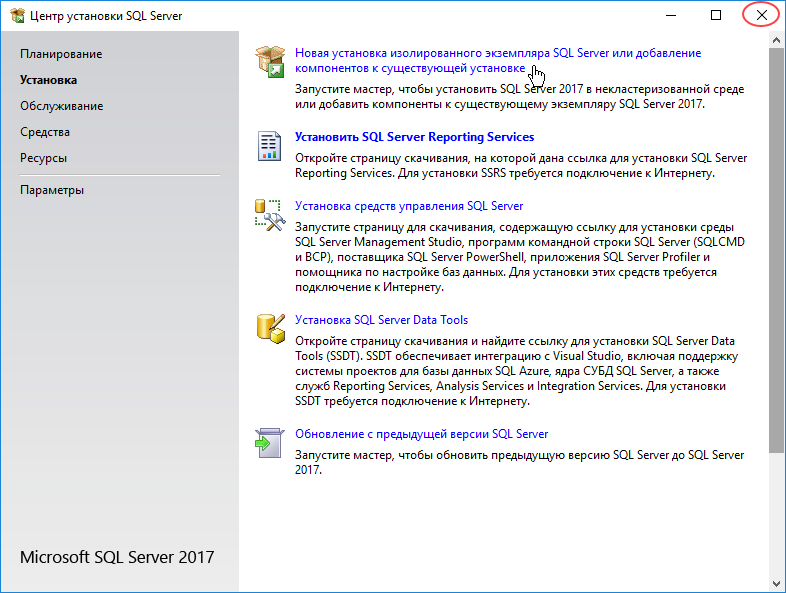
Убедиться, что SQL Server успешно установлен и работает, можно следующим образом. Нажмите правую кнопку мыши на значке Мой компьютер, чтобы вызвать контекстное меню. Выберите Управление (Рис. 16).

Выберите Службы и приложения – Службы (Рис. 17).
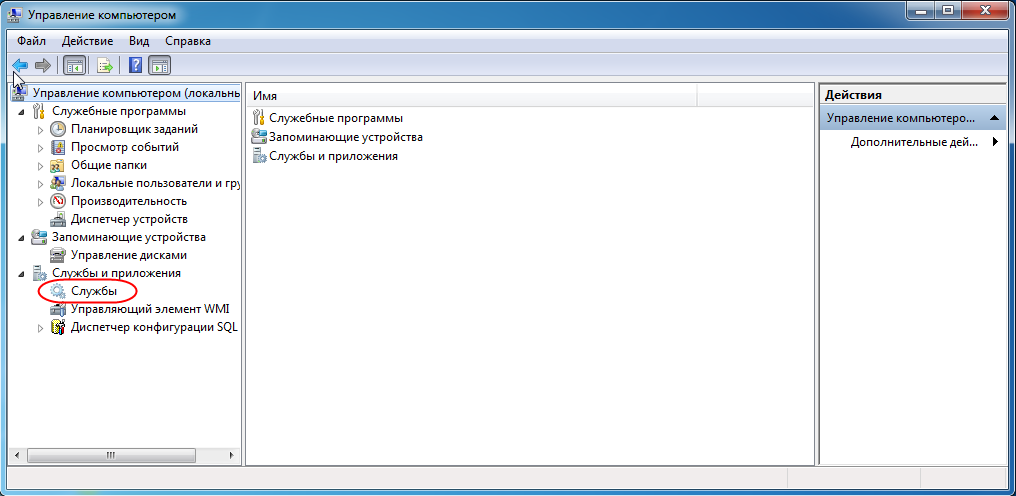
В списке должна присутствовать служба SQL Server и напротив неё должно высветится Работает (Рис. 18).
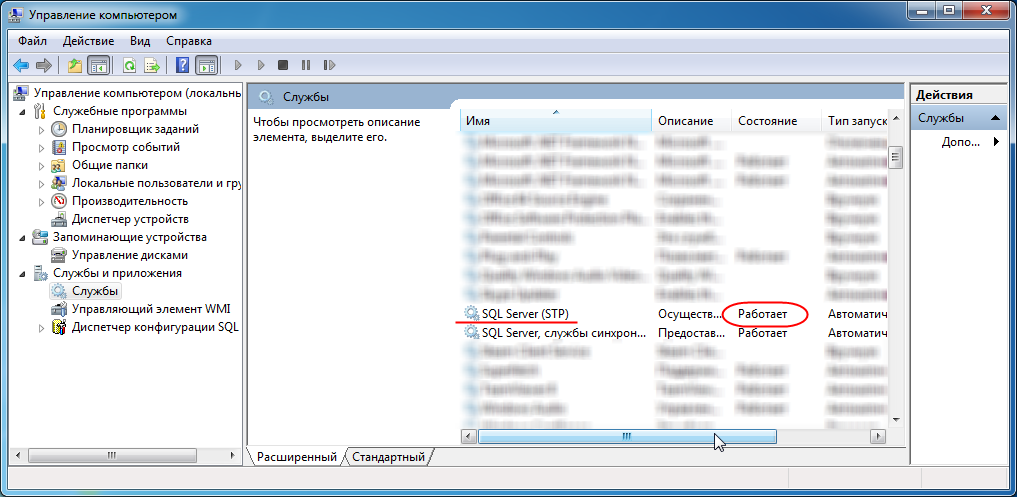
Теперь на вашем компьютере установлена мощная система управления данными Microsoft SQL Server Express. Вы можете создать базу данных VOGBIT и работать с ней.
Подробнее о создании новой базы данных VOGBIT смотрите
в руководстве по установке VOGBIT.
Там же можно найти видеоролик Часть 1. Установка, новая база данных из серии Начало работы, в котором показан процесс установки VOGBIT и создания новой базы данных.
2. Установка SQL Server Management Studio
Данное руководство ни в коей мере не заменяет официальную документацию разработчика, а является лишь краткой памяткой для начинающих пользователей
SQL Server Management Studio – это полезная, свободно распространяемая, программа для управления SQL Server. С её помощью можно выполнять множество действий, в том числе, например, создавать резервные копии базы данных или восстанавливать базу данных из ранее созданной резервной копии.
Если вы планируете только ознакомиться с демо-версией VOGBIT, то установка ПО SQL Server Management Studio не требуется. Если вы планируете полноценно работать с VOGBIT, то мы рекомендуем вам при установке SQL Server сразу же установить и среду SQL Server Management Studio.
Скачать пакет для установки можно, например, здесь:
https://aka.ms/ssmsfullsetup
Для установки английской версии нажмите на ссылку «Скачать SQL Server Management Studio» (Рис. 19).
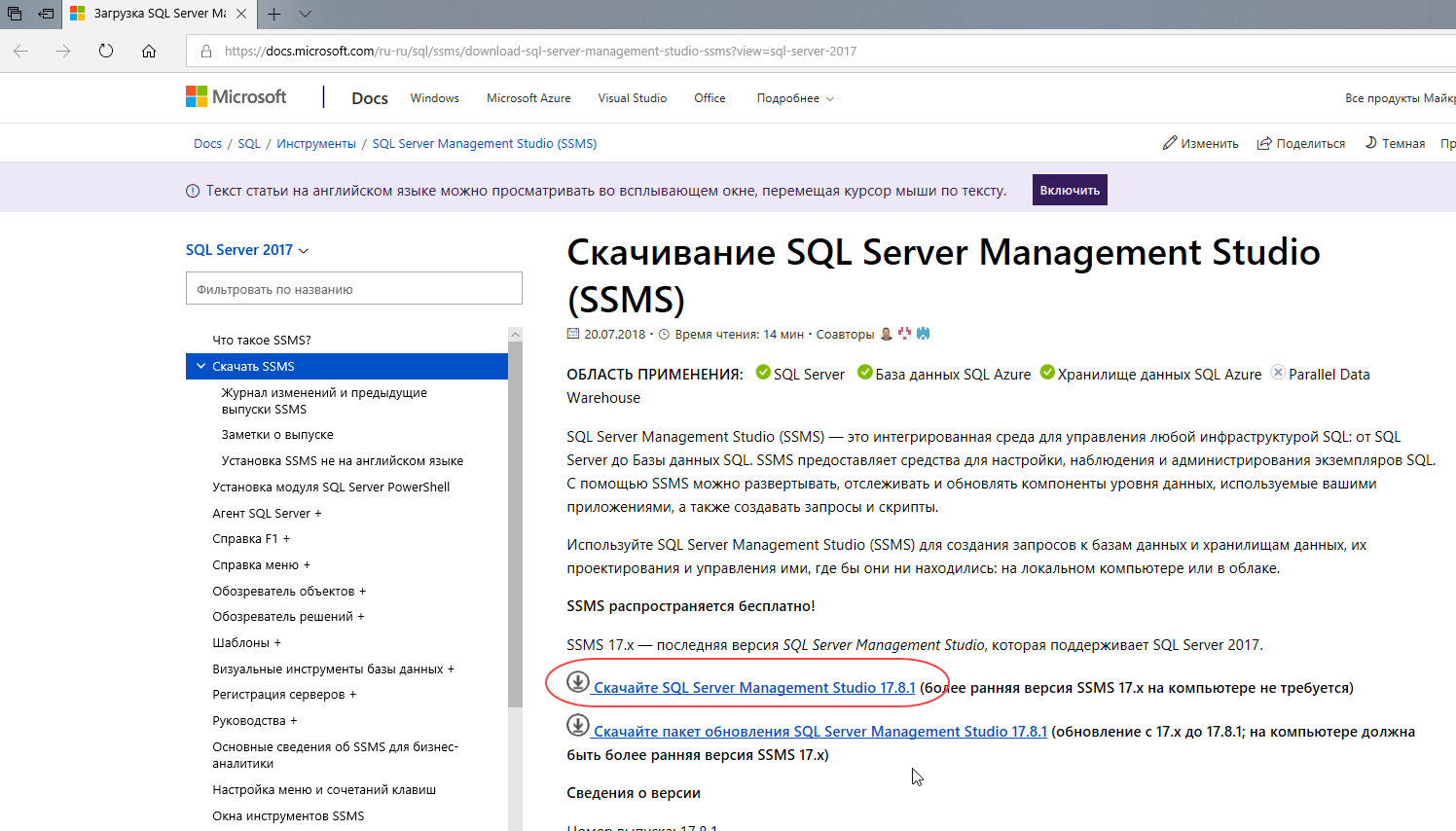
Если вы хотите установить русскую версию, то промотайте страницу немного ниже и в разделе «Доступные языки» нажмите на ссылку «Русский» (Рис. 20).
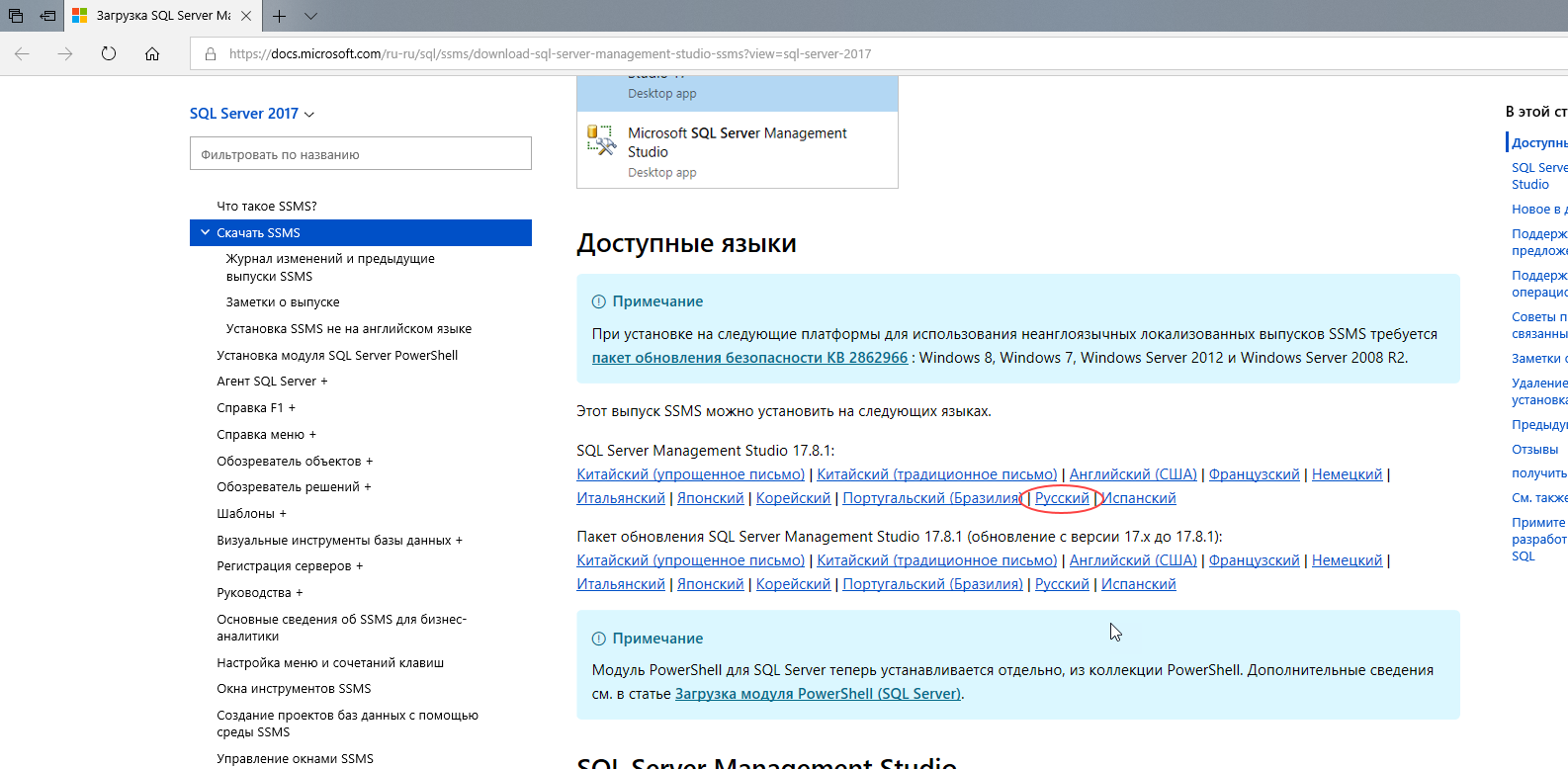
Запустите скачанный исполняемый файл (Рис. 21).
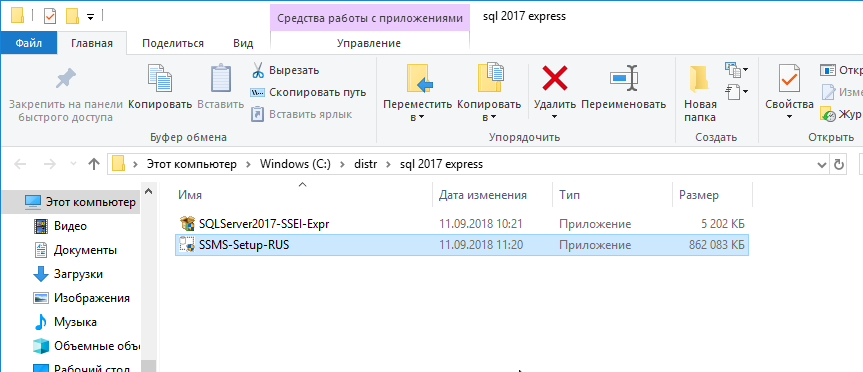
Выберите «Установить» (Рис. 22).
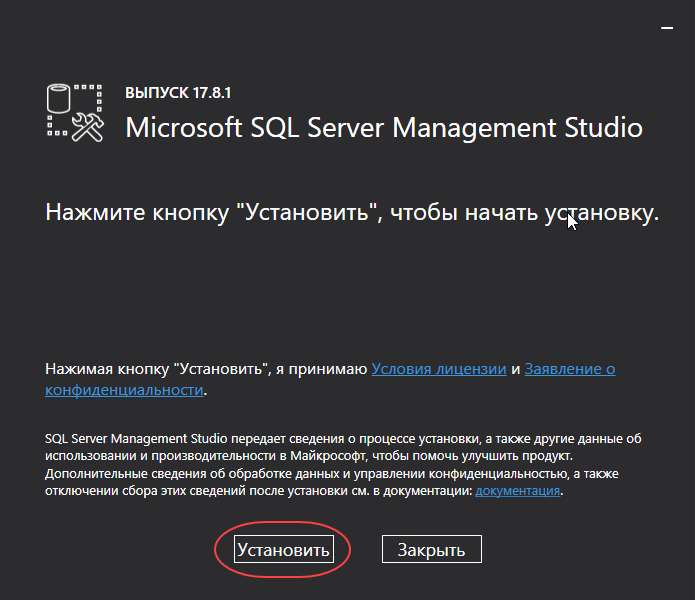
Начнётся процесс установки среды SQL Server Management Studio (Рис. 23).
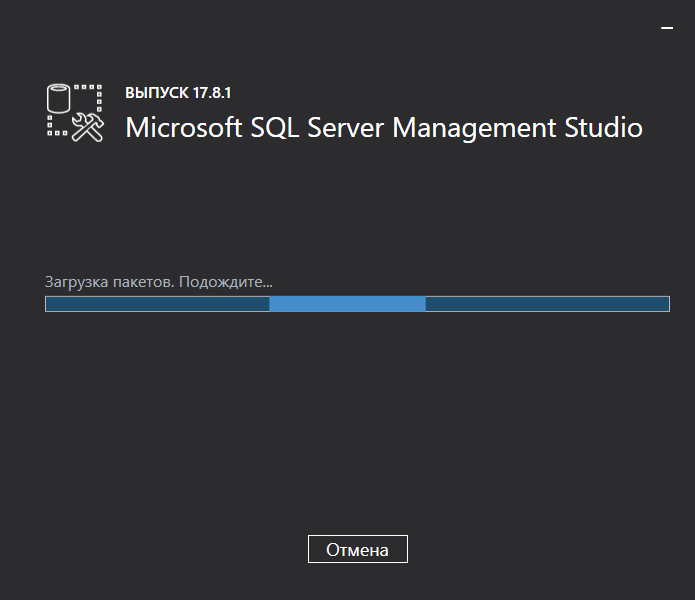
По завершении установки нажмите Закрыть (Рис. 24).
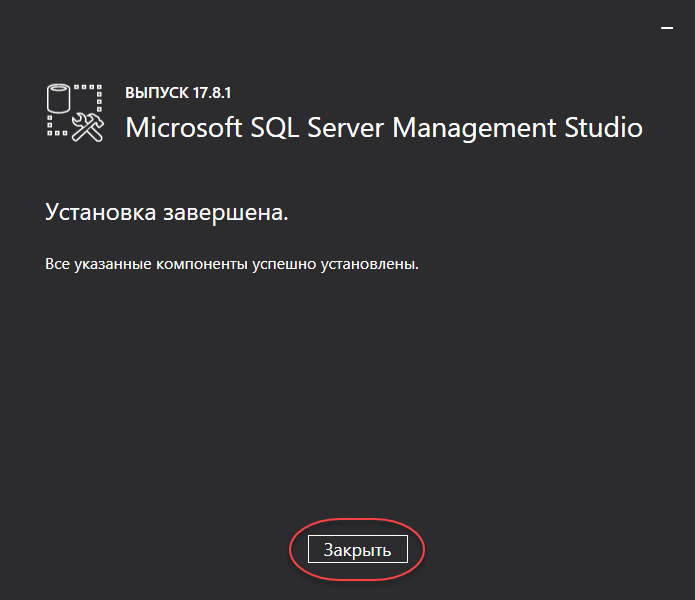
Теперь вы можете использовать среду SQL Server Management Studio для резервного копирования-восстановления базы данных, для выполнения запросов и т.п.
3. Настройка SQL Server для работы в сети
Данное руководство ни в коей мере не заменяет официальную документацию разработчика, а является лишь краткой памяткой для начинающих пользователей
Нажимаем правой кнопкой мыши на кнопке «Пуск» из контекстного меню выбираем «Управление компьютером».
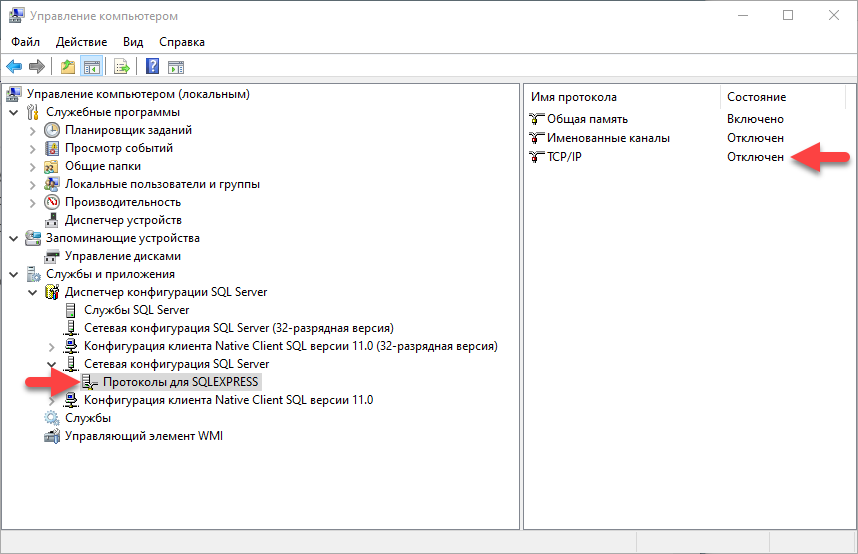
В дереве компонентов диспетчера (слева) выбрать раздел: Службы и приложения — Диспетчер конфигурации SQL Server – Сетевая конфигурация SQL Server – Протоколы для SQLEXPRESS (возможно MSSQL зависит от версии) – TCP/IP. Во вкладке «Протокол» устанавливаем «Да», во вкладке «IP-адреса» мотаем вниз до раздела «IPAll» и устанавливаем параметр «TCP-порт» равный 1433.
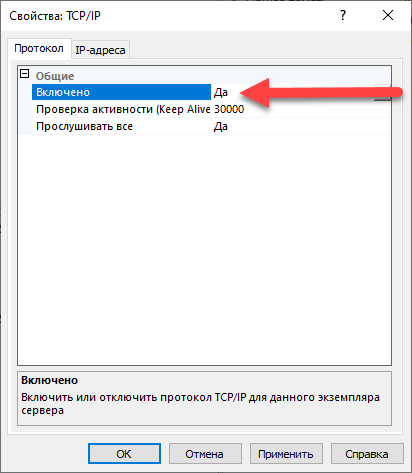
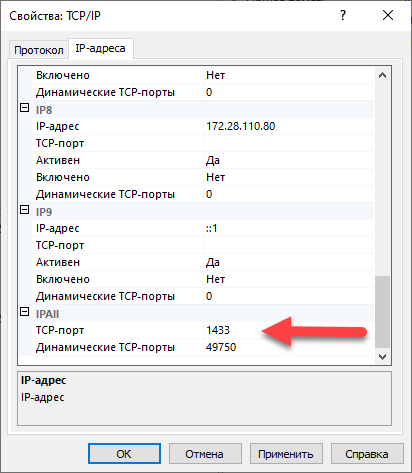
Далее необходимо настроить «Брандмауэр Windows»
Найдите, например, через «Проводник Windows» по пути C:WindowsSystem32 файл cmd.exe и запустите его с повышенными правами администратора. Для этого на файле cmd.exe нажмите правой кнопкой мыши и выберите «Запуск от имени администратора».
Если у вас установлен Windows 10, то для открытия порта достаточно выполнить команду:
netsh advfirewall firewall add rule name = SQLPort dir = in protocol = tcp action = allow localport = 1433 remoteip = localsubnet profile = DOMAIN
Если у вас установлен Windows 7, то для открытия порта запускаем команду WF.msc
Откроется окно «Брандмауэр Windows»
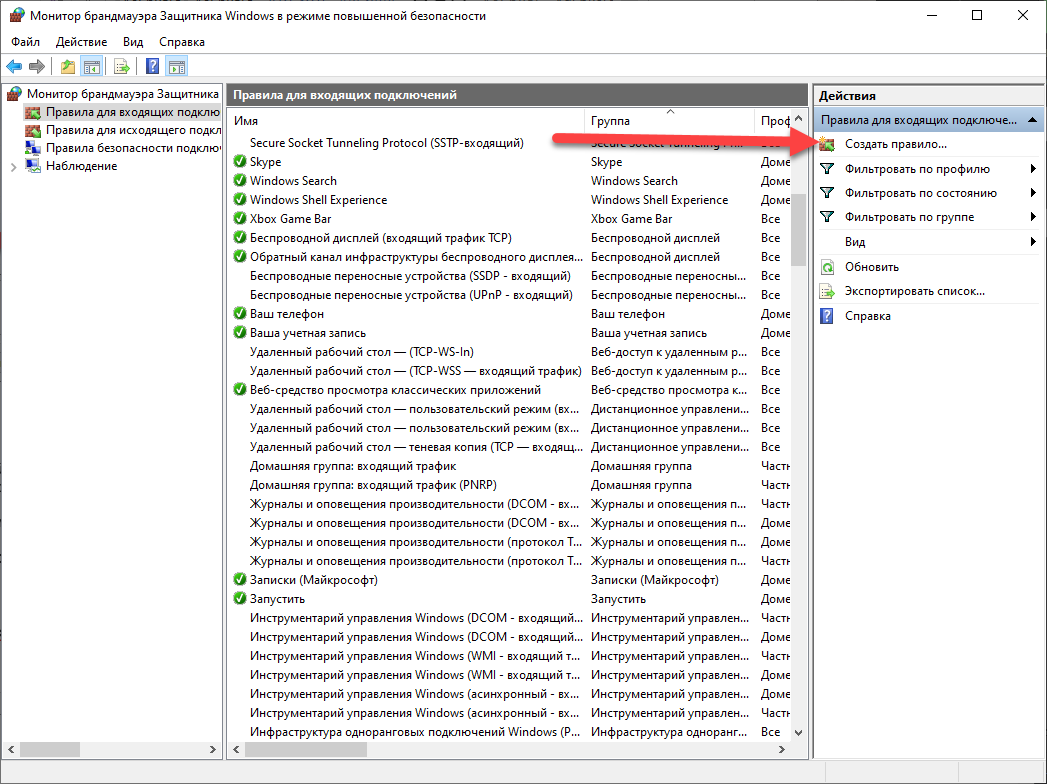
Создаем правило для входящих подключений
В диалоговом окне «Тип правила» выберите «Порт» и нажмите кнопку «Далее»
В диалоговом окне «Протокол и порты» выберите протокол «TCP».
Выберите «Определенные локальные порты» и введите номер порта экземпляра по умолчанию введите 1433.
Нажмите кнопку Далее.
В диалоговом окне Имя введите имя и описание для этого правила, например, SQLPort, а затем нажмите кнопку Готово.
Настройка завершена
4. Создание резервной копии базы данных
Данное руководство ни в коей мере не заменяет официальную документацию разработчика, а является лишь краткой памяткой для начинающих пользователей
Для создания резервной копии базы данных, можно воспользоваться свободно распространяемой, программой SQL Server Management Studio.
Подробная инструкция по установке SQL Server Management Studio есть на нашем сайте.
Через меню «Пуск» запустите программу запускаем программу SQL Server Management Studio.
Выберите нужный сервер (экземпляр), введите имя и пароль администратора SQL Server’а и подключитесь к серверу.
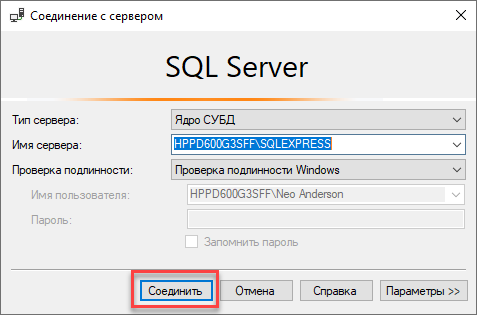
Если ваш SQL SERVER настроен на не стандартный порт, отличный от 1433, то в строке соединение необходимо указать его после запятой. Например: 10.0.0.30SQLEXPRESS2019, 18544 (где SQLEXPRESS2019 — имя именованного экземпляра, если имеется, а 18544 — порт сервера)
В дереве в левой части экрана выберите раздел «Базы данных» и установите курсор на нужную базу данных.
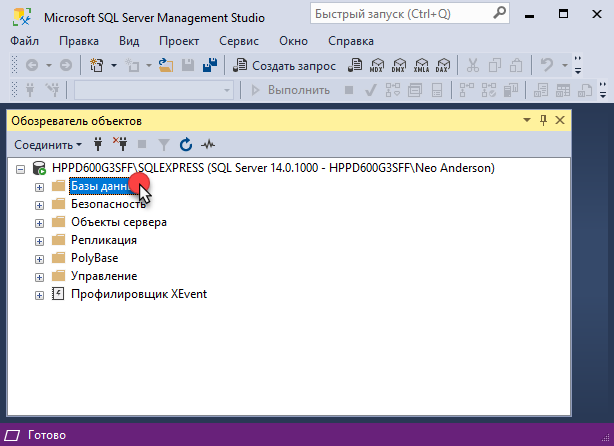
Откройте правой кнопкой мыши контекстное меню. Выберите «Задачи» — «Создать резервную копию. Если в области «Назначение» ещё не указан файл, в который будет сохранена резервная копия, то его нужно указать. Для этого нажмите «Добавить».
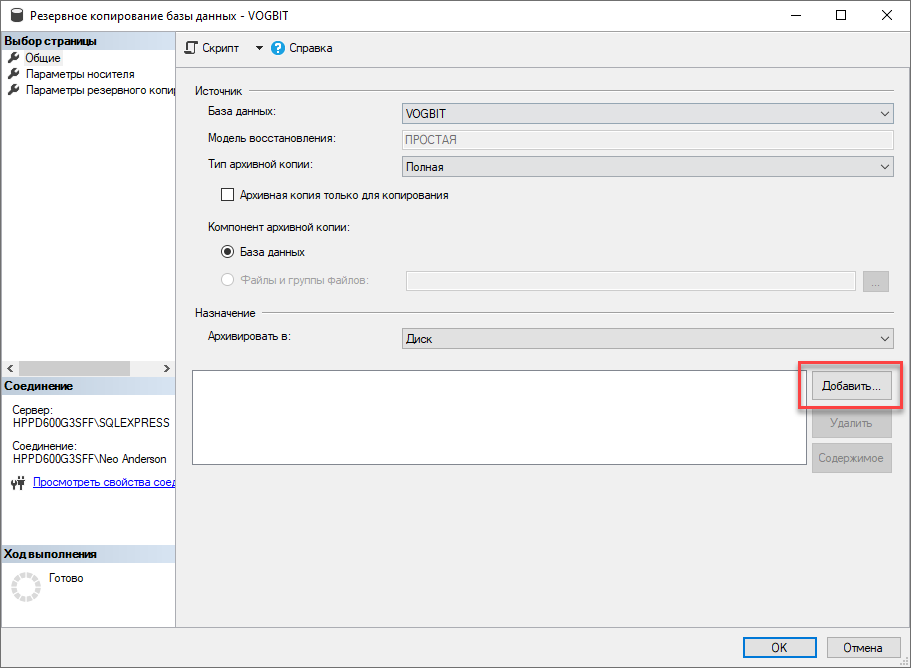
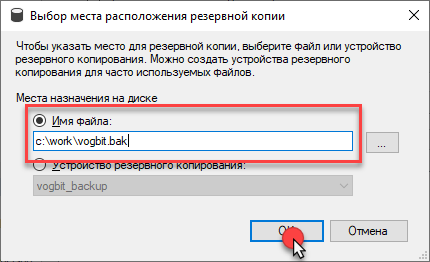
Если Вы сохраняете резервную копию базы данных в выбранный файл уже не первый раз, то в разделе «Параметры носителя» Вы можете выбрать один из двух вариантов:
- Добавить в существующий резервный набор данных;
- Перезаписать все существующие резервные наборы данных.
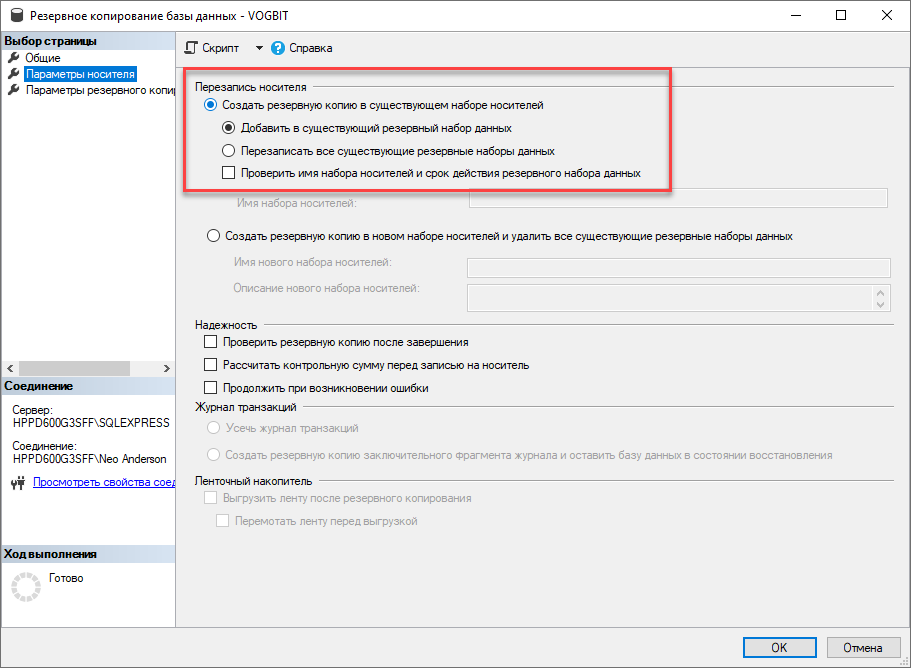
Для создания резервной копии нажмите «Ок».
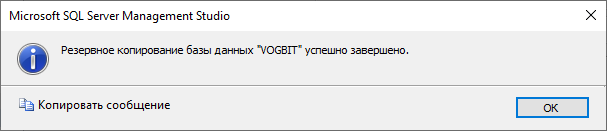
5. Восстановление базы данных из резервной копии
Данное руководство ни в коей мере не заменяет официальную документацию разработчика, а является лишь краткой памяткой для начинающих пользователей
Через меню «Пуск» запустите программу запускаем программу SQL Server Management Studio.
Выберите нужный сервер (экземпляр), введите имя и пароль администратора SQL Server’а и подключитесь к серверу.
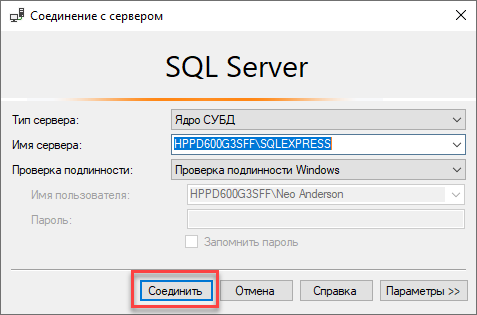
В дереве в левой части экрана выберите раздел «Базы данных» откройте правой кнопкой мыши контекстное меню. Выберите «Восстановить базу данных».
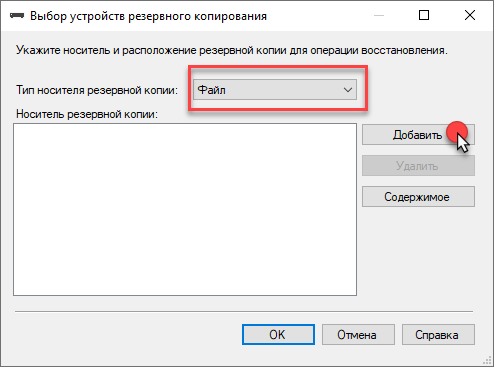
В области «Назначение — База данных» выберите имя восстанавливаемой базы. В поле «Источник» выберите «Устройство» и нажмите «…» для выбора места расположения файла с резервной копией.
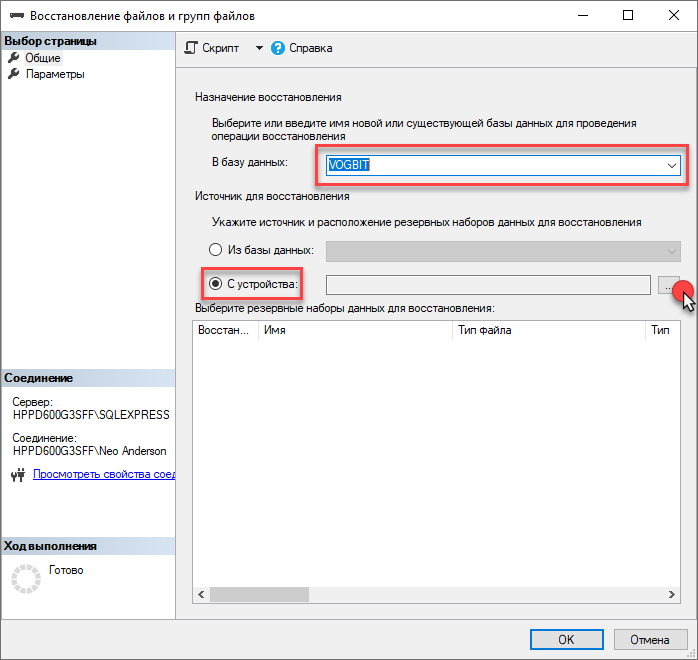
В окне «Выбор устройства резервного копирования» выберите «Файл» и нажмите кнопку «Добавит».
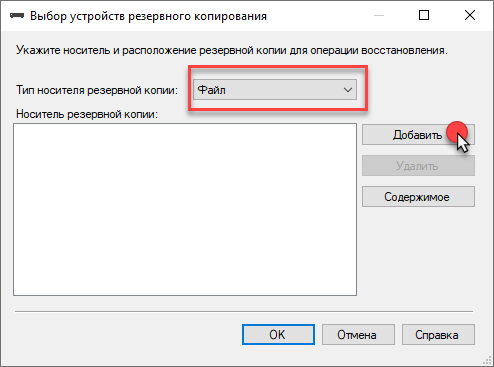
Выберите файл с резервной копией базы данных.
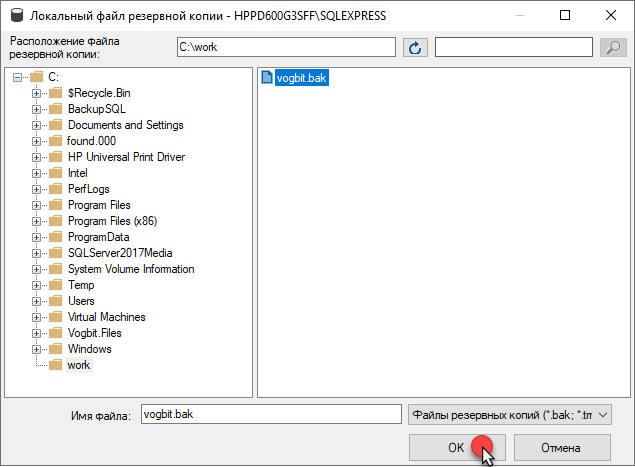
Убедитесь, что выбрано правильное имя базы данных назначения, в противном случае впишите/выберите нужное. Если база данных с введенным именем не существует, она создастся автоматически.
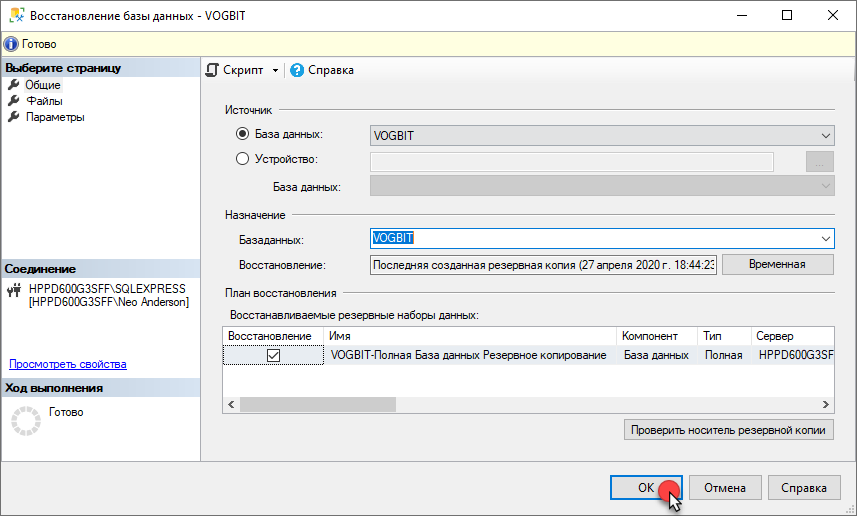
Нажмите «Ок» для начала восстановления базы данных.