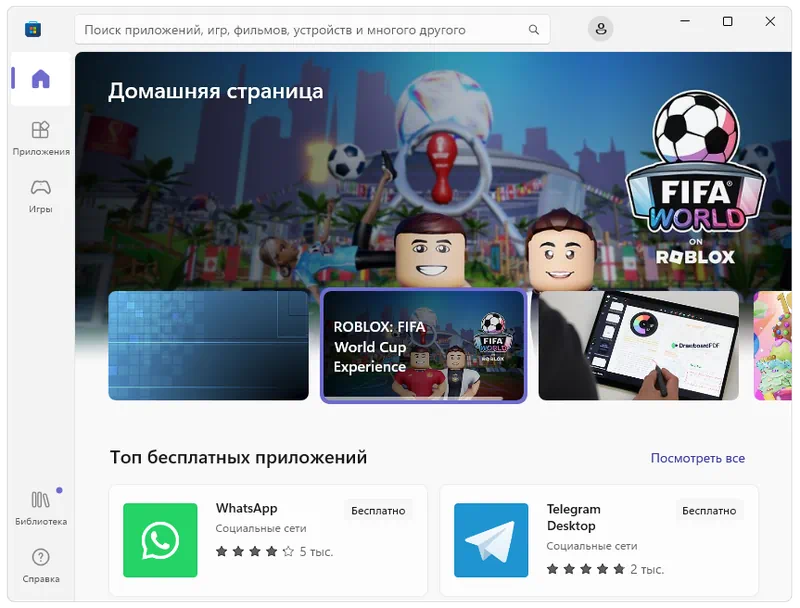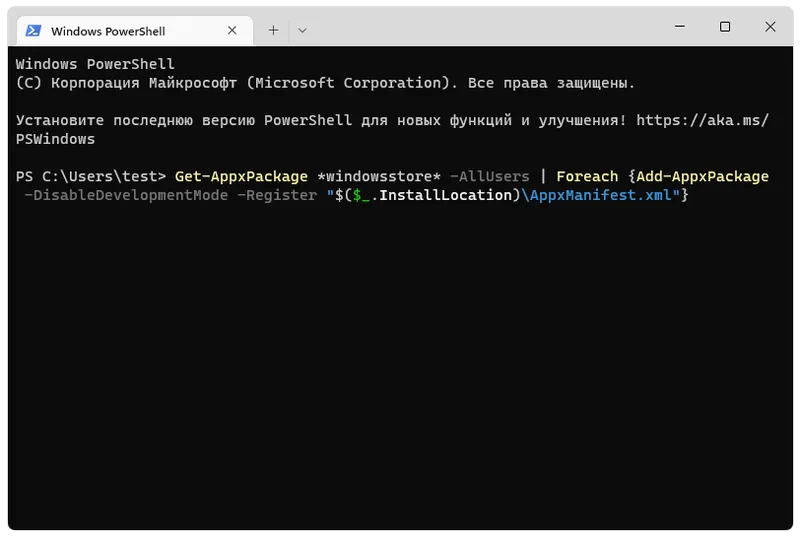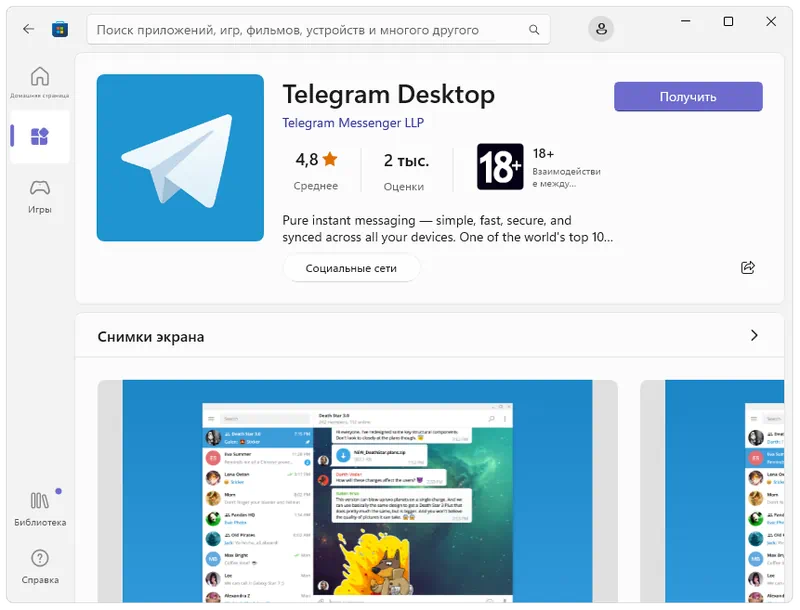Описание проблемы Восстановления Магазина Windows Store
Обновлено 03.07.2022
В далёкие времена (2015 год, когда вышла Windows 10) я совершенно не верил в Магазин Windows Store как в успешный маркетплейс хороших приложений, поэтому по сей день выпиливал полностью его из своих Windows 10 наравне с встроенными приложениями типа игрулек, портала смешанной реальности, Paint3D и остальной bloatware soft, телеметрию, а также всю остальную слежку от скромного парня по имени Билл. Но вот, момент настал и Магазин Windows Store стал годным и мне он стал необходим для скачивания Debian для WSL 2 и Fluent Terminal для красоты консолей и удобства работы с ними в одном окне.
Также его будет интересно поставить на LTSC и LTSB версии Windows 10, где он не предусмотрен.
Магазин Microsoft Store отсутствует
Теперь к сути, как вернуть полностью удаленный Windows Store в Windows 10 21H1 ? Windows Server ? Windows 11 ?
Решение проблемы с Восстановлением Магазина Windows Store
Автоматизированный способ вернуть Магазин Windows Store
Для удобства я сделал всё необходимое, поместил в PowerShell скрипт и закинул в облако, осталось скачать, запустить скрипт и Windows Store будет полностью восстановлен, файлы можно удалить. Если такой вариант не подходит, то сразу идем к ручному способу.
1) Вот этот архив нужно скачать и распаковать
2) Скопировать путь к папке, куда был распакован скрипт (пример: C:UsersUserDownloads)
2) Найти в меню Пуск PowerShell, запустить от имени администратора, перейти в директорию с распакованным скриптом с помощью команды внутри PowerShell: cd путь, вместо слова путь вставить значение из буфера обмена
3) Запустить скрипт bringShopBack.ps1, можно набрать первые пару букв (br) и нажать клавишу Tab, PowerShell сам допишет название файла и нужные слэши, потом нажать Enter
Если PowerShell ругается на ExecutionPolicy, вводим команду Set-ExecutionPolicy Unrestricted, а после восстановления магазина, возвращаем значение по умолчанию с помощью команды: Set-ExecutionPolicy -ExecutionPolicy Default
4) Готово, Магазин Windows Store полностью восстановлен и работает 🙂
Магазин Microsoft Store восстановлен
Проверка установки Debian 11 WSL + Fluent Terminal
Процесс установки
Запуск Fluent Terminal
Первый образ подсистемы linux станет дефолтным и если хочется переназначить, как например в моём случае с Docker на Debian пишем команды
wsl --list --allЧтобы посмотреть список установленных подсистем и
wsl -s DebianДля назначения Debian по-умолчанию.
Всё прекрасно установилось и работает 🙂
Ручной способ вернуть Магазин Windows Store
Перейдите на сайт https://store.rg-adguard.net/ (сайт позволяет получить прямые ссылки и скачать установочные APPX файлы приложений магазина с сайта Microsoft), вставьте в строку поиска ссылку на Microsoft Store (https://www.microsoft.com/store/productId/9wzdncrfjbmp), в выпадающем списке выберите Retail;
Для корректной работы Windows Store вам нужно скачать шесть APPX файлов c зависимостями для вашей версии Windows (x64 или x86):
- Microsoft.NET.Native.Framework.1.7,
- Microsoft.NET.Native.Framework.2.2,
- Microsoft.NET.Native.Runtime.1.7,
- Microsoft.NET.Native.Runtime.2.2,
- Microsoft.VCLibs,
- Microsoft.UI.Xaml.2.4;
Теперь аналогичным образом скачайте пакет Microsoft.WindowsStore с расширением AppxBundle:
- Microsoft.WindowsStore_12107.1001.15.0_neutral___8wekyb3d8bbwe.AppxBundle
Скопируйте все пакеты в одну папку и установите их следующими командами PowerShell в режиме Администратора:
$Path = 'C:PSStore'
Get-Childitem $Path -filter *.appx| %{Add-AppxPackage -Path $_.FullName}
Get-Childitem $Path -filter *.appxbundle | %{Add-AppxPackage -Path $_.FullName}Магазин Microsoft Store восстановлен
На этом всё, Магазин Windows Store восстановлен и работает.
Если Вам было полезно или есть вопросы, оставляйте комментарии, всем удачи
Содержание
- Установка Windows Store
- Способ 1: Обычная установка
- Способ 2: Установка при возникновении ошибок
- Способ 3: Копирование файлов с другого ПК
- Способ 4: Обновление Windows
- Вопросы и ответы
«Магазин приложений» предоставляет своим пользователям много интересных программ и игр, которые устанавливаются в Windows. Сам Microsoft Store встроен по умолчанию во все версии этой ОС, но он может и отсутствовать по нескольким причинам. Если вам необходимо установить маркет с приложениями для Виндовс, эта статья для вас.
Установка Windows Store
В ходе случайного или намеренного удаления «Магазина» пользователь Windows 10 лишается возможности скачивания всех программных продуктов, представленных в нем. Отсутствовать Store может и в некоторых переработанных ручных сборках системы. В этом случае ситуация неоднозначна если из сборки удалены все файлы, отвечающие за работу сервисов Microsoft, нижеприведенные рекомендации могут не помочь. В этом случае рекомендуется установить чистую сборку или выполнить ее обновление.
Способ 1: Обычная установка
Этот вариант подойдет тем, у которых Windows Store отсутствует на компьютере в принципе. Если это повторная установка, желательно, чтобы удаление было полным и правильным. В противном случае возможно появление различных ошибок при переустановке.
- Откройте PowerShell с правами администратора. По умолчанию он запускает через правое нажатие мышкой на «Пуск».
- Скопируйте, вставьте следующую команду и нажмите Enter:
Get-AppxPackage *windowsstore* -AllUsers | Foreach {Add-AppxPackage -DisableDevelopmentMode -Register "$($_.InstallLocation)AppxManifest.xml"} - Как только процедура скачивания будет завершена, откройте «Пуск» и найдите «Store». Установленная программа должна будет отобразиться в меню.
Вы также можете вручную набрать в «Пуск» слово «store», чтобы отобразилось то, что было установлено.
- Если PowerShell выводит ошибку и инсталляция не произошла, впишите эту команду:
Get-AppxPackage -AllUsers | Select Name, PackageFullName - Из списка компонентов найдите «Microsoft.WindowsStore» — в следующем шаге вам нужно будет вставить скопированную команду из правого столбца.
- Вставьте команду ниже:
Add-AppxPackage -DisableDevelopmentMode -Register "C:Program FilesWindowsAPPSСКОПИРОВАННОЕ_ИМЯAppxManifest.xml"Вместо СКОПИРОВАННОЕ_ИМЯ вставьте то, что скопировали из правого столбца справа в предыдущем шаге. Все действия осуществляются мышью, стрелками и горячими клавишами Ctrl+C, Ctrl+V.

Проверьте, произошла ли установка, через поиск «Магазина» в «Пуске» методом, описанным в Шаге 3.
Способ 2: Установка при возникновении ошибок
Довольно часто у пользователя частично или целиком отказывается работать «Магазин приложений» так, что его не удается ни запустить, ни переустановить. Для этих ситуаций у нас есть отдельная статья, помогающая решить возникающие ошибки.
Подробнее: Устранение проблем с запуском Windows Store
Способ 3: Копирование файлов с другого ПК
Если у вас под рукой есть виртуальная система с Windows 10, другой ПК с этой системой или вы можете попросить друга выручить вас, этот метод установки должен помочь, когда предыдущие действия не возымели успеха.
- Перейдите по пути:
C:Program FilesWindowsAppsЕсли вы не видите папку, значит у вас не включено отображение скрытых папок. Для включения этого параметра следуйте инструкции по ссылке ниже.
Подробнее: Отображение скрытых папок в Windows 10
- Скопируйте следующие папки (цифры после названия папки в вашем случае могут быть другие, это неважно):
- Microsoft.WindowsStore_11805.1001.42.0_neutral_split.language-ru_8wekyb3d8bbwe
- Microsoft.WindowsStore_11805.1001.42.0_neutral_split.scale-100_8wekyb3d8bbwe
- Microsoft.WindowsStore_11805.1001.42.0_x64__8wekyb3d8bbwe
- Microsoft.WindowsStore_11805.1001.4213.0_neutral_~_8wekyb3d8bbwe
- Microsoft.StorePurchaseApp_11805.1001.5.0_neutral_split.language-ru_8wekyb3d8bbwe
- Microsoft.StorePurchaseApp_11805.1001.5.0_neutral_split.scale-100_8wekyb3d8bbwe
- Microsoft.StorePurchaseApp_11805.1001.5.0_x64__8wekyb3d8bbwe
- Microsoft.StorePurchaseApp_11805.1001.513.0_neutral_~_8wekyb3d8bbwe
- Microsoft.Services.Store.Engagement_10.0.1610.0_x64__8wekyb3d8bbwe
- Microsoft.Services.Store.Engagement_10.0.1610.0_x86__8wekyb3d8bbwe
- Microsoft.NET.Native.Runtime.1.7_1.7.25531.0_x64__8wekyb3d8bbwe
- Microsoft.NET.Native.Runtime.1.7_1.7.25531.0_x86__8wekyb3d8bbwe
- Microsoft.VCLibs.20.00_12.0.21005.1_x64_8wekyb3d8bbwe
- Microsoft.VCLibs.20.00_12.0.21005.1_x86_8wekyb3d8bbwe
Папок «Microsoft.NET.Native.Runtime» может быть несколько, копируйте последние версии. Определяется версия по первым двум цифрам. На примере выше это версия 1.7.
- Вставьте скопированные папки в это же место, но уже на вашем компьютере с отсутствующим «Магазином». Если Проводник попросит заменить некоторые файлы — соглашайтесь.
- Откройте PowerShell и впишите команду:
ForEach ($folder in get-childitem) {Add-AppxPackage -DisableDevelopmentMode -Register "C:Program FilesWindowsApps$folderAppxManifest.xml"}

Проверьте, получилось ли восстановить работоспособность приложения, отыскав его в «Пуск» по примерам Способа 1.
Способ 4: Обновление Windows
Относительно радикальным, но действенным способом может оказаться обновление Windows. Для этого вам потребуется образ системы вашей разрядности, редакции и версии не ниже текущей.
- Чтобы узнать все параметры текущей сборки, откройте «Пуск» > «Параметры».
- Следом перейдите в раздел «Система».
- Из списка выберите «О системе».
- В правой части найдите строки «Тип системы» (разрядность), «Выпуск» (Home, Pro, Enterprise) и «Версия».
На нашем примере понадобится скачать образ с Windows 10 Pro, x64, 1803 или выше.
- Распакуйте ISO-образ архиватором и запустите установщик «Setup.exe».
- Выполните установку обычным способом, на этапе «Выберите тип установки» указав «Обновление».

В этом случае ваши файлы и папки не будут удалены, а работа Microsoft Store восстановится.
Мы рассмотрели 4 способа установки Microsoft Store на ПК. Они должны помочь большинству пользователей, желающих установить «Магазин» с нуля, переустановить его и исправить ошибки.
Еще статьи по данной теме:
Помогла ли Вам статья?
После выпуска Windows 11 Microsoft также добавила новый Microsoft Store в Windows 10. Однако в настоящее время развертывание доступно только участникам программы предварительной оценки Windows 10, которые находятся на канале Release Preview. И если мы будем придерживаться прошлых рекордов Microsoft, пройдет много месяцев, прежде чем новый Магазин дойдет до стабильной сборки. Но если вы хотите установить новый Windows 11 Microsoft Store на Windows 11 прямо сейчас, вы попали в нужное место. Просто чтобы вы знали, вам не нужно присоединяться к программе предварительной оценки и переходить на нестабильную сборку, чтобы опробовать новый Microsoft Store на своем компьютере с Windows 10. Вы также можете установить новый Microsoft Store в стабильной версии Windows 10, и мы научим вас этому в этой статье.
Установите новый Microsoft Store в Windows 10 (2021 г.)
Независимо от того, какую версию Windows 1o вы используете, вы можете легко установить новый Windows 11 Microsoft Store в Windows 10. Самое приятное то, что вам не нужно переходить в программу предварительной оценки. Просто загрузите файлы, перечисленные ниже, и следуйте пошаговой инструкции, чтобы установить новый Microsoft Store за считанные секунды.
Примечание. Я тестировал новый Microsoft Store в сборке Windows 10 21H1, но уверен, что он будет работать и в более старых версиях. Если у вас возникнут проблемы при установке MS Store на более раннюю сборку Windows 10, сообщите нам об этом в комментариях ниже.
Новый Microsoft Store для Windows 10: что вы получаете, а чего нет
Первое, что вы заметите в новом Microsoft Store в Windows 10, — это то, что он быстрый и плавный. Microsoft заявляет, что они полностью переработали приложение с использованием современных фреймворков, что привело к впечатляющему увеличению производительности на 35%. Итак, времена вялости и низкой производительности Microsoft Store прошли.
Еще одним замечательным аспектом нового Microsoft Store является то, что вы можете найти и установить традиционные приложения Win32, такие как 7-Zip, WinZIP, Zoom, Acrobat Reader DC и другие. Нет необходимости загружать устаревший EXE-файл и обновлять программу вручную. С новым магазином это становится проще.
Кроме того, библиотека игр также пополнилась Windows 11 Microsoft Store. Теперь вы можете установить казуальные игры, такие как Candy Crush, в тяжелые игры, такие как Microsoft Flight Simulator, из самого Магазина. Он также поддерживает покупки в приложении и обработку подписок на Microsoft Office, Xbox Pass и т. Д.
Что касается того, чего не хватает новому Microsoft Store в Windows 10 по сравнению с Windows 11, вы не получаете поддержки приложений Android, также известной как WSA (подсистема Windows для Android). В целом, если вам нужна лучшая поддержка приложений в разных средах и гораздо лучшая производительность, то обновление до нового Microsoft Store будет иметь большой смысл.
Основные загрузки для установки нового Microsoft Store
- Сначала откройте этот сайт. Затем щелкните раскрывающееся меню слева от текстового поля и выберите «ProductId». Затем вставьте
9wzdncrfjbmpв текстовое поле и убедитесь, что в раскрывающемся меню справа от текстового поля выбрано «RP». Наконец, нажмите кнопку «Готово» (значок галочки).

2. На вашем экране появится длинный список результатов поиска. Во-первых, вам необходимо загрузить последнюю версию файла VCLibs в формате APPX. Если у вас 64-разрядный компьютер, поищите последний файл APPX x64. А если у вас 32-разрядный компьютер, поищите файл x86 APPX. Например, вот файл, который вам понадобится на 64-битном ПК под управлением Windows 10. Скопируйте указанное ниже имя файла и найдите его в браузере Windows 10.
Microsoft.VCLibs.140.00_14.0.30704.0_x64__8wekyb3d8bbwe.appx

3. Чтобы загрузить файл, щелкните ссылку правой кнопкой мыши и выберите параметр « Сохранить ссылку как ». Выберите «Сохранить» на панели загрузки. Если вы используете Microsoft Edge, вы можете просто щелкнуть ссылку, чтобы загрузить файл.

4. Аналогичным образом найдите последний файл Microsoft.UI.XAML в формате APPX, в зависимости от того, поддерживает ли ваш компьютер 32-разрядную/64-разрядную архитектуру. Для вашего удобства вот файл, который вам нужен на 64-битном ПК с Windows 10. Скачайте его.
Microsoft.UI.Xaml.2.7_7.2109.13004.0_x64__8wekyb3d8bbwe.appx

5. Затем вам необходимо загрузить последнюю версию пакета .NET framework в формате APPX. Вот файл, который вам нужно найти и скачать. Просто щелкните ссылку правой кнопкой мыши и выберите «Сохранить ссылку как».
Microsoft.NET.Native.Framework.2.2_2.2.29512.0_x64__8wekyb3d8bbwe.appx

6. Наконец, загрузите новый Windows 11 Microsoft Store на свой компьютер с Windows 10. Это будет самый большой пакет в результатах поиска, и он обычно находится внизу. Файл будет в формате MSIXBUNDLE. Вы также можете найти его, используя указанное ниже имя пакета.
Microsoft.WindowsStore_22110.1401.12.0_neutral_ ~ _8wekyb3d8bbwe.msixbundle

7. После того, как вы загрузили все файлы, у вас должны быть эти четыре файла на вашем ПК. Теперь вы готовы к установке нового Windows 11 Microsoft Store на свой компьютер со стабильной сборкой Windows 10.

Установите новый Microsoft Store в стабильной сборке Windows 10
- Нажмите клавишу Windows и найдите «powershell». Теперь нажмите « Запуск от имени администратора » под результатом поиска Windows PowerShell на правой панели.
- Теперь перейдите в папку, в которой находятся все четыре загруженных файла. Нажмите и удерживайте клавишу «Shift» на клавиатуре и щелкните правой кнопкой мыши файл VCLibs. Здесь выберите вариант « Копировать как путь ». Теперь вы можете отпустить клавишу Shift.

3. Перейдите в окно PowerShell и вставьте следующую команду. Здесь обязательно заменитеfilepath фактический путь, который вы скопировали выше, используя «Копировать как путь». Это должно выглядеть примерно так. Теперь нажмите Enter, чтобы установить пакет. Кстати, вы можете щелкнуть правой кнопкой мыши в окне PowerShell, чтобы вставить путь к файлу.
Add-AppxPackage -Path путь к файлу

3. Точно так же вам нужно будет добавить пакет Microsoft.UI.XAML. Щелкните правой кнопкой мыши файл XAML, удерживая нажатой клавишу «Shift», и выберите «Копировать как путь». Перейдите в окно PowerShell и добавьте пакет, как мы это сделали выше.
Add-AppxPackage -Path путь к файлу

4. Теперь нам нужно добавить пакет .NET framework аналогичным образом. Скопируйте путь и замените его filepathв приведенной ниже команде.
Add-AppxPackage -Path путь к файлу

5. Наконец, пришло время установить новый Windows 11 Microsoft Store в Windows 10. Щелкните правой кнопкой мыши MSIXBUNDLE и скопируйте путь, как описано выше. После этого замените filepathи выполните следующую команду. Вот и все.
Add-AppxPackage -Path путь к файлу

6. Теперь откройте Microsoft Store в Windows 10. Вы обнаружите, что новый Windows 11 Microsoft Store безупречно работает на вашем компьютере с Windows 10. Наслаждаться!

Откройте для себя новый Microsoft Store в Windows 10
Вот как вы можете установить новый Microsoft Store из Windows 11 на свой компьютер с Windows 10. Я включил все четыре основных пакета, необходимых для запуска нового Microsoft Store, поэтому вы не столкнетесь с какими-либо ошибками. Во всяком случае, это все от нас.
Первоначально Microsoft анонсировала новый магазин приложений для Windows 11 в июне. В рамках программы предварительной оценки Windows было выпущено несколько сервисных обновлений, и пользователи уже более трех месяцев тестируют новый Магазин на своих устройствах.
Во время мероприятия «Что нового для Windows» Microsoft объяснила, что обновила Microsoft Store с новым дизайном, улучшенной производительностью и улучшенной поддержкой разработчиков. Как и ожидалось, Microsoft наконец-то переносит свой магазин Windows 11 на ПК с Windows 10, он будет разворачиваться поэтапно.

Если вы находитесь в канале предварительного просмотра выпуска программы предварительной оценки Windows и используете Windows 10 версии 21H2, теперь вы можете получить новый Магазин, проверив наличие обновлений в Магазине Microsoft. Те, кто использует сборки, не предназначенные для предварительной оценки, могут вручную установить новый Магазин Windows.
- Скачать новый магазин Windows 10 отсюда.
- Откройте PowerShell.
- Используйте команду cd, чтобы перейти к месту, где вы сохранили обновление Магазина. Например, если в вашем браузере по умолчанию загружаются файлы в папке «Загрузки», введите
cd C:UsersusernameDownloads. - Введите
Add-AppxPackage.
В этом случае последняя команда будет такой:
Add-AppxPackage Microsoft.WindowsStore_22110.1401.10.0_neutral___8wekyb3d8bbwe.Msixbundle
Если в сообщении об ошибке указано, что вам нужен фреймворк «Microsoft.UI.Xaml.2.7», просто скачайте и установите фреймворк отсюда.
Подробнее о новом Магазине для Windows 10
Новый Microsoft Store имеет обновленный интерфейс для Windows 10. Он выглядит менее загроможденным, чем текущий магазин приложений, а новый магазин основан на коде XAML (UWP), а не на WebView, поэтому вы можете ожидать более высокой производительности, особенно при медленном подключении к Интернету.

Мы не будем анализировать каждое небольшое изменение в Microsoft Store, но стоит отметить, что новый магазин приложений Windows 10 работает быстрее, чем старый магазин, и теперь пользователи могут быстро перемещаться между разными страницами. Microsoft также улучшила скорость загрузки, и вы сможете легко управлять своими установленными приложениями из новой библиотеки.
Кроме того, Microsoft работает над новой функцией под названием «Истории» для магазина. Это позволит разработчикам создавать редакционные материалы для продвижения своих приложений и игр.
К сожалению, Microsoft не планирует добавлять свою подсистему Windows для Android в магазин приложений Windows 10. На данный момент поддержка Android останется эксклюзивной для Windows 11, поскольку это одна из основных функций новой операционной системы. Здесь вы можете узнать как установить приложения Андроид на Windows 11, а также есть возможность установить Гугл плей.
- 29.08.2020
Если у Вас по каким-либо причинам отсутствует магазин приложений Windows — Microsoft Store, к примеру если у Вас установлена Windows 10 Корпоративная, т.к в корпоративных версиях Windows — Microsoft Store вырезан производителем. Так же, инструкция подойдет, если у Вас данное приложение отсутствует по любой другой причине.
— Для установки приложения Microsoft Store необходимо открыть PowerShell с правами администратора. Найти его Вы можете через меню «Поиск» на панели задач => Правой кнопкой мыши по результату поиска => Открыть от имени администратора.
— В окно PewerShall введите следующую команду и нажмите Enter: Get-AppxPackage *windowsstore* -AllUsers | Foreach {Add-AppxPackage -DisableDevelopmentMode -Register «$($_.InstallLocation)AppxManifest.xml»}
— После завершения процедуры загрузки приложения Вы можете найти Microsoft Store у Вас в меню «Пуск».
Так же Вы можете найти данное приложение через поиск в системе.
— Если же у Вас выходит ошибка при запуске Microsoft Store, либо при загрузке или установки магазина приложений произошла ошибка, возвращаемся обратно в PowerShell, открываем его от имени администратора и вводим следующую команду: Get-AppxPackage -AllUsers | Select Name, PackageFullName
— Далее в списке компонентов найдите компонент Microsoft.WindowsStore. Скопируйте текст из правого столбца и вставьте его следующим образом в поле ввода PowerShell: Add-AppxPackage -DisableDevelopmentMode -Register «C:Program FilesWindowsAPPSСКОПИРОВАННЫЙ_ТЕКСТAppxManifest.xml»
Вместо надписи «СКОПИРОВАННЫЙ_ТЕКСТ» соответственно вставляете то поле из правого столбца.
Помимо всего, мы рекомендуем использовать только оригинальные дистрибутивы Windows 10, скачать их можете в нашем каталоге. А так же, рекомендуем использовать лицензионные ключи активации для активации Windows 10. Приобрести их можете по самым низким ценам в нашем интернет-магазине на следующей странице. От 690₽, моментальная доставка в автоматическом режиме на Вашу электронную почту.
MS Windows Store — это встроенный магазин знаменитой операционной системы от Майкрософт. Данный сервис примечателен тем, что имеет каталог с большим количеством приложений для установки и запуска на компьютере. Если на вашем ПК отсутствует магазин, то советуем скачать Виндовс Сторе с нашего или официального сайта.
Достоинства магазина
- Каталог с приложениями, играми постоянно обновляется.
- Любую игру можно скачать очень быстро и без всяких вирусов.
- Доступ в магазин предоставляется совершенно бесплатно — такая возможность есть у владельцев ПК с платформой Windows 10.
- Если у вас нет данного сервиса на компьютере, то его можно восстановить или, наоборот, удалить при необходимости.
- Для загрузки приложения из каталога не требуется выполнять какие-либо сложные манипуляции, нужно лишь нажать на определенную кнопку.
- Интерфейс, описание к играм представлены на русском языке.
Способы установки Windows Store
Метод №1
- Запустите PowerShell с правами админа. Для этого нажмите иконку меню «Пуск» правой кнопкой мыши, выберите нужную строку.
- В появившемся окне полностью скопируйте нижеприведенную команду, нажмите кнопку Enter. Get-AppxPackage *windowsstore* -AllUsers | Foreach {Add-AppxPackage -DisableDevelopmentMode -Register «$($_.InstallLocation)AppxManifest.xml»}
- После завершения процедуры скачивания, откройте «Пуск». В списке по алфавиту найдите название сервиса Microsoft Store.
- Если появилась ошибка, то введите альтернативную команду, которая обозначена ниже. Get-AppxPackage -AllUsers | Select Name, PackageFullName
- В списке компонентов найдите выделенную строчку, как показано на изображении.
- Вставьте эту команду Add-AppxPackage -DisableDevelopmentMode -Register «C:Program FilesWindowsAPPSНАЗВАНИЕAppxManifest.xml»
- Замените НАЗВАНИЕ на компонент, скопированный в правой половине окна.
- Для того, чтобы проверить изменения, нужно найти магазин вручную. Для этого стоит нажать на иконку с лупой, размещенной рядом с меню «Пуск». Как только откроется окно, введите в строке поиска название сервиса. Если появился нужный результат, нажмите на него, чтобы получить доступ к каталогу с приложениями.
Метод №2
- Откройте меню «Пуск-Параметры».
- В разделе «Параметры» войдите в «Система».
- Слева выберите строку «О системе».
- Далее найдите «Тип системы», «Выпуск», «Версия».
- Скачайте с нашего сайта, разархивируйте образ ISO, активируйте установочный файл «Setup.exe».
- Выберите первый тип установки.
- Таким образом, работа Windows Store будет восстановлена.
Если при эксплуатации устройства, работа MS Windows Store была нарушена, то обязательно посмотрите 3-минутный видеоролик о том, как можно восстановить работу сервиса. Инструкция очень проста и понятна, любой пользователь сможет повторить действия после внимательного просмотра.
Этот материал написан посетителем сайта, и за него начислено вознаграждение.
Одна из главных претензий к Windows 10 LTSC состоит в том, что функции этой версии Windows 10 заметно урезаны по сравнению с обычной: в ней нет магазина приложений Microsoft Store, а также нет большинства UWP-приложений, многие из которых делают работу в Windows 10 намного удобнее. По правде говоря, список претензий от экспертов заметно шире и самую грамотную и аргументированную статью о том, что использовать Windows 10 LTSC на обычном ПК смысла нет, написал Вадим Стеркин — «10 мифов Windows 10 LTSC, которые никогда не умрут«.
Основной посыл статьи — некоторая отсталость версии LTSC в техническом плане от обычной Windows 10 Pro, мнимая стабильность по сравнению с обычными версиями, ведь кодовая база у этих ОС одинаковая. А дополнительно упоминается то, что «мусор» в виде предустановленных приложений в обычной Windows 10 Pro можно легко отключить.
рекомендации
3070 Gigabyte Gaming за 50 тр с началом
Выбираем игровой ноут: на что смотреть, на чем сэкономить
3070 Gainward Phantom дешевле 50 тр
13700K дешевле 40 тр в Регарде
Ищем PHP-программиста для апгрейда конфы
3070 дешевле 50 тр в Ситилинке
MSI 3050 за 25 тр в Ситилинке
3060 Gigabyte Gaming за 30 тр с началом
13600K дешевле 30 тр в Регарде
4080 почти за 100тр — дешевле чем по курсу 60
12900K за 40тр с началом в Ситилинке
RTX 4090 за 140 тр в Регарде
Компьютеры от 10 тр в Ситилинке
3060 Ti Gigabyte за 42 тр в Регарде
С момента выхода статьи, посвященной Windows 10 LTSC версии 1809, прошло уже несколько лет и за это время произошли изменения, которые несколько перераспределили баланс сил между версиями. Во-первых, в плане актуальности Windows 10 LTSC 2021 ничем не отличается от Windows 10 Pro версии 21H2 и содержит все оптимизации под современные процессоры.
Во-вторых, обычная Windows 10 Pro за последние годы заметно «распухла», и накопила в себе не только предустановленные приложения, но и кучу рекламного мусора и «восхитительных функций», которые не только раздражают и занимают место на экране, но и снижают возможность системы к быстрому отклику и стабильной работе. Ведь это сотни взаимозависимых процессов, каждый из которых может аварийно завершиться, зависнуть, перезапуститься, вызвав всеми ненавистный «кружок ожидания» на рабочем столе или фриз в игре.
Да, это можно вычистить руками, как авгиевы конюшни, рискуя потерять стабильность или вовсе угробить систему, о чем я недавно писал в блоге «Оптимизируем Windows 10 версии 21H2 — быстро, эффективно и безопасно«. Степень полученного результата будет напрямую зависеть от прямоты ваших рук и затраченного времени. Но зачем, если уже есть максимально вычищенная от мусора и протестированная в Microsoft версия Windows 10 LTSC 2021?
Но остается еще пара проблем. Под каждой статьей про Windows 10 LTSC я постоянно вижу комментарии: «А как же без Microsoft Store?», «Вы лишаете себя возможности поиграть в Forza Horizon 4!». Для обычного пользователя и геймера отсутствие в Windows 10 LTSC Microsoft Store — главная помеха для ее использования. Вторая проблема — отсутствие UWP-приложений, среди которых есть полезные и удобные, например, «Записки», «Будильники и часы» или «Ваш телефон». И все чаще специфический софт для материнских плат или ноутбуков выпускается только в UWP виде.
И если мы сможем интегрировать Microsoft Store и UWP-приложения в Windows 10 LTSC 2021, то получим идеальную Windows 10 — без рекламного мусора и кучи ненужного софта, при этом ничем не ограниченную в плане функционала. Способов интегрировать Microsoft Store в Windows 10 LTSC существует несколько, и я выбрал из них самый простой и быстрый, доступный даже начинающему пользователю.
Уже три года на GitHub лежит небольшая утилита «LTSC-Add-MicrosoftStore» позволяющая интегрировать Microsoft Store в Windows 10 LTSC в пару кликов. Изначально она была написана для Windows 10 LTSC версии 1809, но проверив ее на Windows 10 LTSC 2021, я убедился, что она прекрасно работает и сейчас. Утилита представляет собой набор стандартных Appx от Microsoft и командный файл, управляющий их интеграцией.
Чтобы скачать ее, выбираем пункт «Releases».
И скачиваем архив zip, размером 70 МБ. Проверка скаченных файлов с помощью Microsoft Defender и сайта VirusTotal не находит ничего вредоносного.
Распаковав архив в любое удобное место, следует запустить от администратора командный файл Add-Store.cmd.
В результате его работы быстро установятся недостающие компоненты.
Дополнительно устанавливаются компоненты App Installer, Purchase App и Xbox identity. Пробуем запустить Microsoft Store и все получается.
Теперь мы можем доустановить нужные UWP-приложения прямо из Microsoft Store, а найти их проще всего через поиск. Я всегда использую «Записки» или Microsoft Sticky Notes.

Microsoft Sticky Notes устанавливается и прекрасно работает.
Теперь «Будильники и часы», которые тоже легко находятся и устанавливаются.
Можно легко установить и другой популярный софт, который многие пользователи используют постоянно, например, VLC media player. В этом плане Microsoft Store очень удобен, ведь вы получаете гарантированно безопасное приложение без нужды искать сайт его производителя среди множества сайтов, предлагающих «скачать без смс и регистрации».
Теперь можно попробовать установить какую-либо игру. Я выбрал «Реальные Шахматы».
И при запуске игра потребовала компонент ms-gamingoverlay, которого нет в Windows 10 LTSC.
С установленным Microsoft Store это не проблема, и я доустанавливаю Xbox Game Bar.

Игра запускается и работает.
Мы легко получили в Windows 10 LTSC Xbox Game Bar, который потребуют и некоторые другие игры.
Теперь нажатие сочетания клавиш Win+G вызывает корректно работающее окно Xbox Game Bar.
Все установленные нами компоненты работают в фоновом режиме, что сразу отражается на загрузке процессора и оперативной памяти.
В настройках конфиденциальности стоит отключить для них фоновый режим.
Теперь потребление ресурсов возвращается в норму: используется всего 1.2 ГБ ОЗУ, нагрузка на процессор и накопитель минимальна.
Итоги
В результате мы получаем быструю и стабильную Windows 10 LTSC 2021 с полным функционалом Windows 10 Pro, но сохранившую все плюсы своей редакции. Подобная система, в отличие от обычной Windows 10, даже способна шустро работать на жестком диске, как на системном накопителе.
Но в 2021 году, конечно, стоит купить SSD-накопитель даже для такой шустрой ОС. Например, быстрый, надежный и недорогой Samsung 970 EVO Plus (MZ-V7S250BW) объемом 250 ГБ из Регарда, который идеально подойдет на роль системного SSD.
А Samsung 970 EVO Plus (MZ-V7S1T0BW) объемом 1 ТБ не только позволит системе работать с быстрым откликом, но и вместит самые объемные новые игры.
А если ваш ПК или ноутбук не имеют слота M.2 — не беда, вы можете установить Samsung 870 EVO (MZ-77E1T0BW) с интерфейсом SATA III, уступающий в скорости M.2 NVME накопителям, но зато имеющий такую же великолепную надежность, которой славятся накопители Samsung, с временем наработки на отказ в 1500000 часов и заметно более низкие температуры.
Пишите в комментарии, что вы думаете по поводу Windows 10 LTSC, и станет ли для вас наличие у нее Microsoft Store и UWP-приложений поводом подумать о ее установке на игровой ПК?
Этот материал написан посетителем сайта, и за него начислено вознаграждение.

Windows Store – это официальный магазин приложений для операционных систем от Microsoft.
Описание программы
Иногда случается так, что MS Windows Store отказывается нормально работать, либо вообще не запускается. Именно в таких случаях и помогает ручная переустановка.
Также в ОС версии LTSC фирменный магазин Windows отсутствует изначально. Приведённая ниже инструкция подходит и для таких операционных систем.
Как установить
Рассмотрим процесс правильной установки. Нужно руководствоваться такой инструкцией:
- Обратитесь к разделу загрузки, найдите кнопку и скачайте нужный нам архив.
- Распакуйте содержимое и скопируйте команду из текстового документа.
- Запустите Windows Power Shell с полномочиями администратором и установите магазин приложений.
Как пользоваться
Для того чтобы полноценно работать с данным программным обеспечением, вам понадобится авторизация при помощи аккаунта Microsoft. Дальше достаточно выбрать какую-то игру или программу, а затем нажать кнопку автоматической инсталляции.
Скачать
Осталось перейти к делу, скачать недостающее приложение и согласно прикрепленной инструкции произвести установку.
| Язык: | Русский |
| Активация: | Бесплатно |
| Разработчик: | Microsoft |
| Платформа: | Windows XP, 7, 8, 10, 11 |
Windows Store