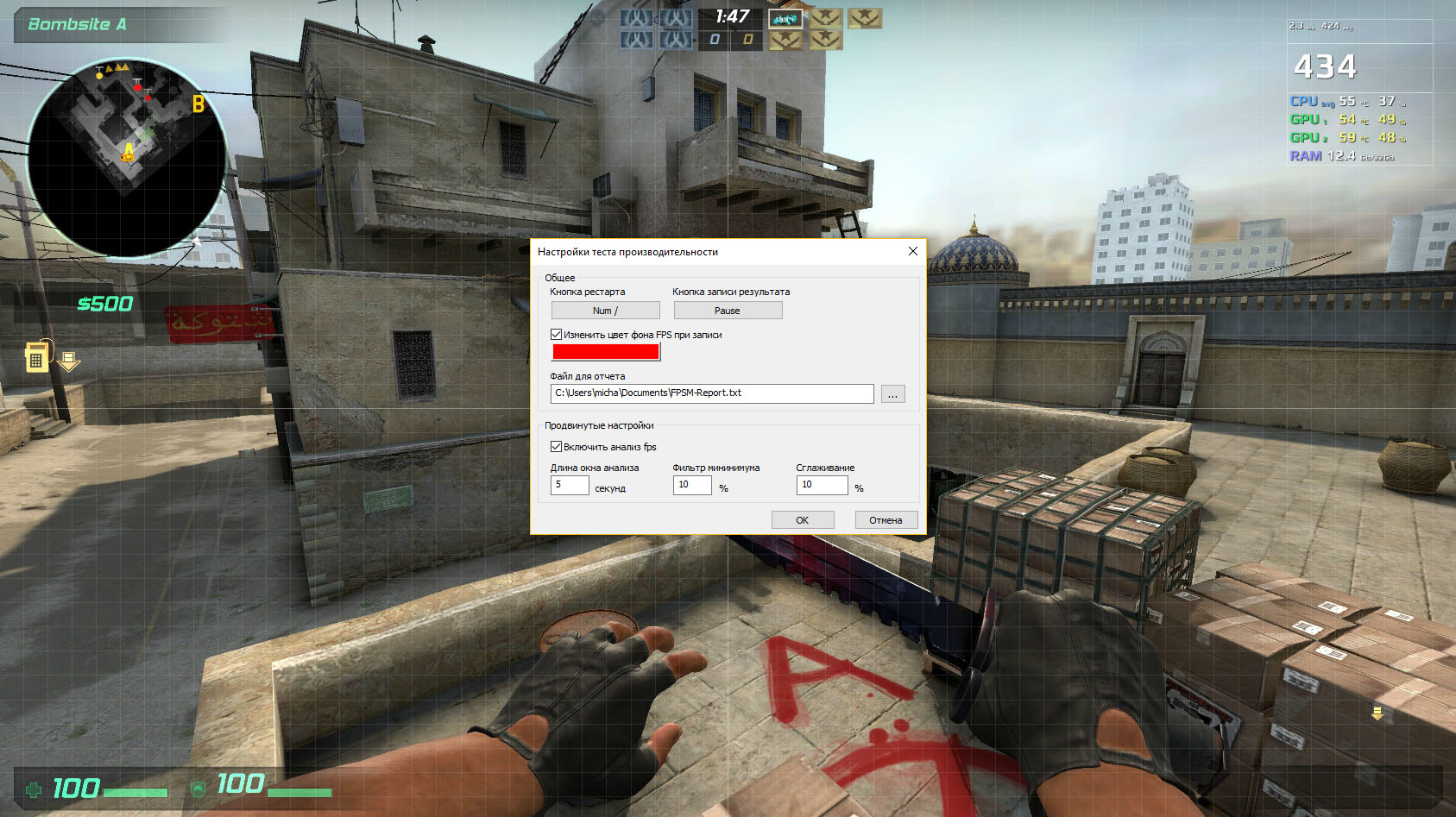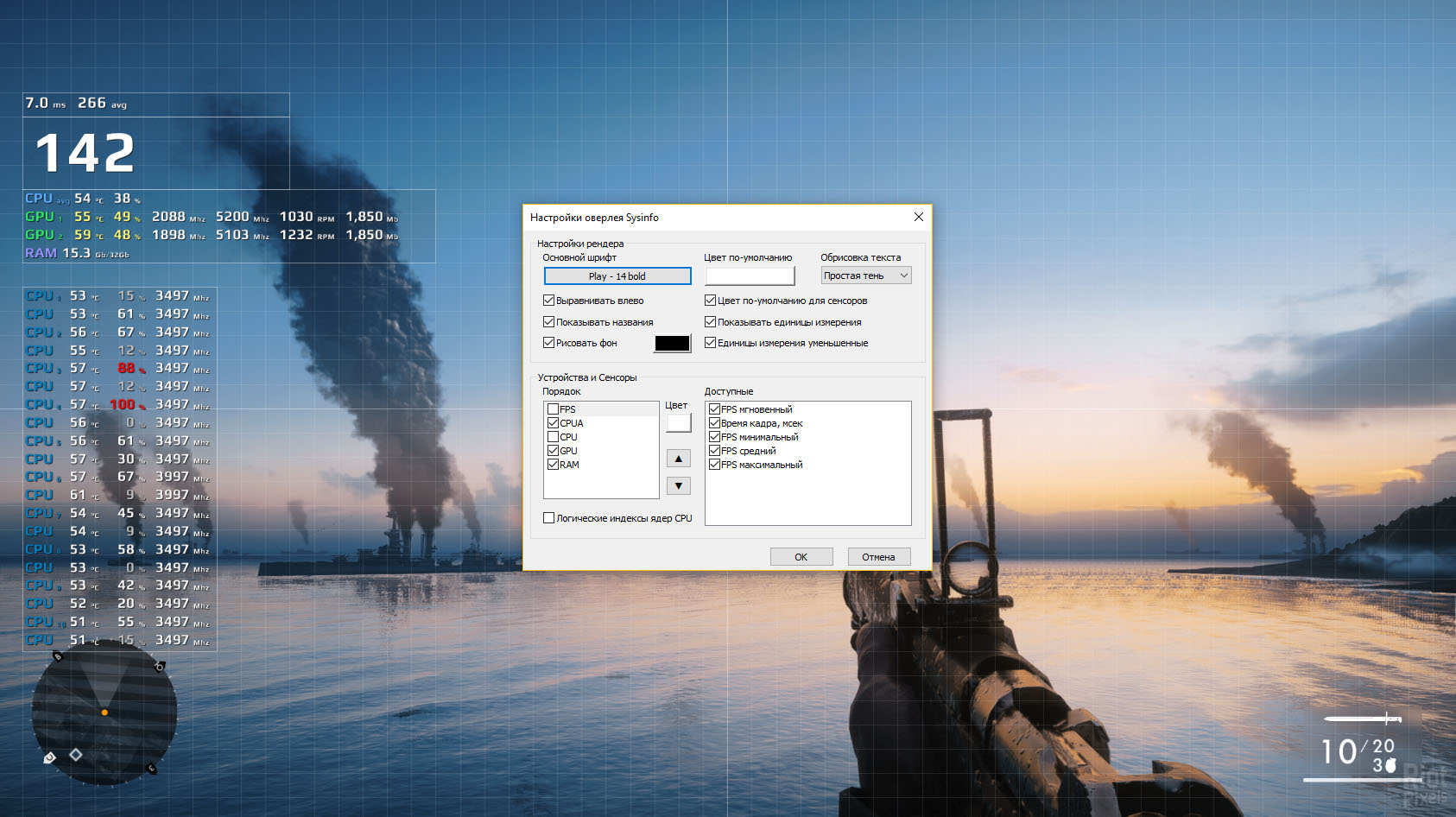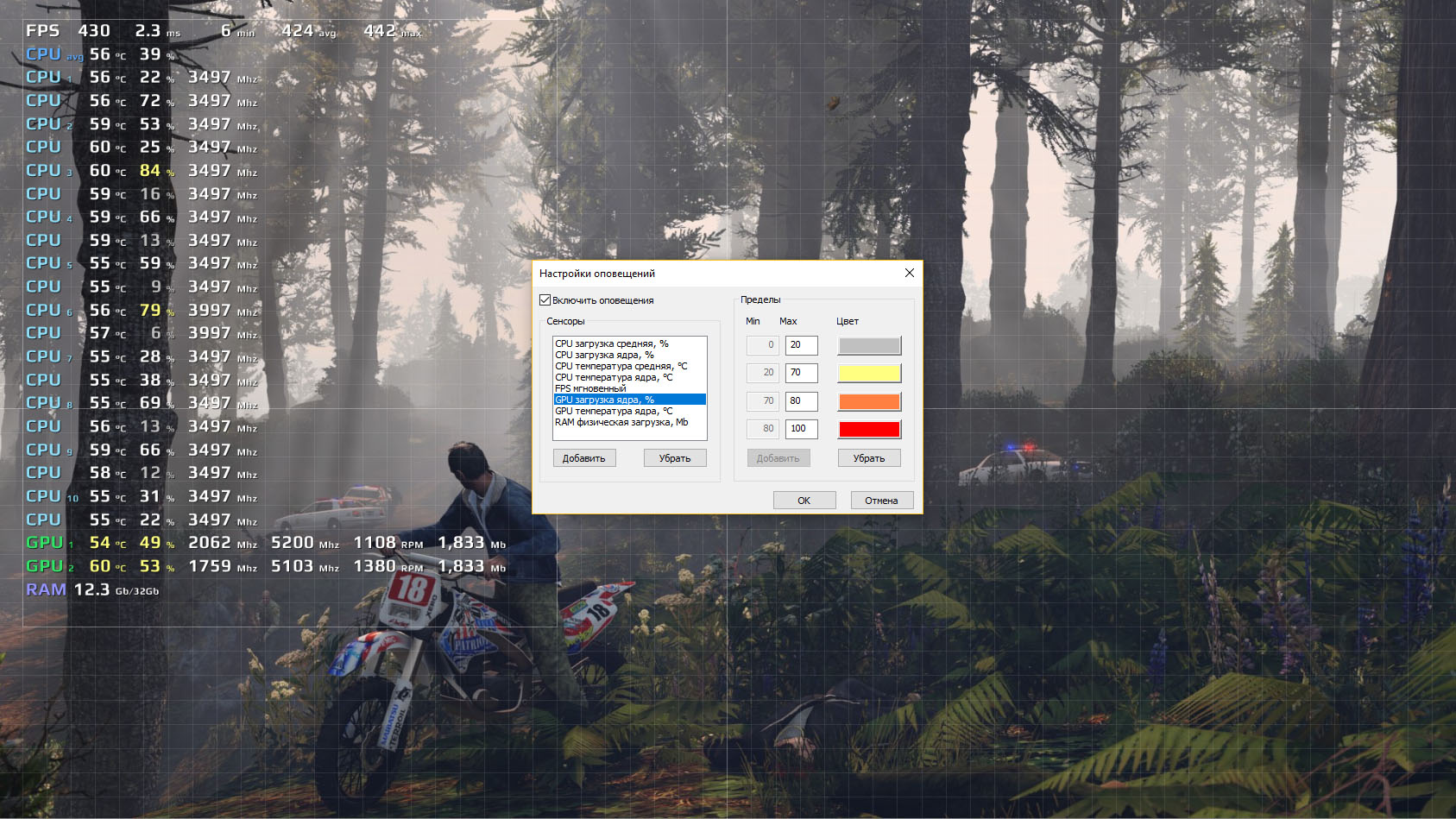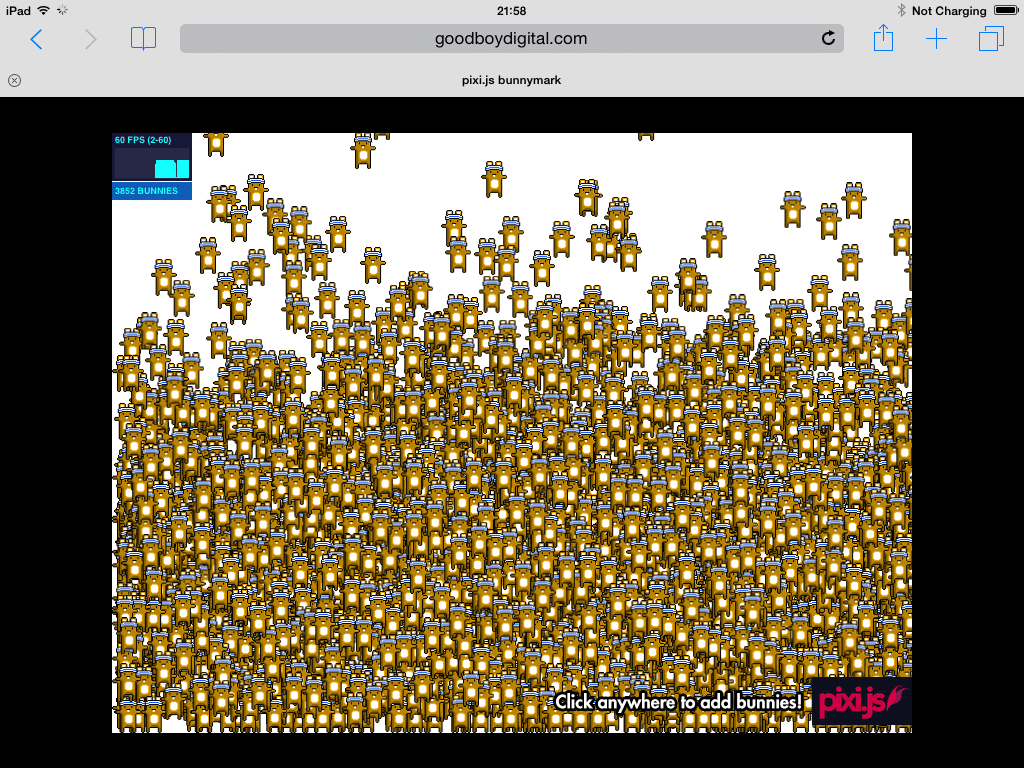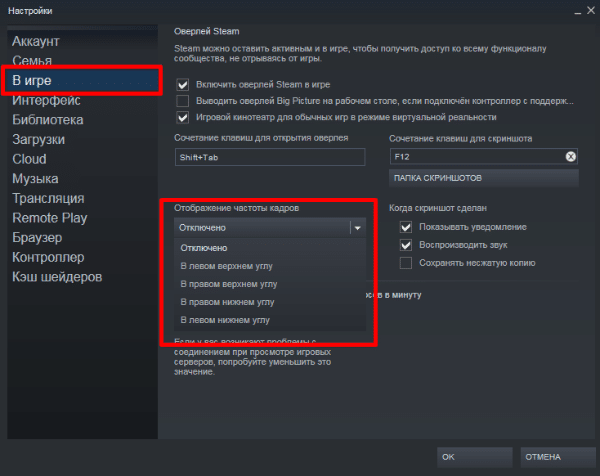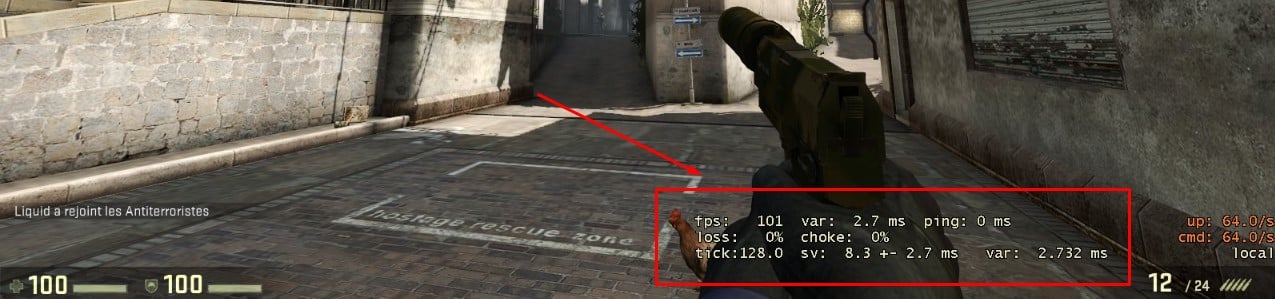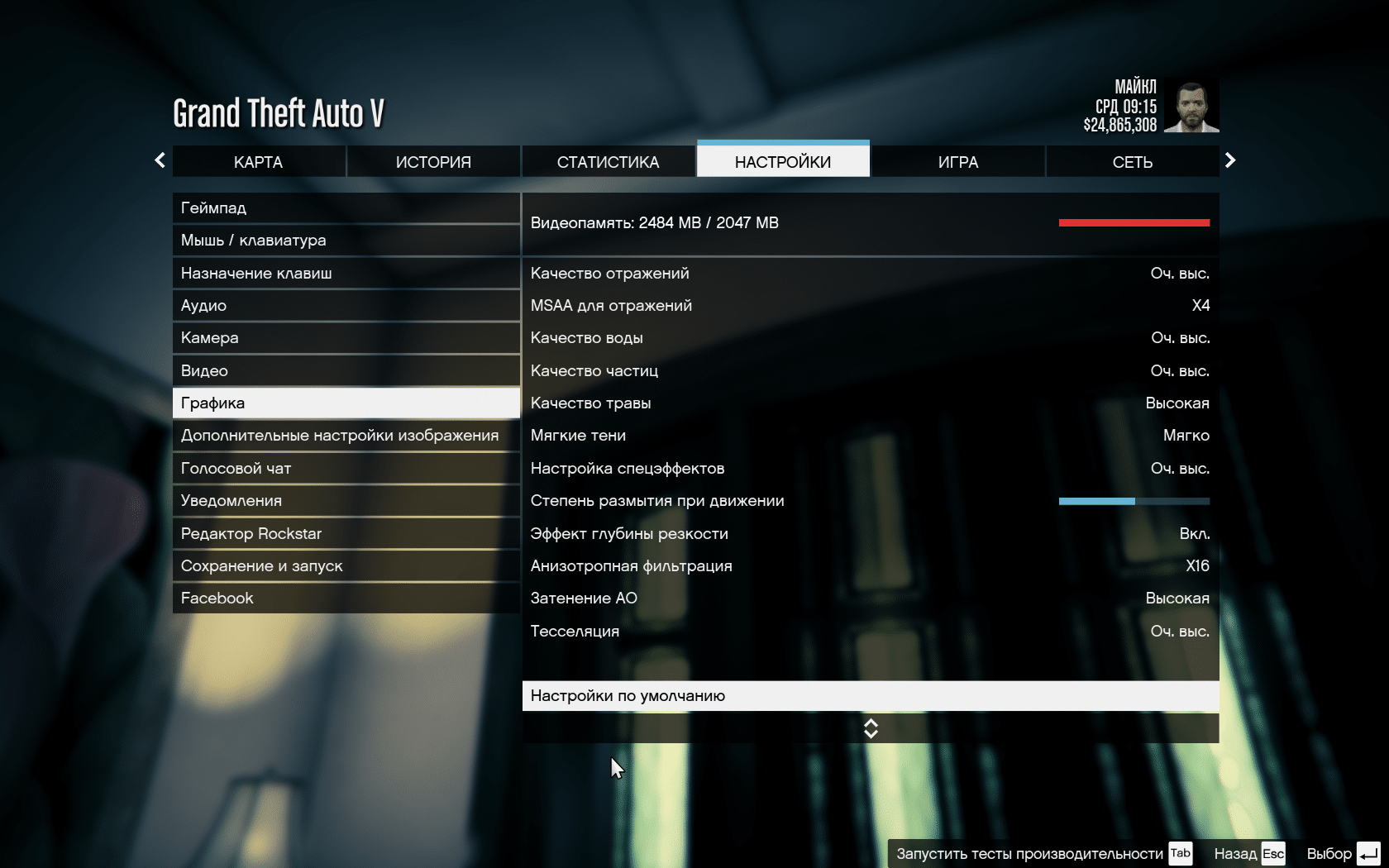Хотите знать FPS на своем компьютере во время игры? В этой статье мы расскажем о различных программах и инструментах, которые помогут отслеживать показатель, а также другую информацию о производительности вашего ПК.
Если вы совсем недавно приобрели новенькую видеокарту, то наверняка желаете посмотреть, как она проявляет себя в деле. Или, быть может, заметили, что игры глючат и работают хуже ожидаемого, и хотите попытаться найти корень проблемы? В таком случае может помочь счетчик FPS, и есть ряд программ, которые предназначены именно для этого.
Показатель частоты кадров, измеряемый в кадрах в секунду (fps), отвечает за то, насколько плавно работает та или иная игра на вашем компьютере. Разумеется, чем выше показатель, тем плавнее геймплей. Если ваш ПК выдает низкую частоту кадров (ниже 30 в секунду или около того), то любая игра будет отображаться прерывисто или медленно, что очень раздражает. FPS – очень полезный показатель для оценки игровой производительности вашего оборудования, из-за чего многие энтузиасты частенько любят похвастаться.
Стоит отметить, что знание показателя FPS на ПК может помочь добиться максимальной производительности. Например, если вы заметили, что игра работает медленно, то специальная программа для показа FPS поможет выяснить, какие настройки графики следует уменьшить, дабы улучшить ситуацию.
Кроме того, зная частоту кадров, вы можете решить, какой монитор приобрести — нет причин покупать дисплей с частотой 144 Гц, если ваша видеокарта не способна обеспечить 60 кадров в секунду в играх. Именно поэтому мониторинг FPS наряду с другой статистикой оборудования, такой как использование ЦП, видеокарты и видеопамяти, может даже подсказать, какой компонент компьютера является узким местом в системе, и что нужно обновить в ближайшее время.
Ни для кого не секрет, что абсолютно каждый геймер стремится добиться максимального значения FPS, поскольку это не только приятно для глаз, но и предоставляет преимущество в соревновательных играх (например, CS:GO и PUBG).
Достаточно убедительно? Что ж, тогда вот несколько способов, как измерить показатель частоты кадров на своем ПК.
Встроенный счетчик FPS в Steam
Если вы играете с помощью платформы Steam, то у нас хорошие новости: сервис имеет встроенный счетчик FPS. Чтобы включить эту функцию, зайдите в «Настройки Steam»> «В игре»> «Отображения частоты кадров». Откройте список, и выберите нужную опцию (там можно выбрать место расположение счетчика).
ВАЖНО: если перед изменением настроек включена какая-либо игра, её нужно закрыть.
При следующем запуске какой-либо игры, вы увидите, что частота кадров отображается в выбранном ранее углу с использованием темно-серого текста (хотя вы можете установить флажок на «Высокий контраст счётчика кадров», чтобы он отображался в более читаемом тексте).
Эту опцию легко включить, но она довольно проста – возможность настройки какой-либо горячей клавиши отсутствует, и у вас нет возможности отображать другую статистику, которую могут предложить сторонние инструменты. Однако если вам нужно знать лишь количество кадров в секунду, данная опция – то, что нужно.
Если же вы используете другую программу запуска игр, например Epic Games или EA Origin, проверьте настройки, поскольку там также может быть что-то похожее.
Скачать Steam
FPS MONITOR
FPS Monitor – специальная программа, которая отображает не только показатель FPS, но и множество других параметров, характеризующих поведение вашего оборудования в игре.
FPS Monitor отслеживает состояние компонентов ПК и показывает информацию прямо поверх экрана игры. Благодаря этому больше не нужно переключаться из игры на рабочий стол или подключать второй монитор для контроля состояния оборудования, поскольку всё необходимое FPS Monitor покажет в игровом оверлее!
Это, по сути, единственный в своем роде инструмент, позволяющий проверить практически всё оборудование, так или иначе влияющее на геймплей. Для начала можно использовать бесплатную демонстрационную версию, дабы узнать, стоит ли инструмент вашего времени и денег. Если всё подходит, то лицензия стоит 350 рублей.
Веб-сайт
RAZER CORTEX
Razer Cortex — бесплатный ускоритель, который оптимизирует производительность игр, которые вы запускаете. Программа автоматически закрывает второстепенные фоновые процессы, чтобы освободить как можно больше оперативной памяти. Таким образом, геймплей становится намного плавнее. Что более важно, инструмент имеет встроенный счетчик FPS, а также функцию увеличения частоты кадров!
Инструмент даже отображает специальную диаграмму, которая позволяет увидеть максимальную, минимальную и среднюю частоту кадров, что поможет при расчете общей производительности.
Скачать
MSI Afterburner
Иногда простого отслеживания частоты кадров недостаточно, поскольку некоторые пользователи хотят знать множество другой информации (например, загрузку видеопамяти, нагрузку на ядра ЦПУ и т.д.). В таком случае стоит установить MSI Afterburner – один из лучших инструментов для просмотра статистики подобного рода. Технически, основная цель программы — разгон видеокарты, но она также обеспечивает невероятно подробный настраиваемый оверлей с большим количеством статистических данных. Кроме того, Afterburner совместим с любой видеокартой и не ограничивается лишь устройствами, выпущенными компанией MSI.
При установке MSI Afterburner убедитесь, что включили прилагаемое приложение RivaTuner Statistics Server (требуется для отображения информации о производительности). Откройте настройки Afterburner и перейдите на вкладку «Мониторинг». Там вы увидите огромный список показателей, которые можно отобразить, включая частоту кадров, использование графического процессора, памяти, процессора, скорость вращения вентилятора и многое другое.
Просмотрите список и поставьте галочку напротив того компонента, который вы хотите видеть, а затем установите флажок на «Показать в экранном меню».
Как только вы закончите, нажмите OK и запустите нужную игру. Нажмите сочетание клавиш, выбранное в настройках, и увидите специальное меню в углу экрана, которое и покажет статистику о производительности вашего ПК.
Скачать
FRAPS
Мы не могли обойтись без старого-доброго Fraps! Это, вероятно, самый популярный способ проверки частоты кадров для Windows. По сути, изначальная задача программы – скриншоты во время игры, а также запись игрового процесса. Но здесь также есть функция, которая позволяет добавлять счетчик FPS в игры.
Fraps имеет как бесплатную, так и платную версии (37 долларов или около 2 800 рублей). Если вы намерены использовать программу сугубо для проверки FPS, то бесплатной версии более чем достаточно. Лучшая часть? Fraps поддерживает все версии Windows, от XP до Windows 10!
Скачать
GEFORCE EXPERIENCE
Если на вашем ПК установлена видеокарта NVIDIA GeForce, то для проверки частоты кадров можно использовать GeForce Experience. Это дополнительное программное обеспечение от NVIDIA для оптимизации игр. Помимо счетчика FPS, инструмент также оптимизирует игры, графику, записывает геймплей, добавляет дополнительные фильтры, а также обновляет драйверы GeForce.
Программное обеспечение доступно для Windows 7, 8 и 10. Плата за него не требуется – вам просто нужна видеокарта NVIDIA GeForce.
Скачать
RADEONPRO
Пользователям AMD не стоит беспокоиться, так как для них есть Radeon Pro, эквивалент GeForce Experience, но для компьютеров, оснащенных видеокартой от AMD. Это инструмент для оптимизации игровой графики и частоты кадров. Кроме того, программа также поддерживает создание скриншотов, запись игрового процесса и эффекты постобработки.
Вы можете включить счетчик кадров на вкладке «FPS Counter» в меню настроек. Оттуда вы можете настроить функцию, а также горячие клавиши.
Скачать
Bandicam
Bandicam — самая популярная программа для записи экрана для Windows. Инструмент, естественно, также имеет встроенный счетчик FPS, который можно использовать для просмотра частоты кадров в реальном времени во время игр. Для этого нужно переключиться в специальный режим записи.
Максимальная частота кадров этой программы — 120. Сам счетчик имеет два режима:
- Режим без записи — FPS отображается зеленым цветом.
- Режим записи — FPS отображается красным цветом.
Скачать
Проверка внутриигровых настроек
Если вы не хотите скачивать какое-либо дополнительное программное обеспечение, то во многих играх есть встроенные счетчики частоты кадров. Они особенно полезны для онлайн-игр, поскольку могут отображать различную статистику (например, пинг). Вот несколько популярных примеров:
- Fortnite: откройте «Настройки»> «Видео»> «Показать FPS».
- Overwatch: выберите «Параметры»> «Видео»> «Показать статистику производительности» и разверните меню, чтобы включить дополнительную статистику.
- League of Legends: нажмите Ctrl + F в игре, чтобы просмотреть статистику частоты кадров и задержки.
- Dota 2: перейдите в «Настройки»> «Расширенные настройки»> «Отображать информацию о сети».
- Counter—Strike: Global Offensive: откройте консоль, и введите « net_graph 1». После этого в игре будет отображаться пинг, ФПС и еще несколько параметров.
Итоги
Как видите, частота кадров в секунду очень важна для бесперебойной работы игр на вашем компьютере. Существует множество инструментов, которые помогут отслеживать данный показатель, и мы рекомендуем установить один из них, чтобы всегда быть в курсе!
Источник: connectivasystems.com
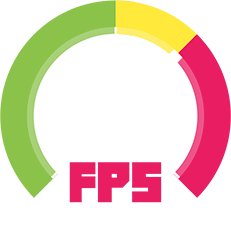
FPS Monitor отслеживает состояние компонентов вашего компьютера и показывает эту информацию прямо поверх экрана игры.
Вам больше не потребуется переключаться из игры на десктоп или подключать второй монитор для контроля состояния железа. Все необходимые цифры вам покажет FPS Monitor в игровом оверлее.
Скачать FPS Monitor
Что такое FPS Monitor?
FPS Monitor — первая специальная программа, которая покажет вам не только цифры FPS, как старый добрый Fraps, но и множество других параметров, характеризующих поведение вашей «железки» в игре.
Процессор, видеокарта, память, …
FPS Monitor во время работы опрашивает почти все системы, задействованные в игре и хоть как-то влияющие на ваше восприятие игры и, как следствие, на удовольствие от игры.
Программа покажет вам, что сильнее нагружается в игре — процессор или видеокарта. А, может быть, проблемным местом является жесткий диск? Или даже сетевая карта?
Гибкая настройка отображения
Вы можете выбрать шрифт, размеры, стили, цвета, варианты отрисовки значений сенсоров. Конечно же, можно включить или выключить любой сенсор. Другими словами, вы сможете максимально настроить оверлей под себя, чтобы он радовал глаз и совсем не мешал.
Не хотите держать все данные в одном месте? Не проблема — просто добавьте еще один или больше оверлеев и включите там только те сенсоры, которые вам нужны.
Энтузиастам и профессионалам
FPS Monitor может не только показывать данные в реальном времени поверх игры, но и собирать статистику за определенный промежуток времени и записывать ее в файл для дальнейшего анализа.
Любители оверклока останутся довольны возможностью вовремя получить предупреждение о превышении максимальной температуры «объекта».
Скачать бесплатную демо версию
Покупка лицензии
Приобретая лицензию, вы не только убираете ограничения демо версии, но и помогаете в развитии программы.
Мы хотим сделать самый удобный и информативный инструмент, который поможет вам отследить и проанализировать все самые важные данные о вашей системе.
Спасибо за поддержку!
Стоимость лицензии
После покупки вы получите код активации. Его можно использовать повторно после переустановки Windows или смены железа. По времени он не ограничен.
Поддержка
Все вопросы и предложения направляйте на емейл поддержки или через виджет справа снизу страницы.
При любой проблеме с программой
Предоставьте лог файл после возникновения проблемы. Это файл FPSMonitor.txt из папки МоиДокументы.
Кратко опишите все, что может помочь нам помочь вам.
Полезные инструменты, которые помогут измерить частоту кадров и выбрать оптимальные настройки графики.
FPS (frames per second) — это количество кадров в секунду. Чем больше данное значение, тем более плавной выглядит картинка на экране. От стабильности и величины FPS зависит комфорт геймплея.
Высокие настройки графики задействуют больше ресурсов компьютера и тем самым снижают частоту кадров. Низкое же качество эффектов в игре, наоборот, позволяет значительно повысить FPS.
Чтобы подобрать сбалансированные настройки и не жертвовать характеристиками картинки, пригодятся инструменты для мониторинга FPS. Они выводят счётчик прямо поверх изображения в игре и позволяют на ходу оценивать производительность при выбранных параметрах графики.
Во многих современных играх подобная функция уже предусмотрена. Обычно она спрятана в разделе настроек видео и называется FPS или «Статистика производительности». Если в вашей игре такой опции нет или вас не устраивает, например, формат информации, можете воспользоваться одной из перечисленных ниже программ.
1. MSI Afterburner
- Доступная платформа: Windows.
- Цена: бесплатно.
Один из самых популярных инструментов для геймеров. Несмотря на то что основной функцией Afterburner является разгон видеоадаптера, программа также предоставляет массу дополнительных опций, среди которых отображение FPS.
Afterburner показывает счётчик кадров, частоты памяти, уровень загрузки процессора и видеочипа, температуру датчиков и уйму другой информации. Кроме того, он позволяет контролировать напряжение видеокарты, регулировать обороты вентиляторов, а также содержит встроенный стресс‑тест, инструмент захвата видео и вспомогательные мобильные приложения для быстрого управления.
Скачать MSI Afterburner →
2. GeForce Experience
- Доступная платформа: Windows.
- Цена: бесплатно.
Полезное приложение‑компаньон, которое пригодится владельцам видеокарт от NVIDIA. GeForce Experience
умеет отображать оверлей с выводом различной информации, включая частоту кадров, количество зрителей стрима, комментарии и многое другое.
Помимо этого программа также позволяет легко обновлять драйверы, оптимизировать игровые настройки, записывать видео геймплея и вести трансляции.
Скачать GeForce Experience →
3. NZXT CAM
- Доступная платформа: Windows.
- Цена: бесплатно.
Очень простое и удобное ПО от производителя систем охлаждения, подсветок и других аксессуаров для ПК. Умеет управлять настройками фирменных компонентов, а также просматривать в режиме оверлея различную системную информацию.
Счётчик частоты кадров отображается в небольшом окошке вместе с частотой процессора и видеочипа, объёмом использованной оперативной памяти и другими параметрами. Можно настроить прозрачность и внешний вид, добавить горячие клавиши и активировать автоматическое включение при запуске игры.
Скачать NZXT CAM →
4. FPS Monitor
- Доступная платформа: Windows.
- Цена: 350 рублей.
Функциональная утилита для мониторинга оборудования и системных компонентов, которая показывает всю информацию поверх игры. В вашем распоряжении не только счётчик кадров, но и загрузка процессора и видеокарты, объём доступной памяти, температуры комплектующих.
Внешний вид всех показателей, их количество и расположение на экране гибко настраиваются — вплоть до создания нескольких оверлеев. Есть поддержка горячих клавиш и возможность сбора статистики.
Бесплатная версия не имеет ограничения по функциям, но содержит водяной знак, убрать который можно, купив лицензию.
Скачать FPS Monitor →
5. Fraps
- Доступная платформа: Windows.
- Цена: бесплатно.
Одно из самых старых и известных приложений для мониторинга FPS. Уже давно не обновляется, но по‑прежнему исправно работает даже на новых версиях ОС, включая Windows 11.
Fraps умеет показывать счётчик кадров, позволяет настраивать его вид и изменять положение на экране. Помимо этого поддерживается захват видео и скриншотов по нажатию горячих клавиш.
Скачать Fraps →
6. MangoHUD
- Доступная платформа: Linux.
- Цена: бесплатно.
Утилита с открытым исходным кодом, которая поддерживает API Vulkan и OpenGL. Как и у других аналогов, возможности MangoHUD не ограничены отображением FPS. Помимо этого программа умеет показывать загрузку процессора, видеокарты и памяти, температуру используемого оборудования, а также время отрисовки кадров.
MangoHUD может сохранять по ходу игры в журнал все собранные данные и затем отображать статистику в виде наглядных графиков.
Скачать MangoHUD →
7. Steam
- Доступные платформы: Windows, macOS, Linux.
- Цена: бесплатно.
Steam позволяет обойтись без дополнительного ПО. Программа имеет встроенный счётчик кадров, который нужно лишь включить.
Для этого зайдите в меню «Настройки» → «В игре» → «Отображение частоты кадров» и выберите положение счётчика. Количество кадров появится во время игры в указанном углу.
Читайте также 💻⚙️🕹
- 8 мощных игровых ноутбуков
- Как разогнать оперативную память: исчерпывающее руководство
- Как разогнать процессор и не навредить компьютеру
- Как разогнать видеокарту безопасно
- 9 удобных программ для стриминга игр и не только
Если вы ищете способ отслеживания fps в играх на Windows, в этой статье описаны семь лучших программ-счётчиков FPS. С одной стороны, у пользователей есть выбор, но с другой, сделать его может быть непросто. Необходимо знать, что вам нужно от подобного рода программ.
Прочитав данную статью, вы узнаете о лучших счётчиках FPS и их возможностях. Сравнив их со своими потребностями, вы сможете сделать выбор.
1. FRAPS
Выпущенное в 1999 году приложение FRAPS было первым и является самым старым счётчиком FPS в нашем списке. Хотя приложение не обновляли восемь лет, оно не имеет проблем в работе и совместимо со всеми версиями Windows.
Прежде чем изучать работу с FRAPS, следует сказать, что программа поддерживает только игры на основе DirectX и OpenGL. В играх вроде Wolfenstein: The New Colossus на API Vulkan не получится отслеживать частоту кадров при помощи FRAPS.
Процесс использования программы несложен.
- Зайдите на сайт, нажмите «Скачать» и установите программу на компьютер.
- После установки FRAPS откройте программу и перейдите на вкладку «FPS».
- Под заголовком Bencmark Settings («Настройки тестов») есть поле с надписью «FPS».
- Поставьте в нём галочку и нажмите «Применить».
- Закрыв окно программы, запустите игру и нажмите «F11».
- В игре будет отображаться частота кадров.
Скачать FRAPS
2. GeForce Experience
Nvidia создала приложение GeForce Experience для видеокарт на своих графических процессорах. Если у вас нет карты Nvidia, GeForce Experience не будет работать.
Если же карта есть, можно скачать GeForce Experience и воспользоваться многочисленными функциональными возможностями программы. Среди них запись игрового процесса, добавление визуальных фильтров к играм, тщательный мониторинг использования видеокарты.
- Для включения счётчика FPS нажмите на кнопку «Настройки».
- Здесь можно выбирать, какие функции активировать, что они делают и как работают.
- Для отслеживания частоты кадров нажмите «Расположение HUD». В этом меню можно выбрать, где будет показываться частота кадров. Дальше нажмите «Применить», закройте меню и запустите игру.
- В игре следует одновременно нажать «Alt» и «Z» для активации отслеживания частоты кадров.
- Когда счётчик включён, для его отключения нужно снова нажать на «Alt» и «Z».
Скачать GeForce Experience
3. AMD Radeon Software
Как и GeForce Experience, AMD Radeon Software предназначается для видеокарт одного производителя, в данном случае AMD. Если у вас нет карты на графическом процессоре AMD, AMD Radeon Software не будет работать. Функциональность тут мало чем отличается от возможностей GeForce Experience.
Среди этих возможностей мониторинг производительности, запись игрового процесса, настройка визуальных эффектов и отслеживание частоты кадров.
- Для использования счётчика FPS скачайте и установите AMD Radeon Software.
- Перейдите во вкладку «Производительности».
- Во вкладке «Отслеживание» активируйте «Кадр./с».
- На кладке «Наложение» активируйте «Отобразить оверлей показателей».
Скачать AMD Radeon Software
4. MSI Afterburner
Много лет MSI Afterburner популярна у любителей разгонять свои видеокарты и контролировать все аспекты энергопотребления компьютера. Кроме того, MSI Afterburner отлично справляется с подсчётом частоты кадров в играх.
- Для использования MSI Afterburner скачайте и установите программу.
- После запуска MSI Afterburner нажмите «Настройки» и откройте вкладку «Мониторинг».
- Здесь вы увидите доступные опции. Каждая из них отвечает за мониторинг определённых аспектов производительности компьютера, таких как использование памяти и видеокарты, а также частоты кадров.
- Поставьте галочки «Частота кадров» и «Показать на экране».
- Дальше нажмите «Применить» и запустите игру.
- В игре будет отображаться частота кадров и другие активированные вами характеристики производительности.
Скачать MSI Afterburner
5. Счётчик FPS в Steam
Игровой сервис Steam обладает встроенным счётчиком FPS. С его помощью можно обойтись без установки программ. Компьютер не будет расходовать лишние ресурсы на их работу, что может увеличить частоту кадров.
- Чтобы включить внутриигровой счётчик FPS в Steam, перейдите в меню «Настройки» Steam.
- Нажмите на вкладку «В игре».
- Появится раскрывающееся меню «Отображение частоты кадров».
- По умолчанию опция выключена. Если нажать на меню, можно выбрать, в какой части экрана будет показываться частота кадров, включив тем самым счётчик FPS.
- После этого при запуске игр из Steam в них будет показываться частота кадров.
Скачать Steam
6. Razer Cortex
Хотя программу Razer Cortex создала компания Razer для обладателей своих периферийных устройств, она будет работать и без них.
- Следует зайти на сайт производителя и скачать программу.
- После непродолжительного процесса установки появится возможность включить встроенный трекер частоты кадров.
- Запустите программу, откройте вкладку «Внутри игры» и нажмите на тумблер «FPS».
- Здесь же можно выбрать, где на экране будет показываться частота кадров.
- Кроме отслеживания частоты кадров, Razer Cortex призвана ускорять игры. Это делается при помощи закрытия ненужных процессов, что по идее может поднять частоту кадров.
Скачать Razer Cortex
7. FPS Monitor
Всё счётчики FPS в этом списке бесплатные или у них есть бесплатная версия. Это не относится к FPS Monitor, за которую придётся заплатить. За это вы получите один из наиболее изощрённых счётчиков FPS.
Посредством FPS Monitor можно отслеживать нагрузку процессора, видеокарты, жёсткого диска, оперативной памяти и сети. Всё это позволяет понять, почему частота кадров такая, какая есть, и что сделать для её увеличения.
Можно создать собственный оверлей для отслеживания FPS. Это позволит применять определённый шрифт с выбранным цветом и контуром текста. Придуманный вами стиль будет отображаться на счётчике в игре.
- Сначала необходимо купить и скачать FPS Monitor. Дальше запустите программу и откройте меню «Настройки».
- Здесь доступна разная функциональность. Каждая функция чётко описана, что облегчает поиск и активацию нужной опции.
- После нажатия кнопки «Применить» вы закроете меню и можете отслеживать частоту кадров и остальные показатели производительности компьютера.
Скачать FPS Monitor
TrashExpert Staff
Над статьей работал не только один автор, но и другие члены команды TrashExpert: администратор, редакторы или коллектив авторов.
FPS Monitor — программа-счетчик для измерения и отображения в компьютерных играх значений FPS (количества кадров в секунду) видеокарты. Кроме того, приложение позволяет получать значения текущей температуры нагрева и нагрузки на графический и центральный процессоры, количество занятой физической памяти (ОЗУ), скорость вращения вентиляторов охлаждения и другие.
Для работы программы требуется Windows 7 или выше (32 или 64-битные). Интерфейс имеет поддержку русского языка.
Основная функция программы FPS Monitor — вывод информации о состоянии устройств компьютера на экран при запуске любой игры в виде оверлеев (графические слои, накладываемые поверх 3D-изображения). Таким образом, пользователь может просматривать интересующие его параметры графической карты, процессора, ОЗУ непосредственно в самой игре. Это помогает определить производительность конкретного устройства или компьютера в целом в зависимости от того, что в данный момент происходит в игре — онлайн-баталии в ММОРПГ, скоростная езда или простаивание игрового персонажа.
Выводимые на экран компьютера значения параметров работы тех или иных устройств чаще всего используются геймерами и оверлокерами (специалисты, занимающиеся разгоном компьютера) для создания видеороликов игровых процессов, чтобы показать другим заинтересованным пользователям мощность своего ПК при установке новой видеокарты, разгона процессора и т.д.
ЗАЧЕМ НУЖНА ПРОГРАММА-СЧЕТЧИК FPS MONITOR?
Утилита FPS Monitor отличается возможностью тонкой настройки оформления оверлеев. Тогда как многие подобные программы позволяют лишь изменять размер и местоположение информативных блоков со значениями FPS, температуры и т.д., FPS Monitor предоставляет возможность создания собственного уникального дизайна их оформления.
Так, пользователь может выбрать один из заранее настроенных оверлеев, именуемых в приложении сценами. К примеру, при выборе сцены «BENCHMARK 3» на экране (в игре) отобразится компактный информативный блок со значениями следующих параметров работы устройств ПК:
- FPS (один из ключевых показателей производительности видеокарты).
- AVG/MIN/MAX (усредненные, минимальные и максимальные значения FPS, наблюдавшиеся в течение какого-то промежутка времени).
- Текущие значения тактовой частоты, температуры нагрева, скорости вращения кулеров, величины подаваемого питания, нагрузки на графический и центральный процессор.
- Тип и версия используемого игрой API (DirectX, OpenGL).
- Текущее разрешение экрана.
- А также анимированные графики FPS и прочих мониторящихся параметров.
При необходимости пользователь может самостоятельно изменить дизайн любых из составляющих элементов оверлея:
- Размер и местоположение, как всего оверлея, так и любого из составляющих элементов.
- Шрифт и цвет любого текстового поля (надписи, подписи, значения и т.п.).
- Текстовое наполнение (т.е. вместо FPS можно написать любой текст).
- Цвета оформления границ и наполнения блоков с возможность настройки прозрачности и т.д.
Помимо широких возможностей по оформлению оверлеев, FPS Monitor имеет и другие полезные функции:
- Возможность создания скриншотов игры при нажатии горячих клавиш.
- Наложение на игру произвольного текста и изображений.
- Параллельный вывод оверлея на рабочий стол, который будет отображаться при сворачивании игры.
- Возможность ограничения игрового FPS и другие.
ПОЛНАЯ ВЕРСИЯ FPS MONITOR
Программа FPS Monitor распространяется бесплатно и не имеет ограничений по функционалу, но в базовой версии у пользователя отображается watermark и надпись снизу по центру экрана, что это Демо-версия.
FPS MONITOR НЕ ОТОБРАЖАЕТСЯ В ИГРЕ
Отсутствие оверлея, размещаемого программой FPS Monitor в играх, может быть связано с несколькими причинами:
- Несовместимость FPS Monitor с запущенной игрой. Вообще, программа поддерживает все игры, кроме очень старых и тех, у которых их создателями заблокирована возможность вывода оверлеев. Например, в игре Destiny 2 утилита FPS Monitor не может вывести оверлей, т.к. это запрещено разработчиками. Такая же проблема с игрой Forza Horizon 4. Все остальные игры о заверению разработчика FPS Monitor поддерживаются.
- Отсутствие/повреждение файлов. Наиболее эффективное решение этой проблемы — переустановка FPS Monitor (предварительно уже имеющуюся программу следует удалить).
- Некорректные настройки программы. Решение: либо переустановка утилиты, либо удаление файлов конфигурации вручную. Данные файлы по умолчанию находятся в папке «C:ProgramDataFPSMonitor». Папка «ProgramData» обычно скрыта от пользователей, т.к. является системной. Чтобы попасть в папку с конфигурацией FPS Monitor, просто скопируйте указанный путь в адресную строку «Проводника Windows» или в самой программе откройте меню «Помощь», откуда уже можно перейти в требуемый каталог (пункт меню «Показать каталог с файлами настроек»). Удалите все содержимое этой папки.
- Сбои в работе оверлеев, созданных любителями. Если вы устанавливали оверлею, загруженные из интернета, и после этого программа начала сбоить, удалите добавленный контент или переустановите FPS Monitor.
- Блокировка действия программы FPS Monitor антивирусом. Некоторые антивирусные программы могут определить FPS Monitor как червь или иной тип вредоносного ПО. Вследствие чего антивирусом может блокироваться та или иная функция утилиты. Решение: добавление FPS Monitor в список исключений антивирусной программы.
- Конфликт FPS Monitor с аналогичным по функционалу приложением (например, FRAPS). Обычно это наблюдается в случае, если параллельно с FPS Monitor работает другая оверлей-программа, процесс которой постоянно висит в памяти. Решение: завершение работы процесса или удаление программы с оверлей-функционалом.
КАК НАСТРОИТЬ FPS MONITOR?
Программа FPS Monitor в большинстве случае не требует никакой предварительной настройки. Сразу после установки и запуска программа начнет отображать в играх FPS и прочие параметры. Однако пользователь может настроить, какой именно оверлей выводить на экран, и какие параметры компьютера отображать в нем:
- Откройте меню «Сцены» и кликните по элементу «Менеджер сцен».
- Выберите любую сцену из представленного списка и нажмите кнопку «Загрузить».
- В левой части окна программы отобразится список используемых в оверлее элементов. Вы можете удалить («-«) ненужные либо добавить («+») дополнительные элементы.
- В центре окна FPS Monitor отображается конечный вид оверлея. Кликните по любому из них правой кнопкой мыши и выберите «Настройка элемента».
- В отобразившемся окне вы можете изменить дизайн элемента — стиль/цвет текста, способ обрисовки тени и т.д.
Выбранный, отредактированный или созданный вручную оверлей будет автоматически отображаться в запускаемых играх. Однако для его включения/выключения можно использовать горячие клавиши. Чтобы настроить их, кликните по кнопке с изображением клавиатуры, затем кликните по элементу «Кнопка включить/выключить оверлеи» и задайте желаемую комбинация клавиш.
КАК В FPS MONITOR УБРАТЬ НАДПИСЬ DEMO В ИГРАХ?
Программа FPS Monitor распространяется по условно-бесплатной модели. Бесплатная версия утилиты автоматически накладывает в качестве оверлея надпись «demo». Чтобы ее убрать, требуется приобрести лицензию на официальном сайте разработчико
КАК СБРОСИТЬ НАСТРОЙКИ FPS MONITOR?
В FPS Monitor отсутствует привычная функция сброса настроек до заводских значений, однако это можно сделать вручную, удалив все содержимое папки с файлами конфигурации.
Чтобы попасть в эту папку, откройте меню «Помощь», затем выберите пункт «Показать каталог с файлами настроек». Удалите все файлы и папки, расположенные в отрытом каталоге. Возможно, у вас не получится удалить библиотеку «fpsmon64.dll» или «fpsmon32.dll». Эти файлы можно оставить на диске, они не все равно отвечают за хранение настроек.
Если FPS Monitor невозможно запустить из-за некорректных настроек, а, следовательно, невозможно перейти из программы в каталог с файлами конфигурации, тогда скопируйте в адресную строку «Проводника Windows» адрес «C:ProgramDataFPSMonitor» и нажмите Enter. Вместо «C» может быть другая буква локального диска (D, E, F и т.д.). Подставьте вместо «C» ту букву локального диска, на который установлена операционная система. Для удаления файлов конфигурации могут потребоваться права администратора.
Нужно записать геймплей без лагов и потери FPS?
Установите Экранную Студию! Программа позволяет:
- Записывать происходящее на экране в высоком качестве.
- Монтировать снятое видео во встроенном редакторе.
- Экспортировать ролик в популярный видеоформат.

Проверка ФПС в играх позволяет понять, насколько ваша сборка соответствует требованиям времени. Этим простым способом можно обнаружить неисправность ПК, неправильную настройку ПО или наличие вирусов. Например если в вашей системе достаточно мощные комплектующие, но счетчик ФПС показывает низкие значения. Давайте рассмотрим несколько приложений с такой функцией и узнаем, как посмотреть FPS в популярных играх.
Что такое FPS?
FPS, Frames Per Second — число кадров, отображаемых на экране за одну секунду. Чем выше это значение, тем плавнее изображение на мониторе и тем лучше впечатления от игры. При слишком низком показателе (примерно меньше 25) играть фактически невозможно. В этом случае происходящее на экране напоминает слайд-шоу, а все действия выполняются с огромной задержкой. Похожий эффект возникает в сетевых проектах при высоком пинге. Однако он зависит от скорости интернет-соединения и от удаленности сервера.
Показатель ФПС отражает общуют производительность ПК или ноутбука. За плавность изображения главным образом отвечают процессор и видеокарта. Если они недостаточно мощные, придется снижать настройки графики. В качестве автоматической защиты от перегрева комплектующие могут работать на частоте ниже положенной. Это происходит при плохой вентиляции в корпусе, а также если система охлаждения сломалась или забилась пылью. Наконец, производительность расходуют лишние программы, в том числе вредоносные. Поэтому если в какой-то момент фреймрейт снизился, почистите компьютер от пыли и от вирусов.
Лучшие программы для мониторинга FPS
Узнать ФПС в игре можно при помощи специальной программы. Существует несколько приложений с таким функционалом. Они позволяют запускать тест ФПС в играх и могут отображать некоторые другие параметры, например: температуру основных компонентов и их загрузку, скорость вращения вентиляторов и прочее.
Монитор FPS
ОС: Windows 11, 10, 8.1, 7
Цена: 350 рублей (можно пользоваться бесплатно, но на экран будет выводиться строка с предложением купить программу)
Программа для мониторинга FPS и температуры в играх. Также отображает общую загрузку и напряжение на графическом и центральном процессоре. В последнем случае данные выводятся для каждого из ядер. Можно детально настраивать оверлей: добавлять или убирать нужные пункты, менять шрифт и его цвет. Поддерживается русский язык. Приложение почти не расходует вычислительные мощности ПК и запускается даже на Виндовс 7.
Как настроить показ ФПС:
- Запустите ФПС Монитор.
- Откроется конфигуратор сцены. По умолчанию на экран выводится достаточно данных. Если вам нужные дополнительные значения, добавьте их в окне «Элементы сцены».
- Чтобы каждый раз не открывать программу вручную, активируйте опцию «Автозапуск вместе с Windows» в общих настройках. Однако из-за оверлея интерфейсы других программ иногда отрисовываются некорректно.
Зайцы ФПС
ОС: работает в браузере
Цена: бесплатно
Онлайн-сервис для замеров производительности. В браузерах используются другие программные библиотеки, нежели в большинстве трехмерных приложений. Поэтому проверка ФПС зайцами больше подходит для тестирования примерных возможностей железа в браузерных и некоторых 2D-играх. В этих проектах аппаратное ускорение не всегда доступно и для отрисовки используется процессор, что плохо сказывается на производительности. Онлайн-тестирование покажет, насколько необходим апгрейд.
Как настроить показ ФПС:
- Перейдите на сайт сервиса.
- В небольшом окне слева вверху показывается фреймрейт и количество зайцев. Кликните в рабочую область, чтобы их стало больше.
- Постепенно увеличивайте число зайцев и наблюдайте, как это сказывается на производительности.
MSI Afterburner
ОС: Windows 11-XP (на устаревшие операционные системы можно устанавливать более ранние версии программы)
Цена: бесплатно
Одна из первых программ для просмотра ФПС и детальной настройки комплектующих. Также показывает частоты, напряжение, температуру, скорость вращения вентиляторов. Эти и другие параметры можно настраивать. Например увеличить скорость вентиляторов, чтобы улучшить охлаждение. Приложение используется и для разгона комплектующих. Однако соответствующие настройки нужно делать с максимальной осторожностью. Неверно выставленные значения приведут к поломке.
Как настроить показ ФПС:
- Скачайте архив с программой, распакуйте содержимое и запустите установку. Когда установщик предложит выбрать компоненты, отметьте RivaTuner Statistics Server, чтобы получить полный функционал.
- Запустите Afterburner и на панели слева нажмите кнопку с изображением шестеренки.
- Перейдите во вкладку «Мониторинг». В разделе «Активные графики мониторинга» отметьте галочками нужные показатели. Также активируйте «Показывать в ОЭД».
- Нажмите «ОК», чтобы сохранить внесенные изменения.
GeForce Experience
ОС: Windows 11 и 10
Цена: бесплатно
Дополнительный компонент драйверов для видеокарт на графических чипах NVIDIA. Не работает на адаптерах от Intel и AMD. Список совместимого оборудования нужно уточнять на официальном сайте — компания постепенно прекращает поддержку старых видеокарт.
Приложение дополнительно выводит температуры, тактовые частоты, степень загрузки, напряжение, скорость вентиляторов. Оверлей пригодится стримерам и летсплейщикам. На него можно вывести изображение с камеры и показывать сколько зрителей на трансляции.
Как настроить показ ФПС:
- Запустите приложение.
- Перейдите в настройки (шестеренка справа наверху). Включите внутриигровой оверлей и нажмите «Настройки», а затем — «Готово».
- Выберите «Производительность» и еще раз кликните по шестеренке.
- Задайте положение оверлея и отображаемые данные.
- Оверлей выводится и скрывается по сочетанию клавиш Alt + R.
RadeonPro
ОС: Windows 11 и 10
Цена: бесплатно
Оболочка для драйверов, но уже от видеоадаптеров AMD, поэтому не подходит для оборудования Intel и NVIDIA. Совместимость с конкретными моделями следует уточнять на сайте разработчика. Программа может отображать диагностические параметры. RadeonPro в фоновом режиме отслеживает активность в установленных играх и некоторых приложениях. На основе собранной информации измеряет средний фреймрейт для этого ПО.
Как настроить показ ФПС:
- Кликните правой кнопкой мыши на рабочем столе и выберите «AMD Radeon Software».
- Общая статистика собирается на вкладке «Home».
- Перейдите во вкладку «Performance» и в разделе «Tracking» и включите нужные вам показатели (в первую очередь — FPS).
- В разделе «Overlay» активируйте нужны типы оверлеев: «Show Metrics Overlay» — числовые значения, «Show Graphs & Meters» — график.
- Нажмите шестеренку и в разделе «Performance» включите пункты, в которых содержится «overlay», чтобы оверлей отображался всегда. Отключите их, чтобы окно выводилось и скрывалось по сочетанию Alt + R.
Razer Cortex
ОС: Windows 11, 10, 8, 7
Цена: бесплатно
Многофункциональное приложение для геймеров. Отображает установленные игры, бесплатные раздачи, действующие скидки и проводимые турниры (пригодится, если вы хотите стать киберспортсменом). Может ускорять систему за счет очистки лишних файлов. Также выводит подробную информацию о комплектующих компьютера. Есть инструменты для мониторинга FPS. Счетчик отображается во время игры. По завершении игровой сессии выводится график фреймрейта.
Как настроить показ ФПС:
- Запустите программу и откройте раздел «Экран запуска». Перейдите в «Внутри игры».
- Включите «Пользовательский экран».
- Настройте внешний вид и положение счетчика, а также перечень показателей, выводимых на экран.
Fraps
ОС: Windows 7, Vista, XP
Цена: $37 (для мониторинга FPS можно использовать бесплатно)
Утилита для записи экрана в играх и некотором другом софте (например, в 3D-редакторах). В качестве дополнительных функций есть встроенный тест производительности и счетчик кадров. Утилита не обновляется с 2013 года, поэтому может некорректно работать в современных играх и операционных системах. При необходимости используйте более надежное ПО для скринкаста.
Как настроить показ ФПС:
- Запустите Fraps и перейдите во вкладку «FPS».
- Настройте горячую клавишу для отображения оверлея (по умолчанию F12) — «Overlay Hotkey». Также выберите положение счетчика — «Overlay Corner».
- Откройте игру при запущенной утилите и вызовите счетчик горячей клавишей.
Bandicam
ОС: Windows 11, 10, 8, 7, Vista
Цена: $36,95 (годовая подписка), $49,95 (бессрочная лицензия)
Еще одно приложение для съемки рабочего стола. Поддерживает аппаратное ускорение, благодаря чему во время видеозахвата ресурсы компьютера расходуются более рационально. Возможности по мониторингу производительности скромные. Выводит только фреймрейт. Другая информация не собирается и не отображается.
Как настроить показ ФПС:
- Откройте Bandicam и перейдите в игровой режим — кликните по кнопке с геймпадом на панели вверху.
- В разделе «FPS» активируйте «Показывать в позиции:» и выберите расположение счетчика.
- При необходимости поменяйте клавишу, нажатие которой показывает или убирает счетчик («Клавиша показа/скрытия»). Изначально это F9.
Xbox Game Bar
ОС: Windows 11 и 10
Цена: бесплатно
Встроенный инструмент Windows. Он сделает ваш ПК частью экосистемы Xbox. Здесь отображаются игровые достижения, список друзей и игры, купленные в магазине этой системы. Также можно отслеживать показатели производительности, включая фреймрейт, загрузку центрального и видеопроцессора, расход памяти.
Как настроить показ ФПС:
- Пользователям Windows 10 нужно убедиться, что Game Bar включен (в 11-й версии ОС этот компонент работает всегда). Откройте «Этот компьютер», во вкладке «Компьютер» кликните по «Открыть параметры». Перейдите в «Игры», а затем убедитесь, что переключатель находится в положении «Вкл.».
- Оверлей выводится по сочетанию Win + G. На плавающей панели вверху экрана нажмите «Производительность», чтобы появилось окно со статистикой.
- Кликните «Производительность: параметры», чтобы настроить отображаемую информацию.
Игры и платформы со встроенными счетчиками FPS
В ряде игр (например, в Танках) есть встроенные инструменты для контроля производительности. В онлайн-проектах сторонние приложения и оверлеи зачастую не работают — они блокируются защитой от читеров. В таких ситуациях встроенные функции становятся единственным средством мониторинга.
Разберем, как посмотреть ФПС без специализированного софта:
- Steam. Чтобы включить отображение фреймрейта в Стиме, откройте меню «Steam» и выберите «Настройки». Перейдите в раздел «В игре» в выпадающем списке «Отображение частоты кадров» укажите нужный вариант. Чтобы счетчик был более заметным, активируйте высокий контраст. Функция пригодится, если вы не хотите возиться с дополнительным ПО, а в нужной игре (например, в Ведьмаке, ГТА 5, Киберпанке, ПАБГ) нет собственного счетчика. В Эпик Геймз Стор аналогичный инструмент не предусмотрен.
- Call of Duty: Warzone. Запустите Варзон и кликните по «Options». В разделе «General» переведите «Frames Per Second (FPS) Counter» в положение «Enabled».
- Valorant. Откройте Валорант и кликните по иконке с шестеренкой. Перейдите в «Настройки». Затем откройте «Видео» и «Статистика». Укажите подходящее значение «FPS клиента».
- Counter-Strike: Global Offensive. В КС ГО перейдите в настройки и активируйте «Включить консоль разработчика». Нажмите ~ (тильда, клавиша Ё в русской раскладке) и введите команду: «cl_showfps 1».
- Dota 2. Нажмите по шестеренке в главном меню в Доте. В разделе «Настройки» перейдите в «Расширенные настройки». Включите «Отображать информацию о сети».
- Fortnite. Откройте настройки Фортнайт. Во вкладке «Графика» включите «Счетчик частоты кадров».
Вывод
Мы рассказали, что такое фреймрейт и как проверить ФПС в игре. Для этого можно поставить одну из специализированных программ. Некоторые из них также позволяют записывать происходящее на экране. Если в выбранном приложении нет такой функции, используйте Экранную Студию. Включить показ фреймрейта можно непосредственно в игре. Ряд проектов предоставляют такую возможность.
Вам также может понравиться
Сейчас множество пользователей ежедневно запускают любимые игры на компьютерах. Как известно, каждое подобное приложение потребляет определенное количество системных ресурсов. Иногда требуется выяснить, что именно происходит во время игрового процесса. Такой мониторинг дает возможность следить за состоянием комплектующих и узнать, какое именно из них является слабым звеном. Существует множество специальных программ, позволяющих справиться с этой задачей, и сегодня мы хотим рассказать о самых популярных и удобных из них.
FPS Monitor
Конечно, в первую очередь хотелось бы рассказать о лучшем программном обеспечении из своего сегмента. Сегодня таким ПО является FPS Monitor. Его создали отечественные разработчики и распространяют бесплатно. Существует и премиальная версия, после приобретения которой убирается надпись на экране, а также появляется большее количество готовых сцен для выбора. FPS Monitor способна отобразить абсолютно всю информацию о комплектующих, которая вас интересует. Сюда входит счетчик кадров за секунду, температура всех устройств, нагрузка в процентах и мегабайтах, а также герцовка процессора, видеокарты и оперативной памяти. Интерфейс FPS Monitor полностью на русском языке, поэтому с пониманием не должно возникнуть никаких проблем. Что касается настройки монитора, то он заслуживает отдельного внимания, о чем мы и поговорим в следующем абзаце.
Разработчики рассматриваемой программы сделали все, чтобы в игре строки монитора смотрелись максимально привлекательно. В первую очередь это было направлено специально для стримеров и обзорщиков, кому необходимо демонстрировать показатели производительности зрителям. Однако и обычным пользователям огромный набор настроек внешнего вида тоже наверняка приглянется. Здесь можно выставить несколько разных вариантов отображения нагрузки, конфигурировать динамические графики, которые будут снимать показатели каждый промежуток времени, заранее установленный пользователем. Дополнительно редактируется и отображаемая информация, например, кому-то не нужен показ загруженности оперативной памяти, поэтому эту строку можно с легкостью убрать. С остальными функциями FPS Monitor мы советуем ознакомиться непосредственно после загрузки приложения на свой компьютер.
Скачать FPS Monitor
NZXT CAM
NZXT CAM — еще одна бесплатная программа для мониторинга системы в играх. Основная информация в ней отображается в главном окне. Каждый параметр разбит на отдельные заполненные круги. Как раз уровень заполненности и отвечает за нагрузку или количество потребляемых ресурсов, что зависит от типа показываемых сведений. В CAM имеются данные о температуре и загруженности процессора, видеокарты, а также показывается общий объем потребляемой оперативной памяти и состояние жестких дисков. Существуют и два отдельных окна с продвинутыми сведениями. Там вы найдете вольтаж, частоту и показатели температур, от минимальных до максимальных. Из дополнительных опций следует отметить раздел «Сборка». Здесь можете узнать все о своих комплектующих.
Теперь давайте затронем тему оверлея, который отображается при игре. Перед запуском приложений его следует обязательно настроить, чтобы на экран выводились только необходимые показатели. Для этого используется простенький редактор. В нем вы можете отметить галочками пункты или, наоборот, снять их, если в показе нет нужды. В этом же меню меняется положение оверлея, цвет шрифта и его размер. Все это позволит создать оптимальные параметры отображения, сделав процесс мониторинга за системой в приложениях комфортным для себя. В дополнение к этому присутствует и настраиваемая система уведомлений. Если вы включите ее, то будете получать сообщения о том, что температура или нагрузка на железо достигла критических значений. Сами же критические значения редактируются индивидуально.
Скачать NZXT CAM
MSI Afterburner
Менее распространенная, но многофункциональная программа MSI Afterburner изначально была создана для разгона железа компьютера, а в качестве вспомогательной опции разработчики добавили средство мониторинга, которое работает в роли оверлея в приложениях. Сейчас это полноценная отдельная функция, используемая даже теми юзерами, кто не желает разгонять свои подключенные устройства. Заслужила она свою популярность благодаря многочисленным встроенным настройкам монитора и внешнего вида, поэтому каждый пользователь точно сможет подобрать идеальную для себя конфигурацию. Присутствует русский язык интерфейса, что поможет еще быстрее разобраться в каждом пункте. Однако утилита, отвечающая за настройку внешнего вида, пока еще не переведена, но здесь все выполнено в интуитивно понятном виде.
Поговорим о сведениях, которые вы можете узнать во время мониторинга показателей в играх. Для начала установите оптимальную частоту обновления сенсоров. Чем она больше, тем чаще будут происходить замеры. Далее поставьте галочки возле пунктов, отвечающих за отображение строк. К выводу на экран доступна информация о температурах и нагрузках на ЦП, видеокарту и оперативную память. Дополнительно для процессора устанавливается еще и количество отображаемых ядер. Задайте для себя пределы по показателям и выставьте значение распределения по колонкам. При переходе к расширенным параметрам отображается окно софта под названием RivaTuner, служащего для изменения внешнего вида. Здесь настраивается общий стиль графиков, отбрасываемые тени, цвета и размеры надписей. После завершения редактирования всех параметров сохраните свой профиль и запускайте приложение для тестирования.
Скачать MSI Afterburner
Dxtory
К сожалению, сейчас на просторах интернета находится ограниченное количество подходящих программ, отображающих все необходимые сведения. Три приведенных выше варианта — самые популярные и подходящие инструменты для реализации поставленной цели. Следом можно отметить и Dxtory. Основное предназначение этого софта — захват скриншотов и запись происходящего на экране. Для этого здесь есть все необходимые опции, позволяющие создать предварительную конфигурацию устройств и настроить корректный захват. В дополнение ко всем этим параметрам идет небольшая панель оверлея, отображающая только самую основную информацию: счетчик кадров и загруженность видеокарты. Мы рекомендуем обратить внимание на Dxtory только тем юзерам, кто заинтересован в просмотре минимального набора пунктов во время тестирования ПК в играх.
Dxtory распространяется бесплатно, но имеет и платную версию, в которой нет особенных функций, поскольку создана она была исключительно для желающих поддержать программное обеспечение. Русский язык интерфейса тоже отсутствует, но даже с минимальной базой знаний английского языка можно без проблем разобраться в присутствующих параметрах.
Скачать Dxtory с официального сайта
GeForce Experience
Предпоследнее решение, о котором мы хотим поговорить в рамках сегодняшней статьи, подходит только для отображения FPS в играх. GeForce Experience будет функционировать исключительно на видеокартах от NVIDIA, поэтому обладатели других графических адаптеров могут просто пропустить этот обзор, поскольку запустить софт не получится. В GeForce Experience имеется отдельный инструмент под названием ShadowPlay. Он предназначен для запуска прямых трансляций, создания скриншотов и записи видео с экрана. В настройках этого режима имеется несколько параметров оверлея, которые позволяют отображать комментарии, количество зрителей и счетчик кадров. При просмотре состояния производительности вам будет интересен только последний пункт, поскольку все остальные нацелены именно на проведение стримов.
Скачать GeForce Experience
Fraps
Последний представитель данного материала тоже нацелен на запись видео с экрана, однако уже много лет Fraps зарекомендовал себя среди геймеров из-за одной лишь функции отображения количества кадров в играх. Секрет Fraps в том, что он практически не нагружает систему во время своей активной работы, а значит, показатель FPS будет максимально корректным с погрешностью всего лишь в несколько кадров. К сожалению, пока в Фрапс отсутствуют полезные настройки оверлея и вряд ли они появятся в будущем, именно поэтому он и стоит на последнем месте в нашем списке. Если вас заинтересовали другие возможности Fraps, предлагаем ознакомиться с ними в детальном обзоре на нашем сайте, воспользовавшись указанной ниже ссылкой.
Скачать Fraps
Сегодня вы узнали о нескольких доступных решениях для мониторинга состояния системы в приложениях. К сожалению, сейчас нет огромного выбора универсальных программ, способных предоставить абсолютно все интересующие сведения. Однако среди перечисленных решений каждый пользователь сможет найти оптимальное для себя, чтобы всегда быть в курсе показателей производительности железа в играх.
NVIDIA GeForce Experience – ПО, разработанное с целью автоматически обновлять драйвера для видеоадаптеров, а также для вычисления и моментальной инсталляции подходящих графических настроек для игр. Приложение последней версии на русском можно скачать бесплатно на данном сайте. Оно поддерживает примерно 50 самых известных игр. Программа точно будет интересна тем, кто может назвать себя настоящим геймером. Данная утилита подходит для Windows 7, 8, для Windows 10 с разрядностью 32 и 64bit и для Windows…
Read More >>
MSI Afterburner – супер функциональное приложение для оптимизации работы видеокарт NVIDIA и AMD. Оно идет от компании MSI. Если нужно скачать программу бесплатно на русском, то сделать это можно на данном сайте. Утилита имеет: развитую систему пошагового инструктажа и удобный интерфейс; предупреждение перемещения между режимами 2D и 3D несколько вариантов взаимодействия с видеокартами. Скачать бесплатно MSI Afterburner 4.6.4 Пароль ко всем архивам: 1progs Приложение контролирует напряжение энергопитания GPU, а также…
Read More >>
Overwolf – это мультифункциональная платформа для игр, которая разрешает использовать посторонние программы, без сворачивания окна игры. ПО можно скачать бесплатно на русском языке на данной странице. Самые выдающиеся возможности программы – присутствие объединения с браузером и чатом. Именно они позволяют в течение игры открывать веб-вкладки или чат и это не спровоцирует сворачивание игры. Ко всему вышеперечисленному, в чате программы Overwolf можно выполнить синхронизацию аккаунтов Скайп и Фейсбук. Скачать бесплатно Overwolf…
Read More >>
Простая, но очень востребованная на сегодняшний день программа расскажет каждому любителю стримить или просто наслаждаться играми о существовании важного показателя fps, отображающего текущее состояние кадров в секунду, что передаются в процессе выполнения многих важных махинаций. Смотреть важную информацию, заниматься ее мониторингом и просто стараться контролировать процесс, который может работать максимально плавно, предстоит сейчас каждому человеку, начиная от продвинутых пользователей и заканчивая новичками, что обзавелись возможностью задействовать всю мощность и удобство…
Read More >>
После глобального развития компьютерных игр они стали больше, чем просто развлечение. Пользователи устанавливают на свой компьютер дополнительные программы для того, чтобы комфортно себя чувствовать в играх. Многие обращаются за помощью к утилите, которая имеет название Fraps. Что представляет собой данное приложение? Fraps — это известная программа для игроманов, которая предназначена для подсчета кадров в секунду, снятия с экрана скриншота, съемки видеороликов с экрана компьютера. Программа за короткое время завоевала популярность….
Read More >>
FPS Monitor
для Windows
FPS Monitor — это программа для вывода на экран FPS и различных сенсоров (CPU/GPU/RAM/NET/DRV и др.) поверх игры. Во время работы утилита опрашивает почти все системы, задействованные в игре и хоть как-то влияющие на комфорт от игры, и покажет, что сильнее нагружается — процессор или видеокарта.
Можно выбрать шрифт, размеры, стили, цвета, варианты отрисовки значений сенсоров. Также присутствует возможность не только показывать данные в реальном времени поверх игры, но и собирать статистику за определенный промежуток времени и записывать ее в файл для дальнейшего анализа.
Основные возможности:
- Вывод FPS (включая минимальный/средний/максимальный и время генерации кадра).
- Вывод подробных данных по процессору, видеокарте, памяти, сетевой активности, дискам и т.д. Всего более 40 датчиков и сенсоров.
- Вывод любых данных по сенсорам и датчикам в числах и/или на наглядных графиках.
- Оповещение о критических значениях всех важных параметров (если у вас к примеру перегревается видеокарта, или заполнилась оперативка и т.д.).
- Настройка интерфейса прямо в окне программы — добавление/удаление сенсоров, установка границ предельных значений, изменение цвета, размеров, шрифтов, выравнивания и положения любых выводимых данных.
- Настройка интерфейса еще до входа в игру просто загрузив скриншот или зайдя в игру.
- Размещение надписей и картинок и использование этого как дополнительную возможность настроить Stream-HUD.
- Переключение между несколькими готовыми пресетами настроек и возможность создавать их самостоятельно.
- Создание скриншотов.
- Поддержка «горячих клавиш».
- Малое потребление системных ресурсов.
Можно без каких-либо ограничений бесплатно пользоваться всем функционалом, единственное отличие не активированной программы от лицензии — напоминание с просьбой подержать разработчиков.
ТОП-сегодня раздела «Утилиты»
ArtMoney 8.13.0 SE
ArtMoney — отличная возможность упростить прохождение любимой игры, не забивая себе голову…
FPS Monitor 5440
Приложение отслеживает состояние компонентов ПК и отображает информацию поверх экрана…
Fraps 3.5.99
Fraps — популярный инструмент для создания скриншотов и записи видео из игр, с помощью…

Origin — беплатное приложение для загрузки видеоигр от Electronic Arts. Это центр цифровых игр, где можно найти потрясающие игры и эксклюзивные предложения…
Steam 02.12.2022
Steam — игровая Интернет-платформа, с помощью которой можно легко скачивать, загружать, играть, обновлять и активировать игры через Интернет…

DOSBox — Программа эмулирует x86 процессор с поддержкой звука и DOS, позволяя тем самым запускать старые игры на платформах, не имеющих DOS…
Отзывы о программе FPS Monitor
Дмитрий про FPS Monitor 5420 [20-10-2022]
Я не специалист но, Благодаря фпс монитору обнаружил 3 трояна которые поедали память компа. ЦП 7700 в играх нагружен был на 100% , это дало повод задуматься . Как оказалось после чистки вирусов нагрузка на ЦП составила 40%. И ФПС увеличилась в 2 раза в фаркрай 6. СПАСИБО БОЛЬШОЕ….
| 2 | Ответить
ILLJ86 про FPS Monitor 5400 [08-04-2022]
ВНИМАНИЕ!!!
НЕ ИСПОЛЬЗУЙТЕ ДАННУЮ УТИЛИТУ ДЛЯ СЕРВЕРОВ
WORLD OFF THE TANKS
Steam
Crossout
Синий Медведь Вас Вычислит
И Забанит.
Так как на всех Выше упомянутых Серверах
Есть встроенные Средства Отображения Статистики.
В крайнем случае н Windows 10/11
Есть Волшебная Функция Win+G
Открывающая Центр Записи и статистики В играх.
В 2021 Году Разработчики Данных Игровых площадок
Совместно с Microsoft Перезапустили Сервера и Добавили Поддержку Данного Плагина
В игру включились и NVIDIA.
Сосвоей утилитой GE-Force Experience.
5 | 16 | Ответить
Сергей в ответ ILLJ86 про FPS Monitor 5400 [20-04-2022]
Что за дезинформация?! Не несите бред, никаких проблем со всеми известными античитами нет и не будет, EAC в их числе.
Если у вас лично есть какие-то проблемы — пишите в поддержку программы.
2 | 1 | Ответить
Ярослав в ответ ILLJ86 про FPS Monitor 5420 [12-11-2022]
Прикалываешься? )
Прогу можно даже официально купить в Стиме.
1 | | Ответить
Денис про FPS Monitor 5305 [16-10-2021]
купил. крови она мне попортила изрядно. тогда, когда нужно отображать фпс — у нее выключается оверлей. т.е просто через несколько секунд в игре отключается оверлей. деньги не вернуть. хрень. поэтому на сайте программы и нету отзывов
7 | 8 | Ответить
NIKITA про FPS Monitor 5280 [06-02-2021]
Пользуюсь , уже много лет. Всё отлично!!! Поддержка работает. Никаких лагов не видел. На Интел i2500 Gtx570 и теперь уже 2 года i8400 и 2070 В.Карте всё супер…
3 | 6 | Ответить
aspirulez про FPS Monitor 5271 [20-12-2020]
установлена это программа давно, гибкие настройки, к сожалению нет привычных параметров которые есть в той же МСАЙ Афтэрбёрнер, но, очень легкая и работает, даже купил лицензию, 4,1 / 5
19 | 25 | Ответить
Показателей, влияющих на ощущения от игрового процесса на компьютерах и консолях, не слишком много – кроме пинга, подсказывающего о том, как работает сервер в многопользовательских режимах, геймеры реагируют лишь на показатель FPS, количество кадров, сменяемых за секунду на экране монитора или телевизора. И чем числа больше, тем комфорт выше. Но как узнать количество FPS и проверить, справляется ли железо с нагрузкой?
Содержание
- Что такое FPS
- Программы для отображения FPS в играх
- Bandicam
- FPS Monitor
- MSI Afterburner
- Fraps
- GeForce Experience
- RadeonPro
- Проверка FPS онлайн
- Встроенный счетчик FPS в играх
- Steam
- CS: GO
- GTA 5
Что такое FPS
Термин Frames Per Second появился уже давно и ранее применялся в кинематографе. Но после развития игровой индустрии стал распространенным ориентиром для определения производительности компьютера и помощником при подборе подходящих параметров графики. Но кроме мощности ПК встречаются и иные нюансы.
Что такое FPS в играх? Геймеры расшифровывают показатель через личные впечатления: чем кадров в секунду больше, тем картинка плавнее, выглядит естественнее и молниеносно выводит на экране необходимые детали. И, если на тех же консолях 30 кадров порой достаточно, то в киберспортивных компьютерных развлечениях порой планка FPS превышает 200 и 300 единиц.
FPS – величина переменчивая, которую весьма проблематично распознать «на глаз»: разницу между 55 и 60 кадрами в секунду порой не заметят даже прожженные геймеры. Но даже минимальные просадки порой мешают игровому комфорту. А потому пора разобраться, как молниеносно и с точностью до кадра распознать FPS и какими инструментами для сбора статистики воспользоваться.
Программы для отображения FPS в играх
Счетчики FPS редко встречаются и в игровых клиентах (Epic Game Store, Origin, Uplay), и в компьютерных развлечениях: часто приходится рассчитывать лишь на стороннее программное обеспечение и старательно разбираться в настройках. Но потраченное время порой приносит дополнительные плоды: тот же Fraps разблокирует доступ к функциям, связанным с подготовкой скриншотов, а помощники GeForce Experience и RadeonPro – к эксклюзивным технологиям и автоматическому подбору графических параметров для повышения производительности в играх. Но обо всем по порядку.
Bandicam

Скачать
FPS Monitor

FPS Monitor лишь выводит информацию о времени отображении кадра, нагрузке на центральный процессор и видеокарту, проблемах с оперативной памятью. Способ отображения статистики меняется в «Настройках»: цвет, шрифт, тени, фон. Дополнительно предусмотрены оповещения: если какие-то показатели превышают выставленные значения, то цифры начнут подсвечиваться специальными индикаторами. Из любопытного – тест производительности с возможностью выгрузки результатов в лог-файл.
Скачать
MSI Afterburner

Разработчики разрешают выставить связку клавиш для вызова подробностей, а затем – расставить галочки на подходящих пунктах. На соседней вкладке – «Мониторинг», задаются дополнительные параметры, вроде вывода FPS или информации о нагрузке на ЦП и видеокарту.
Скачать
Fraps

Но разбираться в деталях совсем необязательно: если запустить Fraps, а после игру – то оверлей запустится сразу и без дополнительных настроек. Заглянуть в раздел FPS рекомендуется лишь в том случае, если необходим запуск стресс-тестов (назначенная кнопка Benchmarking Hotkey разрешит записывать результаты анализа в лог-файл и выгружать на жесткий диск) или появилась желание периодически скрывать оверлей.
Скачать
GeForce Experience

Перед доступом к перечисленным возможностям предстоит зарегистрироваться или пройти авторизацию. Без аккаунта контент заблокирован. И даже драйвера и те не загрузить.
Скачать
RadeonPro
AMD Radeon Pro Software – мультифункциональный лаунчер, предназначенный и для своевременного обновления драйверов, и для организации прямых трансляций (поддерживается Twitch, YouTube), и даже для корпоративного взаимодействия. Представлен разработчиками и раздел «Производительность», включающий классический счетчик FPS Counter (выводится в виде оверлея в запускаемых развлечениях), показатели нагрузки на ЦП и видеокарту, и даже набор рекомендаций для настройки графики и повышения производительности. Выводится статистика и в подробном виде, и в сжатом: показатели меняются в разделе с «Настройками».
Скачать
Проверка FPS онлайн
Кроме проверки производительности компьютера с помощью специальных инструментов для мониторинга, посмотреть ФПС с недавних пор вполне реально и в браузере. Экспериментальный анализ мощности видеокарты и центрального процессора доступен на страницах сервиса goodboydigital.com и запускается методом добавления новых кроликов на заранее подготовленное игровое поле.
Каждое нажатие на левую кнопку мыши интегрирует новую порцию зубастых виртуальных персонажей. После достижения значений в тысячу и больше единиц счетчик, расположенный в левой части интерфейса, начнет меняться и с помощью графика отображать текущие просадки и проблемы с производительностью. Подробностей мало, но для базовой проверки порой достаточно: если компьютер не справился и с тысячей кроликов, то и с иными развлечениями возникнут проблемы.
Встроенный счетчик FPS в играх
FPS в играх часто проверяется лишь с помощью программ для мониторинга. Тот же Fraps еще недавно встречался почти на каждом компьютере начинающего геймера: знаменитые желтые цифры, появляющиеся в левом верхнем углу, часто становились ориентиром при проблемах с производительностью и вынуждали заглянуть в «Настройки» для смены графических параметров. Но прогресс не стоит на месте: разработчики научились внедрять и специальные тесты в игры, а во многих цифровых магазинах появились оверлеи с кучей подробностей.
Steam
Оверлей в игровом клиенте от Valve вызывается с помощью комбинации клавиш Shift+Tab (по умолчанию) и необходим для фильтрации чата, общения с друзьями, подготовки скриншотов и даже запуска встроенного браузера. Появился в Steam и мониторинг FPS, который скрывается в «Настройках», в разделе «В игре».
После перехода в меню предстоит раскрыть список, расположенный под пунктом «Отображение частоты кадров» и вместо «Отключено» выбрать подходящий угол для размещения подробностей. Чуть ниже появится и место для галочки для повышения контраста счетчика. Применяются параметры с помощью кнопки «ОК» и вступают в силу сразу же: перезагружать Steam необязательно.
CS: GO
Счетчик FPS в Counter-Strike: Global Offensive вызывается через консоль разработчика (кнопка ~ на клавиатуре) с помощью команд net_graph 1 или cl_showfps 1. Статистика появится в нижней части интерфейса в виде списка с показателями, включающими текущее количество кадров в секунду, пинг и информацию о сервере.
Обновляются данные в режиме реального времени, а потому способны подсказать не возникает ли проблем с производительностью на некоторых локациях, в дыму или при стрельбе очередью по противникам.
GTA 5
Блокбастер от RockStar Games не выводит информацию об FPS через оверлей и не разрешает воспользоваться консолью для сбора статистики. Проверять производительность компьютера в Grand Theft Auto 5 предстоит с помощью стресс-теста, запускаемого через раздел с «Настройками» (кнопка Tab).
Тестирование сосредоточено вокруг воспроизведения заготовленных сцен на игровом движке в дневное и ночное время суток (неестественные источники света сильно снижают FPS), в боевых и нейтральных ситуациях. После проведенного анализа появится меню с результатами.