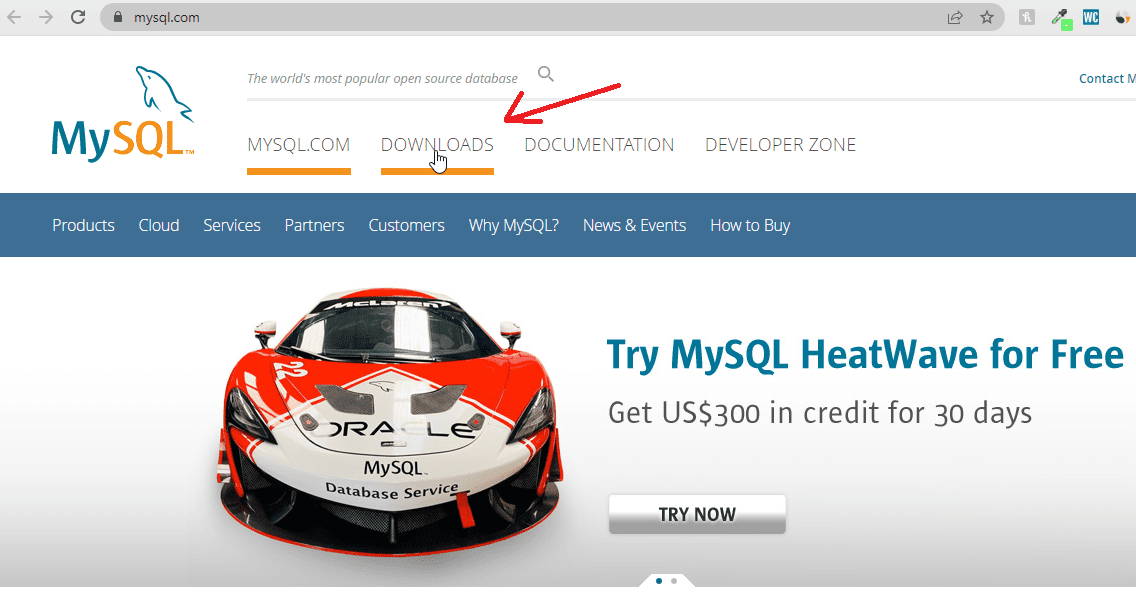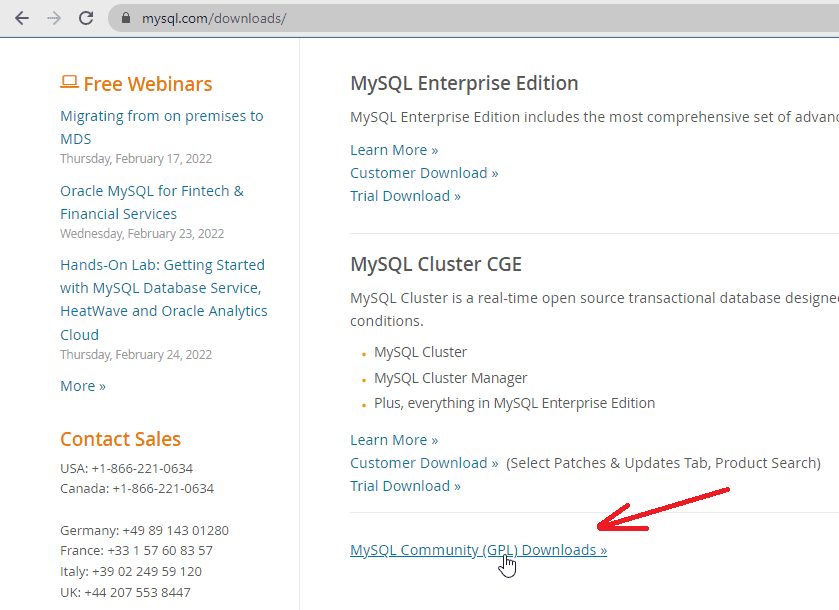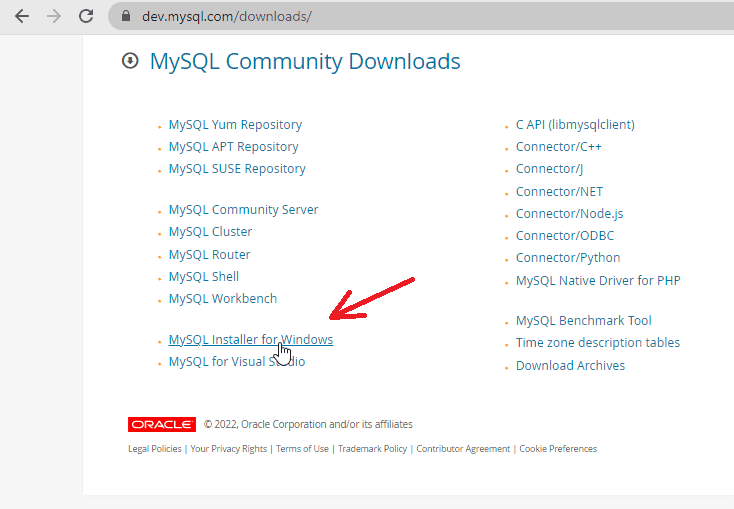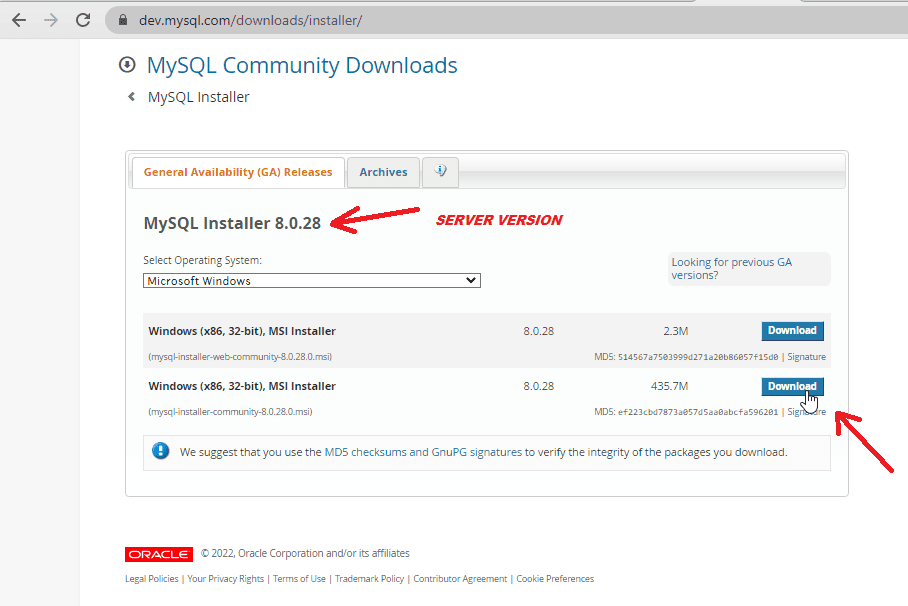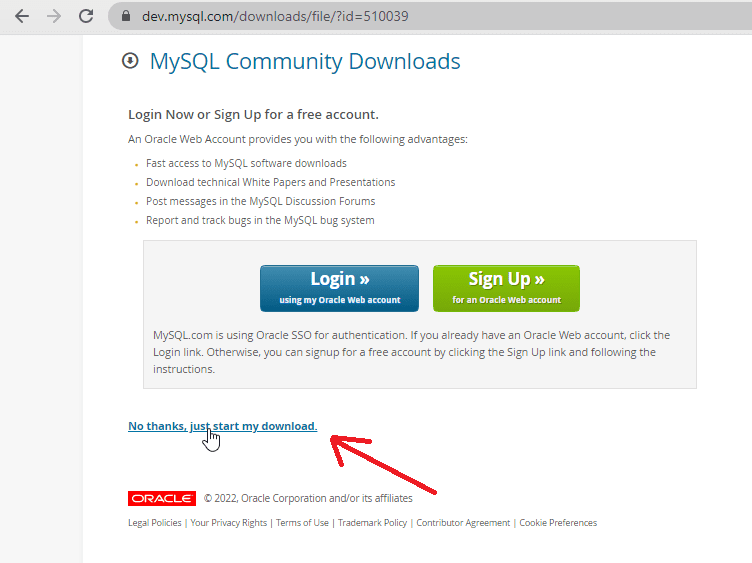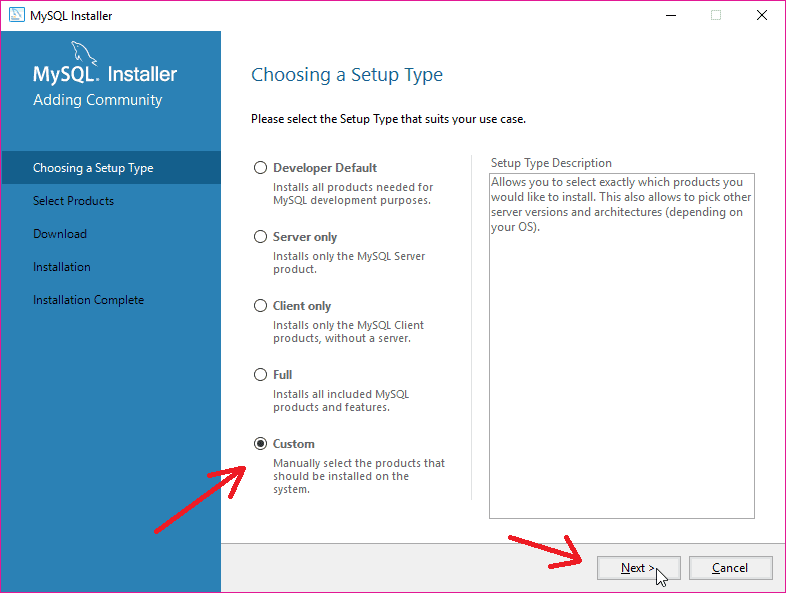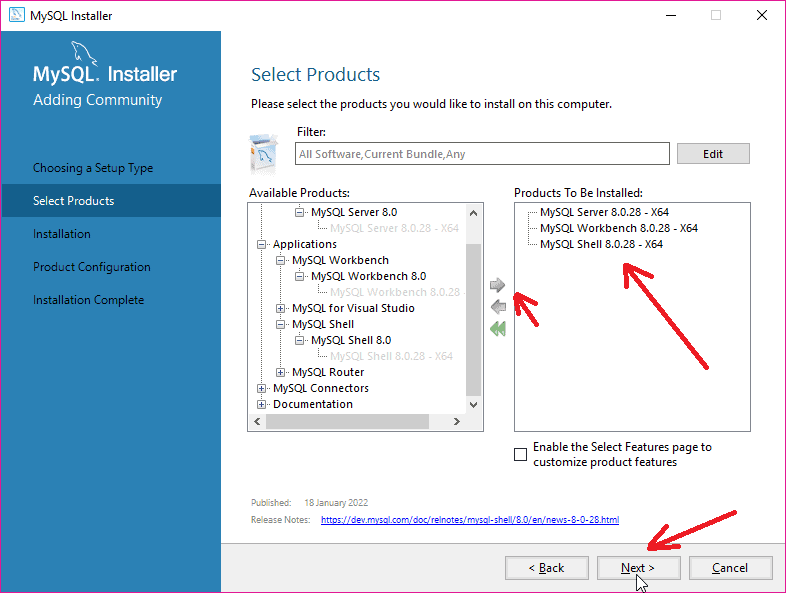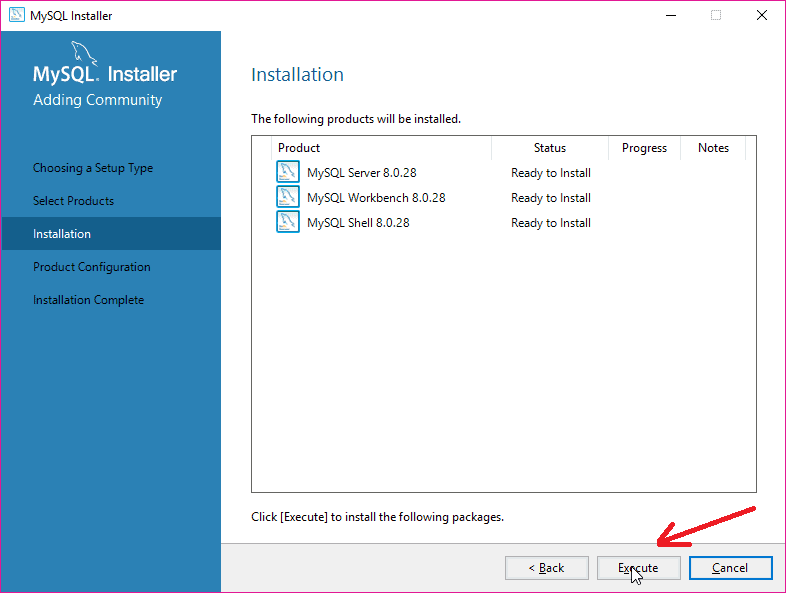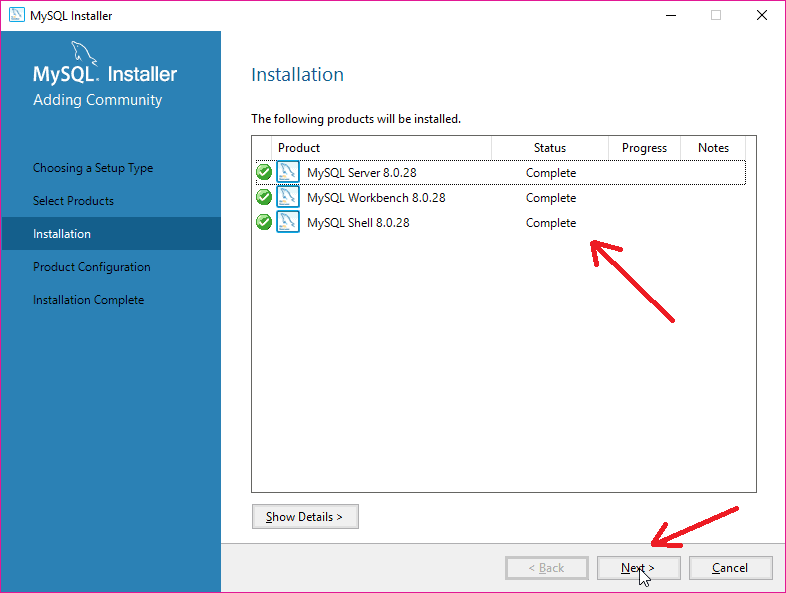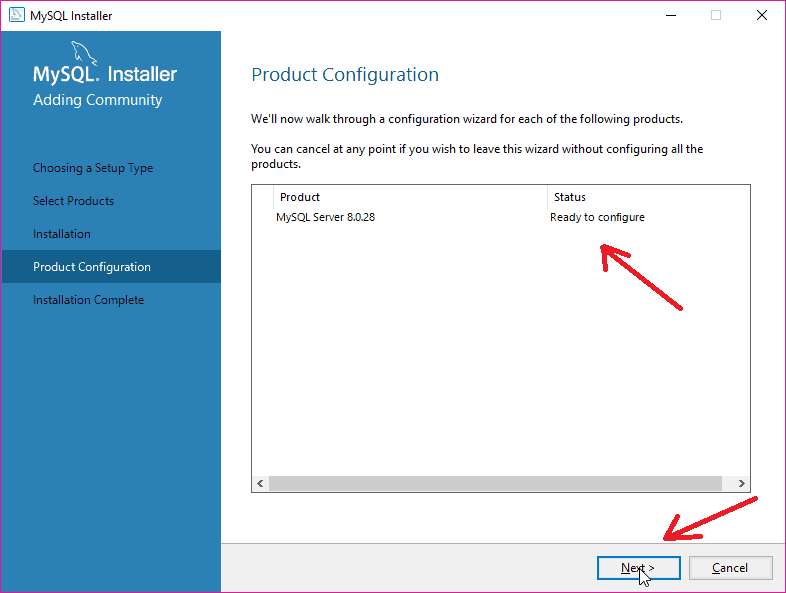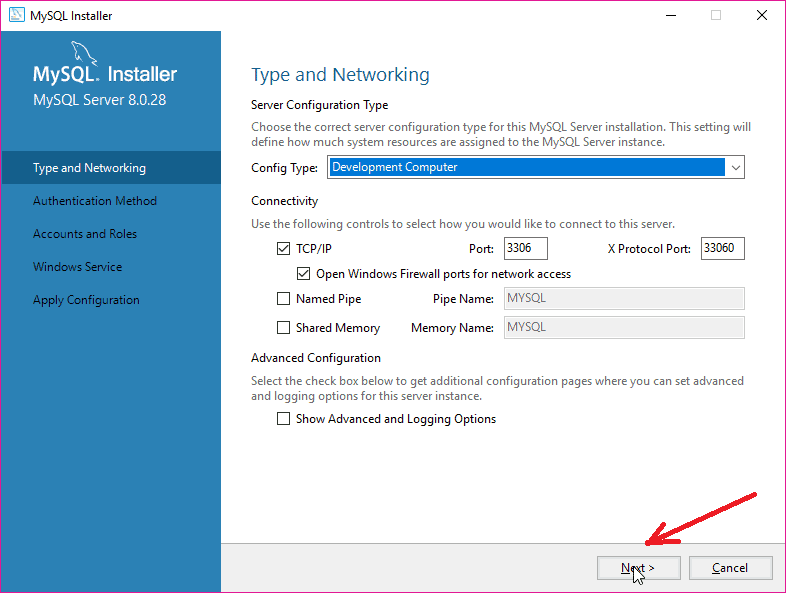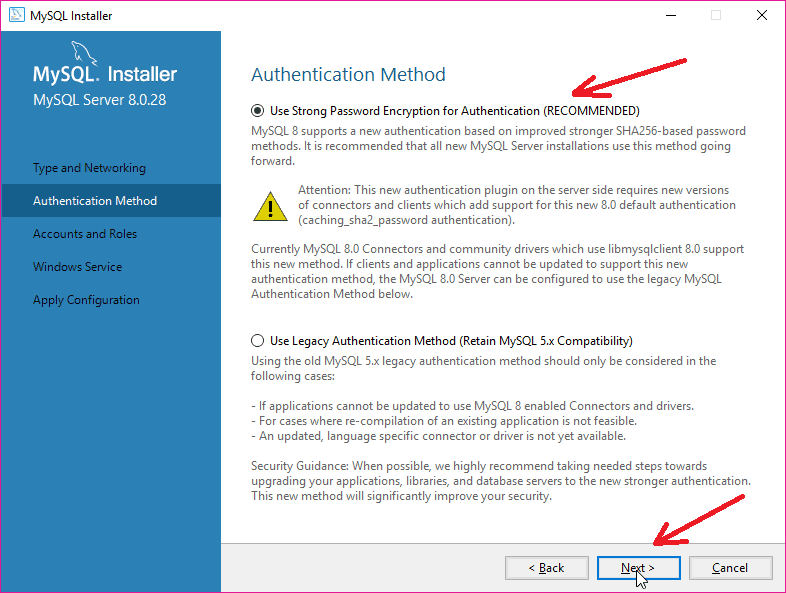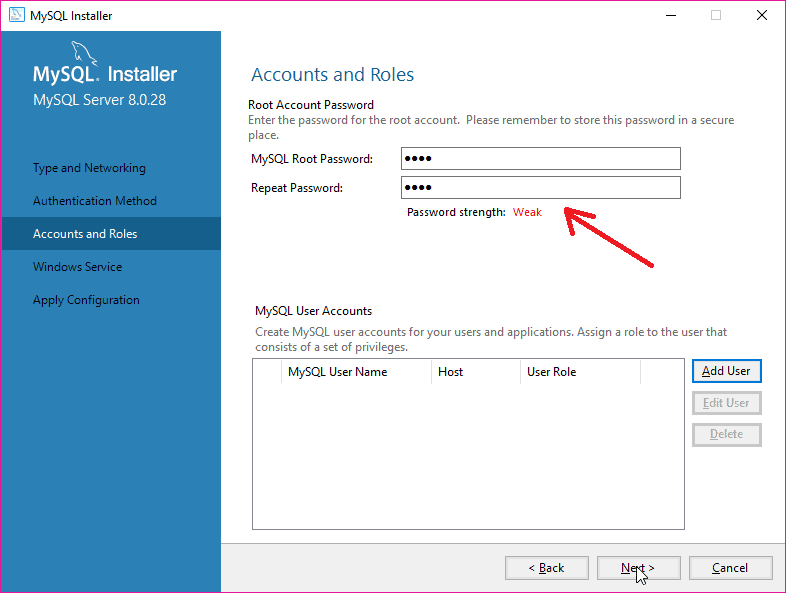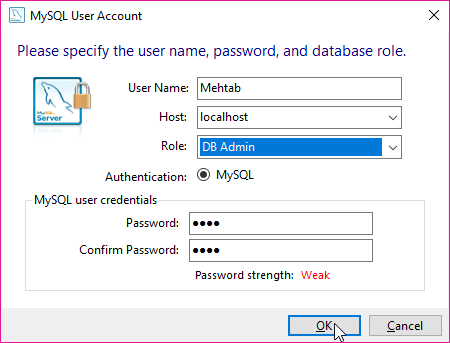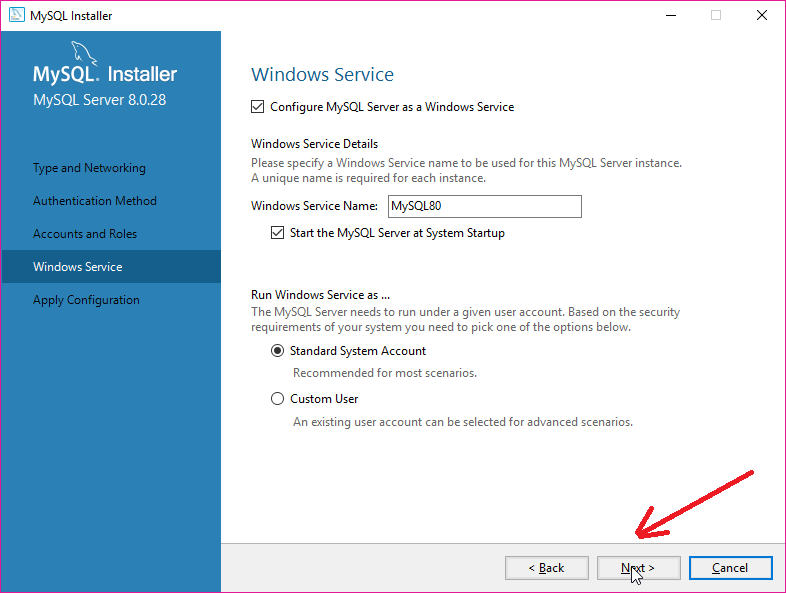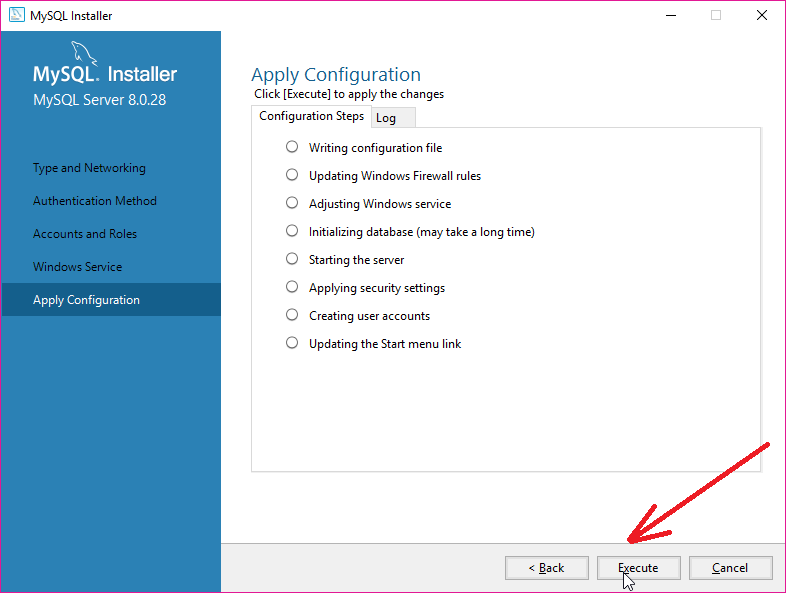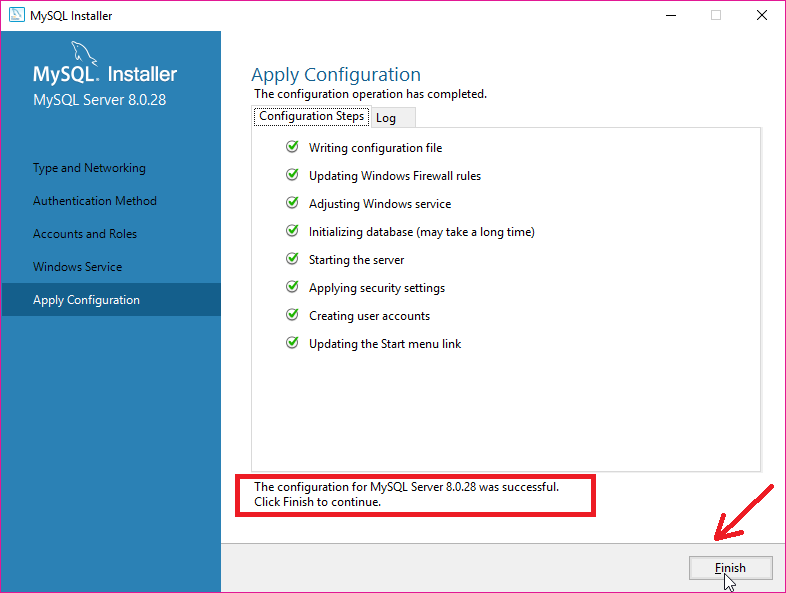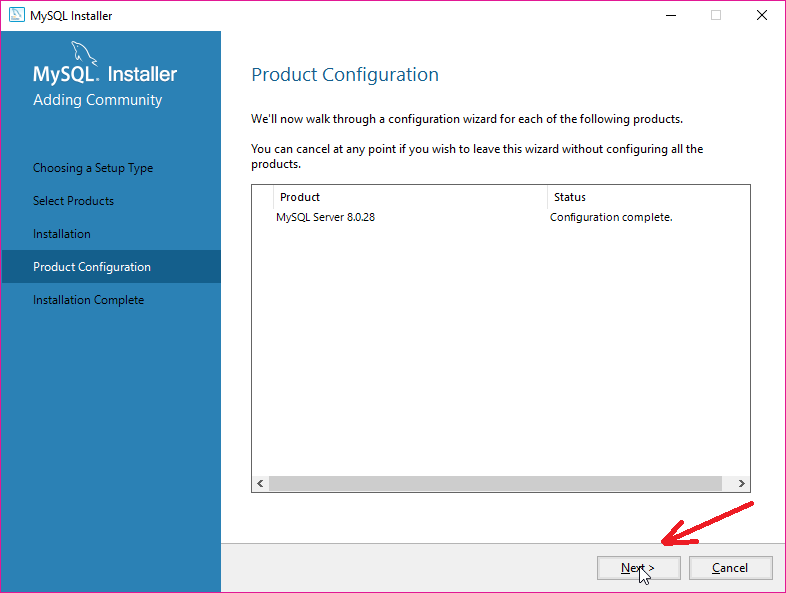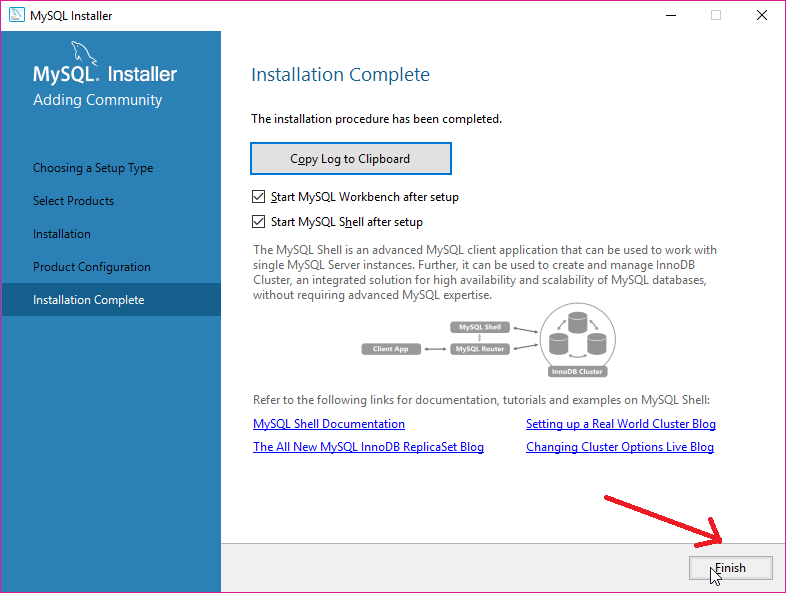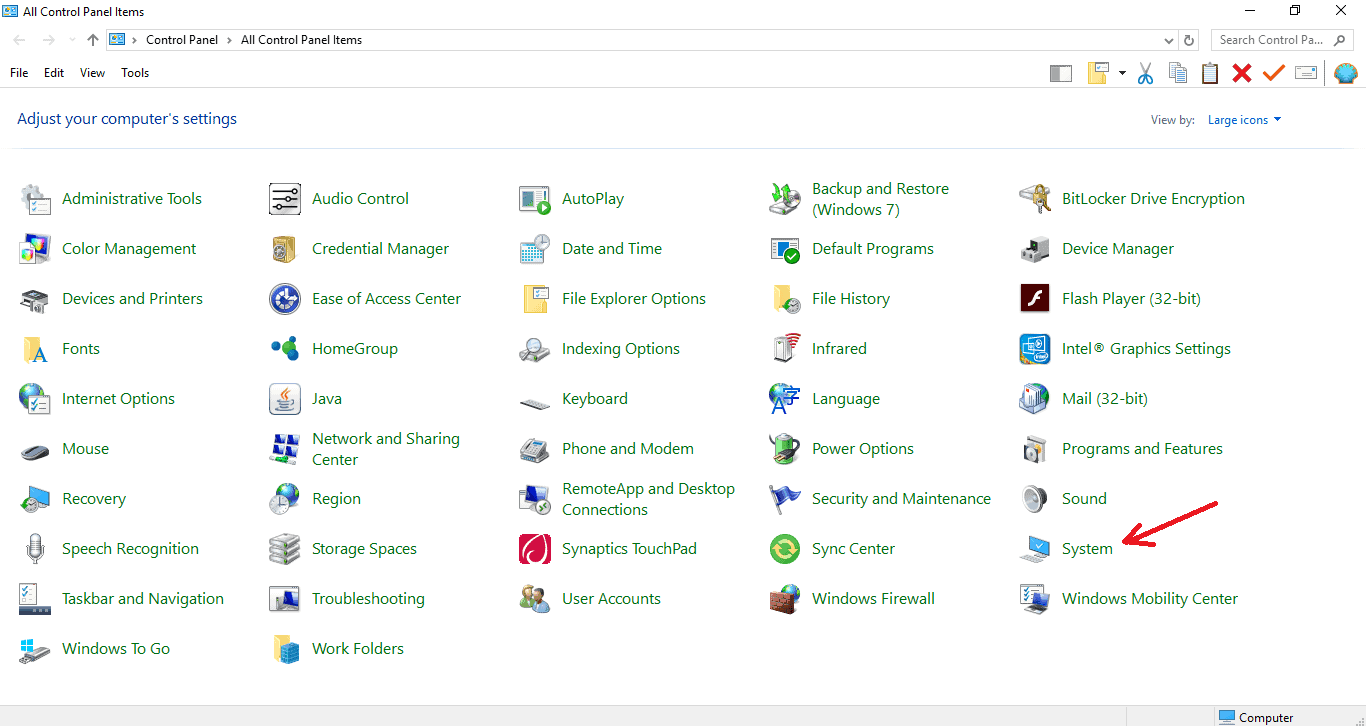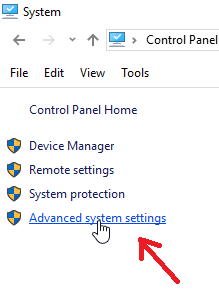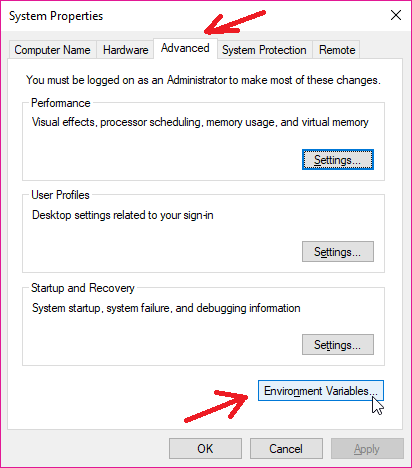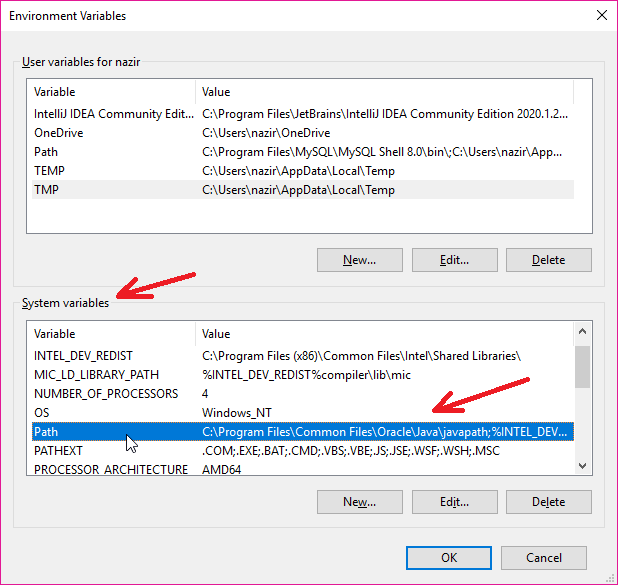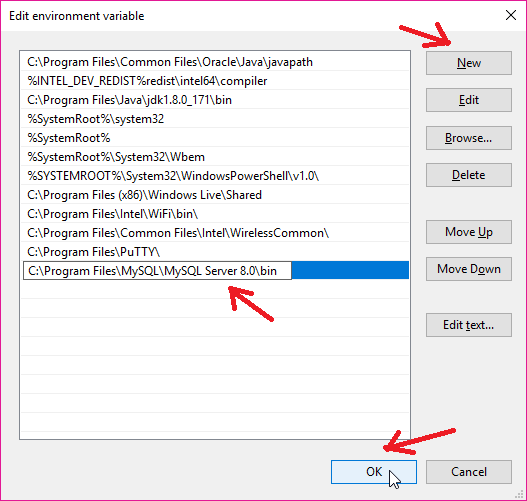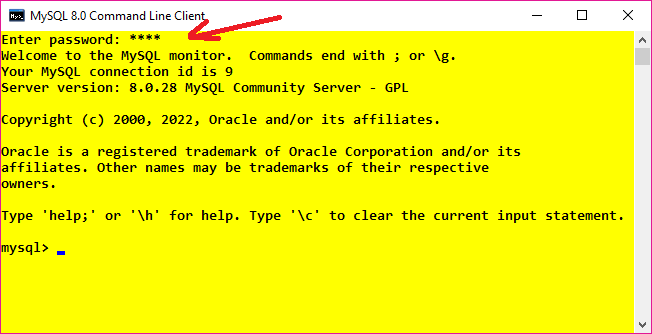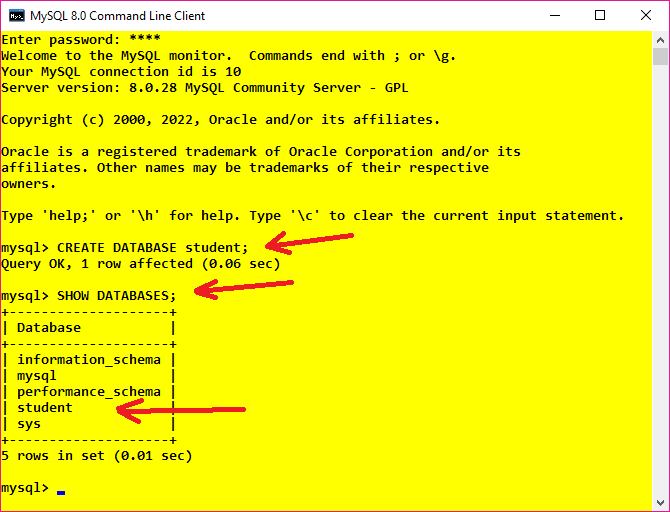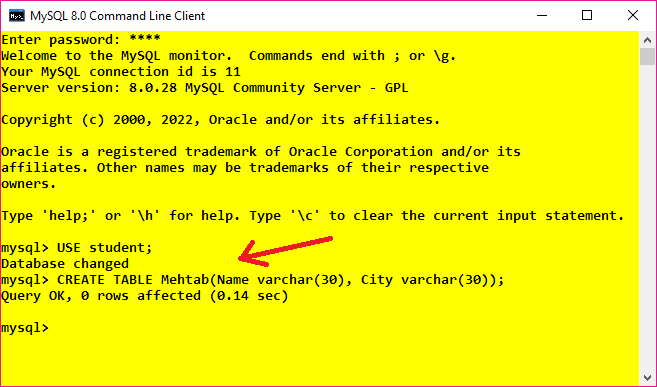MySQL is designed for enterprise organizations delivering business-critical database applications. It gives corporate developers, DBAs, and ISVs an array of new enterprise features to make more productive developing, deploying, and managing industrial-strength applications.
If you need a GUI for MySQL Database, you can download — NAVICAT (MySQL GUI). It supports to import Oracle, MS SQL, MS Access, Excel, CSV, XML, or other formats to the program.
MySQL Database Server delivers new enterprise features, including ACID Transactions to build reliable and secure business-critical applications. Stored procedures to improve developer productivity. Triggers to enforce complex business rules at the database level. Views to ensure sensitive information is not compromised. Information schema to provide easy access to metadata. Distributed transactions (XA) to support complex transactions across multiple databases.
Top 10 Reasons to Use MySQL:
Scalability and Flexibility
The MySQL 64 bit database server provides the ultimate in scalability, sporting the capacity to handle deeply embedded applications with a footprint of only 1MB to running massive data warehouses holding terabytes of information.
High Performance
A unique storage-engine architecture allows database professionals to configure the database server specifically for particular applications, with the end result being amazing performance results.
High Availability
Rock-solid reliability and constant availability are hallmarks of the app, with customers relying on the program to guarantee around-the-clock uptime.
Robust Transactional Support
It offers one of the most powerful transactional database engines on the market. Features include complete ACID (atomic, consistent, isolated, durable) transaction support, unlimited row-level locking, and more.
Web and Data Warehouse Strengths
The tool is the de-facto standard for high-traffic web sites because of its high-performance query engine, tremendously fast data insert capability, and strong support for specialized web functions like fast full-text searches.
Strong Data Protection
Because guarding the data assets of corporations is the number one job of database professionals, It offers exceptional security features that ensure absolute data protection.
Comprehensive Application Development
One of the reasons the app is the world’s most popular open-source database is that it provides comprehensive support for every application development need. Within the database, support can be found for stored procedures, triggers, functions, views, cursors, ANSI-standard SQL, and more.
Management Ease
The software offers exceptional quick-start capability with the average time from software download to installation completion being less than fifteen minutes.
Open Source Freedom and 24 x 7 Support
Many corporations are hesitant to fully commit to open source software because they believe they can’t get the type of support or professional service safety nets they currently rely on with proprietary software to ensure the overall success of their key applications.
Lowest Total Cost of Ownership
By migrating current database-driven applications to My SQL, or using It for new development projects, corporations are realizing cost savings that many times stretch into seven figures.
Also Available: Download MySQL for Mac
Download MySQL (64-bit) Latest Version
Приветствую всех посетителей сайта Info-Comp.ru! Сегодня мы с Вами подробно рассмотрим процесс установки бесплатной редакции MySQL 8 Community на операционную систему Windows 10.
Содержание
- Что такое MySQL?
- Редакции MySQL 8
- MySQL Standard Edition
- MySQL Enterprise Edition
- MySQL Cluster Carrier Grade Edition
- MySQL Community
- Пошаговая установка MySQL 8 на Windows 10
- Шаг 1 – Скачивание программы MySQL 8 для Windows 10
- Шаг 2 – Запуск установки и выбор типа установки MySQL
- Шаг 3 – Проверка и установка дополнительных компонентов
- Шаг 4 – Установка компонентов MySQL
- Шаг 5 – Завершение установки компонентов MySQL
- Шаг 6 – Настройка компонентов MySQL
- Шаг 7 – Настройка MySQL Server (параметр High Availability)
- Шаг 8 – Настройка MySQL Server (Type and Networking)
- Шаг 9 – Настройка метода аутентификации в MySQL Server
- Шаг 10 – Настройка пользователей MySQL
- Шаг 11 – Настройка службы MySQL в Windows
- Шаг 12 – Применение параметров MySQL Server
- Шаг 13 – Завершение настройки MySQL Server
- Шаг 14 – Настройка MySQL Router
- Шаг 15 – Установка тестовых данных на MySQL
- Шаг 16 – Завершение настройки компонентов MySQL
- Шаг 17 – Завершение всего процесса установки и настройки MySQL
- Запуск MySQL Workbench
- Подключение к MySQL используя MySQL Workbench
- Видео-инструкция – Установка MySQL 8 на Windows 10
MySQL – бесплатная реляционная система управления базами данных. Разработку и поддержку MySQL осуществляет компания Oracle.
MySQL очень популярная СУБД, ее активно используют в интернете, как систему хранения данных у сайтов, иными словами, подавляющее большинство сайтов в интернете для хранения своих данных используют именно MySQL.
Заметка! Что такое СУБД.
Недавно я проводил анализ данных нескольких официальных рейтингов популярности СУБД и другой статистической информации, с целью определить, какая СУБД действительно является самой популярной, и, как результат, MySQL на текущей момент является самой популярной СУБД в мире. Ознакомиться со всеми результатами моего анализа можете в материале – ТОП 5 популярных систем управления базами данных.
Редакции MySQL 8
MySQL 8 выпускается в нескольких редакциях.
MySQL Standard Edition
MySQL Standard Edition – это редакция со стандартным функционалом, она позволяет реализовать высокопроизводительные, надежные и масштабируемые приложения.
MySQL Enterprise Edition
MySQL Enterprise Edition – данная редакция включает в себя полный функционал и набор дополнительных инструментов, которые предназначены для достижения самой высокой масштабируемости, безопасности и надежности.
MySQL Cluster Carrier Grade Edition
MySQL Cluster (CGE) – это распределенная база данных, сочетающая линейную масштабируемость и высокую доступность. Она предназначена для критически важных приложений.
MySQL Community Edition – это бесплатная редакция, которую можно абсолютно свободно скачать с официального сайта MySQL. Редакция поддерживает весь необходимый функционал для реализации полноценных интернет ресурсов.
Подробнее о редакциях MySQL можете почитать на официальном сайте – https://www.mysql.com/products/
Пошаговая установка MySQL 8 на Windows 10
Сейчас мы пошагово рассмотрим весь процесс установки MySQL 8 в редакции Community на операционную систему Windows 10.
Кроме сервера MySQL мы еще установим и MySQL Workbench – это инструмент, с помощью которого осуществляется разработка баз данных и администрирование MySQL Server.
Примечание! Для установки MySQL 8 на Windows 10 требуется среда Microsoft .NET Framework 4.5.2 или более новая версия.
Шаг 1 – Скачивание программы MySQL 8 для Windows 10
Чтобы перейти к установке MySQL 8, сначала необходимо скачать дистрибутив этой программы.
Скачать MySQL 8 в редакции Community можно, как было уже отмечено, абсолютно свободно с официального сайта, вот ссылка на страницу загрузки – https://dev.mysql.com/downloads/installer
После перехода на страницу Вы можете выбрать способ загрузки дистрибутива, нам предлагают два способа:
- Скачать Web-установщик – небольшая по размеру программа, которая загружает все необходимые компоненты для установки MySQL. Можно использовать для установки MySQL на компьютерах, где есть интернет;
- Скачать полный установщик – дистрибутив программы MySQL, который включает все необходимые компоненты. В данном случае Вы можете использовать этот дистрибутив для установки MySQL на компьютере как с доступом, так и без доступа к интернету. Например, Вы можете скачать этот файл на компьютере, где есть интернет, а использовать его для установки MySQL на другом компьютере, который без интернета.
Для примера давайте скачаем полный дистрибутив программы MySQL, для этого нажимаем «Download» напротив соответствующего пункта.
Потом нам предлагают авторизоваться, используя учетные данные Oracle, если они есть, или зарегистрироваться, тем самым создать учетную запись Oracle. Однако если Вы этого не хотите, то в нижней части есть ссылка «No thanks, just start my download», нажав на которую сразу начнется загрузка MySQL.
Нажимаем на эту ссылку и ждем окончания загрузки.
В результате у Вас должен загрузится файл mysql-installer-community-8.0.18.0.msi размером примерно 415 мегабайт.
Шаг 2 – Запуск установки и выбор типа установки MySQL
Далее запускаем скаченный файл, в итоге запустится программа установки MySQL. Сначала выбираем тип установки.
Нам предлагают несколько вариантов:
- Developer – это вариант по умолчанию, он предполагает установку всего того, что требуется разработчику, это и MySQL Server, и MySQL Workbench и другие инструменты для работы с MySQL;
- Server Only – этот вариант предполагает установку только сервера MySQL;
- Client Only – этот вариант предполагает установку только клиентской части для работы с MySQL Server, т.е. серверная часть устанавливаться не будет;
- Full – установка всех включённых в дистрибутив компонентов;
- Custom – выборочная установка, в данном случае Вы можете установить только то, что нужно Вам.
Вариант по умолчанию, т.е. Developer, подойдет для большинства случаев, особенно если Вы устанавливаете MySQL на домашнем компьютере для каких-то своих целей (изучение MySQL, изучение SQL и так далее).
Я оставляю этот вариант, нажимаем «Next».
Примечание! Интерфейс программы установки, как и интерфейс программы MySQL Workbench на английском языке.
Шаг 3 – Проверка и установка дополнительных компонентов
Затем программа установки проверит систему на наличие компонентов, которые требуются для работы некоторых расширений MySQL. В моем случае программа установки выдала два предупреждения для расширений MySQL For Excel и MySQL For Visual Studio. Если Вы планируете пользоваться этими компонентами, то Вам нужно устранить эти замечания. Для этого в свою очередь Вам необходимо установить эти компоненты (т.е. выделить их и нажать «Execute», некоторые могут установиться и автоматически).
Однако если Вы не будете использовать расширения MySQL For Excel и MySQL For Visual Studio, то можете сразу нажать «Next».
Заметка! Установка Visual Studio 2019 Community на Windows 10.
Программа установки выдаст предупреждение, связанное с отсутствием некоторых компонентов, жмем «Yes».
Шаг 4 – Установка компонентов MySQL
Все готово для установки MySQL, на данном шаге программа установки выдаст все компоненты MySQL, которые готовы к установке, нажимаем «Execute».
В результате начнется последовательная установка компонентов MySQL.
Шаг 5 – Завершение установки компонентов MySQL
Когда напротив каждого пункта появится зеленая галочка, установка будет завершена.
Нажимаем «Next».
Шаг 6 – Настройка компонентов MySQL
Все компоненты установлены, но не все настроены, поэтому нам необходимо их настроить. Программа установки покажет, какие конкретно компоненты требуется настроить. В нашем случае это MySQL Server, MySQL Router и Samples and Examples.
Нажимаем «Next».
Шаг 7 – Настройка MySQL Server (параметр High Availability)
Сначала нам обязательно необходимо настроить MySQL Server.
Первым делом настраиваем параметр «High Availability» (Высокая доступность), который отвечает за то, как будет установлен MySQL сервер. В нашем случае, как и в большинстве других, требуется стандартный «Standalone MySQL Server» (Автономный сервер) – это классический вариант установки MySQL Server.
Поэтому выбираем первый пункт и жмем «Next».
Шаг 8 – Настройка MySQL Server (Type and Networking)
Далее настраиваем тип сервера и сеть. В нашем случае можно оставить все по умолчанию:
- Тип – Development Computer;
- Протокол – TCP/IP;
- Порт – 3306;
- Галочку «Open Windows Firewall ports for network access» необходимо поставить.
В случае необходимости Вы можете более тонко настроить MySQL Server, использовав для этого расширенные параметры. Чтобы это сделать, поставьте галочку «Show Advanced and Logging Options».
Для продолжения жмем «Next».
Шаг 9 – Настройка метода аутентификации в MySQL Server
8 версия MySQL поддерживает новый метод аутентификации, который и рекомендовано использовать, оставляем как есть и нажимаем «Next».
В случае необходимости Вы можете выбрать второй пункт, который использовался в MySQL 5.
Шаг 10 – Настройка пользователей MySQL
После этого нам нужно придумать пароль для пользователя root (это главный администратор MySQL).
Кроме этого, мы можем добавить дополнительных пользователей, чтобы это сделать, необходимо нажать на кнопку «Add User».

И ввести необходимые данные:
- User Name – вводим имя пользователя;
- Host – оставляем «All Hosts»;
- Role – выбираем роль пользователя;
- Password и Confirm Password – придумываем и вводим пароль, который будет у этого пользователя.
Нажимаем «ОК».
После этого пользователь будет создан.
Нажимаем «Next» для продолжения.
Шаг 11 – Настройка службы MySQL в Windows
Теперь нам необходимо настроить службу MySQL, которая будет работать в Windows.
Мы можем задать:
- Windows Service Name – Имя службы;
- «Start the MySQL Server at System Startup» – если эта галочка стоит, то служба MySQL будет запускаться вместе с запуском Windows;
- Run Windows Service – от имени какой учетной записи будет работать служба MySQL в Windows. Standard System Account – это системная учетная запись.
Можно все оставить по умолчанию, я так и поступаю.
Нажимаем «Next».
Заметка! «Режим бога» в Windows – что это такое и как его включить в Windows 10?
Шаг 12 – Применение параметров MySQL Server
Все параметры MySQL Server настроены, однако нам еще нужно их применить и сохранить. Для этого на следующем окне нажимаем «Execute».
Шаг 13 – Завершение настройки MySQL Server
Когда все галочки будут проставлены и отобразится сообщение «Successful», процесс будет завершен, нажимаем «Finish».
Статус MySQL Server будет изменен на «Configuration complete».
Чтобы продолжить настройку, нажимаем «Next».
Шаг 14 – Настройка MySQL Router
В данном случае нам предлагают настроить маршрутизатор MySQL, однако это делать необязательно, можем сразу нажать «Finish».
Для того чтобы перейти к настройке следующего компонента, нажимаем «Next».
Заметка! Если Вас интересует язык SQL, то рекомендую почитать книгу «SQL код» – это самоучитель по языку SQL для начинающих программистов. В ней очень подробно рассмотрены основные конструкции языка.
Шаг 15 – Установка тестовых данных на MySQL
Далее мы можем установить тестовые данные на MySQL Server, например, для обучения. Чтобы это сделать, вводим пароль пользователя Root и нажимаем «Check» для проверки, если подключение установлено, значит все хорошо и можно продолжать.
Нажимаем «Next».
Чтобы применить все параметры и начать извлечение тестовых данных на MySQL Server, нажимаем «Execute».
Процесс будет завершен, когда галочки будут проставлены и отобразится сообщение «Successful».
Нажимаем «Finish».
Шаг 16 – Завершение настройки компонентов MySQL
Все компоненты настроены. Нажимаем «Next».
Шаг 17 – Завершение всего процесса установки и настройки MySQL
MySQL Server и все необходимые для работы с ним компоненты установлены и настроены: это и MySQL Workbench, и различные коннекторы, и документация, и даже тестовая база данных.
Чтобы сразу же запустить MySQL Workbench после завершения установки, поставьте галочку «Start MySQL Workbench after Setup».
Нажимаем «Finish».
Заметка! Установка Microsoft SQL Server 2019 Express на Windows 10.
Запуск MySQL Workbench
После установки MySQL в меню Windows 10 появятся все необходимые ярлыки, которые Вы можете использовать. Например, для запуска среды «MySQL Workbench 8» можно использовать соответствующий ярлык.
Заметка! Если Вас интересует SQL и T-SQL, рекомендую пройти наши курсы по T-SQL, с помощью которых Вы «с нуля» научитесь работать с SQL и программировать с использованием языка T-SQL в Microsoft SQL Server.
Подключение к MySQL используя MySQL Workbench
Чтобы подключиться к серверу MySQL и посмотреть на объекты базы данных, на таблицы, представления и так далее, запустите MySQL Workbench, например, как указано выше. В результате откроется MySQL Workbench, где на стартовой странице у нас уже будет одно подключение к локальному серверу, которое будет осуществляться от имени пользователя root.
Нажимаем на него.
Затем вводим пароль, чтобы сохранить его и не вводить каждый раз при подключении мы можем поставить галочку «Save password in vault».
Нажимаем «ОК».
В итоге мы подключимся к серверу, и чтобы посмотреть на схему данных, нам в окне навигатора необходимо перейти на вкладку «Schemas».
Кроме того, мы можем скрыть ненужные окна, для этого можно использовать специальные значки в правой верхней части среды MySQL Workbench.
У нас отобразится схема данных, теперь мы можем посмотреть, какие объекты есть в БД и, например, учиться писать SQL запросы.
Для наглядности я скрыл боковое окно.
В данном примере мы послали запрос SELECT на выборку данных из таблицы address. Как видите, данные вернулись и все работает.
Заметка! Еще больше статей, посвященных различным СУБД, можете найти в разделе сайта – Базы данных и язык SQL.
Видео-инструкция – Установка MySQL 8 на Windows 10
Заметка! Для комплексного изучения языка SQL рекомендую пройти онлайн-курс по основам SQL для начинающих. На курсе применяется моя авторская последовательная методика обучения, а язык SQL рассматривается как стандарт. Курс включает много практики: онлайн-тестирование, задания и многое другое.
У меня на этом все, надеюсь, материал был Вам полезен, удачи и пока!
Выберите вариант загрузки:
- скачать с сервера SoftPortal (установочный msi-файл)
- скачать с официального сайта (установочный msi-файл)
MySQL — популярная кроссплатформенная система управления базами данных, без которой не обходится практически ни один веб-сайт. Является быстрым, надежным и легким в использовании инструментом веб-разработчика и отлично подходит для доступа к базам данных (полное описание…)

Рекомендуем популярное
MySQL 8.0.31
MySQL — популярная кроссплатформенная система управления базами данных, без которой не…

VertrigoServ — профессиональный пакет программ, предназначенных для установки и управления…
Hello Friends, welcome to my new tutorial. In this tutorial, we will see how to install MySQL in Windows 10 with the latest MySQL database server version 8.0.28. MySQL is a relational database management system (RDBMS) developed by Oracle, and it is based on structured query language (SQL).
MySQL is one of the most widespread Open-Source database system in the world. Some of the websites that use the MySQL database are YouTube, Paypal, Facebook, LinkedIn, Netflix, etc. Now you can imagine how powerful and popular MySQL is.
So without further ado, let’s start our tutorial on how to install MySQL on Windows 10 step-by-step with the latest server version 8.0.28.
Contents
- 1 How to Install MySQL in Windows 10 | Server 8.0.28
- 1.1 Downloading MySQL Installer 8.0.28(Step 1)
- 1.2 Installing MySQL Installer (Step 2)
- 1.3 Setting the Path for MySQL Tools (Step 3)
- 1.4 Creating Database in MySQL Command Line Client (Step 3)
- 1.5 Creating Table inside Database in MySQL (Step 4)
Downloading MySQL Installer 8.0.28(Step 1)
- We need to download the MySQL installer for Windows in the first step.
- To download the installer, visit the official website of MySQL through this link. www.mysql.com
- After visiting the website, click on the DOWNLOADS menu button, as shown in the image below.
- After clicking on the DOWNLOADS menu, scroll down the webpage, and you will find a link MySQL Community (GPL) Downloads » . Click on that link to proceed further, as shown in the image below.
- After reaching there under community downloads, click on MySQL Installer for Windows because we want it for Windows 10.
- After that, you will find two download buttons for the MySQL Installer. The first one is the web Installer, and the second one is the one we will download to our system.
- There you can see the version of the MySQL Installer is 8.0.28 while I was writing this post, and it may differ when you will read this article. The Installer is for a 32-bit operating system, but you don’t need to worry about that because it works for both 32-bit and 64-bit operating systems.
- After clicking on the download button, it will ask to login or sign-up for the Oracle web account. You can login or sign-up for the account if you wish to otherwise if you are only concerned about downloading the file, then click on the link No thanks, just start my download as shown in the figure below.
- The file will start to download. Wait till it finishes.
Installing MySQL Installer (Step 2)
- After you have downloaded the file, locate the file’s location in your system and then double click on it to start the installation process.
- After the installation starts, it will ask you to choose the setup type, and I will select the custom installation, as you can see in the figure below and then click on the Next button to proceed.
- Custom installation allows you to select exactly which products you would like to install.
- After that, select the products that you want to install and move them to the right side using the arrow button where “Products To Be Installed” is written.
- I will install three products
- MySQL Server
- MySQL Workbench – The GUI application to develop for and manage the server.
- MySQL Shell – The new MySQL client application to manage MySQL Servers and InnoDB cluster instances.
- Then click on the Next Button.
- Then it will show that the following products will be installed.
- Click on the Execute button to proceed.
- After the installation is finished, you will see the status is complete with the green tick.
- Click on the Next button to proceed further.
- Next, it will show that the MySQL server is ready to configure and then click on the Next button to proceed.
- Next, it will ask you to choose the server configuration type for the MySQL Server installation and how you would like to connect to this server.
- Leave it as default and click on the Next Button.
- Next, it will ask you to choose the authentication method.
- Select “Use Strong Password Encryption for Authentication.” as it is based on improved stronger SHA256-based password methods, and it is also recommended that all new MySQL server installations use this method going forward.
- Then click on the Next button.
- Next, it will ask you to enter the password for the root account, and it is recommended that you store the password in a secure place so that no one has access to that.
- You can also add new users for your MySQL applications and assign them roles consisting of a set of privileges.
- To add a new User, click on the Add User button.
- After you click on the Add User button, a new window will be opened, and there you have to specify the username, password and database role and then click on the OK button to add the user.
- Then click on the Next Button to proceed.
- Now you will see the Window Service and the Window Service name as MySQL80. Everything is fine, and you need to click on the Next button to proceed.
- Now you will see the Apply Configuration Window. Click on the Execute button to apply the configurations.
- Then it will show the message The configuration for MySQL server (server version) was successful.
- Click on the Finish button to continue.
- Now you will see the Product Configuration window
- Click on the Next button to continue.
- Now you will see the Installation Complete window.
- Click on the Finish Button as we have Completed the Installation process of MySQL on windows 10 with server version 8.0.28.
Setting the Path for MySQL Tools (Step 3)
In this step, we will set the path of the MySQL tools and add the path name of the MySQL bin directory to the windows system PATH environment variable.
- Go to the Control Panel.
- Select System as shown in the figure below.
- Then select Advanced System Settings as shown in the figure below.
- After you click on the Advanced System Settings, a dialog box will appear, and at the Advanced tab section, you need to click on the Environment Variables, as shown in the figure below.
- Next, you will see that another dialog box will appear after clicking on Environment Variables, and then under the System variables section, you need to double click on the Path.
- Next, you will see another dialog box that will appear where you have to click on the New button, and then you have to paste the complete pathname of the MySQL bin directory. For example – ( C:Program FilesMySQLMySQL Server 8.0bin )
- Next, click on the Ok button to complete setting the Path process.
Creating Database in MySQL Command Line Client (Step 3)
As we have completed the installation process as well as we have set the path ,now we will create a database in MySQL using the command line client to check whether it is working or not.
- Open MySQL Command Line Client and then enter the password.
- It is the same password you gave while installing the MySQL server in your system.
- Enter the correct password and click the enter button.
- Now to create the database, give the query like this CREATE DATABASE databasename;
- For this example, I am going to create the database student.
- Write the query and press enter to create the database.
- To check whether my Database has been successfully created or not, we can again give the query SHOW DATABASES;
- You can see the figure below to understand.
- As you can see in the figure above, we have successfully created the database name as student.
Creating Table inside Database in MySQL (Step 4)
- To create a table inside the database, first we need to use that database using the following query.
USE databasename;
Now to create the table, we can give the query like this.
|
CREATE TABLE table_name ( column1 datatype, column2 datatype, column3 datatype, .... ); |
- For this example, I am going to create a table Mehtab with the following fields.
- Name
- City
|
CREATE TABLE Mehtab(Name varchar(30), City varchar(30)); |
So this was all from this post How to install MySQL on Windows 10 with server version 8.0.28 step by step. Don’t hesitate to comment below if you have any doubt regarding this post.
People are also Reading…..
- Best Java Books For Beginners
- How to Install MySQL Workbench on Windows, Mac and Ubuntu OS
- How to Connect MySQL Database in Java Using Eclipse
- How to Connect MySQL Database in Java Using Notepad
- How to Create Login Form in Java Swing
- Java Text to Speech
- Registration form in Java with Database Connectivity
- How to Create Mp3 Player in Java
- Java Button Click Event
MySQL — без преувеличения самая популярная система управления базами данных в мире. Ввиду бесплатного распространения, поддержки работы на всех современных операционных системах, включая Windows, высокой скорости работы и возможности библиотек для множества языков программирования, базы данных MySQL широко используются как огромными корпорациями, так и владельцами небольших персональных сайтов.
MySQL поддерживает хранение множества типов данных включая логические (ложи и истина), числовые (положительные и отрицательные числа, числа с плавающей точкой, длиной от 1 до 8 байт), текстовые (с максимальной длиной до 4294967295 знаков), а так же даты и временные метки. Включает в себя различные типы таблиц для хранения данных (MyISAM, InnoDB и др.), а так же методы их обработки, включая INSERT, UPDATE, SELECT, REPLACE и DELETE с возможностью написания сложных конструкций на языке структурированных запросов. Возможна выборка случайных значений, а так же выборка значений из нескольких таблиц используя JOIN, работа с внешними ключами, транзакции, репликация на другие серверы и множество других возможностей.
База данных MySQL построена по клиент-серверной модели. Это позволяет устанавливать её на сервер, непосредственно выполняющий те или иные скрипты с запросами к БД или переносить на отдельный сервер в целях распределения нагрузки при работе сайтов с большими объёмами баз данных или высокой посещаемостью. Ещё один важный механизм MySQL — репликация, предполагает автоматическую синхронизацию всех изменений в базе данных основного сервера и ведомых, что повышает общую отказоустойчивость и даёт возможность распределять нагрузку между несколькими серверами.
В данный момент права на разработку базы данных MySQL принадлежат компании Oracle, занимающейся разработкой одноимённой коммерческой базы данных, которая получила их при приобретении в 2010 году компании Sun Microsystems, которая в свою очередь так же приобрела MySQL AB в 2008 году. Ещё до слияния компаний, у MySQL было несколько ответвлений разрабатываемых независимым сообществом. Наиболее известное ответвление называется MariaDB, оно обходит по популярности PostgreSQL и уступает только «материнской» MySQL.
Справедливости ради, отмечу, что в отличие от «линуксоидов», пользователи Windows крайне редко устанавливают и MySQL из дистрибутива и занимаются ручной настройкой конфигурационных файлов. Наиболее популярен вариант установки MySQL в составе готовой сборки, например, WAMP, XAMPP, Vertigo или, широко известного в Рунете Денвера. Подобные пакеты автоматически устанавливают на компьютер с Windows все необходимое серверное программное обеспечение, включая MySQL, настраивают взаимодействие между установленными компонентами, а зачастую, даже предоставляют пользователям графический интерфейс с помощью которого можно быстро добавлять локальные сайты, избавляя от утомительной ручной правки конфигов.