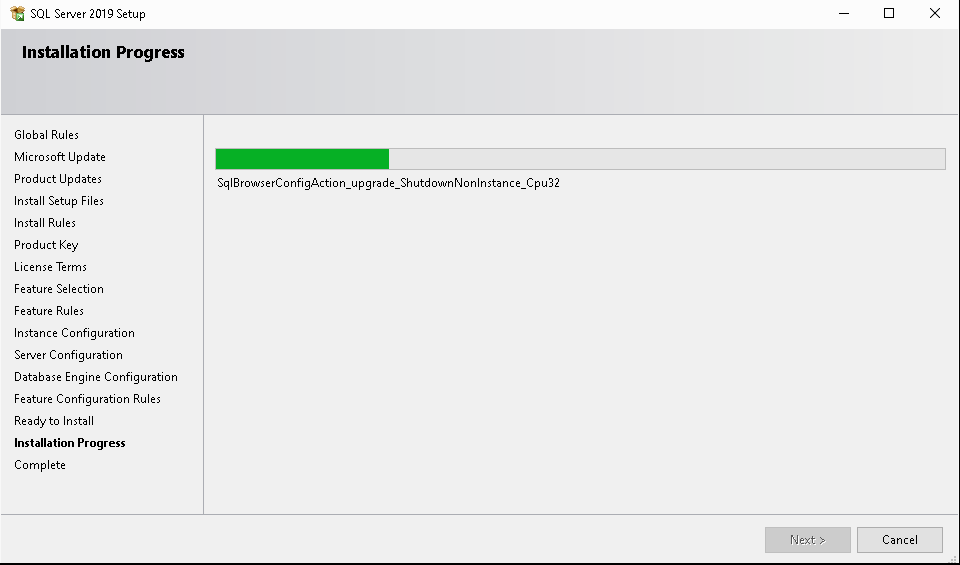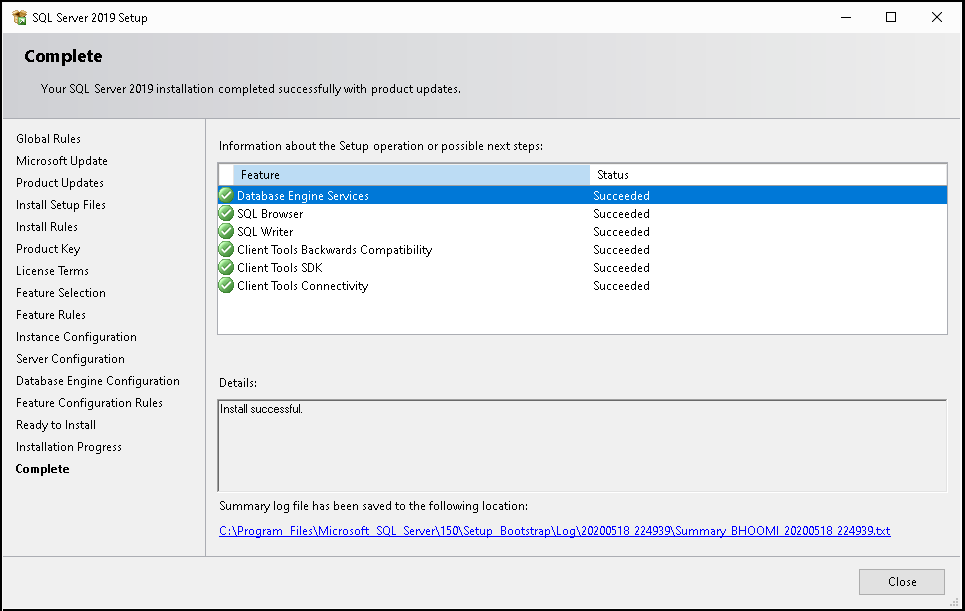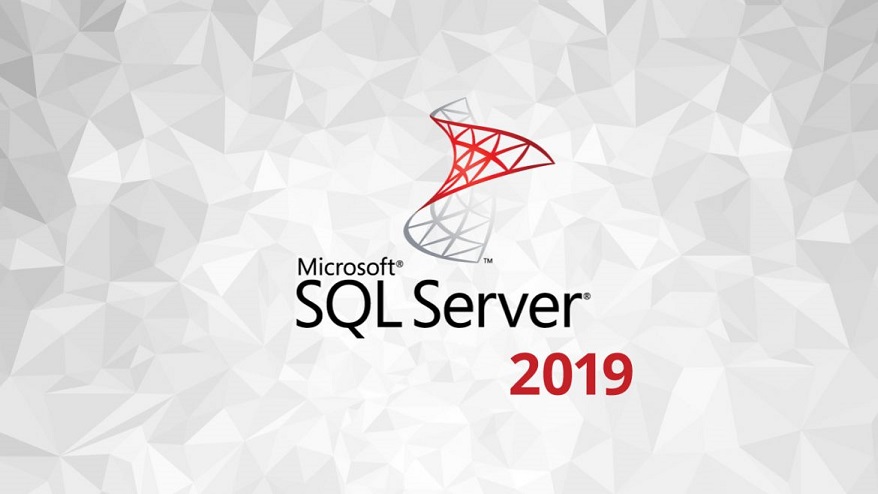- Ознакомьтесь с требованиями к системе и заметками о выпуске для SQL Server 2019
- Зарегистрируйтесь, скачайте и установите полнофункциональную пробную версию программного обеспечения. Срок ее действия — 180 дней.
- Ознакомьтесь с ресурсами в полученных сообщениях электронной почты. Они помогут вам оценить продукт.
Рекомендации по установке
Примечание. У вас должны быть права администратора на компьютере, где вы планируете устанавливать SQL Server 2019.
Когда вы скачаете и запустите установщик, можно будет выполнить базовую установку ядра SQL или выборочную установку, а также просто загрузить файл. Если вы решите не выполнять установку и только скачать файл в нужную папку, вам будут доступны два формата.
ISO-образ для SQL Server 2019 (DVD)
Вы можете подключить этот ISO-образ и/или записать его на свой DVD-диск.
- Щелкните правой кнопкой мыши файл SQLServervNext-x64-<language>.iso и выберите Подключить.
- Найдите на подключенном устройстве файл setup.exe и запустите его, чтобы начать установку.
- В специальном программном обеспечении настройте параметры записи DVD из ISO-образа.
- После записи найдите на DVD файл Setup.exe и дважды щелкните его, чтобы начать установку.
CAB-файл для SQL Server 2019
Установщик SQL Server скачает следующие сжатые файлы:
- SQLServervNext-x64-<language>.box
- SQLServervNext-x64-<language>.exe
Образ контейнера Linux для SQL Server
SQL Server в Linux
Инструкции по получению и установке SQL Server в Linux см. на веб-странице SQL Server.
Основные заметки об SQL Server
- Выпуск Microsoft SQL Server не поддерживается службой поддержки пользователей Майкрософт.
- Выпуск Microsoft SQL Server предоставляется только для тестирования и не должен устанавливаться и использоваться в рабочих средах.
- Если в процессе тестирования и оценки у вас появились вопросы или сомнения, вы можете поискать ответы и задать вопросы на форуме UserVoice, посвященном SQL Server .
Комментарии магазина.
Уважаемые пользователи, для связи с администрацией магазина можете воспользоваться формой контакта в правом нижнем углу окна.
А так же, если Вы приобрели наш товар и активировали ключ, оставьте пожалуйста комментарий, это помогает развитию магазина. Спасибо, что воспользовались нашими услугами!
Если Вы оставляете отзыв через личный кабинет, который у Вас появляется после покупки, то на сайте в отзывах он отображается от имени «Анонима». При написании отзыва непосредственно со страницы с товаром в поле ниже — пункты «Имя» и «Почта» обязательны, Ваш Email публично не публикуется, он нужен нам только для обратной связи.
Уважаемые пользователи, для связи с администрацией магазина можете воспользоваться формой контакта в правом нижнем углу окна.
А так же, если Вы приобрели наш товар и активировали ключ, оставьте пожалуйста комментарий, это помогает развитию магазина. Спасибо, что воспользовались нашими услугами!
Если Вы оставляете отзыв через личный кабинет, который у Вас появляется после покупки, то на сайте в отзывах он отображается от имени «Анонима». При написании отзыва непосредственно со страницы с товаром в поле ниже — пункты «Имя» и «Почта» обязательны, Ваш Email публично не публикуется, он нужен нам только для обратной связи.
Процент максимальной скидки, который Вы можете получить при покупке товаров в нашем магазине. Скидка считается по Вашему e-mail адресу, Вы можете совершать покупки разными кошельками, но использовать один электронный адрес почты, и тогда скидка будет всегда при Вас!
| Сумма покупок | Размер скидки |
|---|---|
| 1200$ | 8% |
| 800$ | 6% |
| 600$ | 4% |
| 350$ | 2% |
| 50$ | 1% |
Приветствую всех посетителей сайта Info-Comp.ru! Сегодня мы с Вами подробно рассмотрим процесс установки Microsoft SQL Server 2019 Express на операционную систему Windows 10. Кроме этого Вы познакомитесь с редакцией Express и узнаете, что необходимо выполнить, для того чтобы установить SQL Server.
Содержание
- Обзор Microsoft SQL Server 2019
- Редакция Microsoft SQL Server 2019 Express
- Системные требования для установки Microsoft SQL Server 2019 Express
- Пошаговая установка Microsoft SQL Server 2019 Express
- Шаг 1 – Скачивание установщика SQL Server
- Шаг 2 – Запуск установщика и выбор типа установки
- Шаг 3 – Выбор места сохранения установочных файлов
- Шаг 4 – Запуск программы установки SQL Server
- Шаг 5 – Принятие условий лицензионного соглашения
- Шаг 6 — Глобальные правила
- Шаг 7 – Обновление SQL Server
- Шаг 8 – Установка файлов установки и правила установки
- Шаг 9 – Выбор компонентов SQL Server для установки
- Шаг 10 – Настройка экземпляра
- Шаг 11 – Установка Java
- Шаг 12 – Конфигурация SQL сервера
- Шаг 13 – Настройка ядра СУБД
- Шаг 14 – Согласие на установку Microsoft R Open и Python
- Шаг 15 – Начало установки SQL Server
- Шаг 16 – Завершение установки SQL Server
- Установка Microsoft SQL Server Management Studio 18
- Шаг 1 – Скачивание SSMS
- Шаг 2 – Запуск установки SSMS
- Шаг 3 – Завершение установки SSMS
- Подключение к Microsoft SQL Server 2019 с помощью SSMS
- Видео-инструкция – Установка Microsoft SQL Server 2019
Microsoft SQL Server – это разработанная компанией Microsoft система управления реляционными базами данных.
Microsoft SQL Server 2019 – это новая и самая актуальная на текущий момент времени версия системы.
О том, что нового появилось в данной версии, можете почитать в материале – Что нового в Microsoft SQL Server 2019 – обзор новых возможностей.
Выпускается Microsoft SQL Server 2019 в 4 редакциях:
- Enterprise – самый полный выпуск, включает все возможности SQL Server 2019;
- Standard – самая распространенная редакция, включает ключевые возможности управления данными и бизнес-аналитики;
- Developer – редакция для разработчиков программного обеспечения, которая включает полный функционал SQL Server. Она бесплатна, но ее могут использовать только программисты для разработки и демонстрации приложений, иными словами, в качестве сервера баз данных на предприятии ее использовать нельзя;
- Express – бесплатная редакция SQL Server.
Заметка! Много статей, посвященных Microsoft SQL Server и языку T—SQL Вы можете найти в сборнике статей для изучения Microsoft SQL Server, который расположен на этом же сайте.
Редакция Microsoft SQL Server 2019 Express
Microsoft SQL Server Express – это бесплатная редакция SQL Server, она подходит для обучения и разработки приложений для обработки данных на настольных компьютерах и небольших серверах (размером до 10 ГБ).
У этой редакции есть несколько ограничений как в части функциональности, так и в объеме использования ресурсов, например:
- Можно задействовать 1 физический процессор и только 4 ядра;
- Максимальный объем оперативной памяти, который может быть задействован, это 1 ГБ;
- Максимальный размер базы данных 10 ГБ.
Если Вы будете использовать редакцию Express для обучения, то все эти ограничения никак Вам не помешают, так как в этом случае у нас нет необходимости получения максимальной производительности от SQL Server.
Системные требования для установки Microsoft SQL Server 2019 Express
- Операционная система: Windows 10, Windows Server 2016 или Windows Server 2019;
- Оперативной памяти 1 гигабайт;
- Процессор x64 с тактовой частотой 1,4 ГГц;
- 6 гигабайт свободного места на диске;
- Доступ в интернет на время установки (для загрузки необходимых компонентов, можно установить и без интернета, для этого нужно скачать все необходимые компоненты на компьютере, где есть интернет, а затем перенести эти компоненты на целевой компьютер);
- Права администратора компьютера. Установку необходимо выполнять от имени администратора компьютера (для этого лучше всего загрузиться в систему учетной записью, которая имеет права администратора);
- Если на компьютере уже установлена среда SQL Server Management Studio (ниже версии 18.3.1), рекомендуется удалить ее и после этого переходить к установке Microsoft SQL Server 2019.
Если Ваш компьютер отвечает всем системным требованиям, можете переходить к процессу установки.
Пошаговая установка Microsoft SQL Server 2019 Express
Сейчас давайте пошагово рассмотрим весь процесс установки Microsoft SQL Server 2019 Express на операционную систему Windows 10.
Шаг 1 – Скачивание установщика SQL Server
Для того чтобы установить SQL Server 2019, необходимо сначала скачать программу установщик, с помощью которой мы сможем загрузить все необходимые файлы для установки Microsoft SQL Server 2019 Express.
Для этого перейдите на страницу загрузки и, в нашем случае, в разделе Express нажмите кнопку «Download now».
Официальная страница загрузки SQL Server – https://www.microsoft.com/en-us/sql-server/sql-server-downloads
В результате у Вас должен загрузиться файл SQL2019-SSEI-Expr.exe размером около 6 мегабайт – это и есть Web-установщик SQL сервера.
Шаг 2 – Запуск установщика и выбор типа установки
Далее запускаем скаченный файл. В итоге откроется программа, в которой нам нужно выбрать «Тип установки».
В нашем случае выбираем «Пользовательский» тип, так как это расширенный вариант установки и мы можем выбрать конкретные компоненты SQL Server для установки.
Шаг 3 – Выбор места сохранения установочных файлов
Затем мы можем указать каталог, в который необходимо загрузить все установочные файлы. По умолчанию создается каталог на диске C. Также в случае необходимости мы можем выбрать язык.
Нажимаем «Установить».
После этого начнется загрузка файлов установки.
Заметка! Visual Studio Code (VS Code) для разработки на Transact-SQL.
Шаг 4 – Запуск программы установки SQL Server
Когда загрузка будет завершена, произойдет извлечение файлов установки и запустится программа установки SQL Server. В нашем случае для новой установки Microsoft SQL Server выбираем первый пункт «Новая установка изолированного экземпляра SQL Server или добавление компонентов к существующей установке».
Шаг 5 – Принятие условий лицензионного соглашения
Далее нам необходимо принять условия лицензионного соглашения. Для этого прочитайте их и отметьте галочкой пункт «Я принимаю условия лицензии».
Нажимаем «Далее».
Шаг 6 — Глобальные правила
На данном шаге программа установки определит возможные глобальные проблемы, которые могут возникнуть в ходе установки, это так называемые «Глобальные правила». Например, если Ваша система не соблюдает какое-нибудь из представленных правил, во время установки могут возникнуть проблемы, поэтому рекомендуется все ошибки и предупреждения устранить перед продолжением. Программа автоматически, если все хорошо, перейдет к следующему шагу, в остальных случаях устраняем ошибки и нажимаем «Далее».
Шаг 7 – Обновление SQL Server
Здесь Вы можете поставить галочку, если хотите, чтобы Microsoft SQL Server обновлялся, используя «Центр обновления Microsoft» операционной системы Windows. Только следует помнить о том, что «Центр обновления Windows» должен быть включен.
Нажимаем «Далее».
Заметка! Обзор Azure Data Studio. Что это за инструмент и для чего он нужен.
Шаг 8 – Установка файлов установки и правила установки
Программа установки установит необходимые для ее работы файлы, а также определит потенциальные проблемы, которые могут возникнуть при работе программы установки.
Если никаких проблем нет, то программа установки автоматически перейдет к следующему шагу, в противном случае все ошибки необходимо устранить, а предупреждения проанализировать, так как, например, включенный брандмауэр Windows может затруднить доступ к SQL серверу, поэтому программа установки предупредит Вас о том, что необходимо добавить в брандмауэр соответствующие правила для SQL Server.
Шаг 9 – Выбор компонентов SQL Server для установки
Затем нам необходимо выбрать компоненты Microsoft SQL Server, которые мы хотим установить на компьютер, по умолчанию отмечены практически все.
Также в случае необходимости здесь Вы можете изменить системный каталог экземпляра SQL Server.
Нажимаем «Далее».
После того как Вы нажмете далее, программа установки проверит наличие всех необходимых обновлений операционной системы и если обязательные обновления не установлены в системе, то программа выдаст ошибку, а Вам для продолжения нужно установить соответствующие обновления.
Шаг 10 – Настройка экземпляра
На этом шаге Вы можете указать конкретное имя экземпляра SQL Server, которое будет использоваться при подключении к SQL серверу. Кроме этого, если на этом компьютере Вы планируете использовать только один экземпляр, Вы можете выбрать пункт «Экземпляр по умолчанию» и в этом случае все подключения будут осуществляться к этому экземпляру.
Нажимаем «Далее».
Шаг 11 – Установка Java
Для поддержки языка Java нам необходимо установить JDK или JRE. По умолчанию в состав дистрибутива Microsoft SQL Server 2019 включена среда Open JRE 11.0.3, однако, если Вам требуются другие JDK или JRE, Вы можете самостоятельно скачать их, и на этом шаге указать расположение необходимых файлов. Для этого нужно выбрать пункт «Укажите расположение другой версии…».
Я оставляю по умолчанию. Нажимаем «Далее».
Шаг 12 – Конфигурация SQL сервера
Потом нам необходимо указать, от имени какой учетной записи будут работать службы SQL Server. В нашем случае (локальная установка, например, для обучения) мы можем выбрать пользователя, под которым работаем или оставить по умолчанию.

Нажимаем «Далее».
Шаг 13 – Настройка ядра СУБД
В следующем окне мы можем задать: режим проверки подлинности, администраторов SQL сервера, изменить каталоги данных и внести дополнительные параметры.
- Режим проверки подлинности Windows – предполагает интеграцию с учетными записями Windows, т.е. пользователь, который аутентифицировался в Windows, сможет подключиться к SQL серверу;
- Смешанный режим – позволяет использовать и проверку подлинности Windows и встроенную проверку SQL сервера, при которой администратор SQL Server сам создает учетные записи непосредственно в SQL сервере.
По умолчанию в администраторы будет добавлен пользователь, от имени которого Вы производите установку SQL Server, но Вы можете добавить и дополнительных администраторов.
Также здесь мы можем изменить каталоги, в которых будут храниться наши пользовательские базы данных.
Давайте для примера изменим эти каталоги (в случае тестовой установки это делать, конечно же, необязательно, но «боевые» базы данных всегда должны храниться в отдельном месте на отдельном хранилище). Для этого переходим на вкладку «Каталоги данных» и указываем пути к новым каталогам для хранения пользовательских баз данных. Я, для примера, указал для баз данных каталог Database на диске D, а для резервных копий каталог BACKUP_DB.
На вкладке «TempDB» мы можем настроить базу для временных данных (TempDB).
Кроме этого в 2019 версии SQL Server появилась вкладка «Память», где Вы можете задать диапазон памяти, который SQL сервер может использовать для этого экземпляра, по умолчанию SQL Server динамически управляет памятью.
Шаг 14 – Согласие на установку Microsoft R Open и Python
Потом нам необходимо согласиться на установку Microsoft R Open и Python. Эти компоненты позволяют запускать код на языках R и Python в базе данных SQL сервер. Как это делается, мы рассматривали в статье – Как выполнить код Python в Microsoft SQL Server на T-SQL.
Сначала мы соглашаемся на установку Microsoft R Open. Для этого сначала нажимаем кнопку «Принять», так как кнопка «Далее» без этого действия будет недоступна, а уже потом нажимаем «Далее».
После этого точно также нужно согласиться на установку Python.
Нажимаем «Принять», затем «Далее».
Шаг 15 – Начало установки SQL Server
Если правила конфигурации компонентов не определили никаких проблем, то сразу начнется процесс установки SQL Server.
Шаг 16 – Завершение установки SQL Server
Установка будет завершена, когда в программе отобразится вкладка «Завершено».
Нажимаем «Закрыть».
Установка Microsoft SQL Server Management Studio 18
После того как Вы установили Microsoft SQL Server 2019, нужно установить инструмент, с помощью которого можно будет подключиться к серверу баз данных. Для этого у Microsoft есть среда SQL Server Management Studio (SSMS).
Заметка! Обзор инструментов для работы с Microsoft SQL Server.
Шаг 1 – Скачивание SSMS
Чтобы скачать актуальную версию SSMS (она также бесплатная), нужно перейти на страницу загрузки официального сайта.
Для этого нажмите на пункт «Установка средства управления SQL Server» в программе «Центр установки SQL Server».
В результате в браузере откроется необходимая страница.
Вот прямая ссылка – https://docs.microsoft.com/ru-ru/sql/ssms/download-sql-server-management-studio-ssms
На странице Вам необходимо нажать на ссылку «Скачивание SSMS», в итоге у Вас должен загрузиться установочный файл SSMS—Setup—RUS.exe размером около 600 мегабайт.
Шаг 2 – Запуск установки SSMS
После того как дистрибутив загрузится, запускаем его. Далее, для того чтобы запустить процесс установки, нажимаем «Установить».
Процесс сразу же начнётся.
Шаг 3 – Завершение установки SSMS
Процесс установки среды SQL Server Management Studio будет завершен, когда программа выдаст соответствующее сообщение.
Нажимаем «Закрыть».
Подключение к Microsoft SQL Server 2019 с помощью SSMS
Теперь, чтобы проверить работу Microsoft SQL Server 2019, давайте подключимся к серверу и напишем какой-нибудь запрос.
Для этого запускаем среду SQL Server Management Studio, например, из меню, ярлык называется «Microsoft SQL Server Management Studio 18».
В окне «Соединение с сервером» указываем: тип сервера, к которому мы хотим подключиться, и учетные данные пользователя. По умолчанию все уже заполнено так, как нам нужно, нажимаем «Соединить».
Далее открываем окно редактирования и выполнения SQL запросов, и пишем запрос, например, вот такой.
Мы написали простой SQL запрос, в нем использовали системную функцию @@VERSION, которая показывает текущую версию Microsoft SQL Server.
Как результат, мы видим, что Microsoft SQL Server 2019 Express у нас успешно установлен и функционирует.
Заметка! Для комплексного изучения языка SQL и T-SQL рекомендую посмотреть мои видеокурсы по T-SQL, которые помогут Вам «с нуля» научиться работать с SQL и программировать на T-SQL в Microsoft SQL Server.
Видео-инструкция – Установка Microsoft SQL Server 2019
На сегодня это все, надеюсь, материал был Вам полезен, пока!
In this how-to guide, we learn how to download and install SQL Server 2019 step by step. We will download the SQL Server developer edition / SQL Server Express edition and show you how to install it. The guide uses the Windows 10 OS. But you can install it in other editions of windows. The list of Supported OS, Hardware and software requirements are listed below
Table of Contents
- Download SQL Server 2019
- Hardware & Software Requirements
- Hardware
- Software
- OS Supported
- Install SQL Server 2019
- Select an Installation Type
- SQL Server Installation Center
- Global Rules
- Microsoft Update
- Install Rules
- Product Key
- License Terms
- Features Selection
- Instance Features
- Shared Features
- Instance Configuration
- Server Configuration
- Database Engine Configuration
- Windows Authentication
- Mixed Mode ( Windows Authentication and SQL Server authentication Mode)
- Other Configuration
- Ready to Install
- Installation Progress
- Installation Complete
- Next Steps
SQL Server 2019 is available in five different editions.
- Developer Edition
- Express Edition
- Enterprise Edition
- Standard Edition
- Web Edition
If you are a developer and intended to use it to learn/develop/test a database application, then you should use the developer edition.
If you are an end-user and intended to use the SQL server in a production environment and size of your database is less than 10GB, then you can use the express edition.
For all other scenarios, you can use the Trial Version of Enterprise/Standard. To download the trial version, you need to provide your name, address and company details, etc
Click on download link to download the files
| Edition | Download Link | Remarks |
|---|---|---|
| SQL Server 2019 Enterprise/Standard | Download | Registration Required [Trial Version] |
| SQL Server 2019 Developer Edition | Download | |
| SQL Server 2019 Express Edition | Download |
You can also download from the from the link https://www.microsoft.com/en-us/sql-server/sql-server-downloads and scroll down to select developer or express edition.
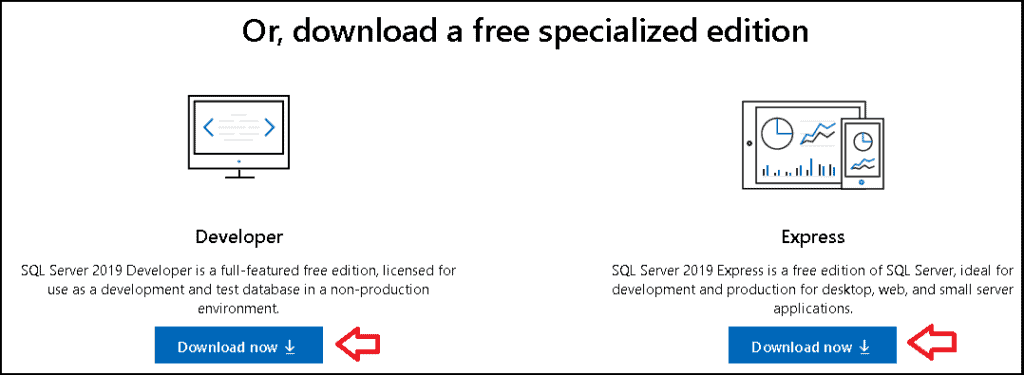
Hardware & Software Requirements
Before downloading, you should know the software/hardware/OS requirement of the SQL Server 2019
Hardware
Hard disk space: Minimum 6 GB of available hard-disk space.
Monitor: Super-VGA 800X600 Resolution
Memory: 1 GB
Processor Speed: x64 Processor: 2.0 GHz
Processor Type: x64 Processor, AMD Athlon 64, Intel Xeon EM64TT, Pentium 4 with EM64T
Software
NET Framework 4.6 Download link
OS Supported
Developer/Express/Standard Edition: Windows 10 Home/Professional/Enterprise, Windows Server 2016 / 2019 DataCenter, Standard & Essentials
Enterprise/Web Edition: Windows Server 2016 / 2019 DataCenter, Standard & Essentials
Install SQL Server 2019
Download the SQL Server from the above link. The following files are downloaded. We choose the developer edition for this tutorial.
SQL2019-SSEI-Expr.exe: Express EditionSQL2019-SSEI-Dev.exe: Developer Edition
Double click on the downloaded file to start installing SQL Server 2019.
Select an Installation Type
Here, you have three choices.
- Basic
- Custom
- Download Media
Basic option installs only the essential features of SQL Server. It only asks for the License agreement and installation path
Download Media allows you to download all the installation to a local folder. You can then unzip and run the setup and install the SQL Server without needing an internet connection
The custom option allows you to pick and choose the features we wish to install. For this tutorial, let us choose the custom option.
Double click on Custom
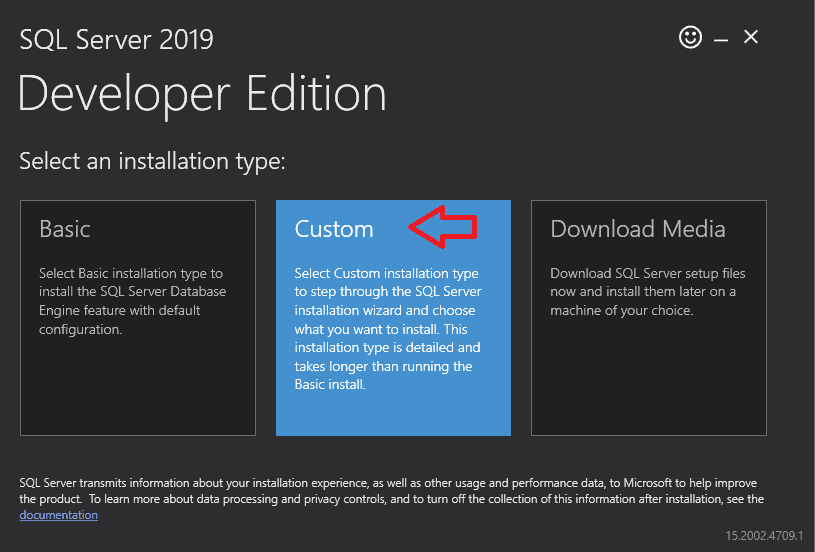
Select the Media download target location. You can use the downloaded files to install the SQL Server later.
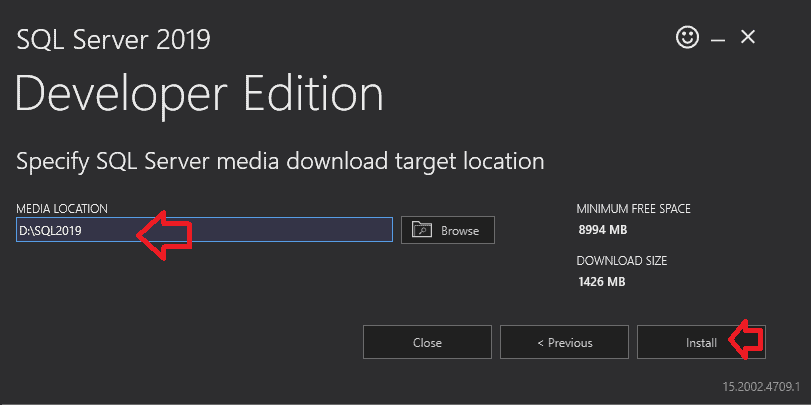
This will download the install package. The install package automatically starts the SQL Server installation center
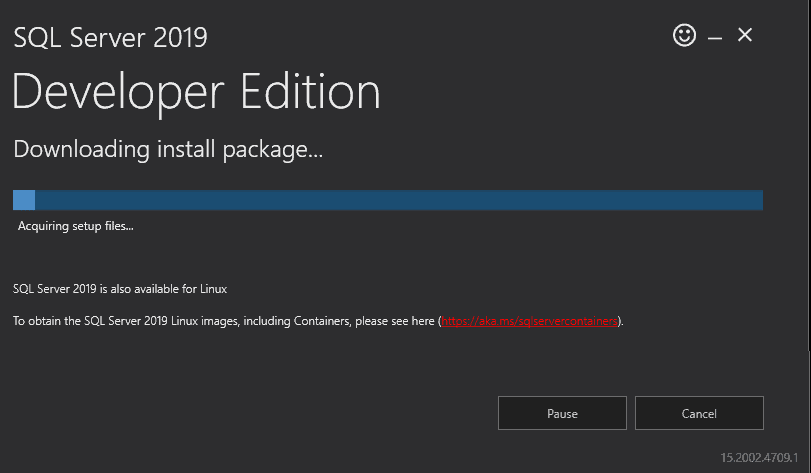
SQL Server Installation Center
Select Installation & then click on “New SQL Server standalone installation or features to an existing instance” to begin the installation
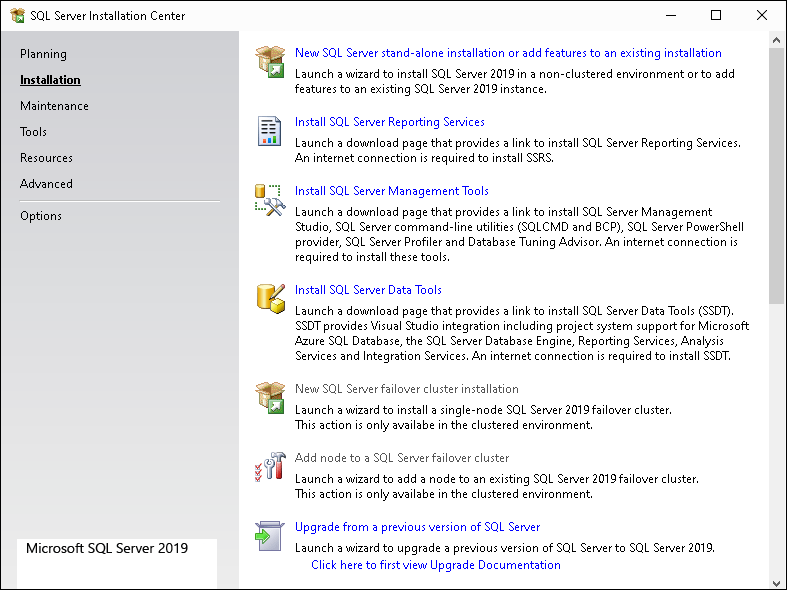
Global Rules
The next window identifies and displays the problems that may occur while installing the SQL server setup support files.
If there is any issue those will be highlighted in red here. The installation will not continue and you will have to take necessary action depending on the issue.
Click next to continue
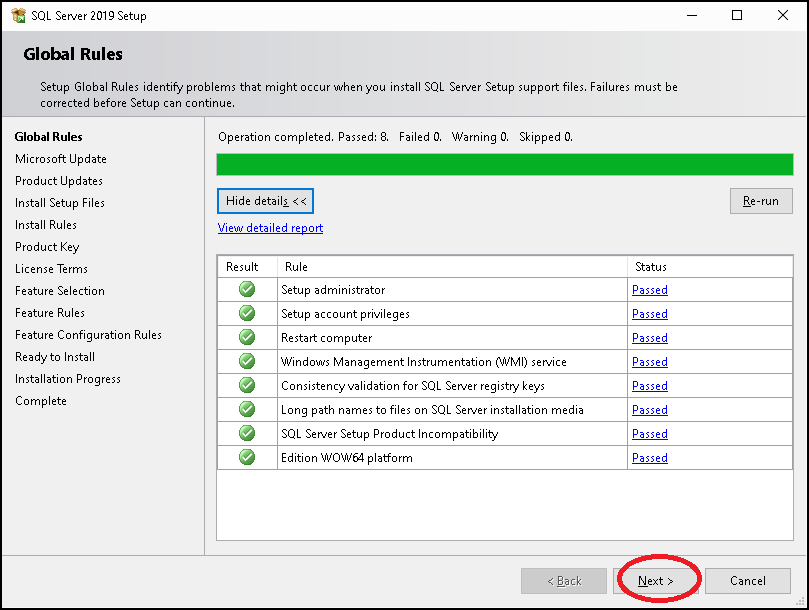
Microsoft Update
Choose yes, if you wish to the installer to check Microsoft update site and download and install the latest updates. Else leave it
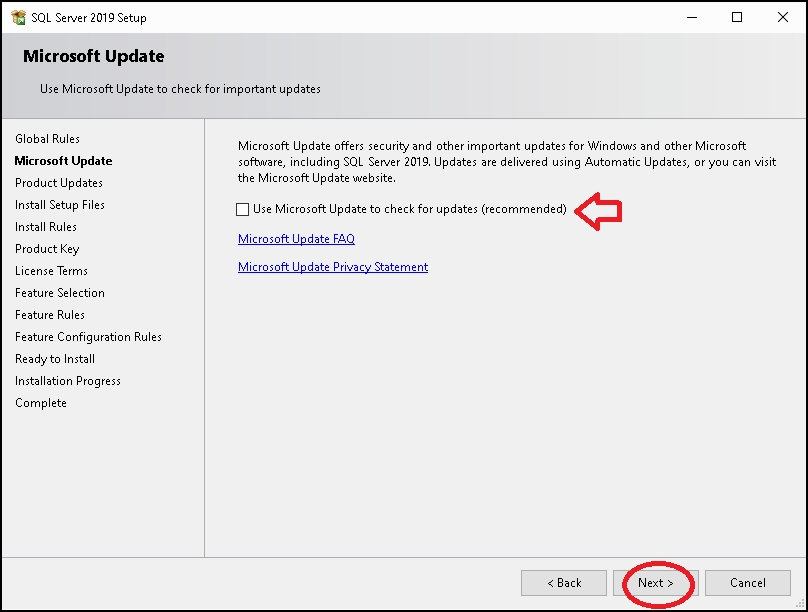
Install Rules
Next, the installer checks for the potential problems that may occur, while running the setup. If any of the rules fail, then you must correct them first. Otherwise, the installer will not continue.
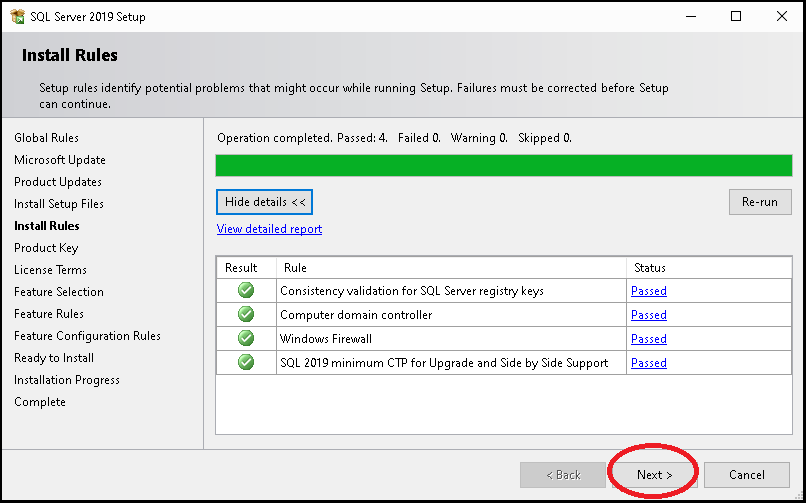
Product Key
Enter the Product Key, if you have one. You can choose the Free Edition like Developer/Express or Evaluation.
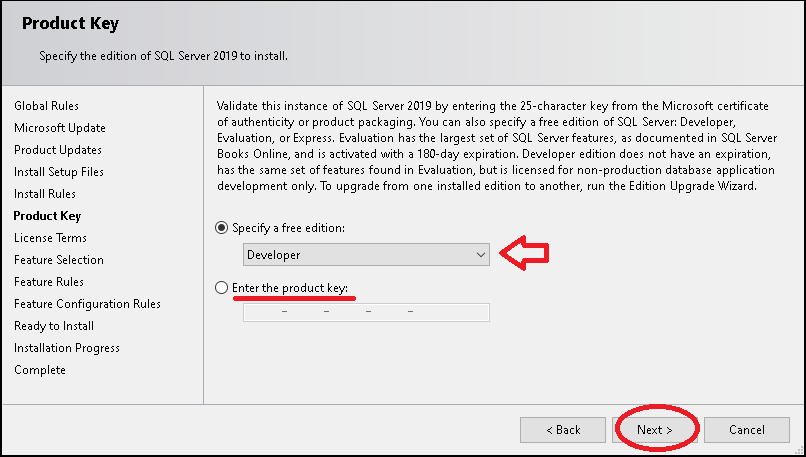
License Terms
Accept the License Terms.
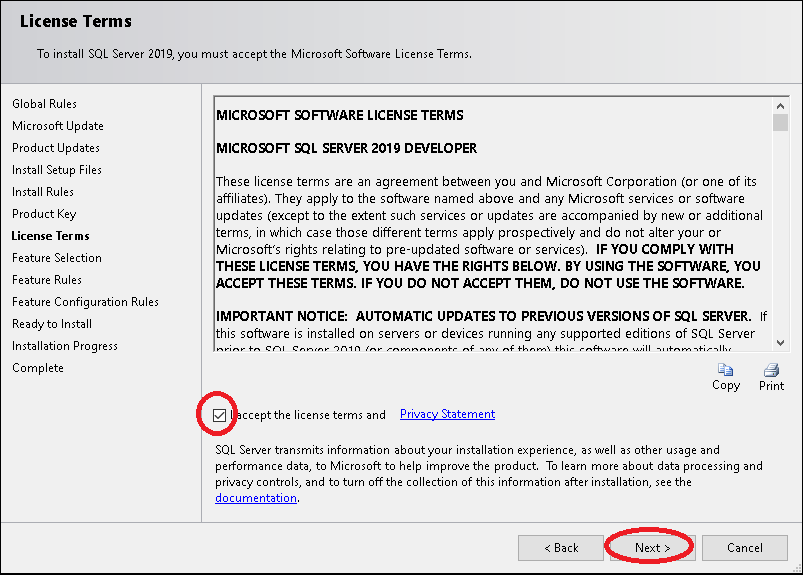
Features Selection
This window displays several features that you install along with the SQL Server.
Instance Features
Data Engine Services: This is the core database engine or database itself. This must be selected
SQL Server Replication: The SQL Server Replication includes a set of technologies for creating an exact replica of the database from one database to another. It also synchronizes the database for consistency.
Machine Learning Services (In-Database) ( R & Python): Includes extensions that enable integration with R and Python languages using standard T-SQL statements.
Full Text and semantic Extractions for search: Includes a Search engine that supports Full-Text Extraction for fast text search as well as Semantic Extraction for keyphrases (likely tags) and similarity search on content stored in SQL Server.
Data Quality Services: Includes Data quality database objects.
Polybase Query Service for external data: Includes PolyBase technology that enables truly integrated querying across Hadoop non-relational data and SQL Server relational data using standard T-SQL statements.
if you select to install PolyBase, the setup will ask for the Oracle JRE. You can obtain the JRE installer from https://www.oracle.com/technetwork/java/javase/downloads/jre8-downloads-2133155.html
Analysis Services: Includes Analysis Services and tools used to support online analytical processing (OLAP) and data mining. Only Database Engine Services and Analysis Services can be clustered.
Shared Features
Machine Learning Server (Standalone) R & python: Includes Microsoft Machine Learning Server for Windows that provides parallelized big data analysis, transformation, modeling and operationalization capabilities.
Data Quality Client: Includes Data quality client objects.
Client Tools Connectivity: Includes components for communication between clients and servers.
Integration Services: Includes the designer, runtime, and utilities that enable Integration Services to move, integrate, and transform data between data stores.
Client Tools backward compatibility: Client Tools for Backwards Compatibility for older versions
Client Tools SDK: Includes the software development kit containing resources for programmers.
Distributed replay controller: Includes the Distributed Replay Controller which orchestrates the actions of the distributed replay clients.
Distributed replay client: Includes the Distributed Replay Client. Multiple Distributed Replay Clients work together to simulate a workload against an instance of SQL Server.
SQL Client Connectivity SDK: SQL Client Connectivity SDK will install SQL Server OLEDB and ODBC connectors that can be used to connect to SQL Server using.NET, Java, PHP or other programming languages. Includes SQL Server Native Client (ODBC / OLE DB) SDK for database application development.
Master Data Services: Includes Master Data Services, the platform for integrating data from disparate systems across an organization into a single source of master data for accuracy and auditing purposes. Installs the Master Data Services Configuration Manager, assemblies, PowerShell snap-in, and folders and files for Web applications and services.
Select the following
- Database Engine Services
- Client Tools Connectivity
- Client Tools for backward compatibility
- SQL Client Connectivity SDK
- Client Tools SDK
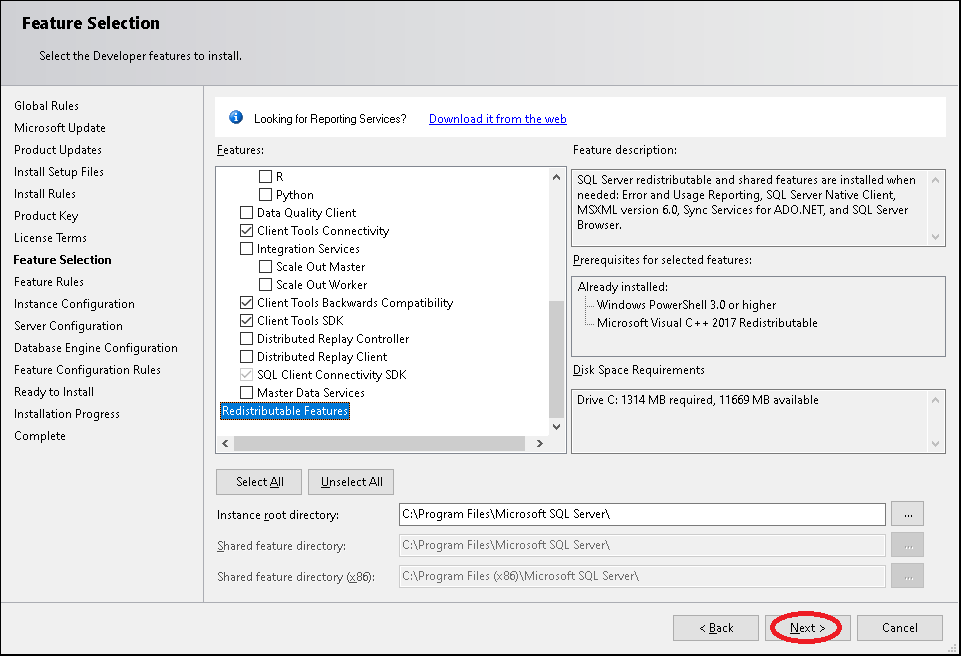
Instance Configuration
You can have multiple instances of the SQL Server running in the system. Each must have its own instance name
You can have one default instance. The default instance name is MSSQLSERVER. If you choose this, then you can then use your computer name (or IP address) to connect to that instance
All other instances must be named. You can then use name /<instanceName> to connect to that instance.
Choose the default instance.
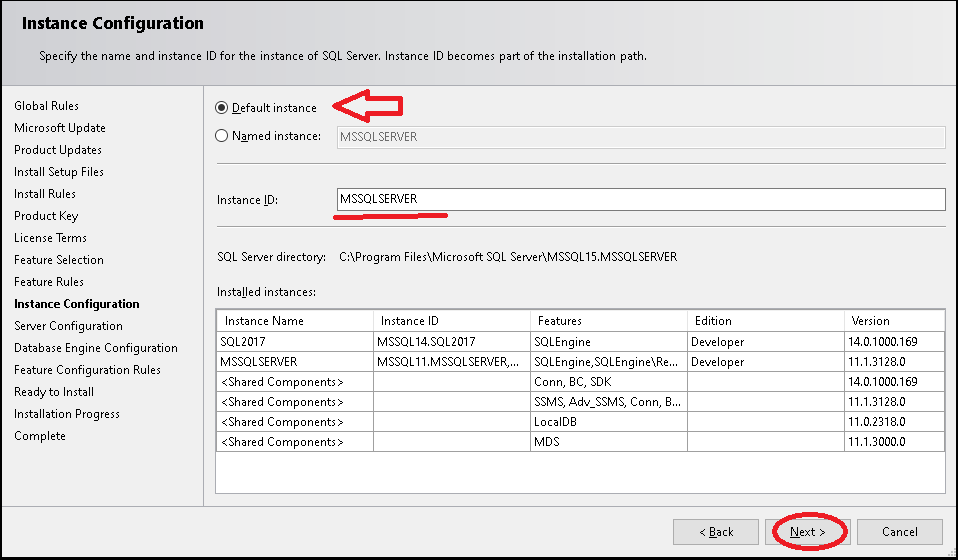
Example of creating the Named Instance. You need to use the name /SQL2019 to connect to SQL Server
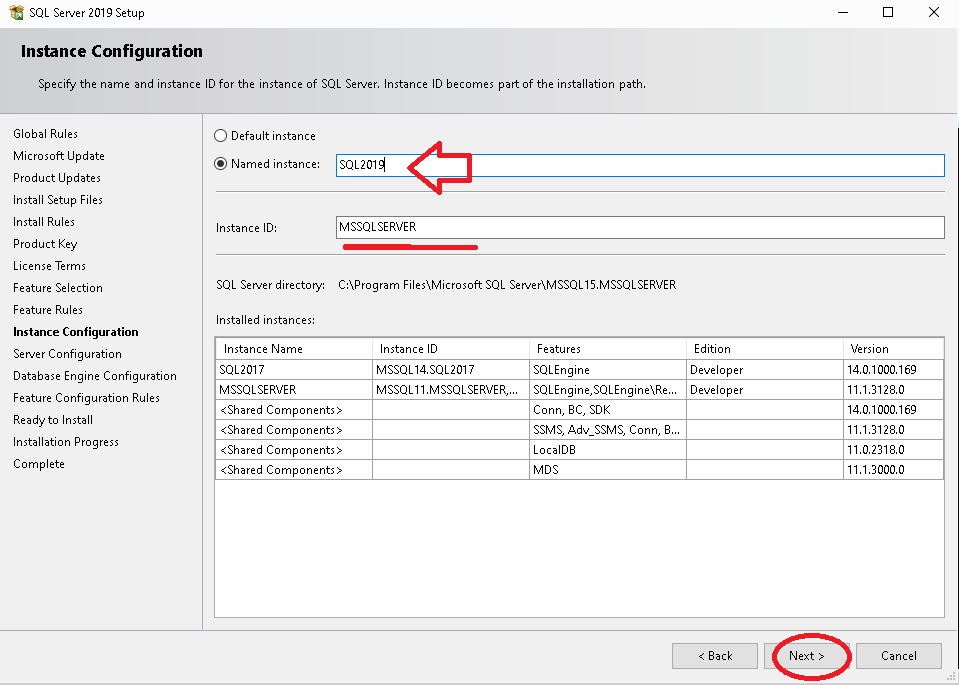
Read More: What is an SQL Server Instance
Server Configuration
The Next window list the various services, which you can configure. This list of services displayed here depends on the Features selected.
Here, you need to specify the Account Name, Password and startup type for each service.
Keep the defaults and click on Next
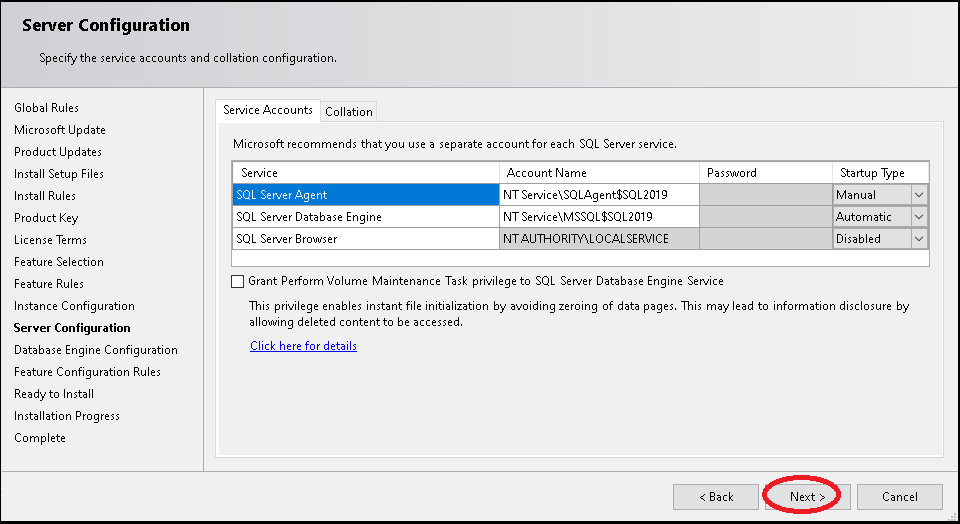
Database Engine Configuration
Here you are asked to configure the database by providing the authentication mode & password for the SA user.
Under Authentication Mode, you have two options.
Windows Authentication
In this mode, the windows user is automatically recognized by SQL Server. The Windows security identifier (SID) is passed from Windows to SQL Server. The SQL Server does not store any user information and trusts the Windows user. The SA user gets disabled when you use this
Mixed Mode ( Windows Authentication and SQL Server authentication Mode)
In this mode, along with the Windows Users, the SQL Server also stores the user name & password in the database. In this scenario, you can connect to SQL Server either using the Windows account and using the user name/password stored in SQL Server itself
Choose Mixed Mode.
You have to enter the SA user password.
Also, click on Add Current User to add the Current Logged in User to SQL Server
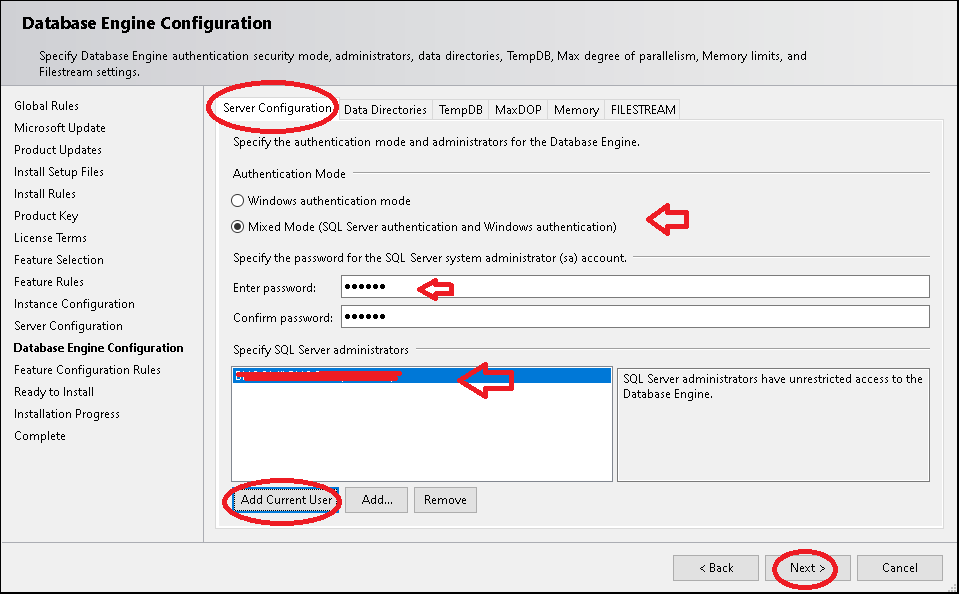
You can also change the default folders used by the SQL Server from the tab Data Directories
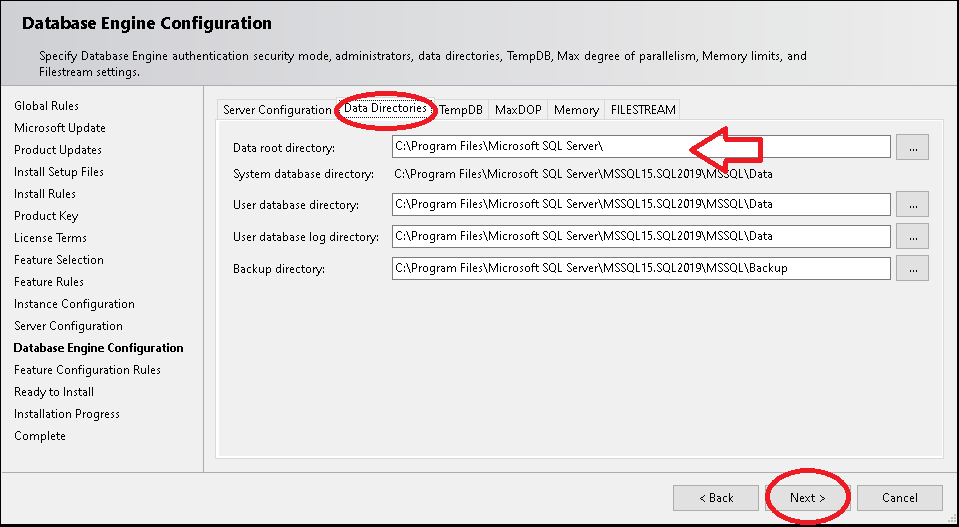
Other Configuration
Depending on the Features that you have selected, you will be presented with the configuration option for each feature.
Ready to Install
Finally, once all the configurations are done, you will be presented with a summary of the configuration you have selected. If you wish to change any of the configuration, you can click the back button and update.
Click on Install to begin the installation
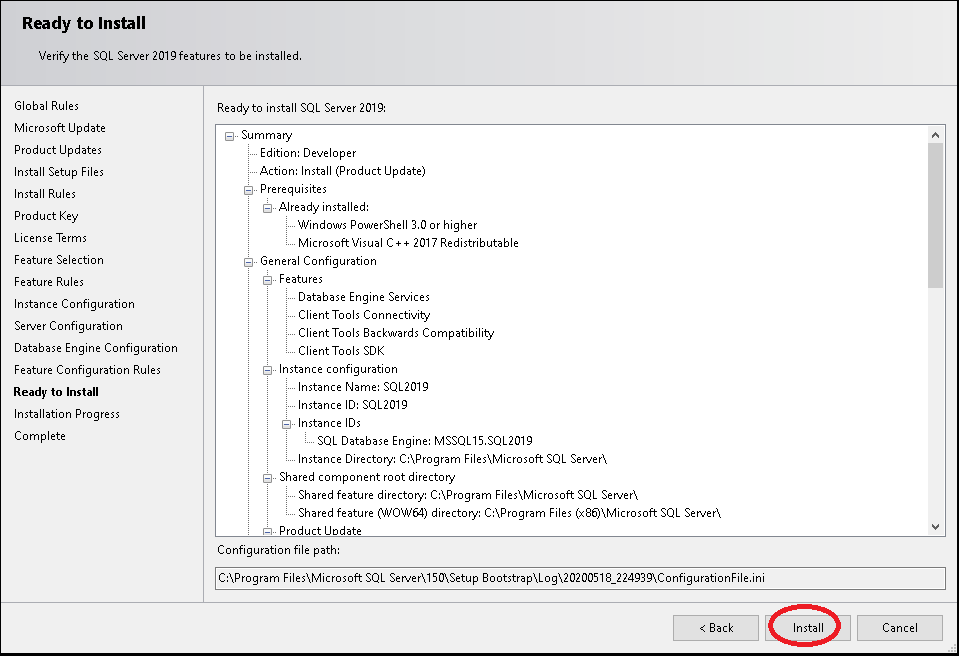
Installation Progress
The installation will take some time.
Installation Complete
Once the installation is complete, you will see the following window.
If there are any errors in installation, you can open the installation log file to find out what went wrong.
Click on close to continue. Close the SQL Server Installation Center also
You may be asked to restart the computer.
Next Steps
You need to install SQL Server Management Studio to access and manage the SQL Server Installation. It is available as a separate package
Microsoft SQL Server — лучший инструмент для настройки и контроля работы баз данных.
Эта система развивается на протяжении многих лет, потому здесь десятки функций, встроенные инструменты для оптимизации и защиты от ошибок, быстрая работа даже с самыми большими серверными базами данных.
Скачать бесплатно Microsoft SQL Server 2019 15.0.2000.5 All Editions + key
Скачать бесплатно Microsoft SQL Server 2022 Enterprise Edition + key
Пароль ко всем архивам: 1progs
Что же сделало именно эти инструменты для работы с базами данных насколько востребованными:
- вне зависимости от размеров базы данных, информация извлекается быстро и подготовлена для резервного копирования;
- благодаря современным решениям в вопросе автоматизации, сэкономлены тысячи рабочих часов — опытные пользователи знают, как превратить большую часть задач в автоматические циклы;
- без того отлично проработанные инструменты можно расширять при помощи макросов и дополнительных модулей.
Важнейшим преимуществом Microsoft SQL Server стало масштабирование систем. База данных может начаться как частный проект отдельного пользователя и постепенно превратиться в основную информационную структуру большой компании. На каждом этапе расширения базы данных программа позволит наилучшим образом оптимизировать всю информацию, сделать базу доступной каждому и понятной. Подключение новых пользователей не будет сопряжено с какими-то проблемами.
Аналоги программы вы всегда можете найти в наших подборках:
- Размер: 1,52 GB
- Категория: виндовс / Программы
- Загрузок: 42 289
- Комментарии: 2
- Дата обновления:23.04.2020
полный обзор Microsoft SQL Server 2019
Microsoft SQL Server 2019 15.0.2000.5 (RTM) [Ru] — Выполните интеллектуальный анализ всех данных с помощью SQL Server 2019
Независимо от того, какие у вас данные — структурированные или неструктурированные, — запрашивайте и анализируйте их с помощью платформы данных с лучшими в отрасли показателями производительности и безопасности.
Производительность на уровне лидеров отрасли
Воспользуйтесь преимуществами великолепной масштабируемости, производительности и доступности для критически важных интеллектуальных приложений и хранилищ данных.
Надежная защита
Повысьте безопасность благодаря шифрованию данных во время хранения и передачи. SQL Server — это база данных, которая уже более 7 лет признается наименее уязвимой по результатам тестов на уязвимость Национального института стандартов и технологий США (NIST).
Аналитика в режиме реального времени
Средства бизнес-аналитики дают возможность обрабатывать любые данные и наблюдать за развитием ситуации в режиме реального времени, получая до миллиона прогнозов в секунду
Комплексная мобильная бизнес-аналитика Преобразуйте данные в полезную информацию. Создавайте ценные данные на любом устройстве (как с подключением к Интернету, так и без него) за одну пятую стоимости других решений самообслуживания.
Дополнительная информация:
Выпускается Microsoft SQL Server 2019 в 4 редакциях:
Enterprise – самый полный выпуск, включает все возможности SQL Server 2019, предназначен для крупных баз данных, которые требуют максимальной производительности, надежности, масштабируемости и доступности, а также имеют очень строгие требования по бизнес-аналитике;
Standard – самая распространенная редакция, включает ключевые возможности управления данными и бизнес-аналитики. В отличие от выпуска Enterprise у Standard имеются ограничения, как в функциональности, так и в объеме использования ресурсов, например, максимальное количество ядер, которое можно задействовать, это 24;
Developer – редакция для разработчиков программного обеспечения, которая включает полный функционал SQL Server, она позволяет создавать и тестировать приложения на основе SQL Server без ограничений. Она бесплатна, но ее могут использовать только программисты для разработки и демонстрации приложений, иными словами, в качестве сервера баз данных на предприятии ее использовать нельзя;
Express – бесплатная редакция SQL Server, она подходит для обучения и разработки приложений для обработки данных на настольных компьютерах и небольших серверах (размером до 10 ГБ). У этого выпуска также есть ограничения, например, задействовать можно только 4 ядра, а максимально возможный размер базы данных 10 ГБ. По функционалу данная редакция также значительно уступает платным вариантам.
Процедура лечения:
Ключи установки находятся в текстовом файле
Сумма md5:
Имя: SQLServer2019-x64-RUS.iso
Размер: 1637126144 байтов (1561 MiB)
MD5 ADC9B7A01F5B354F7A9F5543AB96E113
с нашего сервера
Релиз проверен Администрацией! Можно качать, На этой странице доступно для скачивания Microsoft SQL Server 2019
оставайтесь на раздаче, оставляйте комментарии и помогите другим оценить качество сборки windows и программы