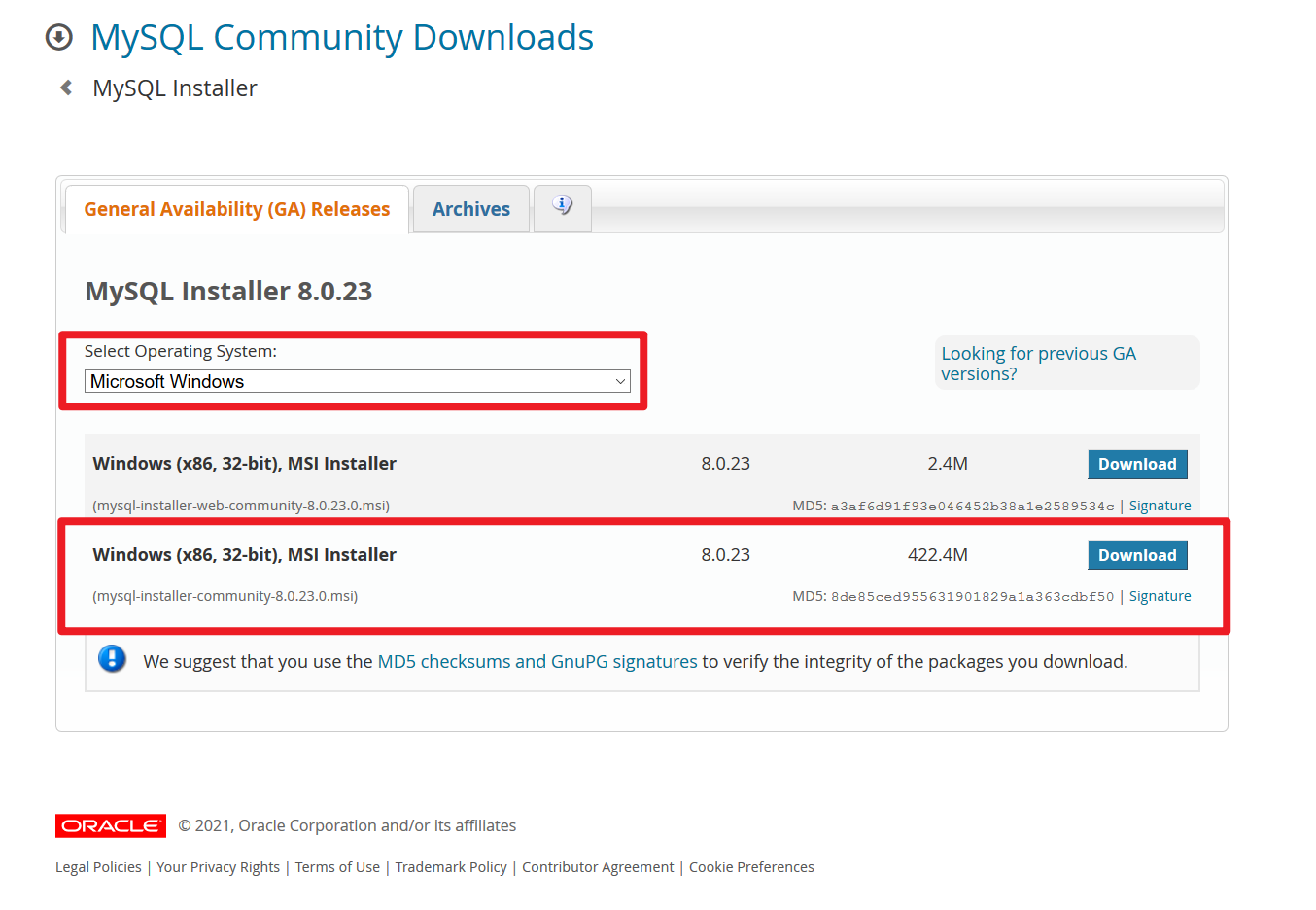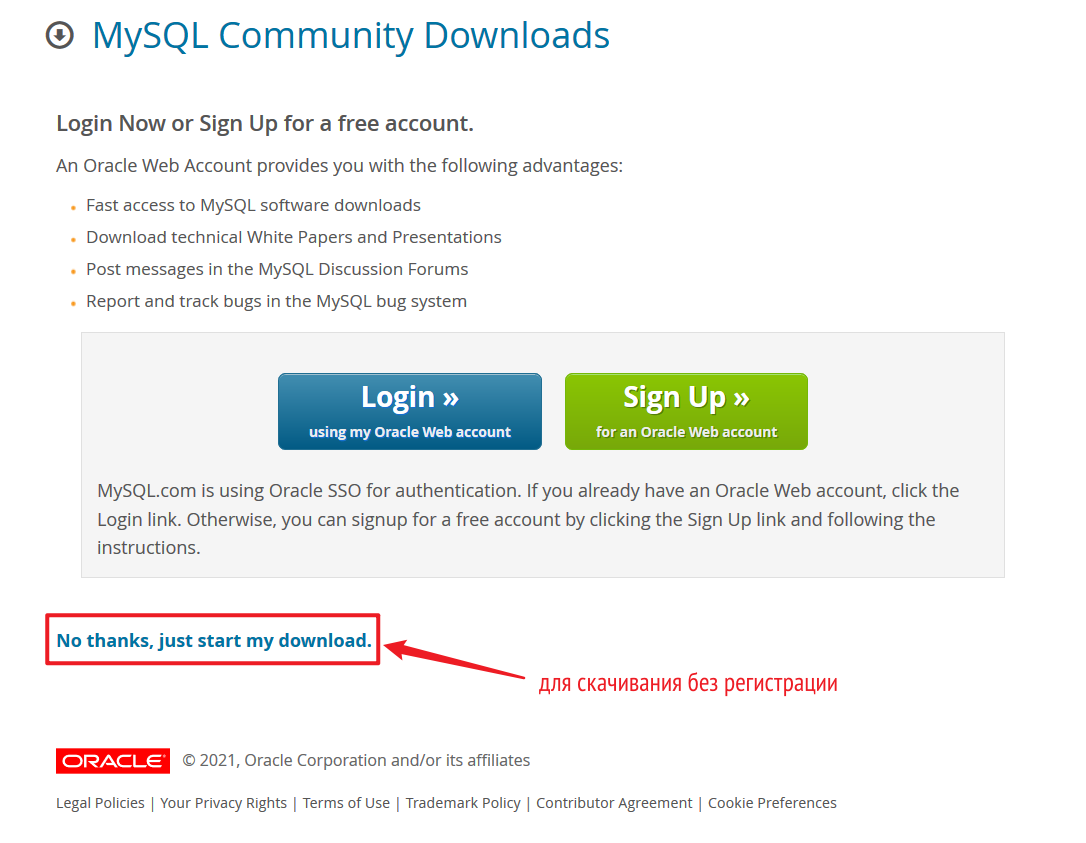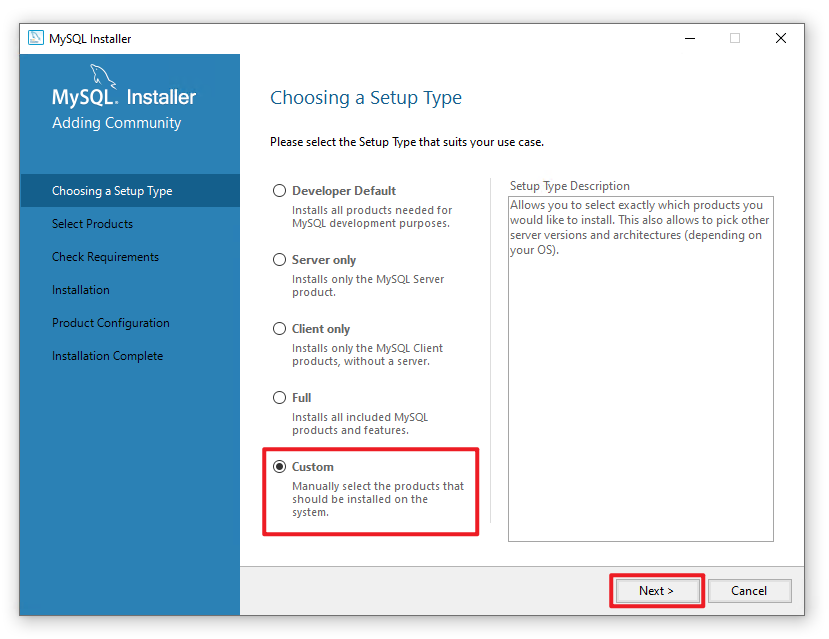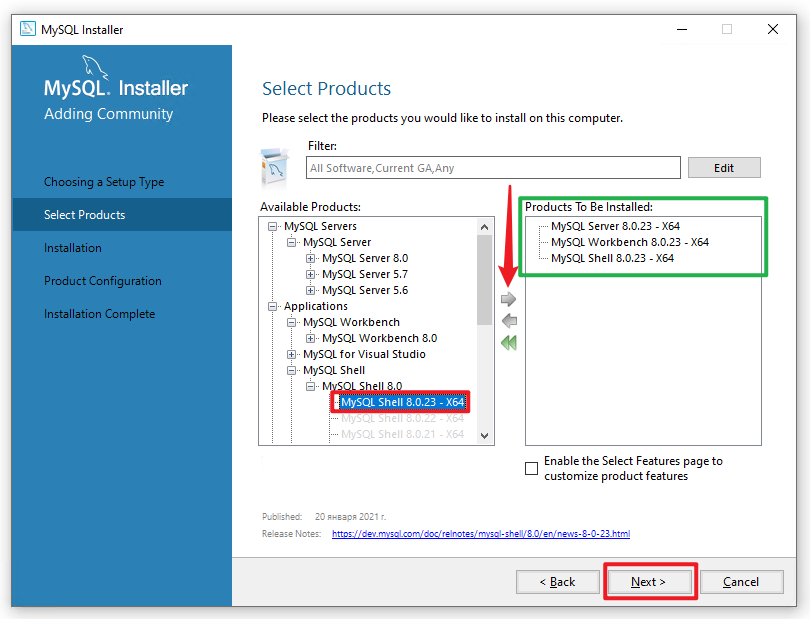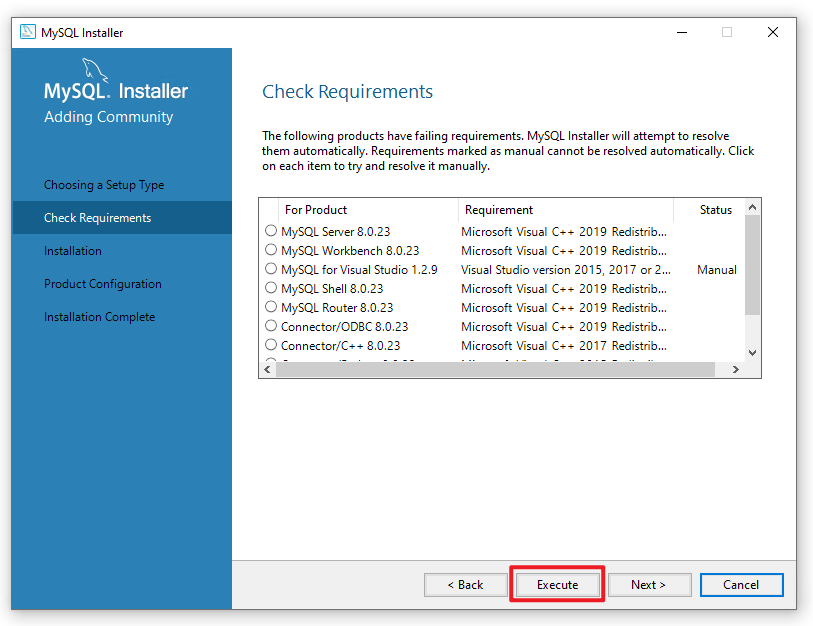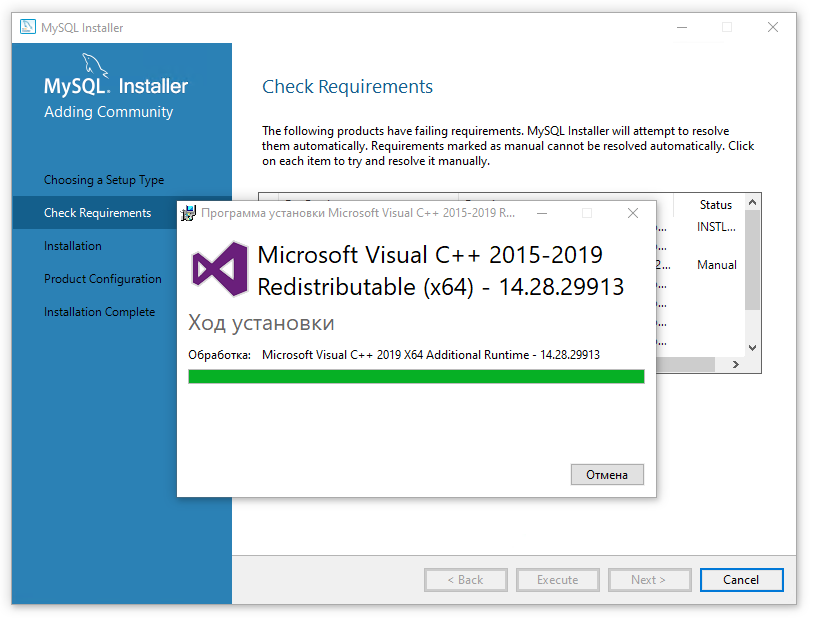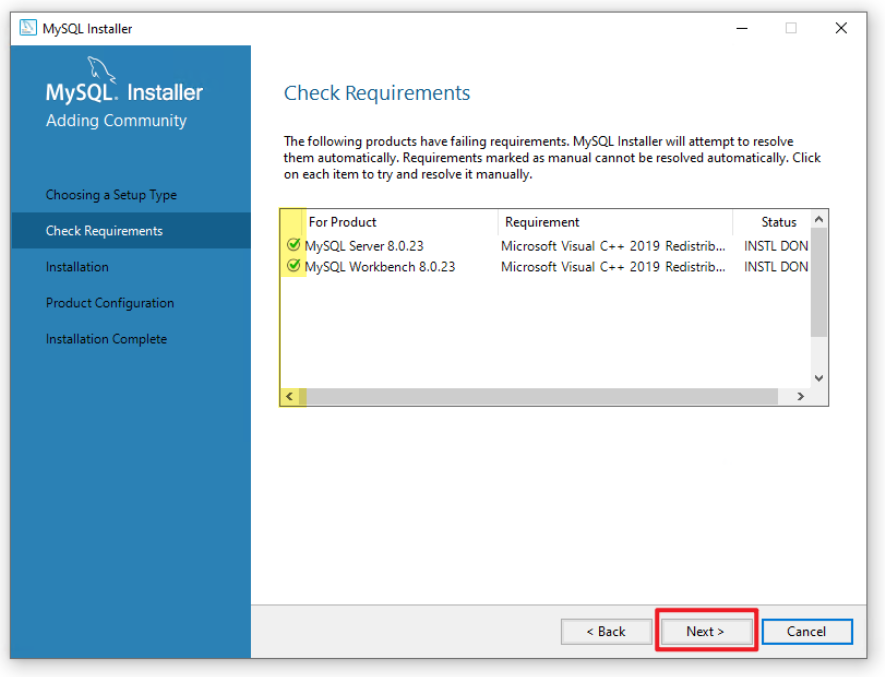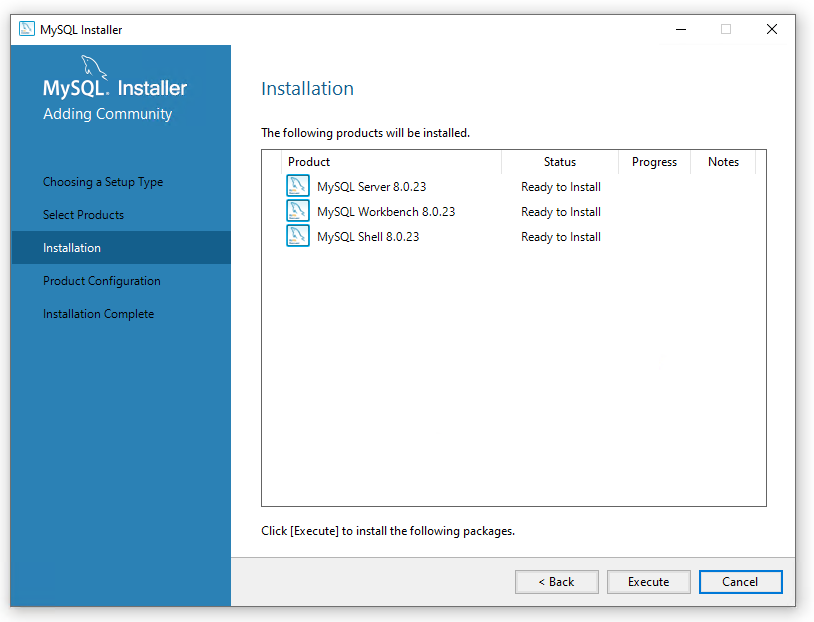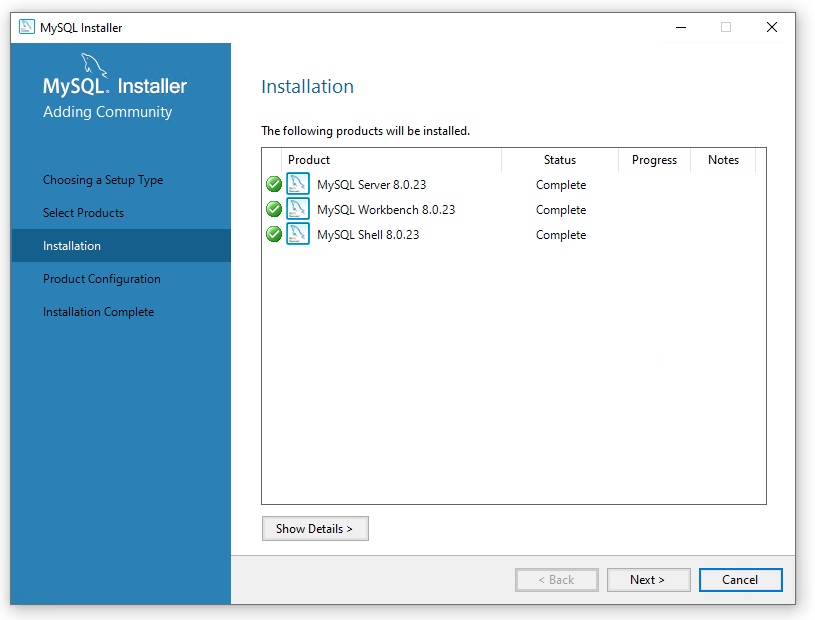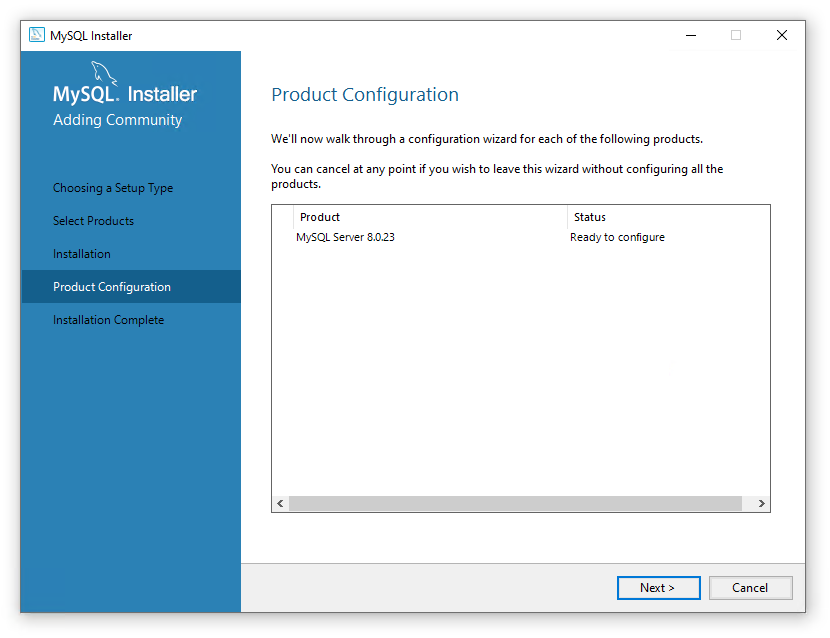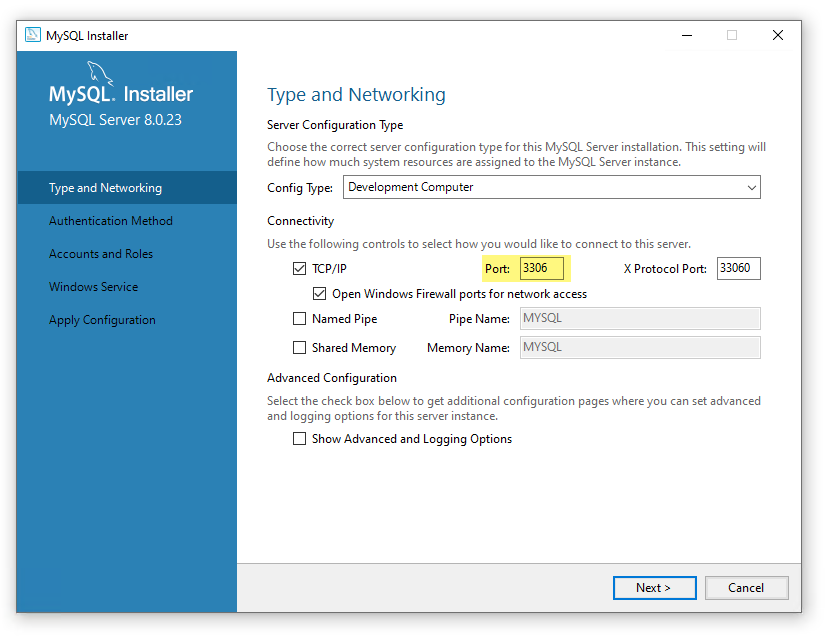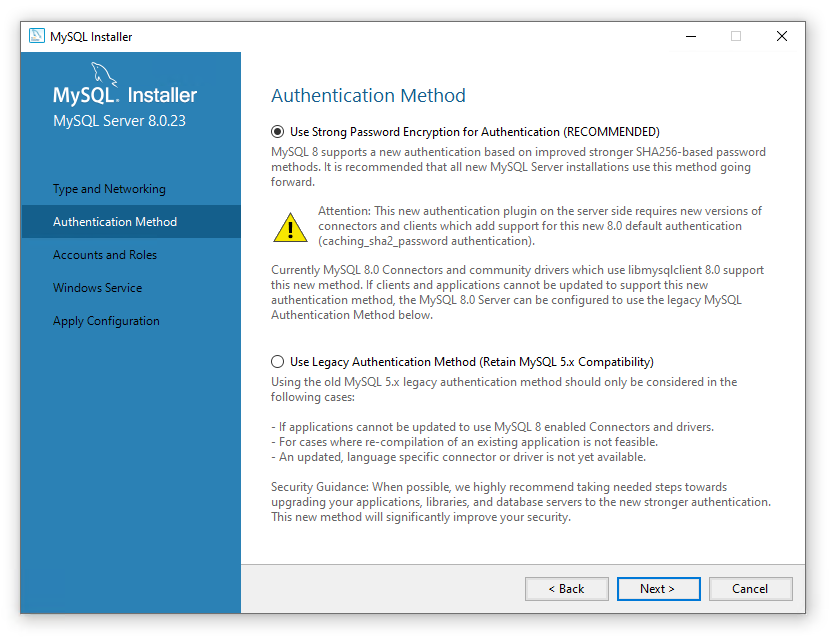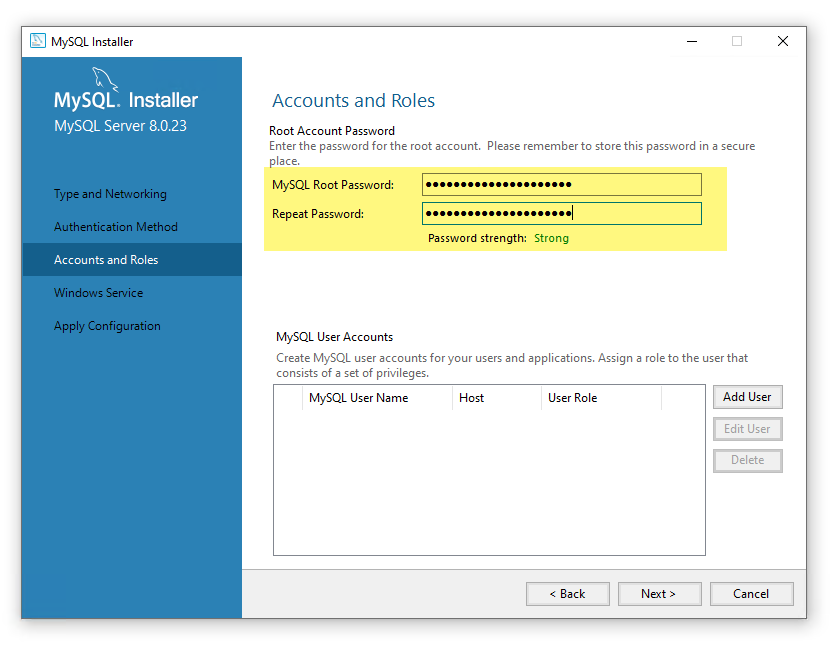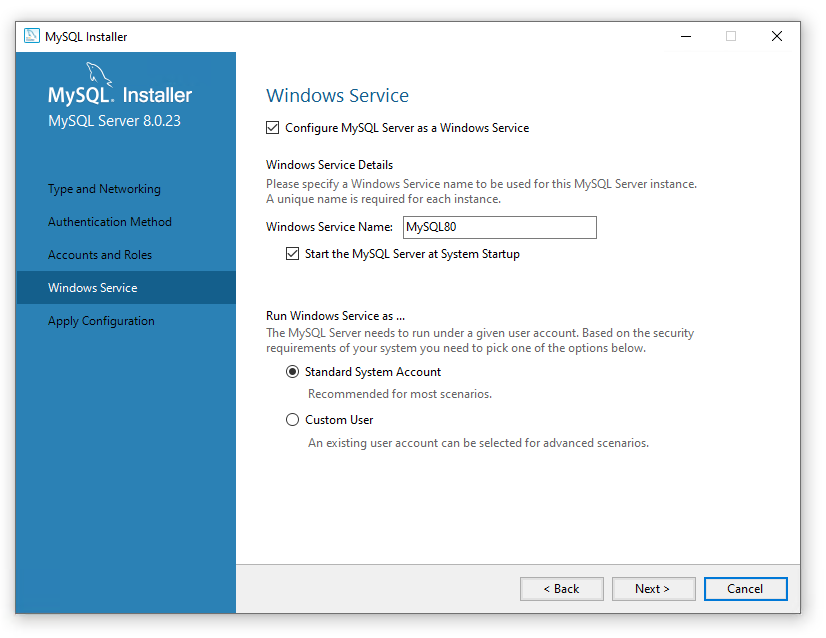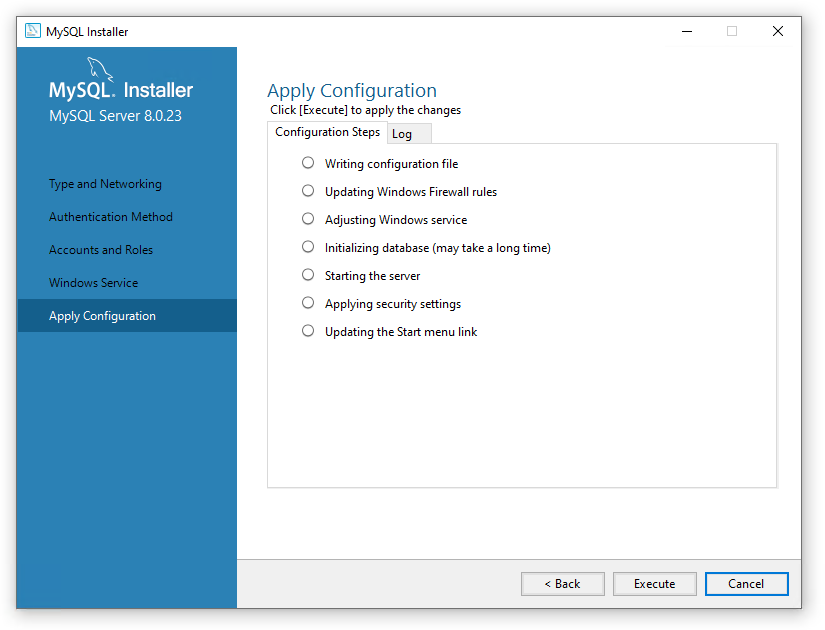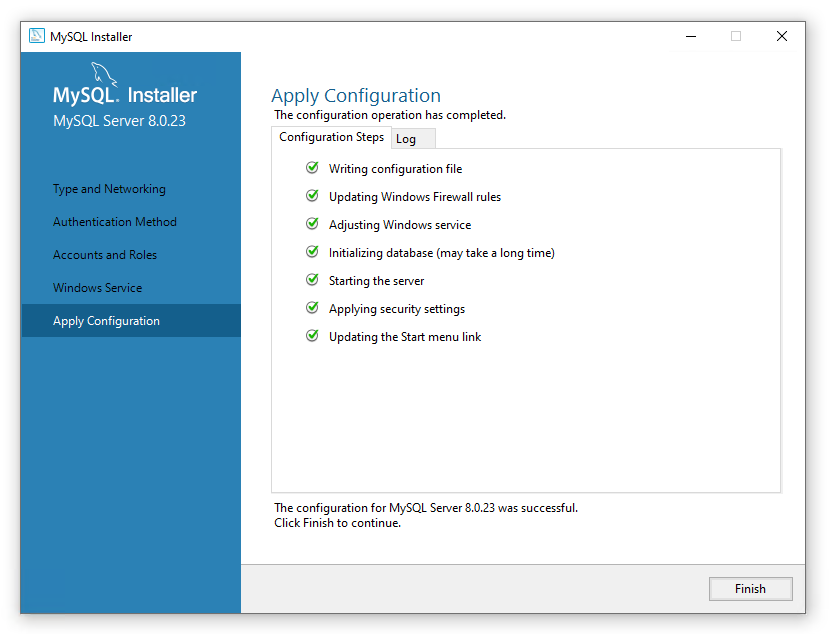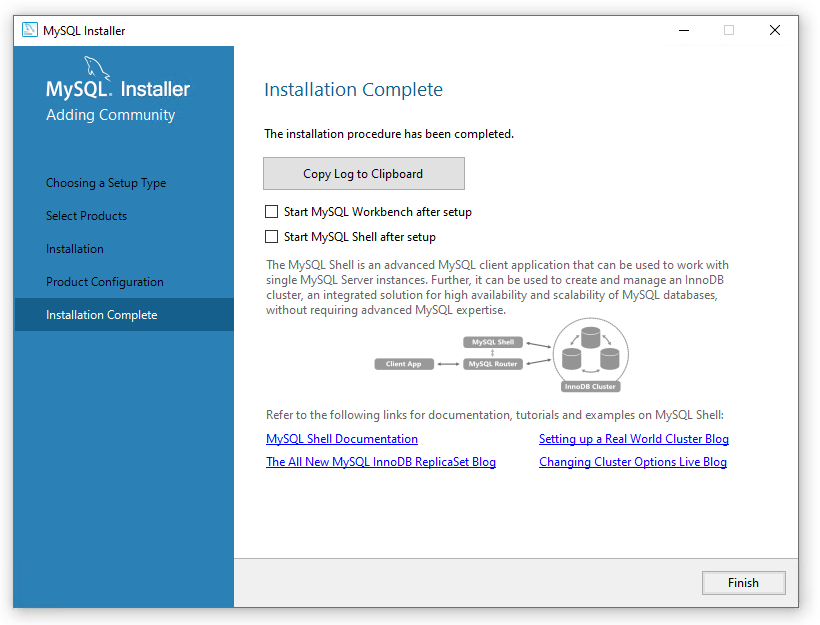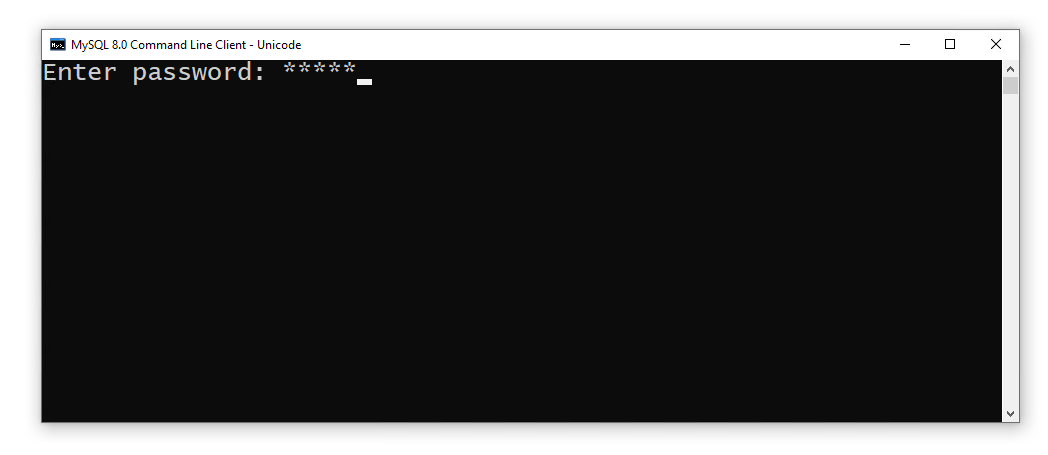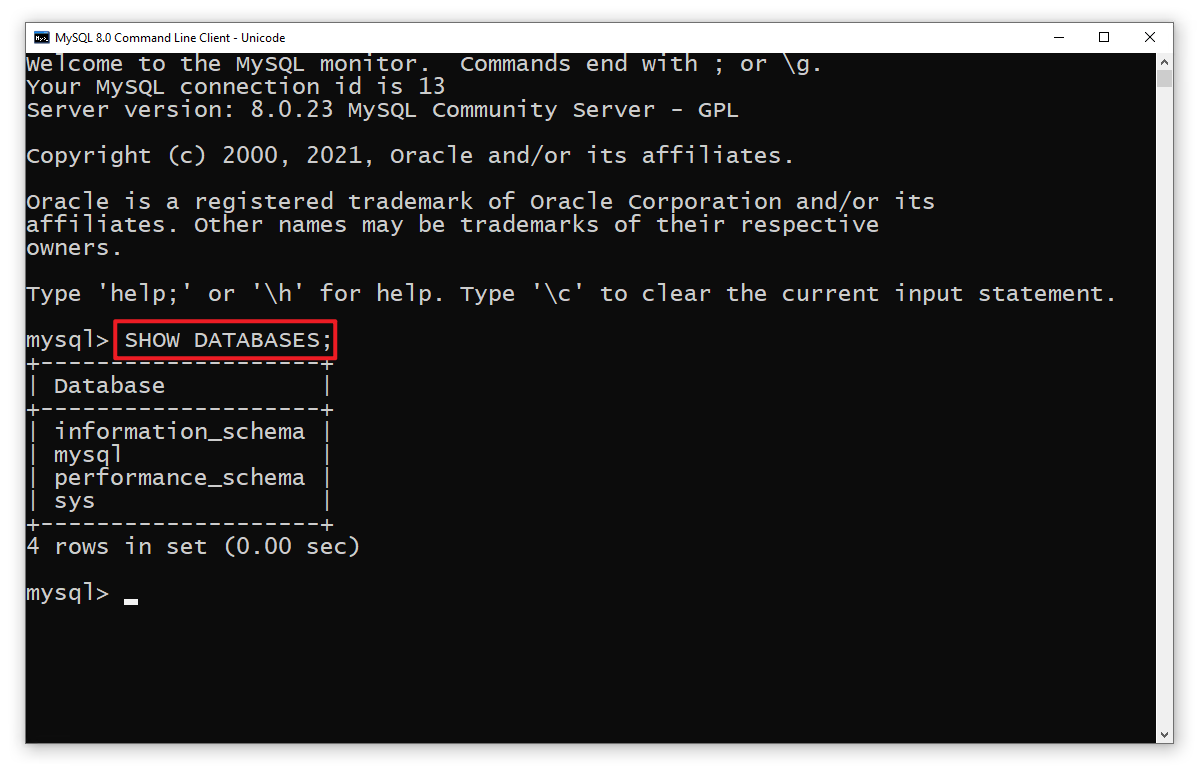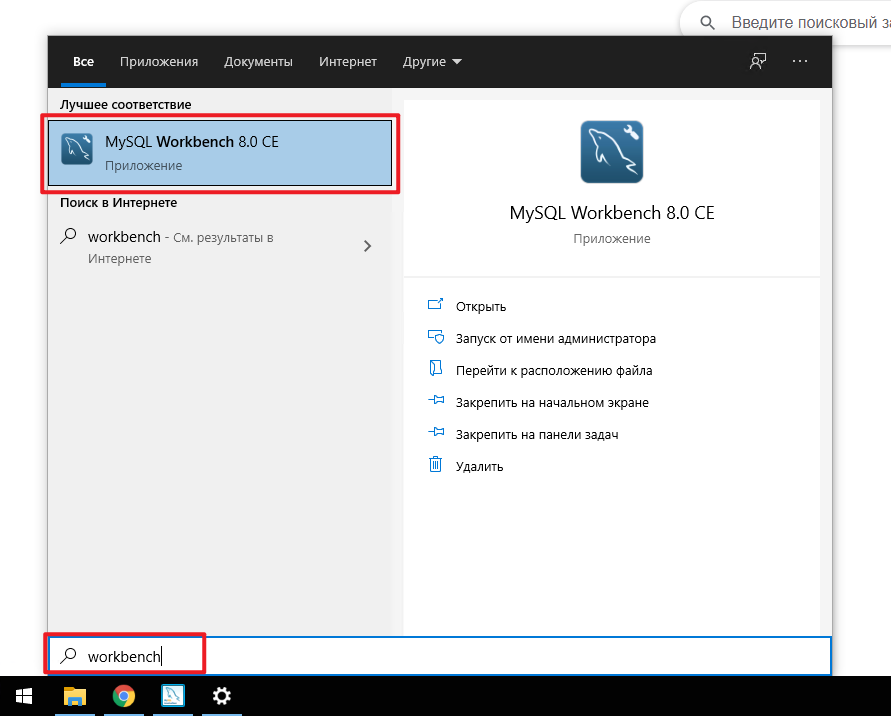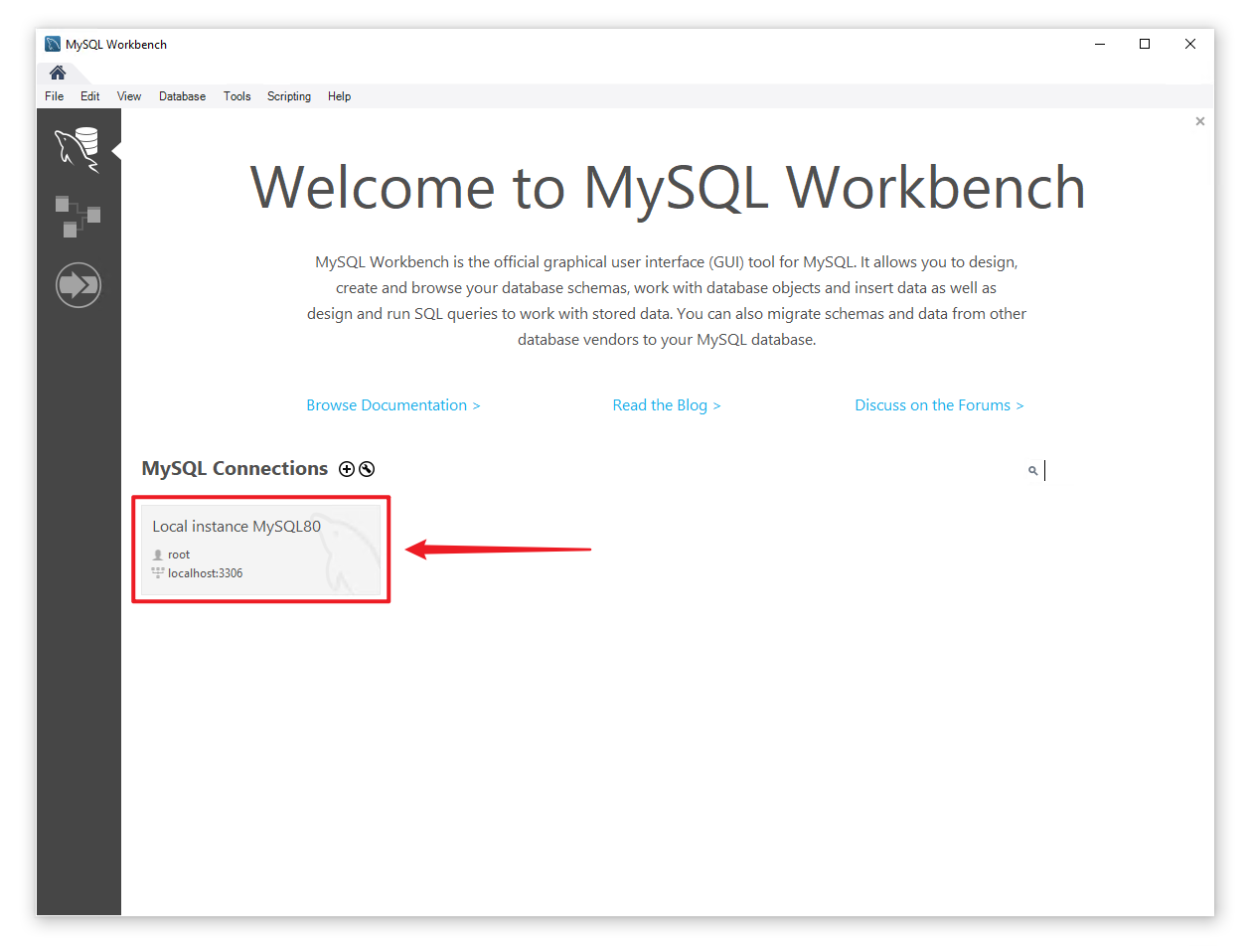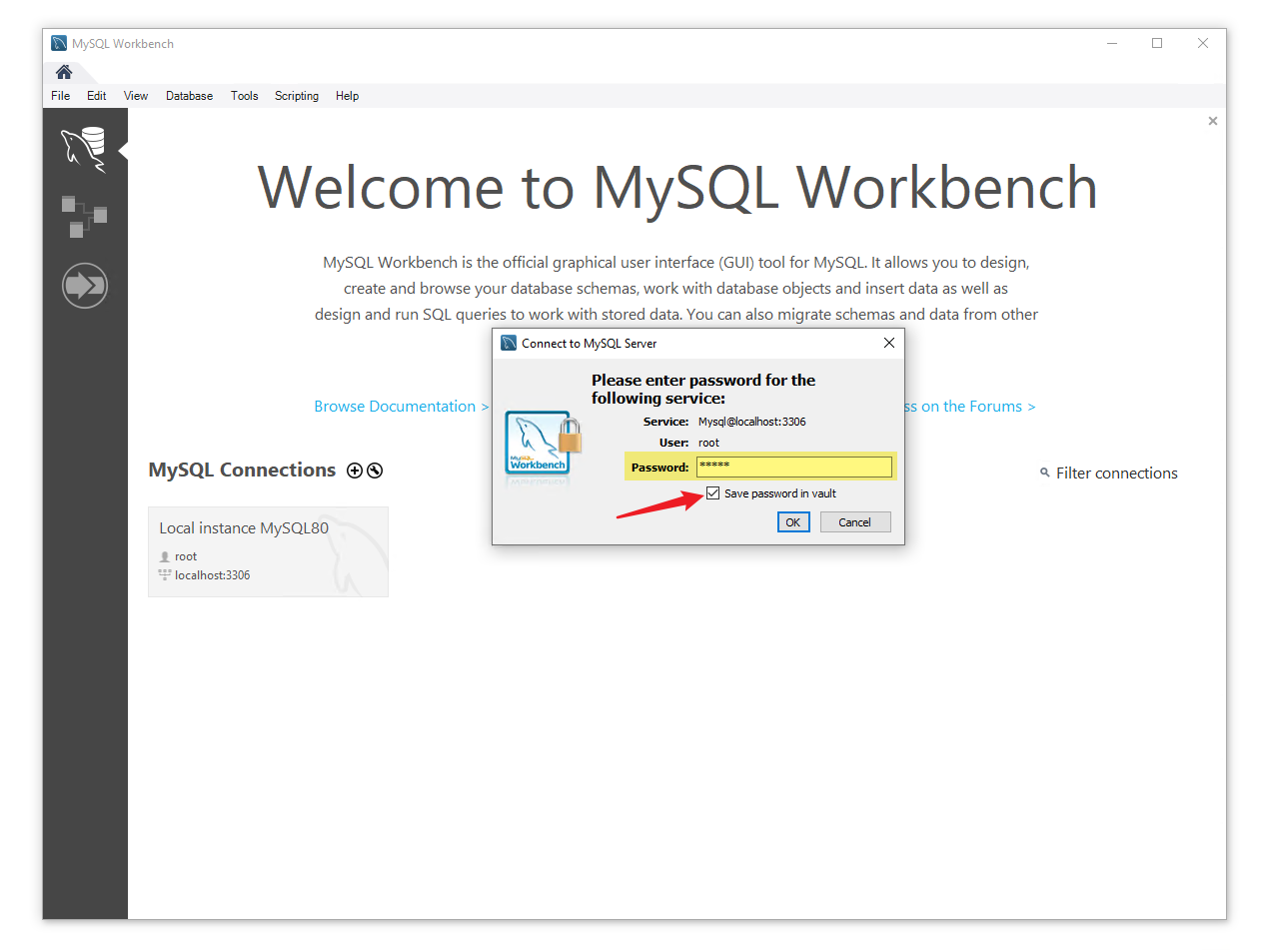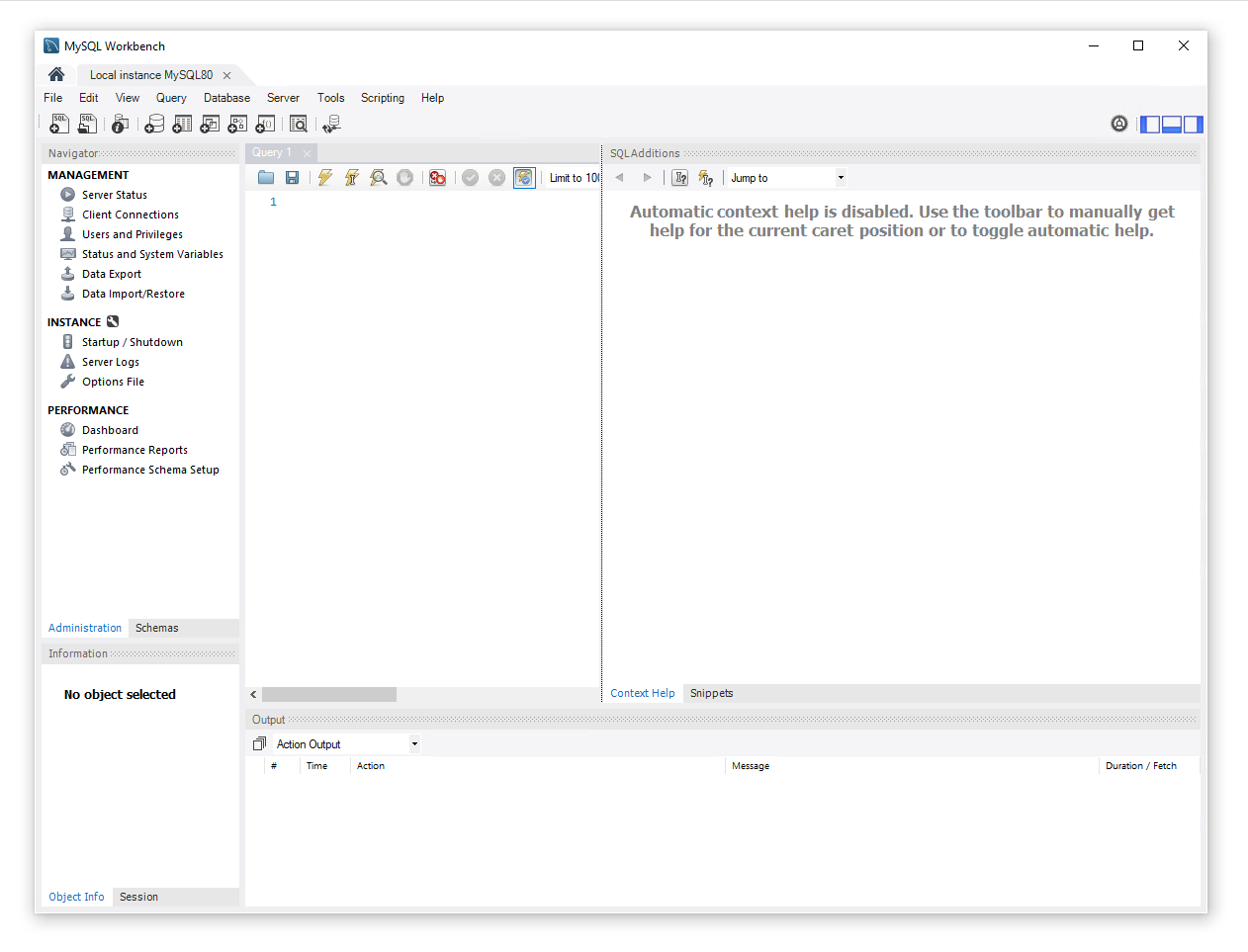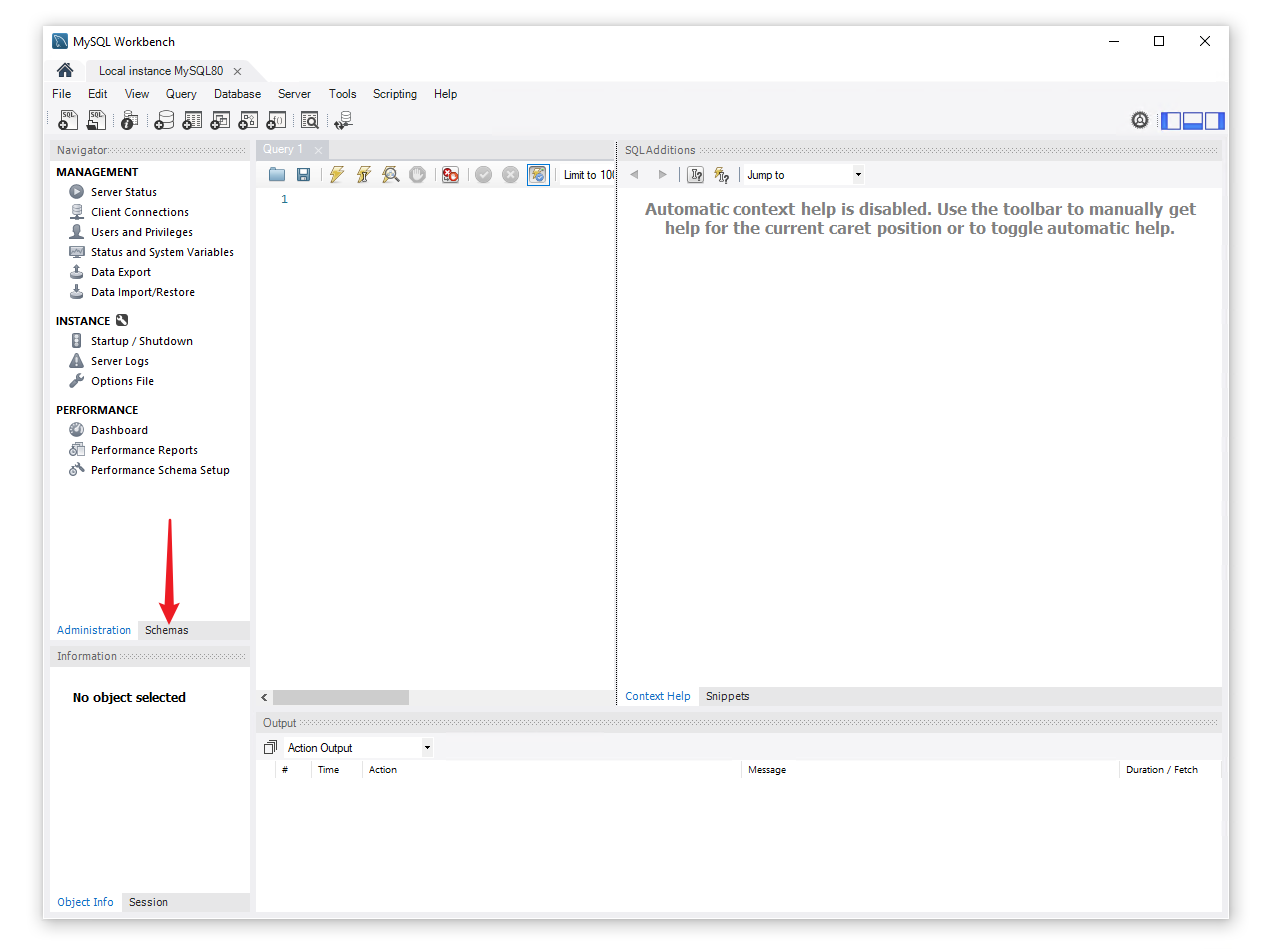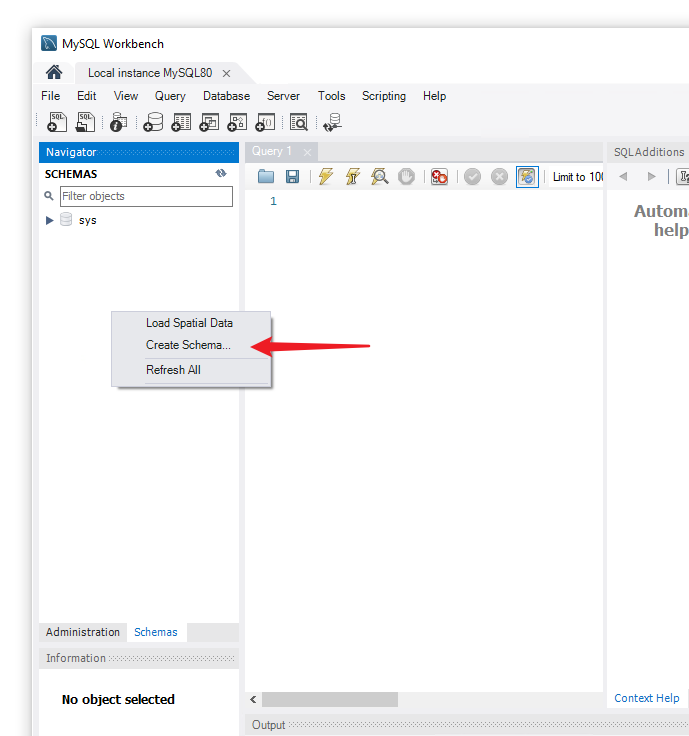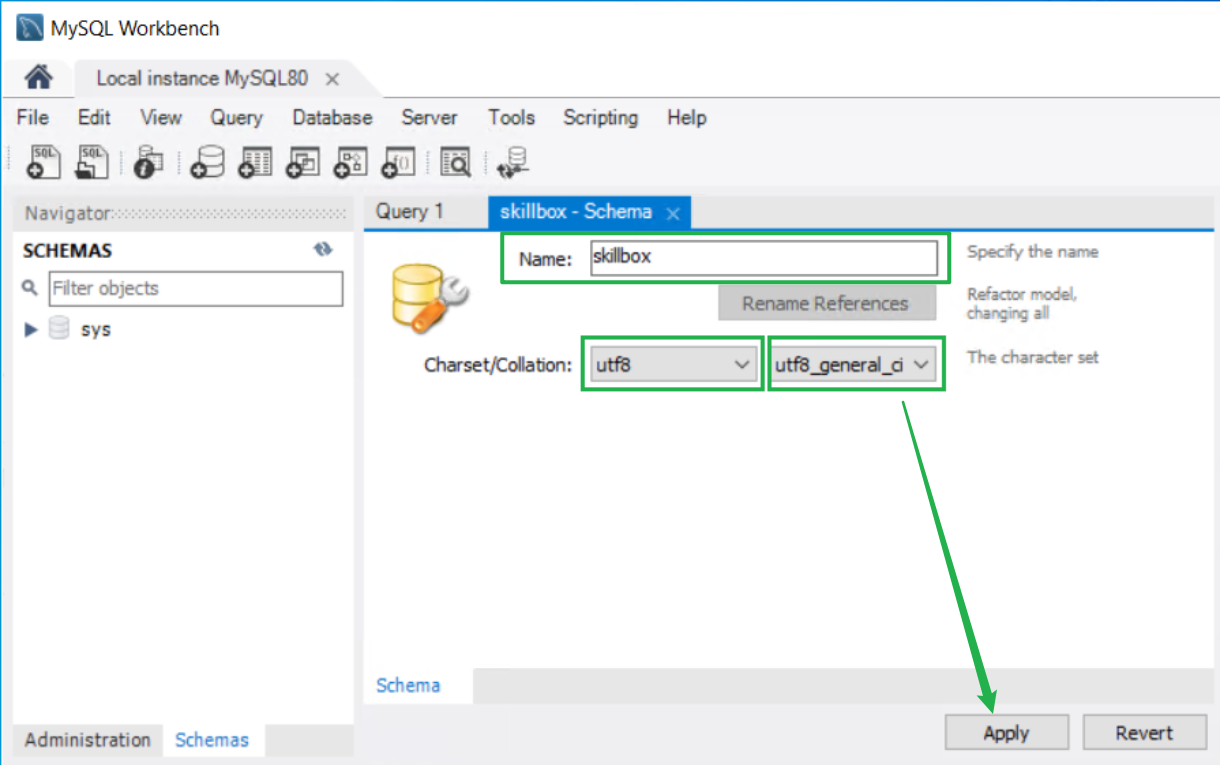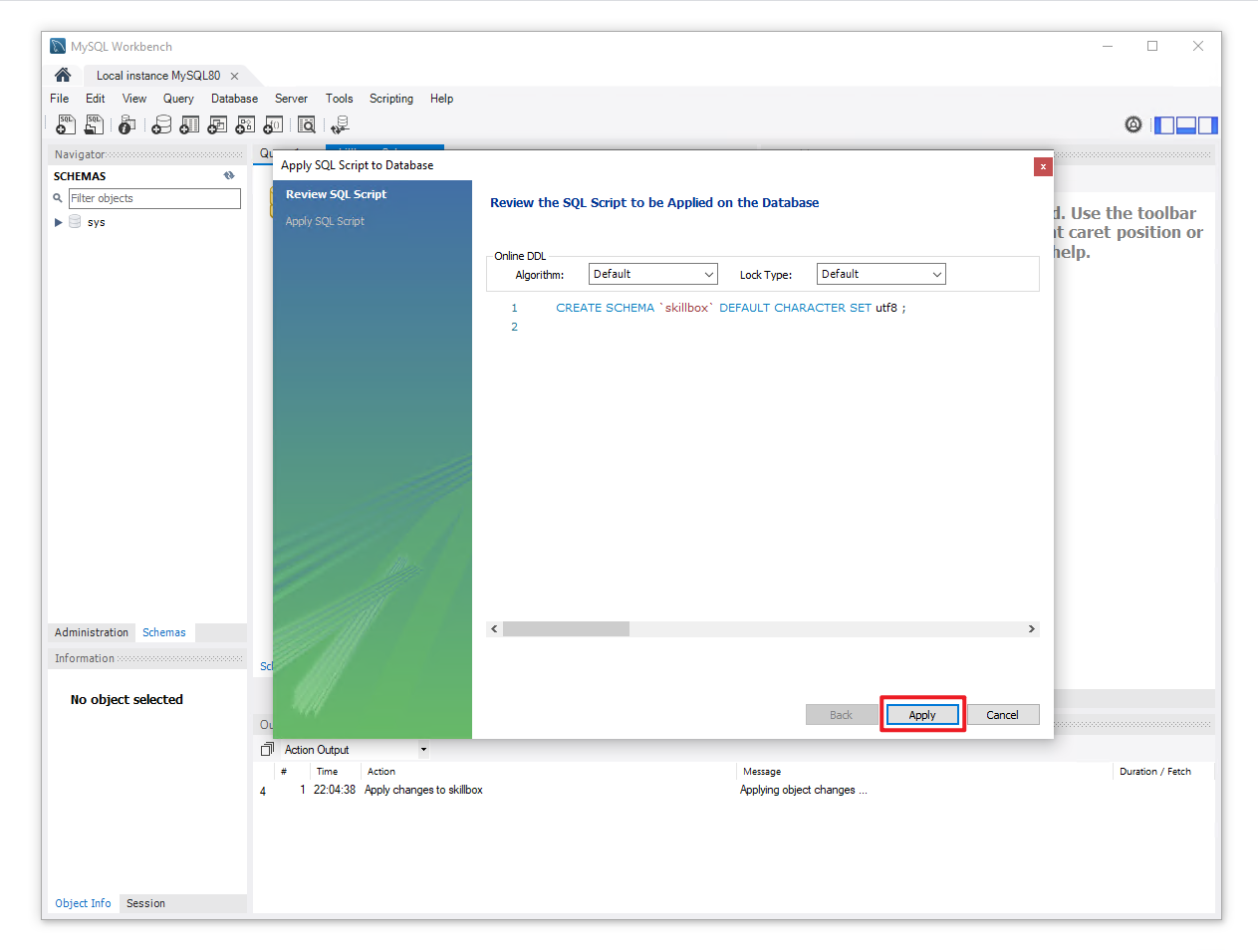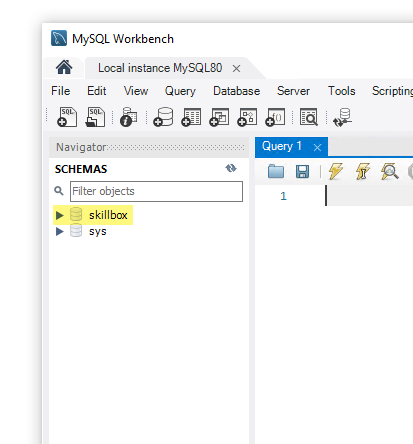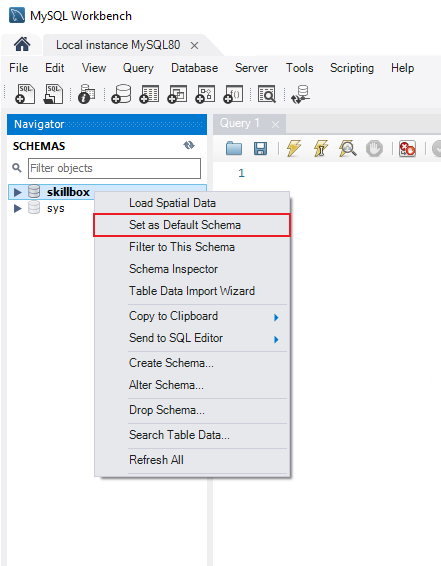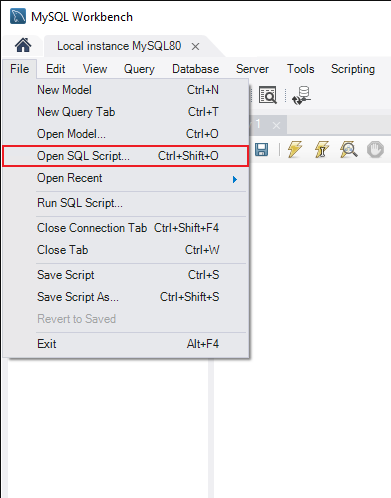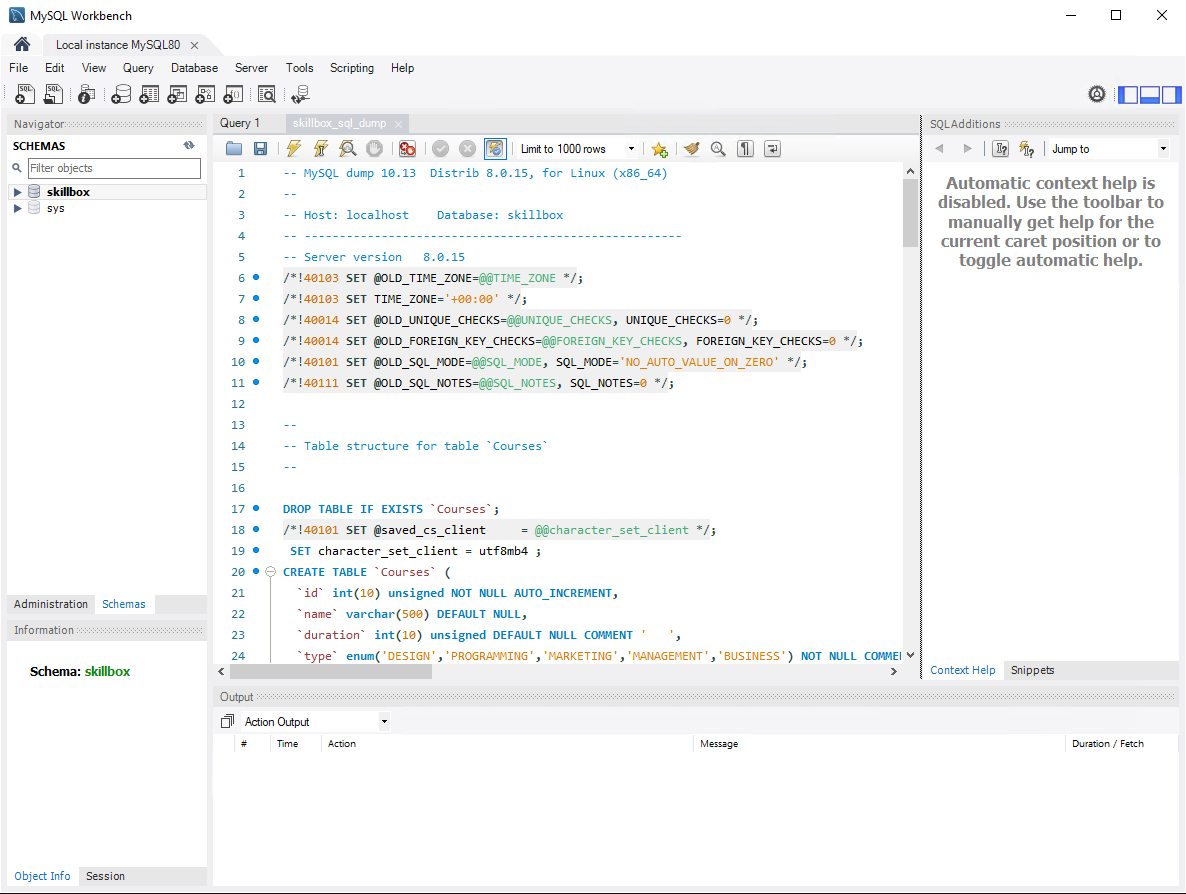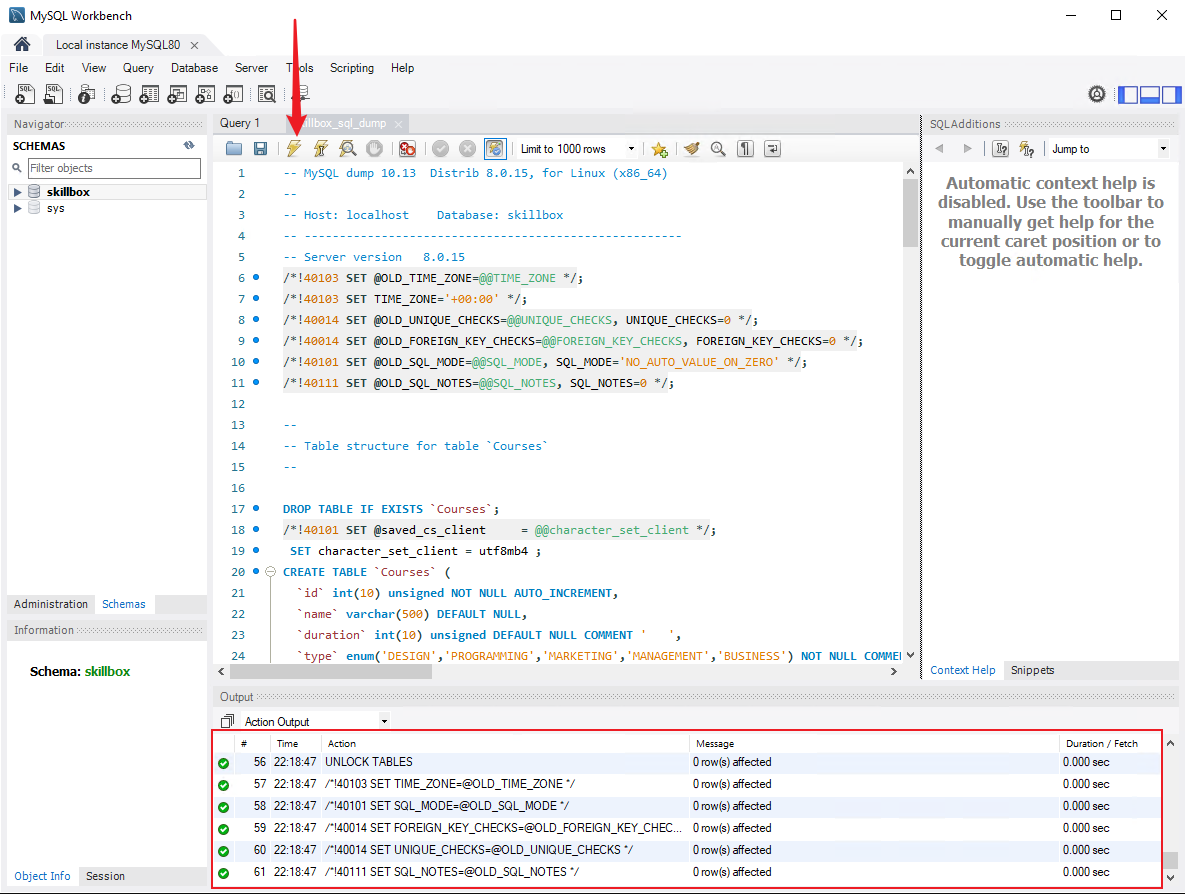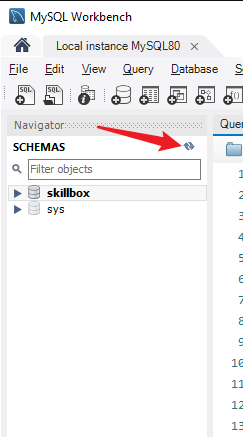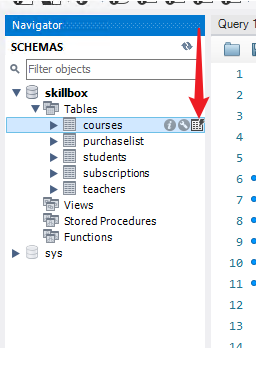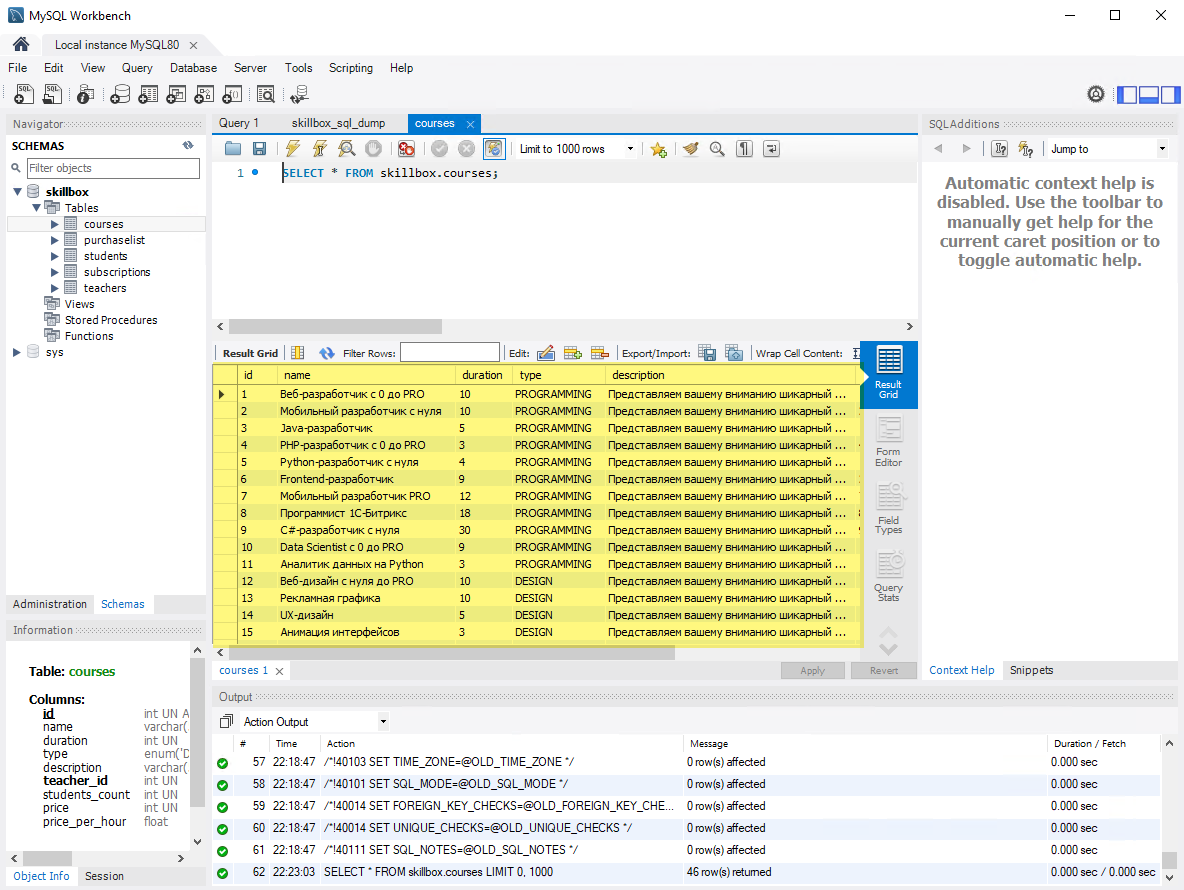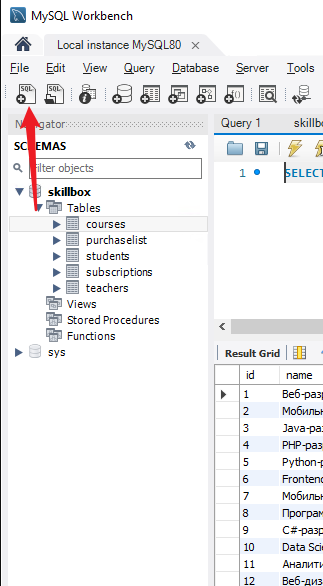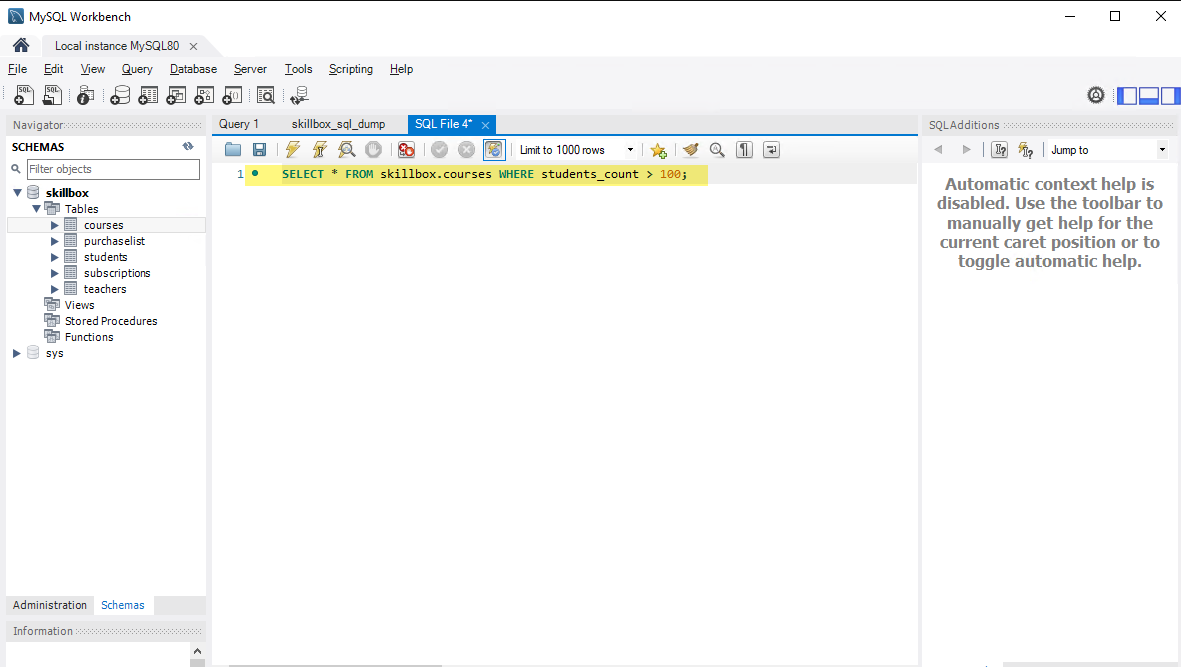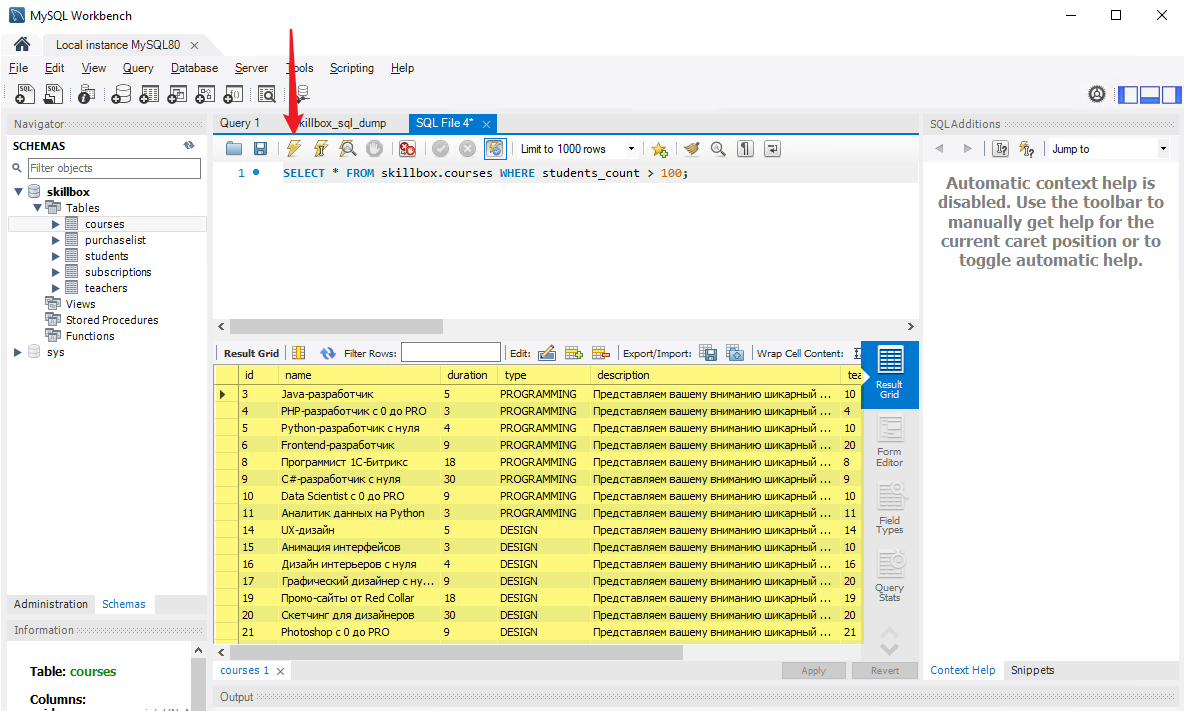Приветствую всех посетителей сайта Info-Comp.ru! Сегодня мы с Вами подробно рассмотрим процесс установки бесплатной редакции MySQL 8 Community на операционную систему Windows 10.
Содержание
- Что такое MySQL?
- Редакции MySQL 8
- MySQL Standard Edition
- MySQL Enterprise Edition
- MySQL Cluster Carrier Grade Edition
- MySQL Community
- Пошаговая установка MySQL 8 на Windows 10
- Шаг 1 – Скачивание программы MySQL 8 для Windows 10
- Шаг 2 – Запуск установки и выбор типа установки MySQL
- Шаг 3 – Проверка и установка дополнительных компонентов
- Шаг 4 – Установка компонентов MySQL
- Шаг 5 – Завершение установки компонентов MySQL
- Шаг 6 – Настройка компонентов MySQL
- Шаг 7 – Настройка MySQL Server (параметр High Availability)
- Шаг 8 – Настройка MySQL Server (Type and Networking)
- Шаг 9 – Настройка метода аутентификации в MySQL Server
- Шаг 10 – Настройка пользователей MySQL
- Шаг 11 – Настройка службы MySQL в Windows
- Шаг 12 – Применение параметров MySQL Server
- Шаг 13 – Завершение настройки MySQL Server
- Шаг 14 – Настройка MySQL Router
- Шаг 15 – Установка тестовых данных на MySQL
- Шаг 16 – Завершение настройки компонентов MySQL
- Шаг 17 – Завершение всего процесса установки и настройки MySQL
- Запуск MySQL Workbench
- Подключение к MySQL используя MySQL Workbench
- Видео-инструкция – Установка MySQL 8 на Windows 10
MySQL – бесплатная реляционная система управления базами данных. Разработку и поддержку MySQL осуществляет компания Oracle.
MySQL очень популярная СУБД, ее активно используют в интернете, как систему хранения данных у сайтов, иными словами, подавляющее большинство сайтов в интернете для хранения своих данных используют именно MySQL.
Заметка! Что такое СУБД.
Недавно я проводил анализ данных нескольких официальных рейтингов популярности СУБД и другой статистической информации, с целью определить, какая СУБД действительно является самой популярной, и, как результат, MySQL на текущей момент является самой популярной СУБД в мире. Ознакомиться со всеми результатами моего анализа можете в материале – ТОП 5 популярных систем управления базами данных.
Редакции MySQL 8
MySQL 8 выпускается в нескольких редакциях.
MySQL Standard Edition
MySQL Standard Edition – это редакция со стандартным функционалом, она позволяет реализовать высокопроизводительные, надежные и масштабируемые приложения.
MySQL Enterprise Edition
MySQL Enterprise Edition – данная редакция включает в себя полный функционал и набор дополнительных инструментов, которые предназначены для достижения самой высокой масштабируемости, безопасности и надежности.
MySQL Cluster Carrier Grade Edition
MySQL Cluster (CGE) – это распределенная база данных, сочетающая линейную масштабируемость и высокую доступность. Она предназначена для критически важных приложений.
MySQL Community Edition – это бесплатная редакция, которую можно абсолютно свободно скачать с официального сайта MySQL. Редакция поддерживает весь необходимый функционал для реализации полноценных интернет ресурсов.
Подробнее о редакциях MySQL можете почитать на официальном сайте – https://www.mysql.com/products/
Пошаговая установка MySQL 8 на Windows 10
Сейчас мы пошагово рассмотрим весь процесс установки MySQL 8 в редакции Community на операционную систему Windows 10.
Кроме сервера MySQL мы еще установим и MySQL Workbench – это инструмент, с помощью которого осуществляется разработка баз данных и администрирование MySQL Server.
Примечание! Для установки MySQL 8 на Windows 10 требуется среда Microsoft .NET Framework 4.5.2 или более новая версия.
Шаг 1 – Скачивание программы MySQL 8 для Windows 10
Чтобы перейти к установке MySQL 8, сначала необходимо скачать дистрибутив этой программы.
Скачать MySQL 8 в редакции Community можно, как было уже отмечено, абсолютно свободно с официального сайта, вот ссылка на страницу загрузки – https://dev.mysql.com/downloads/installer
После перехода на страницу Вы можете выбрать способ загрузки дистрибутива, нам предлагают два способа:
- Скачать Web-установщик – небольшая по размеру программа, которая загружает все необходимые компоненты для установки MySQL. Можно использовать для установки MySQL на компьютерах, где есть интернет;
- Скачать полный установщик – дистрибутив программы MySQL, который включает все необходимые компоненты. В данном случае Вы можете использовать этот дистрибутив для установки MySQL на компьютере как с доступом, так и без доступа к интернету. Например, Вы можете скачать этот файл на компьютере, где есть интернет, а использовать его для установки MySQL на другом компьютере, который без интернета.
Для примера давайте скачаем полный дистрибутив программы MySQL, для этого нажимаем «Download» напротив соответствующего пункта.
Потом нам предлагают авторизоваться, используя учетные данные Oracle, если они есть, или зарегистрироваться, тем самым создать учетную запись Oracle. Однако если Вы этого не хотите, то в нижней части есть ссылка «No thanks, just start my download», нажав на которую сразу начнется загрузка MySQL.
Нажимаем на эту ссылку и ждем окончания загрузки.
В результате у Вас должен загрузится файл mysql-installer-community-8.0.18.0.msi размером примерно 415 мегабайт.
Шаг 2 – Запуск установки и выбор типа установки MySQL
Далее запускаем скаченный файл, в итоге запустится программа установки MySQL. Сначала выбираем тип установки.
Нам предлагают несколько вариантов:
- Developer – это вариант по умолчанию, он предполагает установку всего того, что требуется разработчику, это и MySQL Server, и MySQL Workbench и другие инструменты для работы с MySQL;
- Server Only – этот вариант предполагает установку только сервера MySQL;
- Client Only – этот вариант предполагает установку только клиентской части для работы с MySQL Server, т.е. серверная часть устанавливаться не будет;
- Full – установка всех включённых в дистрибутив компонентов;
- Custom – выборочная установка, в данном случае Вы можете установить только то, что нужно Вам.
Вариант по умолчанию, т.е. Developer, подойдет для большинства случаев, особенно если Вы устанавливаете MySQL на домашнем компьютере для каких-то своих целей (изучение MySQL, изучение SQL и так далее).
Я оставляю этот вариант, нажимаем «Next».
Примечание! Интерфейс программы установки, как и интерфейс программы MySQL Workbench на английском языке.
Шаг 3 – Проверка и установка дополнительных компонентов
Затем программа установки проверит систему на наличие компонентов, которые требуются для работы некоторых расширений MySQL. В моем случае программа установки выдала два предупреждения для расширений MySQL For Excel и MySQL For Visual Studio. Если Вы планируете пользоваться этими компонентами, то Вам нужно устранить эти замечания. Для этого в свою очередь Вам необходимо установить эти компоненты (т.е. выделить их и нажать «Execute», некоторые могут установиться и автоматически).
Однако если Вы не будете использовать расширения MySQL For Excel и MySQL For Visual Studio, то можете сразу нажать «Next».
Заметка! Установка Visual Studio 2019 Community на Windows 10.
Программа установки выдаст предупреждение, связанное с отсутствием некоторых компонентов, жмем «Yes».
Шаг 4 – Установка компонентов MySQL
Все готово для установки MySQL, на данном шаге программа установки выдаст все компоненты MySQL, которые готовы к установке, нажимаем «Execute».
В результате начнется последовательная установка компонентов MySQL.
Шаг 5 – Завершение установки компонентов MySQL
Когда напротив каждого пункта появится зеленая галочка, установка будет завершена.
Нажимаем «Next».
Шаг 6 – Настройка компонентов MySQL
Все компоненты установлены, но не все настроены, поэтому нам необходимо их настроить. Программа установки покажет, какие конкретно компоненты требуется настроить. В нашем случае это MySQL Server, MySQL Router и Samples and Examples.
Нажимаем «Next».
Шаг 7 – Настройка MySQL Server (параметр High Availability)
Сначала нам обязательно необходимо настроить MySQL Server.
Первым делом настраиваем параметр «High Availability» (Высокая доступность), который отвечает за то, как будет установлен MySQL сервер. В нашем случае, как и в большинстве других, требуется стандартный «Standalone MySQL Server» (Автономный сервер) – это классический вариант установки MySQL Server.
Поэтому выбираем первый пункт и жмем «Next».
Шаг 8 – Настройка MySQL Server (Type and Networking)
Далее настраиваем тип сервера и сеть. В нашем случае можно оставить все по умолчанию:
- Тип – Development Computer;
- Протокол – TCP/IP;
- Порт – 3306;
- Галочку «Open Windows Firewall ports for network access» необходимо поставить.
В случае необходимости Вы можете более тонко настроить MySQL Server, использовав для этого расширенные параметры. Чтобы это сделать, поставьте галочку «Show Advanced and Logging Options».
Для продолжения жмем «Next».
Шаг 9 – Настройка метода аутентификации в MySQL Server
8 версия MySQL поддерживает новый метод аутентификации, который и рекомендовано использовать, оставляем как есть и нажимаем «Next».
В случае необходимости Вы можете выбрать второй пункт, который использовался в MySQL 5.
Шаг 10 – Настройка пользователей MySQL
После этого нам нужно придумать пароль для пользователя root (это главный администратор MySQL).
Кроме этого, мы можем добавить дополнительных пользователей, чтобы это сделать, необходимо нажать на кнопку «Add User».

И ввести необходимые данные:
- User Name – вводим имя пользователя;
- Host – оставляем «All Hosts»;
- Role – выбираем роль пользователя;
- Password и Confirm Password – придумываем и вводим пароль, который будет у этого пользователя.
Нажимаем «ОК».
После этого пользователь будет создан.
Нажимаем «Next» для продолжения.
Шаг 11 – Настройка службы MySQL в Windows
Теперь нам необходимо настроить службу MySQL, которая будет работать в Windows.
Мы можем задать:
- Windows Service Name – Имя службы;
- «Start the MySQL Server at System Startup» – если эта галочка стоит, то служба MySQL будет запускаться вместе с запуском Windows;
- Run Windows Service – от имени какой учетной записи будет работать служба MySQL в Windows. Standard System Account – это системная учетная запись.
Можно все оставить по умолчанию, я так и поступаю.
Нажимаем «Next».
Заметка! «Режим бога» в Windows – что это такое и как его включить в Windows 10?
Шаг 12 – Применение параметров MySQL Server
Все параметры MySQL Server настроены, однако нам еще нужно их применить и сохранить. Для этого на следующем окне нажимаем «Execute».
Шаг 13 – Завершение настройки MySQL Server
Когда все галочки будут проставлены и отобразится сообщение «Successful», процесс будет завершен, нажимаем «Finish».
Статус MySQL Server будет изменен на «Configuration complete».
Чтобы продолжить настройку, нажимаем «Next».
Шаг 14 – Настройка MySQL Router
В данном случае нам предлагают настроить маршрутизатор MySQL, однако это делать необязательно, можем сразу нажать «Finish».
Для того чтобы перейти к настройке следующего компонента, нажимаем «Next».
Заметка! Если Вас интересует язык SQL, то рекомендую почитать книгу «SQL код» – это самоучитель по языку SQL для начинающих программистов. В ней очень подробно рассмотрены основные конструкции языка.
Шаг 15 – Установка тестовых данных на MySQL
Далее мы можем установить тестовые данные на MySQL Server, например, для обучения. Чтобы это сделать, вводим пароль пользователя Root и нажимаем «Check» для проверки, если подключение установлено, значит все хорошо и можно продолжать.
Нажимаем «Next».
Чтобы применить все параметры и начать извлечение тестовых данных на MySQL Server, нажимаем «Execute».
Процесс будет завершен, когда галочки будут проставлены и отобразится сообщение «Successful».
Нажимаем «Finish».
Шаг 16 – Завершение настройки компонентов MySQL
Все компоненты настроены. Нажимаем «Next».
Шаг 17 – Завершение всего процесса установки и настройки MySQL
MySQL Server и все необходимые для работы с ним компоненты установлены и настроены: это и MySQL Workbench, и различные коннекторы, и документация, и даже тестовая база данных.
Чтобы сразу же запустить MySQL Workbench после завершения установки, поставьте галочку «Start MySQL Workbench after Setup».
Нажимаем «Finish».
Заметка! Установка Microsoft SQL Server 2019 Express на Windows 10.
Запуск MySQL Workbench
После установки MySQL в меню Windows 10 появятся все необходимые ярлыки, которые Вы можете использовать. Например, для запуска среды «MySQL Workbench 8» можно использовать соответствующий ярлык.
Заметка! Если Вас интересует SQL и T-SQL, рекомендую пройти наши курсы по T-SQL, с помощью которых Вы «с нуля» научитесь работать с SQL и программировать с использованием языка T-SQL в Microsoft SQL Server.
Подключение к MySQL используя MySQL Workbench
Чтобы подключиться к серверу MySQL и посмотреть на объекты базы данных, на таблицы, представления и так далее, запустите MySQL Workbench, например, как указано выше. В результате откроется MySQL Workbench, где на стартовой странице у нас уже будет одно подключение к локальному серверу, которое будет осуществляться от имени пользователя root.
Нажимаем на него.
Затем вводим пароль, чтобы сохранить его и не вводить каждый раз при подключении мы можем поставить галочку «Save password in vault».
Нажимаем «ОК».
В итоге мы подключимся к серверу, и чтобы посмотреть на схему данных, нам в окне навигатора необходимо перейти на вкладку «Schemas».
Кроме того, мы можем скрыть ненужные окна, для этого можно использовать специальные значки в правой верхней части среды MySQL Workbench.
У нас отобразится схема данных, теперь мы можем посмотреть, какие объекты есть в БД и, например, учиться писать SQL запросы.
Для наглядности я скрыл боковое окно.
В данном примере мы послали запрос SELECT на выборку данных из таблицы address. Как видите, данные вернулись и все работает.
Заметка! Еще больше статей, посвященных различным СУБД, можете найти в разделе сайта – Базы данных и язык SQL.
Видео-инструкция – Установка MySQL 8 на Windows 10
Заметка! Для комплексного изучения языка SQL рекомендую пройти онлайн-курс по основам SQL для начинающих. На курсе применяется моя авторская последовательная методика обучения, а язык SQL рассматривается как стандарт. Курс включает много практики: онлайн-тестирование, задания и многое другое.
У меня на этом все, надеюсь, материал был Вам полезен, удачи и пока!
In this article, I am going to explain the step by step installation process of MySQL database server 8.0.19. MySQL is open-source, cross-platform relational database management server developed by Swedish company “MySQL AB” and later acquired by Oracle corporation. MySQL is offered as an open-source MySQL community server edition and enterprise server edition. In this article, I am going to install the MySQL Community server edition.
Download and install MySQL database server
You can download the MySQL community server from this location. Once the installer has been downloaded, double-click the setup file to start the installation process. On the Choosing a Setup Type page, you can see four installation options.
- Developer default: If you want to create a development machine, you can use this option. It installs the components which are required for application development, e.g., MySQL Server, MySQL Shell, MySQL connectors, MySQL
- Server Only: If you want to create a standalone database server with specific components, you can use this option
- Full: If you want to install MySQL Server with its all components, then you can use this option
- Custom: If your requirements are limited to the few components, you can use this option
We are going to install MySQL Server with all components; hence, choose “Full” and click on Next.

Before installation begins, the installer checks all the prerequisites that are required to install all the components of the MySQL database server. If any software prerequisites are missing, then you can see the details of failing requirements on the “Check Requirements” screen. It shows the name of the product, required component/software, and its status. As you can see, to install the MySQL database server for visual studio, we must install visual studio 2015 or above. Similarly, to install Python connector, we must install python on the work station. Click on Next.

An installer gives us a warning. We can continue our installation without installing the visual studio and python. Click on Yes.

On the Installation screen, you can see the list of the MySQL products/software that are going to be installed on my workstation. Review the list and click on Execute.

The installer downloads all the products/software. After that, it installs all the products.

Wait for a few mins. Once the installation process completes, we are ready to configure the MySQL database server and other components. Click on Next.

On the Product configuration screen, you can see the list of the products that need to be configured. First, let us configure the MySQL Server. Click on Next.

On the High availability screen, we can choose to install the InnoDB cluster or Standalone MySQL Server. InnoDB cluster is the High availability solution of MySQL. It uses group replication. I will explain more about it in my future series of articles. We are going to perform a standalone installation of MySQL Server hence choose “Standalone MySQL Server / Classic MySQL Replication”.

On Type and Networking screen, we can configure the following:
The type of MySQL configuration.
The type of MySQL configuration is a predefined set of configuration parameter that determines how much resources should be allocated to the MySQL Services. You have three configuration options:
- Development Computer: This configuration uses a minimal amount of the resources to MySQL Service
- Server Computer: This configuration uses a minimal amount of resources. This option is suitable when we are installing database servers and web servers on the same machine. The configuration allocates an average amount of resources to MySQL Service
- Dedicated Computer: This option is used when we have created a dedicated MySQL Server. The configuration allocates a high amount of resources to MySQL Service
We would configure the server with minimal resources hence select “Development computer” from the Config Type drop-down box.

Network Connectivity
In this section, we can control how clients can connect to MySQL databases. We can use TCP/IP protocol or Named Pipe or Shared Memory. If you want to configure Named Pipe / Shared Memory, we must provide the Pipe Name and Memory Name. You can also specify the default port to connect to the database server. You can also choose to allow the port number specified in Port textbox in the firewall. See the following image:
In MySQL 8.0 version, we can use SHA256 based strong passwords. On the Authentication Method screen, choose the option to use the Legacy authentication method or Strong password for authentication. Note: If you are using Strong Password Encryption for Authentication, then make sure that all the connectors must be updated to the latest version. We are going to use Strong password Encryption for Authentication.

On Accounts and Roles screen, you can specify the MySQL root account password. MySQL Root account is a default sysadmin account, and it must be disabled.

You can also create other users to do that click on Add user. On MySQL User account dialog box, provide a username, hostname, Role of the User, type of authentication, and password. Once the user is created, click on Next. See the following image:

On the Windows Service screen, you can configure the MySQL server to run as a windows service. You can provide the desired name and configure it to auto-start the service when the system reboots. Moreover, you can provide the credentials under which the MySQL Service will run. You can choose the standard system account or provide a specific user. See the following image:

On the Apply Configuration screen, you can see the list of confirmation steps. Once all the configuration settings are verified, click on Execute.

The MySQL installation process starts. You can view the installation process in the “Log” tab. Once installation completes successfully, click on “Finish” to close the installer.

Install the sample database
If you have chosen to install all the components of MySQL Server (Full Setup Type), MySQL installer moves to Sample and Example screen. On this screen, provide username and password of the user that has root/sysadmin privileges and click on Check. If the connection establishes successfully, click on next. See the following image:

On the Apply Configuration Screen, click on Execute to start the installation of the Sample database. See the following:

Once the sample database has been installed, click on the Finish button.

The installer continues to the Product Configuration screen. On this screen, you can see that the installation of the MySQL Server 8.0.19 and Sample and Example 8.0.19 has been completed successfully. See the following image:

Once the installation completes, you can copy the installation logs on the clipboard to review it later. Moreover, if you want to start exploring MySQL straight away, then you can select “Start MySQL workbench after Setup” and “Start MySQL Shell after Setup” and click on Finish. See the following image:

Connect to MySQL Server
Once the installation completes, let us connect to the server and execute the first MySQL Query. Open MySQL workbench. Just like SQL Server management studio, MySQL workbench is the development tool which is used to querying the database and create database objects.
On MySQL workbench welcome screen, you can see the list of MySQL connections. We have not configured multiple connections; hence you can see “Local instance MySQL80.” Click on it to open the new query editor window.

When you click on the connection, you must enter the credentials to connect the database server. Enter the password and click on OK.

First, let’s create a simple database on MySQL Server. Write the following query in the query editor window and click on execute. See the following image:
|
Create database Demodatabase |

Once the query executes successfully, you can see the new database in the “SCHEMAS” pan. See the following image:

Summary
In this article, we learned the step by step installation process of the MySQL Database server 8.0.19 on Windows 10. If you have any questions, feel free to ask in the comments section below.
- Author
- Recent Posts
Nisarg Upadhyay is a SQL Server Database Administrator and Microsoft certified professional who has more than 8 years of experience with SQL Server administration and 2 years with Oracle 10g database administration.
He has expertise in database design, performance tuning, backup and recovery, HA and DR setup, database migrations and upgrades. He has completed the B.Tech from Ganpat University. He can be reached on nisargupadhyay87@outlook.com
Используя данную инструкцию вы сможете установить и настроить сервер базы данных MySQL, а также установить графическую оболочку для работы с базой данной в удобном виде.
Установка и настройка займет 25-35 минут
1. Скачивание установщика MySQL Server
#
Будем устанавливать MySQL как сервис в систему, нам будет необходима любая версия 8.0.x.
Скачиваем Windows Installer с официального сайта по этой ссылке:
https://dev.mysql.com/downloads/windows/installer/8.0.html
Убедитесь что выбрана Windows в списке операционных систем и нажмите кнопку Download у версии с большим размером. Это версия не требует ничего качать их интернета при установке.
После будет предложено зарегистрироваться, мы этого избегаем нажимая по ссылке No thanks, just start my download.
После нажатия начнется скачивание файла вида mysql-installer-community-8.0.23.0.msi
Дождитесь окончания скачивания файла и после запустите скаченный файл.
2. Установка
#
При запуске MySQL installer, первое что вам предложат — выбрать тип установки.
Выберите Сustom, в таком случае нам надо будет выбрать что установить
В списке выберем сам сервер баз данных, графическую среду работы с базам данных Workbench, и консоль для работы с базой данных. Для добавления нужных элементов, выберите в левом списке и нажмите одинарную стрелку указывающую вправо, в итоге вы должны получить следующий набор:
Выбирайте самую последнюю версию из списка, в нашем случае это 8.0.23, если на момент установки у вас версия выше — выбирайте версию соответсвующую скаченному файлу mysql-installer-community-8.0.23.0.msi
Если у вас в списках для выбора дистрибутивов ничего не появляется, скорее всего у вас не установлена Microsoft Visual C++ Redistributable, перейдите по ссылке, найдите vc_redist.x64.exe, скачайте и установите. После этого запустите установку Mysql заново.
Нажимайте Next.
После этого установщик проверит, какие зависимости необходимо до установить, перед началом установки MySQL, это различные библиотеки. Список будет выглядеть так:
У вас список может быть меньше или совсем его не быть, это зависит какие библиотеки уже у вас установлены. В примере показана установка на “чистый” Windows, где еще ничего не установлено.
Для запуска скачивания и установки библиотек, нажмите Execute
В процессе установки дополнительных библиотек, вам будут предлагаться принять соглашения и установить.
После установки необходимых библиотек, у вас должны быть все зеленые отметки (на скриншоте подсвечено желтым).
Нажимайте Next
В следующем окне вам будет еще раз показан список того что будет установлено, нажимайте Execute
Пойдет процесс установки, это может занять продолжительное время, до 15 минут.
В конечно итоге при успешной установке увидите:
После нажатия Next перейдете к настройке сервера базы данных.
В следующем окне галочки должны быть расположены как указано, а также обратите внимание на параметр Port, этот порт будет использоваться при подключении к серверу для работы с базой данных через Workbench или другой клиент.
По умолчанию у mysql порт 3306
Нажимаем Next и переходим к выбору типа пароля, в данном случае выбираем Use Strong Password Ecryption, так как нам не требуется совместимость с версией 5.7
После нажатия Next, будет важный этап — установка пароля для root пользователя.
Важно запомнить этот пароль, при его потери возможна потеря доступа в базам данных. А также может привести к переустановке Mysql
Дополнительных пользователей создавать не будем, для учебных целей будем пользоваться доступом через пользователя root. В реальности, для каждой бд желательно иметь пользователя с минимальным набором прав для работы с базой данных.
Нажимаем Next и переходим к настройке сервиса в Windows
По умолчанию MySQL будет установлен как сервис, с указанным названием. База данных будет стартовать при запуске Windows, отдельно включать ее не потребуется.
Кликайте по Next и перед вам будет список действий, которые выполнятся в итоге:
Запускаем нажатием Execute, и ожидаем завершения:
Если перед вами такое же окно — поздравляем, установка прошла успешно! Осталось нажать Finish, в следующем окне Next и в последнем окне можно снять галочки.
Мы запустим нужное по необходимости. Осталось нажать на Finish — установка завершена полностью.
3. Проверка установки
#
Чтобы убедиться что mysql сервер работает, давайте попробуем зайти в консоль управления mysql, для этого нажмите Пуск и вы папке MySQL выберите MySQL 8.0 Command Line Client — Unicode
После запуска будет предложено ввести пароль, надо ввести тот пароль, что мы и задавали.
После успешного ввода пароля, попадем в терминал mysql, именно тут можно вводить команды SQL, для проверки запросим данные по всем таблицам:
Именно в данной консоли можно выполнять все команды показанные в видео.
После этого можно выйти из терминала командой exit
Проверка прошла успешно и установка точно прошла успешна!
4. Подключение к серверу БД используя Workbech
#
Найдите в списке программ в Пуске — Workbench
Запускайте, на первом окне у вас будет список подключений и одно подключение уже создано
это подключение к установленной бд, кликните по нему и вам предложат ввести пароль от пользователя root — вводите.
Если поставите галочку Save password, то тогда пароль каждый раз не будет требовать
И теперь мы можем работать с базой данных:
5. Создание новой базы данных
#
Чтобы загрузить дамп, необходимо создать базу данных в которую мы загрузим данные. Для этого нажмите на вкладку Schemas
На пустом месте кликните правой клавишей мыши и выберите пункт меню — Create Schema...
Введите название базы данных: skillbox
Выберите кодировки utf8 и utf8_general_ci
Вам покажут какой SQL запрос при этому будет выполнен, нажимаем Apply и получаем пустую базу данных.
База создана:
6. Загрузка дампа
#
К видеоуроку курса или домашнему заданию у вас будет прикреплен файл в котором хранятся данные учебной базы skillbox. Формат файла .sql
В нем хранится структура таблиц и данные которые в таблицах хранятся. Это все написано на SQL, поэтому наша задача выбрать в какой бд выполнить этот код.
Выберем базу данных по умолчанию, в которой будут выполняться все скрипты по умолчанию.
Для этого нажмите правой кнопкой мыши на базу данных skillbox и далее Set as default Schema
Выбранная база выделяется.
Далее в меню выберите File → Open SQL Script...
Выберите скаченный файл .sql, когда откроется, будет выглядеть так:
Осталось запустить, нажав на молнию, внизу в консоли увидите лог работы скрипта:
После того как выполнился код дампа, и видите зеленые галки, то обновите дерево баз данных, нажав на кнопку:
Зайдите в базу данных и откройте таблицу в режиме просмотра:
Вы увидите содержание таблицы:
На этом загрузка дампа завершена, с базой данной можно работать.
7. Как писать запросы
#
Для того чтобы писать запросы к базе данных для выполнения домашнего задания, вы можете использовать Workbench, для этого вам надо выделить базу данных skillbox как базу по умолчанию. Для этого нажмите правой кнопкой мыши на базу данных skillbox и далее Set as default Schema
И после создать новый запрос кнопкой:
И в открывшемся файле пишите запрос, например:
SELECT * FROM skillbox.courses
WHERE students_count > 100;
Для выполнения запроса, также нажимайте на первую молнию, это команда выполнения всего текста запроса.
И у вас должен появится результат, в виде таблицы:
А значит запрос успешно выполнен. Таким образом вы можете выполнять домашние задания модуля.