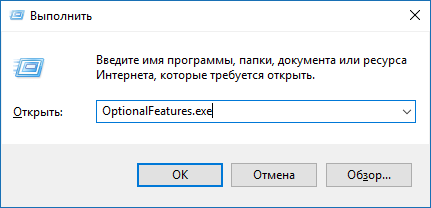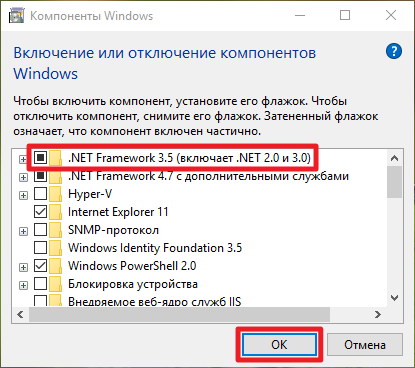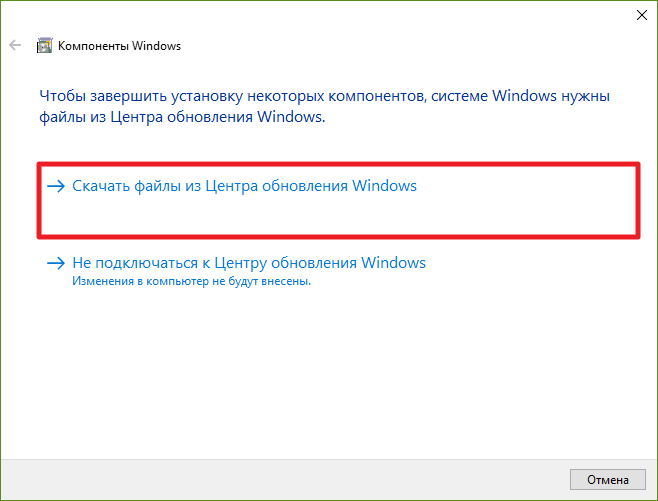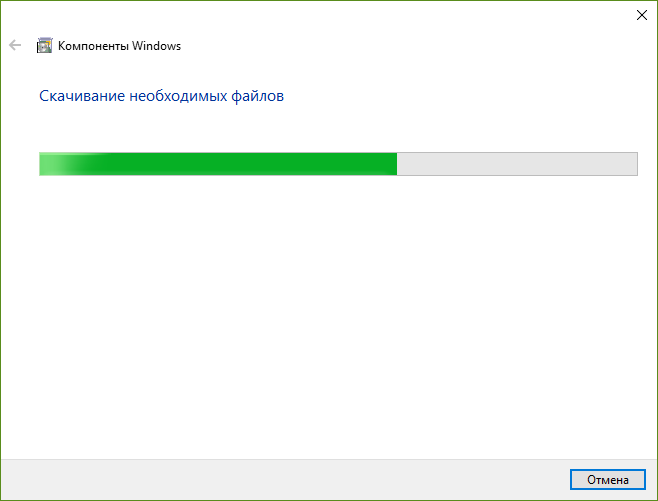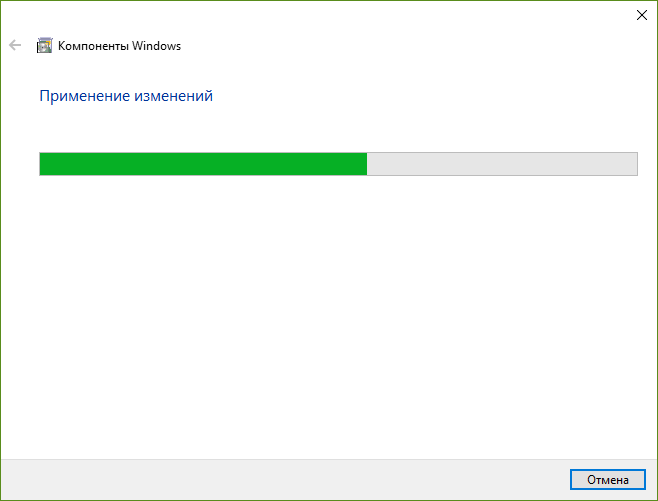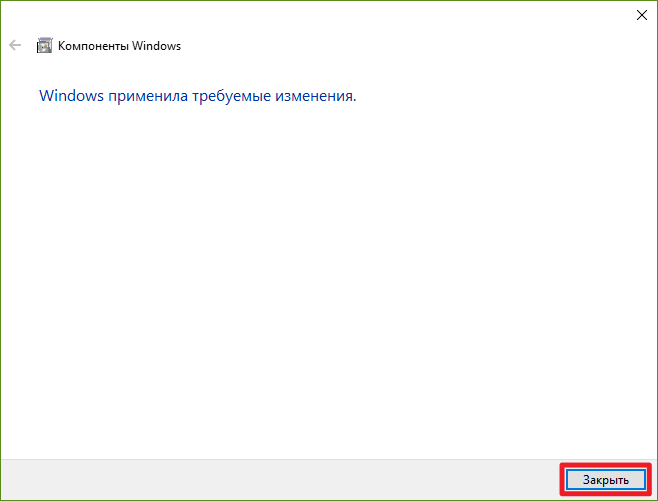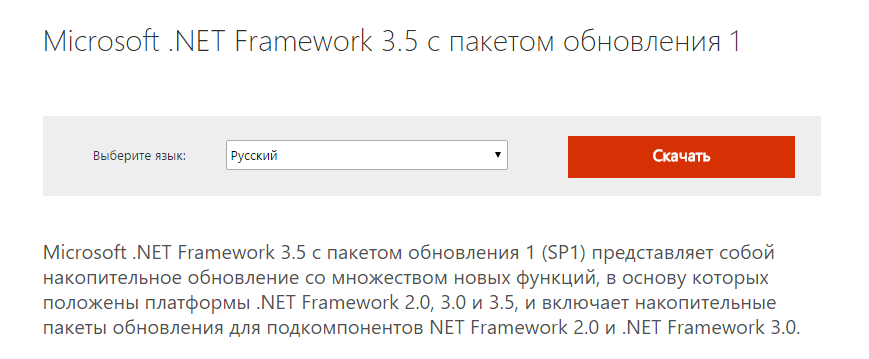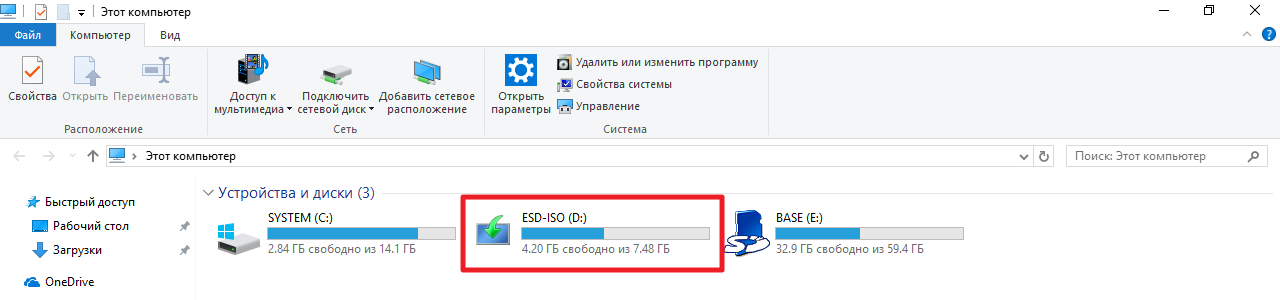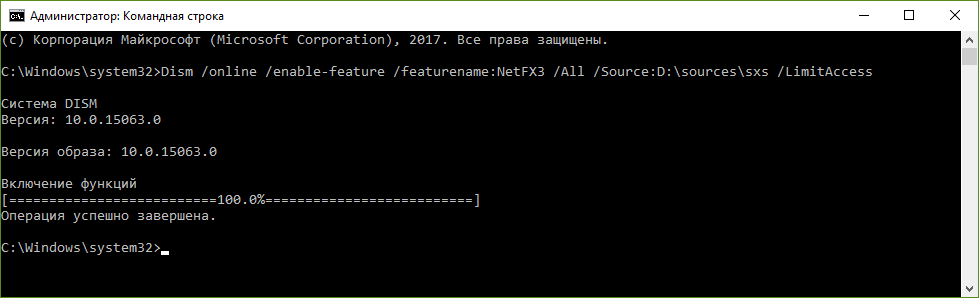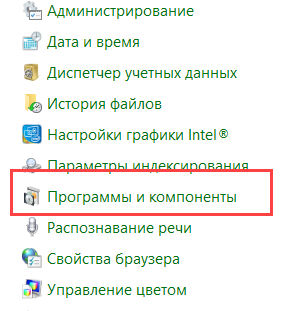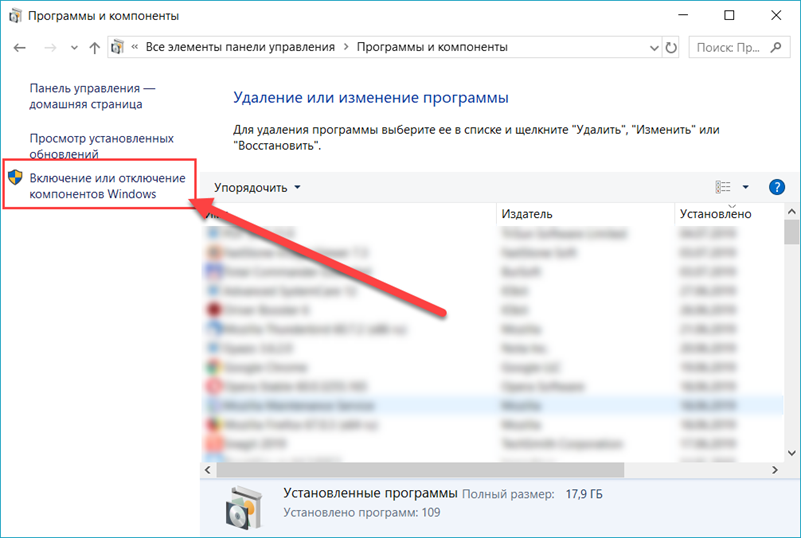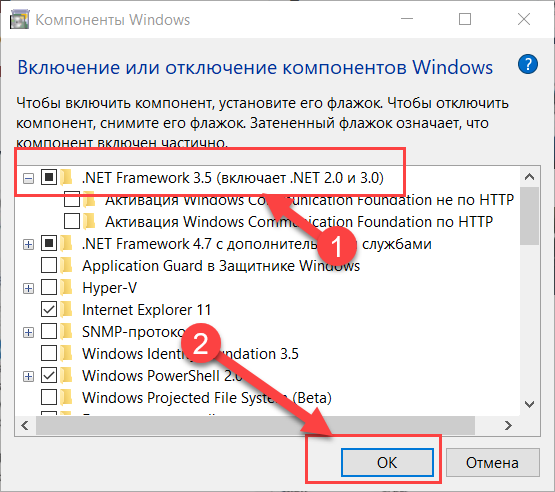Offline Installer for .NET Framework 3.5 for Windows 10 and 8.x. With this tool, you can install .NET 3.5, 3 and 2 on Windows 10, 8 and 8.1 from existing Windows installation media or mounted ISO.
Features
- Automatically install .NET 3.5 from existing Windows installation media.
- Optional Advanced Options to debug and control the CMD commands.
- Option to hide CMD console.
Project Samples
As the largest commercial provider of hosting and support services for the open-source Moodle™ learning platform, we help organizations and institutions deliver great learning experiences without complexities
User Ratings
5.0
out of 5 stars
★★★★★
★★★★
★★★
★★
★
ease
1 of 5
2 of 5
3 of 5
4 of 5
5 of 5
5 / 5
features
1 of 5
2 of 5
3 of 5
4 of 5
5 of 5
5 / 5
design
1 of 5
2 of 5
3 of 5
4 of 5
5 of 5
4 / 5
support
1 of 5
2 of 5
3 of 5
4 of 5
5 of 5
4 / 5
User Reviews
- All
- ★★★★★
- ★★★★
- ★★★
- ★★
- ★
-
This has been a real life saver for me! Thanks for creating such a useful and powerful tool!
-
This has been a real life saver for me! Thanks for creating such a useful and powerful tool!
-
Was looking for this type of handy tool. Thanks rijans
Read more reviews >
Offline Installer for .NET Framework 3.5 for Windows 10 and 8.x. With this tool, you can install .NET 3.5, 3 and 2 on Windows 10, 8 and 8.1 from existing Windows installation media or mounted ISO.
Features
- Automatically install .NET 3.5 from existing Windows installation media.
- Optional Advanced Options to debug and control the CMD commands.
- Option to hide CMD console.
Project Samples
Today’s DX productions have become big operations involving many, independent teams collaborating over decoupled technology. Magnolia’s flexible DXP empowers all users so that you can achieve digital excellence at speed and scale.
User Ratings
5.0
out of 5 stars
★★★★★
★★★★
★★★
★★
★
ease
1 of 5
2 of 5
3 of 5
4 of 5
5 of 5
5 / 5
features
1 of 5
2 of 5
3 of 5
4 of 5
5 of 5
5 / 5
design
1 of 5
2 of 5
3 of 5
4 of 5
5 of 5
4 / 5
support
1 of 5
2 of 5
3 of 5
4 of 5
5 of 5
4 / 5
User Reviews
- All
- ★★★★★
- ★★★★
- ★★★
- ★★
- ★
-
This has been a real life saver for me! Thanks for creating such a useful and powerful tool!
-
This has been a real life saver for me! Thanks for creating such a useful and powerful tool!
-
Was looking for this type of handy tool. Thanks rijans
Read more reviews >
Наверняка многие слышали о библиотеках Microsoft .NET, которые часто являются основной различных приложений. Взаимодействие между софтом, использующим его, и самими библиотеками осуществляется посредством системных компонентов .NET Framework. Без них многие приложения просто не установятся.
Актуальными версиями .NET Framework считаются 4.6 и 4.7, которые включают в себя также старую редакцию 4.5. Они встроены в Windows 10, и никаких проблем с их установкой или использованием возникать не должно. По-другому дело обстоит с уже устаревшей версией 3.5. Она широко использовалась во времена Windows 7 и несовместима с .NET Framework 4.x. Так как по умолчанию редакция 3.5 не включена в состав Windows 10, многие старые программы просто не установятся.
Как скачать и установить .NET Framework 3.5 в Windows 10
Разработчики предусмотрели опцию установки старой версии .NET Framework в службе компонентов Windows 10. Для скачивания библиотеки понадобится интернет-соединение.
- Нажмите Win + R. Введите команду OptionalFeatures.exe и нажмите Enter.
- Поставьте галочку напротив пункта .NET Framework 3.5 (включает .NET 2.0 и 3.0) и нажмите ОК.
- Подтвердите скачивание необходимых файлов из Центра обновления.
- Дождитесь окончания загрузки и установки компонента.
Как скачать установщик .NET Framework 3.5 для Windows 10
Если по каким-то причинам вы не можете воспользоваться службой компонентов Windows, у вас есть возможность скачать и запустить онлайн-установщик .NET Framework 3.5.
- Пройдите по следующей ссылке. Нажмите кнопку Скачать.
- Запустите загруженный файл, согласитесь на поиск необходимых файлов в Центре обновления и дождитесь окончания операции.
Как установить .NET Framework 3.5 без интернета (офлайн)
Иногда при использовании веб-службы Центра обновления Windows возникают проблемы, и пользователи не могут установить .NET Framework 3.5 двумя способами, описанными выше. В таком случае вы можете использовать загрузочную флешку с образом Windows 10 для ручной установки компонента (без необходимости в интернет-соединении).
- Скачайте официальный образ Windows 10.
- Создайте загрузочную флешку с использованием этого файла.
- Вставьте накопитель в компьютер. Откройте Проводник и запомните букву, присвоенную флешке. Например, на скриншоте это — D.
- Нажмите Win + S. Введите в поисковую строку Командная строка.
- Кликните по результату правой клавишей мыши и выберите Запустить от имени администратора.
- Введите следующую команду и нажмите Enter (здесь X — буква, присвоенная флешке):
Dism /online /enable-feature /featurename:NetFX3 /All /Source:X:sourcessxs /LimitAccess
- Дождитесь окончания операции установки компонента.
Таким образом .NET Framework 3.5 можно установить и без использования интернет-подключения или служб Центра обновления Windows.

Просмотров 50.8к. Опубликовано 7 июля, 2019 Обновлено 7 июля, 2019
Рассмотрим установку .Net Framework 3.5 средствами Windows 10 и Автономную установка (offline installer) с использованием DISM.
Windows 10 поставляется с предустановленной .NET Framework 4.5, но для многих приложений, разработанных в эпоху Vista и Windows 7, требуется .NET Framework v3.5, установленная вместе с 4.5. Эти приложения не будут работать, пока вы не установите необходимую версию. Когда вы попытаетесь запустить любое такое приложение, Windows 10 предложит вам загрузить и установить .NET Framework 3.5 из Интернета. Но иногда пользователи сообщают о сбое установки NET Framework 3.5 с ошибками 0x800F0906 и 0x800F081F.
Однако это займет много времени. Вы можете сэкономить свое время и установить .NET Framework 3.5 с установочного носителя Windows 10. Этот метод намного быстрее и даже не требует подключения к Интернету. Вот как это сделать.
Чтобы установить .NET Framework 3.5 в Windows 10, выполните следующие действия.
Установить .Net Framework 3.5 на Windows 10
Если вы получаете ошибки 0x800F0906 и 0x800F081F при установке NET Framework 3.5 на компьютер с Windows 10 и 8.1. Здесь приведены следующие решения, чтобы исправить эти ошибки и успешно установить .Net Framework 3.5 на Windows 10 и 8.1.
- Откройте панель управления.
- Переключитесь в режим просмотра «Мелкие значки».
- Найдите и откройте «Программы и компоненты».
-
Нажмите «Включение или отключение компонентов Windows».
- Выберите .NET Framework 3.5 (включая 2.0 и 3.0) и нажмите кнопку «ОК», чтобы загрузить и установить .net Framework 3.5 на компьютер с Windows.
- Начнётся загрузка .NET Framework 3.5 на ваш компьютер.
Включить .NET Framework с помощью DISM
- Смонтируйте образ диска Windows 10 или вставьте DVD-диск с Windows 10 либо вставьте загрузочную флешку с Windows 10, в зависимости от того, что у вас есть.
- Откройте «Этот компьютер» в проводнике и запишите букву диска установочного носителя, который вы вставили.
- Теперь откройте командную строку с повышенными правами администратора и введите следующую команду:
Dism /online /enable-feature /featurename:NetFX3 /All /Source:D:sourcessxs /LimitAccess
Замените D: на букву диска для установочного носителя Windows 10.
Готово! Это установит .NET Framework 3.5 в Windows 10. Чтобы сэкономить ваше время, я подготовил простой пакетный файл, который сэкономит ваше время и автоматически найдет вставленный установочный носитель. Выглядит так:
@echo off Title .NET Framework 3.5 Offline Installer for %%I in (D E F G H I J K L M N O P Q R S T U V W X Y Z) do if exist "%%I:\sourcesinstall.wim" set setupdrv=%%I if defined setupdrv ( echo Found drive %setupdrv% echo Installing .NET Framework 3.5... Dism /online /enable-feature /featurename:NetFX3 /All /Source:%setupdrv%:sourcessxs /LimitAccess echo. echo .NET Framework 3.5 should be installed echo. ) else ( echo No installation media found! echo Insert DVD or USB flash drive and run this file once again. echo. ) pause
- Загрузите файл, извлеките его из архива ZIP на рабочий стол.
- Щелкните его правой кнопкой мыши и выберите «Запуск от имени администратора». Файл автоматически установит .NET Framework 3.5 после нахождения буквы вашего установочного носителя Windows 10.
Автономный установщик .NET Framework 3.5 для Windows 10 и 8.x
Портативный .NET Framework 3.5 и 2.0 Автономный установщик для Windows 10 и 8.x
Автономный установщик .NET Framework — это небольшой бесплатный инструмент, разработанный TechGainer для автоматической установки .NET Framework 3.5 на Windows 10, 8 и 8.1. Хотя .NET Framework 4 является частью Windows 8 и 10, версия 3.5 или более ранние версии не включены в эти выпуски Windows. Чтобы установить их, вам нужно подключение к интернету.
Этот портативный инструмент может помочь вам легко установить .NET Framework в автономном режиме с существующих установочных носителей. Нужно лишь выбрать нужный диск в списке и нажать кнопку Install, всё остальное будет сделано автоматически.
Скачать: NET-Framework-Offline-Installer-v2.3
Я недавно после установки Windows 10, 11 (1607, LTSB, 1803, 1809, LTSC, 1909, 2004, 20Н1, Win8.1 … и ВСЕ другие «десятки» и 11) столкнулся с такой проблемой. Дело в том, что нужно было установить некоторые, скажем так, очень нужные, но чертовски дорогие программы. Так вот некоторые стали кричать и требовать NET.Framework версии 3.5, включая 3.0 и 2.0, а интернет без надежного файервола подключать нельзя. Ну слетят просто активации программ, че уж тут. ;))
Внимание! Статья была обновлена 10.01.2023 в связи с выходом новейших версий Windows. И будет обновляться по мере выхода новых редакций.
Для удобства общий архив был разделен на отдельные архивы по выпускам. Отдельно выложен сам установщик и руководство.
также статья решает ошибку 0x80072f8f windows 10, 11 при установки .net framework 3.5 / 2.0 / 2.5
Так что, выбирайте своё
Дополнено: Исправление ошибка 0x80072f8f windows 10, 11 при установки .net framework 3.5 / 2.0 / 2.5
Перечитал кучу информации в интернете. Всё друг у друга попереписанное 100-тыщ-500 раз. Сайтов 30, наверное, перечитал. Вразумительного ответа так и не получил, но представление об установке сложилось.
Но способ нашелся, чем с вами и поделюсь. Приступим.
На верхней картинке видно, что Framework установлен. Но чисто ради понтов к поисковикам Яндекса и Гугла: если вам не удается воспользоваться модемом от МТС на редакциях Windows после версии 1803, то можете почитать очень даже полезную статью о Windows 10: МТС модем. Подключение разорвано!
Ниже — там текст для более ранних версий. Ошибки — тоже ниже. Читайте.
Мы же сейчас поговорим о новых системах Windows. Эти подружки крайне упорно не хотят устанавливать и включать функции Framework 3.5, 3.0, 2.0.
Дело в том, что они требует фреймворк ИМЕННО из своего дистрибутива. Да еще и установщик.
Вообщем, распаковал я образ и извлек папку sources, а в ней не распакованная папка sxs. Всё лишнее выбросил за ненадобностью.
Теперь перемещаем папку sources с единственной папкой внутри sxs в корень любого диска(раздела), только не системного.
У меня вот так, на разделе D:
Теперь запускаем маленькую программку (архивчик качнете ниже), выбираем свой диск(раздел). Она сама строчкой ниже определит папки.
Жмем «Install»… Ну, чего проще -то ??
Программулька замечательная. Установки никакой не требует.Вот так она выглядит:
Короче: ближе к телу, как говорил Мопассан…))
Работоспособность проверена бесчисленное количество раз.
Итак.
1. Распакуйте архив в корень любого НЕ системного диска/раздела.
2. Запустите прилагаемую программу от имени администратора.
3. В первом окошке выберите из выпадающего списка диск/раздел, куда распаковали.
4. Во втором окошке должен появиться путь и справа зеленая надпись — (Found), т.е. найдено.
Чуть не забыл. При использовании нужной папки, сотрите цифры версии, т.е. «sources 1903» оставляем только «sources»
5. Жмем Install и ждем пару минут, в зависимости от скорости вашей машинки.
Ну и собственно — всё. ))
Папки sources для редакций Windows 10 + обновления оффлайн .NET Framework_1.1_2.0_3.0_3.5_4.0_4.8 + подробная инструкция и программа установки ниже.
Скачать напрямую с Яндекс.Диска
Программа, инструкции… Вообщем, всё, что у меня было по этой теме — в архиве.
Выбирайте сами, что кому нужно…)) Бонусом программка проверки установленных версий на вашей машине…
Размер: 188 мБ
sources 1607, LTSB
Размер: 68,6 мБ
sources 1803, 1809, LTSC
Размер: 70.8 мБ
sources 1909, 1903
Размер: 70.7 мБ
sources 2004
Размер: 69.3 мБ
sources 8.1
Размер: 66.2 мБ
sources 20H2
Размер: 69.3 мБ
sources 21H2
Размер: 69.4 мБ
sources 22H2 (для первого выпуска)
Размер: 69.7 мБ
sources 22H2 19045.2364
Размер: 69.3 мБ
———————————————————————————————-
Ниже приводится тоже актуальная запись, но для систем вышедших ранее. А также установка Framework 3.5 для Windows 8.1
Для начала вам потребуется распакованный дистрибутив windows 8/8.1 или 10.
Скопируйте из него папку sources с вложенной в нее папкой sxs, в корень какого нибудь раздела на вашем диске. НЕ на диск С. Любой подойдет. Даже флешка. Кроме папки sxs, всё остальное выбросите в корзину. Оно не пригодится для нашей цели.
У меня эта скопированная папка на диске D. Соответственно путь до нее выглядит D:/sources/sxs
В папке sxs советуют распаковать архив microsoft-windows-netfx3-ondemand-package.cab
Я не распаковывал.
Теперь запустите командную строку от имени Администратора, скопируйте и введите команду ниже:
Dism /online /enable-feature /featurename:NetFx3 /All /Source:d:sources/sxs /LimitAccessЖмем ENTER и дожидаемся результата.
(на картинке ошибочно указан диск «С». Переустанавливать, право, лень:))
ОШИБКИ
Иногда возникает ошибка: «Не удается построить цепочку сертификатов для доверенного корневого центра сертификации.»
Либо — «Цепочка сертификатов обработана, но обработка прервана на корневом сертификате…»
Значит Вы не получаете автоматически обновления ;))
Я, например, намертво блокирую любые попытки обновления из Центра мелко-туды-их-нахер-мягких.
Что мне нужно для системы — скачиваю и устанавливаю автономно.
Так вот.
В случае появления таких ошибок — установите сертификат MicrosoftRootCertificateAuthority2011.cer
Сейчас напишу немного мутоты, в которой сам поначалу запутался, а в конце дам ссылку на свой собственный архив с инструкцией и всем — всем необходимым, где всё это уже проделано. Давно пользуюсь. Версия обновляется по мере выхода свежей.
Вы можете устранить ошибку буквально в 2 минуты.
Ну, поехали!
(Вообще надо сразу ставить этот сертификат, т.к. он и для 4.0, и до последней на сегодня 4.8.1 … версий Framework.)
Нужно открыть мастер импорта сертификатов одним из описанных далее способом.
1. Установка через Internet Explorer:
Запустите iexplorer. В главном меню выберите Сервис / Свойства обозревателя.
2. Откройте «Свойства обозревателя» через меню Пуск / Панель управления.
Переключитесь на вкладку «Содержание».
Откроется окно «Сертификаты». Переключитесь на вкладку «Доверенные корневые центры сертификации».
Нажмите кнопку «Импорт».
Запустите файл сертификата как программу. Появится окно «Сертификат».
Нажмите кнопку «Установить сертификат».
3. Через консоль MS Windows.
Внимание! Данный вариант — ЕДИНСТВЕННЫЙ работоспособный для Windows 7!
1. Запустите консоль mmc, для этого выполните следующие действия: Войти в «Пуск / Выполнить», в строке «Найти программы и файлы» пропишите mmc, Разрешите внести изменения — кнопка Да.
2. Появится окно консоли. В главном меню выберите Консоль(Файл) / Добавить или удалить оснастку
Появится окно «Добавить или удалить оснастку».
3. В списке оснастки выберите «Сертификаты» и нажмите «Добавить».
4. В окне «Оснастка диспетчера сертификатов» оставьте значения по умолчанию и нажмите «Готово»
(Закройте окно «Добавить изолированную оснастку» (кнопка «Закрыть»)
5. В окне «(((Добавить или удалить оснастку)))» нажмите «ОК»
В дереве консоли появится запись «Сертификаты». Раскройте ее и найдите раздел «Доверенные корневые центры сертификации», «Сертификаты»
6. На строке «Сертификаты»(слева) нажмите правую кнопку мыши и в контекстном меню выберите Все задачи / Импорт
7. На шаге «Импортируемый файл» (Шаг может быть пропущен, в зависимости от варианта запуска мастера) с помощью кнопки «Обзор…» выберите корневой сертификат и нажмите «Далее >».
8. На шаге «Хранилище сертификатов» установите опцию «Поместить все сертификаты в следующее хранилище» и нажмите кнопку «Обзор».
9. В окне выбора хранилища установите флаг «Показать физические хранилища», раскройте «ветку» (+) «Доверенные корневые центры сертификации» и выберите место хранения сертификата:
«Реестр» — для пользования корневым сертификатом только текущим пользователем под данной операционной системой.
«Локальный компьютер» — для пользования корневым сертификатом всеми пользователями операционной системы.
10. После нажатия кнопок «Ок», «Далее» и «Готово» может появиться предупреждение о безопасности (зависит от внутренних настроек операционной системы) с вопросом «Установить данный сертификат?», нажмите «Да».
Появится сообщение — «Импорт успешно выполнен», корневой сертификат добавлен в доверенные корневые центры сертификации для вашей или для всех учетных записей.
Если все сделали пошагово правильно — ошибок не будет.
Единственное, может быть потребуется взять sources из другого дистрибутива.
Папка sources для Windows 8.1 + обновление Framewoek 3.5 от 09.10.2018 + подробная инструкция и программа установки ниже.
Скачать напрямую с Яндекс.Диска
Размер: 269МБ
На этом у меня все. Не получается? Пишите в комментариях.
————————————————————————————
У некоторых не получается включить функции Framework 3.5 средствами DISM.
Причины настолько разные , что все их описать невозможно.
Может быть, не в корень диска кинули, в пути присутствует кириллица (включая название компа и Админа)…
Ой… много нюансов…
Выкладываю весь собственный архив, которым пользуюсь не один год.
Читайте, смотрите, что вам подойдет в конкретном случае.
АРХИВ
Размер: 265 мБ
ВСЕМ ДОБРА!
Можете попутно, раз уж зашли, нажать на кнопочки — Вам 2 секунды, а мне очень приятно и полезно для сайта.
Спасибо!
А теперь…
А ТЕПЕРЬ ВАУ!!! Калейдоскоп! Подвигайте мышкой по картинке… ;))
В связи о полным отказом от flash-роликов — игрушки не воспроизводятся. Скоро будут другие…))
- Remove From My Forums
-
Вопрос
-
Добрый день!
Появилась необходимость установить на предприятии всем пользователям (около 200 сотрудников) с Windows 10 компонент NetFrameWork 3.5. Доступа в интернет почти ни у кого нет, либо через прокси. Вот что перепробовал:
— Стандартная .exe установка сообщает, что необходим доступ в MS Update, причём и Offline версия и Online. Соответственно ни чего не происходит, т.к. интернета нет.
— Включение компонента через «Панель управления» > «Включение или отключение компонентов Windows» так же лезет в интернет.
— Утилита DISM
Команда
DISM /Online /Enable-Feature /FeatureName:NetFx3 /All лезет в интернет конечно жеДалее копирую с диска папку Sources с компонентами себе на диск C либо просто монтирую образ Windows выполняю команду (от Администратора естественно)
DISM /Online /Enable-Feature /FeatureName:NetFx3 /All /LimitAccess /Source:C:sourcessxs — выдаёт сообщения нет необходимых файлов укажите другой «источник» пробовал и другие файлы, у пары пользователей поставилось, но у подавляющего
большинства — нет. Давал полный доступ к файлам, переименовывал, подкидывал по очереди — НЕТ!— Пробовал через PowerShell
Команда для установки пакета Enable-WindowsOptionalFeature -Online -FeatureName «NetFx3» -Source C:sourcessxs — ошибка
Указал принудительную установку пакета dism /online /add-package /packagepath:c:sourcessxs — ошибка Сбой пакета Microsoft-Windows-NetFx3-OnDemand-Package мог произойти из-за ожидающих обновлений служебных компонентов образа. Повторите команду.Команда выполнена с ошибками.
Дополнительные сведения см. в файле журнала.Полный ноль, в очередной раз разочаровываюсь в кривом ПО от Microsoft, в очередной раз уходят дни на копания и устранения бесконечных косяков! Мне нужно ещё загнать всё в GPO, а куда копать уже непонятно.
Что посоветуете?
Ответы
-
Проблема решена! Как я описывал выше использовал образ Windows 10-1803 обновлённый до 1903, пришлось скачать с сайта Windows 10-1903 и вытащить папку sources, скопировал на диск C дальше DISM /Online /Enable-Feature /FeatureName:NetFx3 /All /LimitAccess /Source:C:sourcessxs
всё установилось! Всем спасибо!-
Помечено в качестве ответа
14 февраля 2020 г. 11:25
-
Помечено в качестве ответа
-
берете родной диск от необходимой ос, монтируете его, и указываете в качестве source q:sourcessxs где q это буква замонтированного iso
если почитать интернет то можно обнаружить что исходники для фичи .net3.5 были выпилены из образа установленной win10 «за ненадобностью»
The opinion expressed by me is not an official position of Microsoft
-
Изменено
Vector BCOModerator
11 февраля 2020 г. 17:06 -
Предложено в качестве ответа
kontrra
30 мая 2022 г. 23:14 -
Помечено в качестве ответа
Vector BCOModerator
31 мая 2022 г. 9:54
-
Изменено
-
вам нужны исходники от конкретной версии ос
The opinion expressed by me is not an official position of Microsoft
-
Помечено в качестве ответа
Stuck-X
14 февраля 2020 г. 11:26
-
Помечено в качестве ответа