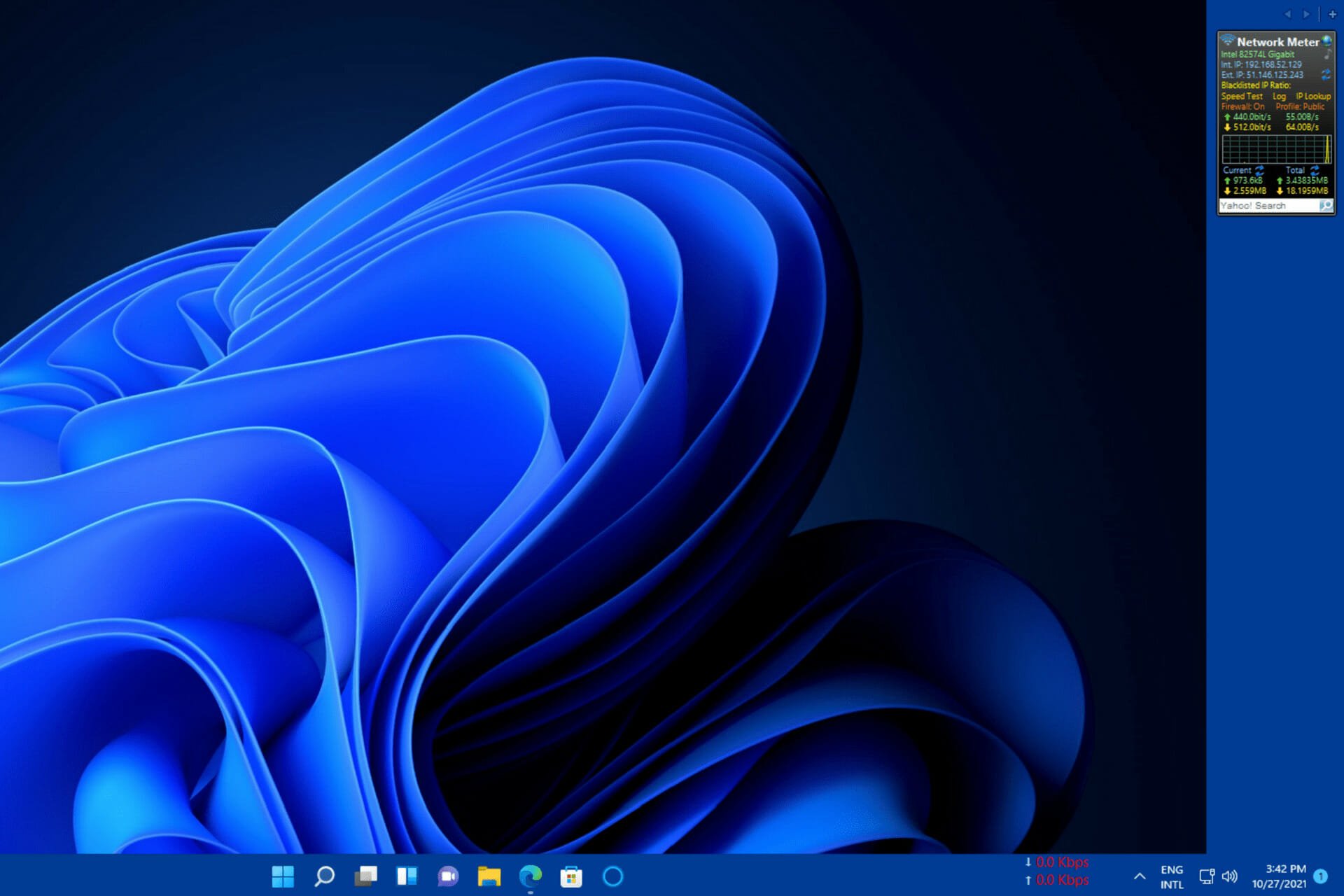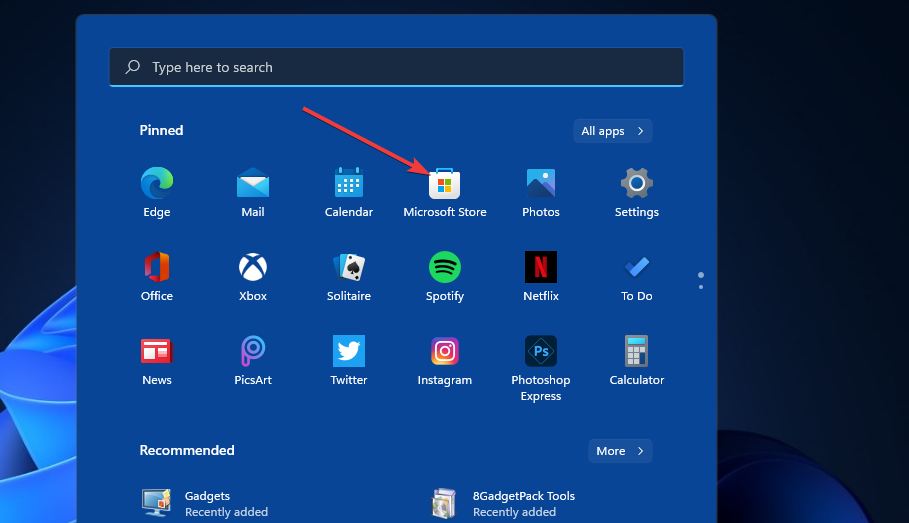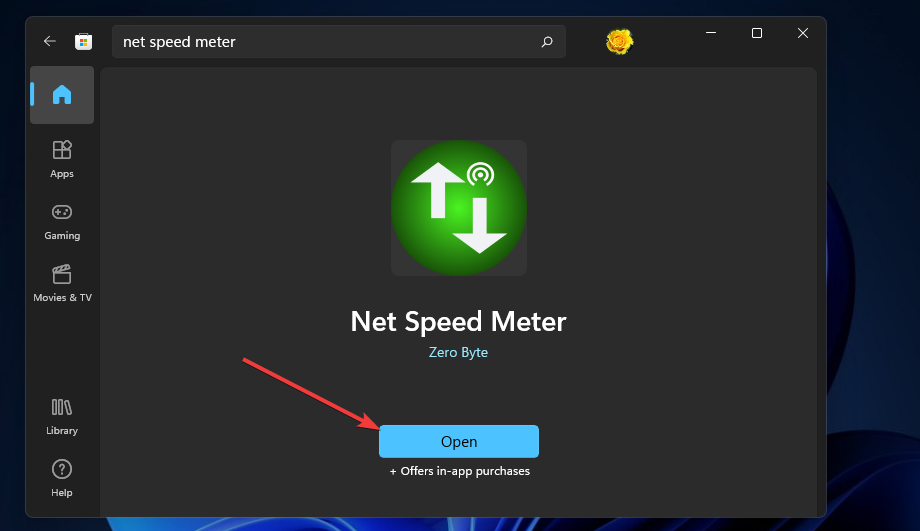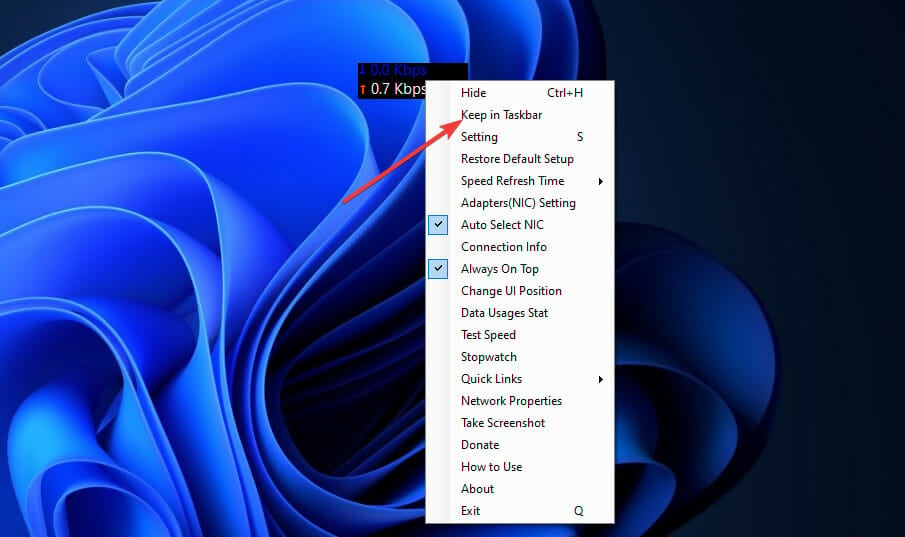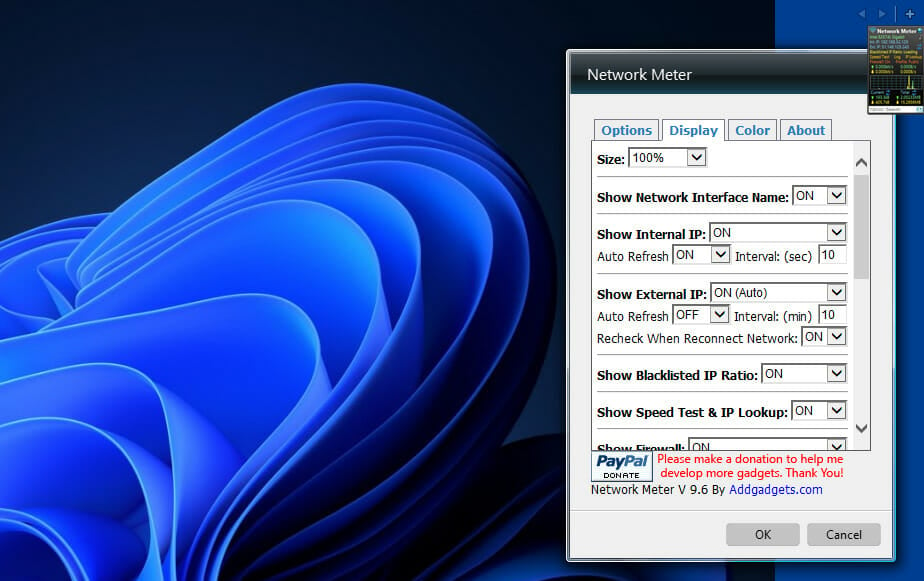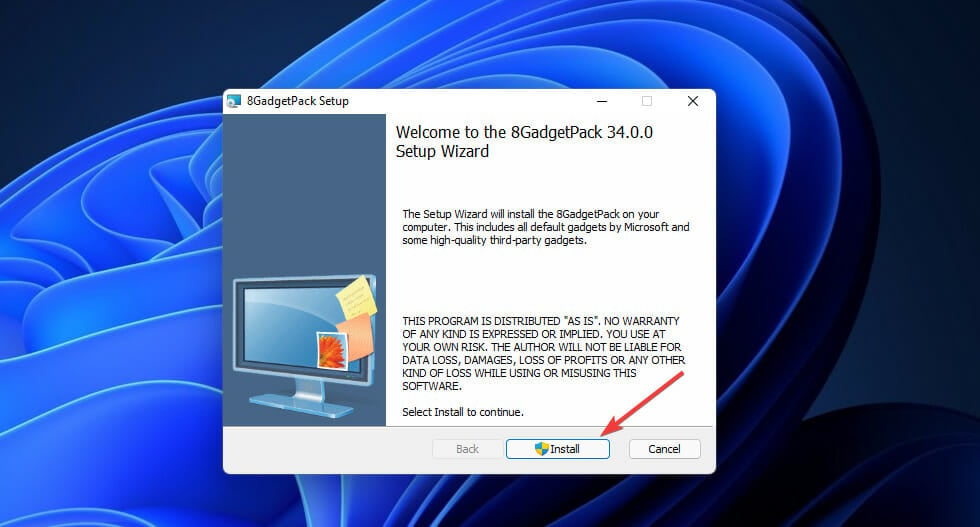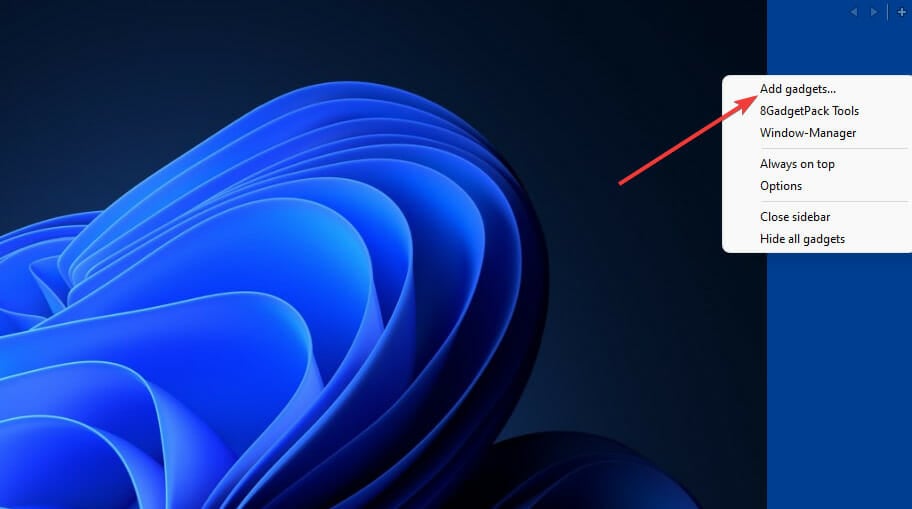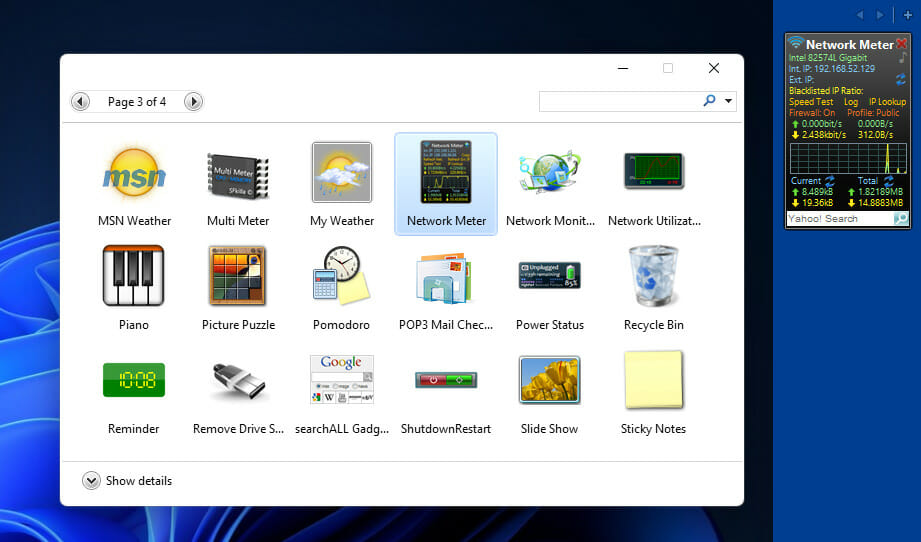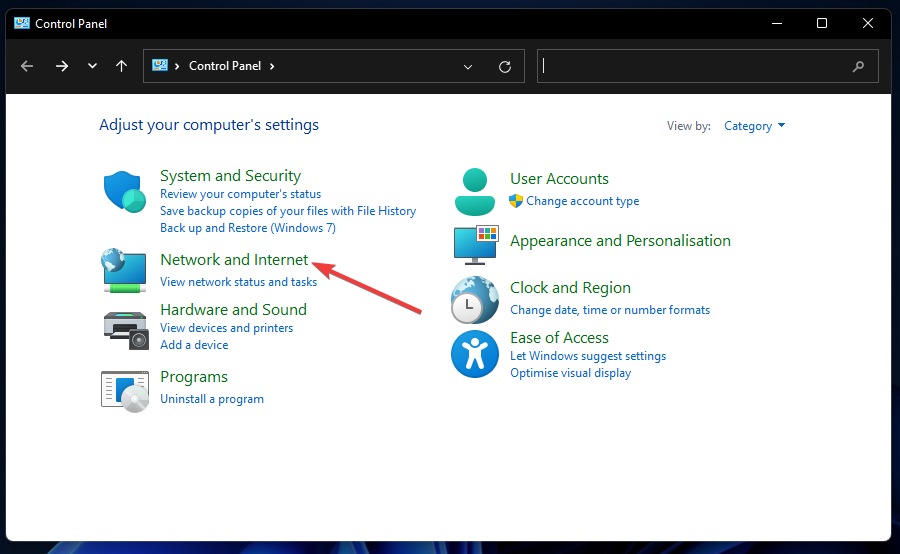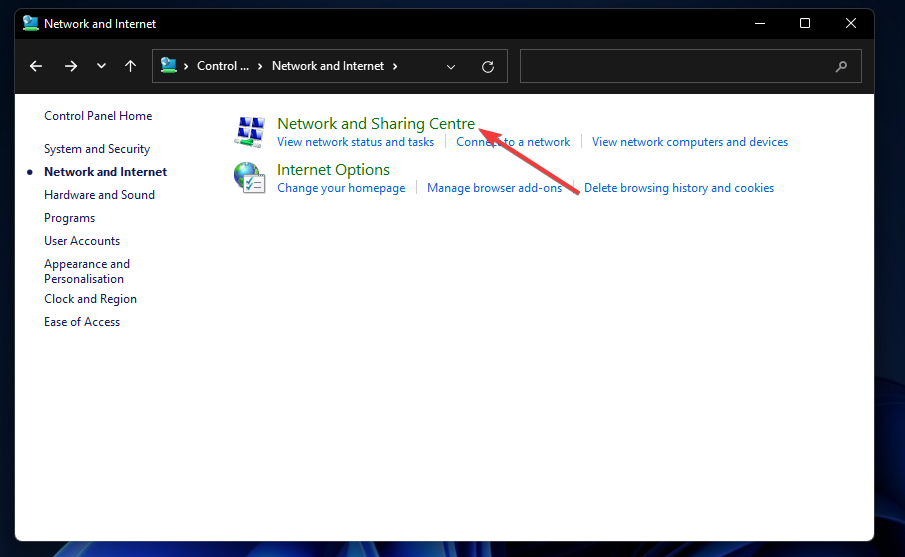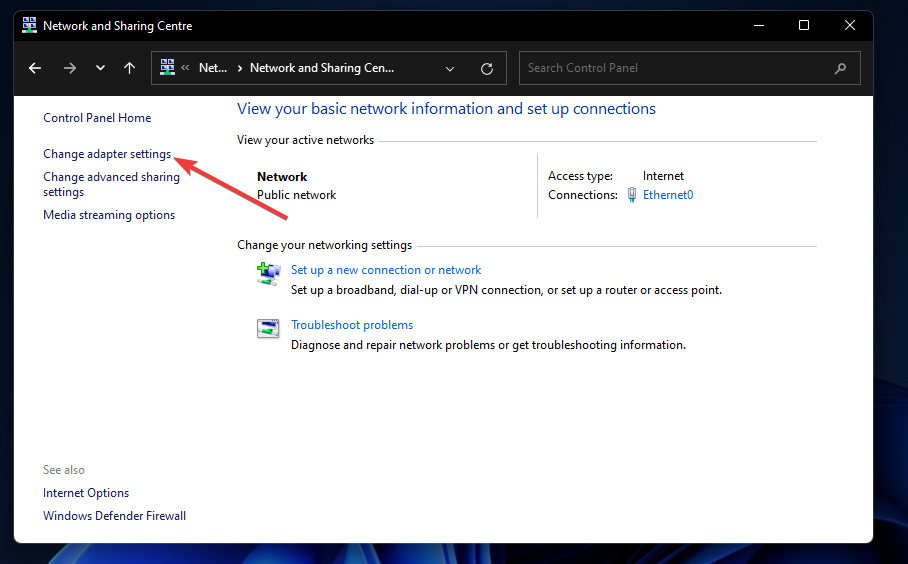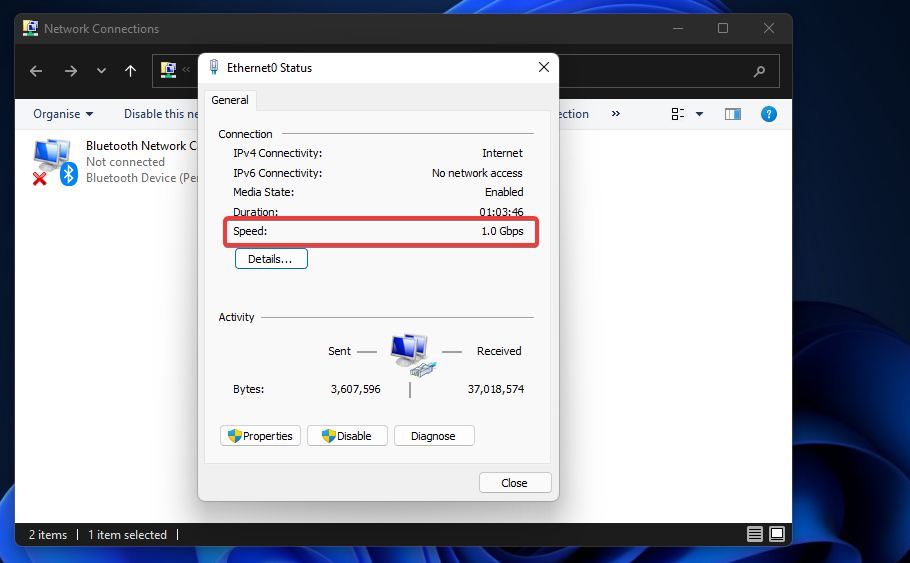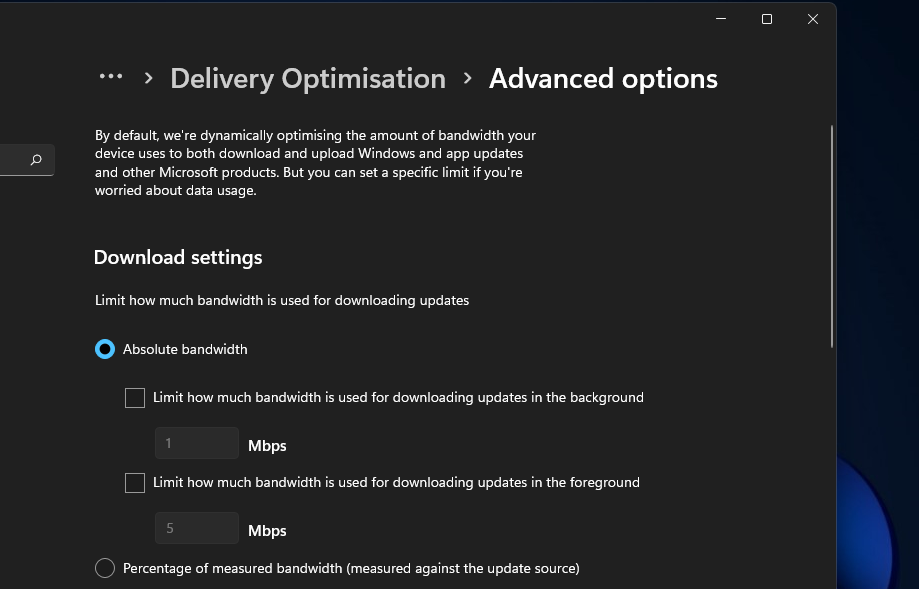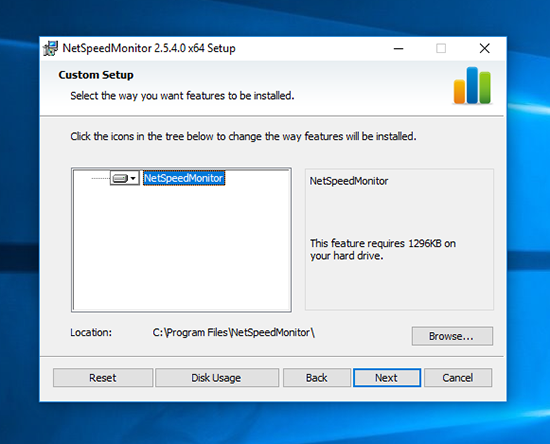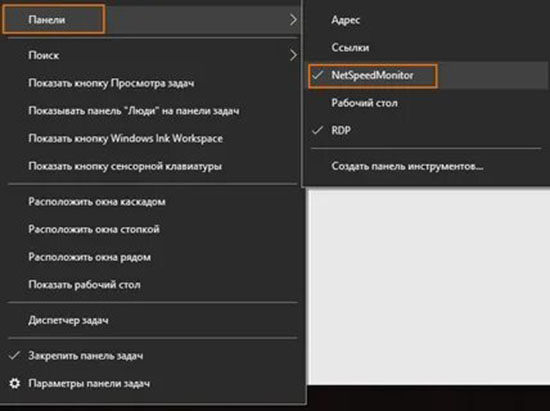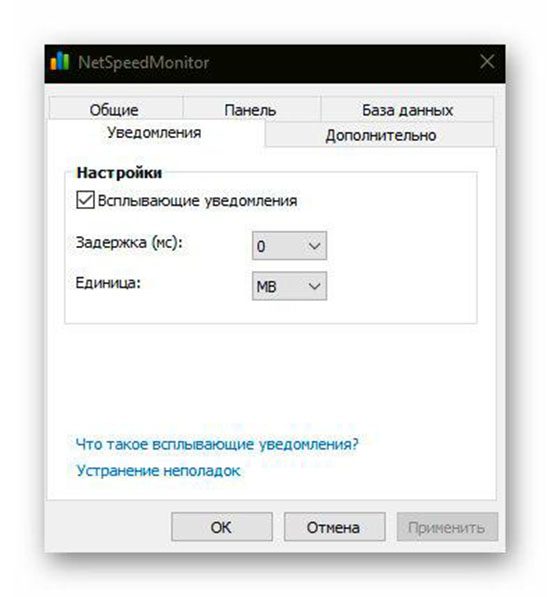Choose the perfect internet speed monitor for your device
by Matthew Adams
Matthew is a freelancer who has produced a variety of articles on various topics related to technology. His main focus is the Windows OS and all the things… read more
Updated on January 19, 2023
Reviewed by
Vlad Turiceanu
Passionate about technology, Windows, and everything that has a power button, he spent most of his time developing new skills and learning more about the tech world. Coming… read more
- You can add a Windows 11 network speed monitor that provides real-time download and upload speed info to the desktop.
- Feel free to choose a dedicated app that adds a network monitor to the taskbar.
- You may also consider a network speed monitor that comes with numerous customization settings.
XINSTALL BY CLICKING THE DOWNLOAD FILE
- Download Restoro PC Repair Tool that comes with Patented Technologies (patent available here).
- Click Start Scan to find Windows 11 issues that could be causing PC problems.
- Click Repair All to fix issues affecting your computer’s security and performance
- Restoro has been downloaded by 0 readers this month.
Are you wondering what your PC’s Internet speed is? If so, a network speed monitor is what you need. These monitors show your Internet connection’s download and upload speed in real-time.
Sure, there are numerous Internet speed test webpages you can open in browsers. However, those web apps generally provide only a max speed figure for your connection. They don’t display real-time upload and download speeds.
If you want a real-time network speed monitor for Windows 11 that shows download/upload speeds on the desktop, you’ll need to check out some third-party apps. You can add taskbar and sidebar network speed monitors to Windows 11 by using our recommendations below.
The widgets bar comes like a new gadget sidebar for Windows 11, which you can open by clicking its taskbar button. That seems an obvious place to include a new network speed monitor for the latest desktop platform.
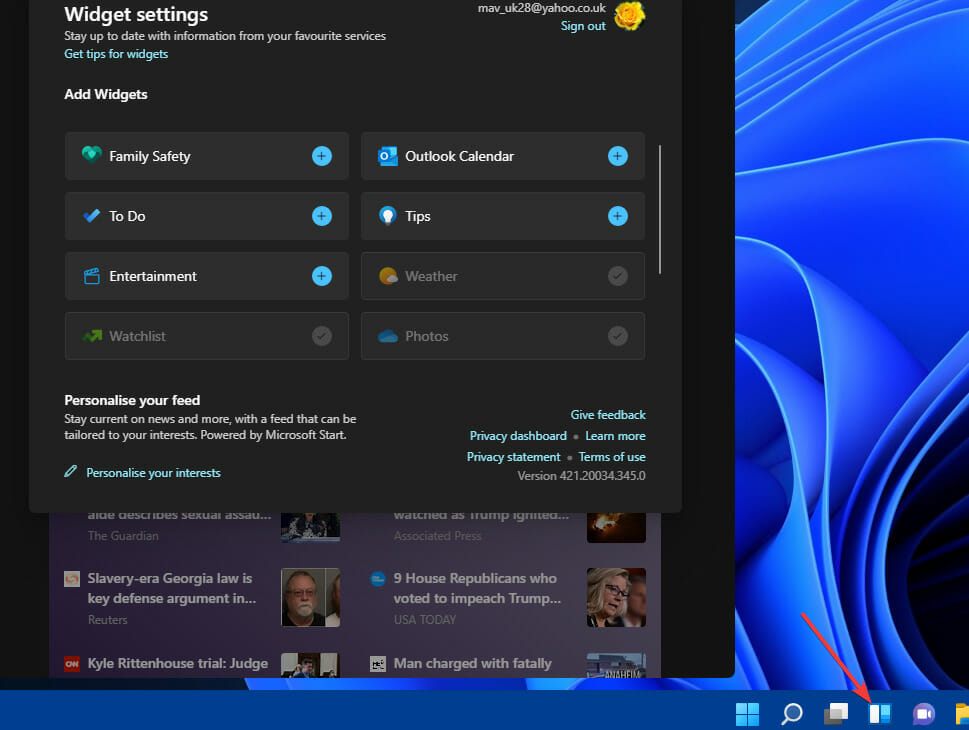
However, that widget panel doesn’t include a network speed monitor. There are 11 widget options available there, and none of them add a net speed meter to the panel. So, you’ll have to check out the third-party software below.
How can I add a Windows 11 net speed monitor?
1. Get Net Speed Meter
1. First, you’ll need to sign in to your Microsoft account to download a UWP app from MS Store. If you don’t have such an account, set one up from the Microsoft account page.
2. Click Start on Windows 11’s taskbar.
3. Then select the Microsoft Store app on the Start menu to open it.
4. Type Net Speed Meter in the MS Store’s search box.
5. Then select the Net Speed Meter app in the search results.
6. Click the Get button for Net Speed Meter to install it.
7. When installed, click the Open button on the Net Speed page.
8. Select the Yes option when asked to keep Net Speed Meter on the taskbar. Then you’ll see Net Speed Meter on the desktop.
9. You can drag and that meter around the desktop by left-clicking it and holding the left mouse button.
10. To add that speed meter to the taskbar, right-click it and select the Keep in Taskbar button.
11. You can customize Net Speed Meter by right-clicking it and selecting Setting. Then change the options according to preference.
Some PC issues are hard to tackle, especially when it comes to corrupted repositories or missing Windows files. If you are having troubles fixing an error, your system may be partially broken.
We recommend installing Restoro, a tool that will scan your machine and identify what the fault is.
Click here to download and start repairing.
12. For further instructions, you can right-click Net Speed Meter and select the How to use option.
If you’re looking for an internet speed meter for Windows 11, you should know that our first recommendation is Net Speed Meter. It is a Microsoft Store application that can be downloaded for free by all users with an account.
The Net Speed Meter app can be customized to your liking via Settings, and can be added to your Windows 11 taskbar for quick access.
2. Get 8GadgetPack
2.1 Install 8GadgetPack
- Click the Download button on the 8GadgetPack webpage.
- Then press the File Explorer taskbar button.
- Open the folder that includes the 8GadgetPack setup wizard.
- Double-click 8GadgetPackSetup to open the installer window.
- Click the Install button on the 8GadgetPack Setup window.
- Select the Show gadgets when setup exits checkbox.
- Press the Finish button. Then the 8GadetPack sidebar will open on the right of the Windows 11 desktop.
- Right-click the sidebar and select Add gadgets.
- Double-click Network Meter on the third page of the gadget list to add it to the sidebar.
- To configure the Network Meter, right-click its sidebar gadget and select Options.
- Select the Display tab.
- You can add or remove details the gadget displays by selecting ON or OFF drop-down menu options for them.
- To change the gadget’s colors, select the Color tab. Then you can click the codes there to open color palettes.
- Slow LAN speed on Windows 10/11 PCs [FIX]
- How to Listen to Your Microphone in Windows 11
- 0x80d02002: How to Fix This Update/Download Error
- How to Play DVDs on Windows 11 [Easy & Free Methods]
- WaasMedic Agent.exe High Disk Usage: How to Stop It?
Can I check the connection speed in Windows 11 without third-party apps?
Windows doesn’t have any desktop feature that displays connection speed details.
However, the status window for your connection includes speed info. You can open that window via the Control Panel as follows:
- Open the search utility by clicking the magnifying glass taskbar button.
- Enter Control Panel within the search utility’s text box.
- Click Control Panel to open that window.
- Select the Network and Internet category.
- Then click Network and Sharing Centre.
- Select the Change adapter settings on the left of the window.
- Then double-click your connection to open its status window, which displays the speed info.
- Click Close to exit the window
- How to Listen to Your Microphone in Windows 11
- 0x80d02002: How to Fix This Update/Download Error
- How to Play DVDs on Windows 11 [Easy & Free Methods]
- WaasMedic Agent.exe High Disk Usage: How to Stop It?
How can I speed up my PC’s download speed?
If your PC’s download speed is a little slow, there are various ways you can speed it up. Firstly, close as many background apps as you can on your PC. You can do that by turning off the Let apps run in the background option on the Settings’ Background apps tab.
Windows 11’s system updates can hog bandwidth, which slows down downloads. So, reducing bandwidth usage for updates might boost your download speed. You can limit bandwidth for updates via the Windows Update tab’s advanced options in Settings.
Also, turn off any other devices you have connected to the Internet, such as tablets, smartphones, consoles, etc. Select to disable their Internet connections if you can, and turn them off. By doing so, you’ll maximize network bandwidth for your Windows 11 PC.
As for your PC’s network adapter card, keep in mind that it connects your PC to the Internet. Learn how to check network card speed to see the speed of all your network devices right away. The steps from this Windows 10 procedure may be applied in Windows 11 too.
You can also try updating your network adapter’s driver if your PC’s download speed seems a lot lower than what it should be.
You can do that by scanning your computer with a third-party driver updater utility, such as DriverFix. Driver updater software enables you to download and install new drivers for PC devices in no time.
Moreover, don’t hesitate to use the best bandwidth limiter tools for those programs that use more bandwidth. Even if they are for Windows 10, you can also use them to see exactly what apps are more demanding in terms of network data.
A Windows 11 net speed monitor is a nice addition to the desktop. Net Speed Meter and 8GadgetPack’s Network Meter are two freely available ones that pack in numerous customization settings.
8GadgetPack’s Net Meter gadget provides more network info than Net Speed Meter. With all the additional gadgets that software comes with, some users might prefer 8GadgetPack. However, you can’t add Net Meter to Windows 11’s taskbar.
Either of those network speed monitors on your desktop will make it clearer how long your downloads and uploads might take. With one of those apps installed, you can proactively monitor your PC’s network speed. So, 8GadgetPack and Net Speed Meter are two Windows 11 apps worth noting.
Even more, check out the best resource monitor software for Windows 10. Most of these tools can be enjoyed by Windows 11 users as well.
Which network speed monitor is your choice? Let us know in the comments area below.
Newsletter
Опубликовано 20.10.2022
Система
1,765 скачивание
- Описание
- Скачать (3 MB)
- Комментарии
- Похожие материалы
С помощью NetSpeedMonitor вы можете контролировать текущую скорость ваших сетевых интерфейсов и объем переданных данных.
Помимо таблицы соединений со всеми конечными точками TCP/UDP и всплывающей подсказки на панели инструментов с быстрым и кратким обзором трафика, вы также можете видеть подробную ежедневную и ежемесячную статистику трафика.
Скачать
Рекламные ссылки
Похожие материалы
FurMark — Стресс тест для измерения производительности видеокарты
08.12.2021
Система
95 скачиваний
FurMark — это очень интенсивный тест OpenGL, который использует алгоритмы рендеринга меха для измерения производительности видеокарты. Рендеринг меха специально адаптирован для перегрева графического процессора, поэтому FurMark также является идеальным инструментом для тестирования стабильности и стресс-теста.
IPConfig — Софт для отображения конфигураций вашего ПК
17.11.2021
Система
37 скачиваний
Ipconfig — это утилита, которая отображает параметры конфигурации вашего компьютера. Утилиту IP Configure можно использовать для доступа ко всем компонентам компьютера с их соответствующими IP-адресами. Единственный параметр, который требуется для этого программного обеспечения, — это IP-адрес компьютера.
Startup Master — Диспетчер запуска Windows и оптимизатор
10.02.2022
Система
145 скачиваний
PC Startup Master это решение для управления и оптимизации запуска Windows, которое помогает вам контролировать приложения, которые запускаются автоматически при запуске системы, позволяя вам предотвратить запуск ненужных программ, служб и запланированных задач при запуске Windows, что значительно увеличивает скорость запуска системы и повысить реакцию системы.
Комментарии
В Softonic мы сканируем все файлы, размещенные на нашей платформе, чтобы оценить любой потенциальный вред для вашего устройства и не допустить его нанесения. Наша команда выполняет проверки каждый раз, когда загружается новый файл, и периодически проверяет файлы для подтверждения или обновления их состояния. Этот комплексный процесс позволяет нам установить состояние для любого загружаемого файла следующим образом:
- Чисто
-
Очень высока вероятность того, что эта программа является чистой.
Что это значит?
Мы просканировали файл и URL-адреса, связанные с этой программой, более чем в 50 ведущих мировых антивирусных программах. Возможная угроза не была выявлена.
- Предупреждение
-
Эта программа является потенциально вредоносной или может содержать нежелательное связанное программное обеспечение.
Почему эта программа все еще доступна?
На основании результатов работы нашей системы сканирования мы определили вероятность того, что эти флаги могут свидетельствовать о ложных положительных результатах.
Что такое ложный положительный результат?
Это означает, что неопасная программа ошибочно помечается в качестве вредоносной, поскольку в антивирусной программе используется алгоритм или сигнатура обнаружения с недостаточно строгими условиями.
- Заблокировано
-
Высока вероятность того, что эта программа является вредоносной или содержит нежелательное связанное программное обеспечение.
Почему эта программа больше недоступна в нашем каталоге?
На основании результатов работы нашей системы сканирования мы определили вероятность того, что эти флаги свидетельствуют о достоверных положительных результатах.
Компания Майкрософт выпустила ОС Виндовс 11, в котором не предусматривается персонального приложения, которое предназначено для круглосуточного мониторинга скорости интернета. Поэтому целесообразно пользоваться сторонним программным обеспечением.
Что собой представляет NetSpeedMonitor
NetSpeedMonitor – специализированное программное обеспечение, с помощью которого предоставляется возможность в режиме реального времени отобразить показатели заявленной скорости интернета непосредственно на панели задач. Рассматриваемый инструмент оказывает посильную помощь в процедуре отслеживания интересующих показателей загрузки и одновременно скачивания на используемом устройстве, к примеру, стационарном компьютере либо ноутбуке.
Счастливым обладателям ОС Виндовс сложно установить специализированное программное обеспечение с последующей установкой персональных параметров. Поэтому крайне важно ознакомиться с имеющимися особенностями, чтобы снизить риски возникновения ошибок.
Как добавить на панель задач
Чтобы произвести добавление рассматриваемого программного обеспечения на панель задач, требуется придерживаться четкой последовательности действий. Алгоритм включает в себя:
- Изначально требуется загрузить рассматриваемое программное обеспечение с проверенного портала. Оно находится в открытом доступе и является бесплатным. Установка после скачивания осуществляется в автоматическом режиме. Дополнительных действий предпринимать не требуется.
- По завершении процедуры установки требуется выполнить переход в раздел внесения пользовательских настроек и произвести дальнейшую инсталляцию в классическом режиме. С помощью правой клавиши мыши осуществляется переход в раздел свойств, после чего выбирается совместимость и отмечается интересующий режим. С целью внесения изменения требуется нажать на клавишу сохранения результатов.
- На следующем этапе требуется с помощью двойного нажатия клавиши нажать на имеющийся установочный файл, чтобы произвести требуемую инсталляцию.
- Далее пользователям требуется нажать правой клавишей мыши на Виндовс панели инструментов с последующим выбором одноименного раздела из предложенного системой перечня доступных вариантов.
В завершении требуется активировать работу программного обеспечения. Для выполнения поставленной задачи пользователям требуется нажать на графическое изображение ярлыка ПО. После предварительного выбора утилиты, показатели скорости параметров загрузки и непосредственно скачивания в сети в автоматическом режиме отображаются на встроенной панели задач, которая расположена в правом углу рабочего стола.
Почему не работает счетчик
Часто встречается у пользователей ситуация, когда рассматриваемое программное обеспечение непрерывно показывает 0, даже при условии стабильного интернет-соединения. В таком случае оптимальным решением станет соблюдение представленной исчерпывающей последовательности действий:
- С помощью правой клавиши мыши требуется нажать на значение измерителя рассматриваемого программного обеспечения, которое расположено по умолчанию на панели инструментов.
- Из представленного перечня разделов требуется нажать на конфигурацию.
- Во вновь открывшейся форме требуется произвести нажатие на главное меню сетевого интерфейса с последующим выбором альтернативного предложения. Это позволяет удостовериться в наличие бесперебойного функционирования счетчика.
- В случае обнаружения проблем требуется произвести смену установленного по умолчанию интерфейса и подтвердить отсутствие проблем с отображением интересующих данных.
Требуется обращать внимание на то, что программное обеспечение по умолчанию отображает показатели скорости в кБ/с. Пользователям предлагается на выбор альтернативные системы измерений. Дополнительно предусматривается активация либо деактивация значения скорости интернет-соединения путем двойного нажатия на панели инструментов.
Полезные советы по NetSpeedMonitor для новичков
Каждый пользователь, который только начинает знакомство с программным обеспечением, сталкивается с определенными сложностями. Чтобы исключить ошибки, рекомендуется изучить имеющиеся особенности подробней.
Изменение единицы скорости
Чтобы пользователям внести первичные изменения в установленные по умолчанию параметры скорости, требуется скорректировать метод отображения виджета. Для этого требуется предварительно нажать правой клавишей мыши для последующего перехода в подкатегорию «Конфигурация».
В имеющейся открывшейся строке требуется определить интересующие показатели. Чтобы изменения вступили в силу, требуется сохранить нажатием на одноименную клавишу.
Просмотр использования данных
Отображение в режиме реального времени во встроенной по умолчанию осуществляется в панели задач. Поэтому для получения исчерпывающей информации по интересующему вопросу, требуется нажать на Show Main Window. После этого в открывшейся форме требуется указать на предпочитаемый вариант получения полного отчета. Сразу после этого программное обеспечение в автоматическом режиме отображает требуемые данные. Технические сбои либо ошибки исключены, о чем свидетельствуют многочисленные отзывы пользователей.
Изменение действие двойного щелчка
Чтобы откорректировать действие двойного щелчка, требуется воспользоваться разделом пользовательских настроек. Для этого пользователям после перехода установить интересующее значение и сохранить нажатием на соответствующую одноименную клавишу.
Настройка шрифт инструмента
Каждый пользователь вправе изменить установленный по умолчанию шрифт. Для выполнения поставленной задачи требуется предварительно перейти в раздел пользовательских настроек, после чего выбрать одноименную категорию. После внесения правок требуется нажать на клавишу сохранения параметров. Изменения вступают вы силу мгновенно. Сложностей либо перезапуска программного обеспечения не требуется.
Экспорт БД
Функционал рассматриваемого программного обеспечения позволяет инициировать экспорт базы данных. Для этого требуется открыть главное меню, после чего выбрать одноименную опцию. В результате несложных действий поставленная задача выполняется за максимально короткие сроки.
( 2 оценки, среднее 1 из 5 )
When you’re linked to the internet 24 hours per day, you can access an endless amount of information on a variety of topics. This could be information about politics, games, or other kinds of content. You can even communicate with people whom you know.
⚠ Note: Run a Program in Compatibility Mode.
Unfortunately, not all internet connections are perfect. Sometimes you may experience a slower connection or one with spikes and disconnects that happen randomly. The NetSpeedMonitor 64 bit app is a monitoring tool that can help you fix these connectivity issues.
If you are looking for NetSpeedMonitor (64-bit) alternatives, we recommend you to download PRTG Network Monitor or GlassWire.
Watch Your Internet Connection
This tool won’t let you surveil other people’s internet activities. It is more of a visual equalizer that showcases information about your internet connection that allows you to spot problems as they happen.
The main screen is nothing to be concerned about because the app can operate discretely by staying in your system tray. When you’re ready to use some of its advanced options, you can activate the app. However, you will always see the app’s toolbar which lets you keep track of the speed of your downloads and uploads.
Compatibility Problems (Install and Use NetSpeedMonitor On PC)
Net Speed Monitor is not a new release, so don’t be surprised if you experience a few bugs. For instance, if you’re trying to run the app on a computer with Windows 8.0 or some later version, then you’ll experience these bugs and other issues.
One way around this compatibility issue is to set “Compatibility Mode” on the installer before running it. This will tell the computer to execute the installer as if you were running a more compatible version of Windows.
Under Properties, Then Click the Compatibility tab. Here, check the box next to ’Run the program in compatibility mode for.’ The dropdown should show’ Previous version of Windows.’ Hit Ok to Conserve the changes.
Simple Interface
Since the app has not been updated in quite a while, its visual appeal is not that impressive by today’s standards. So, doesn’t expect a lot of fancy animations or movies when using the tool.
As for the controls, they’re all organized quite simply on the interface. You’ll have no trouble operating them and understanding what they do, even if you’re a novice computer user. All these controls can be accessed by the tool’s little icon in the system tray.
Monitor Your Network Activity
Overall, this tool is great for keeping tabs on your internet connection by monitoring the values of your upload and download speeds. You can also see all the outbound and inbound connections of your computer as well.
Download NetSpeedMonitor (64-bit) Latest Version
[UPD 09.12.2021 / ДОБАВИЛ ИНФОРМАЦИЮ ДЛЯ WINDOWS 11]
Всем доброго времени суток! Совсем недавно “по заявкам зрителей” я написал небольшое руководство о мониторинге системы в играх… однако далеко не все играют, а вот компьютер без привычных нам сайтов и социальных сетей уже невозможно себе представить. Поэтому это будет небольшим приложением к прошлой заметке и сегодня рассмотрим как настроить виджет скорости интернета для Windows 10 в трее (панели задач).
Вы можете подумать, что начало немного странное – суть посыла в потребности многих пользователей видеть перед собой информацию о скорости вашего интернет соединения в любой момент времени (как это удобно реализовано в стандартных настройках Android).
Во времена Windows 7 данный вопрос не был актуальным и особой потребности выводить “коннект” на видное место не имел практического смысла… все изменилось с приходом десятки. Спокойно себе работаешь и не понимаешь – чего это музыка заикаться стала? Открываешь диспетчер задач и видишь, что система обновляется и сожрала весь интернет канал (Windows 10 постоянно что-то подгружает и подкачивает в фоне, поэтому удобно расположить перед глазами компактный виджет с информацией о вашей скорости интернета)
Содержание:
- 1 Net Speed Monitor. Виджет скорости интернета для Windows 10
- 1.1 Руководство по установке Net Speed Monitor
- 1.2 Как отобразить скорость интернета в панели задач Windows 10
- 1.3 Полезные советы по настройке индикации скорости интернета
- 1.4 TrafficMonitor для Windows 11
- 2 От автора
Net Speed Monitor. Виджет скорости интернета для Windows 10
Начиная с Windows 8 в диспетчере задач можно посмотреть текущую нагрузку на сетевой адаптер – это удобно и часто достаточно, но нас интересует отображение скорости интернет соединения перед глазами.
Протестировал несколько вариантов и остановился на Net Speed Monitor – приложение на русском, оно бесплатное и отлично работает на Windows 10 крайней версии (1909 на момент написания заметки). Однако утилитка давно не обновлялась и в процессе установки на свежую десятку есть некоторые нюансы.
Руководство по установке Net Speed Monitor
Утилита разрабатывалась под Windows 7, Windows Vista и для старушки Windows XP… и сразу вижу вопрос – чего ты там эту древность рекомендуешь?! На самом деле это один из лучших способов вывести скорость на панели рядом с часами (к тому же бесплатный).
Я всегда рекомендую загружать актуальные версии программ с официальных сайтов, однако на сайте разработчиков ничего интересного нет, программа сто лет не обновлялась, поэтому позволю себе (для вашего удобства) разместить файлы дистрибутива у себя на сервере.
https://www.itshneg.com/downloads/netspeedmonitor_2_5_4_0_x86_setup.msi
https://www.itshneg.com/downloads/netspeedmonitor_2_5_4_0_x64_setup.msi
Качаете установочный пакет необходимой разрядности (если сомневаетесь – загружайте x86) и при запуске сталкиваетесь с ошибкой…
Чуть выше я уже писал что Windows 10 еще был только в планах, когда разрабатывалась данная утилита. Следовательно нам необходимо поставить режим совместимости.
Кликните правой кнопкой мыши по загруженному файлу и в появившемся меню выберите пункт “Свойства”. Перейдите на вкладку “Совместимость” и в категории “Режим совместимости” выберите “Предыдущая версия Windows” (в какой версии Windows 10 успели убрать расширенные варианты совместимости со старыми редакциями?) и не забываем нажать кнопочку “Применить”
После применения параметров совместимости проблем с установкой программы не будет (во время установки инсталлятор не предлагал установить никакой сторонний софт, поэтому можете не беспокоиться что вместе с Net Speed Monitor) установиться в нагрузку что-то еще!
Как отобразить скорость интернета в панели задач Windows 10
Почему я решил написать данную заметку? Как видите есть некоторые нюансы с установкой… и после ее решения вы не найдете программу в списке установленных приложений! (на мой взгляд – это просто издевательство над неопытным пользователем).
Кликните правой кнопкой по панели задач Windows и в появившемся списке выберите “Панели” и активируйте пункт “NetSpeedMonitor”
Вы попадете на экран приветствия (окно первичной настройки программы) где необходимо выбрать язык (само собой Русский) и вашу сетевую карту, для которой необходимо отображать скорость загрузки (обычно поставляется нужная) и жмем “Сохранить”.
Теперь на панели задач будут отображаться исходящая скорость (U:) и скорость закачки (D:) – как видите все просто и наглядно!
С развитием высокоскоростного интернета не совсем логично отображать в kbit/s – далее рассмотрим как поставить привычные всем мегабиты (или даже мегабайты).
Полезные советы по настройке индикации скорости интернета
Чтобы поменять вариант отображения виджета – кликаем по нему правой кнопкой мыши и выбираем пункт “Конфигурация”.
В строке “Размерность” ставим Mbit/s и радуемся привычному отображению (если хотите как в торрентах мегабайты а не мегабиты, то выбираем MB/s) и не забываем применить настройки.
Я не спроста просил оставить настройки программы по умолчанию. Помимо отображения скорости у вас будет вестись статистика, где вы всегда можете посмотреть сколько трафика вы потратили в определенный день – это очень удобно для пользователей мобильного интернета на компьютере (а у нас в России я знаю таких очень много).
TrafficMonitor для Windows 11
После обновления до Windows 11 не обратил внимание, что виджет теперь не работает, да и в целом логика работы с панелью задач немного изменилась. В комментариях мне указали о невозможности использовать предложенную мной утилиту (да я и сам не нашел способ заставить ее работать на 11 винде). Предлагаю решение – TrafficMonitor. На мой взгляд – даже более функционально и отличный вариант для тех, кому необходим такой виджет с информацией о загрузке вашего интернет канала!
Скачать можно на GitHub (я рекомендую обычную zip версию – она не требует установки). Распакуйте в удобное для вас место и запускайте приложение. В стандартном виде это парящий виджет, который можно таскать куда угодно (а при наведении на него отобразится дополнительная информация).
Что на нужно? – Отображение информации в панели задач, поэтому кликаем правой кнопкой мыши по значку с программой и выбираем “Show Main Window” (к сожалению не умеет в русский язык). Тут же можно перейти в настройки или выбрать для отображения в панели необходимый сетевой интерфейс. В целом, все и так уже работает – стандартные настройки наверняка покроют потребность 99% пользователей.
Осталось только перейти в “General Settings” в “Options…” для автозапуска. Вам просто необходимо поставить галочку “Auto run when Windows starts” для автоматической загрузки виджета при включении компьютера.
Теперь у вас рабочий способ вывести виджет скорости сети для новейшей Windows 11! (Кстати, как она вам?!)
От автора
Жаль, конечно, что идея из Windows Vista так и не прижилась – панель с гаджетами была очень удобной и интересной… и виджет скорости интернета был очень полезен вместе с отображением загрузки процессора или оперативной памяти.
P.S. К сожалению скорость интернета зависит не только от вашего провайдера и на нее влияет много факторов. Устраивает ли вас ваш провайдер?! В последнее время все чаще слышу негатив в их сторону все зависимости от компании.
Описание
Небольшая утилита для Windows, которая поможет получить полную информацию о трафике и сетевых подключениях. NetSpeedMonitor отображает информацию о скорости сети и объеме передаваемых данных. Пользователь может выбирать сетевой интерфейс, параметры которого необходимо отследить. Утилита используется для диагностики неполадок с подключением.
После инсталляции значок NetSpeedMonitor размещается в системном трее. Для просмотра данных сети достаточно нажать на иконку. В настройках софта можно указать периодичность обновления и единицы измерения скорости. Все полученные данные можно сохранять в базах SQLite.
NetSpeedMonitor — удобная программа для проверки подключения и диагностики сети. Она имеет интуитивный интерфейс и поддерживает русскую локализацию. Единственное ограничение утилиты — ее совместимость. Софт поддерживается только на OS Windows от XP до 7. Хоть поздние версии ОС не совместимы с утилитой программу можно установить в режиме совместимости.
Функции и особенности программы NetSpeedMonitor 2.5.4.0:
- Мониторинг скорости сети и объема переданных данных;
- Сохранение сведений в БД SQLite;
- Поддержка русского интерфейса;
- Работа из системного трея;
- Автоматическое обновление данных;
- Совместимость с Windows от XP до 7 x32, x64.
Утилита распространяется бесплатно, но разработчики приветствуют добровольные пожертвования со стороны пользователей.
Скриншоты

Скачать NetSpeedMonitor
Для полного комплекта мы рекомендуем вам также скачать PuTTY Portable (программа для системных администраторов).
Download NetSpeed Monitor for Windows 10, 7 and 8.1 (64 bit/32 bit)
NetSpeedMonitor Latest Version ( Windows 32/64 bit)
Version: 2.5.4.0
File Size: 3.5 MB
Operating System: Windows 7/ Windows 10
Click the button below to get NetSpeed Monitor for FREE right away!
(256,782 downloads)
NetSpeedMonitor for Windows: Features
Monitoring Network Interface Speed
Traffic Logging with SQLite Database
Multilingual User Interface (MUI)
Windows Vista and Windows 7 Aero Support
Advanced Tooltip with Traffic Overview
Custom Double Click Events
NetSpeedMonitor System Requirements and Installation Guide
Before installing, make sure your computer meets the system requirements. It’s strongly recommended that you have installed the latest security patches and updates for your operating systems. NetSpeedMonitor can be installed on the following systems:
- Windows 7, Windows 7 x64 Edition
- Windows XP, Windows XP Pro x64 Edition
- Windows Server 2003, Windows Server 2003 x64 Edition
- Windows Vista, Windows Vista x64 Edition
- Windows 8, Windwos 10
FAQ:
Is NetSpeedMonitor free to download?
Yes, NetSpeedMonitor is absolutely free to download and it works on Almost all Windows version including Windows 7, 8.1 and 10. It is available for both 32-bit and 64-bit.
How do I install NetSpeedMonitor?
NetSpeedMonitor can be installed easily by double clicking on installer file you download, However if you don’t know how to set it up for your network then please read instructions given in our Installation and Setup Guide.
Can you turn Monitoring On and Off on NetSpeedMonitor for PC?
Yes you can. Also you can setup double click function to turn monitoring on and off. Read our setup guide for more information on it.
How can I tell if NetSpeedMonitor for PC working or not on my computer?
You can tell my checking network speed shown in your taskbar. Once you download and install NetSpeedMonitor for pc, you’ll see your network speed changing on taskbar. You can also hover on it or right click for more details about your network.
Why do you need my email address to download NetSpeedMonitor for Windows 7,8.1 and 10?
We may sometimes ask you for your email to download NetSpeedMonitor Software. It is for Spam prevention purpose and to confirm your identity. We will only send you emails if there are important updates related to NetSpeedMonitor software. Also, You can unsubscribe any time.
Oscar C. Siegrist UI/UX Designer Sr
Gloria G. Brown Developer
Patrick P. Johnson UI/UX Designer Jr
2023 All rights Reserved | About Us . Contact Us . Privacy Policy
Что бы вы ни делали в Интернете, скорость Интернета стала основной и необходимой информацией для вашей проверки и мониторинга производительности и поиска решений для ее оптимизации. Хотя многие сторонние инструменты могут отлично работать в Windows 11, чтобы помочь проверить скорость интернета, и мы хотели бы вам сказать как включить интернет-счетчик скорости в Windows 11 после прохождения через несколько инструментов.
Поскольку в системе Windows нет встроенного инструмента для отслеживания скорости загрузки и загрузки вашего интернет-соединения. Измеритель чистой скорости был разработан как настольный счетчик, который проверяет скорость загрузки и выгрузки вашего интернет-соединения в режиме реального времени. И он также может работать в системном трее Windows.
Всего 4 простых шага, необходимых для установки и настройки Internet Speed Meter на Windows 11, чтобы получить всю необходимую информацию в Интернете.
Шаг 1: Получить Измеритель чистой скорости из Microsoft Store, нажав синюю кнопку «Получить»; то он будет установлен.
Шаг 2. Откройте его после завершения установки и оставьте Net Speed Meter на панели задач Windows 11, когда вас спросят, следует ли оставить Net Speed Meter на панели задач.

Шаг 3: Net Speed Meter будет успешно установлен в Windows 11;
Шаг 4: Щелкните правой кнопкой мыши на значке, а затем выберите Сохранить на панели задач;

Затем информация о скорости интернета будет отображаться на панели задач Windows 11.
Если вам нужны дополнительные настройки, щелкните правой кнопкой мыши значок и выберите «Настройка». Если у вас низкая скорость интернета, вы можете узнать как ускорить виндовс 11 or как ускорить интернет на виндовс 11.