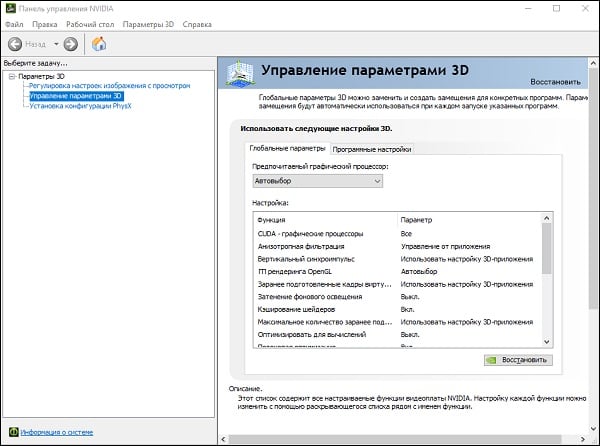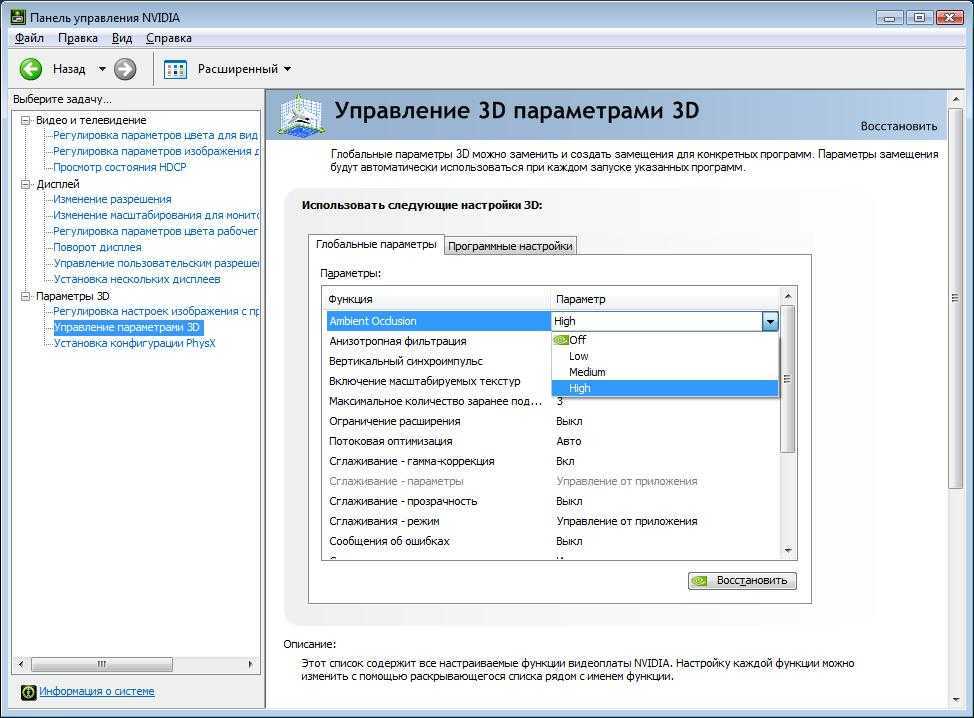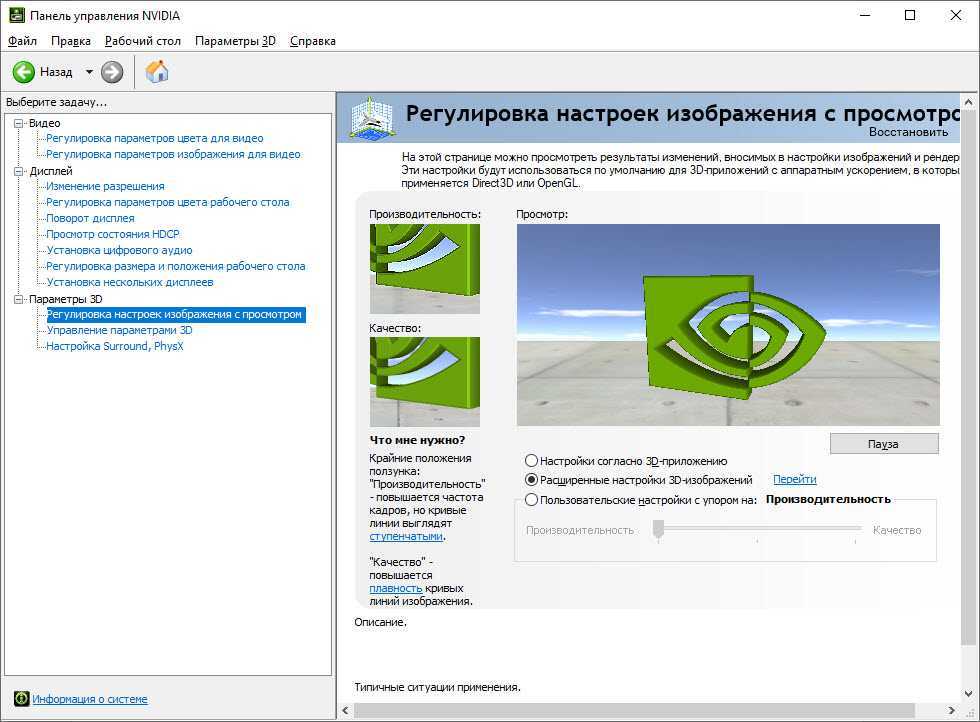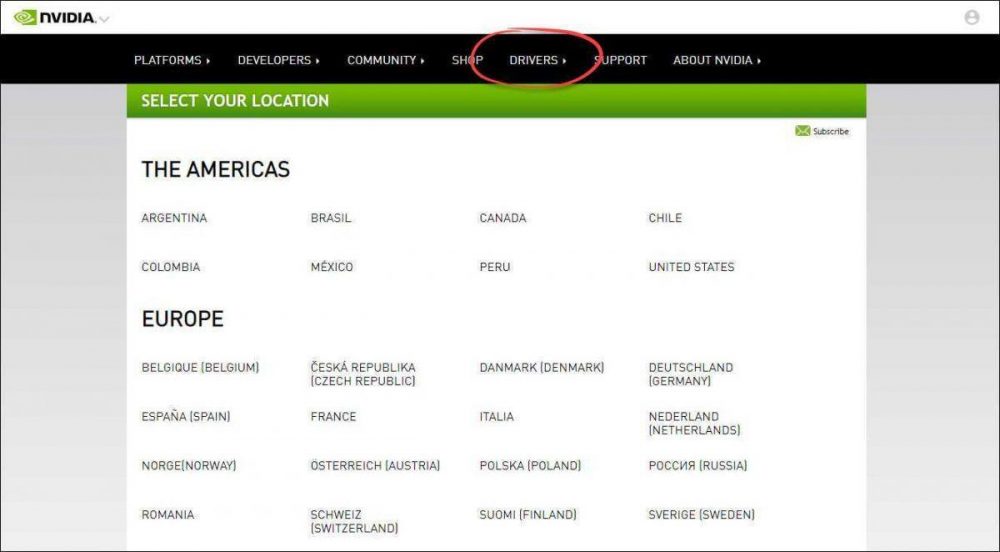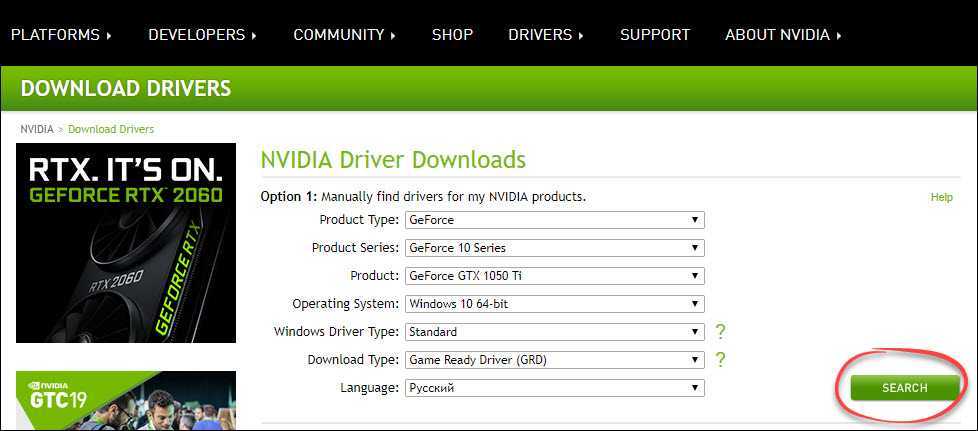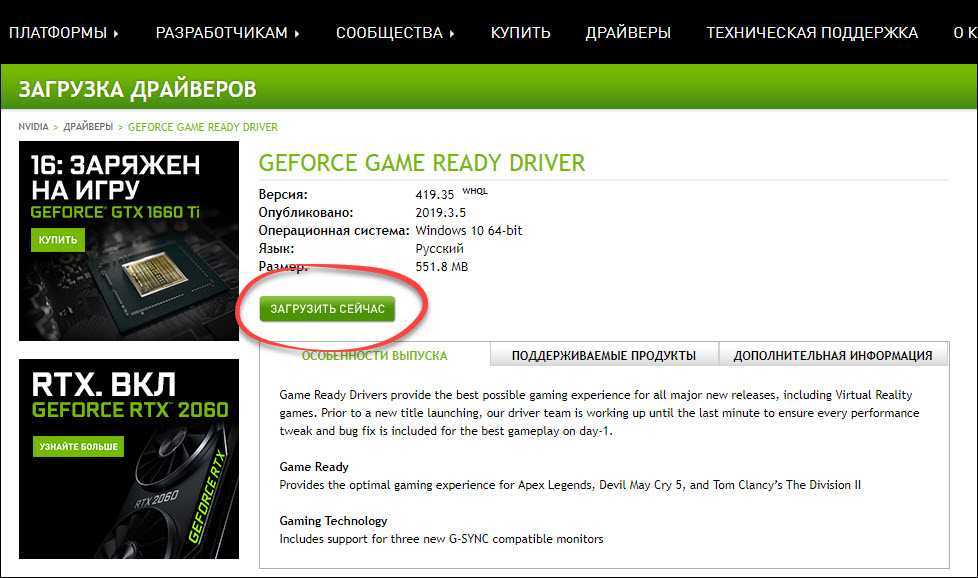Панель управления NVIDIA® — это приложение нового поколения от NVIDIA для управления аппаратным обеспечением, которое реализует новые возможности устройств NVIDIA и драйверов ForceWare®. Панель Управления NVIDIA была создана командой NVIDIA по разработке пользовательского интерфейса, чтобы еще больше упростить пользование ПО и облегчить установку и конфигурацию устройств NVIDIA.
Панель Управления NVIDIA включает управление мультимедийным контентом, приложениями и выводом изображения на экран, а также игровыми возможностями, гарантируя совместимость, стабильность и надежность для всех платформ NVIDIA. Кроме того, Панель Управления NVIDIA создана для Windows Vista™ и будет полностью интегрирована в новые программные инфраструктуры визуально ориентированной операционной системы нового поколения от Microsoft®.
Унифицированная Драйверная Архитектура ForceWare обеспечивает стабильность и мощь, одновременно передовая наилучшую графику и производительность во всех приложениях.
Ключевые возможности
- Одна панель управления для быстрого доступа ко всем вашим установкам устройств NVIDIA.
- Простые шаги и интерактивные картинки и описания помогут вам быстро завершить установку.
- Вид для продвинутого пользователя или для новичка.
- Оптимальное качество игры с предварительным просмотром в 3D в режиме реального времени.
- Настройки качества HDTV позволяют подключать новейшие широкоэкранные панели.
- Запатентованная единая драйверная архитектура NVIDIA поддерживает все продукты NVIDIA.
- Доступно для загрузки в системах на базе Microsoft Windows XP™ и Microsoft Windows Vista.
Хотите улучшить ПО NVIDIA?
Примите участие в процессе разработке продуктов и помогите нам понять ваши требования, подписавшись на участие в научных исследованиях по эффективности использования NVIDIA. Ваш вклад неминуемо скажется на будущих продуктах и услугах NVIDIA и поможет нам обеспечить наилучшие возможности.
Описание и рекомендации
NVIDIA Control Panel – пакет инструментов для конфигурирования параметров (яркость, цвет и прочие характеристики) графических процессоров, выпускаемых одноименной корпорацией. Программный продукт распространяется бесплатно и доступен для всех современных видеокарт компании.
Софт предоставляет возможность запускать служебные утилиты NVIDIA, оптимизировать характеристики GPU под компьютерные игры, решать другие задачи. Приложение поддерживает операционные системы Windows 10, 11 (включая более ранние, вплоть до XP) и Mac OS. Программа совместима с обеими архитектурами 32, 64-bit, имеет мультиязычный интерфейс, включая вариант на русском языке.
Функционал панели управления для видеокарты NVIDIA
Предназначение пакета утилит – многоуровневая тонкая настройка параметров графического процессора и дисплея. Главное меню программы, расположенное на вертикальной панели, разделено на три блока – видео, дисплей и 3D.
Управление монитором осуществляется посредством драйвера видеокарты и позволяет:
- Настраивать разрешение, частоту обновления кадров и глубину цвета.
- Управлять палитрой. Конфигурируемые параметры – яркость, контрастность, гамма, цифровая интенсивность и оттенок. Дополнительная опция – сфера действия. Возможны два формата – принудительное применение общих установок или каждое приложение использует собственные настройки.
- Ориентация дисплея. Предложено 4 варианта – книжная и альбомная (каждая в стандартном формате или повернута на 180°).
- Устанавливать цифровое аудио при помощи драйверов GPU.
- Масштабировать размер рабочего стола.
Через NVIDIA Control Panel можно активировать режим использования нескольких мониторов на одном компьютере. Дополнительно, в блоке «Дисплей» находится информационная вкладка «Просмотр состояния HDCP». Элемент позволяет выбрать монитор для просмотра мультимедиа в режиме высокой четкости.
Настройки видео с NVIDIA Control Panel
Этот блок конфигурирует такие параметры, как цвет и изображение. Под каждый из них можно выбрать две опции. В первом случае применяются настройки, установленные GPU, для второго – видеоплеером.
Программа обеспечивает двухуровневое управление параметрами цвета в видео.
Конфигурирование производится по следующим характеристикам:
- цвет – яркость, контрастность, оттенок, насыщенность;
- гамма – возможно варьирование интенсивности в трех каналах – красный, зеленый, синий;
- дополнительный модуль – улучшение цвета и контрастности (динамическое).
Регулировка параметров изображения для видео осуществляется через установку уровней подчеркивания профиля и подавления помех.
Управление 3D
Программный пакет предлагает простую и расширенную настройку объемного видео. В первом варианте можно выставить акцент на производительность, качество или выбрать золотую середину – баланс.
Расширенные настройки включают:
- анизотропную фильтрацию;
- вертикальный синхроимпульс;
- кэширование шейдеров;
- затемнение фонового освещения;
- потоковую оптимизацию.
Дополнительно предлагается активировать разнообразные виды сглаживания – гамма-коррекция, прозрачность, FXAA.
Важный элемент на вкладке 3D – «Установка конфигурации PhsyX». Настройка графического движка поможет повысить производительность при создании максимально реалистичных графических эффектов. Особенно это актуально для компьютерных игр.
Особенности установки
Существует две редакции пакета. В издании Standard (более раннем) инсталляция Панели Управления происходит автоматически при установке драйверов.
Современная технология DCH основана на принципах Microsoft. Фактически (литературно расшифровывая аббревиатуру) это декларативные (D), компонентные (C) утилиты для поддержки новых аппаратных (H) возможностей в приложениях.
В составе DCH присутствует универсальный драйвер от Microsoft, но нет Панели Управления. Поэтому загружать и устанавливать ее надо отдельно. Рассмотрим детально инсталляцию софта, применительно к версии операционной системы.
NVIDIA Control Panel для Windows 7
До появления «Десятки», технология DCH не применялась. Соответственно, официальный сайт NVIDIA предлагает только стандартный драйвер для Windows 7. Окно выбора продукта по типу (Standard/DCH) в этой ситуации отсутствует.
При обновлении драйверов видеокарты, NVIDIA Control Panel будет автоматически установлена в ОС. Достаточно следовать инструкциям.
Аналогично, «тихая» установка Панели Управления произойдет в процессе инсталляции GeForce Experience. Это программа-компаньон, разработанная с целью обеспечить максимальный комфорт в компьютерных играх.
Панель управления NVIDIA для Windows 10, 11
Для версий операционной системы, все еще поддерживаемых корпорацией Microsoft, инструмент конфигурирования GPU не обязательно установлен в ОС. Такая ситуация характерна, когда инсталлирован DCH драйвер видеокарты.
Проверить наличие NVIDIA Control Panel несложно через клавишу Пуск, последовательно выбирая пункты:
- настройки;
- приложения;
- приложения и возможности (Apps & features).
Если приложение присутствует, но не в последней версии, необходимо деинсталлировать софт, нажав соответствующую клавишу. Далее, следует обновить драйвер GPU. При возможности рекомендуется сделать выбор в пользу DCH формата.
В завершение остается запустить установщик Панели, скачать без магазина Microsoft Store который (русская версия), можно у нас.
Более универсальный способ обновить драйвер видеокарты предоставляет GeForce Experience. Программа расширяет функционал в играх. Одновременно, на вкладке приложения Драйверы (Driver) можно быстро проверить актуальность и обновить драйвер графического процессора.
Заключение
Скачать Панель управления NVIDIA для редакций Виндовс 7 – 11 в один клик можно у нас. Мы предлагаем оба инсталлятора – стандартный драйвер и DCH. Отдельно, посетителям нашего сайта доступна для бесплатной загрузки последняя версия GeForce Experience.
Скриншоты

Другие версии
Скачать Панель управления NVIDIA через Microsoft Store
Скачать GeForce Experience 3.27.0.112 для Windows (EXE)
Скачать GeForce Experience 3.26.0.160 для Windows (EXE)
Скачать GeForce Experience 3.26.0.154 для Windows (EXE)
Скачать DCH драйвер для Windows 10/11 (EXE)
Скачать Стандартный драйвер для Windows 10/11 (EXE)
Скачать Стандартный драйвер для Windows 7/8 (EXE)
Скачать NVIDIA Control Panel (ZIP Appx)
Скачать файл запуска Appx без магазина Microsoft для Windows 10/11 (ZIP)
Похожие программы
NVIDIA Control Panel представляет собой единый центр управления, который используется для настройки параметров работы графических адаптеров. Программное обеспечение устанавливается на компьютер одновременно со стандартными драйверами для видеокарты. Благодаря дополнительным функциям, с его помощью можно управлять параметрами графики, изменять цвет, масштабирование выбирать оптимальное разрешение экрана и многое другое.
Возможности
Многие пользователи пользуются функционалом программы с целью изменения глобальных параметров 3D-графики, делая упор на показатели качества, баланса или производительности, в зависимости от текущих потребностей. Так же допускается настройки индивидуальных конфигураций для отдельных приложений. К основным возможностям программного обеспечения относятся:
- быстрый доступ ко всем установкам одного или нескольких устройств от компании NVIDIA;
- определение оптимальных параметров графики в играх с предварительным просмотром в режиме 3D;
- настройка HDTV для подключения современных широкоэкранных панелей;
- управление цветопередачей, глобальными параметрами трехмерной графики и внешними источниками вывода изображения;
- изменение параметров NVIDIA PhysX и Surround.
В программе реализовано несколько вариантов оформления для новичков и технически образованных пользователей. В продвинутом режиме можно управлять охлаждающими вентиляторами, корректировать тактовую частоту и напряжение, сохраняя параметры в разных профилях, между которыми потом можно быстро переключаться посредством горячих клавиш.
Особенности
Ключевым преимуществом утилиты является отсутствие необходимости входить в BIOS для управления некоторыми параметрами. Все действия можно осуществлять, используя приятный графический интерфейс с удобной навигационной панелью. К другим плюсам программного обеспечения относятся:
- быстрое переключение между несколькими подключенными мониторами;
- простой пользовательский интерфейс с несколькими режимами работы;
- полностью русифицированное меню;
- регулярные обновления с официального сайта;
- хорошая оптимизация и совместимость с большинством версий операционной системы Windows.
NVIDIA Control Panel выступает удобным инструментом для тонкой настройки драйвера графического адаптера. Переключение между глобальными параметрами лучшей производительности или качества реализовано просто и удобно, а при необходимости можно ознакомиться со встроенной справочной информацией, где подробно описывается весь функционал центра управления.
Установив на свой ПК свежие драйвера для графической платы, пользователь может обнаружить, что в функционале меню проводника Windows появился пункт «Панель управления», активация которого открывает окно с различными настройками. Что это за функция, каковы её возможности, и где можно бесплатно загрузить панель управления от NVIDIA для операционной системы Виндовс 7 и 10? Давайте разбираться.
Содержание
- Что такое панель управления NVIDIA?
- Где скачать пользовательскую панель видеоадаптера для Windows 7 и 10
- Как запустить панель управления видеокартой NVIDIA
- Заключение
Что такое панель управления NVIDIA?
Панель управления Нвидиа – это приложение, позволяющее пользователю настроить работу драйверов видеокарты под свои предпочтения. Программа была разработана командой разработчиков компании «Nvidia», поставивших во главу угла простоту и доступность пользовательского интерфейса. Инструмент получил стабильный и удобный функционал, хорошую совместимость с различными версиями ОС Windows, приятное визуальное оформление. Теперь нет необходимости выходить из операционной системы или запускать БИОС для осуществления аппаратных настроек. Всё делается с помощью функционала панели управления, которую можно скачать. Это гарантирует минимальный графический шум, повышенную стабильность и максимальную производительность.
Ключевые особенности панели управления от NVIDIA:
- Простая настройка с помощью интерактивных картинок и доступных описаний;
- Начальный или продвинутый вид для удобной кастомизации на Windows 7 и 10;
- Оптимальное качество игровой графики с реальным 3-Д предпросмотром;
- Настройки качества HDTV позволяют оценить преимущества последних широкоэкранных панелей;
- Патентированная унифицированная архитектура драйверов (также известная как UDA) поддерживает все установленные у пользователя продукты Нвидиа;
- Удобная настройка материнской платы. Изменение системного времени, вольтажа, настроек кулера и тайминга памяти;
- Динамический доступ в БИОС, позволяющий изменять настройки без необходимости его запуска;
- Новый улучшенный пользовательский интерфейс;
- Настройки профилей и правил. Позволяет создавать заранее сконфигурированные профили и правила, добиваясь максимальной стабильности и производительности видеокарты;
- Логи событий позволяют отслеживать скорость шины, температуру, вольтаж и изменение профиля;
- Устранение неисправностей. Специальная автоматическая утилита формирует отчёты, позволяющие легко идентифицировать и устранить неисправность графической платы NVIDIA.
Сама панель представляет собой удобное для работы окно, в котором слева расположены различные разделы настроек, а справа сами настройки, которые можно изменять под свои предпочтения.
Также мы ранее разобрали ошибку «перестал отвечать видеодрайвер NVIDIA Windows Kernel Mode Driver».
Где скачать пользовательскую панель видеоадаптера для Windows 7 и 10
Когда вы устанавливаете на ваш компьютер драйвера для видеокарты NVIDIA, вместе с ними устанавливается и рассматриваемая нами панель управления. Поэтому нет необходимости специально искать и скачивать софт. Достаточно перейти на https://www.nvidia.ru/Download/index.aspx?lang=ru, выбрать драйвера для своей видеокарты, и загрузить на свой ПК. После установки драйверов пользовательская панель будет автоматически интегрирована в вашу систему.
Также вы можете скачать систему управления графической платой для Wondows 7 и 10 с других ресурсов, к примеру, с softfamous.com. Однако мы рекомендуем использовать именно сайт NVIDIA во избежание потенциального заражения вашего ПК различными зловредами.
Как запустить панель управления видеокартой NVIDIA
Есть несколько способов запуска пользовательской панели от Нвидиа. Они таковы:
Если же после установки драйверов функция управления не появилась, тогда рекомендуется:
- Полностью удалить драйвера для графической карты (поможет DDU).
- Затем будет необходимо перезагрузить ваш ПК.
- Потом перейти на официальный сайт производителя, скачать оттуда самые свежие драйвера для вашей видеокарты, и установить их в системе.
- Обычно после этого панель управления станет доступна в функционале проводника Windows.
Также вам может быть интересен наш материал о том, как установить драйвер на видеокарту Nvidia.
Заключение
Вы можете легко скачать пользовательскую панель управления для видеокарты NVIDIA под ОС Windows 7 и 10 с официального сайта разработчика. Если же после установки драйверов функция настройки интерфейса так и не появилась, попробуйте полностью переустановить драйвера Нвидиа, вначале удалив их с системы, а затем установив на ваш ПК самую свежую версию.
Опубликовано 26.02.2019 Обновлено 27.04.2021

[kkstarratings]
Показанный способ хорошо подходит и для x32 и x64 Bit систем.
Содержание
- Для чего нужна панель управления NVIDIA
- Как пользоваться
- Где скачать
- Видеоинструкция
- В заключение
Эта программа необходима, как мы уже говорили, для тонкой настройки драйвера вашей видеокарты. К примеру, мы можем конфигурировать такие параметры:
- Регулировка параметров отображения видео. Конкретно цвета.
- Регулировка параметров изображения для видео.
- Тонкая настройка разрешения дисплея.
- Регулировка параметров цвета рабочего стола.
- Поворот экрана.
- Просмотр состояния HDCP. Некоторое подобие HDR, сохраняющее детали в темных и светлых местах.
- Установка цифрового аудио.
- Регулировка размера изображения рабочего стола.
- Установка нескольких дисплеев.
- Регулировка 3D-настроек изображения с просмотром в режиме реального времени.
- Расширенное управление параметрами 3D.
- Настройка Surround и PhysX.
Конечно же, панель управления NVIDIA для Windows 7 содержит гораздо больше возможностей, однако, упомянуть их все мы попросту не успеем.
Как пользоваться
Для того чтобы, например, увеличить производительность своего графического адаптера и добавить несколько лишних FPS в играх, нужно следовать такой простой инструкции:
- Запускаем панель управления NVIDIA, найдя программу в поиске Windows, или открыв ее в панели управления.
- В левой части окна переходим к разделу «Параметры 3D» и жмем по ссылке регулировки конфигурации изображения с просмотром.
- Переключаем в правой части окна режим работы на пользовательские настройки и сдвигаем ползунок влево (максимальная производительность) или вправо (наилучшее качество визуализации).
- Жмем кнопку «Применить».
Кроме этого мы можем прибегнуть к принудительной активации режима PhysX. Этот алгоритм позволяет решать при помощи вычислительной мощности графического адаптера те задачи, которые по умолчанию возлагают на центральный процессор. Соответственно, повышается как быстродействие, так и качество отрисовки.
Настроить режим работы нашего драйвера и самой видеокарты можно и значительно точнее. Для этого следует воспользоваться пунктом «Управление параметрами 3D».
Где скачать
После того как мы кратко рассмотрели возможности нашего приложения, переходим к процессу скачивания панели управления NVIDIA для Windows 7. Дело в том, что по отдельности этой программы нет и устанавливается она вместе с официальным драйвером. Естественно, скачать ее можно полностью бесплатно и на русском языке.
Поэтому следуем такой простой пошаговой инструкции:
- Переходим на официальный сайт nvidia.com и кликаем по меню «Drivers» в верхней части страницы.
- Выбираем модель своего графического адаптера, разрядность нашей системы и тип драйвера. Дело в том, что NVIDIA предлагает сразу 2 разновидности такого ПО. Это драйвер для игр и стабильный драйвер. Какой из них использовать выбирайте сами.
- На следующей странице жмем кнопку загрузки и дожидаемся завершения скачивания.
- Запускаем полученный файл и инсталлируем наш драйвер.
В результате панель управления NVIDIA Control Panel появится в нашей ОС и мы сможем ее запустить.
Видеоинструкция
Для тех из вас, кто предпочитает видеоинструкции, мы подготовили обучающий ролик по рассматриваемой теме. Рекомендуем обязательно просмотреть его, ведь это займет всего пару минут.
В заключение
На этом мы свою статью заканчиваем и можем лишь сказать вам, что, если после ее прочтения вопросы останутся, смело задавайте их в комментариях. Как вы могли увидеть, мы отвечаем каждому своему посетителю, причем делаем это сразу.
( 17 оценок, среднее 3.24 из 5 )
На этой странице вы всегда можете скачать по прямой ссылке последний официальный драйвер видеокарт NVIDIA GeForce для ноутбуков. Если же у вас стационарный компьютер, то перейдите на страницу драйверов для стационарных ПК.
Для Windows 7, 8 и 8.1 последняя версия драйвера под номером 472.12 предложена ниже:
| Для Windows 7 / 8 / 8.1 (64-bit) |
Вы также можете отдельно скачать последнюю версию GeForce Experience.
! Драйвер обеспечивает работу следующих видеокарт NVIDIA:
- Серия GeForce RTX 30 (для ноутбуков):
GeForce RTX 3080 Ti, GeForce RTX 3080, GeForce RTX 3070 Ti, GeForce RTX 3070, GeForce RTX 3060, GeForce RTX 3050 Ti, GeForce RTX 3050 - Серия GeForce RTX 20 (для ноутбуков):
GeForce RTX 2080, GeForce RTX 2070, GeForce RTX 2060, в том числе все версии Super и Max-Q - Серия GeForce MX500:
GeForce MX550 - Серия GeForce MX400:
GeForce MX450 - Серия GeForce MX300:
GeForce MX350, GeForce MX330 - Серия GeForce MX200:
GeForce MX250, GeForce MX230 - Серия GeForce MX100:
GeForce MX150, GeForce MX130, GeForce MX110 - Серия GeForce GTX 16 (для ноутбуков):
GeForce GTX 1660 Ti, GeForce GTX 1660, GeForce GTX 1650, в том числе все версии Super и Max-Q - Серия GeForce 10 (для ноутбуков):
GeForce GTX 1080, GeForce GTX 1070, GeForce GTX 1060, GeForce GTX 1050 Ti, GeForce GTX 1050 - Серия GeForce 900M:
GeForce GTX 980M, GeForce GTX 970M, GeForce GTX 965M, GeForce GTX 960M, GeForce GTX 950M, GeForce 945M, GeForce 940M, GeForce 940MX, GeForce 930M, GeForce 930MX, GeForce 920M, GeForce 920MX - Серия GeForce 800M:
GeForce GTX 880M, GeForce GTX 870M, GeForce GTX 860M, GeForce GTX 850M, GeForce 845M, GeForce 840M, GeForce 830M, GeForce GT 820M, GeForce 810M
!! Мобильные видеокарты серии GeForce 700M не работают с данной версией драйверов по причине прекращения их поддержки компанией NVIDIA. Последнюю актуальную версию для этих видеокарт вы можете загрузить перейдя по этой ссылке.
Each software is released under license type that can be found on program pages as well as on search or category pages. Here are the most common license types:
Freeware
Freeware programs can be downloaded used free of charge and without any time limitations. Freeware products can be used free of charge for both personal and professional (commercial use).
Open Source
Open Source software is software with source code that anyone can inspect, modify or enhance. Programs released under this license can be used at no cost for both personal and commercial purposes. There are many different open source licenses but they all must comply with the Open Source Definition — in brief: the software can be freely used, modified and shared.
Free to Play
This license is commonly used for video games and it allows users to download and play the game for free. Basically, a product is offered Free to Play (Freemium) and the user can decide if he wants to pay the money (Premium) for additional features, services, virtual or physical goods that expand the functionality of the game. In some cases, ads may be show to the users.
Demo
Demo programs have a limited functionality for free, but charge for an advanced set of features or for the removal of advertisements from the program’s interfaces. In some cases, all the functionality is disabled until the license is purchased. Demos are usually not time-limited (like Trial software) but the functionality is limited.
Trial
Trial software allows the user to evaluate the software for a limited amount of time. After that trial period (usually 15 to 90 days) the user can decide whether to buy the software or not. Even though, most trial software products are only time-limited some also have feature limitations.
Paid
Usually commercial software or games are produced for sale or to serve a commercial purpose.