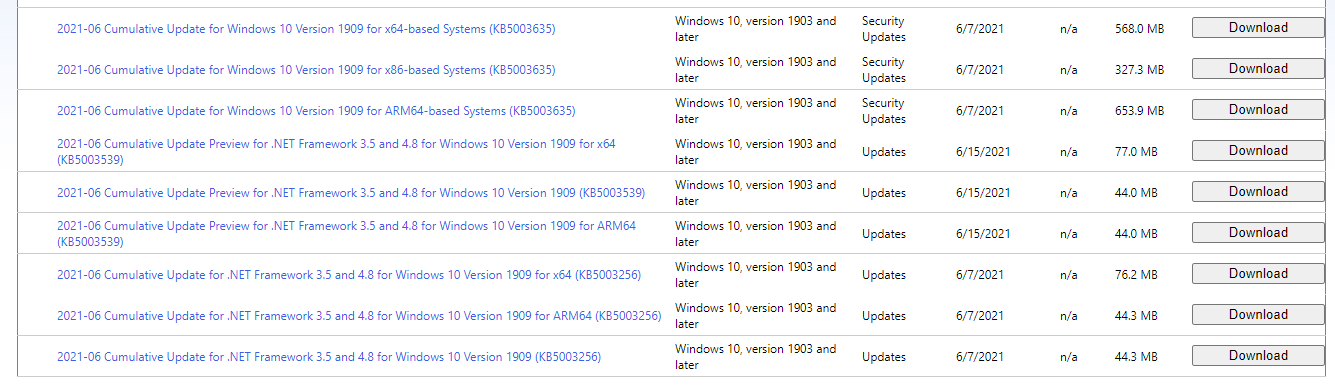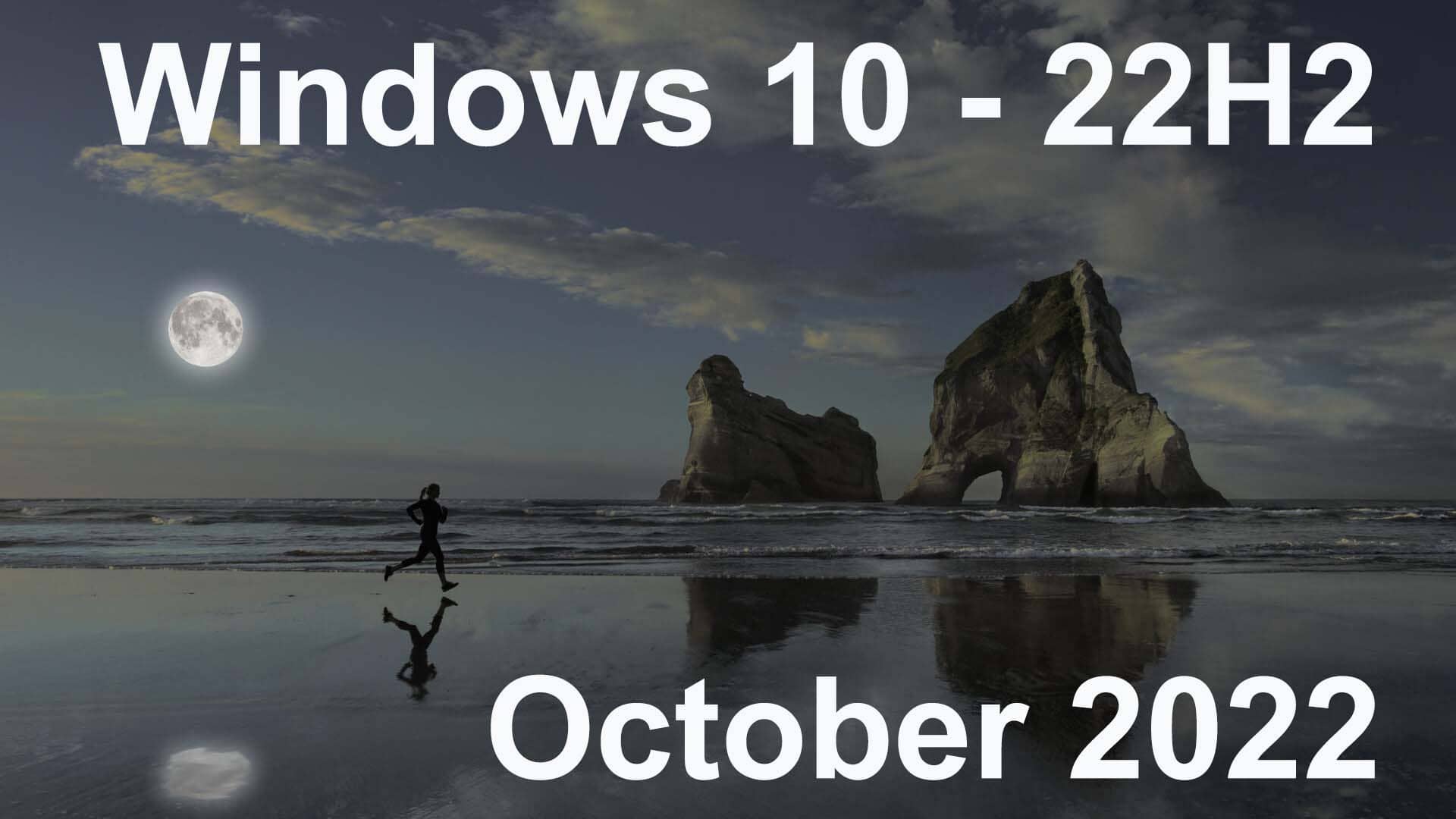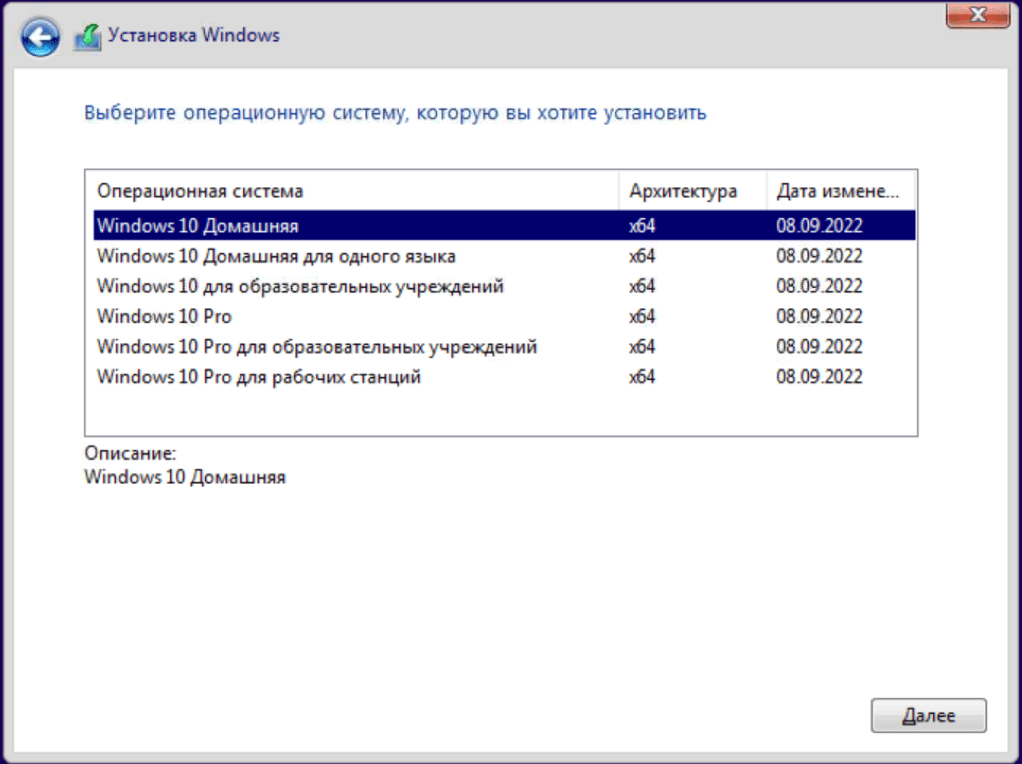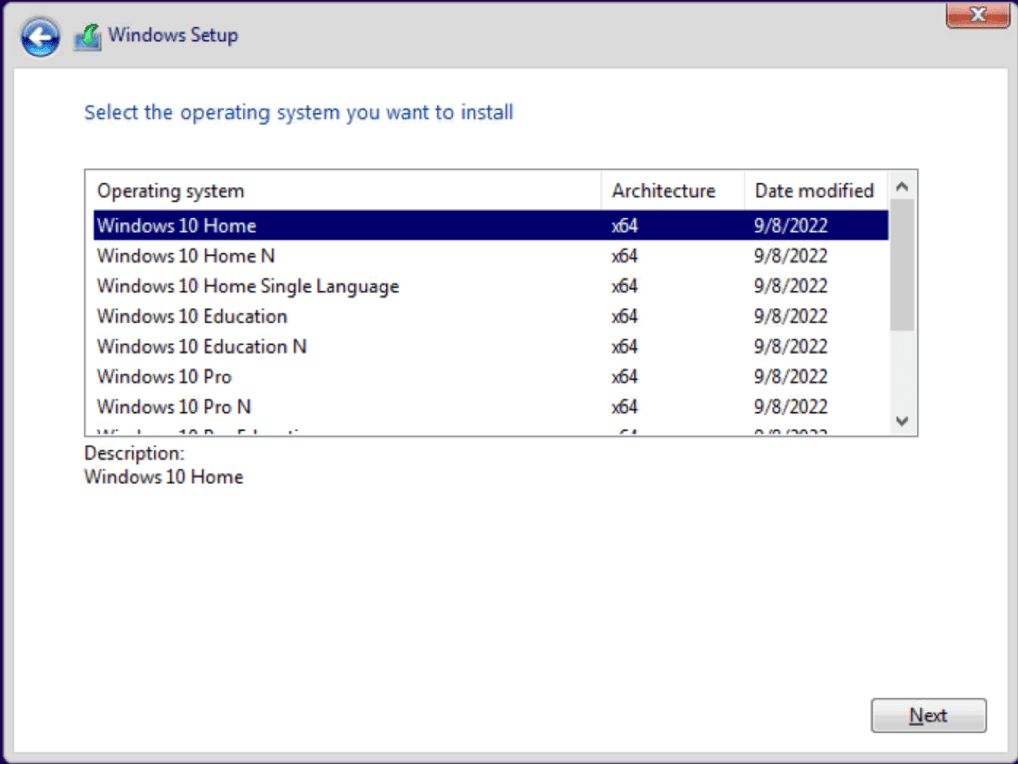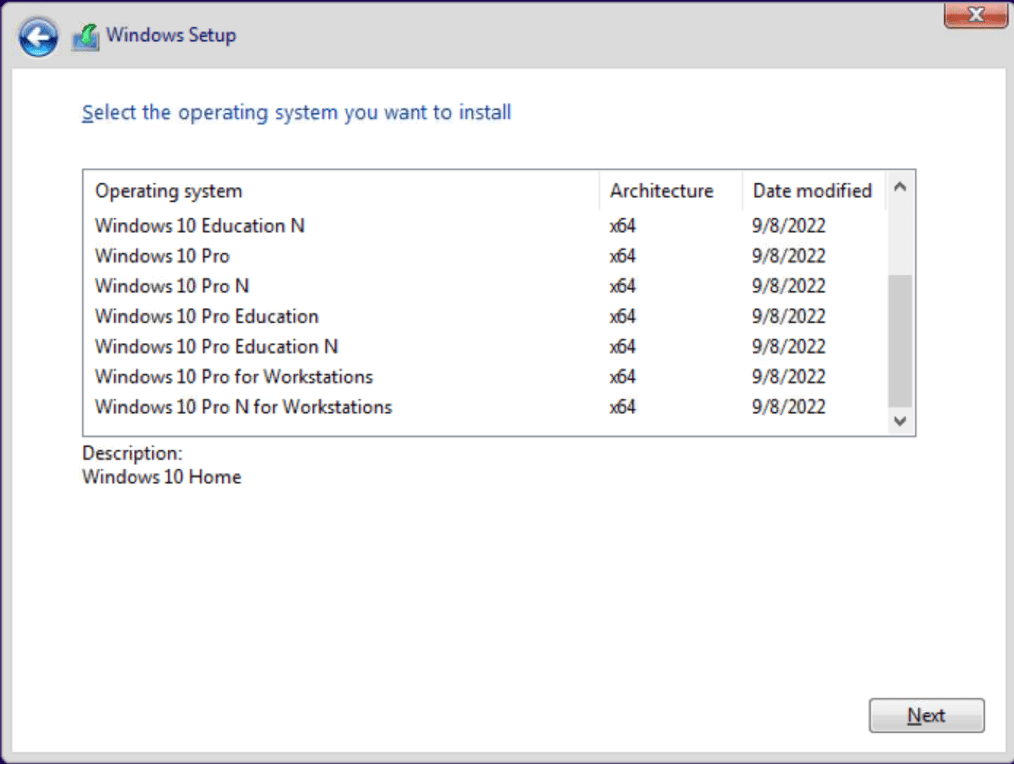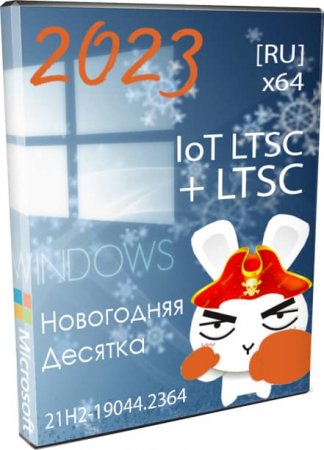Признаки
Windows 10 Корпоративная Многосеарная версия 1909 (Azure Virtual Desktops, AVD) может не получать ежемесячные обновления для системы безопасности от Windows Server Update Services (WSUS).
Причина
Это поведение было исследовано и устранено в KB5005566.
Временное решение
Чтобы обойти эту проблему, воспользуйтесь одним из следующих способов.
Способ 1. Развертывание изображений из Azure Marketplace
Корпорация Майкрософт поддерживает обновленные изображения, которые включают все обновления для системы безопасности в Azure Marketplace. Мы рекомендуем развернуть последнюю версию изображения на существующих устройствах, на которых Windows 10 Корпоративная Несколько сеансов версии 1909 (Виртуальные рабочие столы Azure (AVD)).
Дополнительные сведения о планах и ценах microsoft Windows Server см. в Azure Marketplace.
Способ 2. Скачивание ежемесячных обновлений для системы безопасности
Корпорация Майкрософт публикует ежемесячные обновления для системы безопасности во второй вторник каждого месяца. Вы можете скачать эти обновления из каталога обновлений Майкрософт в качестве файлов Обновления Майкрософт (MSU) и развернуть их с помощью решения для управления.
Чтобы скачать отсутствующие обновления для системы безопасности вручную, с помощью следующих действий:
-
Перейдите в https://www.catalog.update.microsoft.com.
-
В поле Поиск в правом верхнем углу страницы введите «Накопительное обновление версии 2021–xx для Windows 10 версии 1909». «xx» — двузначный номер месяца. Например, для первого обновления, доступного в июне, поле поиска должно содержать «Накопительное обновление версии 2021–06 для Windows 10 версии 1909».
. В этом примере и снимках экрана в этом документе покажите поиск обновлений за
июнь 2021 г.
-
В списке результатов выберите доступные пакеты накопительного обновления. В столбце Классификация должны быть обновлены обновления «Обновления для системы безопасности».
-
Скачайте пакеты накопительного обновления для Windows 10 версии 1909 для платформ вашей организации, например:
-
Системы на основе Arm64
-
системы на базе x86
-
системы на базе x64
-
-
В результатах поиска также могут быть совокупные обновления .NET с классификацией «Обновления». Скачайте их и разверните.
Это файлы, скачиваемые в Службу обновления Майкрософт (MSU). Теперь вы можете добавлять эти файлы в систему управления конечными точками и развертывать их на устройствах с Windows 10 Корпоративная или education версии 1909.
«Разрешение»
Эта проблема устранена в KB5005566.
Напоминание С 11 мая 2021 г. для дома и Pro выпусков Windows 10 версии 1909 заканчивается обслуживание. Устройства, работающие с этими выпусками, больше не будут получать ежемесячные обновления для системы безопасности и качества и должны будут обновляться до более поздней версии Windows 10, чтобы устранить эту проблему.
Состояние
Корпорация Майкрософт подтверждает, что это проблема в продуктах Майкрософт, перечисленных в разделе «Применяется к».
Нужна дополнительная помощь?
- 25.10.2022
В октябре 2022 года вышло крупное обновление Windows 10 — 22H2 и оно уже доступно для скачивания!
Скачать дистрибутивы Windows 10 — 22H2:
— Скачать x64 (на Русском языке, Размер: 5.4 Гб)
— Скачать x32 (на Русском языке, Размер: 3.8 Гб)
— Скачать x64 (на Английском языке, Размер: 5.7 Гб)
— Скачать x32 (на Английском языке, Размер: 4.0 Гб)
Хеш-сумма (Контрольные суммы):
— Windows 10 22H2 x64 (Russian):
MD5 — 3D1523D0025506A270509E87522E05B6
SHA-1 — 25B6B946137C359661F2A95C524E92CE552F8772
— Windows 10 22H2 x32 (Russian):
MD5 — 07865CD25B4C42400E301CFB1289E2C5
SHA-1 — 04C357121776FF09AA5E92557C229167392C2AA6
— Windows 10 22H2 x64 (English):
MD5 — 68C70D7ADE5E9AB8510876C1F4BEE58A
SHA-1 — AF8D0E9EFD3EF482D0AB365766E191E420777B2B
— Windows 10 22H2 x32 (English):
MD5 — 0D2602FE97EE8BB6812E1E6E7732E7B5
SHA-1 — 3704F52690E6F84D010F9A10FAF598348FF11081
Состав версий Windows 10 в дистрибутиве 22H2:
— Windows 10 Домашняя
— Windows 10 Home N (только в англ. дистрибутиве)
— Windows 10 Домашняя для одного языка
— Windows 10 Education
— Windows 10 Education N (только в англ. дистрибутиве)
— Windows 10 Pro
— Windows 10 Pro N (только в англ. дистрибутиве)
— Windows 10 Pro Для образовательных учреждений
— Windows 10 Pro Education N (только в англ. дистрибутиве)
— Windows 10 Pro Для рабочих станций
— Windows 10 Pro N for Workstations (только в англ. дистрибутиве)
Скриншоты выбора редакций Windows 10 22H2
Русскоязычный дистрибутив:
Англоязычный дистрибутив:
Помимо всего, приобрести лицензионные ключи активации для данных продуктов Вы можете так же в нашем каталоге на следующей странице. Моментальная доставка ключей на Вашу электронную почту. Самые низкие цены от 849₽!
16 ноября состоялся очередной релиз накопительного обновления под индексом 21H2 для Windows 10, в частности, версий 2004, 20H2 и 21H1, активация улучшенных возможностей в которых может быть выполнена простой установкой пакета KB5003791, благодаря идентичному набору системных файлов во всех трех сборках. Повысить систему до версии November 2021 Update можно и другими способами, которые будут рассмотрены ниже, но для начала позвольте сказать пару слов о тех улучшениях, которые принёс с собой новый апдейт.
• Улучшена безопасность беспроводного подключения Wi-Fi при использовании совместимого оборудования с поддержкой WPA3. Улучшение достигнуто благодаря реализации стандарта «SAE Hash to Element».
• Реализована поддержка Cloud Trust для Windows Hello для бизнеса. Функция будет оценена системными администраторами, занимающимися развёртыванием устройств, не требующих авторизации в системе с помощью пароля.
• Реализован доступ к ресурсам графического процессора для программного обеспечения, работающего в подсистеме Windows для Linux и Azure IoT Edge для Linux в Windows. Изменение расширяет функциональные возможности этих приложений.
• Исправлены разные мелкие ошибки.
Самый очевидный способ повысить Windows 10 до сборки 21H2 — воспользоваться встроенным Центром обновлений, доступным в приложении Параметры. Перейдите в раздел Обновление и безопасность → Центр обновления Windows и нажмите кнопку «Проверить наличие обновлений». После непродолжительной проверки доступности апдейта в окне должен появиться раздел «Обновление функций до Windows 10, версия 21H2». Нажмите в нём ссылку «Загрузить и установить», чтобы запустить процедуру скачивания и установки пакета. По завершении процедуры обновления перезагрузите компьютер.
Если вдруг после выполнения проверки доступности обновления 21H2 раздел с уведомлением «Обновление функций до Windows 10, версия 21H2» не появился, это может означать, что ваш компьютер имеет потенциальные проблемы совместимости с пакетом обновления. В этом случае обновление следует отложить на некоторое время и проверить его доступность позже.
В Windows 10 build 2004, 20H2 и 21H1 получить обновление можно путём установки активационного пакета KB5003791. Перед установкой проверьте наличие в вашей системе обновления KB5007186 от 9 ноября 2021 года, если оно отсутствует, скачайте и установите его. К слову, загрузить пакет KB5007186 обновлений можно с официального Каталога Центра обновления Майкрософт.
«Активатор» KB5003791 в онлайновой базе пока что недоступен, скачать его вы можете здесь. Чтобы установить пакет, запускаем от имени администратора командную строку и выполняем команду:
dism /online /add-package /packagepath:"путь CAB-файлу пакета"Проверить версию после установки можно командой winver. В случае удачного обновления она вернёт номер версии 21H2 (Сборка 19044.1348) или выше.
Официальный инструмент Media Creation Tool может быть использован не только для создания установочного носителя. Скачав и запустив инструмент, вы можете выбрать опцию «Обновить этот компьютер сейчас», активировав таким образом актуальный билд Windows 10 November 2021 Update.
У Media Creation Tool есть аналог — утилита Windows 10 Update Assistant, или Помощник по обновлению до Windows 10. Скачав и запустив инструмент, убедитесь, что утилита предлагает обновиться до Windows 10 21H2, нажмите «Обновить сейчас» и проследуйте указаниям мастера.
Для обновления или чистой установки Windows 10 November 2021 Update можно также использовать актуальный ISO-образ с операционной системой, скачанный с сайта Microsoft. Так как на нашем сайте уже имеются инструкции по обновлению/установке Windows из образа, останавливаться на нём не будем, а ограничимся ссылками на ресурсы, упрощающие скачивание дистрибутивов Windows.
TechBench by WZT — онлайн-сервис, позволяющий скачивать ISO-образа Windows 10 и 11 по прямым ссылкам.
Ресурс является наиболее удобным, чтобы скачать с его помощью образ Windows 10 21H2, выберите в выпадающих списках:
1. Тип — Windows (Final);
2. Версия — Windows 10, Version 21H2 (build 19044.1288) или выше;
3. Редакция — Windows 10;
4. Язык — Русский;
5. Файл — Win10_21H2_Russian_x64.iso или Win10_21H2_Russian_x32.iso.
Нажмите кнопку «Скачать» и дождитесь завершения загрузки на ПК обновлённого дистрибутива Windows 10.
WZT-UUP — UUP RG — онлайн-сервис, предлагающий несколько вариантов загрузки Windows: с помощью ISO-компилятора, через Aria2 (UUP файлы) и генератора ссылок по умолчанию.
Windows-ISO-Downloader — это портативная утилита, позволяющая скачивать выбранные версии и сборки программного обеспечения Microsoft по прямым ссылкам.
Новогодний релиз скачать Windows 10 LTSC + IoT LTSC 21H2 чистая обновлённая 2023 на русском торрент для тех кто понимает в надёжности этих двух редакций.
Для всех ценителей лучших версий Windows 10 – чистая обновленная 21H2 LTSC и IoT LTSC 21H2. Две самые знаменитые редакции в едином образе. Преимуществ у такой сборки немало. Главное из них – то, что русского оригинала IoT LTSC 21H2 вы вообще не найдете, он есть лишь на английском. А здесь эта редакция – в полностью обновленном виде. Были встроены все нужные для этой версии обновления, в том числе и заплатки для Framework. Второе преимущество – чистая оригинальная конфигурация. Ничего не настраивали, ничего не меняли. По факту, качество сборки – соответствует уровню MSDN. Апдейты интегрированы строго средствами Dism. Еще преимущество: это один из самых стабильных билдов вообще на сегодняшний день. Недавно мы публиковали оригинал LTSC 1809, которая более старая по своей версии, чем 21H2. Мы советуем устанавливать именно IoT LTSC 21H2, чтоб получить на нее вечную HWID-лицензию – при помощи самого безопасного и чистого активатора. Кроме того, на IoT LTSC поддержка ровно в 2 раза больше по времени. Этой «десяткой» можно с идеальным удобством пользоваться до 2032 года. Система более привычная и проверенная, чем Виндовс 11, она существенно новее и современнее, чем LTSB и LTSC 1809.
Дата обновлений: 25 декабря 2022 (обновлена до середины января 2023)
Версия: Windows 10 LTSC + IoT LTSC (21H2-19044.2364) чистая обновленная сборка
Разрядность: x64
Язык Интерфейса: RUS Русский
Таблетка: KMS38 (упрощенная версия для LTSC) и HWID (для IoT LTSC)
Первоисточник: www.microsoft.com
Авторы сборки: by Revision
Размер образа: 3.62 Gb
Загрузить Windows 10 LTSC + IoT LTSC 21H2 чистая обновленная 2023 на русском torrent
Системные требования Win 10 21H2 LTSC: процессор (64-бит) 1 ГГц, память (ОЗУ) 2 ГБ, пространство (SSD/HDD) 35 GB, DX9-видеокарта.
Встроенные редакции (нужную выбираете в ходе установки): Корпоративная LTSC 21H2, IoT Корпоративная LTSC 21H2.
Скриншоты системы Windows 10 LTSC 64bit
Для записи на флешку – Ventoy, Rufus, UltraIso
Недавно мы вам представили свежую версию Ventoy, и вы можете смело использовать эту программу вместо Rufus, UltraIso. Чем хорош Ventoy? Он позволит вам не только эту сборку хранить на флешке, но и многие другие образы сборок / оригиналов – пока хватит места. Флешка, однократно созданная Вентоем, гораздо удобнее для установки самых разнообразных сборок. Такая Multiboot флешка во всех отношениях лучше всех классических вариантов. И если до сих пор программа Ventoy вам незнакома, то самое время протестировать ее возможности.
Особенности чистой обновленной LTSC 21H2 + IoT LTSC 21H2
-Всё, как в оригинальном образе. Доступны и обновление системы, и новая чистая установка. Если вам нужен вариант обновления своей системы, то обновляйте сборкой только соответствующую редакцию.
-Добавлен Яндекс.Браузер (только сам установщик). Версия (как обычно) официальная. Установщик браузера – с официальной цифровой подписью (и это легко проверить в его «Свойствах»). Это не левый репак, а оригинальный браузер. Если вы читаете новости, то в курсе, что Яндекс.Браузер – входит в число обязательного софта, кроме того, именно он рекомендован для онлайн-маркетов. Если вам этот установщик не нужен, то никаких проблем с его удалением нет, он к системе никак не привязан.
-Если вы выберите IoT LTSC и обеспечите ей HWID активацию (ссылка на HWID в описании), то можете даже не беспокоиться о переактивации на долгие годы. Возможно, это самый лучший вариант, который вообще есть на сегодняшний день.
Отсутствие лишнего мусора в долгосрочной LTSC 21H2
Хлама нет также и в сопутствующей редакции IoT LTSC. Нет раздражающих мусорных плиток, отсутствует и Облако. Но, в отличие от 1809 ЛТСЦ, Эдж здесь всё-таки оставлен и вырезать его настоятельно не рекомендуем. Есть, конечно, специальные скрипты для его удаления, но смысла вырезать Edge нет. Можете просто им не пользоваться, если он вам не нужен.
Как выключить Защитника в LTSC 21H2
Недавно мы публиковали свежий скрипт AutoSettings PS. Можете смело его использовать, чтобы наглухо вырубить Защитника. В этом скрипте вообще очень много доступных настроек, а инструкция к нему прилагается. Ничего сложного нет, чтобы максимально круто настроить эту чистую обновленную сборку.
Рекомендации
-В обеих этих версиях предусмотрен UWF-фильтр. Это средство заслуженно признано более эффективным, чем любой антивирус. Но его необходимо включить и настроить.
-Используйте именно AutoSettings PS, а не многочисленными твикеры, которые гораздо хуже – и по качеству, и по возможностям. Ручками настроить эту систему так, как умеет AutoSettings PS, сможет далеко не каждый пользователь.
-Можно активировать LTSC не только по KMS38, но и методом KMS через командную строку. Эта рекомендация пригодится тем, кто не доверяет любым активаторам. Главное, не пытайтесь IoT LTSC активировать по KMS, для нее этот метод не подходит.
-Не стоит слишком сильно ориентироваться на отзывы, в них очень часто пишут домыслы и необъективные претензии. В качестве можете абсолютно не сомневаться. Подобные чистые обновленные сборки мы уже многократно создавали, имеем огромный опыт в этом деле. Система стабильна по максимуму, точно так же, как оригинал MSDN.
-Взгляните на скрины и убедитесь, что Магазина нет в обеих редакциях. Так было изначально задумано со стороны Microsoft. Store нет также и в официальных образах 21H2 LTSC, то есть, это не мы его вырезали. В чистой обновленной сборке не вырезалось абсолютно ничего.
Дополнительная информация
Некоторые пишут, что 21H2 LTSC – типа «старая» версия, раз она в 2021 году (осенью) вышла. На самом деле – ничего подобного. Она почти всё самое современное оборудование поддерживает, это очень мощная и актуальная версия. Даже для супер новых компьютеров она практически всегда идеально подходит. Кроме того, встроены все апдейты. Система настолько стабильна, что даже не очень понятно, что именно Майкрософт будет в ней улучшать на ближайшие годы. Поэтому, если вы вырубите обновления с помощью AutoSettings PS, то это очень неплохое решение. Вообще, после грамотных настроек вы сразу же убедитесь в высоком качестве версии Windows 10 LTSC 21H2. В ISO образах допускается установщик браузера на рабочий стол и некоторые пользовательские изменения по умолчнию для браузера Chrome, каждый может без проблем изменить настройки браузера на свои предпочтительные. Все авторские сборки перед публикацией на сайте, проходят проверку на вирусы. ISO образ открывается через dism, и всё содержимое сканируется антивирусом на вредоносные файлы.
Содержание
- Как скачать Windows 10 May 2019 Update (версия 1903)
- Как скачать Windows 10 May 2019 Update (версия 1903)
- Способ 1 – с помощью Центра обновления Windows
- Способ 2 – использование Media Creation Tool
- Способ 3 – Помощник по обновлению до Windows 10
- Способ 4 – скачать образ диска с Windows 10 (файл ISO) с сайта Microsoft
- Способ 5 – Сервис TechBench by WZT
- Способ 6 – Windows ISO Downloader
- Способ 7 – Утилита Rufus
- Обновление до более полного выпуска Windows 10
- Обновление с помощью системы управления мобильными устройствами (MDM)
- Обновление с использованием пакета подготовки
- Обновление c помощью программы командной строки
- Обновление путем ввода ключа продукта вручную
- Обновление путем приобретения лицензии в Microsoft Store
- Срок действия лицензии
- Пример сценария
- Поддерживаемые схемы понижения версии Windows 10
- Обновления для Windows 10 версии 1903 от 19 мая 2019 года
- Сводка
- Известные проблемы, связанные с этим обновлением
- Как получить это обновление
- Дополнительные сведения
- Необходимые условия
- Необходимость перезагрузки
- Сведения о замене обновлений
- Справочники
- Windows 10 корпоративная ltsc 1809 обновить до 1903
- Обновления для Windows 10 версии 1903 от 19 мая 2019 года
- Сводка
- Известные проблемы, связанные с этим обновлением
- Как получить это обновление
- Дополнительные сведения
- Необходимые условия
- Необходимость перезагрузки
- Сведения о замене обновлений
- Справочники
- Как обновить Windows 10 до версии 20H2
- Обновить Windows 10 до версии (20H2) October 2020 Update через Media Creation Tool
- Как обновить Windows 10 до October 2020 Update версии (20H2) используя помощник
- Как обновить Windows 10 доверсия 20H2 (October 2020 Update) с помощью ISO-файла
- Используйте «Центр обновлений» Windows 10
- Как скачать Windows 10 May 2019 Update (версия 1903)
- Как скачать Windows 10 May 2019 Update (версия 1903)
- Способ 1 – с помощью Центра обновления Windows
- Способ 2 – использование Media Creation Tool
- Способ 3 – Помощник по обновлению до Windows 10
- Способ 4 – скачать образ диска с Windows 10 (файл ISO) с сайта Microsoft
- Способ 5 – Сервис TechBench by WZT
- Способ 6 – Windows ISO Downloader
- Способ 7 – Утилита Rufus
- FAQ: Windows 10 LTSC Enterprise 2019 — особенности редакции
- Каналы обслуживания Windows 10
- Где нужно использовать Windows 10 LTSC?
- В чем преимущества и отличия Windows 10 LTSC 2019 от Windows 10 1809
- Лицензирование Windows 10 LTSC
- Как скачать пробную версию Windows 10 LTSC?
- Возможен ли апгрейд / даунгрейд с Windows 10 LTSB?
- Активация Windows 10 LTSC через KMS сервер
- Обновление до более полного выпуска Windows 10 Windows 10 edition upgrade
- Обновление с помощью системы управления мобильными устройствами (MDM) Upgrade using mobile device management (MDM)
- Обновление с использованием пакета подготовки Upgrade using a provisioning package
- Обновление c помощью программы командной строки Upgrade using a command-line tool
- Обновление путем ввода ключа продукта вручную Upgrade by manually entering a product key
- Обновление путем приобретения лицензии в Microsoft Store Upgrade by purchasing a license from the Microsoft Store
- Срок действия лицензии License expiration
- Пример сценария Scenario example
- Поддерживаемые схемы понижения версии Windows 10 Supported Windows 10 downgrade paths
Как скачать Windows 10 May 2019 Update (версия 1903)
21 мая 2019 года Microsoft начала распространять обновление Windows 10 May 2019 Update для Windows 10, и пользователи операционной системы, которые не участвуют в программе Windows Insider, наконец-то могут получить многочисленные новые функции. Отметим, что финальным релизом стала сборка Windows 10 build 18362.30.
Как скачать Windows 10 May 2019 Update (версия 1903)
Способ 1 – с помощью Центра обновления Windows
С 21 мая 2019 года обновление May 2019 Update доступно клиентам, которые хотят установить новейшую версию. Если вы готовы установить обновление, откройте настройки Центра обновления Windows (Параметры > Обновление и безопасность > Центр обновления Windows) и нажмите кнопку Проверить наличие обновлений. После появления Обновление функций до Windows 10, версия 1903 вы сможете выбрать опцию «Загрузить и установить сейчас». (Примечание: вы можете не увидеть опцию «Загрузить и установить сейчас», она будет доступна не всем пользователям, потому что разработчики анализируют данные и собирают обратную связь по ней).
После завершения скачивания, пользователь получит уведомление и сможет выбрать подходящее время для установки обновления и перезагрузки системы, чтобы избежать прерываний. Новая опция «Загрузить и установить сейчас» доступна в системах Windows 10 версий 1803 и 1809, в которых уже установлены обновления от 21 мая – KB4497934 (Build 17763.529) для версии 1809 и KB4499183 (Build 17134.799) для версии 1803 (или более поздние).
Способ 2 – использование Media Creation Tool
Специальный инструмент Media Creation Tool поможет обновить систему непосредственно на вашем ПК без создания установочного носителя. Для этого достаточно запустить утилиты и выбрать «Обновить этот компьютер сейчас». Подробная инструкция доступна на нашем сайте:
С помощью утилиты также можно загрузить ISO-образ и создать установочный DVD-диск / USB-флешку, которые позволят обновить один или несколько компьютеров до версии 1903, а также выполнить чистую установку системы. Воспользуйтесь следующими инструкциями:
Данный способ будет очень полезен для пользователей, которые не хотят полагаться на автоматическое обновление через Центр обновления Windows, а решили самостоятельно выполнить процесс обновления. Media Creation Tool позволит получить Windows 10 May 2019 Update в первый день релиза обновления, потому что поэтапное внедрение не распространяется на данный метод.
Способ 3 – Помощник по обновлению до Windows 10
Один из самых простых способов обновиться до Windows 10 (версия 1903), не дожидаясь автоматического обновления – использовать утилиту Помощник по обновлению до Windows 10 (Windows 10 Update Assistant).
Запустите инструмент и, следуя инструкциям на экране, выполните обновление до последней версии Windows 10.
Способ 4 – скачать образ диска с Windows 10 (файл ISO) с сайта Microsoft
Microsoft выпустила образы в формате ISO, которые позволят ускорить обновление и выполнить чистую установку Windows 10 May 2019 Update.
На странице Скачать образ диска с Windows 10 (файл ISO) вы сможете скачать образ диска (ISO-файл), который можно использовать для установки или переустановки Windows 10, а также для создания установочного носителя с помощью USB-флешки или DVD-диска.
Способ 5 – Сервис TechBench by WZT
Проект TechBench by WZT позволяет без утомительного поиска и регистрации скачивать официальные ISO-образы Windows по прямым ссылкам прямо с серверов компании Microsoft.
Чтобы воспользоваться этим способом выполните следующие действия:
Перейдите на сайт проекта по этой ссылке.
Далее задайте в форме следующие значения:
Способ 6 – Windows ISO Downloader
Windows ISO Downloader – удобный инструмент от стороннего разработчика, который позволяет загрузить официальные образы ОС Windows 10 (и других версий систем Windows) напрямую с серверов Microsoft.
Чтобы воспользоваться этим способом, выполните следующие действия:
Примечание: В большинстве случаев достаточно выбрать Windows 10 Home/Pro (включает редакции Домашняя, Домашняя для одного языка и Pro в одном ISO-образе, непосредственный выбор происходит во время установки).
Способ 7 – Утилита Rufus
Rufus – портативная утилита для создания загрузочных USB-носителей из ISO-образов с выбранной операционной системой.
Чтобы скачать Windows 10 May 2019 Update (версия 1903) с помощью данной утилиты нужно использовать Rufus 3.6 и выше.
Какой способ загрузки и установки Windows 10 May 2019 Update выберите вы? Поделитесь своим выбором и опытом установки Windows 10 (версия 1903) в комментариях.
Источник
Обновление до более полного выпуска Windows 10
Относится к:
В Windows 10 можно быстро выполнить обновление с одного выпуска Windows 10 до другого (при условии, что соответствующая схема обновления поддерживается). Подробнее о выборе подходящего выпуска Windows 10 см. в сравнении выпусков Windows 10. Полный список всех возможных схем обновления до Windows 10 см. в статье Схемы обновления до Windows 10. Понижение классификации выпуска Windows обсуждается в разделе Срок действия лицензии на этой странице.
Список операционных систем, которые могут быть Windows 10 Pro обновления или Windows 10 Корпоративная с помощью microsoft Volume Licensing, см. в Windows 10 Qualifying Operating Systems.
В следующей таблице перечислены возможные схемы и способы смены установленного на компьютере выпуска Windows 10.
Требование перезагрузки для обновления с Pro до Enterprise было удалено в версии 1607.
Хотя оно еще не отображается в таблице, обновление выпуска также возможно с помощью политики обновления выпуска в Microsoft Endpoint Configuration Manager.



Обновление с помощью системы управления мобильными устройствами (MDM)
Обновление с использованием пакета подготовки
Используйте Windows configuration Designer для создания пакета подготовка для обновления настольного выпуска. Для этого сначала установите конструктор конфигураций Windows из Microsoft Store.
Дополнительные сведения о конструкторе конфигураций Windows см. в разделах:
Обновление c помощью программы командной строки
Чтобы обновить устройства до поддерживаемого выпуска Windows 10, можно запустить программу командной строки changepk.exe.
Кроме того, вы можете выполнить обновление с помощью slmgr.vbs и ключа установки клиента KMS. Например, следующая команда выполняет обновление до Windows 10 Корпоративная.
Cscript.exe c:windowssystem32slmgr.vbs /ipk NPPR9-FWDCX-D2C8J-H872K-2YT43
Обновление путем ввода ключа продукта вручную
Если выполняется обновление небольшого числа устройств, имеет смысл вводить ключ продукта выпуска, до которого выполняется обновление, вручную.
Ввод ключа продукта вручную
В меню «Пуск» или на начальном экране введите «Активация» и щелкните ярлык «Активация».
Щелкните Изменить ключ продукта.
Введите ключ продукта.
Следуйте инструкциям на экране.
Обновление путем приобретения лицензии в Microsoft Store
Если у вас нет ключа продукта, можно выполнить обновление выпуска Windows 10 через Microsoft Store.
Обновление с использованием Microsoft Store
В меню Пуск или на начальном экране введите Активация и щелкните ярлык «Активация».
Щелкните Перейти в Store.
Следуйте инструкциям на экране.
Если вы пользуетесь Windows 10 Домашняя N или Windows 10 Домашняя KN и не можете найти нужное обновление в Microsoft Store, щелкните здесь.
Срок действия лицензии
Клиенты лицензии тома, у которых истек срок действия лицензии, должны изменить Windows 10 на издание с активной лицензией. Переход на пониженную версию Windows 10 возможно с помощью тех же методов, которые использовались для выполнения обновления выпуска. Если путь понижения поддерживается, приложения и параметры можно перенести из текущего выпуска. Если схема не поддерживается, требуется чистая установка.
Понижение с любого Windows 10 до Windows 7, 8 или 8.1 путем ввода другого ключа продукта не поддерживается. Кроме того, невозможен переход от более поздней версии того же выпуска к более ранней (например с Windows 10 Pro 1709 к 1703), если не используется функция отката. В этом разделе не обсуждается понижение версии.
Если вы используете Windows 10 Корпоративная активации подписки и истекает срок действия лицензии, устройства автоматически будут переназначения в исходное издание по истечении льготного периода.
Пример сценария
Вы можете перейти непосредственно из Enterprise в любое допустимое издание назначения. В этом примере понижение Pro для рабочих станций, Pro образования или образования требует дополнительного ключа активации, чтобы вывести встроенный Pro прошивки. Во всех случаях необходимо соблюдать условия лицензии Майкрософт. Если вы клиент лицензии на объем, обратитесь к справочнику Microsoft Volume Licensing Reference Guide.
Поддерживаемые схемы понижения версии Windows 10
✔ = поддерживаемая схема понижения версии
S = Поддерживается; Не считается понижением или обновлением
[пустой] = Не поддерживается или не понижение
| Конечный выпуск | ||||||
|---|---|---|---|---|---|---|
| Домашняя | Pro | Pro для рабочих станций | Pro для образовательных учреждений | Для образовательных учреждений | Корпоративная LTSC | Корпоративная |
| Начальный выпуск | ||||||
| Домашняя | ||||||
| Pro | ||||||
| Pro для рабочих станций | ||||||
| Pro для образовательных учреждений | ||||||
| Для образовательных учреждений | ✔ | ✔ | ✔ | S | ||
| Корпоративная LTSC | ||||||
| Корпоративная | ✔ | ✔ | ✔ | S |
Windows N/KN: Windows «N» и «KN» skUs следуют тем же правилам, которые показаны выше.
Некоторые несколько более сложные сценарии не представлены в таблице выше. Например, вы можете выполнить обновление с Pro до Pro для рабочей станции на компьютере со встроенным ключом Pro с помощью ключа Pro для лицензии рабочей станции, а затем понизить этот компьютер до Pro с помощью встроенного ключа прошивки. Понижение допустимо, но только потому, что предварительно установленная ОС Pro.
Источник
Обновления для Windows 10 версии 1903 от 19 мая 2019 года
Сводка
Это обновление предназначено для повышения качества работы ОС. Основные изменения
Устранена проблема, которая может помешать в получении доступа к некоторым веб-сайтам зоны gov.uk, не поддерживающим HTTP Strict Transport Security (HSTS), при использовании Internet Explorer 11 или Microsoft Edge.
Устранена проблема, из-за которой установка могла завершаться сбоем с ошибкой «0x800f081f – CBS_E_SOURCE_MISSING».
После установки обновления версией сборки ОС будет 18362.116.
Известные проблемы, связанные с этим обновлением
После установки этого обновления пользователи могут столкнуться с ошибкой «0x800705b4» при запуске Application Guard в Защитнике Windows или песочницы Windows.
Используйте учетные данные локального администратора для создания и настройки следующих разделов реестра в ОС хоста, а затем перезапустите хост:
Запуск Песочницы Windows может завершаться сбоем с ошибкой «ERROR_FILE_NOT_FOUND (0x80070002)» на устройствах, на которых был изменен язык операционной системы во время процесса обновления при установке Windows 10 версии 1903.
Эта проблема устранена в обновлении KB4512941.
Как получить это обновление
Перед установкой этого обновления
Корпорация Майкрософт настоятельно рекомендует перед установкой последнего накопительного пакета обновления (LCU) установить последнее обновление стека обслуживания (SSU) для используемой вами операционной системы. Обновления SSU повышают надежность процесса обновления для устранения возможных проблем при установке LCU и применении исправлений системы безопасности Майкрософт. Дополнительные сведения см. в разделе Обновления служебного стека.
Если вы используете Центр обновления Windows, последнее обновление SSU (KB4500109) будет предложено вам автоматически. Получить последнее обновление SSU в виде отдельного пакета можно в каталоге Центра обновления Майкрософт.
Установка этого обновления
Это обновление будет автоматически скачано и установлено из Центра обновления Windows. Чтобы получить это обновление отдельным пакетом, перейдите на веб-сайт каталога Центра обновления Майкрософт.
Чтобы получить список файлов, которые предоставляются в этом обновлении, скачайте сведения о файлах накопительного обновления 4505057.
Дополнительные сведения
Необходимые условия
Для установки этого обновления не требуется предварительных условий.
Необходимость перезагрузки
После установки обновления необходимо перезагрузить компьютер.
Сведения о замене обновлений
Это обновление заменяет ранее выпущенное обновление 4497936.
Справочники
Узнайте о терминологии, используемой корпорацией Майкрософт для описания обновлений программного обеспечения.
Источник
Windows 10 корпоративная ltsc 1809 обновить до 1903
Обновления для Windows 10 версии 1903 от 19 мая 2019 года
Сводка
Это обновление предназначено для повышения качества работы ОС. Основные изменения
Устранена проблема, которая может помешать в получении доступа к некоторым веб-сайтам зоны gov.uk, не поддерживающим HTTP Strict Transport Security (HSTS), при использовании Internet Explorer 11 или Microsoft Edge.
Устранена проблема, из-за которой установка могла завершаться сбоем с ошибкой «0x800f081f – CBS_E_SOURCE_MISSING».
После установки обновления версией сборки ОС будет 18362.116.
Известные проблемы, связанные с этим обновлением
После установки этого обновления пользователи могут столкнуться с ошибкой «0x800705b4» при запуске Application Guard в Защитнике Windows или песочницы Windows.
Используйте учетные данные локального администратора для создания и настройки следующих разделов реестра в ОС хоста, а затем перезапустите хост:
Запуск Песочницы Windows может завершаться сбоем с ошибкой «ERROR_FILE_NOT_FOUND (0x80070002)» на устройствах, на которых был изменен язык операционной системы во время процесса обновления при установке Windows 10 версии 1903.
Эта проблема устранена в обновлении KB4512941.
Как получить это обновление
Перед установкой этого обновления
Корпорация Майкрософт настоятельно рекомендует перед установкой последнего накопительного пакета обновления (LCU) установить последнее обновление стека обслуживания (SSU) для используемой вами операционной системы. Обновления SSU повышают надежность процесса обновления для устранения возможных проблем при установке LCU и применении исправлений системы безопасности Майкрософт. Дополнительные сведения см. в разделе Обновления служебного стека.
Если вы используете Центр обновления Windows, последнее обновление SSU (KB4500109) будет предложено вам автоматически. Получить последнее обновление SSU в виде отдельного пакета можно в каталоге Центра обновления Майкрософт.
Установка этого обновления
Это обновление будет автоматически скачано и установлено из Центра обновления Windows. Чтобы получить это обновление отдельным пакетом, перейдите на веб-сайт каталога Центра обновления Майкрософт.
Чтобы получить список файлов, которые предоставляются в этом обновлении, скачайте сведения о файлах накопительного обновления 4505057.
Дополнительные сведения
Необходимые условия
Для установки этого обновления не требуется предварительных условий.
Необходимость перезагрузки
После установки обновления необходимо перезагрузить компьютер.
Сведения о замене обновлений
Это обновление заменяет ранее выпущенное обновление 4497936.
Справочники
Узнайте о терминологии, используемой корпорацией Майкрософт для описания обновлений программного обеспечения.
Как обновить Windows 10 до версии 20H2
Несколько способов обновить Windows 10 до версия (20H2) October 2020 Update. Обновление Windows 10 October 2020 Update принесло достаточно изменений чтобы пользователи выявили желание обновится и продолжить работу компьютера с новейшей операционной системой.
Мы подготовили небольшое руководство в котором собрали несколько методов по обновлению текущей операционной системы в компьютере, до актуальной Windows 10 October 2020 Update версия 20H2.
Может быть полезно
Обновить Windows 10 до версии (20H2) October 2020 Update через Media Creation Tool
Инструмент позволяет обновлять текущую версию операционной системы до нового выпуска или создать установочный носитель для последующей чистой установки.
Скачайте и запустите «Media Creation Tool«. Примите условия лицензии, отметьте «Обновить этот компьютер сейчас«, нажмите «Далее» и следуйте инструкциям.
Как обновить Windows 10 до October 2020 Update версии (20H2) используя помощник
Здесь все довольно просто, вам нужно скачать «Помощник по обновлению«, выполнить запуск, нажать «Обновить сейчас» и следовать инструкциям инструмента.
Как обновить Windows 10 до версия 20H2 (October 2020 Update) с помощью ISO-файла
Скачайте образ Windows 10 October 2020 Update (версия 20H2), перейдите в папку загрузки, щелкните правой кнопкой мыши ISO-файл, выберите «Открыть с помощью» и нажмите «Проводник«, после чего «OK«.
Запустите установочный файл под названием «setup.exe«, чтобы начать установку Windows 10.
В появившемся окне нажмите «Далее«, примите уведомления и условия лицензии, дождитесь проверки обновлений.
После чего, выполните установку.
Используйте «Центр обновлений» Windows 10
Откройте параметры одновременным нажатием клавиш Windows + I, перейдите в раздел «Обновление и безопасность«.
Нажмите кнопку «Проверить наличие обновлений«
Когда актуальная версия Windows 10 October 2020 Update будет доступна вашему компьютеру, появится соответствующая запись «Обновление функций до Windows 10, версия 20H2» нажмите на ссылку «Загрузить и установить сейчас«. После чего произойдет скачивание и установка.
Как скачать Windows 10 May 2019 Update (версия 1903)
21 мая 2019 года Microsoft начала распространять обновление Windows 10 May 2019 Update для Windows 10, и пользователи операционной системы, которые не участвуют в программе Windows Insider, наконец-то могут получить многочисленные новые функции. Отметим, что финальным релизом стала сборка Windows 10 build 18362.30.
Как скачать Windows 10 May 2019 Update (версия 1903)
Способ 1 – с помощью Центра обновления Windows
С 21 мая 2019 года обновление May 2019 Update доступно клиентам, которые хотят установить новейшую версию. Если вы готовы установить обновление, откройте настройки Центра обновления Windows (Параметры > Обновление и безопасность > Центр обновления Windows) и нажмите кнопку Проверить наличие обновлений. После появления Обновление функций до Windows 10, версия 1903 вы сможете выбрать опцию «Загрузить и установить сейчас». (Примечание: вы можете не увидеть опцию «Загрузить и установить сейчас», она будет доступна не всем пользователям, потому что разработчики анализируют данные и собирают обратную связь по ней).
После завершения скачивания, пользователь получит уведомление и сможет выбрать подходящее время для установки обновления и перезагрузки системы, чтобы избежать прерываний. Новая опция «Загрузить и установить сейчас» доступна в системах Windows 10 версий 1803 и 1809, в которых уже установлены обновления от 21 мая – KB4497934 (Build 17763.529) для версии 1809 и KB4499183 (Build 17134.799) для версии 1803 (или более поздние).
Способ 2 – использование Media Creation Tool
Специальный инструмент Media Creation Tool поможет обновить систему непосредственно на вашем ПК без создания установочного носителя. Для этого достаточно запустить утилиты и выбрать «Обновить этот компьютер сейчас». Подробная инструкция доступна на нашем сайте:
С помощью утилиты также можно загрузить ISO-образ и создать установочный DVD-диск / USB-флешку, которые позволят обновить один или несколько компьютеров до версии 1903, а также выполнить чистую установку системы. Воспользуйтесь следующими инструкциями:
Данный способ будет очень полезен для пользователей, которые не хотят полагаться на автоматическое обновление через Центр обновления Windows, а решили самостоятельно выполнить процесс обновления. Media Creation Tool позволит получить Windows 10 May 2019 Update в первый день релиза обновления, потому что поэтапное внедрение не распространяется на данный метод.
Способ 3 – Помощник по обновлению до Windows 10
Один из самых простых способов обновиться до Windows 10 (версия 1903), не дожидаясь автоматического обновления – использовать утилиту Помощник по обновлению до Windows 10 (Windows 10 Update Assistant).
Запустите инструмент и, следуя инструкциям на экране, выполните обновление до последней версии Windows 10.
Способ 4 – скачать образ диска с Windows 10 (файл ISO) с сайта Microsoft
Microsoft выпустила образы в формате ISO, которые позволят ускорить обновление и выполнить чистую установку Windows 10 May 2019 Update.
На странице Скачать образ диска с Windows 10 (файл ISO) вы сможете скачать образ диска (ISO-файл), который можно использовать для установки или переустановки Windows 10, а также для создания установочного носителя с помощью USB-флешки или DVD-диска.
Способ 5 – Сервис TechBench by WZT
Проект TechBench by WZT позволяет без утомительного поиска и регистрации скачивать официальные ISO-образы Windows по прямым ссылкам прямо с серверов компании Microsoft.
Чтобы воспользоваться этим способом выполните следующие действия:
Перейдите на сайт проекта по этой ссылке.
Далее задайте в форме следующие значения:
Способ 6 – Windows ISO Downloader
Windows ISO Downloader – удобный инструмент от стороннего разработчика, который позволяет загрузить официальные образы ОС Windows 10 (и других версий систем Windows) напрямую с серверов Microsoft.
Чтобы воспользоваться этим способом, выполните следующие действия:
Примечание: В большинстве случаев достаточно выбрать Windows 10 Home/Pro (включает редакции Домашняя, Домашняя для одного языка и Pro в одном ISO-образе, непосредственный выбор происходит во время установки).
Способ 7 – Утилита Rufus
Rufus – портативная утилита для создания загрузочных USB-носителей из ISO-образов с выбранной операционной системой.
Чтобы скачать Windows 10 May 2019 Update (версия 1903) с помощью данной утилиты нужно использовать Rufus 3.6 и выше.
Какой способ загрузки и установки Windows 10 May 2019 Update выберите вы? Поделитесь своим выбором и опытом установки Windows 10 (версия 1903) в комментариях.
FAQ: Windows 10 LTSC Enterprise 2019 — особенности редакции
В этом обзоре мы расскажем зачем нужна Windows 10 LTSC Enterprise, когда ее лучше использовать, чем она отличается от Windows 10 LTSB 1607, где скачать и как активировать эту операционную систему. Если в двух словах — Windows 10 LTSС это специальная редакция Windows 10 Enterprise с более долгим циклом частоты обновления функционала операционной системы (не обновляется релиз каждые полгода), отсутствием ряда «рюшечек» и предустановленных магазина приложений Windows. Более подробно о редакции Windows 10 Enterprise LTSC 2019 в этой статье.
Каналы обслуживания Windows 10
Аббревиатура LTSC в название этой редакции Windows 10 расшифровывается как Long-Term Servicing Channel (Канал долгосрочного обслуживания). Чтобы понять, что это значит нужно разобраться в понятии каналов обслуживания Windows (servicing channel), которые использует Microsoft в жизненном цикле своей ОС в модели Windows-as-a-Service (Windows как услуга).
Версия Windows LTSC – это специальная версия Windows с долгосрочной поддержкой. В версиях Windows LTSC (ранее они назывались LTSB – Branch) Microsoft на первый план выдвигает стабильность системы.
Жизненный цикл Windows 10 LTSC – 10 лет (5 лет основной и 5 лет расширенной поддержки). Это означает, что редакция Windows 10 1809 будет поддерживаться Microsoft до 2028 года (расширенная поддержка Windows 10 Enterprise LTSC в течении 5 лет выполняется только при наличии участии компании в программе Software Assurance
При этом для данной версии Windows в период поддержки выпускаются только обновления безопасности и патчи для исправления конкретных ошибок. Изменения в функционал Windows при это не вносятся. Microsoft обновляет билд в LTSB/LTSC версии Windows 10 каждые два-три года (причем пользователь сам решает, нужно ли выполнять обновления до следующего билда, т.е. автоматическое обновление не выполняется). На данный момент актуальная версия LTSC основана на Windows 10 1809 (перед этим использовалась версия Windows 10 LTSB на основе билда 1607).
В отличии от канала LTSC, канал SAC (Semi-Annual Channel) ранее он назывался (CB — Current Branch), предназначен для тех, кому нужно как можно быстрее получать все новейшие возможности Windows (Feature Updates)
В рамках канала SAC Microsoft выпускает новые выпуски Windows 2 раза в год (весной и осенью – те самые билды Windows 10 1703, 1709, 1803, 1809, 1903 и т.д.). Каждая новая редакция Windows в рамках канала SAC поддерживается только 18 месяцев. Это означает, что, если ваша версия Windows 10 выпушена более 1,5 лет назад, для нее не выпускаются обновления безопасности и исправления.
Вы можете узнать текущий канал обслуживания вашей Windows 10 с помощью PowerShell:
Get-ComputerInfo | fl WindowsProductName, WindowsVersion, WindowsInstallationType, OsServerLevel, OsVersion
В этом примере на компьютере используется редакция Windows 10 в канале обслуживания Semi-Annual Channel. Используется выпуск 1803.
Где нужно использовать Windows 10 LTSC?
С точки концепции Microsoft – версия LTSC не предназначена для установки на компьютерах общего назначения или на все корпоративные компьютеры. Т.е. это не версия для повсеместного использования на обычных офисных рабочих станциях. Подразумевается, что LTSB используется на критических для бизнеса компьютерах, на которых безопасность и стабильность важнее изменения интерфейса и функционала системы для пользователей. Например, хорошими кандидатами для установки Windows 10 LTSC могут быть терминалы самообслуживания, медицинские системы, промышленные системы с контроллерами, банкоматы, компьютеры авиадиспетчеров и т.д.. Т.е. ниша LTSC очень близка к классу встроенных устройств.
По статистике Microsoft LTSB/LTSB редакция Windows 10 используется сейчас примерно на 2% устройств с Win 10.
В чем преимущества и отличия Windows 10 LTSC 2019 от Windows 10 1809
В Windows 10 LTSC 2019 в отличии от редакции Windows 10 1809 из ветки Semi-Annual Channel (на базе которой она создана), в операционной системе отсутствуют:
За счет отсутствия лишних UWP приложений их не нужно обновлять (система скачивает и устанавливает только критические обновления безопасности), а в операционной системе уменьшается количество активных процессов. Отчасти за счет этого Windows 10 LTSC можно устанавливать на старые модели компьютеров и ноутбуков с 2 (или даже 1!) Гб памяти. Также она занимает меньше места на диске.
Кроме того, так как Windows 10 LTSC основана на Enterprise редакции, в ней присутствует весь необходимый набор ПО и функций для использования в корпоративных сетях (Windows To Go, AppLocker, редактор локальной групповой политики – gpedit.msc, возможность включения в домен Active Directory, встроенная поддерка Microsoft Application Virtualization (App-V) и User Environment Virtualization (UE-V), Device Guard и Credential Guard, DirectAccess, Branch Cache, расшренный возможности управления телеметрией и т.д.).
Обратите внимание, что русской версии Windows 10 LTSC 2019 не бывает, для ее русификации нужно установить русский LP из языковых настроек. При установке русского языка возможно вы заходите изменить раскладку клавиатуры на экране входа в систему.
Лицензирование Windows 10 LTSC
Windows 10 LTSC, как и любые другие Enterprise редакции Windows, официально доступны только корпоративным пользователям при условии участия в программах корпоративного лицензирования Volume Licensing. Соответственно, если у вашей компании есть активная Software Assurance, вы можете абсолютно легально использовать LTSC редакцию.
Как скачать пробную версию Windows 10 LTSC?
Любой пользователь может абсолютно бесплатно скачать ISO образ с ознакомительной версией LTSC с сайта MIcrosft Evaluation Center (https://www.microsoft.com/ru-ru/evalcenter/evaluate-windows-10-enterprise).
Просто выберите ISO образ редакции ISO – LTSC (доступна x86 и x64 редакция Windows 10 Enterprise LTSC), заполните регистрационную форму и получите установочный ISO образ с Windows 10.
Для установки ознакомительной (Evaluation) версии не нужно указывать ключ активации Windows. Вы можете использовать ознакомительную версию LTSC в течении 90 дней, по истечении которого ее нужно активировать ключом (или на KMS сервере), если это не будет сделано, фон экрана сменится на черный, а компьютер перезагружаться каждый час.
Возможен ли апгрейд / даунгрейд с Windows 10 LTSB?
Вы не можете выполнить обновление (inplace-upgrade) между версиями Window 10, находящимися в разных каналах обслуживания. Например, вы не можете сменить Windows 10 1809 на Windows 10 LTSB 2019 без полной переустановки операционной системы. Однако вы можете выполнять обновление с одной LTSB(С) версии на другую (более новую). Т.е. сейчас возможно обновление с Windows 10 LTSB 2016 до LTSC 2019 (хотя это и не рекомендуется Microsoft).
Активация Windows 10 LTSC через KMS сервер 
Вы можете активировать Windows 10 LTSC на вашем KMS сервере. Для этого достаточно указать GVLK ключ активации Windows 10 LTSC (M7XTQ-FN8P6-TTKYV-9D4CC-J462D) и KMS сервер (см. FAQ по KMS активации). Выполните в командной строке следующие команды (замените адрес KMS сервера на ваш):
slmgr /ipk M7XTQ-FN8P6-TTKYV-9D4CC-J462D
slmgr /skms kms-server.winitpro.ru:1688
slmgr /ato
Если при активации Windows 10 LTSC на KMS сервере появляется ошибка 0xC004F074, это значит, вам необходимо установить обновления на вашем KMS сервере для поддержки Windows 10 LTSC 2019, Windows 10 1809 и Windows Server 2019 (см. статью).
Обновление до более полного выпуска Windows 10 Windows 10 edition upgrade
Относится к: Applies to
В Windows 10 можно быстро выполнить обновление с одного выпуска Windows 10 до другого (при условии, что соответствующая схема обновления поддерживается). With Windows 10, you can quickly upgrade from one edition of Windows 10 to another, provided the upgrade path is supported. Подробнее о выборе подходящего выпуска Windows 10 см. в сравнении выпусков Windows 10. For information on what edition of Windows 10 is right for you, see Compare Windows 10 Editions. Полный список всех возможных схем обновления до Windows 10 см. в статье Схемы обновления до Windows 10. For a comprehensive list of all possible upgrade paths to Windows 10, see Windows 10 upgrade paths. Понижение версии Windows обсуждается в разделе Срок действия лицензии на этой странице. Downgrading the edition of Windows is discussed in the License expiration section on this page.
Список операционных систем, которые могут претендовать на обновление Windows 10 Pro или Windows 10 корпоративного обновления с помощью microsoft Volume Licensing, см. в выпуске Windows 10 Qualifying Operating Systems. For a list of operating systems that qualify for the Windows 10 Pro Upgrade or Windows 10 Enterprise Upgrade through Microsoft Volume Licensing, see Windows 10 Qualifying Operating Systems.
В следующей таблице перечислены возможные схемы и способы смены установленного на компьютере выпуска Windows 10. The following table shows the methods and paths available to change the edition of Windows 10 that is running on your computer. Примечание. В версии 1607 перезагружать компьютер при обновлении с выпуска Pro до выпуска Корпоративная не нужно. Note: The reboot requirement for upgrading from Pro to Enterprise was removed in version 1607.
Примечание. Хотя оно еще не отображается в таблице, обновление выпуска также возможно с помощью политики обновления выпусков в Microsoft Endpoint Configuration Manager. Note: Although it isn’t displayed yet in the table, edition upgrade is also possible using edition upgrade policy in Microsoft Endpoint Configuration Manager.



Обновление с помощью системы управления мобильными устройствами (MDM) Upgrade using mobile device management (MDM)
Обновление с использованием пакета подготовки Upgrade using a provisioning package
Воспользуйтесь конструктором конфигураций Windows, чтобы создать пакет подготовки для обновления классических и мобильных выпусков Windows10. Use Windows Configuration Designer to create a provisioning package to upgrade a desktop edition or mobile edition of Windows 10. Для этого сначала установите конструктор конфигураций Windows из Microsoft Store. To get started, install Windows Configuration Designer from the Microsoft Store.
Чтобы создать пакет подготовки для обновления классических выпусков Windows10, выберите пункт Параметры среды выполнения > EditionUpgrade > UpgradeEditionWithProductKey на панели Доступные настройки в Windows ICD и введите ключ продукта нужного выпуска. To create a provisioning package for upgrading desktop editions of Windows 10, go to Runtime settings > EditionUpgrade > UpgradeEditionWithProductKey in the Available customizations panel in Windows ICD and enter the product key for the upgraded edition.
Чтобы создать пакет подготовки для обновления мобильных выпусков Windows10, выберите пункт Параметры среды выполнения > EditionUpgrade > UpgradeEditionWithLicense на панели Доступные настройки в Windows ICD и введите ключ продукта нужного выпуска. To create a provisioning package for upgrading mobile editions of Windows 10, go to Runtime settings > EditionUpgrade > UpgradeEditionWithLicense in the Available customizations panel in Windows ICD and enter the product key for the upgraded edition.
Дополнительные сведения о конструкторе конфигураций Windows см. в разделах: For more info about Windows Configuration Designer, see these topics:
Обновление c помощью программы командной строки Upgrade using a command-line tool
Чтобы обновить устройства до поддерживаемого выпуска Windows 10, можно запустить программу командной строки changepk.exe. You can run the changepk.exe command-line tool to upgrade devices to a supported edition of Windows 10:
Кроме того, вы можете выполнить обновление с помощью slmgr.vbs и ключа установки клиента KMS. You can also upgrade using slmgr.vbs and a KMS client setup key. Например, следующая команда выполняет обновление до Windows 10 Корпоративная. For example, the following command will upgrade to Windows 10 Enterprise.
Cscript.exe c:windowssystem32slmgr.vbs /ipk NPPR9-FWDCX-D2C8J-H872K-2YT43
Обновление путем ввода ключа продукта вручную Upgrade by manually entering a product key
Если выполняется обновление небольшого числа устройств, имеет смысл вводить ключ продукта выпуска, до которого выполняется обновление, вручную. If you are upgrading only a few devices, you may want to enter a product key for the upgraded edition manually.
Ввод ключа продукта вручную To manually enter a product key
В меню «Пуск» или на начальном экране введите «Активация» и щелкните ярлык «Активация». From either the Start menu or the Start screen, type ‘Activation’ and click on the Activation shortcut.
Щелкните Изменить ключ продукта. Click Change product key.
Введите ключ продукта. Enter your product key.
Следуйте инструкциям на экране. Follow the on-screen instructions.
Обновление путем приобретения лицензии в Microsoft Store Upgrade by purchasing a license from the Microsoft Store
Если у вас нет ключа продукта, можно выполнить обновление выпуска Windows 10 через Microsoft Store. If you do not have a product key, you can upgrade your edition of Windows 10 through the Microsoft Store.
Обновление с использованием Microsoft Store To upgrade through the Microsoft Store
В меню Пуск или на начальном экране введите Активация и щелкните ярлык «Активация». From either the Start menu or the Start screen, type ‘Activation’ and click on the Activation shortcut.
Щелкните Перейти в Store. Click Go to Store.
Следуйте инструкциям на экране. Follow the on-screen instructions.
Примечание. Note
Если вы пользуетесь Windows 10 Домашняя N или Windows 10 Домашняя KN и не можете найти нужное обновление в Microsoft Store, щелкните здесь. If you are a Windows 10 Home N or Windows 10 Home KN user and have trouble finding your applicable upgrade in the Microsoft Store, click here.
Срок действия лицензии License expiration
Клиенты, у которых истек срок действия лицензии, должны будут изменить выпуск Windows 10 на издание с активной лицензией. Volume license customers whose license has expired will need to change the edition of Windows 10 to an edition with an active license. Переход на пониженную версию Windows 10 возможен с помощью тех же методов, которые использовались для выполнения обновления выпуска. Switching to a downgraded edition of Windows 10 is possible using the same methods that were used to perform an edition upgrade. Если путь понижения поддерживается, приложения и параметры можно перенести из текущего выпуска. If the downgrade path is supported, then your apps and settings can be migrated from the current edition. Если схема не поддерживается, требуется чистая установка. If a path is not supported, then a clean install is required.
Понижение с любого выпуска Windows 10 до Windows 7, 8 или 8.1 путем ввода другого ключа продукта не поддерживается. Downgrading from any edition of Windows 10 to Windows 7, 8, or 8.1 by entering a different product key is not supported. Кроме того, невозможен переход от более поздней версии того же выпуска к более ранней (например с Windows 10 Pro 1709 к 1703), если не используется функция отката. You also cannot downgrade from a later version to an earlier version of the same edition (Ex: Windows 10 Pro 1709 to 1703) unless the rollback process is used. В этом разделе не обсуждается понижение версии. This topic does not discuss version downgrades.
Примечание. Если вы используете активацию подписки на Windows 10 предприятия и истекает срок действия лицензии, устройства автоматически будут переназначения в исходное издание по истечении льготного периода. Note: If you are using Windows 10 Enterprise Subscription Activation and a license expires, devices will automatically revert to the original edition when the grace period expires.
Пример сценария Scenario example
Понижение от корпоративного Downgrading from Enterprise
Вы можете перейти непосредственно из Enterprise в любое допустимое издание назначения. You can move directly from Enterprise to any valid destination edition. В этом примере для понижения уровня Pro для рабочих станций, Профессиональных образовательных или Образовательных требуется дополнительный ключ активации, чтобы вывести на место встроенный прошивки ключ Pro. In this example, downgrading to Pro for Workstations, Pro Education, or Education requires an additional activation key to supersede the firmware-embedded Pro key. Во всех случаях необходимо соблюдать условия лицензии Майкрософт. In all cases, you must comply with Microsoft License Terms. Если вы клиент лицензии на объем, обратитесь к справочнику Microsoft Volume Licensing Reference Guide. If you are a volume license customer, refer to the Microsoft Volume Licensing Reference Guide.
Поддерживаемые схемы понижения версии Windows 10 Supported Windows 10 downgrade paths
✔ = поддерживаемая схема понижения версии ✔ = Supported downgrade path
S = Поддерживается; Не считается понижением или обновлением S = Supported; Not considered a downgrade or an upgrade
[пустой] = Не поддерживается или не понижение [blank] = Not supported or not a downgrade
| Конечный выпуск Destination edition | ||||||
| Домашняя Home | Pro Pro | Pro для рабочих станций Pro for Workstations | Pro для образовательных учреждений Pro Education | Для образовательных учреждений Education | Корпоративная LTSC Enterprise LTSC | Корпоративная Enterprise |
| Начальный выпуск Starting edition | ||||||
| Домашняя Home | ||||||
| Pro Pro | ||||||
| Pro для рабочих станций Pro for Workstations | ||||||
| Pro для образовательных учреждений Pro Education | ||||||
| Для образовательных учреждений Education | ✔ ✔ | ✔ ✔ | ✔ ✔ | S S | ||
| Корпоративная LTSC Enterprise LTSC | ||||||
| Корпоративная Enterprise | ✔ ✔ | ✔ ✔ | ✔ ✔ | S S |
Windows 10 LTSC или LTSB: из-за изменения названий версии продуктов, для которых отображается имя Windows 10 LTSB, будут заменены на Windows 10 LTSC в последующих обновлений. Windows 10 LTSC/LTSB: Due to naming changes, product versions that display Windows 10 LTSB will be replaced with Windows 10 LTSC in subsequent feature updates. Термин LTSC используется здесь для указания всех версий с долгосрочным обслуживанием. The term LTSC is used here to refer to all long term servicing versions.
Windows N/KN: SkUs Windows «N» и «KN» следуют тем же правилам, что и выше. Windows N/KN: Windows «N» and «KN» SKUs follow the same rules shown above.
Некоторые несколько более сложные сценарии не представлены в таблице выше. Some slightly more complex scenarios are not represented by the table above. Например, можно выполнить обновление с Pro до Pro для рабочей станции на компьютере со встроенным ключом Pro с помощью ключа лицензии Pro для рабочей станции, а затем понизить этот компьютер до Pro с помощью встроенного ключа. For example, you can perform an upgrade from Pro to Pro for Workstation on a computer with an embedded Pro key using a Pro for Workstation license key, and then later downgrade this computer back to Pro with the firmware-embedded key. Понижение допустимо, но только потому, что предварительно установленная ОС является Pro. The downgrade is allowed but only because the pre-installed OS is Pro.
Источник
Microsoft выпускает новые обновления безопасности для своих продуктов как минимум один раз в месяц. В большинстве случаев служба Windows Update прекрасно справляется с автоматическим получением и установкой обновлений Windows. Также вы можете вручную найти, скачать и установить актуальное кумулятивное обновление безопасности для вашей редакции и версии Windows. Например, на компьютерах с отключенной службой wususerv, в изолированных от интернета сетях (если у вас не используется WSUS сервер, где можно вручную управлять тестированием и одобрением обновлений Windows), в локальной сети с лимитным подключением (metered connection) и т.д.
Содержание:
- Узнать дату установки последних обновлений Windows
- Как найти и скачать последние обновления безопасности для вашей версии Windows?
- Ручная установка кумулятивных обновлений в Windows
- Ручное обновление билда Windows 10 (Feature Update)
Каждый второй вторник месяца Microsoft выпускает новые обновления для всех поддерживаемых редакций Windows (исправления для особо критичных уязвимостей могут выпускаться быстрее, не дожидаясь этой даты. Также имейте в виду, что в Windows используется кумулятивная модель обновлений. Это означает, что для обновления Windows достаточно установить только один, последний, кумулятивный пакет безопасности.
Узнать дату установки последних обновлений Windows
Проверьте дату установки последних обновлений на вашем компьютере с помощью PowerShell команды:
gwmi win32_quickfixengineering |sort installedon -desc
Source Description HotFixID InstalledBy InstalledOn PCname1 Security Update KB5011352 NT AUTHORITYSYSTEM 2/9/2022 12:00:00 AMН
В данном случае видно, что последний раз на этом компьютере обновление безопасности устанавливалось 9 февраля 2022 года.
Так же вы можете вывести историю установки обновлений с помощью командлета
Get-WUHistory
из модуля PSWindowsUpdate:
Get-WUHistory|Where-Object {$_.Title -match "KB*"} |Sort-Object date -desc
Затем вам нужно узнать версию и номер билда вашей Windows. Воспользуйтесь командой:
Get-ComputerInfo | select WindowsProductName, WindowsVersion, OsHardwareAbstractionLayer, OsArchitecture
WindowsProductName WindowsVersion OsHardwareAbstractionLayer, OsArchitecture Windows 10 Pro 2009 10.0.19041.1566 64-bit
В моем случае мне нужно скачать последние обновления безопасности для Windows 10 20H2 x64.
Как найти и скачать последние обновления безопасности для вашей версии Windows?
Вы можете вручную скачать последние обновления для продуктов Microsoft из каталога обновлений Microsoft Update Catalog — https://www.catalog.update.microsoft.com/Home.aspx. В каталоге вы можете найти обновления для всех поддерживаемых версий Windows (также поддерживается прямой импорт обновлений через консоль WSUS). Главная проблема, что в каталоге отсутствует удобная система поиска. Если вы не знаете номер KB, который вам нужно установить, найти и скачать пакет с обновлением довольно трудно.
Рассмотрим, как сформировать правильный запрос для поиска обновлений для вашей редакции Windows в каталоге обновлений Microsoft. Статья пишется 9 марта 2022 года, соответственно последние обновления безопасности были выпушены вчера, 8 марта (второй вторник месяца). Для поиска обновлений безопасности для Windows 10 20H2 x64 за март 2022 года, воспользуйтесь таким поисковым запросом, который нужно вставить в поисковую строку в верхнем правом углу:
windows 10 20h2 x64 3/%/2022
Каталог Microsoft Update вернул список из 3 обновлений.
Как решить какие из этих обновлений нужно скачать и установить? Конечно, можно скачать и установить вручную все эти обновления, но можно сэкономить время. Т.к. Microsoft перешла на кумулятивные обновления, вам достаточно скачать и установить последнее Cumulative Update для вашей системы.
В моем случае доступно одно большое кумулятивное обновление для Windows 10:
- 2022-03 Cumulative Update for Windows 10 Version 20H2 for x64-based Systems (KB5011487), Windows 10 version 1903 and later, Security Updates, 3/7/2022 — 655.6 MB
Щелкните по названию обновления безопасности KB5011487. В открывшемся окне с информацией об обновлении перейдите на вкладку Package Details. На этой вкладке видно какие обновления заменяет данное обновление (This update replaces the following updates:), и каким обновлением заменяется в свою очередь оно (This update has been replaced by the following updates).
Как вы это обновление ничем не заменяется: This update has been replaced by the following updates: n/a. Значит это самое последнее и актуальное кумулятивное обновление безопасности для вашей версии Windows 10.
Нажмите на кнопку Download, в открывшемся окне появится прямая ссылка на загрузку MSU файла обновлений. Скачайте файл и сохраните его на диск.
Также вы можете найти номер KB актуального кумулятивного обновления для вашей версии Windows 10 с помощью страницы https://support.microsoft.com/en-us/topic/windows-10-update-history-7dd3071a-3906-fa2c-c342-f7f86728a6e3.
В списке слева выберите вашу версию Windows 10 (в моем примере это Windows 10 20H2), затем обратите внимание на список In this release. Самая первая запись ссылается на статью базы знаний для последнего кумулятивного обновления Windows этой редакции. В нашем примере это March 8, 2022—KB5011487 (OS Builds 19042.1586, 19043.1586, and 19044.1586). Именно это обновление мы и скачали согласно методике выше.
Затем скачайте последнее доступное обновление служебного стека Windows 10 (SSU — Servicing Stack Updates). Это обновление также можно найти в Windows Update Catalog по ключевой фразе:
servicing stack windows 10 20h2
Обязательно установите Servicing Stack Update до установки накопительного обнолвения безопасности Windows.
C марта 2021 года, Microsoft перестала выпускать отдельные обновления SSU для билдов Windows 10 2004 и старше. Теперь они интегрируются в последнее кумулятивное обновление LCU (Latest Cumulative Update).
Скачать файлы обновлений Windows с помощью PowerShell
Для скачивания файлов MSU обновлений из Microsoft Update Catalog можно использовать командлет Save-KBFile из модуля KBUpdate (KB Viewer, Saver, Installer and Uninstaller) — https://github.com/potatoqualitee/kbupdate
Установите модуль из PowerShell Gallery:
Install-Module kbupdate -Scope CurrentUser
Для загрузки определенных файлов обновлений выполните команду PowerShell:
Save-KBFile -Name KB5011487, 5005260 -Architecture x64 -Path C:Updates
Ручная установка кумулятивных обновлений в Windows
После того, как вы скачали MSU файл с актуальным кумулятивным обновлением для вашей редакции Windows 10, вы можете его установить.
Щелкните дважды по скачанному msu файлу и следуйте шагам мастера автономного установщика обновлений Windwows.
После окончания установки пакета обновлений нужно перезагрузить компьютер (если после установки обновления вы наблюдаете проблемы с работой ОС или приложений, вы можете удалить его).
Также вы можете установить обновление Windows из командной строки в тихом режиме с помощью утилиты wusa.exe (Windows Update Standalone Installer). Следующая команда установит указанное обновление в тихом режиме и отложит автоматическую перезагрузку системы после завершения установки:
wusa C:updateswindows10.0-kb5011487-x64_2190163dcb84974d93ecdc32bdae277b57ebb95c.msu /quiet /norestart
Ручное обновление сигнатур Windows Defender
Если на вашем устройстве Windows включен встроенный Windows Defender Antivirus, вы можете вручную обновить его сигнатуры. Обновление с новым набором сигнатур можно скачать с Microsoft Update Catalog, либо (проще) со страницы https://www.microsoft.com/en-us/wdsi/defenderupdates#manual.
Скачайте файл офлайн установки для вашей версии Window. Например, Microsoft Defender Antivirus for Windows 10 and Windows 8.1 64-bit.
Запустите и установите файл
fpam-fe.exe
для обновления антивирусных баз.
Ручное обновление билда Windows 10 (Feature Update)
Также вы можете вручную обновить билд Windows 10 (Feature Update). Например, вы хотите вручную обновить билд Windows 10 на своем компьютере с 20H2 (окончание поддержки 10 мая 2022) на 21H2.
Для этого перейдите на страницу https://www.microsoft.com/en-us/software-download/windows10 и нажмите кнопку Update Now.
Скачайте и запустите файл Windows 10 Update Assistant (
Windows10Upgrade9252.exe)
.
Мастер предложит вам обновится до последней версии Windows 10 (Windows 10 November 2021 Update). Для такого обновления требуется подключение к интернету.
Чтобы выполнить оффлайн обновление билда Windows 10, сформируйте установочный ISO образ с новый билдом Windows 10 с помощью Media Citation Tool (позволяет создать iso образ или загрузочную флешку с Windows 10).
Затем смонтируйте ISO образ в виртуальный привод и запустите файл setup.exe. Следуйте шагам мастера обновления Windows. Подробнее это описано в статье про обновление билда Windows 10 из командной строки.

 . В этом примере и снимках экрана в этом документе покажите поиск обновлений за
. В этом примере и снимках экрана в этом документе покажите поиск обновлений за