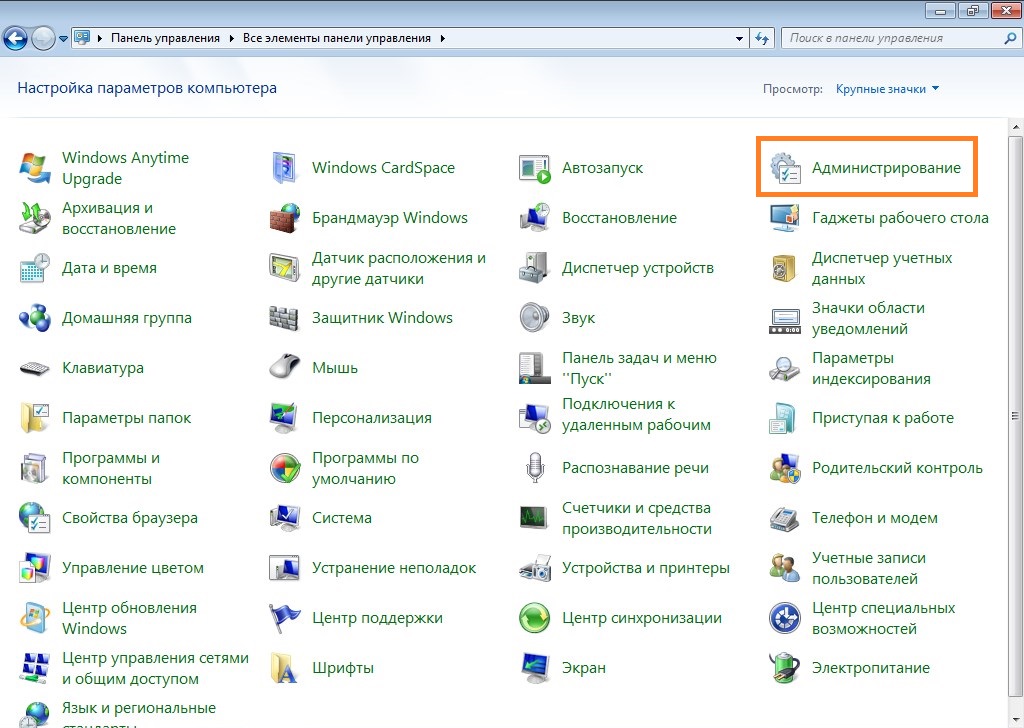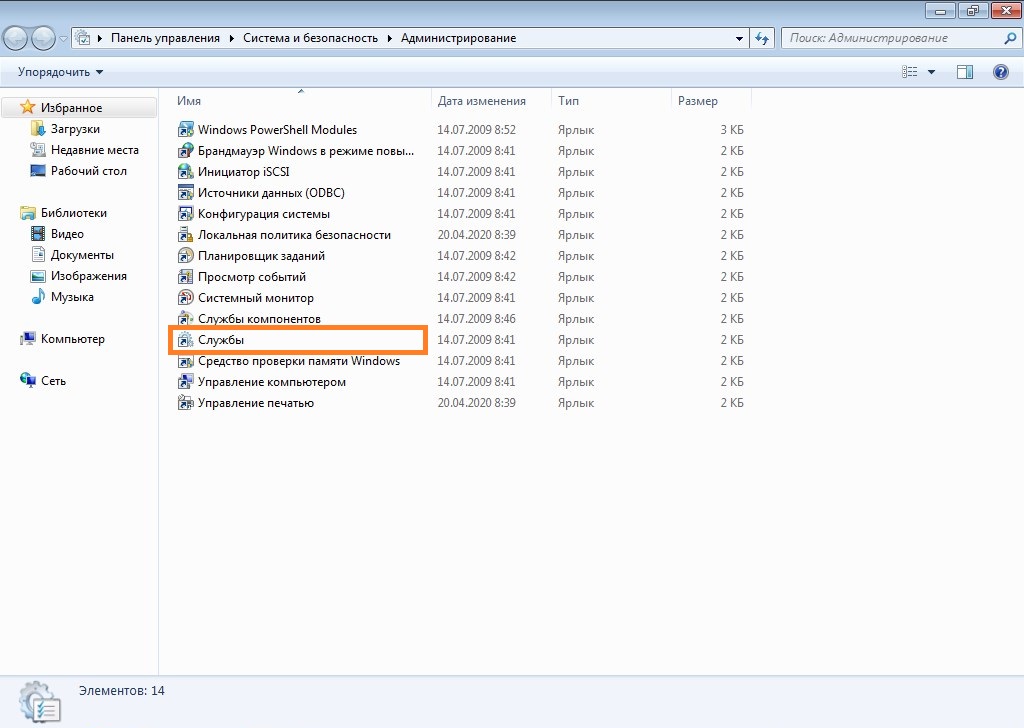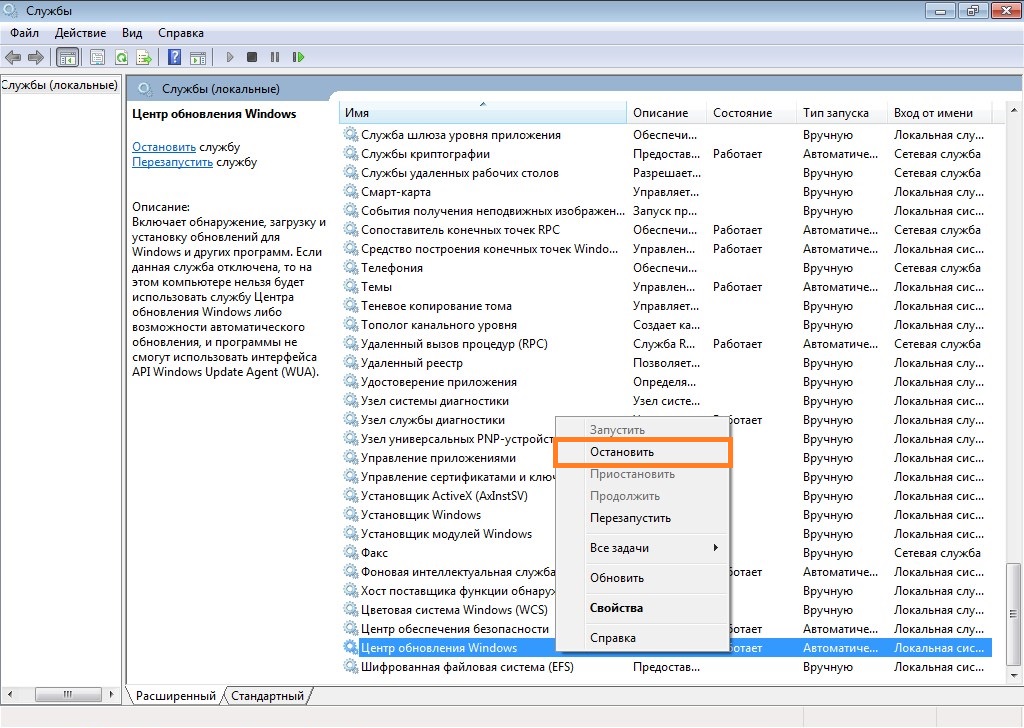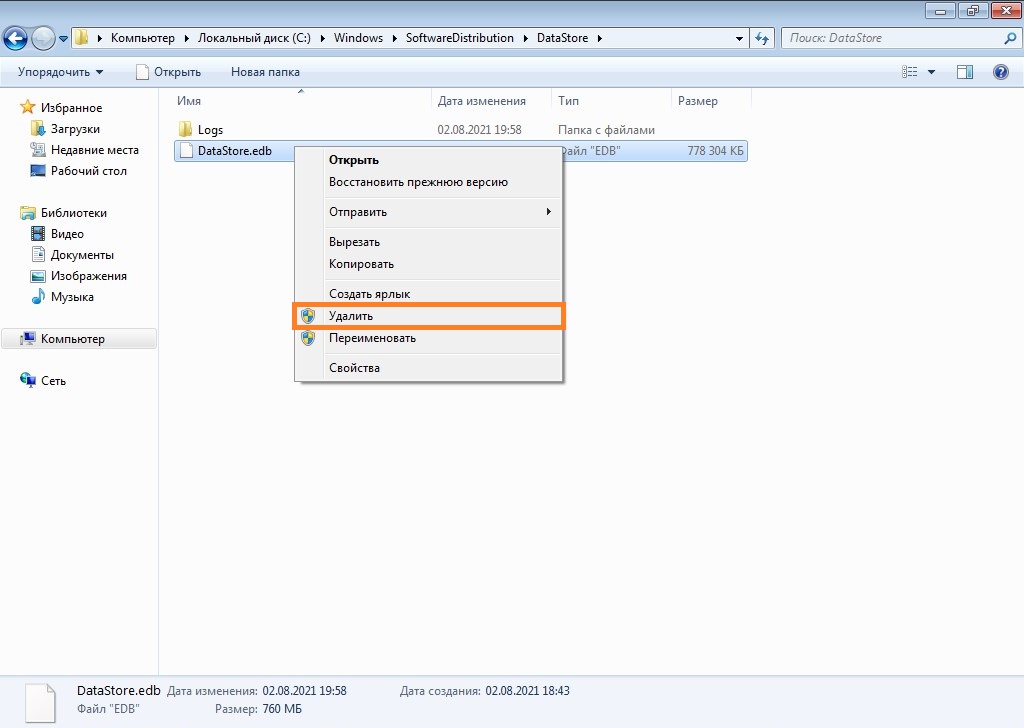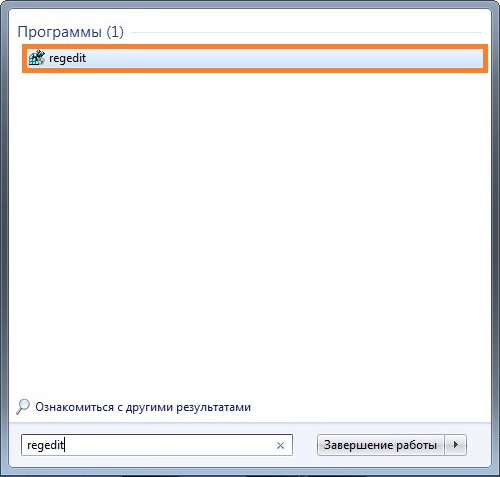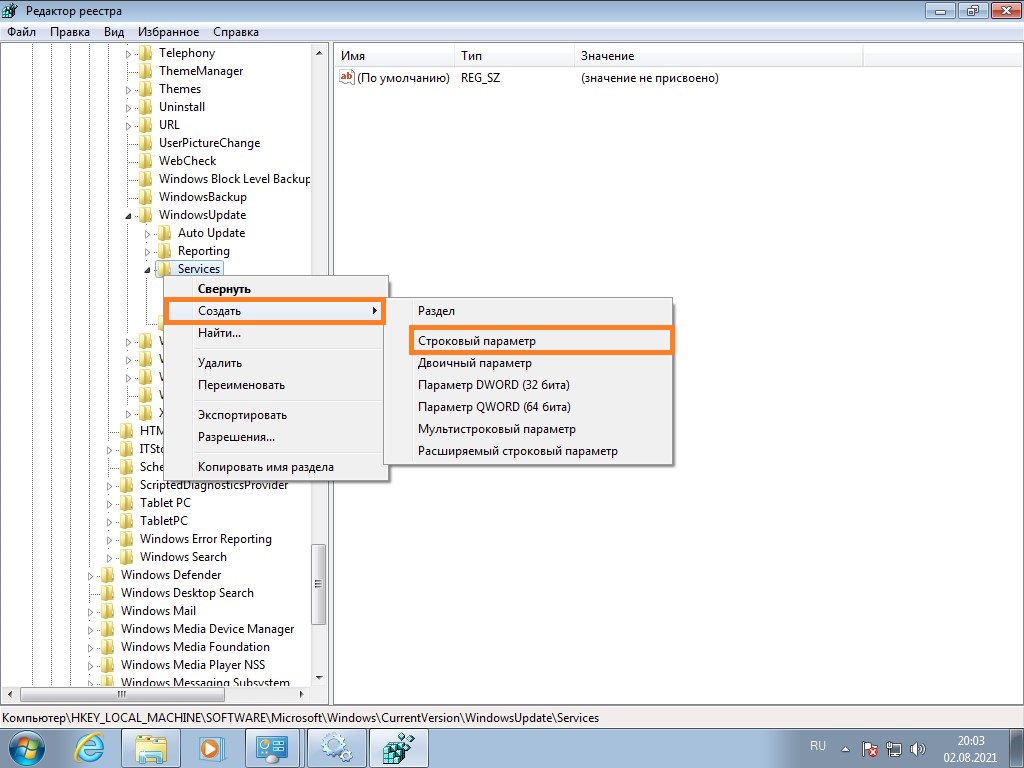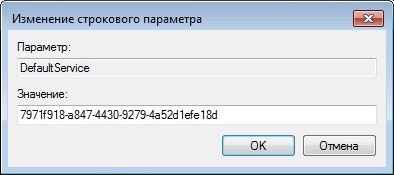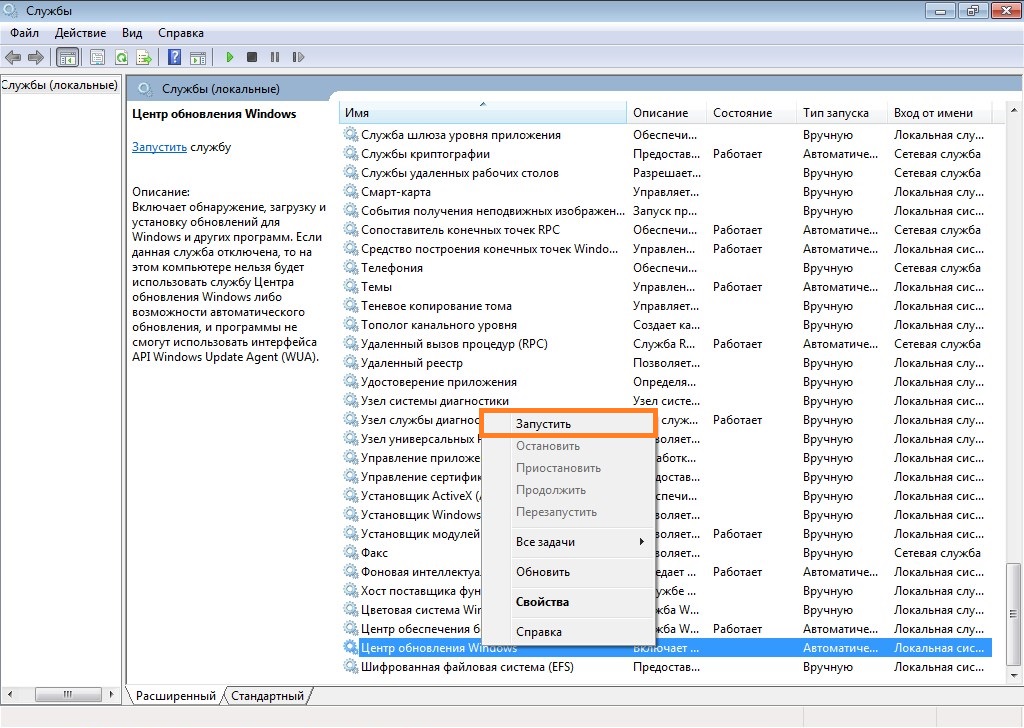To obtain updates from this website, scripting must be enabled.
To use this site to find and download updates, you need to change your security settings to allow ActiveX controls and active scripting. To get updates but allow your security settings to continue blocking potentially harmful ActiveX controls and scripting from other sites, make this site a trusted website:
In Internet Explorer, click Tools, and then click Internet Options.
On the Security tab, click the Trusted Sites icon.
Click Sites and then add these website addresses one at a time to the list:
You can only add one address at a time and you must click Add after each one:
http://*.update.microsoft.com
https://*.update.microsoft.com
http://download.windowsupdate.com
Note:
You might have to uncheck the Require server verification (https:) for all sites in the zone option to enter all the addresses.
Аннотация
Это обновление позволяет улучшить качество стек обслуживания, который является компонентом, который устанавливает обновления Windows.
Мы настоятельно рекомендуем вам установить последнее обновление стека обслуживания (SSU) для вашей операционной системы перед установкой последнего кумулятивного обновления (LCU). Установка обновлений стека обслуживания (SSU) гарантирует наличие надежного и надежного стека обслуживания, чтобы ваши устройства могли получать и устанавливать исправления безопасности Майкрософт.
Как получить это обновление
Метод 1: Обновление Windows
Это обновление доступно через Windows Update. Он будет загружен и установлен автоматически.
Метод 2: Каталог обновлений Майкрософт
Чтобы получить автономный пакет для этого обновления, перейдите на веб-сайт каталога обновлений Майкрософт.
Метод 3: Службы обновления сервера Windows
Это обновление также доступно через службы обновления серверов Windows (WSUS).
Предварительные условия
Нет никаких предпосылок для применения этого обновления.
Необходимость перезагрузки
Вам не нужно перезапускать компьютер после применения этого обновления.
Сведения о замене обновлений
Это обновление заменяет ранее выпущенное обновление KB 4521856.
Информация о файлах
Атрибуты файлов
Проверка файлов
|
Имя файла |
Sha1 хэш |
SHA256 хэш |
|---|---|---|
|
Windows10.0-KB4523200-x86.msu |
A726A0B4E00446B2E6B775EB34B08BFF735460EB |
8A176642CCEEAEC0BAE8BF861EDD783E3B1F0469989238D4DF22772C7B541E91 |
|
Windows10.0-KB4523200-x64.msu |
8B9D9F7930DEE5A052981864B86025AC832C2B21 |
78EE1A870CBDB35678ED7F72B6167509A0EAC1EAF5490C10FD0078F9772C1E20 |
Информация о файлах Windows 10
|
Имя файла |
Версия файла |
Размер |
Дата |
Время |
Платформа |
|
Netsetupapi.dll |
10.0.10240.16719 |
78,176 |
09-Feb-2016 |
02:45 |
x86 |
|
Networkbindingenginetransformer.dll |
10.0.10240.18330 |
200,704 |
13-Aug-2019 |
05:41 |
x86 |
|
Bcdeditai.dll |
10.0.10240.16439 |
260,096 |
04-Aug-2015 |
03:14 |
x86 |
|
Cmipnpinstall.dll |
10.0.10240.17831 |
192,344 |
24-Mar-2018 |
06:42 |
x86 |
|
Configureieoptionalcomponentsai.dll |
10.0.10240.16384 |
38,400 |
10-Jul-2015 |
03:25 |
x86 |
|
Featuresettingsoverride.dll |
10.0.10240.16384 |
25,088 |
10-Jul-2015 |
03:39 |
x86 |
|
Iefileinstallai.dll |
10.0.10240.16384 |
27,136 |
10-Jul-2015 |
03:25 |
x86 |
|
Msdtcadvancedinstaller.dll |
10.0.10240.17831 |
47,104 |
24-Mar-2018 |
04:48 |
x86 |
|
Netfxconfig.dll |
10.0.10240.16384 |
18,944 |
10-Jul-2015 |
03:25 |
x86 |
|
Peerdistai.dll |
10.0.10240.16384 |
24,064 |
10-Jul-2015 |
03:25 |
x86 |
|
Printadvancedinstaller.dll |
10.0.10240.17831 |
84,992 |
24-Mar-2018 |
04:48 |
x86 |
|
Registeriepkeysai.dll |
10.0.10240.16384 |
13,824 |
10-Jul-2015 |
03:25 |
x86 |
|
Servicemodelregai.dll |
10.0.10240.16384 |
64,512 |
10-Jul-2015 |
03:25 |
x86 |
|
Setieinstalleddateai.dll |
10.0.10240.16384 |
14,336 |
10-Jul-2015 |
03:25 |
x86 |
|
Aritransformer.dll |
10.0.10240.16384 |
37,376 |
10-Jul-2015 |
03:25 |
x86 |
|
Primitivetransformers.dll |
10.0.10240.16384 |
42,496 |
10-Jul-2015 |
03:26 |
x86 |
|
Wpndatatransformer.dll |
10.0.10240.16384 |
20,992 |
10-Jul-2015 |
03:25 |
x86 |
|
Mqcmiplugin.dll |
10.0.10240.17831 |
122,880 |
24-Mar-2018 |
05:42 |
x86 |
|
Esscli.dll |
10.0.10240.17831 |
299,008 |
24-Mar-2018 |
04:36 |
x86 |
|
Eventsinstaller.dll |
10.0.10240.17831 |
166,912 |
24-Mar-2018 |
04:58 |
x86 |
|
Fastprox.dll |
10.0.10240.17831 |
669,696 |
24-Mar-2018 |
04:36 |
x86 |
|
Mofd.dll |
10.0.10240.17831 |
201,728 |
24-Mar-2018 |
04:36 |
x86 |
|
Mofinstall.dll |
10.0.10240.17831 |
63,488 |
24-Mar-2018 |
04:36 |
x86 |
|
Repdrvfs.dll |
10.0.10240.17831 |
277,504 |
24-Mar-2018 |
04:36 |
x86 |
|
Wbemcomn.dll |
10.0.10240.18210 |
385,536 |
09-Apr-2019 |
05:21 |
x86 |
|
Wbemcore.dll |
10.0.10240.17831 |
921,088 |
24-Mar-2018 |
04:36 |
x86 |
|
Wbemprox.dll |
10.0.10240.17831 |
30,208 |
24-Mar-2018 |
04:36 |
x86 |
|
Wmicmiplugin.dll |
10.0.10240.18271 |
272,384 |
18-Jun-2019 |
04:39 |
x86 |
|
Wmiutils.dll |
10.0.10240.17831 |
91,136 |
24-Mar-2018 |
04:36 |
x86 |
|
Appxprovisionpackage.dll |
10.0.10240.17020 |
63,488 |
21-Jun-2016 |
10:18 |
x86 |
|
Appxreg.dll |
10.0.10240.17020 |
24,576 |
21-Jun-2016 |
10:16 |
x86 |
|
Bfsvc.dll |
10.0.10240.16384 |
56,832 |
10-Jul-2015 |
03:23 |
x86 |
|
Cleanupai.dll |
10.0.10240.16384 |
12,800 |
10-Jul-2015 |
03:23 |
x86 |
|
Cmitrust.dll |
10.0.10240.17831 |
288,088 |
24-Mar-2018 |
06:42 |
x86 |
|
Cntrtextinstaller.dll |
10.0.10240.16384 |
127,488 |
10-Jul-2015 |
03:23 |
x86 |
|
Fveupdateai.dll |
10.0.10240.16384 |
18,944 |
10-Jul-2015 |
03:23 |
x86 |
|
Grouptrusteeai.dll |
10.0.10240.16384 |
38,240 |
10-Jul-2015 |
05:18 |
x86 |
|
Httpai.dll |
10.0.10240.16384 |
16,896 |
10-Jul-2015 |
03:23 |
x86 |
|
Luainstall.dll |
10.0.10240.16384 |
42,496 |
10-Jul-2015 |
03:23 |
x86 |
|
Securebootai.dll |
10.0.10240.18362 |
22,016 |
17-Sep-2019 |
15:26 |
x86 |
|
Timezoneai.dll |
10.0.10240.17831 |
51,200 |
24-Mar-2018 |
04:35 |
x86 |
|
Winsockai.dll |
10.0.10240.16384 |
65,536 |
10-Jul-2015 |
03:23 |
x86 |
|
Ws2_helper.dll |
10.0.10240.16384 |
69,632 |
10-Jul-2015 |
03:23 |
x86 |
|
Offlinelsa.dll |
10.0.10240.16384 |
100,864 |
10-Jul-2015 |
03:29 |
x86 |
|
Offlinesam.dll |
10.0.10240.16384 |
110,080 |
10-Jul-2015 |
03:29 |
x86 |
|
Sppinst.dll |
10.0.10240.18210 |
647,168 |
09-Apr-2019 |
05:22 |
x86 |
|
Cmifw.dll |
10.0.10240.16384 |
80,384 |
10-Jul-2015 |
03:33 |
x86 |
|
Firewallofflineapi.dll |
10.0.10240.17831 |
147,968 |
24-Mar-2018 |
05:30 |
x86 |
|
Implatsetup.dll |
10.0.10240.17020 |
54,784 |
21-Jun-2016 |
10:45 |
x86 |
|
Netsetupai.dll |
10.0.10240.17020 |
79,360 |
21-Jun-2016 |
10:29 |
x86 |
|
Netsetupapi.dll |
10.0.10240.16719 |
78,176 |
09-Feb-2016 |
02:45 |
x86 |
|
Netsetupengine.dll |
10.0.10240.18330 |
468,728 |
13-Aug-2019 |
06:13 |
x86 |
|
Cbscore.dll |
10.0.10240.18390 |
1,777,152 |
11-Oct-2019 |
05:26 |
x86 |
|
Cbsmsg.dll |
10.0.10240.16384 |
49,504 |
10-Jul-2015 |
04:40 |
x86 |
|
Cmiadapter.dll |
10.0.10240.16384 |
64,512 |
10-Jul-2015 |
03:23 |
x86 |
|
Cmiaisupport.dll |
10.0.10240.18330 |
2,160,080 |
13-Aug-2019 |
06:06 |
x86 |
|
Dpx.dll |
10.0.10240.17831 |
372,224 |
24-Mar-2018 |
04:43 |
x86 |
|
Drupdate.dll |
10.0.10240.17831 |
283,480 |
24-Mar-2018 |
06:37 |
x86 |
|
Drvstore.dll |
10.0.10240.18330 |
700,152 |
13-Aug-2019 |
06:05 |
x86 |
|
Globalinstallorder.xml |
Not applicable |
1,249,165 |
25-Apr-2015 |
00:17 |
Not applicable |
|
Msdelta.dll |
10.0.10240.17831 |
410,624 |
24-Mar-2018 |
04:35 |
x86 |
|
Mspatcha.dll |
10.0.10240.17831 |
36,864 |
24-Mar-2018 |
04:43 |
x86 |
|
Poqexec.exe |
10.0.10240.16384 |
118,272 |
10-Jul-2015 |
03:25 |
x86 |
|
Smiengine.dll |
10.0.10240.18330 |
730,112 |
13-Aug-2019 |
04:20 |
x86 |
|
Smipi.dll |
10.0.10240.17831 |
23,552 |
24-Mar-2018 |
04:48 |
x86 |
|
Tifilefetcher.exe |
10.0.10240.18362 |
233,208 |
17-Sep-2019 |
17:24 |
x86 |
|
Tiworker.exe |
10.0.10240.17831 |
197,120 |
24-Mar-2018 |
04:42 |
x86 |
|
Wcmtypes.xsd |
Not applicable |
1,047 |
27-Mar-2015 |
21:48 |
Not applicable |
|
Wcp.dll |
10.0.10240.18390 |
2,717,184 |
11-Oct-2019 |
05:27 |
x86 |
|
Wdscore.dll |
10.0.10240.17831 |
207,192 |
24-Mar-2018 |
06:38 |
x86 |
|
Wrpint.dll |
10.0.10240.17831 |
55,808 |
24-Mar-2018 |
04:49 |
x86 |
|
Имя файла |
Версия файла |
Размер |
Дата |
Время |
Платформа |
|
Netsetupapi.dll |
10.0.10240.16719 |
103,776 |
09-Feb-2016 |
03:15 |
x64 |
|
Networkbindingenginetransformer.dll |
10.0.10240.18330 |
304,128 |
13-Aug-2019 |
06:21 |
x64 |
|
Bcdeditai.dll |
10.0.10240.16439 |
283,648 |
04-Aug-2015 |
03:05 |
x64 |
|
Cmipnpinstall.dll |
10.0.10240.17831 |
244,056 |
24-Mar-2018 |
07:22 |
x64 |
|
Configureieoptionalcomponentsai.dll |
10.0.10240.16384 |
46,080 |
10-Jul-2015 |
03:15 |
x64 |
|
Featuresettingsoverride.dll |
10.0.10240.16384 |
31,744 |
10-Jul-2015 |
03:28 |
x64 |
|
Iefileinstallai.dll |
10.0.10240.16384 |
29,184 |
10-Jul-2015 |
03:14 |
x64 |
|
Msdtcadvancedinstaller.dll |
10.0.10240.17831 |
58,880 |
24-Mar-2018 |
04:53 |
x64 |
|
Netfxconfig.dll |
10.0.10240.16384 |
22,528 |
10-Jul-2015 |
03:15 |
x64 |
|
Peerdistai.dll |
10.0.10240.16384 |
30,208 |
10-Jul-2015 |
03:15 |
x64 |
|
Printadvancedinstaller.dll |
10.0.10240.17831 |
97,792 |
24-Mar-2018 |
04:53 |
x64 |
|
Registeriepkeysai.dll |
10.0.10240.16384 |
16,384 |
10-Jul-2015 |
03:15 |
x64 |
|
Servicemodelregai.dll |
10.0.10240.16384 |
80,384 |
10-Jul-2015 |
03:15 |
x64 |
|
Setieinstalleddateai.dll |
10.0.10240.16384 |
16,384 |
10-Jul-2015 |
03:15 |
x64 |
|
Aritransformer.dll |
10.0.10240.16384 |
50,688 |
10-Jul-2015 |
03:27 |
x64 |
|
Primitivetransformers.dll |
10.0.10240.16384 |
57,856 |
10-Jul-2015 |
03:29 |
x64 |
|
Wpndatatransformer.dll |
10.0.10240.16384 |
27,648 |
10-Jul-2015 |
03:27 |
x64 |
|
Mqcmiplugin.dll |
10.0.10240.17831 |
148,992 |
24-Mar-2018 |
06:05 |
x64 |
|
Appserverai.dll |
10.0.10240.16384 |
109,056 |
10-Jul-2015 |
03:24 |
x64 |
|
Rdwebai.dll |
10.0.10240.16384 |
113,152 |
10-Jul-2015 |
03:24 |
x64 |
|
Tssdisai.dll |
10.0.10240.16384 |
116,224 |
10-Jul-2015 |
03:24 |
x64 |
|
Vmhostai.dll |
10.0.10240.16384 |
93,696 |
10-Jul-2015 |
03:24 |
x64 |
|
Esscli.dll |
10.0.10240.17831 |
402,432 |
24-Mar-2018 |
05:09 |
x64 |
|
Eventsinstaller.dll |
10.0.10240.17831 |
214,016 |
24-Mar-2018 |
06:30 |
x64 |
|
Fastprox.dll |
10.0.10240.17831 |
854,528 |
24-Mar-2018 |
05:11 |
x64 |
|
Mofd.dll |
10.0.10240.17831 |
246,272 |
24-Mar-2018 |
05:09 |
x64 |
|
Mofinstall.dll |
10.0.10240.17831 |
67,584 |
24-Mar-2018 |
05:09 |
x64 |
|
Repdrvfs.dll |
10.0.10240.17831 |
350,208 |
24-Mar-2018 |
05:09 |
x64 |
|
Wbemcomn.dll |
10.0.10240.17831 |
449,024 |
24-Mar-2018 |
05:09 |
x64 |
|
Wbemcore.dll |
10.0.10240.18330 |
1,147,392 |
13-Aug-2019 |
04:53 |
x64 |
|
Wbemprox.dll |
10.0.10240.17831 |
36,864 |
24-Mar-2018 |
05:11 |
x64 |
|
Wmicmiplugin.dll |
10.0.10240.18271 |
340,992 |
18-Jun-2019 |
05:52 |
x64 |
|
Wmiutils.dll |
10.0.10240.17831 |
112,128 |
24-Mar-2018 |
05:10 |
x64 |
|
Appxprovisionpackage.dll |
10.0.10240.17020 |
74,752 |
21-Jun-2016 |
06:50 |
x64 |
|
Appxreg.dll |
10.0.10240.17020 |
30,720 |
21-Jun-2016 |
06:30 |
x64 |
|
Bfsvc.dll |
10.0.10240.16384 |
67,072 |
10-Jul-2015 |
03:14 |
x64 |
|
Cleanupai.dll |
10.0.10240.16384 |
15,360 |
10-Jul-2015 |
03:15 |
x64 |
|
Cmitrust.dll |
10.0.10240.17831 |
421,720 |
24-Mar-2018 |
07:22 |
x64 |
|
Cntrtextinstaller.dll |
10.0.10240.16384 |
153,088 |
10-Jul-2015 |
03:15 |
x64 |
|
Fveupdateai.dll |
10.0.10240.16384 |
24,064 |
10-Jul-2015 |
03:14 |
x64 |
|
Grouptrusteeai.dll |
10.0.10240.16384 |
43,872 |
10-Jul-2015 |
05:07 |
x64 |
|
Httpai.dll |
10.0.10240.16384 |
19,968 |
10-Jul-2015 |
03:15 |
x64 |
|
Luainstall.dll |
10.0.10240.16384 |
52,736 |
10-Jul-2015 |
03:14 |
x64 |
|
Securebootai.dll |
10.0.10240.18362 |
26,112 |
17-Sep-2019 |
15:36 |
x64 |
|
Timezoneai.dll |
10.0.10240.17831 |
67,072 |
24-Mar-2018 |
04:53 |
x64 |
|
Winsockai.dll |
10.0.10240.16384 |
73,216 |
10-Jul-2015 |
03:15 |
x64 |
|
Ws2_helper.dll |
10.0.10240.16384 |
83,456 |
10-Jul-2015 |
03:15 |
x64 |
|
Offlinelsa.dll |
10.0.10240.16384 |
114,688 |
10-Jul-2015 |
03:33 |
x64 |
|
Offlinesam.dll |
10.0.10240.16384 |
137,728 |
10-Jul-2015 |
03:33 |
x64 |
|
Sppinst.dll |
10.0.10240.18330 |
769,024 |
13-Aug-2019 |
05:01 |
x64 |
|
Cmifw.dll |
10.0.10240.16384 |
96,256 |
10-Jul-2015 |
03:23 |
x64 |
|
Firewallofflineapi.dll |
10.0.10240.17831 |
173,568 |
24-Mar-2018 |
05:54 |
x64 |
|
Implatsetup.dll |
10.0.10240.17020 |
78,848 |
21-Jun-2016 |
07:01 |
x64 |
|
Netsetupai.dll |
10.0.10240.17020 |
104,960 |
21-Jun-2016 |
06:42 |
x64 |
|
Netsetupapi.dll |
10.0.10240.16719 |
103,776 |
09-Feb-2016 |
03:15 |
x64 |
|
Netsetupengine.dll |
10.0.10240.18330 |
660,216 |
13-Aug-2019 |
07:06 |
x64 |
|
Cbscore.dll |
10.0.10240.18390 |
1,967,616 |
11-Oct-2019 |
06:01 |
x64 |
|
Cbsmsg.dll |
10.0.10240.16384 |
50,528 |
10-Jul-2015 |
04:31 |
x64 |
|
Cmiadapter.dll |
10.0.10240.16384 |
79,872 |
10-Jul-2015 |
03:14 |
x64 |
|
Cmiaisupport.dll |
10.0.10240.18330 |
3,158,992 |
13-Aug-2019 |
06:58 |
x64 |
|
Dpx.dll |
10.0.10240.17831 |
499,200 |
24-Mar-2018 |
04:47 |
x64 |
|
Drupdate.dll |
10.0.10240.17831 |
340,824 |
24-Mar-2018 |
07:18 |
x64 |
|
Drvstore.dll |
10.0.10240.17831 |
850,264 |
24-Mar-2018 |
07:19 |
x64 |
|
Globalinstallorder.xml |
Not applicable |
1,249,165 |
18-Jun-2015 |
01:17 |
Not applicable |
|
Msdelta.dll |
10.0.10240.17831 |
515,072 |
24-Mar-2018 |
04:51 |
x64 |
|
Mspatcha.dll |
10.0.10240.17831 |
46,080 |
24-Mar-2018 |
04:46 |
x64 |
|
Poqexec.exe |
10.0.10240.16384 |
141,824 |
10-Jul-2015 |
03:15 |
x64 |
|
Smiengine.dll |
10.0.10240.17831 |
897,024 |
24-Mar-2018 |
04:54 |
x64 |
|
Smipi.dll |
10.0.10240.16384 |
29,184 |
10-Jul-2015 |
03:15 |
x64 |
|
Tifilefetcher.exe |
10.0.10240.18362 |
275,704 |
17-Sep-2019 |
18:06 |
x64 |
|
Tiworker.exe |
10.0.10240.17831 |
200,192 |
24-Mar-2018 |
04:45 |
x64 |
|
Wcmtypes.xsd |
Not applicable |
1,047 |
18-Jun-2015 |
01:16 |
Not applicable |
|
Wcp.dll |
10.0.10240.18390 |
3,229,696 |
11-Oct-2019 |
06:03 |
x64 |
|
Wdscore.dll |
10.0.10240.17831 |
254,808 |
24-Mar-2018 |
07:23 |
x64 |
|
Wrpint.dll |
10.0.10240.17831 |
66,560 |
24-Mar-2018 |
04:55 |
x64 |
|
Netsetupapi.dll |
10.0.10240.16719 |
78,176 |
09-Feb-2016 |
02:45 |
x86 |
|
Networkbindingenginetransformer.dll |
10.0.10240.18330 |
200,704 |
13-Aug-2019 |
05:41 |
x86 |
|
Bcdeditai.dll |
10.0.10240.16439 |
260,096 |
04-Aug-2015 |
03:14 |
x86 |
|
Cmipnpinstall.dll |
10.0.10240.17831 |
192,344 |
24-Mar-2018 |
06:42 |
x86 |
|
Configureieoptionalcomponentsai.dll |
10.0.10240.16384 |
38,400 |
10-Jul-2015 |
03:25 |
x86 |
|
Featuresettingsoverride.dll |
10.0.10240.16384 |
25,088 |
10-Jul-2015 |
03:39 |
x86 |
|
Iefileinstallai.dll |
10.0.10240.16384 |
27,136 |
10-Jul-2015 |
03:25 |
x86 |
|
Msdtcadvancedinstaller.dll |
10.0.10240.17831 |
47,104 |
24-Mar-2018 |
04:48 |
x86 |
|
Netfxconfig.dll |
10.0.10240.16384 |
18,944 |
10-Jul-2015 |
03:25 |
x86 |
|
Peerdistai.dll |
10.0.10240.16384 |
24,064 |
10-Jul-2015 |
03:25 |
x86 |
|
Printadvancedinstaller.dll |
10.0.10240.17831 |
84,992 |
24-Mar-2018 |
04:48 |
x86 |
|
Registeriepkeysai.dll |
10.0.10240.16384 |
13,824 |
10-Jul-2015 |
03:25 |
x86 |
|
Servicemodelregai.dll |
10.0.10240.16384 |
64,512 |
10-Jul-2015 |
03:25 |
x86 |
|
Setieinstalleddateai.dll |
10.0.10240.16384 |
14,336 |
10-Jul-2015 |
03:25 |
x86 |
|
Aritransformer.dll |
10.0.10240.16384 |
37,376 |
10-Jul-2015 |
03:25 |
x86 |
|
Primitivetransformers.dll |
10.0.10240.16384 |
42,496 |
10-Jul-2015 |
03:26 |
x86 |
|
Wpndatatransformer.dll |
10.0.10240.16384 |
20,992 |
10-Jul-2015 |
03:25 |
x86 |
|
Appserverai.dll |
10.0.10240.16384 |
85,504 |
10-Jul-2015 |
03:36 |
x86 |
|
Rdwebai.dll |
10.0.10240.16384 |
95,232 |
10-Jul-2015 |
03:36 |
x86 |
|
Tssdisai.dll |
10.0.10240.16384 |
94,208 |
10-Jul-2015 |
03:36 |
x86 |
|
Vmhostai.dll |
10.0.10240.16384 |
74,752 |
10-Jul-2015 |
03:36 |
x86 |
|
Esscli.dll |
10.0.10240.17831 |
299,008 |
24-Mar-2018 |
04:36 |
x86 |
|
Eventsinstaller.dll |
10.0.10240.17831 |
166,912 |
24-Mar-2018 |
04:58 |
x86 |
|
Fastprox.dll |
10.0.10240.17831 |
669,696 |
24-Mar-2018 |
04:36 |
x86 |
|
Mofd.dll |
10.0.10240.17831 |
201,728 |
24-Mar-2018 |
04:36 |
x86 |
|
Mofinstall.dll |
10.0.10240.17831 |
63,488 |
24-Mar-2018 |
04:36 |
x86 |
|
Repdrvfs.dll |
10.0.10240.17831 |
277,504 |
24-Mar-2018 |
04:36 |
x86 |
|
Wbemcomn.dll |
10.0.10240.18210 |
385,536 |
09-Apr-2019 |
05:21 |
x86 |
|
Wbemcore.dll |
10.0.10240.17831 |
921,088 |
24-Mar-2018 |
04:36 |
x86 |
|
Wbemprox.dll |
10.0.10240.17831 |
30,208 |
24-Mar-2018 |
04:36 |
x86 |
|
Wmicmiplugin.dll |
10.0.10240.18271 |
272,384 |
18-Jun-2019 |
04:39 |
x86 |
|
Wmiutils.dll |
10.0.10240.17831 |
91,136 |
24-Mar-2018 |
04:36 |
x86 |
|
Appxprovisionpackage.dll |
10.0.10240.17020 |
63,488 |
21-Jun-2016 |
10:18 |
x86 |
|
Appxreg.dll |
10.0.10240.17020 |
24,576 |
21-Jun-2016 |
10:16 |
x86 |
|
Bfsvc.dll |
10.0.10240.16384 |
56,832 |
10-Jul-2015 |
03:23 |
x86 |
|
Cleanupai.dll |
10.0.10240.16384 |
12,800 |
10-Jul-2015 |
03:23 |
x86 |
|
Cmitrust.dll |
10.0.10240.17831 |
288,088 |
24-Mar-2018 |
06:42 |
x86 |
|
Cntrtextinstaller.dll |
10.0.10240.16384 |
127,488 |
10-Jul-2015 |
03:23 |
x86 |
|
Fveupdateai.dll |
10.0.10240.16384 |
18,944 |
10-Jul-2015 |
03:23 |
x86 |
|
Grouptrusteeai.dll |
10.0.10240.16384 |
38,240 |
10-Jul-2015 |
05:18 |
x86 |
|
Httpai.dll |
10.0.10240.16384 |
16,896 |
10-Jul-2015 |
03:23 |
x86 |
|
Luainstall.dll |
10.0.10240.16384 |
42,496 |
10-Jul-2015 |
03:23 |
x86 |
|
Securebootai.dll |
10.0.10240.18362 |
22,016 |
17-Sep-2019 |
15:26 |
x86 |
|
Timezoneai.dll |
10.0.10240.17831 |
51,200 |
24-Mar-2018 |
04:35 |
x86 |
|
Winsockai.dll |
10.0.10240.16384 |
65,536 |
10-Jul-2015 |
03:23 |
x86 |
|
Ws2_helper.dll |
10.0.10240.16384 |
69,632 |
10-Jul-2015 |
03:23 |
x86 |
|
Offlinelsa.dll |
10.0.10240.16384 |
100,864 |
10-Jul-2015 |
03:29 |
x86 |
|
Offlinesam.dll |
10.0.10240.16384 |
110,080 |
10-Jul-2015 |
03:29 |
x86 |
|
Sppinst.dll |
10.0.10240.18210 |
647,168 |
09-Apr-2019 |
05:22 |
x86 |
|
Cmifw.dll |
10.0.10240.16384 |
80,384 |
10-Jul-2015 |
03:33 |
x86 |
|
Firewallofflineapi.dll |
10.0.10240.17831 |
147,968 |
24-Mar-2018 |
05:30 |
x86 |
|
Implatsetup.dll |
10.0.10240.17020 |
54,784 |
21-Jun-2016 |
10:45 |
x86 |
|
Netsetupai.dll |
10.0.10240.17020 |
79,360 |
21-Jun-2016 |
10:29 |
x86 |
|
Netsetupapi.dll |
10.0.10240.16719 |
78,176 |
09-Feb-2016 |
02:45 |
x86 |
|
Netsetupengine.dll |
10.0.10240.18330 |
468,728 |
13-Aug-2019 |
06:13 |
x86 |
|
Cbscore.dll |
10.0.10240.18390 |
1,777,152 |
11-Oct-2019 |
05:26 |
x86 |
|
Cbsmsg.dll |
10.0.10240.16384 |
49,504 |
10-Jul-2015 |
04:40 |
x86 |
|
Cmiadapter.dll |
10.0.10240.16384 |
64,512 |
10-Jul-2015 |
03:23 |
x86 |
|
Cmiaisupport.dll |
10.0.10240.18330 |
2,160,080 |
13-Aug-2019 |
06:06 |
x86 |
|
Dpx.dll |
10.0.10240.17831 |
372,224 |
24-Mar-2018 |
04:43 |
x86 |
|
Drupdate.dll |
10.0.10240.17831 |
283,480 |
24-Mar-2018 |
06:37 |
x86 |
|
Drvstore.dll |
10.0.10240.18330 |
700,152 |
13-Aug-2019 |
06:05 |
x86 |
|
Globalinstallorder.xml |
Not applicable |
1,249,165 |
25-Apr-2015 |
00:17 |
Not applicable |
|
Msdelta.dll |
10.0.10240.17831 |
410,624 |
24-Mar-2018 |
04:35 |
x86 |
|
Mspatcha.dll |
10.0.10240.17831 |
36,864 |
24-Mar-2018 |
04:43 |
x86 |
|
Poqexec.exe |
10.0.10240.16384 |
118,272 |
10-Jul-2015 |
03:25 |
x86 |
|
Smiengine.dll |
10.0.10240.18330 |
730,112 |
13-Aug-2019 |
04:20 |
x86 |
|
Smipi.dll |
10.0.10240.17831 |
23,552 |
24-Mar-2018 |
04:48 |
x86 |
|
Tifilefetcher.exe |
10.0.10240.18362 |
233,208 |
17-Sep-2019 |
17:24 |
x86 |
|
Tiworker.exe |
10.0.10240.17831 |
197,120 |
24-Mar-2018 |
04:42 |
x86 |
|
Wcmtypes.xsd |
Not applicable |
1,047 |
27-Mar-2015 |
21:48 |
Not applicable |
|
Wcp.dll |
10.0.10240.18390 |
2,717,184 |
11-Oct-2019 |
05:27 |
x86 |
|
Wdscore.dll |
10.0.10240.17831 |
207,192 |
24-Mar-2018 |
06:38 |
x86 |
|
Wrpint.dll |
10.0.10240.17831 |
55,808 |
24-Mar-2018 |
04:49 |
x86 |
Ссылки
Для получения дополнительной информации о SSUs см.
Узнайте о терминологии, которую корпорация Майкрософт использует для описания обновлений программного обеспечения.
Нужна дополнительная помощь?
Your access to this site has been limited by the site owner
If you think you have been blocked in error, contact the owner of this site for assistance.
If you are a WordPress user with administrative privileges on this site, please enter your email address in the box below and click «Send». You will then receive an email that helps you regain access.
Block Technical Data
| Block Reason: | Access from your area has been temporarily limited for security reasons. |
|---|---|
| Time: | Mon, 13 Jun 2022 11:27:16 GMT |
About Wordfence
Wordfence is a security plugin installed on over 4 million WordPress sites. The owner of this site is using Wordfence to manage access to their site.
You can also read the documentation to learn about Wordfence’s blocking tools, or visit wordfence.com to learn more about Wordfence.
Click here to learn more: Documentation
Generated by Wordfence at Mon, 13 Jun 2022 11:27:16 GMT.
Your computer’s time: .
Как известно, в операционной системе Windows 10 имеется Центр обновления, который отвечает за установку последних апдейтов и исправлений, вносимых разработчиками. Однако иногда пользователи сталкиваются с проблемами, которые связаны с работоспособностью этого приложения. Обычно они проявляются при попытке запуска поиска обновлений или уже во время их инсталляции. На экране может появиться уведомление, свидетельствующее об остановке работы Центра. Далее мы хотим разобрать все доступные варианты решения этой неполадки.
Решаем проблемы с работоспособностью Центра обновлений Windows 10
Далее будут рассмотрены способы, которые позволяют исправить ошибки в функционировании Центра обновлений. В большинстве случаев такая проблема появляется сразу же при запуске поиска апдейтов, а если вы просто получили уведомление о невозможности инсталляции конкретных файлов, следует обратиться к инструкциям в отдельной нашей статье, перейдя по указанной ниже ссылке. Мы же переходим к решению главной задачи.
Способ 1: Запуск средства устранения неполадок
Самый простой и быстрый метод — использование средства устранения неполадок. Довольно часто этот стандартный инструмент не приносит должного результата, однако попробовать его запустить стоит, ведь это не займет много времени. От вас требуется выполнить лишь такие действия:
- Откройте «Пуск» и перейдите в «Параметры».
Если какие-то неисправности нашлись, они исправятся в автоматическом режиме или же на экране появятся инструкции, которые нужно будет выполнять. В случае нерезультативности этого метода переходите к следующим инструкциям.
Способ 2: Отключение обновления других продуктов Майкрософт
Во время установки основных компонентов при обновлении иногда происходит и апдейт других продуктов Майкрософт, что относится ко встроенным приложениям. В некоторых ситуациях именно это и вызывает сбои в функционировании Центра обновлений, что можно проверить только путем отключения апдейтов этих продуктов.
- Для этого в меню «Параметры» снова выберите пункт «Обновление и безопасность».
Если поиск был успешно запущен, а затем пошла загрузка и инсталляция, значит, дело действительно заключалось в попытках установки апдейтов для других продуктов Microsoft. Скорее всего, эта неполадка будет автоматически устранена после окончания инсталляции.
Способ 3: Очистка кэша Центра обновлений
Центр обновления Windows имеет отдельную папку на системном разделе жесткого диска. Именно туда помещаются все объекты и конфигурационные файлы перед инсталляцией апдейтов. Иногда причиной проблем с функционированием Центра как раз и выступает этот кэш, в котором произошло неправильное сохранение файлов или появились конфликты при попытках перезаписи. Проверить эту неисправность и избавиться от нее можно следующим образом:
После этого не забудьте запустить отключенную ранее службу по тому же примеру. Теперь можно переходить к попыткам запуска проверки обновлений.
Способ 4: Загрузка обновления стека обслуживания (SSU)
Иногда проблемы с работоспособностью Центра обновления Windows вызваны отсутствием последнего апдейта стека обслуживания, который частично связан с рассматриваемым приложением. Он не будет установлен автоматически, поскольку сам Центр не функционирует, поэтому придется скачать и инсталлировать его самостоятельно.
- Для этого перейдите по указанной выше ссылке, через поиск отыщите одно из указанных ниже обновлений в соответствии с версией и разрядностью операционной системы.
- Windows 10 (первая версия) — kb4523200 ;
- Windows 10 1607 — kb4520724 ;
- Windows 10 1703 — kb4521859 ;
- Windows 10 1709 — kb4523202 ;
- Windows 10 1803 — kb4523203 ;
- Windows 10 1809 — kb4523204 ;
- Windows 10 1903 — kb4524569 .
Затем в обязательном порядке требуется перезагрузить компьютер, поскольку только после этого все изменения вступят в силу.
Способ 5: Скачивание свежих обновлений через базу знаний
Этот метод заключается в полностью ручной инсталляции обновлений, используя статьи из базы знаний для устранения проблем, связанных с функционированием Центра обновлений. Суть этого метода заключается в следующем:
- Сначала перейдите по расположенной выше ссылке, чтобы попасть на страницу базы знаний под названием «Журнал обновлений Windows 10». Там отыщите сведения о последней версии. На момент написания статьи она имеет номер 1909. Этот номер нужно запомнить для дальнейшего поиска апдейтов.
После установки всех апдейтов перезагрузите компьютер и начните использование компьютера. Если после выхода новых обновлений их инсталляция через Центр обновления Виндовс пройдет успешно, значит, проблема была успешно решена банальной ручной установкой проблемных компонентов.
Способ 6: Опция «Обновление на месте»
Разработчики Windows 10 создали для своей операционной системы отдельную опцию в виде утилиты, которая называется Update Assistant. Она функционирует без помощи стандартного Центра обновлений и позволяет инсталлировать последнюю версию Виндовс, совершив всего несколько кликов.
- Сначала нужно загрузить эту программу. Для этого перейдите на ее страницу и нажмите «Обновить сейчас».
Способ 7: Проверка целостности и восстановление системных файлов
Последний способ, о котором мы хотим поговорить сегодня, заключается в восстановлении системных файлов при помощи стандартных утилит SFC и DISM. Это пригодится в тех ситуациях, когда ни один из описанных методов не принес должного результата. Тогда имеет смысл полагать, что проблема связана с повреждением файлов, отвечающих за корректную работу Центра обновлений. Проверить это и исправить можно при помощи упомянутых выше утилит. Более детальные сведения об этом варианте и руководства по устранению различных ошибок вы найдете в отдельной статье на нашем сайте далее.
Только что мы рассказали о семи разных методах исправления неполадок с функционированием Центра обновления Windows 10. Вам следует по очереди задействовать все их, чтобы максимально быстро и просто отыскать верное решение. Если этого сделать не удалось, придется переустанавливать ОС или же искать новую сборку.

Что-то пошло не так попытайтесь повторно открыть параметры позже Центр обновления Windows 10
С начала идёт проверка обновлений, а потом эта ошибка. Помогите пожалуйста
Имя устройства060PM0T
ПроцессорIntel(R) Xeon(R) CPU E5430 @ 2.66GHz 2.67 GHz
Оперативная память4,00 ГБ
Код устройства4ADBFD48-DF79-4EEB-9A9E-F1DD68A84E2C
Код продукта00330-50000-00000-AAOEM
Тип системы64-разрядная операционная система, процессор x64
Перо и сенсорный вводДля этого монитора недоступен ввод с помощью пера и сенсорный ввод
ВыпускWindows 10 Pro
Версия21H1
Дата установки08.11.2020
Сборка ОС19043.1288
ВзаимодействиеWindows Feature Experience Pack 120.2212.3920.0
Microsoft выпускает новые обновления безопасности для своих продуктов как минимум один раз в месяц. В большинстве случаев служба Windows Update прекрасно справляется с автоматическим получением и установкой обновлений Windows. Также вы можете вручную найти, скачать и установить актуальное кумулятивное обновление безопасности для вашей редакции и версии Windows. Например, на компьютерах с отключенной службой wususerv, в изолированных от интернета сетях (если у вас не используется WSUS сервер, где можно вручную управлять тестированием и одобрением обновлений Windows), в локальной сети с лимитным подключением (metered connection) и т.д.
Содержание:
- Узнать дату установки последних обновлений Windows
- Как найти и скачать последние обновления безопасности для вашей версии Windows?
- Ручная установка кумулятивных обновлений в Windows
- Ручное обновление билда Windows 10 (Feature Update)
Каждый второй вторник месяца Microsoft выпускает новые обновления для всех поддерживаемых редакций Windows (исправления для особо критичных уязвимостей могут выпускаться быстрее, не дожидаясь этой даты. Также имейте в виду, что в Windows используется кумулятивная модель обновлений. Это означает, что для обновления Windows достаточно установить только один, последний, кумулятивный пакет безопасности.
Узнать дату установки последних обновлений Windows
Проверьте дату установки последних обновлений на вашем компьютере с помощью PowerShell команды:
gwmi win32_quickfixengineering |sort installedon -desc
Source Description HotFixID InstalledBy InstalledOn PCname1 Security Update KB5011352 NT AUTHORITYSYSTEM 2/9/2022 12:00:00 AMН
В данном случае видно, что последний раз на этом компьютере обновление безопасности устанавливалось 9 февраля 2022 года.
Так же вы можете вывести историю установки обновлений с помощью командлета
Get-WUHistory
из модуля PSWindowsUpdate:
Get-WUHistory|Where-Object {$_.Title -match "KB*"} |Sort-Object date -desc
Затем вам нужно узнать версию и номер билда вашей Windows. Воспользуйтесь командой:
Get-ComputerInfo | select WindowsProductName, WindowsVersion, OsHardwareAbstractionLayer, OsArchitecture
WindowsProductName WindowsVersion OsHardwareAbstractionLayer, OsArchitecture Windows 10 Pro 2009 10.0.19041.1566 64-bit
В моем случае мне нужно скачать последние обновления безопасности для Windows 10 20H2 x64.
Как найти и скачать последние обновления безопасности для вашей версии Windows?
Вы можете вручную скачать последние обновления для продуктов Microsoft из каталога обновлений Microsoft Update Catalog — https://www.catalog.update.microsoft.com/Home.aspx. В каталоге вы можете найти обновления для всех поддерживаемых версий Windows (также поддерживается прямой импорт обновлений через консоль WSUS). Главная проблема, что в каталоге отсутствует удобная система поиска. Если вы не знаете номер KB, который вам нужно установить, найти и скачать пакет с обновлением довольно трудно.
Рассмотрим, как сформировать правильный запрос для поиска обновлений для вашей редакции Windows в каталоге обновлений Microsoft. Статья пишется 9 марта 2022 года, соответственно последние обновления безопасности были выпушены вчера, 8 марта (второй вторник месяца). Для поиска обновлений безопасности для Windows 10 20H2 x64 за март 2022 года, воспользуйтесь таким поисковым запросом, который нужно вставить в поисковую строку в верхнем правом углу:
windows 10 20h2 x64 3/%/2022
Каталог Microsoft Update вернул список из 3 обновлений.
Как решить какие из этих обновлений нужно скачать и установить? Конечно, можно скачать и установить вручную все эти обновления, но можно сэкономить время. Т.к. Microsoft перешла на кумулятивные обновления, вам достаточно скачать и установить последнее Cumulative Update для вашей системы.
В моем случае доступно одно большое кумулятивное обновление для Windows 10:
- 2022-03 Cumulative Update for Windows 10 Version 20H2 for x64-based Systems (KB5011487), Windows 10 version 1903 and later, Security Updates, 3/7/2022 — 655.6 MB
Щелкните по названию обновления безопасности KB5011487. В открывшемся окне с информацией об обновлении перейдите на вкладку Package Details. На этой вкладке видно какие обновления заменяет данное обновление (This update replaces the following updates:), и каким обновлением заменяется в свою очередь оно (This update has been replaced by the following updates).
Как вы это обновление ничем не заменяется: This update has been replaced by the following updates: n/a. Значит это самое последнее и актуальное кумулятивное обновление безопасности для вашей версии Windows 10.
Нажмите на кнопку Download, в открывшемся окне появится прямая ссылка на загрузку MSU файла обновлений. Скачайте файл и сохраните его на диск.
Также вы можете найти номер KB актуального кумулятивного обновления для вашей версии Windows 10 с помощью страницы https://support.microsoft.com/en-us/topic/windows-10-update-history-7dd3071a-3906-fa2c-c342-f7f86728a6e3.
В списке слева выберите вашу версию Windows 10 (в моем примере это Windows 10 20H2), затем обратите внимание на список In this release. Самая первая запись ссылается на статью базы знаний для последнего кумулятивного обновления Windows этой редакции. В нашем примере это March 8, 2022—KB5011487 (OS Builds 19042.1586, 19043.1586, and 19044.1586). Именно это обновление мы и скачали согласно методике выше.
Затем скачайте последнее доступное обновление служебного стека Windows 10 (SSU — Servicing Stack Updates). Это обновление также можно найти в Windows Update Catalog по ключевой фразе:
servicing stack windows 10 20h2
Обязательно установите Servicing Stack Update до установки накопительного обнолвения безопасности Windows.
C марта 2021 года, Microsoft перестала выпускать отдельные обновления SSU для билдов Windows 10 2004 и старше. Теперь они интегрируются в последнее кумулятивное обновление LCU (Latest Cumulative Update).
Скачать файлы обновлений Windows с помощью PowerShell
Для скачивания файлов MSU обновлений из Microsoft Update Catalog можно использовать командлет Save-KBFile из модуля KBUpdate (KB Viewer, Saver, Installer and Uninstaller) — https://github.com/potatoqualitee/kbupdate
Установите модуль из PowerShell Gallery:
Install-Module kbupdate -Scope CurrentUser
Для загрузки определенных файлов обновлений выполните команду PowerShell:
Save-KBFile -Name KB5011487, 5005260 -Architecture x64 -Path C:Updates
Ручная установка кумулятивных обновлений в Windows
После того, как вы скачали MSU файл с актуальным кумулятивным обновлением для вашей редакции Windows 10, вы можете его установить.
Щелкните дважды по скачанному msu файлу и следуйте шагам мастера автономного установщика обновлений Windwows.
После окончания установки пакета обновлений нужно перезагрузить компьютер (если после установки обновления вы наблюдаете проблемы с работой ОС или приложений, вы можете удалить его).
Также вы можете установить обновление Windows из командной строки в тихом режиме с помощью утилиты wusa.exe (Windows Update Standalone Installer). Следующая команда установит указанное обновление в тихом режиме и отложит автоматическую перезагрузку системы после завершения установки:
wusa C:updateswindows10.0-kb5011487-x64_2190163dcb84974d93ecdc32bdae277b57ebb95c.msu /quiet /norestart
Ручное обновление сигнатур Windows Defender
Если на вашем устройстве Windows включен встроенный Windows Defender Antivirus, вы можете вручную обновить его сигнатуры. Обновление с новым набором сигнатур можно скачать с Microsoft Update Catalog, либо (проще) со страницы https://www.microsoft.com/en-us/wdsi/defenderupdates#manual.
Скачайте файл офлайн установки для вашей версии Window. Например, Microsoft Defender Antivirus for Windows 10 and Windows 8.1 64-bit.
Запустите и установите файл
fpam-fe.exe
для обновления антивирусных баз.
Ручное обновление билда Windows 10 (Feature Update)
Также вы можете вручную обновить билд Windows 10 (Feature Update). Например, вы хотите вручную обновить билд Windows 10 на своем компьютере с 20H2 (окончание поддержки 10 мая 2022) на 21H2.
Для этого перейдите на страницу https://www.microsoft.com/en-us/software-download/windows10 и нажмите кнопку Update Now.
Скачайте и запустите файл Windows 10 Update Assistant (
Windows10Upgrade9252.exe)
.
Мастер предложит вам обновится до последней версии Windows 10 (Windows 10 November 2021 Update). Для такого обновления требуется подключение к интернету.
Чтобы выполнить оффлайн обновление билда Windows 10, сформируйте установочный ISO образ с новый билдом Windows 10 с помощью Media Citation Tool (позволяет создать iso образ или загрузочную флешку с Windows 10).
Затем смонтируйте ISO образ в виртуальный привод и запустите файл setup.exe. Следуйте шагам мастера обновления Windows. Подробнее это описано в статье про обновление билда Windows 10 из командной строки.
Содержание
- Решаем проблемы с работоспособностью Центра обновлений Windows 10
- Способ 1: Запуск средства устранения неполадок
- Способ 2: Отключение обновления других продуктов Майкрософт
- Способ 3: Очистка кэша Центра обновлений
- Способ 4: Загрузка обновления стека обслуживания (SSU)
- Способ 5: Скачивание свежих обновлений через базу знаний
- Способ 6: Опция «Обновление на месте»
- Что я могу сделать, если обновления и настройки не открываются?
- Решение 1. Установите необходимые обновления
- Решение 2 – Создать нового пользователя
- Решение 3 – Используйте Microsoft Safety Scanner
- Решение 4. Использование средства устранения неполадок для приложений Windows
- Решение 5 – Запустите сканирование SFC
- Как очистить кэш обновлений вручную?
- Скачиваем автономные обновления
- Исправить центр обновления Windows с помощью удаления кеша вручную Windows 7,8 или 10
- Отключить обновление других продуктов Microsoft
- Загрузка автономных апдейтов для Windows 10 официальным методом
- Применить обновление, перезагрузив ПК
- Windows 10. Не работает центр обновления и другие службы.
- Очистить папку Temp
- Устранить неполадки Store
- Очистить кэш Store
- Устранить неполадки в «Центре обновления Windows»
- Очистить кэш «Центра обновления»
- Как запретить установку обновлений на компьютере?
- Отсоедините внешнее оборудование
- Проблемы с «Центром обновления» Windows 10 и их решение
- Где находится «Центр обновления» в Windows 10
- Почему «Центр обновления» зависает или работает с ошибками
- Служба «Устранение неполадок центра обновления Windows 10»
- Исправляем ошибки установки обновлений Windows 10
- Исправляем проблему загрузки обновления Windows 10
- Обновление не загружается
- Исправляем зависание загрузки обновления Windows от 5% до 95%
- Исправляем ошибку службы оптимизации доставки
- Остановите службу “Центр обновления Windows”
- Скрипт сброса Центра обновления Windows
- Исправляем проблему установки обновления Windows 10
- Синий экран после обновления Windows 10
- Другие проблемы с обновлением Windows 10
- Отключение обновления Windows 10 и драйверов
- Приостановить обновление
- Как отключить обновление драйверов
- Увеличить свободное место
- Групповая политика, редактор
Решаем проблемы с работоспособностью Центра обновлений Windows 10
Далее мы рассмотрим методы, позволяющие исправить ошибки в работе Центра обновлений. В большинстве случаев эта проблема возникает сразу же при запуске поиска обновлений, и если вы только что получили уведомление о том, что вы не можете установить определенные файлы, вам следует обратиться к инструкциям в нашей отдельной статье, щелкнув ссылку ниже. А теперь перейдем к решению основной проблемы.
Способ 1: Запуск средства устранения неполадок
Самый простой и быстрый способ — использовать средство устранения неполадок. Довольно часто этот стандартный инструмент не приносит желаемого результата, но попробовать запустить его стоит, ведь это не займет много времени. Необходимо выполнить только следующие действия:
- Откройте «Пуск» и перейдите в «Настройки».
- Здесь вас интересует раздел «Обновление и безопасность».
- Используйте левую панель, чтобы перейти к разделу «Устранение неполадок».
- Найдите пункт «Центр обновления Windows» и щелкните по нему левой кнопкой мыши.
- Далее появится кнопка «Запустить средство устранения неполадок», которую необходимо нажать.
- Дождитесь завершения сканирования. Это не займет много времени.
- Затем вы получите уведомление о том, что обнаруженные ошибки исправлены или не были обнаружены вовсе.
Если будут обнаружены какие-либо неисправности, они будут исправлены автоматически, или на экране появятся инструкции, которым необходимо следовать. Если этот метод не работает, переходите к следующим инструкциям.
Способ 2: Отключение обновления других продуктов Майкрософт
При установке основных компонентов обновление иногда также обновляет другие продукты Microsoft, относящиеся к встроенным приложениям. В некоторых ситуациях именно это вызывает сбои в работе Центра обновлений, проверить которые можно только отключив обновления этих продуктов.
- Для этого в меню «Параметры» снова выберите «Обновление и безопасность».
- В первом разделе «Центр обновления Windows» найдите строку «Дополнительные параметры» и щелкните по ней.
- Перемещает курсор первого элемента в состояние «Вкл.».
- Затем вы можете вернуться и нажать «Проверить наличие обновлений».
Если поиск прошел успешно, значит загрузка и установка прошли успешно, значит, дело действительно заключалось в попытках установить обновления для других продуктов Microsoft. Скорее всего, эта проблема будет устранена автоматически после завершения установки.
Способ 3: Очистка кэша Центра обновлений
Центр обновления Windows имеет отдельную папку в системном разделе жесткого диска. Здесь размещаются все объекты и файлы конфигурации перед установкой обновлений. Иногда причиной проблем с работой Центра является именно этот кеш, в котором некорректно сохранялись файлы или возникали конфликты при попытке перезаписи. Проверить эту неисправность и устранить ее можно следующим образом:
- Открываем «Пуск» и через поиск заходим в «Сервисы.
- Здесь найдите строку «Центр обновления Windows» и дважды щелкните по ней левой кнопкой мыши.
- Нажмите кнопку «Стоп» и примените изменения.
- Теперь откройте проводник и перейдите в C: Windows SoftwareDistribution.
- Полностью удалите все файлы и папки, расположенные здесь. Не волнуйтесь, это никоим образом не повлияет негативно на работу операционной системы.
Затем не забудьте запустить ранее отключенную службу, используя тот же пример. Теперь вы можете продолжить проверку обновлений.
Способ 4: Загрузка обновления стека обслуживания (SSU)
Иногда проблемы с работой Центра обновления Windows вызваны отсутствием последнего обновления стека обслуживания, которое частично связано с рассматриваемым приложением. Он не будет устанавливаться автоматически, так как сам Центр не работает, поэтому вам придется загрузить и установить его самостоятельно.
Зайдите, чтобы скачать обновление SSU с официального сайта
Для этого перейдите по ссылке выше, найдите одно из обновлений, перечисленных ниже, в зависимости от версии и разряда операционной системы.
- Windows 10 1703 — kb4521859;
- Windows 10 1903 г. — kb4524569.
- Windows 10 (первая версия) — kb4523200;
- Windows 10 1809 — kb4523204;
- Windows 10 1709 — kb4523202;
- Windows 10 1607 — kb4520724;
- Windows 10 1803 — kb4523203;
- Появится всплывающее окно. В нем вам нужно нажать на появившуюся ссылку, чтобы начать загрузку.
- Дождитесь завершения этого процесса и запустите установочный файл.
- Следуйте инструкциям на экране для успешного завершения установки.
Поэтому перезагрузить компьютер обязательно, так как только после того, как все изменения вступят в силу.
Способ 5: Скачивание свежих обновлений через базу знаний
Этот метод состоит из полностью ручной установки обновлений с использованием статей базы знаний для устранения неполадок в работе Центра обновлений. Суть этого метода в следующем:
Перейдите на страницу истории обновлений Windows 10.
- Сначала перейдите по ссылке выше, чтобы перейти на страницу базы знаний под названием «История обновлений Windows 10». Найдите здесь информацию о последней версии. На момент написания этой статьи он имел номер 1909. Этот номер необходимо запомнить для дальнейших поисков обновлений.
- Затем щелкните ссылку ниже, чтобы перейти на официальную страницу каталога Центра обновления Майкрософт. Введите тот же номер, что и ранее.
Перейдите на официальную страницу каталога Центра обновления Майкрософт
- Загрузите все доступные обновления по одному или выберите только те, которые вам нужны.
- Когда откроется новое всплывающее окно, подтвердите загрузку, щелкнув соответствующую ссылку.
- Остается дождаться завершения загрузки и вручную установить все обновления.
После установки всех обновлений перезагрузите компьютер и начните использовать компьютер. Если после выпуска новых обновлений их установка через Центр обновления Windows прошла успешно, это означает, что проблема была успешно решена путем простой ручной установки проблемных компонентов.
Способ 6: Опция «Обновление на месте»
Разработчики Windows 10 создали отдельную опцию для своей операционной системы в виде утилиты под названием Update Assistant. Он работает без помощи стандартного Центра обновлений и позволяет установить последнюю версию Windows всего в несколько кликов.
Перейдите на официальную страницу загрузки Помощника по обновлению
- Для начала нужно скачать эту программу. Для этого перейдите на его страницу и нажмите «Обновить сейчас».
- После этого начнется загрузка исполняемого файла. Дождитесь завершения этого процесса и запустите получившийся объект.
- Следуйте инструкциям на экране, а после появления уведомления об успешном обновлении закройте окно и перезагрузите компьютер.
Что я могу сделать, если обновления и настройки не открываются?
Если вы не можете открыть приложение «Настройки» или столкнулись с какой-либо из других проблем, перечисленных выше, следующие шаги определенно помогут вам:
- Установите необходимые обновления
- Создать нового пользователя
- Используйте сканер безопасности Microsoft
- Используйте средство устранения неполадок для приложений Windows
- Запустить сканирование SFC
- Сбросить Windows 10
Решение 1. Установите необходимые обновления
Если обновления и настройки не открываются, возможно, вы сможете решить проблему, просто установив необходимые обновления. Вы можете сделать это, выполнив следующие действия:
- Запустите Панель управления. Для этого нажмите клавишу Windows + S и войдите в панель управления. Выберите Панель управления из списка результатов.
- В поле поиска в правом верхнем углу введите Обновления Windows. После завершения поиска нажмите Просмотр установленных обновлений .
- Проверьте и установите обновление KB3036140, если оно еще не установлено.
- После успешного обновления до KB3036140 вам нужно будет снова перезапустить Windows 10.
- Теперь проверьте, работает ли у вас функция обновления и настройки.
Решение 2 – Создать нового пользователя
Иногда эту проблему можно решить, просто создав новую учетную запись пользователя. Это относительно просто, и вы можете сделать это, выполнив следующие действия:
- Откройте панель управления, как показано в предыдущем решении.
- Выберите учетные записи пользователей из списка.
- Щелкните левой кнопкой мыши или коснитесь параметра «Управление другой учетной записью .
- Теперь щелкните левой кнопкой мыши или нажмите «Добавить нового пользователя» в настройках ПК .
- После создания новой учетной записи снова перезапустите систему Windows 10 Technical Preview.
- Войдите в систему, используя только что созданную учетную запись пользователя, и посмотрите, возникла ли у вас такая же проблема.
Не можете добавить новую учетную запись? Решите проблему быстро с помощью этого руководства!
Вы также можете создать новую учетную запись пользователя с помощью командной строки. Для этого вам необходимо сделать следующее:
- Нажмите клавишу Windows + X, чтобы открыть меню Win + X, и выберите Командная строка (администратор) из списка результатов. Если командная строка недоступна, вы можете выбрать вместо нее PowerShell (Admin) .
- После запуска командной строки введите пароль нового пользователя NetUser1 / add .
- Теперь войдите в сетевые администраторы локальной группы NewUser / add.
Затем перейдите в учетную запись NewUser и используйте пароль1 для входа в новую учетную запись.
После входа в новую учетную запись вам необходимо установить недостающие обновления. Для этого вам необходимо сделать следующее:
- Нажмите клавишу Windows + I, чтобы открыть приложение «Настройки .
- Когда откроется приложение «Настройки», выберите «Обновление и безопасность .
- Теперь нажмите кнопку Проверить наличие обновлений .
Windows загрузит и установит недостающие обновления. После установки обновлений вы можете вернуться к своей основной учетной записи, и все должно снова начать работать.
Вы также можете создать новую учетную запись, выполнив следующие действия:
- Нажмите клавиши Windows + R и введите lusrmgr.msc. Нажмите Enter или нажмите OK .
- Выберите «Пользователи» на левой панели и щелкните правой кнопкой мыши пустое место на правой панели. Выберите в меню «Новый пользователь .
- Введите желаемое имя пользователя и снимите флажок «Пользователь должен сменить пароль при новом входе». Теперь нажмите кнопку «Создать .
После создания новой учетной записи пользователя перейдите к ней и проверьте, решена ли проблема. Если проблема решена, вам необходимо переместить свои личные файлы в новую учетную запись и использовать ее в качестве основной учетной записи.
Решение 3 – Используйте Microsoft Safety Scanner
Немногие пользователи сообщили, что просто исправили эту ошибку с помощью Microsoft Safety Scanner. Вы можете использовать этот инструмент, выполнив следующие действия:
- Щелкните левой кнопкой мыши или коснитесь ссылки ниже, чтобы загрузить Сканер безопасности Microsoft.
- Загрузите сканер безопасности здесь
- Щелкните левой кнопкой мыши или нажмите кнопку «Загрузить сейчас», расположенную вверху страницы, к которой осуществлялся доступ выше.
- Следуйте инструкциям на экране, чтобы завершить процесс загрузки и установки.
- Запустите сканирование и позвольте приложению исправить любые потенциальные потоки в вашей системе.
- Перезагрузите Windows 10, когда процесс будет завершен.
- Дважды проверьте, работают ли обновления и настройки параметров.
Решение 4. Использование средства устранения неполадок для приложений Windows
Если обновления и настройки не открываются, возможно, вы сможете решить проблему, запустив средство устранения неполадок приложения Windows.
Это средство устранения неполадок было создано Microsoft и должно помочь вам исправить любые проблемы, которые могут возникнуть с вашими приложениями Windows.
Чтобы исправить это, просто загрузите приложение Windows Troubleshooter и запустите его. После запуска инструмента следуйте инструкциям на экране, и средство устранения неполадок должно устранить проблему.
Или воспользуйтесь одним из этих средств устранения неполадок, чтобы быстро исправить проблемы Windows!
Решение 5 – Запустите сканирование SFC
Если обновления и настройки не открываются, проблема может быть вызвана повреждением файла, и для ее устранения необходимо выполнить сканирование SFC. Это относительно просто, и вы можете сделать это, выполнив следующие действия:
- Нажмите клавишу Windows + X и выберите в меню Командная строка (Администратор) .
- Когда откроется командная строка, введите sfc / scannow и нажмите Enter, чтобы запустить ее.
- Сканирование SFC начнется. Обратите внимание, что этот процесс может занять 10 минут или больше, поэтому не прерывайте его.
После завершения сканирования проверьте, решена ли проблема. Если проблема не устранена или вы вообще не можете выполнить сканирование SFC, вы можете попробовать использовать сканирование DISM. Для этого запустите командную строку и введите команду DISM / Online / Cleanup-Image / RestoreHealth. Обратите внимание, что этот процесс может занять 20 минут и более, поэтому не прерывайте его.
После завершения сканирования DISM проверьте, сохраняется ли проблема. Если вам не удавалось запустить сканирование SFC раньше, обязательно запустите его снова после сканирования DISM. После завершения обоих сканирований проблема должна быть решена.
Узнайте, как запустить проверку системных файлов, как настоящий техник, с помощью нашего руководства!
Как очистить кэш обновлений вручную?
Переходим к завершающему этапу устранения неполадок обновлений. Если утилите не удалось очистить кеш, мы очистим кеш самостоятельно. Нравится:
Входим в окно «Службы» с помощью Win + R и, как описано выше, вводим services.msc.
Внизу выберите «Дополнительно». Хорошо справа ищем «Центр обновлений…». В левом окне нажмите ссылку «Остановить службу». Мы оставляем это окно открытым.
Теперь войдем в «Проводник» (щелкнув ссылку «Компьютер»), диск C. Затем выберите Windows, затем SoftwareDistribution и найдите папку «Загрузки», откройте ее. Выберите все файлы и папки. Щелкните правой кнопкой мыши выбранную область и выберите в раскрывающемся меню «Удалить».
Мы очистили кеш обновлений. Вернемся к нашей открытой утилите со службами и снова запустим обновления. Я думаю, что обновления Windows теперь работают на вас. После проделанной работы желательно очистить систему и реестр, например с помощью ускорителя компьютера.
Вывод: — Мы рассмотрели несколько способов устранения проблем с загрузкой обновлений Windows. Я рекомендую вам начинать устранение неполадок с самых высоких рекомендаций. Чтобы обновления Windows начали загрузку, по большей части вам просто нужно включить их в окне «Службы» или через командную строку. Если обновления Windows по-прежнему не загружаются, мы выполняем следующие действия, и они должны работать на вас.
Скачиваем автономные обновления
Пользователи Windows 10 также могут сами загрузить обновления с официального ресурса Microsoft для последующей установки.
- В веб-браузере (в нашем случае Google Chrome) откройте страницу по адресу: https://www.catalog.update.microsoft.com/.
- Введите требуемый номер обновления в строку поиска и нажмите кнопку «Найти”.
- В результатах поиска находим подходящее обновление (ориентируясь на разрядность — x64 или x86, а также дату и название продукта) и нажимаем кнопку «Скачать”.
- В появившемся дополнительном окне нажмите ссылку с именем файла и расширением «msu”.
- Выберите место на вашем компьютере для загрузки файла и нажмите кнопку «Сохранить”.
Преимущество загруженных офлайн-обновлений заключается в том, что вы можете установить их, когда захотите, даже если у вас нет доступа в Интернет.
Примечание. Вы можете загрузить обновление Windows 10, в том числе с помощью утилиты Windows Update Minitool. Но поскольку эта программа является сторонней разработкой, мы не будем вдаваться в подробности.
Исправить центр обновления Windows с помощью удаления кеша вручную Windows 7,8 или 10
Очистим кеш одним из следующих способов, если не сработало первым, попробуйте следующий.
1. Щелкните правой кнопкой мыши на панели задач и выберите «Диспетчер задач». В открывшемся окне перейдите на вкладку «Службы» и найдите wuauserv (Центр обновления Windows) => щелкните правой кнопкой мыши эту службу и выберите «Остановить”.
Теперь откройте проводник и перейдите в папку C: Windows SoftwareDistribution. Вы должны удалить все из этой папки. Не бойтесь удалять, там нет ничего важного, обновления перед установкой скачиваются в эту папку.
После удаления папок перезапустите службу обновлений: перейдите в диспетчер задач (щелкнув правой кнопкой мыши на панели задач и выбрав его из списка) => services => на wuauserv, щелкните правой кнопкой мыши и выберите «Пуск”.
2. Второй способ остановить службу и удалить кеш: щелкните правой кнопкой мыши «Пуск» и выберите «Командная строка (администратор)» => напишите команду net stop wuauserv и нажмите клавишу Enter.
Запишите стоповые биты команды net и нажмите Enter => напишите команду del c: windows SoftwareDistribution / q / s и снова нажмите Enter => выполните команду net start wuauserv и нажмите Enter.
Введите стартовый бит командной сети и нажмите Enter, затем закройте командную строку.
Сейчас мы пытаемся снова загрузить и установить обновления, хотя, скорее всего, это уже делает сама система. Эти методы должны исправить ошибки при установке обновлений в Центре обновления Windows.
Отключить обновление других продуктов Microsoft
1. Заходим в меню «Пуск» => «Настройки”.
2. Откройте «Обновление и безопасность”.
3. С левой стороны выберите «Центр обновления Windows», с правой стороны откройте «Дополнительные параметры”.
4. Снимите флажок рядом с «Предоставлять обновления для других продуктов Microsoft при обновлении Windows”.
5. Запустите «Проверить наличие обновлений.
Загрузка автономных апдейтов для Windows 10 официальным методом
Microsoft предоставила возможность загрузки и для пользователей, у которых нет Интернета, ее трафик ограничен или Центр обновлений не работает должным образом, как в этом случае. Здесь и нужна утилита Windows Update Minitool.
1. Перейдите по ссылке https://www.catalog.update.microsoft.com/Home.aspx.
2. Если это было сделано с помощью IE, щелкните ссылку «Internet Explorer» (рассмотрите это как пример), в противном случае щелкните «Центр загрузки Microsoft».
3. Введите код обновления, который вы хотите загрузить для автономной установки, и нажмите «Добавить».
- Обновления Windows 10 версии 1607 не загружаются — сообщество Microsoft
Система автоматически определит бит вашей операционной системы и, если файл не содержит информации о бите, он предназначен для x86.
4. Щелкните кнопку «Просмотреть корзину».
5. Когда вы закончите добавлять необходимые файлы, нажмите «Загрузить».
Применить обновление, перезагрузив ПК
Многие обновления требуют перезагрузки компьютера после их запуска.
Шаг 1. Сохраните свою работу и закройте все открытые приложения на вашем ПК.
Сохраняем свою работу и закрываем все открытые приложения на ПК
Шаг 2. Щелкните Пуск, щелкните Завершение работы и щелкните Обновить и перезапустить».
Нажмите «Обновить и перезапустить»
Windows 10. Не работает центр обновления и другие службы.
Добрый день, на вашем компьютере установлена лицензионная версия Windows 10 Home.
Проблемы, с которыми я столкнулся:
1. Центр обновления Windows не работает. При попытке поиска обновления возникает ошибка: 0x800704cf, 0xc8000442 и другие.
2. Не загружаются даже самые обычные сайты яндекс, гугл, майкрософт и др. если вы повторно загружаете страницу, сайт может загрузиться, но затем он также будет сброшен. Например, Edge пишет: Эта страница не может быть открыта.
3. Постоянно скачиваются браузером любые данные (почтовые вложения, обновления и т.д.
Что я пытался сделать:
1. Установите все возможные браузеры — страницы загружаются не везде.
2. Проверено антивирусами «Касперский» и «Доктор», вредоносных программ в Интернете не обнаружено.
3. Удалял их, думал может они что-то блокируют.
4. Проверил установку времени и синхронизацию.
5. Сертификаты SSL в настройках браузера также были проверены и не выбраны.
4. Обновления загружены через веб-сайт Microsoft. При попытке установить их вручную возникает ошибка.
5. Наконец, я восстановил операционную систему, переустановив ее через службу восстановления.
Ничего из вышеперечисленного не помогло.
Помогите пожалуйста и решите проблему.
Очистить папку Temp
Может быть нехватка места, в том числе потому, что папка Temp заполнена установочными файлами Microsoft Store (.appx).
Устранить неполадки Store
Шаг 1. Нажмите «Win + I» и выберите «Обновления и безопасность».
Нажмите «Win + I» и выберите «Обновления и безопасность»
Шаг 2. Выберите «Устранение неполадок» и нажмите «Приложения Магазина Windows» в «Запустить средство устранения неполадок».
Нажмите «Запустить средство устранения неполадок».
Будут диагностированы проблемы и даны рекомендации по их устранению.
Диагностика проблем.
Очистить кэш Store
Одновременно нажмите клавиши «Win + R», введите в меню «wsreset.exe» и нажмите «ОК».
Одновременно нажмите клавиши «Win + R», введите команду «wsreset.exe» и нажмите «ОК»
Когда вы очистите кеш, окно откроется примерно на 10 секунд, затем Магазин запустится автоматически.
Устранить неполадки в «Центре обновления Windows»
Шаг 1. Нажмите «Win + I» и нажмите «Обновления и безопасность».
Нажмите «Win + I» и выберите «Обновления и безопасность»
Шаг 2. Выберите «Устранение неполадок» и нажмите «Центр обновлений…» на «Устранение неполадок».
Нажмите «Запустить средство устранения неполадок»
Шаг 3. После того, как инструмент завершит свою работу, закройте его и перезагрузите компьютер.
После завершения диагностики нажмите «Закрыть»
Очистить кэш «Центра обновления»
Иногда при возникновении проблем с обновлением может потребоваться очистить кеш Центра обновлений».
Шаг 1. Нажмите «Win + R», введите: C: WindowsSoftwareDistribution и нажмите Enter.
Распечатываем команду и нажимаем Enter.
Примечание! Вместо буквы «C:» нужно указать букву диска с установленной Windows на конкретном ПК.
Шаг 2. В папке «SoftwareDistribution» перейдите в папку «Загрузки», выделите все файлы в папке мышкой и удалите их кнопкой «Del» на клавиатуре.
Откройте папку «Скачать».
Шаг 3. Нажмите «Продолжить».
Щелкните «Продолжить».
Шаг 4. Перезагрузите компьютер, перейдите в Центр обновления Windows и запустите «Проверить наличие обновлений».
Откройте «Центр обновления Windows» и запустите «Проверить наличие обновлений».
Как запретить установку обновлений на компьютере?
Windows 10 — самая безопасная версия Windows, и мы рекомендуем поддерживать ее в актуальном состоянии, чтобы защитить компьютер от угроз и обеспечить бесперебойную работу системы. Однако вы можете временно приостановить обновления и запланировать перезагрузку, чтобы установить обновления в удобное для вас время.
Узнайте, как временно приостановить обновления
Узнайте, как запланировать перезагрузку для установки обновлений в удобное время
Отсоедините внешнее оборудование
Удалите все внешние устройства хранения и диски, док-станции и другое оборудование, подключенное к устройству, которое не требуется для основных функций. Затем попробуйте запустить обновления еще раз и проверьте, решена ли проблема. Если нет, переходите к следующему совету.
Проблемы с «Центром обновления» Windows 10 и их решение
Невозможно найти единую операционную систему, которая могла бы удовлетворить потребности всех пользователей одновременно. Хотя Windows 10 была объявлена лучшей операционной системой на данный момент, ее все же нельзя назвать идеальной. Чтобы поддерживать систему в актуальном состоянии, необходимо устанавливать обновления, но даже во время этого процесса нередко возникают проблемы в первой десятке.
Где находится «Центр обновления» в Windows 10
В Windows 10 разработчики решили немного поэкспериментировать, добавив «дополнительную панель управления» с названием «Настройки». Этим они убили одним выстрелом двух зайцев. Сначала классическая «Панель управления» загружалась из некоторых пунктов, в том числе из «Центра обновлений». Во-вторых, в одном месте собраны базовые настройки компьютера, которые часто меняются пользователями.
Вы можете открыть «Обновление» в Windows 10 по пути: «Настройки Windows» — «Обновление и безопасность» — «Центр обновления Windows».
Найдите «Обновление» в разделе «Обновление и безопасность» в «Настройках Windows»
Открыть настройки Windows можно несколькими способами:
- комбинация клавиш Win + I;
- через меню «Пуск» — «Настройки» Через меню «Пуск» можно попасть в «Настройки»
Как ни странно, процесс, отвечающий за безопасность операционной системы, часто дает сбой. При обновлении операционной системы и ее компонентов вы можете столкнуться с различными ошибками, блокировкой попыток обновления, исчезновением «Центра обновлений» из панели параметров.
Почему «Центр обновления» зависает или работает с ошибками
Причин проблем с «Центром обновлений» много, но основные из них можно пересчитать по пальцам:
- дисковые ошибки. Плохие сектора жесткого диска называются ошибками диска. Данные, полностью или частично обнаруженные в этой области, часто не могут быть прочитаны, что приводит к печальным последствиям. Если файлы обновления или служебные файлы «Центра обновлений» находятся в поврежденных секторах, вся служба не сможет работать должным образом; Проверить диск на наличие битых секторов можно с помощью программы Auslogics Disk Defrag
- прерывание службы обновления пользователем или сторонним программным обеспечением и по другим причинам. Несмотря на все попытки разработчиков закрыть доступ к работе «Центра обновлений», пользователи не сдаются и находят лазейки, чтобы отключить работу этого важного сервиса. Независимо от того, изменяются ли настройки вручную или с помощью вредоносного ПО, результат всегда один и тот же. Правильное функционирование всей системы как минимум находится под угрозой.
- вирус. Все знают, что такое вирусы. Это программные коды, которые повреждают системные файлы вашего компьютера и приводят к сбою служб. При самых первых сбоях в работе Центра обновления Windows нужно проверить компьютер на вирусы с помощью двух-трех антивирусных программ. Часто вирусы начинают свою работу именно с этого сервиса; В случае проблем с «Центром обновлений» в первую очередь проверьте свой компьютер на вирусы
- ошибки при обновлении системы. Ошибки обновления возникают, когда попытки обновить устройство не увенчались успехом. Возможно, при установке компьютер перезагрузился (это вина многих нетерпеливых пользователей) или другая причина помешала успешной установке. Это приводит к ошибкам как в работе «Центра обновлений», так и в системе в целом;
Все вышеперечисленное может привести к фатальным проблемам не только в работе операционной системы, но и в оборудовании компьютера.
Служба «Устранение неполадок центра обновления Windows 10»
Разработчики позаботились о том, чтобы простые проблемы с «Центром обновлений» можно было решить стандартными методами. Например, человек-пользователь службы обновлений в конце концов передумал и решил повторно активировать ее, но забыл, как это сделать. В этой ситуации и в проблемах аналогичной сложности может помочь служба устранения неполадок Центра обновления Windows».
Эту услугу можно найти в разделе «Устранение неполадок» «Панели управления»:
- Щелкните правой кнопкой мыши значок Windows в нижнем левом углу экрана и выберите «Панель управления».Откройте «Панель управления» через контекстное меню Windows
- Измените отображение на большие или маленькие значки. Перейти к поиску и устранению неисправностей».Перейти к поиску и устранению неисправностей
- Щелкните по одноименной ссылке в разделе «Система и безопасность», чтобы запустить мастер исправления ошибок.Ссылка «Устранение неполадок Центра обновления Windows» запускает мастер устранения неполадок
- Нажмите кнопку Далее в окне мастера. Всю последующую работу будет выполнять сама программа. Ошибки, с которыми справится мастер, исправит сам.Нажмите «Далее», чтобы запустить мастер
- Просмотрите отчет о завершении.По окончании работы мастер устранения неполадок выдаст отчет
Исправляем ошибки установки обновлений Windows 10
В настоящее время существует три различных проблемы, с которыми пользователи Windows 10 сталкиваются при установке обновлений. Сначала произошла ошибка при загрузке обновления или блокировке процесса загрузки. Во-вторых, это проблемы при установке обновления и, наконец, зависает система с BSOD после перезагрузки. Вот несколько возможных решений по устранению неполадок.
Исправляем проблему загрузки обновления Windows 10
Обновление не загружается
Если накопительное обновление не загружается, попробуйте выполнить следующие действия:
Перед обновлением отключите антивирус и VPN / прокси-клиент.
Подождите, пока будет установлено обновление, иногда этот процесс может занять много времени в зависимости от скорости вашего интернет-соединения.
Если обновление не удалось, вы можете использовать встроенное средство устранения неполадок Windows 10, чтобы решить проблему.
Вы также можете загрузить и запустить средство устранения неполадок Центра обновления Windows 10.
Исправляем зависание загрузки обновления Windows от 5% до 95%
Если накопительное обновление дает сбой во время загрузки или не удается установить, проблема связана с файлами обновления. После очистки папки, содержащей файлы обновлений, Центр обновления Windows снова попытается загрузить компоненты обновления. В проводнике Windows перейдите по следующему пути:
Удалите все файлы / папки, но не удаляйте саму папку «Загрузки». Выберите все файлы и папки с помощью CTRL + A и нажмите клавишу Delete, чтобы удалить. Перезагрузите компьютер и снова запустите процедуру обновления.
Исправляем ошибку службы оптимизации доставки
Если накопительное обновление вылетает во время загрузки, попробуйте следующее решение:
Остановите службу “Центр обновления Windows”
Скрипт сброса Центра обновления Windows
Сброс агента Центра обновления Windows полностью сбросит настройки клиента Центра обновления Windows. Он был протестирован в Windows 7, 8, 8.1 и Windows 10. Сценарий настроит службы и ключи реестра, связанные с Центром обновления Windows, восстановив настройки по умолчанию. Он также очистит файлы, связанные с Центром обновления Windows.
Исправляем проблему установки обновления Windows 10
В некоторых случаях могут возникнуть проблемы при установке обновления. Если установка обновления в какой-то момент зависает, попробуйте следующее решение.
Если ваш компьютер зависает на этапе подготовки к установке Windows. Не выключайте компьютер, поэтому следуйте приведенным ниже инструкциям.
Синий экран после обновления Windows 10
Некоторые пользователи могут столкнуться с ошибкой Stop, из-за которой отображается синий экран смерти (BSOD) при перезапуске системы.
Если вы столкнулись с ошибкой BSOD при обновлении Windows 10, прочтите эту статью:
Если проблема BSOD не устранена, выполните следующие действия, чтобы удалить и переустановить потенциально проблемное обновление на вашем устройстве. В качестве альтернативы вы можете запретить Windows устанавливать проблемное обновление:
Другие проблемы с обновлением Windows 10
После установки обновлений Windows 10 вы можете столкнуться с некоторыми проблемами, такими как ошибки подключения к Интернету.
Чтобы решить эти проблемы, вам необходимо запустить следующие команды из командной строки (cmd.exe). В поле поиска на панели задач введите Командная строка, нажмите и удерживайте (или щелкните правой кнопкой мыши) командную строку и выберите Запуск от имени администратора. После открытия командной строки введите следующие команды одну за другой:
Отключение обновления Windows 10 и драйверов
Приостановить обновление
Начиная с Windows 10 версии 1903, в Центре обновления Windows стал доступен параметр Приостановить обновление на 7 дней, который позволяет отложить все обновления, включая обновления безопасности. Если вы включите эту функцию, Windows не будет автоматически проверять и устанавливать все обновления в течение 7 дней. Эта опция также доступна для пользователей Windows 10 Home, которые могут использовать ее до 5 раз, а затем отложить обновления на срок до 35 дней.
Если вы хотите отложить (или пропустить) установку новой предварительной сборки Windows 10, вы можете быстро сделать это следующим образом:
Вы также можете выбрать конкретную дату в семидневный период в меню «Дополнительные параметры»> «Приостановить обновления». В крайнем случае, вы можете использовать опцию полного отключения обновлений:
Как отключить обновление драйверов
windows 10 очень часто устанавливает обновления драйверов для аппаратных компонентов компьютера, даже если они не нужны. Однако вы всегда можете запретить установку обновлений Windows, заблокировать или скрыть отдельные обновления с помощью утилиты «Показать или скрыть обновления.
Пользователи Pro или Enterprise также могут использовать редактор групповой политики, чтобы предотвратить установку драйверов для конкретных устройств:
Увеличить свободное место
Вам необходимо убедиться, что на жестком диске вашей системы (где установлена Windows) есть место для обновлений.
Ссылка! Чтобы обновить 32-разрядную версию системы, вам потребуется не менее 16 ГБ свободного дискового пространства, а для обновления 64-разрядной версии — не менее 20 ГБ.
Вы можете использовать утилиту Disk Cleanup для удаления ненужных файлов».
Шаг 1. Нажмите кнопку «Поиск» (значок увеличительного стекла рядом с кнопкой «Пуск») и введите «Очистка диска». Щелкните найденную утилиту.
Заходим в нужный пункт «Очистка диска»
Подождите, пока программа оценит количество свободного места.
Программа оценивает количество свободного места.
Шаг 2. Установите флажки рядом с файлами и элементами корзины, выбранными пользователем для удаления. Затем нажмите кнопку «Очистить системные файлы».
Установите флажки рядом с файлами и элементами в корзине, нажмите «Удалить системные файлы».
Шаг 3. Выберите системные файлы для удаления.
Выберите системные файлы для удаления.
Примечание! Во время удаления вы также можете указать файлы из более старой версии Windows. Это приведет к удалению громоздкой папки Windows.old, но иногда не позволяет выполнить «откат» к предыдущим версиям операционной системы.
Шаг 4. Нажмите «ОК», затем нажмите «Удалить файлы», ожидая, пока система очистит жесткий диск.
Нажмите «ОК», затем нажмите «Удалить файл».
Групповая политика, редактор
Так же запускаем утилиту с помощью команды «Выполнить». Нажмите Win + R и введите gpedit.msc
Затем, чтобы получить доступ к Центру обновлений в левом столбце, выберите «Конфигурация компьютера», затем папку «Административные шаблоны», затем «Компоненты Windows». Ищем слово «Настройка автоматических обновлений».
На скриншоте видно, что у меня этот параметр включен. Если над ним «Не задано», щелкните его правой кнопкой мыши и выберите «Изменить» в раскрывающемся меню. В новом окне слева установите флажок «Включено», затем «Применить» и ОК.
Содержание
- Как получать обновления не «только для Windows»
- Получение обновлений для других продуктов Microsoft в Windows 7
- Включение поиска обновлений для других продуктов Microsoft
- Способ через командную строку
- Способ через графический интерфейс
- Как снова включить функцию «Давать мне обновления для других продуктов Microsoft»?
- 3 ответа 3
- Получать обновления для других продуктов microsoft не работает
- Решение проблем с работоспособностью Центра обновлений Windows 10
- Решаем проблемы с работоспособностью Центра обновлений Windows 10
- Способ 1: Запуск средства устранения неполадок
- Способ 2: Отключение обновления других продуктов Майкрософт
- Способ 3: Очистка кэша Центра обновлений
- Способ 4: Загрузка обновления стека обслуживания (SSU)
- Способ 5: Скачивание свежих обновлений через базу знаний
- Способ 6: Опция «Обновление на месте»
- Способ 7: Проверка целостности и восстановление системных файлов
Как получать обновления не «только для Windows»
Сразу после установки Windows 7 / Windows 2008, после открытия центра обновлений, Вы можете увидеть среди прочей информации строку: «Получать обновления: Только для Windows». Без сомнения, Вы бы хотели получать обновления не только для самой операционной системы, но и для других программ фирмы Microsoft, например Microsoft Office или (обычно в случае Windows 2008) для Microsoft SQL Server и так далее.
Как получать обновления для других продуктов фирмы Microsoft? Выполните следующие шаги:
- Найдите строку «Получать обновления для других продуктов Майкрософт» и кликните по ссылке «Дополнительные сведения» рядом с этой строкой.
- Примите условия соглашения Microsoft и нажмите «Далее»
- Выберите «Использовать рекомендуемые параметры» и нажмите «Установить»
- Подтвердите внесение изменений в компьютер и дождитесь результатов проверки обновлений Microsoft
- Всё! Теперь в строке «Получать обновления» стоит «Для Windows и других программных продуктов из Microsoft Update».
Альтернативный способ: вместо пункта «1» откройте ссылку: http://windowsupdate.microsoft.com/ или http://update.microsoft.com/microsoftupdate/ (в программе Internet Explorer!). Остальные пункты — такие же.
UPD: Если Вы (вдруг) обновили Windows до того, как включить обновления для других продуктов Microsoft, то у Вас обновился Internet Exporer (до 11-й версии) и после выполнения пункта 1 Вам не отображается запрос на принятие лицензионных соглашений. В этом случае Вам необходимо в меню «Сервис» открыть «Параметры просмотра в режиме совместимости» и:
- Включить «Использовать списки совместимости Майкрософт».
- Внести сайт
*.microsoft.com
в список сайтов, открываемых в режиме совместимости.
После этого необходимо сохранить параметры и снова открыть сайт из пункта 1.
Источник
Получение обновлений для других продуктов Microsoft в Windows 7
Windows 7, помимо получения обновлений для операционной системы (то есть для самой себя), так же может использоваться для скачивания и установки обновлений для других продуктов Microsoft (к примеру, Microsoft Office, Microsoft SQL Server и т. д.). Изначально, для этого требовалось лишь нажать пару кнопок в настройках Центра обновлений, но уже в 2021 начались проблемы — с окончанием поддержки Windows 7, разработчики решили убрать возможность включения получения обновлений на сайте Windows Update. Теперь, при попытке зайти в Windows Update, браузер Internet Explorer просто бесконечно переадресовывается с одной страницы на другую. К счастью, существует способ включить получение обновлений для других программных продуктов из Microsoft Update, минуя данный сайт, просто выполнив несколько манипуляций в системе.
Включение поиска обновлений для других продуктов Microsoft
Для того, чтобы включить поиск обновлений для других продуктов Microsoft в Windows 7, нужно проделать следующие действия (подробное описание того, как выполнить данные действия, можно будет найти ниже):
- Остановить службу «Центр обновления Windows«
- Удалить файл DataStore.edb , который находится в директории C:WindowsSoftwareDistributionDataStore
- В ветке реестра HKEY_LOCAL_MACHINESOFTWAREMicrosoftWindowsCurrentVersionWindowsUpdateServices создать строковой параметр под названием DefaultService и установить ему значение 7971f918-a847-4430-9279-4a52d1efe18d
- Запустить службу «Центр обновления Windows«
- Запустить поиск обновлений — при этом значение поля «Получать обновление» автоматически сменится с «Только для Windows» на «Для Windows и других программных продуктов из Microsoft Update»
Способ через командную строку
Проще всего выполнить выше описанные действия, поочередно выполнив следующие команды в командной строке (запущенной с правами администратора):
И уже затем, самостоятельно запустить поиск обновлений.
Способ через графический интерфейс
Если вам не по душе способ с командной строкой, то можно воспользоваться графическим интерфейсом Windows.
- Открываем меню «Пуск», и открываем «Панель управления».
- Если в Панели управления включен вид «Категория», то переходим к разделу «Система и безопасность».
И там выбираем «Администрирование».Если включен вид «Крупные значки» или «Мелкие значки», то выбираем раздел «Администрирование».
- В «Администрировании» открываем «Службы».
- Находим строчку с названием службы «Центр обновления Windows«, и нажимаем на ней правой кнопкой мыши — и в контекстном меню выбираем пункт «Остановить».
- Открываем «Проводник» или «Компьютер» и переходим по следующему пути: C:WindowsSoftwareDistributionDataStore . Там будет находиться файл с названием DataStore.edb , который нужно удалить.
- В меню «Пуск» в поиске набираем regedit , и запускаем отобразившуюся в результатах поиска программу.
- В редакторе реестра переходим по пути HKEY_LOCAL_MACHINESOFTWAREMicrosoftWindowsCurrentVersionWindowsUpdateServices . В разделе Services, нужно создать новый параметр реестра, кликнув по нему правой кнопкой мыши и выбрав «Создать — Строковой параметр».
Свежесозданому параметру следует задать имя DefaultService, после чего кликнуть по нему два раза, и задать значение «7971f918-a847-4430-9279-4a52d1efe18d». - Вновь открываем Службы, и ищем там службу «Центр обновления Windows«. Нажимаем на ней правой кнопкой мыши — и выбираем пункт «Запустить».
- Открываем Центр обновления Windows, и нажимаем на кнопку «Поиск обновлений».
Источник
Как снова включить функцию «Давать мне обновления для других продуктов Microsoft»?
Я установил Creators Update (версия 1703) на свой компьютер с Windows 10 Pro, но теперь я получаю обновления для Microsoft Office, когда пытаюсь обновить Windows. Я проверил расширенные настройки и обнаружил, что опция «Давать мне обновления для других продуктов Microsoft» снята и отключена. Вверху также есть текст «Некоторые настройки скрыты или управляются вашей организацией».
Как перестать получать обновления для другого программного обеспечения Microsoft и включить этот параметр «Давать мне обновления для других продуктов Microsoft» ?
Изменить: мне действительно нужно найти способ, чтобы снова включить эту опцию.
3 ответа 3
Похоже, что-то потенциально настроено Локальная групповая политика на этом компьютере, что влияет на обновления Windows. Чтобы проверить еще раз, откройте Local Group Policy Editor поиск gpedit.msc и выбрав « Run as administrator , а затем перейдите в следующее местоположение:
Конфигурация компьютера Административные шаблоны Компоненты Windows Центр обновления Windows
Справа дважды щелкните политику, чтобы Configure Automatic Updates . Если он Not configured , он должен выглядеть так:

Если она настроена, у вас есть возможность , чтобы включить его в Not configured соответствующим образом, и это должно позволить вам восстановить контроль в интерфейсе Settings
С другой стороны, если для параметра « Configure Automatic Updates уже задано значение « Not configured , возможно, что-то изменило связанные ключи реестра, соответствующие этим параметрам Центра обновления Windows. Чтобы убедиться в этом, откройте Registry Editor поиск по regedit и выбрав « Run as administrator , а затем перейдите в следующее местоположение:
На приведенном ниже снимке экрана единственное значение, отображаемое справа, — это то, что я настроил свою систему так, чтобы не устанавливать драйверы устройств в Центре обновления Windows:
Если вы видите дополнительные значения справа, что-то настроило вашу систему в этом отношении и может быть причиной проблемы. Вы можете удалить эти значения DWORD, чтобы восстановить функциональность, но я призываю вас действовать осторожно и сначала экспортировать иерархию HKLMSoftwarePoliciesMicrosoftWindowsWindowsUpdate в файл .reg .
Источник
Получать обновления для других продуктов microsoft не работает
Как получать обновления не «только для Windows»
Сразу после установки Windows 7 / Windows 2008, после открытия центра обновлений, Вы можете увидеть среди прочей информации строку: «Получать обновления: Только для Windows». Без сомнения, Вы бы хотели получать обновления не только для самой операционной системы, но и для других программ фирмы Microsoft, например Microsoft Office или (обычно в случае Windows 2008) для Microsoft SQL Server и так далее.
Как получать обновления для других продуктов фирмы Microsoft? Выполните следующие шаги:
Найдите строку «Получать обновления для других продуктов Майкрософт» и кликните по ссылке «Дополнительные сведения» рядом с этой строкой.
Примите условия соглашения Microsoft и нажмите «Далее»
Выберите «Использовать рекомендуемые параметры» и нажмите «Установить»
Подтвердите внесение изменений в компьютер и дождитесь результатов проверки обновлений Microsoft
Всё! Теперь в строке «Получать обновления» стоит «Для Windows и других программных продуктов из Microsoft Update».
Альтернативный способ: вместо пункта «1» откройте ссылку: http://windowsupdate.microsoft.com/ или http://update.microsoft.com/microsoftupdate/ (в программе Internet Explorer!). Остальные пункты — такие же.
UPD: Если Вы (вдруг) обновили Windows до того, как включить обновления для других продуктов Microsoft, то у Вас обновился Internet Exporer (до 11-й версии) и после выполнения пункта 1 Вам не отображается запрос на принятие лицензионных соглашений. В этом случае Вам необходимо в меню «Сервис» открыть «Параметры просмотра в режиме совместимости» и:
Включить «Использовать списки совместимости Майкрософт».
в список сайтов, открываемых в режиме совместимости.
После этого необходимо сохранить параметры и снова открыть сайт из пункта 1.
Источник
Решение проблем с работоспособностью Центра обновлений Windows 10
Как известно, в операционной системе Windows 10 имеется Центр обновления, который отвечает за установку последних апдейтов и исправлений, вносимых разработчиками. Однако иногда пользователи сталкиваются с проблемами, которые связаны с работоспособностью этого приложения. Обычно они проявляются при попытке запуска поиска обновлений или уже во время их инсталляции. На экране может появиться уведомление, свидетельствующее об остановке работы Центра. Далее мы хотим разобрать все доступные варианты решения этой неполадки.
Решаем проблемы с работоспособностью Центра обновлений Windows 10
Далее будут рассмотрены способы, которые позволяют исправить ошибки в функционировании Центра обновлений. В большинстве случаев такая проблема появляется сразу же при запуске поиска апдейтов, а если вы просто получили уведомление о невозможности инсталляции конкретных файлов, следует обратиться к инструкциям в отдельной нашей статье, перейдя по указанной ниже ссылке. Мы же переходим к решению главной задачи.
Способ 1: Запуск средства устранения неполадок
Самый простой и быстрый метод — использование средства устранения неполадок. Довольно часто этот стандартный инструмент не приносит должного результата, однако попробовать его запустить стоит, ведь это не займет много времени. От вас требуется выполнить лишь такие действия:
- Откройте «Пуск» и перейдите в «Параметры».
Здесь вас интересует раздел «Обновление и безопасность».
Отыщите пункт «Центр обновления Windows» и кликните по нему левой кнопкой мыши.
После этого появится кнопка «Запустить средство устранения неполадок», на которую и надо нажать.
Ожидайте завершения сканирования. Оно не займет много времени.
Если какие-то неисправности нашлись, они исправятся в автоматическом режиме или же на экране появятся инструкции, которые нужно будет выполнять. В случае нерезультативности этого метода переходите к следующим инструкциям.
Способ 2: Отключение обновления других продуктов Майкрософт
Во время установки основных компонентов при обновлении иногда происходит и апдейт других продуктов Майкрософт, что относится ко встроенным приложениям. В некоторых ситуациях именно это и вызывает сбои в функционировании Центра обновлений, что можно проверить только путем отключения апдейтов этих продуктов.
- Для этого в меню «Параметры» снова выберите пункт «Обновление и безопасность».
В первом же разделе «Центр обновления Windows» отыщите строку «Дополнительные параметры» и кликните по ней.
Переместите ползунок первого пункта в состояние «Вкл.».
После этого можно вернуться назад и нажать на «Проверить наличие обновлений».
Если поиск был успешно запущен, а затем пошла загрузка и инсталляция, значит, дело действительно заключалось в попытках установки апдейтов для других продуктов Microsoft. Скорее всего, эта неполадка будет автоматически устранена после окончания инсталляции.
Способ 3: Очистка кэша Центра обновлений
Центр обновления Windows имеет отдельную папку на системном разделе жесткого диска. Именно туда помещаются все объекты и конфигурационные файлы перед инсталляцией апдейтов. Иногда причиной проблем с функционированием Центра как раз и выступает этот кэш, в котором произошло неправильное сохранение файлов или появились конфликты при попытках перезаписи. Проверить эту неисправность и избавиться от нее можно следующим образом:
- Откройте «Пуск» и перейдите в «Службы» через поиск.
Здесь отыщите строку «Центр обновления Windows» и дважды кликните по ней левой кнопкой мыши.
Нажмите по кнопке «Остановить» и примените изменения.
Теперь откройте Проводник и перейдите по пути C:WindowsSoftwareDistribution .
Удалите абсолютно все файлы и папки, находящиеся здесь. Не беспокойтесь, это не может никаким образом пагубно сказаться на функционировании операционной системы.
После этого не забудьте запустить отключенную ранее службу по тому же примеру. Теперь можно переходить к попыткам запуска проверки обновлений.
Способ 4: Загрузка обновления стека обслуживания (SSU)
Иногда проблемы с работоспособностью Центра обновления Windows вызваны отсутствием последнего апдейта стека обслуживания, который частично связан с рассматриваемым приложением. Он не будет установлен автоматически, поскольку сам Центр не функционирует, поэтому придется скачать и инсталлировать его самостоятельно.
- Для этого перейдите по указанной выше ссылке, через поиск отыщите одно из указанных ниже обновлений в соответствии с версией и разрядностью операционной системы.
- Windows 10 (первая версия) — kb4523200 ;
- Windows 10 1607 — kb4520724 ;
- Windows 10 1703 — kb4521859 ;
- Windows 10 1709 — kb4523202 ;
- Windows 10 1803 — kb4523203 ;
- Windows 10 1809 — kb4523204 ;
- Windows 10 1903 — kb4524569 .
После этого отобразится всплывающее окно. В нем надо кликнуть по появившейся ссылке для начала загрузки.
Дождитесь окончания этого процесса и запустите установочный файл.
Следуйте появившимся инструкциям, чтобы успешно завершить инсталляцию.
Затем в обязательном порядке требуется перезагрузить компьютер, поскольку только после этого все изменения вступят в силу.
Способ 5: Скачивание свежих обновлений через базу знаний
Этот метод заключается в полностью ручной инсталляции обновлений, используя статьи из базы знаний для устранения проблем, связанных с функционированием Центра обновлений. Суть этого метода заключается в следующем:
- Сначала перейдите по расположенной выше ссылке, чтобы попасть на страницу базы знаний под названием «Журнал обновлений Windows 10». Там отыщите сведения о последней версии. На момент написания статьи она имеет номер 1909. Этот номер нужно запомнить для дальнейшего поиска апдейтов.
После этого кликните по ссылке ниже, чтобы перейти на официальную страницу каталога центра обновления Microsoft. Здесь введите тот самый номер, который был определен ранее.
По очереди загрузите все присутствующие обновления или выберите только нужные для себя.
При открытии нового всплывающего окна подтвердите скачивание, щелкнув по соответствующей ссылке.
Остается только дождаться завершения загрузки и произвести инсталляцию всех обновлений вручную.
После установки всех апдейтов перезагрузите компьютер и начните использование компьютера. Если после выхода новых обновлений их инсталляция через Центр обновления Виндовс пройдет успешно, значит, проблема была успешно решена банальной ручной установкой проблемных компонентов.
Способ 6: Опция «Обновление на месте»
Разработчики Windows 10 создали для своей операционной системы отдельную опцию в виде утилиты, которая называется Update Assistant. Она функционирует без помощи стандартного Центра обновлений и позволяет инсталлировать последнюю версию Виндовс, совершив всего несколько кликов.
- Сначала нужно загрузить эту программу. Для этого перейдите на ее страницу и нажмите «Обновить сейчас».
После этого начнется загрузка исполняемого файла. Дождитесь окончания этого процесса и запустите полученный объект.
Следуйте отобразившимся на экране инструкциям, а после появления уведомления об успешном обновлении закройте окно и перезагрузите компьютер.
Способ 7: Проверка целостности и восстановление системных файлов
Последний способ, о котором мы хотим поговорить сегодня, заключается в восстановлении системных файлов при помощи стандартных утилит SFC и DISM. Это пригодится в тех ситуациях, когда ни один из описанных методов не принес должного результата. Тогда имеет смысл полагать, что проблема связана с повреждением файлов, отвечающих за корректную работу Центра обновлений. Проверить это и исправить можно при помощи упомянутых выше утилит. Более детальные сведения об этом варианте и руководства по устранению различных ошибок вы найдете в отдельной статье на нашем сайте далее.
Только что мы рассказали о семи разных методах исправления неполадок с функционированием Центра обновления Windows 10. Вам следует по очереди задействовать все их, чтобы максимально быстро и просто отыскать верное решение. Если этого сделать не удалось, придется переустанавливать ОС или же искать новую сборку.
Помимо этой статьи, на сайте еще 12339 инструкций.
Добавьте сайт Lumpics.ru в закладки (CTRL+D) и мы точно еще пригодимся вам.
Отблагодарите автора, поделитесь статьей в социальных сетях.
Источник
Содержание
- Решаем проблемы с работоспособностью Центра обновлений Windows 10
- Способ 1: Запуск средства устранения неполадок
- Способ 2: Отключение обновления других продуктов Майкрософт
- Способ 3: Очистка кэша Центра обновлений
- Способ 4: Загрузка обновления стека обслуживания (SSU)
- Способ 5: Скачивание свежих обновлений через базу знаний
- Способ 6: Опция «Обновление на месте»
- Способ 7: Проверка целостности и восстановление системных файлов
- Вопросы и ответы
Как известно, в операционной системе Windows 10 имеется Центр обновления, который отвечает за установку последних апдейтов и исправлений, вносимых разработчиками. Однако иногда пользователи сталкиваются с проблемами, которые связаны с работоспособностью этого приложения. Обычно они проявляются при попытке запуска поиска обновлений или уже во время их инсталляции. На экране может появиться уведомление, свидетельствующее об остановке работы Центра. Далее мы хотим разобрать все доступные варианты решения этой неполадки.
Далее будут рассмотрены способы, которые позволяют исправить ошибки в функционировании Центра обновлений. В большинстве случаев такая проблема появляется сразу же при запуске поиска апдейтов, а если вы просто получили уведомление о невозможности инсталляции конкретных файлов, следует обратиться к инструкциям в отдельной нашей статье, перейдя по указанной ниже ссылке. Мы же переходим к решению главной задачи.
Подробнее: Устранение проблем с установкой обновлений в Windows 10
Способ 1: Запуск средства устранения неполадок
Самый простой и быстрый метод — использование средства устранения неполадок. Довольно часто этот стандартный инструмент не приносит должного результата, однако попробовать его запустить стоит, ведь это не займет много времени. От вас требуется выполнить лишь такие действия:
- Откройте «Пуск» и перейдите в «Параметры».
- Здесь вас интересует раздел «Обновление и безопасность».
- Воспользуйтесь панелью слева, чтобы переместиться в «Устранение неполадок».
- Отыщите пункт «Центр обновления Windows» и кликните по нему левой кнопкой мыши.
- После этого появится кнопка «Запустить средство устранения неполадок», на которую и надо нажать.
- Ожидайте завершения сканирования. Оно не займет много времени.
- Затем вы получите уведомление о том, что найденные ошибки были исправлены или они вовсе не обнаружены.

Если какие-то неисправности нашлись, они исправятся в автоматическом режиме или же на экране появятся инструкции, которые нужно будет выполнять. В случае нерезультативности этого метода переходите к следующим инструкциям.
Способ 2: Отключение обновления других продуктов Майкрософт
Во время установки основных компонентов при обновлении иногда происходит и апдейт других продуктов Майкрософт, что относится ко встроенным приложениям. В некоторых ситуациях именно это и вызывает сбои в функционировании Центра обновлений, что можно проверить только путем отключения апдейтов этих продуктов.
- Для этого в меню «Параметры» снова выберите пункт «Обновление и безопасность».
- В первом же разделе «Центр обновления Windows» отыщите строку «Дополнительные параметры» и кликните по ней.
- Переместите ползунок первого пункта в состояние «Вкл.».
- После этого можно вернуться назад и нажать на «Проверить наличие обновлений».

Если поиск был успешно запущен, а затем пошла загрузка и инсталляция, значит, дело действительно заключалось в попытках установки апдейтов для других продуктов Microsoft. Скорее всего, эта неполадка будет автоматически устранена после окончания инсталляции.
Способ 3: Очистка кэша Центра обновлений
Центр обновления Windows имеет отдельную папку на системном разделе жесткого диска. Именно туда помещаются все объекты и конфигурационные файлы перед инсталляцией апдейтов. Иногда причиной проблем с функционированием Центра как раз и выступает этот кэш, в котором произошло неправильное сохранение файлов или появились конфликты при попытках перезаписи. Проверить эту неисправность и избавиться от нее можно следующим образом:
- Откройте «Пуск» и перейдите в «Службы» через поиск.
- Здесь отыщите строку «Центр обновления Windows» и дважды кликните по ней левой кнопкой мыши.
- Нажмите по кнопке «Остановить» и примените изменения.
- Теперь откройте Проводник и перейдите по пути
C:WindowsSoftwareDistribution. - Удалите абсолютно все файлы и папки, находящиеся здесь. Не беспокойтесь, это не может никаким образом пагубно сказаться на функционировании операционной системы.

После этого не забудьте запустить отключенную ранее службу по тому же примеру. Теперь можно переходить к попыткам запуска проверки обновлений.
Способ 4: Загрузка обновления стека обслуживания (SSU)
Иногда проблемы с работоспособностью Центра обновления Windows вызваны отсутствием последнего апдейта стека обслуживания, который частично связан с рассматриваемым приложением. Он не будет установлен автоматически, поскольку сам Центр не функционирует, поэтому придется скачать и инсталлировать его самостоятельно.
Перейти к скачиванию обновления SSU с официального сайта
- Для этого перейдите по указанной выше ссылке, через поиск отыщите одно из указанных ниже обновлений в соответствии с версией и разрядностью операционной системы.
- Windows 10 (первая версия) —
kb4523200; - Windows 10 1607 —
kb4520724; - Windows 10 1703 —
kb4521859; - Windows 10 1709 —
kb4523202; - Windows 10 1803 —
kb4523203; - Windows 10 1809 —
kb4523204; - Windows 10 1903 —
kb4524569. - После этого отобразится всплывающее окно. В нем надо кликнуть по появившейся ссылке для начала загрузки.
- Дождитесь окончания этого процесса и запустите установочный файл.
- Следуйте появившимся инструкциям, чтобы успешно завершить инсталляцию.

Затем в обязательном порядке требуется перезагрузить компьютер, поскольку только после этого все изменения вступят в силу.
Способ 5: Скачивание свежих обновлений через базу знаний
Этот метод заключается в полностью ручной инсталляции обновлений, используя статьи из базы знаний для устранения проблем, связанных с функционированием Центра обновлений. Суть этого метода заключается в следующем:
Перейти на страницу журнала обновлений Windows 10
- Сначала перейдите по расположенной выше ссылке, чтобы попасть на страницу базы знаний под названием «Журнал обновлений Windows 10». Там отыщите сведения о последней версии. На момент написания статьи она имеет номер 1909. Этот номер нужно запомнить для дальнейшего поиска апдейтов.
- После этого кликните по ссылке ниже, чтобы перейти на официальную страницу каталога центра обновления Microsoft. Здесь введите тот самый номер, который был определен ранее.
- По очереди загрузите все присутствующие обновления или выберите только нужные для себя.
- При открытии нового всплывающего окна подтвердите скачивание, щелкнув по соответствующей ссылке.
- Остается только дождаться завершения загрузки и произвести инсталляцию всех обновлений вручную.
Перейти на официальную страницу каталога центра обновления Microsoft

После установки всех апдейтов перезагрузите компьютер и начните использование компьютера. Если после выхода новых обновлений их инсталляция через Центр обновления Виндовс пройдет успешно, значит, проблема была успешно решена банальной ручной установкой проблемных компонентов.
Способ 6: Опция «Обновление на месте»
Разработчики Windows 10 создали для своей операционной системы отдельную опцию в виде утилиты, которая называется Update Assistant. Она функционирует без помощи стандартного Центра обновлений и позволяет инсталлировать последнюю версию Виндовс, совершив всего несколько кликов.
Перейти на официальную страницу загрузки Update Assistant
- Сначала нужно загрузить эту программу. Для этого перейдите на ее страницу и нажмите «Обновить сейчас».
- После этого начнется загрузка исполняемого файла. Дождитесь окончания этого процесса и запустите полученный объект.
- Следуйте отобразившимся на экране инструкциям, а после появления уведомления об успешном обновлении закройте окно и перезагрузите компьютер.

Способ 7: Проверка целостности и восстановление системных файлов
Последний способ, о котором мы хотим поговорить сегодня, заключается в восстановлении системных файлов при помощи стандартных утилит SFC и DISM. Это пригодится в тех ситуациях, когда ни один из описанных методов не принес должного результата. Тогда имеет смысл полагать, что проблема связана с повреждением файлов, отвечающих за корректную работу Центра обновлений. Проверить это и исправить можно при помощи упомянутых выше утилит. Более детальные сведения об этом варианте и руководства по устранению различных ошибок вы найдете в отдельной статье на нашем сайте далее.
Подробнее: Использование и восстановление проверки целостности системных файлов в Windows 10
Только что мы рассказали о семи разных методах исправления неполадок с функционированием Центра обновления Windows 10. Вам следует по очереди задействовать все их, чтобы максимально быстро и просто отыскать верное решение. Если этого сделать не удалось, придется переустанавливать ОС или же искать новую сборку.
Читайте также: Установка новой версии Windows 10 поверх старой































































































































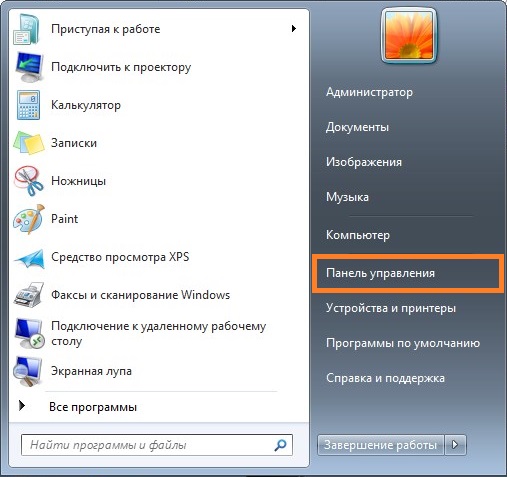
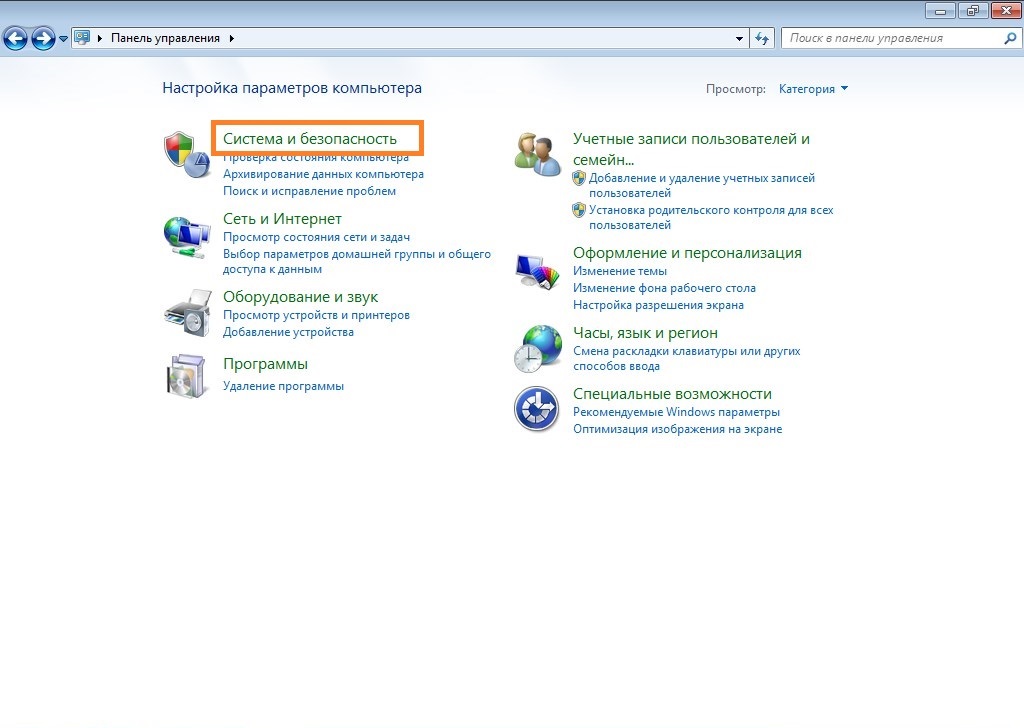
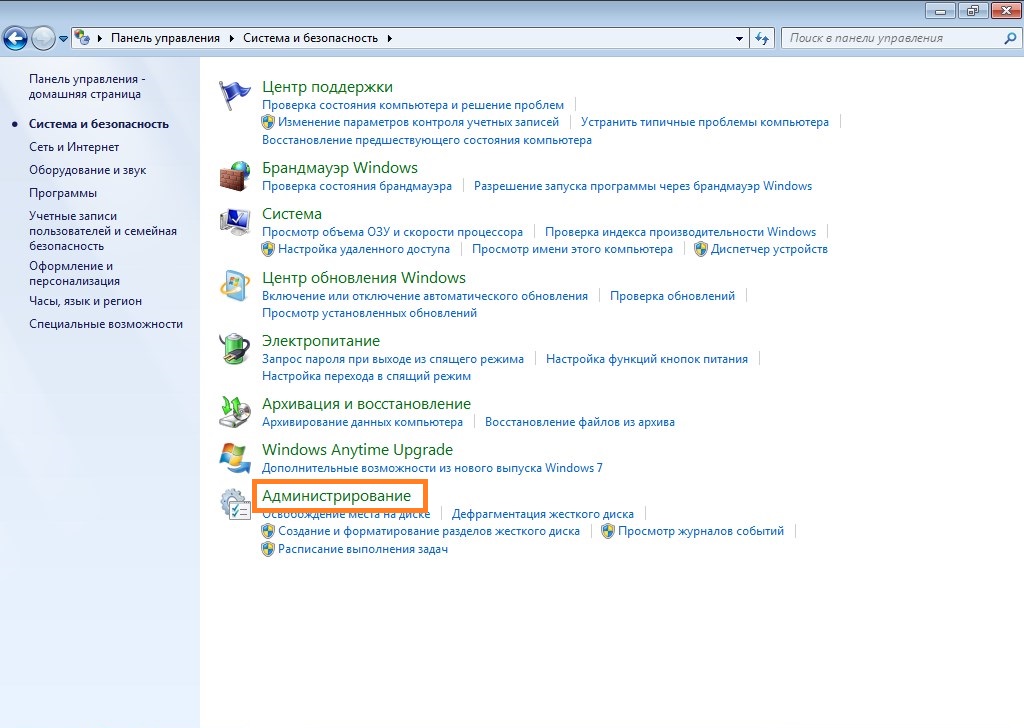 Если включен вид «Крупные значки» или «Мелкие значки», то выбираем раздел «Администрирование».
Если включен вид «Крупные значки» или «Мелкие значки», то выбираем раздел «Администрирование».