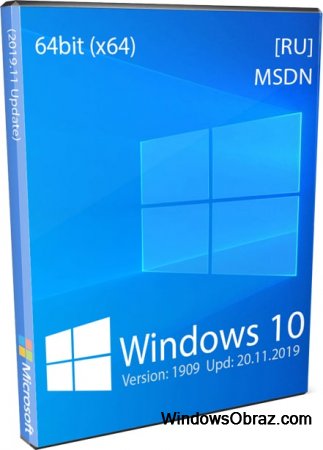Microsoft выпустила обновление Windows 10 May 2021 Update и есть несколько способов его установки.
Компания Microsoft на этой неделе сделала общедоступной версию операционной системы Windows 10 May 2021 Update (21H1). Постепенно она будет появляться на всех совместимых устройствах. Это обновление номер 11, если считать от первой версии Windows 10. Здесь предлагается небольшой набор усовершенствований и несколько исправлений, которые дополняют версии May 2020 Update (2004) и October 2020 Update (20H2).
Если ваш компьютер работает на версиях October 2020 Update или May 2020 Update, 21H1 доступно как необязательное обновление в центре обновления Windows. Это означает быструю установку, как в случае с накопительными обновлениями, без необходимости полной переустановки Windows. Система устанавливает только небольшой программный пакет для переключения версий.
Компьютеры на более старых версиях Windows 10 тоже получат новую версию в виде необязательного обновления. Потребуется полное обновление до версии 2004, прежде чем можно будет установить 21H1. Единственное исключение будет в том случае, если на устройстве установлена версия, у которой приближается срок прекращения поддержки. Тогда компьютеры в конечном счёте обновятся автоматически, чтобы остаться защищёнными и получать сервисные обновления.
Microsoft планирует распространять обновление поэтапно. Начнёт она с компьютеров, где переход будет максимально плавным. Когда будет проведено больше тестов, обновление станет распространяться быстрее. Совместимые устройства должны получить возможность обновиться в ближайшие недели. Остальным придётся подождать дольше, особенно если будут выявлены проблемы.
Если ждать вы не хотите, можно обновиться вручную. Для этого существует как минимум три способа: Media Creation Tool, Update Assistant, центр обновления Windows.
В этой статье будут рассмотрены все эти способы по установке Windows 10 May 2021 Update.
Установка через центр обновления
В первую очередь рекомендуется использовать центр обновления Windows, когда версия May 2021 Update появится там. Это будет означать, что она совместима с вашим компьютером.
- Откройте приложение «Параметры».
- Перейдите в раздел «Обновление и безопасность».
- Откроется вкладка «Центр обновления Windows».
- Нажмите на кнопку «Проверить наличие обновлений».
- Под заголовком Обновление до Windows 10, версия 21H1 нажмите «Скачать и установить сейчас».
- Нажмите «Перезагрузить сейчас».
После этого будет скачан пакет обновлений. Версии Windows 10 May 2020 Update и October 2020 Update превратятся в 21H1 через обычное накопительное обновление без переустановки системы. Если на компьютере установлена версия November 2019 Update или более старая, могут возникнуть проблемы с программной и аппаратной совместимостью. В таком случае не нужно выполнять принудительную установку обновления.
Обновление при помощи Update Assistant
- Откройте сайт поддержки Microsoft https://www.microsoft.com/ru-ru/software-download/windows10.
- Нажмите кнопку «Обновить сейчас».
- Дважды нажмите на скачанный файл Windows10Upgrade для запуска ассистента.
- Нажмите «Обновить сейчас».
- Нажмите «Далее».
- Нажмите «Перезагрузить сейчас».
После этого будут скачаны установочные файлы, сохранены пользовательские файлы, настройки и приложения. Обновление займёт некоторое время, в зависимости от скорости подключения к интернету и производительности компьютера.
Поскольку версия 21H1 основана на версии 2004, Update Assistant рекомендуется только для компьютеров на более старых версиях, вроде 1909. Если использовать этот вариант установки для версий 20H2 или 2004, будет выполнена полная переустановка системы, на что может уйти немало времени и в процессе могут возникнуть проблемы.
Обновление при помощи Media Creation Tool
С помощью Media Creation Tool можно выполнить обновление системы или чистую установку Windows 10 May 2021 Update.
Предупреждение: обновление обычно является безопасным процессом, но рекомендуется создать резервную копию системы на случай, если потребуется отменить установку.
- Откройте сайт поддержки Microsoft https://www.microsoft.com/ru-ru/software-download/windows10.
- Нажмите «Скачать средство сейчас».
- Дважды нажмите на файл MediaCreationToolxxxx.exe для начала процесса обновления.
- Нажмите «Принять».
- Выберите «Обновить этот компьютер сейчас».
- Снова нажмите «Принять».
- Выберите вариант «Сохранить личные файлы и приложения».
Подсказка: данный вариант должен быть выбран по умолчанию. Если нет, нажмите «Изменить для сохранения приложений, настроек и файлов после обновления».
- Нажмите «Установить».
После этого система будет обновлена с сохранением приложений, настроек и файлов.
Если установка обновлений не прошла успешно, используйте Media Creation Tool для создания загрузочной флешки и выполните чистую установку Windows 10.
Использовать Media Creation Tool следует только в том случае, если компьютер работает на версии November 2019 Update или более старых. Если у вас версия October 2020 Update или May 2020 Update, лучшим вариантом является центр обновления Windows. Через инструмент выполняется полная переустановка системы, чего лучше избегать, если у вас нет проблем с текущей установкой.
Привет, друзья. Microsoft не изменяет традиции поставки дважды в год масштабных функциональных обновлений, повышающих текущую версию Windows 10 до последней. И каждый из вас, кто захочет обновить систему до новой версии, сможет это сделать путём установки последней с нуля, либо же путём обновления с сохранением всего, что есть в системе – пользовательского профиля, настроек, установленных программ, личных файлов на диске С. И вот, собственно, о последнем варианте заполучения новейшей версии Windows 10 мы и поговорим ниже. Заполучить новую версию системы путём обновления можно четырьмя разными способами. Windows 10 – вещь капризная, в её работе не всё бывает гладко, а обновляться надо дважды в год. Так что все четыре способа обновления и берите на заметку. Поехали…
Но, прежде чем мы приступим к рассмотрению непосредственно темы статьи, поговорим об общих моментах и некоторых нюансах этой темы.
Примечание: друзья, это обновлённая публикация. Предлагаемая ниже четвёрка способов обновления Windows 10 до последней версии была и ранее описана на нашем сайте, но некоторые инструкции со временем устарели. Все четыре предлагаемые ниже способа обновления Windows 10 на дату этой отредактированной публикации перепроверены, они работают, их мануалы освежены в соответствии с изменившейся работой используемых инструментов. Ну и, соответственно, всё описанное ниже в конкретных шагах актуально на момент выхода версии Windows 10 2004.
Итак, друзья, процесс обновления Windows 10 до последней версии, что важно о нём знать? При любом раскладе этот процесс – риск. Потенциально после обновления система может начать работать с тормозами, багами, могут быть проблемы с драйверами и работой отдельных устройств компьютера. Накатывать обновлённую версию Windows 10 всегда лучше начисто, с форматированием диска С. А чтобы не делать это каждые полгода, мы можем ставить новую версию раз в год или полтора. В 2019 году Microsoft отменила обязательность установки полугодичных масштабных обновлений на протяжении срока поддержки текущей версии Windows 10, который в основном составляет 18 месяцев со дня релиза этой версии. Теперь в рамках этих 18 месяцев обновление до последней версии является делом добровольным, инициируемым нами, пользователями.
Примечание: друзья, если вы не знаете, какая у вас сейчас стоит версия Windows 10, не имеете представления о её сроке поддержки, вам нужно сначала узнать свою текущую версию. Делается это в системном приложении «Параметры» по пути «Система – О системе». 
winver
Если вы всё же решили обновиться до самой последней версии Windows 10, настоятельно рекомендую вам прежде посмотреть публикацию нашего сайта «Как правильно устанавливать функциональные обновления Windows 10». В ней вы найдёте мануал по откату обновлённой версии к исходной на случай неудачного обновления, рекомендации по самому процессу обновления и созданию системного бэкапа перед этим рисковым мероприятием.
Итак, обновление Windows 10 до последней версии. Этот процесс, как упомянуто, имеет риски, но он же и имеет огромное преимущество в виде сохранения рабочего состояния нашего компьютера. Нам не нужно ничего переустанавливать, заново настраивать систему, выискивать на диске С важные данные и помещать их куда-то на время переустановки системы.
Как происходит этот процесс? У него несколько этапов:
-
Первый – скачивание обновления с Интернета или подготовка локальной программы установки (если мы обновляемся с установочного ISO). Здесь будут разные механизмы в зависимости от выбранного способа обновления, собственно, о чём мы и будем говорить ниже при рассмотрении самих этих способов;
-
Второй – установка обновления, она обычно происходит в предзагрузочном режиме, на синем фоне с индикатором прогресса установки.
-
Третий – внедрение обновлений, обычно идёт в том же предзагрузочном режиме, на сиреневом фоне с индикатором прогресса работы с обновлениями;
-
Четвёртый – предфинальный этап, здесь уже задействуется пользовательский профиль, и проводятся последние обновления, затрагивающие в том числе и профиль;
-
Пятый — финальный этап.
И всё: далее мы лицезрим рабочий стол Windows 10 в её новой версии. 
Самый простой способ – это с помощью центра обновления Windows 10. Но вы не сможете им обновиться, когда захотите, например, сразу же после релиза очередного полугодичного обновления. Вам нужно ждать, пока развёртывание обновления будет доступно для вашего компьютера. А доступно ли оно вам, вы можете проверить в центре обновления. Идёте в системное приложение «Параметры» по пути «Обновление и безопасность – Центр обновления Windows». Жмёте кнопку «Проверка наличия обновлений».

Второй способ обновления Windows 10 до новой версии мы можем использовать, когда захотим. Даже в первый день релиза полугодичного масштабного обновления. Идём на сайт Microsoft, на страницу загрузки официального дистрибутива Windows 10:
Жмём «Обновить сейчас». 




Альтернативный утилите Windows 10 Upgrade способ обновления Windows 10 до последней версии – использование утилиты Media Creation Tool для создания установочного носителя системы. Обе эти утилиты работают по единому принципу загрузки с Интернета файлов обновления, но всё же это разные инструменты. И там, где не сработал один, возможно, сработает другой. Идём, опять же, на сайт Microsoft, на страницу загрузки официального дистрибутива Windows 10:
Жмём «Скачать средство сейчас». 







Ну и, наконец, последний способ обновления Windows 10 до последней версии – с помощью установочного ISO-образа новой версии Windows 10. На мой взгляд, самый оптимальный. Почему? Потому что он использует локальный образ новой установки системы.
Друзья, во-первых, этот способ можно использовать без Интернета, заранее скачав ISO-образ или привнеся его на флешке с другого устройства, где есть безлимитный Интернет, ну или вообще есть Интернет. Во-вторых, процесс обновления с использованием этого способа в целом пройдёт быстрее: никаким утилитам не нужно будет тянуть файлы обновления с Интернета и подготавливать временный образ новой установки Windows 10. Цельный ISO-образ последней версии скачается гораздо быстрее, и он сам же и будет образом новой установки. Более того, рассмотренные выше средства обновления все те данные, что они тянут с Интернета, необходимые им для выполнения своей задачи, складируют нигде иначе, как на диске С. И, как вы понимаете, это не пару Мб, а несколько Гб — минимум 3 Гб. Если вы из тех, кто заботится о ресурсе своего SSD, выделенного только под систему, вы скачаете установочный ISO на файлопомоечный HDD и избежите ненужной перезаписи данных. Ну и в-третьих, после обновления с использованием ISO не надо будет чистить систему от файлов установки Windows.
Для использования этого способа нам, соответственно, нужно скачать установочный ISO-образ Windows 10. Как его скачать с сайта Microsoft, смотрите в отдельной статье «Как скачать ISO-образы дистрибутива Windows 10». На скачанном ISO делаем двойной клик, чтобы смонтировать его. Заходим в проводнике на смонтированный образ. Запускаем в корне образа файл «setup.exe». 




Содержание
- Скачать Windows 10 May 2021 Update (версия 21H1) оригинальные образы с официального сайта
- Системные требования для установки Windows 10
- Полезное по теме
Скачать Windows 10 May 2021 Update (версия 21H1) оригинальные образы с официального сайта

• Разработчик: Microsoft
• Разрядность: 32, 64 bit.
• Язык интерфейса: Русский, Английский и т.д.
• Пользовательский интерфейс по умолчанию: Windows shell (Графический интерфейс пользователя)
• Языки программирования: Си, C++, C Sharp, Язык ассемблера
• Способы обновления: Центр обновления Windows, Microsoft Store, Служба обновления Windows Server
• Дата выхода Windows 10 версия 21H1: 18 мая 2021 г.
• Официальный сайт: www.microsoft.com
18 мая 2021 года Microsoft выпустила новую версию Windows 21H1, под названием Windows 10 May 2021 Update. Майская Windows 10 включает в себя большое количество новых функций и улучшений.
- Процессор: с частотой1 гигагерц (ГГц) или быстрее или система на кристалле SoC.
- ОЗУ: 1 гигабайт (ГБ) для 32-разрядных систем или 2 ГБ для 64-разрядных систем.
- Место на жестком диске: 16 ГБ для 32-разрядных систем или 32 ГБ для 64-разрядных систем.
- Видеоадаптер: DirectX 9 или более поздней версии с драйвером WDDM 1.0.
Дисплей: 800 x 600. - Интернет-соединение: Для выполнения обновлений и работы определенных функций требуется подключение к Интернету.
- Подробнее о системных требованиях.
Windows 10 – операционная система для персональных компьютеров, выпущенная компанией Microsoft, является частью семейства операционных систем Windows NT.
Windows 10 — операционная система для персональных компьютеров и рабочих станций, разработанная корпорацией Microsoft в рамках семейства Windows NT.
После Windows 8.1 система получила номер 10, минуя 9. Серверный аналог Windows 10 — Windows Server 2016.
Пользовательский интерфейс Windows 10 был пересмотрен для организации перехода между интерфейсом для обычного манипулятора и интерфейсом, оптимизированным для сенсорного ввода в зависимости от способа ввода.
Придайте вашему компьютеру новый вид! Измените свой компьютер, переключившись на светлый или темный режим.
Спите спокойно с ночным светом! При работе ночью включите ночной режим, чтобы снизить нагрузку на глаза.
Нажмите;клавиши с логотипом Windows + Shift + S чтобы открыть панель «Ножницы», затем проведите курсором по области, которую необходимо захватить. Область, обрезанная вами, будет сохранена в буфере обмена.
Говорите, вместо того чтобы печатать! На сенсорной клавиатуре выберите микрофон. На физической клавиатуре нажмите клавиши с логотипом Windows + H, чтобы надиктовать свои мысли.
В магазине Microsoft Store можно найти практически что угодно для своего устройства с Windows 10, включая самые последние игры, популярные фильмы и телешоу, ПО для творчества, приложения и многое другое.
Получите доступ к большинству функций и возможностей на ПК с Windows 10 при входе с учетной записью Майкрософт.
Создание установочного носителя с помощью средства:
- Нажмите Скачать средство сейчас (Windows 10 Media Creation Tool), а затем — Запустить. Для запуска этого средства необходимы права администратора.
- Если вы согласны с условиями лицензионного соглашения, нажмите Принять.
- На странице Что вы хотите сделать? выберите Создать установочный носитель для другого компьютера, а затем нажмите Далее.
- Выберите для Windows 10 язык, выпуск и архитектуру (32- или 64-разрядная версия).
- Выберите нужный носитель:USB-устройство флэш-памяти. Подключите пустое USB-устройство флэш-памяти емкостью не менее 8 ГБ. Все содержимое устройства будет удалено. ISO-файл. Сохраните ISO-файл на компьютере, чтобы создать DVD-диск. Скачав файл, вы можете открыть папку, в которой он сохранен, или выбрать команду Открыть устройство записи DVD-дисков и следовать указаниям по записи файла на DVD-диск.
- Создав установочный носитель, следуйте приведенным ниже указаниям по его использованию.
- После выполнения установки Windows 10, пожалуйста, убедитесь в том, что у вас установлены все необходимые драйверы устройств. Чтобы проверить наличие обновлений, нажмите кнопку «Пуск», щелкните Настройки > Обновление и безопасность > Центр обновления Windows и выберите команду «Проверить наличие обновлений». Вы также можете посетить веб-сайт технической поддержки изготовителя своего устройства, чтобы загрузить какие-либо дополнительные драйверы, которые могут быть необходимы.
Скачать Media Creation Tool 21H1
Официальный инструмент Media Creation Tool от Microsoft (Официальный сайт)
Скачать Windows 10 оригинальный образ версия 21H1, Май 2021г. (файл ISO)
Официальный сайт Microsoft
Полезное по теме
- Скачать Windows XP Professional SP3 x32 оригинальный образ
- Скачать Windows XP Professional SP2 x64 оригинальный образ
- Скачать Windows 7 оригинальный образ от Microsoft
- Скачать Windows 8 оригинальный образ от Microsoft
- Скачать Windows 8.1 оригинальный образ от Microsoft
- Windows 10 version 22H2 Updated December 2022
- Windows 11 version 22H2 Updated October 2022
- Как самостоятельно установить Windows 10 и программы?
- Как зайти в Boot Menu на ноутбуках и компьютерах?
- Все редакции и версии Windows 10
Загрузка …
С обновлениями по 21/11/2019 12:51
Есть несколько способов скачать Windows 10 x64 1909 с официального сайта microsoft на русском торрент и на прямую с сервера https://www.microsoft.com/ru-ru/software-download/windows10 через приложение MediaCreationTool1909.exe. Это абсолютно оригинальный образ windows 10 64bit версии 1909 с русским языком интерфейса, любой при желании может изменить язык на удобный ему, после установки, выбрав в настройках необходимый язык. Чтобы не было проблем с активацией виндовс 10 1909, рекомендуется использовать свой лицензионный ключ продукта, либо как альтернативный вариант используем пиратский активатор. Прежде чем скачивать оригинальный windows10 с официального сайта torrent с 64 битной разрядностью, убедитесь что ваш ноутбук или персональный компьютер подходит для этой операционной системы. На борту должно быть минимум 2Gb ОЗУ оперативной памяти, двух-ядерный процессор и желательно в качестве жёсткого диска — SSD накопитель с минимумом — 32Gb свободного места.
Дата обновлений: март 2020 обновлён до версии 2004
Версия: Windows 10 x64 Pro-Home 1909 Microsoft
Язык Интерфейса: RUS Русский
Таблетка: используем свой ключ продукта или активатор
Первоисточник: www.microsoft.com
Размер образа: 8,25 Gb
Windows 10 x64 1909 с официального сайта microsoft на русском скачать торрент
Минимальные системные требования
2Гб оперативной памяти
1Ггц процессорной мощности
HDD с 32Гб свободного места
Рекомендуемые системные требования
4Гб оперативной памяти и больше
2Ггц процессорной мощности двух-ядерный и больше
SSD с 128Гб свободного места
С этого образа сможете установить:
Русская Windows 10 1909 64bit Домашняя
Русская Windows 10 1909 64bit Корпоративная
Русская Windows 10 1909 64bit Профессиональная
Чистая установка Windows 10 с официального сайта
Размер образа 3,64 Gb позволяет создать загрузочный носитель даже с DVD болванки или с флешки с размером 4Gb. Перед чистой установкой Windows 10 скаченной с официального сайта, создаём загрузочный носитель, если это загрузочная флешка, то используем программу rufus, если это загрузочный DVD диск, то используем UltraISO.
Вызываем BOOT menu и выбираем способ загрузки, в нашем случае это вставленная флешка или DVD дисковод. По ходу установки выбираем тот диск на который будет устанавливаться наша десятка и форматируем его. Чтоб не путаться с дисками и разделами, если их у вас больше двух, ориентируйтесь не по буквам С, D и т д, а по размеру дисков.
После установки убедитесь что всё в порядке с драйверами.
Если это краткая информация об установке виндовс10 вам не понятна, то изучите подробную инструкцию по установке windows 10 или просмотрите этот видеоролик.
В ISO образах допускается установщик браузера на рабочий стол и некоторые пользовательские изменения по умолчнию для браузера Chrome, каждый может без проблем изменить настройки браузера на свои предпочтительные. Все авторские сборки перед публикацией на сайте, проходят проверку на вирусы. ISO образ открывается через dism, и всё содержимое сканируется антивирусом на вредоносные файлы.
Microsoft выпустила Windows 10 October 2020 Update (версия 20H2). Оно представляет собой второе и последнее обновление операционной системы в этом году. Первым стало May 2020 Update.
Обновление будет происходить постепенно — на большинстве устройств Windows 10 20H2 build 19042 станет доступной в течение нескольких дней, но потребуется несколько недель, прежде чем обновление будет установлено на всех поддерживаемых устройствах. Однако, получить осенний патч можно принудительно, не дожидаясь своей очереди.
В этом руководстве по Windows 10 мы расскажем, как скачать и установить обновление Windows 10 October 2020 Update на компьютер тремя способами: через Центр обновления Windows, используя помощник или утилиту Media Creation Tool.
Содержание
- Обновление с помощью Центра обновления Windows
- Установка 20H2 с помощью помощника обновления Windows 10
- Как скачать и установить Windows 10 October 2020 Update утилитой Media Creation Tool
Обновление с помощью Центра обновления Windows
Самый простой способ установить Windows 10 October 2020 Update — терпеливо ждать, пока вы не получите уведомление в Центре обновления Windows.
Однако, если вы не видите уведомления, но желаете скачать и установить Windows 10 version 20H2, можно попробовать принудительно выполнить обновление с помощью Центра обновления Windows.
Чтобы установить 20H2 с помощью Центра обновления Windows, выполните следующие действия:
- Откройте Параметры.
- Перейдите в разел Обновление и безопасность.
- В Центре обновления Windows нажмите кнопку Проверить наличие обновлений.
- После проверки вы увидите Windows 10 версии 20H2. Нажмите кнопку Загрузить и установить.
После того, как загрузка завершится, нажмите Перезагрузить сейчас для завершения установки October 2020 Update.
Если используется обновление за ноябрь 2019 года, Центр обновления Windows сначала установит обновление за май 2020 года (May 2020 Update). Только после этого станет доступно 20H2.
Если идут дни, но вы не получаете уведомление о доступности патча в Центре обновления Windows, вероятно устройство пока не поддерживает Windows 10 20H2 build 19042 (несовместимость с программным обеспечением или конфигурацией оборудования).
В этом случае можно использовать два других способоа. Но не рекомендуется принудительно устанавливать патч, поскольку могут возникнуть неожиданные проблемы.
Установка 20H2 с помощью помощника обновления Windows 10
Чтобы скачать Windows 10 20H2 October 2020 Update с официального сайта Microsoft, используя инструмент «Помощник по обновлению Windows 10», выполните следующие действия:
- Перейдите на сайт Microsoft по ссылке https://www.microsoft.com/ru-ru/software-download/windows10.
Источник: WinNOTE - Нажмите кнопку Обновить сейчас, чтобы скачать помощника.
- Загрузится файл Windows10Upgrade (6 МБ) — это установщик. Запустите его.
Источник: WinNOTE - Нажмите кнопку Обновить сейчас, компьютер будет проверен на совместимость.
Источник: WinNOTE - Щёлкните Далее либо подождите несколько секунд когда загрузка 20H2 начнётся автоматически.
- После того как файлы будут загружены, нажмите Перезагрузить сейчас.
После выполнения этих шагов, помощник загрузит файлы и установит октябрьское обновление, сохранив личные файлы, приложения и настройки операционной системы.
Помощник следует использовать в том случае, если у вас стоит версия 1909 или более ранняя. Если вы работаете на May 2020 Update, инструмент выполнит полную переустановку операционной системы, что займет намного больше времени.
Как скачать и установить Windows 10 October 2020 Update утилитой Media Creation Tool
Можно использовать утилиту Media Creation Tool для чистой установки 20H2. Перед началом рекомендуется создать резервную копию.
Чтобы обновить Windows 10 до 20H2 с помощью Media Creation Tool, выполните следующие действия:
- Перейдите на сайт Microsoft по ссылке https://www.microsoft.com/ru-ru/software-download/windows10.
- Нажмите Скачать средство сейчас, чтобы скачать установщик MCT.
Источник: WinNOTE - Загрузится файл MediaCreationTool20H2.exe. Запустите его, примите условия лицензии.
- Выберите вариант Обновить этот компьютер сейчас.
Источник: WinNOTE - Начнётся процесс загрузки и установки октябрьского обновления для Windows 10.
После выполнения этих шагов, Media Creation Tool начнет процесс обновления до Windows 10 версии 20H2 с сохранением приложений, настроек и личных файлов.
Как в случае с помощником, использовать Media Creation Tool нужно только в том случае, если на устройстве установлена версия 1909 или более ранняя. Если у вас May 2020 Update, нужно использовать установку первым способом — через Центр обновления Windows, так как Media Creation Tool выполнит полную переустановку, в которой нет необходимости.