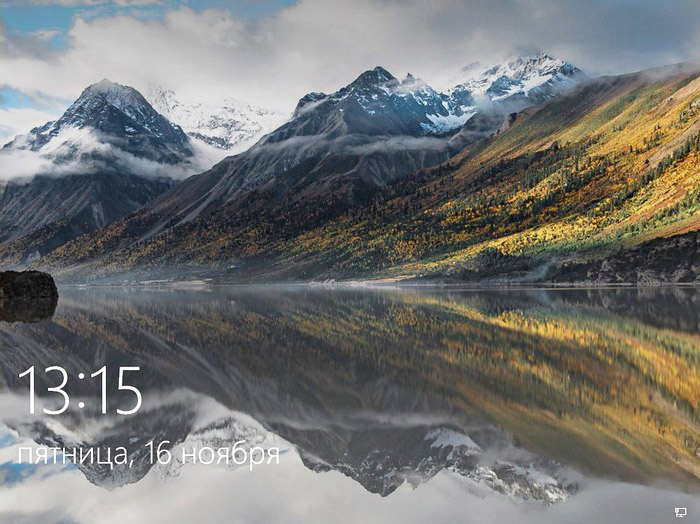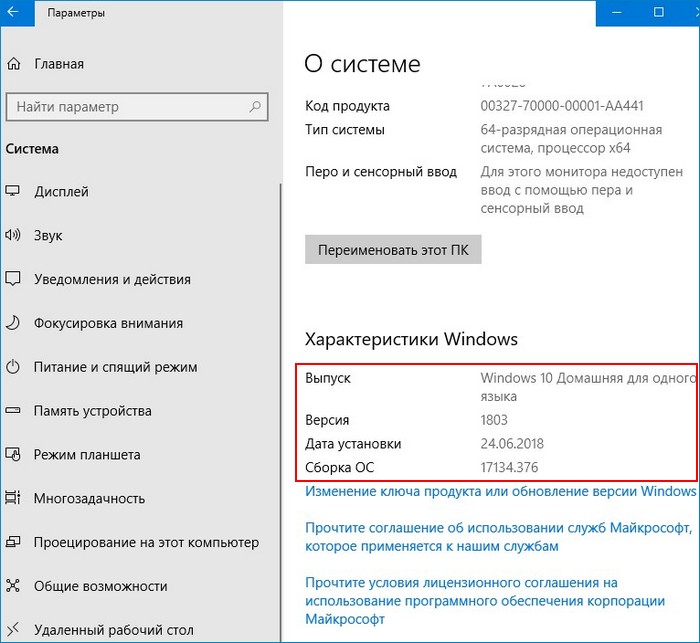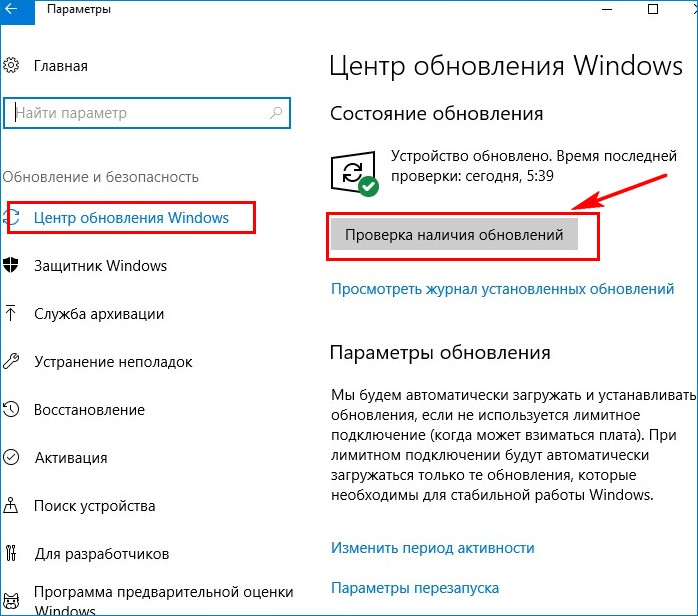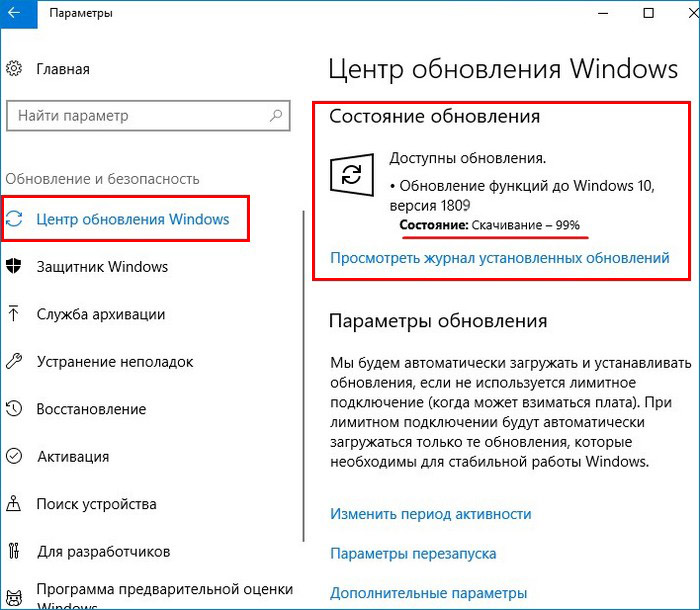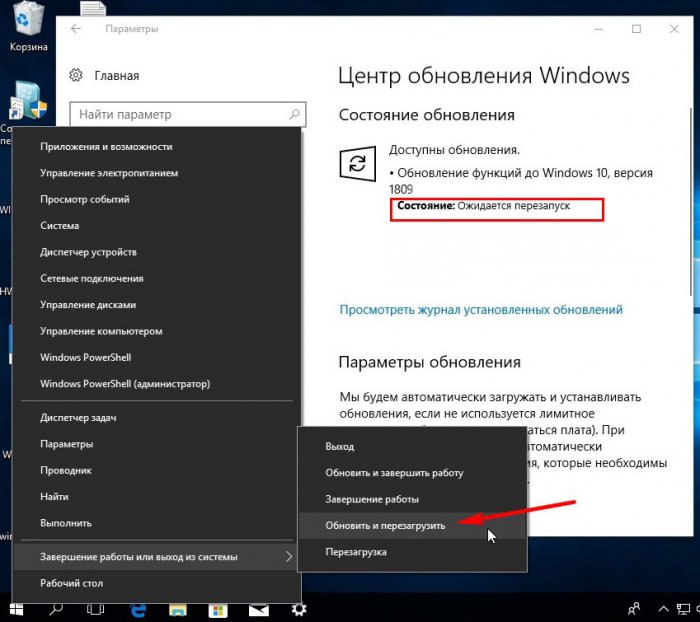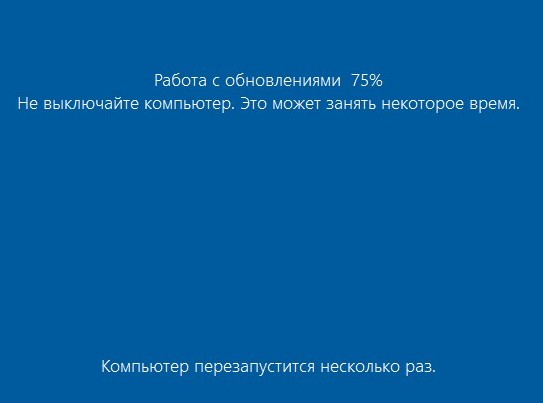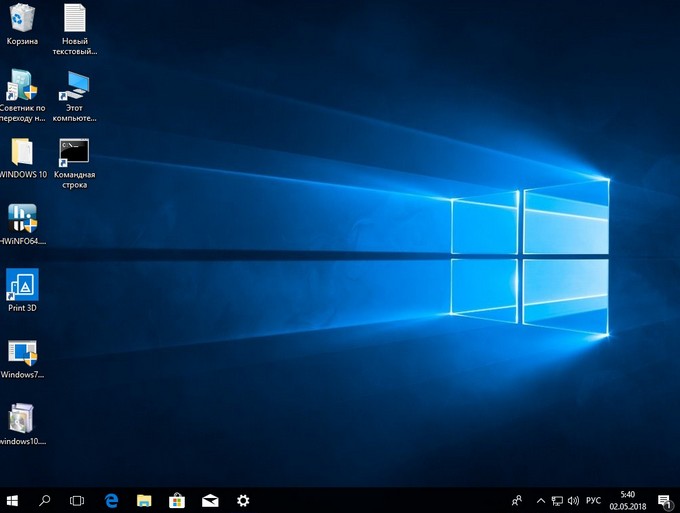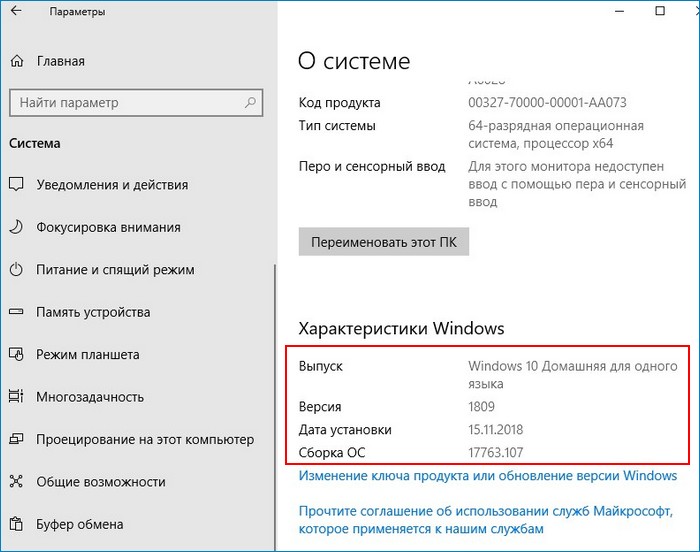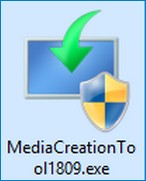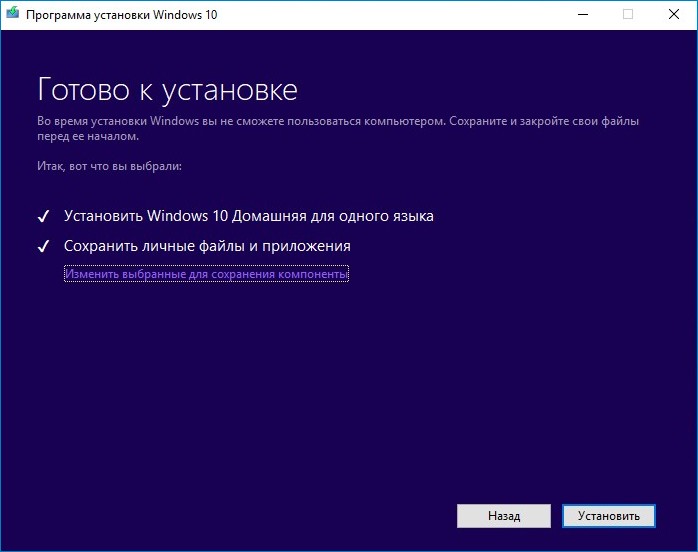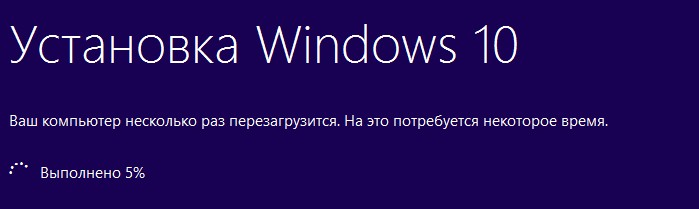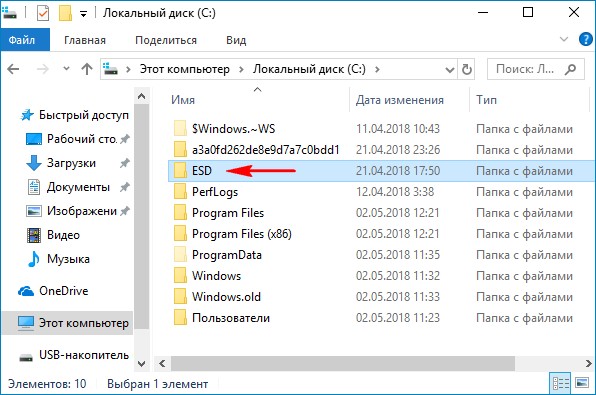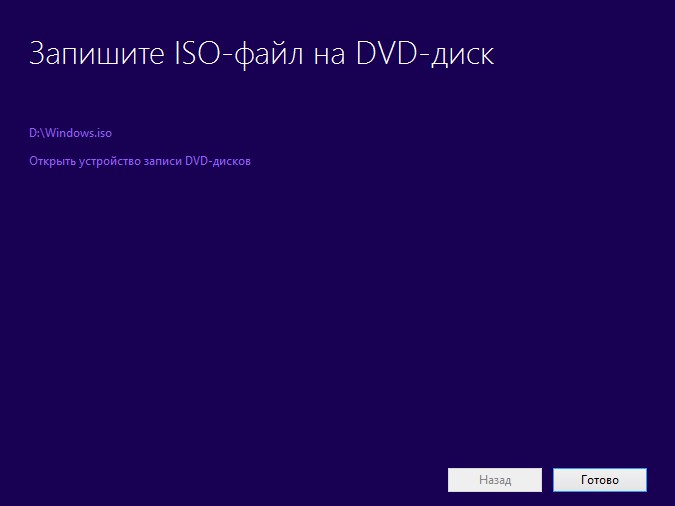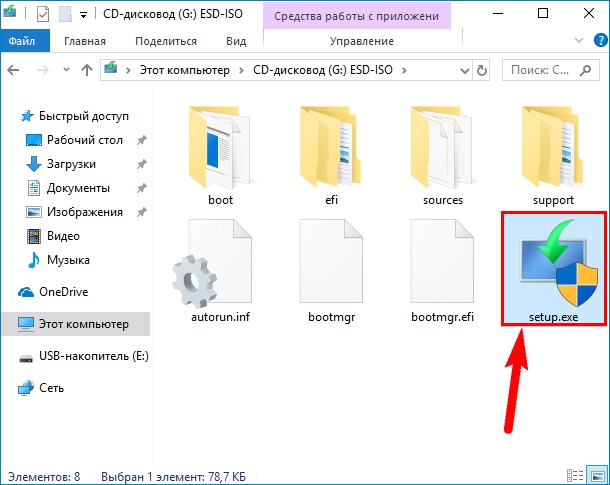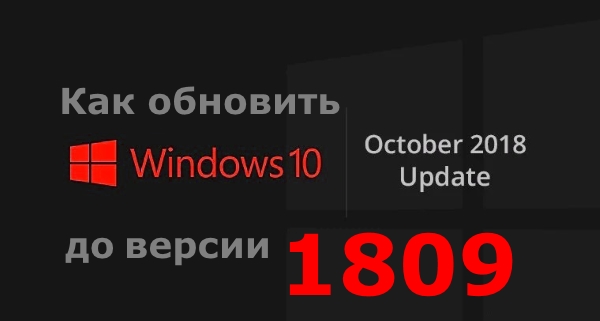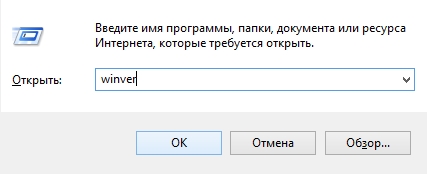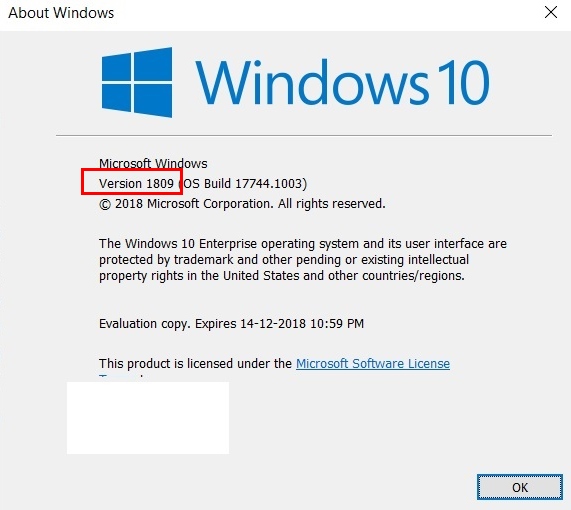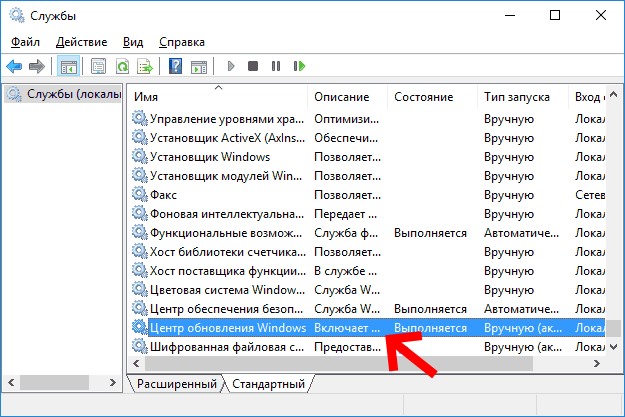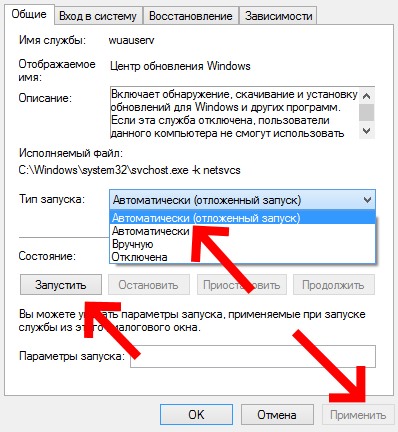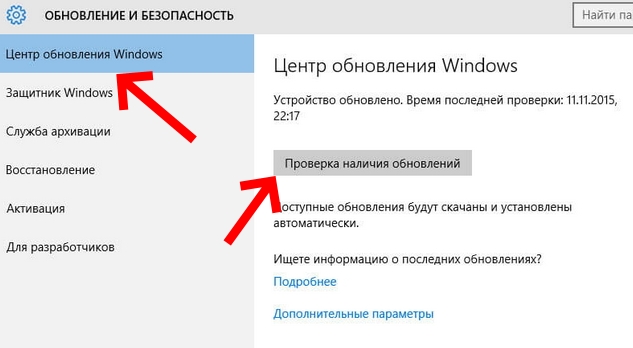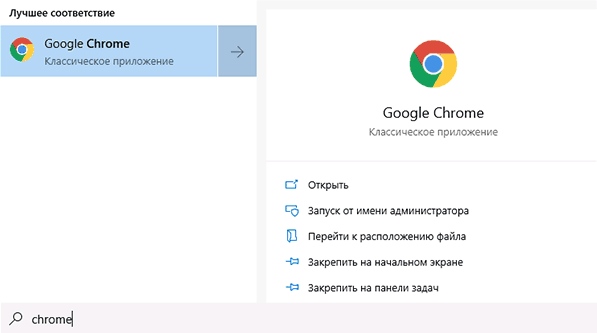To obtain updates from this website, scripting must be enabled.
To use this site to find and download updates, you need to change your security settings to allow ActiveX controls and active scripting. To get updates but allow your security settings to continue blocking potentially harmful ActiveX controls and scripting from other sites, make this site a trusted website:
In Internet Explorer, click Tools, and then click Internet Options.
On the Security tab, click the Trusted Sites icon.
Click Sites and then add these website addresses one at a time to the list:
You can only add one address at a time and you must click Add after each one:
http://*.update.microsoft.com
https://*.update.microsoft.com
http://download.windowsupdate.com
Note:
You might have to uncheck the Require server verification (https:) for all sites in the zone option to enter all the addresses.
Microsoft выпускает новые обновления безопасности для своих продуктов как минимум один раз в месяц. В большинстве случаев служба Windows Update прекрасно справляется с автоматическим получением и установкой обновлений Windows. Также вы можете вручную найти, скачать и установить актуальное кумулятивное обновление безопасности для вашей редакции и версии Windows. Например, на компьютерах с отключенной службой wususerv, в изолированных от интернета сетях (если у вас не используется WSUS сервер, где можно вручную управлять тестированием и одобрением обновлений Windows), в локальной сети с лимитным подключением (metered connection) и т.д.
Содержание:
- Узнать дату установки последних обновлений Windows
- Как найти и скачать последние обновления безопасности для вашей версии Windows?
- Ручная установка кумулятивных обновлений в Windows
- Ручное обновление билда Windows 10 (Feature Update)
Каждый второй вторник месяца Microsoft выпускает новые обновления для всех поддерживаемых редакций Windows (исправления для особо критичных уязвимостей могут выпускаться быстрее, не дожидаясь этой даты. Также имейте в виду, что в Windows используется кумулятивная модель обновлений. Это означает, что для обновления Windows достаточно установить только один, последний, кумулятивный пакет безопасности.
Узнать дату установки последних обновлений Windows
Проверьте дату установки последних обновлений на вашем компьютере с помощью PowerShell команды:
gwmi win32_quickfixengineering |sort installedon -desc
Source Description HotFixID InstalledBy InstalledOn PCname1 Security Update KB5011352 NT AUTHORITYSYSTEM 2/9/2022 12:00:00 AMН
В данном случае видно, что последний раз на этом компьютере обновление безопасности устанавливалось 9 февраля 2022 года.
Так же вы можете вывести историю установки обновлений с помощью командлета
Get-WUHistory
из модуля PSWindowsUpdate:
Get-WUHistory|Where-Object {$_.Title -match "KB*"} |Sort-Object date -desc
Затем вам нужно узнать версию и номер билда вашей Windows. Воспользуйтесь командой:
Get-ComputerInfo | select WindowsProductName, WindowsVersion, OsHardwareAbstractionLayer, OsArchitecture
WindowsProductName WindowsVersion OsHardwareAbstractionLayer, OsArchitecture Windows 10 Pro 2009 10.0.19041.1566 64-bit
В моем случае мне нужно скачать последние обновления безопасности для Windows 10 20H2 x64.
Как найти и скачать последние обновления безопасности для вашей версии Windows?
Вы можете вручную скачать последние обновления для продуктов Microsoft из каталога обновлений Microsoft Update Catalog — https://www.catalog.update.microsoft.com/Home.aspx. В каталоге вы можете найти обновления для всех поддерживаемых версий Windows (также поддерживается прямой импорт обновлений через консоль WSUS). Главная проблема, что в каталоге отсутствует удобная система поиска. Если вы не знаете номер KB, который вам нужно установить, найти и скачать пакет с обновлением довольно трудно.
Рассмотрим, как сформировать правильный запрос для поиска обновлений для вашей редакции Windows в каталоге обновлений Microsoft. Статья пишется 9 марта 2022 года, соответственно последние обновления безопасности были выпушены вчера, 8 марта (второй вторник месяца). Для поиска обновлений безопасности для Windows 10 20H2 x64 за март 2022 года, воспользуйтесь таким поисковым запросом, который нужно вставить в поисковую строку в верхнем правом углу:
windows 10 20h2 x64 3/%/2022
Каталог Microsoft Update вернул список из 3 обновлений.
Как решить какие из этих обновлений нужно скачать и установить? Конечно, можно скачать и установить вручную все эти обновления, но можно сэкономить время. Т.к. Microsoft перешла на кумулятивные обновления, вам достаточно скачать и установить последнее Cumulative Update для вашей системы.
В моем случае доступно одно большое кумулятивное обновление для Windows 10:
- 2022-03 Cumulative Update for Windows 10 Version 20H2 for x64-based Systems (KB5011487), Windows 10 version 1903 and later, Security Updates, 3/7/2022 — 655.6 MB
Щелкните по названию обновления безопасности KB5011487. В открывшемся окне с информацией об обновлении перейдите на вкладку Package Details. На этой вкладке видно какие обновления заменяет данное обновление (This update replaces the following updates:), и каким обновлением заменяется в свою очередь оно (This update has been replaced by the following updates).
Как вы это обновление ничем не заменяется: This update has been replaced by the following updates: n/a. Значит это самое последнее и актуальное кумулятивное обновление безопасности для вашей версии Windows 10.
Нажмите на кнопку Download, в открывшемся окне появится прямая ссылка на загрузку MSU файла обновлений. Скачайте файл и сохраните его на диск.
Также вы можете найти номер KB актуального кумулятивного обновления для вашей версии Windows 10 с помощью страницы https://support.microsoft.com/en-us/topic/windows-10-update-history-7dd3071a-3906-fa2c-c342-f7f86728a6e3.
В списке слева выберите вашу версию Windows 10 (в моем примере это Windows 10 20H2), затем обратите внимание на список In this release. Самая первая запись ссылается на статью базы знаний для последнего кумулятивного обновления Windows этой редакции. В нашем примере это March 8, 2022—KB5011487 (OS Builds 19042.1586, 19043.1586, and 19044.1586). Именно это обновление мы и скачали согласно методике выше.
Затем скачайте последнее доступное обновление служебного стека Windows 10 (SSU — Servicing Stack Updates). Это обновление также можно найти в Windows Update Catalog по ключевой фразе:
servicing stack windows 10 20h2
Обязательно установите Servicing Stack Update до установки накопительного обнолвения безопасности Windows.
C марта 2021 года, Microsoft перестала выпускать отдельные обновления SSU для билдов Windows 10 2004 и старше. Теперь они интегрируются в последнее кумулятивное обновление LCU (Latest Cumulative Update).
Скачать файлы обновлений Windows с помощью PowerShell
Для скачивания файлов MSU обновлений из Microsoft Update Catalog можно использовать командлет Save-KBFile из модуля KBUpdate (KB Viewer, Saver, Installer and Uninstaller) — https://github.com/potatoqualitee/kbupdate
Установите модуль из PowerShell Gallery:
Install-Module kbupdate -Scope CurrentUser
Для загрузки определенных файлов обновлений выполните команду PowerShell:
Save-KBFile -Name KB5011487, 5005260 -Architecture x64 -Path C:Updates
Ручная установка кумулятивных обновлений в Windows
После того, как вы скачали MSU файл с актуальным кумулятивным обновлением для вашей редакции Windows 10, вы можете его установить.
Щелкните дважды по скачанному msu файлу и следуйте шагам мастера автономного установщика обновлений Windwows.
После окончания установки пакета обновлений нужно перезагрузить компьютер (если после установки обновления вы наблюдаете проблемы с работой ОС или приложений, вы можете удалить его).
Также вы можете установить обновление Windows из командной строки в тихом режиме с помощью утилиты wusa.exe (Windows Update Standalone Installer). Следующая команда установит указанное обновление в тихом режиме и отложит автоматическую перезагрузку системы после завершения установки:
wusa C:updateswindows10.0-kb5011487-x64_2190163dcb84974d93ecdc32bdae277b57ebb95c.msu /quiet /norestart
Ручное обновление сигнатур Windows Defender
Если на вашем устройстве Windows включен встроенный Windows Defender Antivirus, вы можете вручную обновить его сигнатуры. Обновление с новым набором сигнатур можно скачать с Microsoft Update Catalog, либо (проще) со страницы https://www.microsoft.com/en-us/wdsi/defenderupdates#manual.
Скачайте файл офлайн установки для вашей версии Window. Например, Microsoft Defender Antivirus for Windows 10 and Windows 8.1 64-bit.
Запустите и установите файл
fpam-fe.exe
для обновления антивирусных баз.
Ручное обновление билда Windows 10 (Feature Update)
Также вы можете вручную обновить билд Windows 10 (Feature Update). Например, вы хотите вручную обновить билд Windows 10 на своем компьютере с 20H2 (окончание поддержки 10 мая 2022) на 21H2.
Для этого перейдите на страницу https://www.microsoft.com/en-us/software-download/windows10 и нажмите кнопку Update Now.
Скачайте и запустите файл Windows 10 Update Assistant (
Windows10Upgrade9252.exe)
.
Мастер предложит вам обновится до последней версии Windows 10 (Windows 10 November 2021 Update). Для такого обновления требуется подключение к интернету.
Чтобы выполнить оффлайн обновление билда Windows 10, сформируйте установочный ISO образ с новый билдом Windows 10 с помощью Media Citation Tool (позволяет создать iso образ или загрузочную флешку с Windows 10).
Затем смонтируйте ISO образ в виртуальный привод и запустите файл setup.exe. Следуйте шагам мастера обновления Windows. Подробнее это описано в статье про обновление билда Windows 10 из командной строки.
Привет друзья! Неделю назад вышло масштабное накопительное обновление Windows 10 October 2018 Update версия 1809, к сожалению, только со второй попытки. На данный момент полёт OS проходит нормально и каких-либо серьёзных глюков в её работе нашими читателями замечено не было, будем надеяться, что так будет и дальше. В сегодняшней статье я предложу вам три способа обновления установленной на вашем ПК системы до новейшей версии 1809 сборка 17763.134.
3 способа обновить Windows 10 до накопительного обновления October 2018 Update (1809)
В начале статьи замечу, что не стоит ждать, когда винда обновится до новой версии с помощью Центра обновления автоматически. Почему? Во-первых, обновление будет распространяться медленно. Во-вторых, когда оно дойдёт до вас, то произойдёт это неожиданно неприятно и компьютер просто попросит перезагрузку, а затем начнётся долгий, около тридцати минут (а на стареньких машинах и того больше), процесс обновления ОС.
Обновление не удалит ваши личные данные и установленные программы. Сам процесс апдейта обратим и в случае проблем вы легко сможете откатиться на предыдущую версию OS, но создать резервную копию системы на всякий случай не помешает.
Итак, имеем ноутбук с Windows 10 (версия 1803), его и будем обновлять до новейшей версии 1809 сборка 17763.134.
Способ №1. Центр обновления
Открываем Центр обновления и запускаем проверку наличия обновлений.
Происходит скачивание компонентов сборки 1809.
Обновление установлено. Ожидается перезапуск. Перезагружаемся.
Ждём, пока компьютер обновится.
Готово.
После обновления проверяем версию ОС, установленной на нашем ПК:
Параметры —> Система —> О системе.
Способ №2. Утилита MediaCreationTool1809
Если с Центром обновления у вас ничего не получится, то Windows 10 всегда можно обновить с помощью утилиты MediaCreationTool1809. Скачиваем её с сайта Майкрософт:
https://www.microsoft.com/ru-ru/software-download/windows10
Запускаем.
Соглашаемся с лицензией, выбираем первый пункт обновления.
Происходит загрузка дистрибутива, создание носителя, получение обновлений. Когда будет всё готово, жмём «Установить».
Процесс обновления начался.
Затем OS войдёт в предзагрузочный режим установки обновлений и запустится уже обновлённой.
Способ №3. ISO-образ системы
Оба вышеизложенных способа имеют недостаток. В корне диска (C:) появляется папка «ESD» (весом несколько ГБ), где хранятся временные файлы обновления Windows.
Понятно, что владельцы накопителей SSD сильно расстроятся и именно для них я советую использовать третий способ обновления до October 2018 Update 1809, с помощью ISO-образа дистрибутива новейшей Windows 10.
Запускаем утилиту MediaCreationTool1809, но в этот раз выбираем создание установочного носителя.
Оставляем параметры текущей системы.
Выбираем ISO-файл.
Указываем путь хранения на разделе HDD и дожидаемся его загрузки. По итогу жмём «Готово».
В окне проводника открываем скачанный ISO-образ и запускаем установщик «setup»
В первом окошке выбираем пункт «Не сейчас».
Принимаем лицензионные условия, дожидаемся завершения череды подготовительных этапов. В окошке «Готово к установке», ничего не меняя, нажимаем «Установить».
Компания Майкрософт объявила о выходе очередного обновления Windows 10, которое было доступно весной в апреле 2018 года. Но что-то у них пошло не так. И разработчики сделали патч, релиз которого состоялся в октябре. По сей день это обновление считается стабильным. В этой статье пойдёт речь о том, каким образом можно обновить функционал ОС Windows 10 до версии 1809, чтобы в ней стали доступными все новые опции.
Содержание
- Каким образом выполнить апдейт ОС до версии 1809
- Чего ожидать от новой версии Windows 10
- Какие еще функции есть в 1809
- Что делать, если обновление не устанавливается автоматически
- Что делать, если появляются ошибки при обновлении Windows 10
Каким образом выполнить апдейт ОС до версии 1809
Пакеты обновлений Windows 10 на компьютер со стандартными параметрами должны приходить автоматически. Сегодня это свойственно всем устройствам и операционным системам. Но по некоторым причинам вы можете их так и не увидеть. Самая распространенная из них — отключённая функция автоматического обнаружения, загрузки и установки пакетов обновлений. Для начала проверьте, может быть у вашего компьютера уже установлена последняя версия. И в нём не нужно ничего обновлять.
Порядок действий:
- На своей клавиатуре нужно нажать вместе клавиши WIN+R;
- В левой нижней части монитора появится небольшое окно для ввода команд. Напишите здесь «winver» и выберите ENTER;
- В появившемся небольшом окне вы сможете узнать, какая версия у вас установлена сейчас.
Если у вас версия ниже 1809, то необходимо проверить, включена ли функция автоматической загрузки.
Сделайте следующее:
- Нам нужно снова запустить окно команд (WIN+R);
- Только теперь нужно записать команду иначе «services.msc» и нажать ENTER;
- В окне опустите экран в самый низ. Обычно здесь находится строка «Центр обновления…»;
- Её нужно выбрать правой клавишей мыши (ПКМ) и выбрать «Свойства»;
- В этом окне выберите блок напротив типа запуска и установите «Автоматически». Ниже выберите кнопку «Запустить». А еще ниже «Применить» и «Ок».
Теперь перейдём к параметрам Windows 10. Откройте их при помощи кнопки «Пуск». Или проведите курсором вверх-вниз по правому краю, чтобы открылась боковая панель.
Здесь также можно выбрать «Параметры»:
- Выберите в параметрах «Обновление и безопасность»;
- Затем нажмите на строку «Центр обновления»;
Проверьте наличие обновлений для вашей Windows 10 - И выберите кнопку «Проверка наличия обновлений»;
При включенных функциях обновления, система найдёт на сервере нужные файлы для Windows 10 и загрузит их. Установка обновления 1809 обычно происходит во время выключения или перезагрузки компьютера.
Это интересно: Таймер выключения компьютера с Windows 10.
Чего ожидать от новой версии Windows 10
После установки на свой компьютер или ноутбук с Виндовс 10, вы уже вероятно встречали предложения от разных сервисов и программ обновить функции своей системы до версии 1809. Это не случайно. Все программы, которые разрабатываются для ОС Microsoft ориентируются только на последние и стабильные обновления. Которые получает компьютер. Но что же эти новые пакеты несут внутри — давайте в этом разбираться.
Прежде всего в Windows 10 1809 был переработан процесс работы буфера обмена. Это функция, при помощи которой вы можете копировать текст и файлы и вставлять их в других документах. Все мы знаем, что копировать можно только 1 файл. И если скопировать следующий, то предыдущий просто исчезнет из виртуальной памяти ПК. Но разработчики решили усовершенствовать функцию.
Теперь вы можете даже синхронизировать между устройствами тот участок памяти, который содержит скопированный файл. Также у вас появляется возможность помещать в него несколько объектов или файлов. И это значительно увеличивает возможности пользователя. Ведь часто нам приходится копировать файлы и по очереди работать с каждым отдельно. С приходом новых изменений мы будем экономить наше время. Новая версия принесёт также возможность выбирать часть экрана, который будет скопирован. А при помощи встроенных графических редакторов — всячески изменять их.
Какие еще функции есть в 1809
Обновление ОС Windows 10 октября касаются множества модулей и функций в системе, которые мы может даже не заметить. Затрагивают они и некоторые графические элементы окон. Изменения коснулись и настройки текста. Не только для всей операционной системы, но и для отдельных программ. Сделать это можно будет в параметрах, выбрав нужное приложение.
В версии 1809 увеличились возможности поиска приложений, установленных на вашем ПК. Появились новые разделы с функциями для найденных программ, а также блок с быстрыми действиями для найденных приложений.
Например, здесь доступно сразу же открывать ПО от имени администратора или перейти к его расположению на жестком диске.
А также:
- Теперь в версиях Защитника Enterprise и Pro станет доступной поддержка Application Guard;
- Часто ли вы забываете свой пароль от учётной записи — в будущем это станет не такой уж и большой проблемой. В 1809 появится возможность подсмотреть его при помощи специальных подсказок. Эти вопросы вам нужно будет заранее приготовить самому. Если не получается войти в учетную запись Microsoft в Windows 10, ознакомьтесь с этой инструкцией;
- Произошли изменения и в плане поддержки некоторых кодеков и расширений. Теперь ваша ОС способна запускать файлы в OGG, работать с Theora и Vorbis;
- В новом браузере Edge станет возможным открывать «Пуск» внутри программы, а не выходить на рабочий стол. Как мы это делали раньше;
- Можно будет менять дизайн календаря, встроенного браузера и других системных интерфейсов;
- Появится Timeline — приложение, способно сохранить ваши проекты, начатые в других программах.
Что делать, если обновление не устанавливается автоматически
По разным причинам ваш модуль автоматического поиска и установки обновлений ОС Windows может работать неправильно. В таком случае даже после включения этой функции, системой ничего найдено не будет. Вы всё равно можете установить важное обновление 1809. Для этого разработчики создали специальную утилиту. Она работает самостоятельно и не зависит от параметров вашего ПК. Загрузить её можно по ссылке https://www.microsoft.com/ru-ru/software-download/windows10.
Media Creation Tool нужно установить на компьютер с соответствующей версией операционной системы и следовать указаниям помощника. Даже в момент загрузки пакетов система может оповестить вас ошибкой с числовым кодом. Могут появляться разнообразные ошибки, которые указывают на причину неисправности или проблемы. Если вы видите такую на своём экране, попробуйте ввести её в поисковой строке. Большинство из них пользователи уже решили и поделились решением с другими.
Узнайте, что делать, если появилась ошибка 0x80070020 при обновлении в Windows 10.
Что делать, если появляются ошибки при обновлении Windows 10
Иногда случается, что вместо сообщения об успешном завершении процесса обновления Windows, вы видите ошибку. Если это ваш случай — обязательно выпишите её код в блокнот (бумажный или электронный). Перейдите на веб-страницу и ответьте на все вопросы помощника. Шаг за шагом он убедится, что вы всё делаете правильно, и подскажет, что нужно делать. Ваш компьютер должен быть лишён любого рода вирусов или вредоносного кода. Это может стать не только причиной загрузки обновлений, но и сбоя в других программах.
Обновления любого ПО или системы являются самым страшным врагом для вирусов. Поэтому попадая в систему, они пытаются заглушить работу установщика. Чтобы избавиться от вирусов, проверьте ПК своим антивирусом. А лучше — портативной утилитой от Dr.WEB, Kaspersky и др. После этого снова попытайтесь обновить систему Windows 10 до стабильной версии 1809 с новыми функциями.
Windows 10 (версия 1809) теперь можно установить вручную
16:29 / 18 декабря, 2018
2018-12-18T16:29:06+03:00
Microsoft объявила о доступности Windows 10 October 2018 Update для «продвинутых пользователей».
Сказать, что Windows 10 (версия 1809) оказалась проблемным релизом, это ничего не сказать. Из-за обилия всевозможных ошибок в работе Microsoft пришлось приостановить развертывание обновления и даже повторно выпустить исправленную версию.
Хотя повторный релиз октябрьского обновления состоялся более месяца назад, Microsoft рекомендовала пользователям не спешить с его установкой и подождать, пока система сама не предложит обновиться. Теперь, похоже, компания готова представить ОС более широкому кругу пользователей.
17 декабря на странице истории обновлений Windows 10 и Windows Server 2019 на сайте Microsoft появился обновленный статус: «Windows 10, версия 1809, теперь полностью доступна для продвинутых пользователей, вручную включивших поиск обновлений в Центре обновления Windows». Тем не менее, автоматически Windows 10 October 2018 Update по-прежнему не предлагается.
Хотя компания объявила о доступности Windows 10 (версия 1809) для «продвинутых пользователей», установить обновление все равно смогут не все. В частности, его не смогут установить пользователи, на чьих системах возникли следующие проблемы:
Несовместимость с версиями графических драйверов Intel 24.20.100.6344 и 24.20.100.6345;
Нестабильное подключение при использовании F5 VPN, когда VPN-клиент находится в конфигурации разделенного туннеля;
Несовместимость с программными продуктами Trend Micro OfficeScan и Worry-Free Business Security;
Проблемы с экраном блокировки на компьютерах с видеокартами Radeon HD2000 и HD4000.
Пользователям, решившим вручную установить обновление, рекомендуется предварительно сделать резервные копии важных файлов.
Мир сходит с ума, но еще не поздно все исправить. Подпишись на канал SecLabnews и внеси свой вклад в предотвращение киберапокалипсиса!
Главная » Программное обеспечение
На чтение 3 мин. Просмотров 1.7k. Опубликовано 30.09.2020
Последняя версия Windows 10, обновление от октября 2018 года, теперь доступна! После нескольких месяцев тестирования инсайдеров Windows 10 версии 1809 Microsoft теперь предлагает его всем.
Последняя версия Windows 10, обновление от октября 2018 года, теперь доступна! После нескольких месяцев тестирования инсайдеров Windows 10 версии 1809 Microsoft теперь предлагает его всем. Инкрементное обновление функции, обновление за октябрь 2018 года, содержит ряд небольших улучшений и функций, в том числе новый инструмент для создания скриншотов, SwiftKey, темная тема для проводника и касания Fluent Design здесь и там (проверьте все детали здесь).
Вы можете перейти к разделу «Настройки»> «Обновления и безопасность»> «Центр обновления Windows»> «Проверить наличие обновлений», чтобы обновить ваш компьютер до последней версии Microsoft. Однако, если вы хотите очистить установку Windows 10 1809, вам помогут следующие шаги.
Как смотреть Apple WWDC 2020 Live на любом устройстве
Внимание: проверка обновлений может запустить процесс установки, поэтому нажимайте эту кнопку, только если вы готовы к процессу установки.
Содержание
- Действия по ручной загрузке и установке Windows 10 1809 Октябрь 2018 Обновление перед всеми
- Установите Windows 10 1809 Обновление за октябрь 2018 года с помощью инструмента «Создание медиа»
- – Прямая загрузка файлов Windows 10 1809 ISO (64-бит/32-бит)
Действия по ручной загрузке и установке Windows 10 1809 Октябрь 2018 Обновление перед всеми
Если вы хотите очистить установку Windows 10 1809, вам помогут следующие шаги. Тем не менее, вы должны заметить, что все еще могут быть некоторые проблемы, которые еще предстоит решить, особенно те проблемы с совместимостью, которые, похоже, приносит каждая новая версия Windows 10. Но, если вы настроены на волнение, теперь вы можете вручную загрузить обновление Windows 10 за октябрь 2018 года и обновить свою машину до самой последней версии Windows 10.
Вы можете скачать Windows 10 Октябрь 2018 Обновление двумя способами:
- Использование помощника по обновлению
- Инструмент для создания медиа (прямая ссылка здесь)
Нажмите кнопку Обновить сейчас, чтобы загрузить Ассистент обновления.

Новое обновление для Windows 10 прекращается на этой неделе – 3 способа справиться с выпуском
После того как вы загрузите и откроете приложение Windows 10 Upgrade, все, что вам нужно сделать, – это нажать несколько кнопок «Далее», чтобы выполнить обновление до Октября 2018 года.
Установите Windows 10 1809 Обновление за октябрь 2018 года с помощью инструмента «Создание медиа»
Чтобы установить обновление Windows 10 1809 за октябрь 2018 с помощью средства создания носителей, выполните следующие действия. Но прежде чем продолжить, обязательно ознакомьтесь со списком минимальных системных требований.
-
Перейти на Windows 10 Октябрь 2018 Обновление страницы загрузки (ссылка)
- Нажмите на инструмент загрузки сейчас.
-
Принять условия лицензии.
- Если вы хотите обновить свой текущий компьютер, выберите Обновить этот компьютер сейчас. Это запустит процесс обновления, и вы можете перестать следовать остальной части этого руководства.
-
Другой вариант – сделать это через файлы ISO. В этом случае нажмите «Создать установочный носитель для другого ПК»> «Далее».
- Если вы решили обновить свой текущий ПК, начнется загрузка Windows 10 October 2018 Update, и все.
-
Для другого ПК вам будет предложено выбрать язык, версию и архитектуру. Выберите детали для Windows 10 ISO, которую вы хотите загрузить. Как только вы определились с тем, что хотите загрузить, нажмите «Далее».
-
Выберите опцию файла ISO и где вы хотите сохранить его.
-
Нажмите Далее, чтобы начать процесс загрузки.
Процесс загрузки может занять до нескольких часов, поэтому вам нужно набраться терпения. Загрузка последней версии Windows 10 октября 2018 Обновление 1809? Не забудьте поделиться своим опытом с нами.
– Прямая загрузка файлов Windows 10 1809 ISO (64-бит/32-бит)
Нет идеальной операционной системы. Создавая новую платформу, каждый разработчик понимает, что с течением времени в ней будут обнаружены уязвимости; появится необходимость исправить неполадки, вызванные несовместимостью ОС с аппаратными и программными частями; будут добавлены новые функции. Все это решается путем выпуска пакетов обновлений, которые и включают в себя все исправления. Поэтому предлагаем рассмотреть, что такое апдейт и как установить обновления Windows 10 вручную несколькими способами.
Содержание:
- Какие есть виды обновлений Windows 10: заблуждения и реальность?
- Как вручную обновить Windows 10 различными способами?
- Стоит ли обновлять систему Windows 10?
- Как исправить проблемы после установки обновлений?
- Какие обновления не стоит устанавливать на Windows 10?
Какие есть виды обновлений Windows 10: заблуждения и реальность?
Если перейти в Центр обновления Виндовс и запустить поиск пакетов для апдейта, то появится список всех выпущенных для конкретной сборки обновлений. Они делятся на несколько категорий:
- Важные;
- Рекомендованные;
- Основные;
- Необязательные.
Расшифруем каждую категорию.
- Обновления из важных категорий нужно устанавливать всегда. Точнее они устанавливаются автоматически через Windows Update. Компания Майкрософт не рекомендует их исключать из списка загрузки. Они включают в себя улучшения безопасности и надежности компьютера, исправляют уязвимости.
- Рекомендуемые обновления могут касаться некритических проблем. Чаще всего они направлены на улучшение производительности системы. И хотя такие обновления не касаются основных аспектов работы устройства и установленных компонентов, они часто содержат существенные улучшения, а поэтому могут установиться автоматически.
- Необязательные апдейты содержат обновления для драйверов и установленных программ от Майкрософт. Их инсталляция осуществляется вручную.
В зависимости от типа обновлений, пакеты делятся еще на несколько подвидов:
- Обновления безопасности. Решают проблемы с уязвимостью. Уязвимости в безопасности оцениваются, исходя из уровня этой опасности: критическая, важная, средняя или низкая.
- Критические обновления. Включают в себя исправления уязвимостей определенных программ, а также ошибок, которые с ними связаны.
- Пакеты обновлений. Они представляют наборы исправлений, обновлений безопасности, критических обновлений и обычных обновлений, а также дополнительные исправления ошибок, найденных со времени выхода продукта.
В Windows 10 все обновления (кроме необязательных) устанавливаются автоматически. Однако при лимитном трафике или возникновении ошибки после апдейта пользователю разрешается запретить устанавливаться некоторым пакетам.
Также специально для Windows 10 разработчики Майкрософт выделили несколько типов обновлений:
Как видим, есть несколько типов обновлений. Единственный тип, которого не существует – выборочного. Он существовал в более ранних сборках. Однако в Windows 10 можно только исключить конкретное обновление, но не выбрать нужные пакеты.
Как вручную обновить Windows 10 различными способами?
Есть несколько способов, с помощью которых можно обновлять последнюю операционную систему Microsoft. Рассмотрим их подробнее.
Способ 1. Принудительное обновление ОС через Командную строку
Для того, чтобы установка пакетов обновлений произошла принудительно, стоит запустить Командную строку с правами Администратора и ввести wuauclt.exe /updatenow.
Запуститься перезагрузка системы и её обновление.
Способ 2. Обновление через программу Windows10Upgrade
На сайте Microsoft можно найти два инструмента, которые позволят обновить Windows 10: Windows10Upgrade и Media Creation Tool.
Если использовать первую программу, то, запустившись с правами Администратора, появится небольшое окно. Нужно нажать всего на одну кнопку – «Обновить сейчас».
Если же запустить с правами Администратора вторую утилиту, то появится окно как при установке операционной системы. Только здесь нужно выбрать «Обновить этот компьютер сейчас».
Следуем подсказкам Мастера установщика.
Способ 3. Обновление через Центр обновления Windows
Это официальный и самый простой способ, как инсталлировать пакеты обновлений на Windows 10.
Переходим в «Параметры», «Обновление и безопасность». В меню слева выбираем «Центр обновления Windows». Или же заходим в этот раздел через Панель управления.
Нажимаем на кнопку «Проверить обновления», чтобы запустить апдейт.
Способ 4. Обновление с помощью программ CAB и MSU
Есть специальные пакеты обновлений, которые имеют формат CAB и MSU. Они предназначены для тех сборок Windows 10, которые не могут получить доступ к сети. Загрузить их можно с сайта Microsoft, а запустить с помощью двойного клика, так как пакеты имеют окончание .exe.
Если же после запуска ничего не произошло, то запустить обновление системы с этих файлов можно через командную строку с правами Администратора.
- Если вы используете файл CAB, то команда будет такой — dism /online /add-package /packagepath: Путь_к_файлу;
- Если вы используете MSU — wusa.exe Путь_к_файлу.
Обновление будет происходить по классическому сценарию с перезагрузкой ПК.
Стоит ли обновлять систему Windows 10?
Все обновления операционной системы Windows 10 универсальны. Они включают в себя совместимые с различными процессорами, материнскими платами, видеокартами, ОЗУ и т д компоненты. Однако не всегда устаревшее оборудование может корректно среагировать на апдейт. Возникает ошибка. Пользователь откатывает систему или решает проблему, но уже задается вопросом необходимости установки обновлений в будущем.
Для начала стоит отметить, что Microsoft не то, что не собирается спрашивать, хотите ли вы обновить свою ОС, но еще и может вас засудить, если вы этого не сделаете. Однако все мы понимаем, что все обновления пакуются в большие файлы, устанавливаются сложно, долго, а хуже всего, они не проходят предварительного тестирования. Разработчикам проще вдогонку послать исправления, нежели сразу выпустить корректное KB. Поэтому, исходя из этого, можно в настройках сети включить «Лимитное подключение». Система перестанет обновляться и к вам не будет претензий, так как указать, как использовать свой ПК, вам никто не может.
НО! Всё же обновления устанавливать стоит. Почему?
- Улучшают безопасность системы;
- Имеют исправления ошибок;
- Направлены на повышение производительности;
- Обновляют программное обеспечение;
- Добавляют новые плюшки;
- Система слежки позволяет считывать, какие неполадки возникали со старым и новым оборудованием. На основании этих сведений выпускаются новые апдейты.
Как видим, плюсы в регулярном обновлении все же есть. Поэтому стоит хотя бы раз в месяц производить апдейт системы и установленного оборудования.
Как исправить проблемы после установки обновлений?
Если после установки обновлений у вас возникли неполадки, решить их можно простым способом:
- Переходим в «Параметры», «Обновления и безопасность».
- В меню слева выбираем «Устранение неполадок». Выбираем категорию, к которой относиться проблема.
- Далее следуем подсказкам запущенного инструмента.
Если исправить ошибки после апдейта Windows 10 таким способом не удалось, стоит воспользоваться точкой восстановления системы.
Какие обновления не стоит устанавливать на Windows 10?
Есть небольшой перечень обновлений, которые не стоит устанавливать на Windows 10 по причине ошибок, появляющихся после инсталляции.
К списку обновлений, которые не стоит загружать, стоит добавить несколько общих рекомендаций:
- Не отключайте точки восстановления системы, так как они позволят откатиться до более раннего состояния, решив какую-то ошибку.
- Не стоит сразу после выхода какого-либо KB спешить устанавливать его. Достаточно часто Майкрософт отзывает свои обновления. Поэтому нужно подождать месяц, а после запускать обновление.
Если вы будете придерживаться этих двух рекомендаций, то даже при установке сбойного апдейта сможете решить проблему.