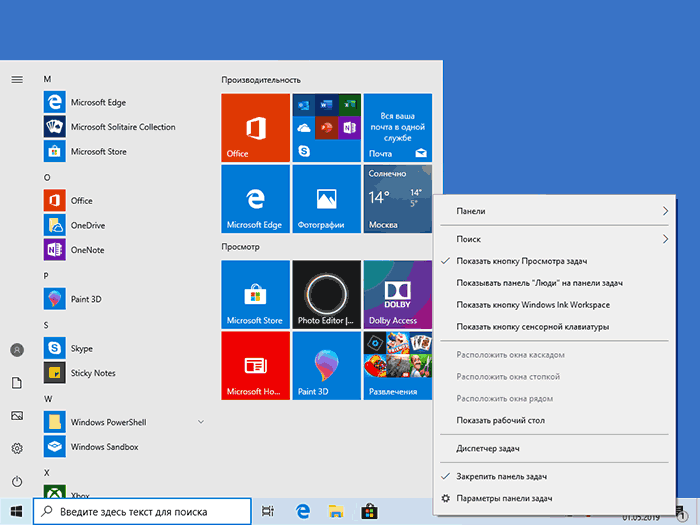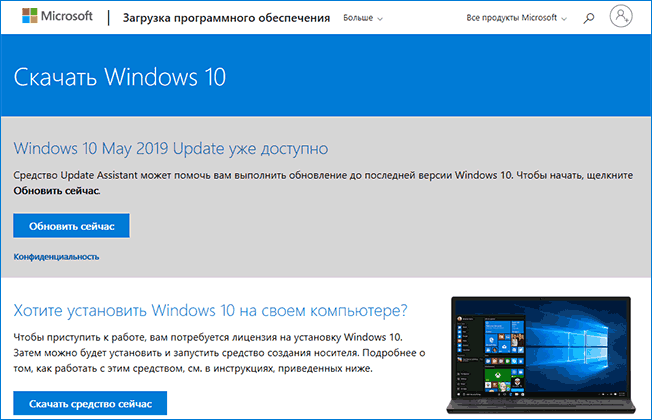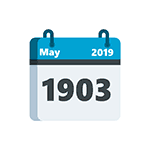
В этом обзоре кратко о доступных методах установки обновления компонентов Windows 10, а также о некоторых нюансах, которые следует учесть при обновлении в первую очередь. Также может быть интересным: Что нового в Windows 10 1903 May 2019 Update.
Способы скачать и установить Windows 10 1903
Для установки Windows 10 1903 May 2019 Update вы можете использовать следующие, привычные по предыдущим обновлениям компонентов, методы:
- Использовать Центр обновления Windows 10 (Параметры — Обновления и безопасность — Центр обновления Windows — Проверить наличие обновлений). Учитывайте, что в центре обновлений новая версия может появиться не сразу, а по истечении некоторого срока.
- Скачать средство обновления с официального сайта Майкрософт. На странице https://www.microsoft.com/ru-ru/software-download/windows10 при её открытии с Windows-систем вы увидите две кнопки: «Обновить сейчас» и «Скачать средство сейчас». Они загружают различные утилиты, но обе позволяют выполнить обновление.
- Первая утилита загружает помощник по обновлению, который проверяет проблемы совместимости и предлагает быстро и удобно выполнить обновление до новой версии.
- Вторая утилита — многим знакомая Installation Media Creation Tool. Может использоваться как для обновления, так и для скачивания ISO образа или автоматического создания загрузочной флешки Windows 10.
- Если открыть указанную выше страницу не с компьютера Windows или использовать в браузере эмуляцию другого устройства (а затем обновить страницу), вы можете напрямую скачать оригинальный ISO образ Windows 10 May 2019 Update. Подробнее об этом методе в статье Как скачать Windows 10 ISO (второй способ).
- Загруженный ISO образ можно использовать для создания загрузочного установочного накопителя для чистой установки Windows 10 или просто запустить setup.exe из этого образа — в этом случае будет выполнено обновление.
Это то, что касается полностью официальных способов скачивания.
Другие также должны работать, например, прямое скачивание в программе Rufus (см. Как скачать ISO Windows 10 в Rufus). На момент написания статьи образ версии 1903 в этой программе не доступен, но, думаю, будет добавлен уже сегодня.
Возможные проблемы при установке обновления
Предугадать, какие именно проблемы будут распространены при установке этого конкретного обновления Windows 10 я не берусь, но в первую очередь обратите внимание на следующие моменты:
- Новая Windows 10 требует больше места на системном разделе жесткого диска. В идеале иметь более 30 Гб свободными, чтобы всё прошло без проблем.
- Обновления компонентов Windows 10 при наличии сторонних антивирусов или фаерволов часто приводят к тому, что после успешной установки обновления, перестает работать Интернет (или работает с ограничениями). Рекомендуемое решение — удалить защитное ПО перед началом обновления, а затем, при необходимости, вновь его установить.
Перед началом установки обновления официальная утилита «Помощник по обновлению до Windows 10» проводит анализ текущей конфигурации и также может сообщить о найденных проблемах, которые могут помешать установке новой версии системы.
И, на всякий случай: начинающим пользователям не рекомендую торопиться с установкой майского обновления, стоит подождать, какие новости появятся в ближайшие дни и недели и не вызывает ли новая версия каких-либо проблем.
Microsoft выпускает новые обновления безопасности для своих продуктов как минимум один раз в месяц. В большинстве случаев служба Windows Update прекрасно справляется с автоматическим получением и установкой обновлений Windows. Также вы можете вручную найти, скачать и установить актуальное кумулятивное обновление безопасности для вашей редакции и версии Windows. Например, на компьютерах с отключенной службой wususerv, в изолированных от интернета сетях (если у вас не используется WSUS сервер, где можно вручную управлять тестированием и одобрением обновлений Windows), в локальной сети с лимитным подключением (metered connection) и т.д.
Содержание:
- Узнать дату установки последних обновлений Windows
- Как найти и скачать последние обновления безопасности для вашей версии Windows?
- Ручная установка кумулятивных обновлений в Windows
- Ручное обновление билда Windows 10 (Feature Update)
Каждый второй вторник месяца Microsoft выпускает новые обновления для всех поддерживаемых редакций Windows (исправления для особо критичных уязвимостей могут выпускаться быстрее, не дожидаясь этой даты. Также имейте в виду, что в Windows используется кумулятивная модель обновлений. Это означает, что для обновления Windows достаточно установить только один, последний, кумулятивный пакет безопасности.
Узнать дату установки последних обновлений Windows
Проверьте дату установки последних обновлений на вашем компьютере с помощью PowerShell команды:
gwmi win32_quickfixengineering |sort installedon -desc
Source Description HotFixID InstalledBy InstalledOn PCname1 Security Update KB5011352 NT AUTHORITYSYSTEM 2/9/2022 12:00:00 AMН
В данном случае видно, что последний раз на этом компьютере обновление безопасности устанавливалось 9 февраля 2022 года.
Так же вы можете вывести историю установки обновлений с помощью командлета
Get-WUHistory
из модуля PSWindowsUpdate:
Get-WUHistory|Where-Object {$_.Title -match "KB*"} |Sort-Object date -desc
Затем вам нужно узнать версию и номер билда вашей Windows. Воспользуйтесь командой:
Get-ComputerInfo | select WindowsProductName, WindowsVersion, OsHardwareAbstractionLayer, OsArchitecture
WindowsProductName WindowsVersion OsHardwareAbstractionLayer, OsArchitecture Windows 10 Pro 2009 10.0.19041.1566 64-bit
В моем случае мне нужно скачать последние обновления безопасности для Windows 10 20H2 x64.
Как найти и скачать последние обновления безопасности для вашей версии Windows?
Вы можете вручную скачать последние обновления для продуктов Microsoft из каталога обновлений Microsoft Update Catalog — https://www.catalog.update.microsoft.com/Home.aspx. В каталоге вы можете найти обновления для всех поддерживаемых версий Windows (также поддерживается прямой импорт обновлений через консоль WSUS). Главная проблема, что в каталоге отсутствует удобная система поиска. Если вы не знаете номер KB, который вам нужно установить, найти и скачать пакет с обновлением довольно трудно.
Рассмотрим, как сформировать правильный запрос для поиска обновлений для вашей редакции Windows в каталоге обновлений Microsoft. Статья пишется 9 марта 2022 года, соответственно последние обновления безопасности были выпушены вчера, 8 марта (второй вторник месяца). Для поиска обновлений безопасности для Windows 10 20H2 x64 за март 2022 года, воспользуйтесь таким поисковым запросом, который нужно вставить в поисковую строку в верхнем правом углу:
windows 10 20h2 x64 3/%/2022
Каталог Microsoft Update вернул список из 3 обновлений.
Как решить какие из этих обновлений нужно скачать и установить? Конечно, можно скачать и установить вручную все эти обновления, но можно сэкономить время. Т.к. Microsoft перешла на кумулятивные обновления, вам достаточно скачать и установить последнее Cumulative Update для вашей системы.
В моем случае доступно одно большое кумулятивное обновление для Windows 10:
- 2022-03 Cumulative Update for Windows 10 Version 20H2 for x64-based Systems (KB5011487), Windows 10 version 1903 and later, Security Updates, 3/7/2022 — 655.6 MB
Щелкните по названию обновления безопасности KB5011487. В открывшемся окне с информацией об обновлении перейдите на вкладку Package Details. На этой вкладке видно какие обновления заменяет данное обновление (This update replaces the following updates:), и каким обновлением заменяется в свою очередь оно (This update has been replaced by the following updates).
Как вы это обновление ничем не заменяется: This update has been replaced by the following updates: n/a. Значит это самое последнее и актуальное кумулятивное обновление безопасности для вашей версии Windows 10.
Нажмите на кнопку Download, в открывшемся окне появится прямая ссылка на загрузку MSU файла обновлений. Скачайте файл и сохраните его на диск.
Также вы можете найти номер KB актуального кумулятивного обновления для вашей версии Windows 10 с помощью страницы https://support.microsoft.com/en-us/topic/windows-10-update-history-7dd3071a-3906-fa2c-c342-f7f86728a6e3.
В списке слева выберите вашу версию Windows 10 (в моем примере это Windows 10 20H2), затем обратите внимание на список In this release. Самая первая запись ссылается на статью базы знаний для последнего кумулятивного обновления Windows этой редакции. В нашем примере это March 8, 2022—KB5011487 (OS Builds 19042.1586, 19043.1586, and 19044.1586). Именно это обновление мы и скачали согласно методике выше.
Затем скачайте последнее доступное обновление служебного стека Windows 10 (SSU — Servicing Stack Updates). Это обновление также можно найти в Windows Update Catalog по ключевой фразе:
servicing stack windows 10 20h2
Обязательно установите Servicing Stack Update до установки накопительного обнолвения безопасности Windows.
C марта 2021 года, Microsoft перестала выпускать отдельные обновления SSU для билдов Windows 10 2004 и старше. Теперь они интегрируются в последнее кумулятивное обновление LCU (Latest Cumulative Update).
Скачать файлы обновлений Windows с помощью PowerShell
Для скачивания файлов MSU обновлений из Microsoft Update Catalog можно использовать командлет Save-KBFile из модуля KBUpdate (KB Viewer, Saver, Installer and Uninstaller) — https://github.com/potatoqualitee/kbupdate
Установите модуль из PowerShell Gallery:
Install-Module kbupdate -Scope CurrentUser
Для загрузки определенных файлов обновлений выполните команду PowerShell:
Save-KBFile -Name KB5011487, 5005260 -Architecture x64 -Path C:Updates
Ручная установка кумулятивных обновлений в Windows
После того, как вы скачали MSU файл с актуальным кумулятивным обновлением для вашей редакции Windows 10, вы можете его установить.
Щелкните дважды по скачанному msu файлу и следуйте шагам мастера автономного установщика обновлений Windwows.
После окончания установки пакета обновлений нужно перезагрузить компьютер (если после установки обновления вы наблюдаете проблемы с работой ОС или приложений, вы можете удалить его).
Также вы можете установить обновление Windows из командной строки в тихом режиме с помощью утилиты wusa.exe (Windows Update Standalone Installer). Следующая команда установит указанное обновление в тихом режиме и отложит автоматическую перезагрузку системы после завершения установки:
wusa C:updateswindows10.0-kb5011487-x64_2190163dcb84974d93ecdc32bdae277b57ebb95c.msu /quiet /norestart
Ручное обновление сигнатур Windows Defender
Если на вашем устройстве Windows включен встроенный Windows Defender Antivirus, вы можете вручную обновить его сигнатуры. Обновление с новым набором сигнатур можно скачать с Microsoft Update Catalog, либо (проще) со страницы https://www.microsoft.com/en-us/wdsi/defenderupdates#manual.
Скачайте файл офлайн установки для вашей версии Window. Например, Microsoft Defender Antivirus for Windows 10 and Windows 8.1 64-bit.
Запустите и установите файл
fpam-fe.exe
для обновления антивирусных баз.
Ручное обновление билда Windows 10 (Feature Update)
Также вы можете вручную обновить билд Windows 10 (Feature Update). Например, вы хотите вручную обновить билд Windows 10 на своем компьютере с 20H2 (окончание поддержки 10 мая 2022) на 21H2.
Для этого перейдите на страницу https://www.microsoft.com/en-us/software-download/windows10 и нажмите кнопку Update Now.
Скачайте и запустите файл Windows 10 Update Assistant (
Windows10Upgrade9252.exe)
.
Мастер предложит вам обновится до последней версии Windows 10 (Windows 10 November 2021 Update). Для такого обновления требуется подключение к интернету.
Чтобы выполнить оффлайн обновление билда Windows 10, сформируйте установочный ISO образ с новый билдом Windows 10 с помощью Media Citation Tool (позволяет создать iso образ или загрузочную флешку с Windows 10).
Затем смонтируйте ISO образ в виртуальный привод и запустите файл setup.exe. Следуйте шагам мастера обновления Windows. Подробнее это описано в статье про обновление билда Windows 10 из командной строки.
Содержание
- Обновляем Виндовс до версии 1909
- Способ 1: «Параметры» Windows 10
- Способ 2: Помощник по обновлению
- Способ 3: Средство установки
- Вопросы и ответы
Разработчики Windows 10 стараются регулярно выпускать обновления для своей операционной системы. Установка таковых позволяет поддерживать ОС в актуальном состоянии и предотвратить появление различных ошибок. Кроме того, это положительно влияет на производительность и оптимизацию «десятки». В рамках данной статьи мы расскажем о том, как корректно обновить Windows 10 до последней доступной на сегодняшний день версии 1909.
Всего можно выделить три основных способа, которые позволяют правильно обновиться до последней актуальной версии операционной системы. Сразу отметим, что мы не будем в данной статье рассматривать вариант чистой инсталляцию Windows 10. Если вы планируете выполнить полную переустановку, ознакомьтесь с нашим руководством, тем более что в результате вы также получите версию 1909.
Подробнее: Руководство по установке Windows 10 с USB-флешки или диска
Перед началом установки обновлений мы рекомендуем убедиться в том, что у вас не инсталлирована сборка 1909. В противном случае вы лишь потеряете время. Делается это в два клика:
- Нажмите комбинацию клавиш «Win+R», введите в текстовое поле команду
winverи нажмите на клавиатуре «Enter». - Появится окно с информацией об установленной версии ОС и ее редакции.
Важно! Установить версию 1909 смогут лишь обладатели Windows 10 с редакциями Pro и Home. Для остальных описываемые методы не подойдут.
Разобравшись с нюансами, перейдем непосредственно к самим методам обновления Виндовс 10.
Способ 1: «Параметры» Windows 10
Самый быстрый и простой способ установки актуальных обновлений – использование стандартных параметров системы. В данном случае порядок действий должен быть следующим:
- Используйте комбинацию клавиш «Win+I» для открытия окна «Параметры». В нем кликните левой кнопкой мышки по разделу «Обновление и безопасность».
- В правой половине открывшегося окна нажмите на кнопку «Проверить наличие обновлений».
- Теперь нужно немного подождать, пока процесс поиска не завершится и не исчезнет соответствующая запись в верхней части окна.
- Спустя некоторое время немного ниже отобразится строка «Обновление функций до Windows 10 версии 1909». Кликните по кнопке «Загрузить и установить сейчас» под ней.
- В результате начнется подготовка файлов обновлений и их непосредственная загрузка в систему. Об этом будет свидетельствовать соответствующая запись напротив строки «Состояние».
- По завершении данных операций в этом же окне появится кнопка «Перезагрузить сейчас». Нажмите на нее.
- Распаковка и установка обновления будет проходить во время перезагрузки системы. Ход выполнения операции по инсталляции будет отображен на экране.
- Закончив работу с обновлениями, система окончательно перезапустится. После входа в ОС версия 1909 будет уже готова к работе. Убедиться в корректности установки можно в специальном окне с информацией о версии Windows.

Способ 2: Помощник по обновлению
Данный метод позволяет обновить Windows 10 до версии 1909 через специальную утилиту от Microsoft. Процесс обновления занимает немного больше времени, чем в первом способе, однако он полностью автоматизирован. На практике все выглядит следующим образом:
- Зайдите на официальную страницу загрузки утилиты. Нажмите на ней кнопку «Обновить сейчас».
- Начнется автоматическая загрузка исполняемого файла. По завершении скачивания запустите его. В результате на компьютер установится «Помощник по обновлению Windows 10». Спустя мгновение вы увидите начальное окно утилиты. В нем нажмите кнопку «Обновить сейчас».
- Далее будет проведен анализ системы на соответствие техническим характеристикам. Если какой-то из пунктов не соответствует условиям, вы увидите в следующем окне описание проблемы и рекомендации по ее устранению.
- Если требования соответствуют, напротив всех строк будет стоять зеленая галочка и появится кнопка «Далее». Нажмите на нее.
- В результате запустится подготовка и загрузка накопительного обновления, а также проверка всех скачанных файлов. Прогресс операции будет отображаться в новом окне. Он весьма длительный, поэтому запаситесь терпением.
- Спустя некоторое время появится другое окно. В нем вы увидите сообщение о готовности к инсталляции обновления. Для этого необходимо перезагрузить устройство. Нажмите кнопку «Перезапустить сейчас». Если в течение 30 минут вы ничего не предпримите, перезапуск начнется автоматически.
- Предварительно на экране появится уведомление. Можете нажать на кнопку «Закрыть» либо ничего не трогать. Через время оно исчезнет само.
- Перезагрузка будет выполняться дольше обычного. Во время нее будет установлено обновление 1909. После входа в систему не забудьте удалить приложение «Помощник по обновлению», если оно вам больше не нужно.
Читайте также: Удаление приложений в Виндовс 10
Способ 3: Средство установки
Специалистами из Microsoft было разработано специальное средство, которое позволяет установить и обновить Windows 10 до последней версии. Именно с помощью него мы и будем реализовывать данный метод.
- Зайдите на официальную страницу сайта Windows и в верхней его части нажмите кнопку «Скачать средство сейчас».
- В результате начнется загрузка в систему файла под названием «MediaCreationTool1909». После завершения операции запустите его.
- В первую очередь утилита проверит вашу систему и выполнит ряд действий по подготовке. Об этом будет свидетельствовать соответствующая строка в первом окне. Просто подождите, пока оно не исчезнет.
- В следующем окне вас попросят принять условия лицензии, просто нажмите одноименную кнопку для продолжения.
- Установите отметку напротив строки «Обновить этот компьютер сейчас», а затем нажмите «Далее».
- Начнется процесс загрузки необходимых файлов. Прогресс операции будет отображен в новом окне.
- По окончании операции запустится процесс создания носителя с полученной информацией. Снова придется подождать.
- Далее появится уже другое окно, в котором вы увидите уведомление о выполнении проверки вашей системы на соответствие требованиям.
- Примерно через минуту вы снова увидите на экране текст лицензионного соглашения. На этот раз оно уже другое. Нажмите кнопку «Принять».
- После этого запустится очередной этап проверки — утилита будет искать доступные обновления для вашей системы.
- Лишь после этого вы увидите финальное окно с сообщением о готовности к установке новой версии. Нажмите заветную кнопку «Установить».
- Начнется инсталляция обновлений. Обратите внимание, что в процессе система может перезагрузить несколько раз. Это нормально.
- После всех перезагрузок Windows 10 с версией 1909 будет установлена.
Таким образом, вы узнали обо всех методах обновления Виндовс до актуальной версии. В качестве заключения напомним, что в случае возникновения проблем всегда можно восстановить систему исходному состоянию или откатиться до предыдущей редакции.
Подробнее: Восстанавливаем ОС Windows 10 к исходному состоянию
Еще статьи по данной теме:
Помогла ли Вам статья?
Если в последнюю минуту Microsoft не найдёт никаких ошибок, 21 мая стартовало распространение обновления Windows 10 May 2019 Update (1903). Это уже седьмое подобное крупное обновление системы Windows 10 для совместимых компьютеров и планшетов. Здесь будет ряд усовершенствований и новых функциональных возможностей для повышения качества работы системы.
В целом Windows 10 останется прежней, но кое-что всё же поменяется. Например, появится новый светлый вариант интерфейса и функция «Резервное хранилище», чтобы свести неудобства при установке подобных обновлений к минимуму.
Ещё появится песочница для безопасного запуска подозрительных приложений, чтобы ваши данные не пострадали. Функция «Рекомендуемое решение проблемы» будет способствовать плавной работе системы. Устранение распространённых ошибок станет происходить автоматически и незаметно для пользователя. Обладатели редакции Windows 10 Home тоже смогут ставить установку обновлений на паузу. Поиск снова станет отдельной функцией, независимой от ассистента Cortana. В нём можно будет вести поиск файлов по всему устройству. Система получит возможность автоматически выбирать активные часы для применения обновлений и ряд других возможностей.
Как и в случае с прошлыми обновлениями, версия 1903 будет распространяться поэтапно. Сначала в очереди находятся новые устройства, которые лучше всего годятся под требования последней версии Windows 10. Потом начнётся распространение на более старых компьютерах. Большая часть устройств обычно обновляются автоматически в первые несколько недель. На обновление всех устройств уходит несколько месяцев. Если вы не хотите ждать так долго, всегда есть возможность установить обновление вручную. Существует как минимум три способа.
В этом руководстве мы расскажем вам о них. Перед обновлением рекомендуется выполнить резервное копирование важных для вас файлов на случай, если что-то пойдёт не так.
Центр обновления Windows
Самый простой и безопасный метод установки заключается в использовании центра обновления Windows. Нужно просто ждать, когда на компьютере появится уведомление о доступности обновления. Как было сказано выше, ожидание может затянуться. Вы можете захотеть принудительно обновить систему.
- Запустите приложение «Параметры».
- Перейдите в раздел «Обновление и безопасность».
- Откройте вкладку «Центр обновления Windows».
- Нажмите кнопку «Проверить наличие обновлений».
- Нажмите кнопку «Скачать и установить сейчас» в разделе Windows 10 1903.
- Нажмите кнопку «Перезагрузить сейчас» после скачивания обновления на устройство.
Когда вы выполнили все эти шаги, новая версия системы скачается и установится автоматически, как и в случае с любым другим обновлением. Разница заключается только в продолжительности ожидания.
Если система не видит обновления в центре обновления Windows, Microsoft могла заблокировать его распространение для вашего компьютера из-за несовместимости аппаратных компонентов или программного обеспечения.
Как установить Windows 10 1903 при помощи Update Assistant
Если ваше устройство совместимо с обновлением, но через центр обновления его не видно, можно задействовать инструмент Update Assistant. Выполните следующие шаги:
- Откройте сайт поддержки Microsoft.
- Нажмите «Обновить сейчас».
- Дважды нажмите на файл Windows10Upgrade для запуска ассистента.
- Нажмите кнопку «Обновить сейчас».
- Нажмите кнопку «Дальше».
- Нажмите кнопку «Перезагрузить сейчас».
После выполнения этих шагов будут скачаны необходимые для установки файлы. В процессе установки сохранятся все ваши данные, приложения и большинство настроек системы. Этот метод может потребовать от часа и больше, в зависимости от скорости доступа в интернет и конфигурации компьютера.
Установка обновления Windows 10 при помощи Media Creation Tool
При помощи инструмента Microsoft Media Creation Tool можно обновить систему с предыдущей версии или выполнить чистую установку. Когда в этой программе появится версия 1903, выполните следующие шаги:
- Откройте сайт поддержки Microsoft.
- Нажмите кнопку «Скачать средство сейчас».
- Дважды нажмите на скачанный файл MediaCreationTool1903.exe для запуска процесса установки.
- Нажмите кнопку «Принять» лицензионные соглашения.
- Нажмите «Обновить этот компьютер сейчас».
- Снова нажмите кнопку «Принять».
- Проверьте, что выбран вариант «Сохранить личные файлы и приложения». Если он не выбран, нажмите на ссылку «Изменить выбранные для сохранения компоненты» и выберите нужный вариант.
- Нажмите кнопку «Установить».
После этого начнётся процесс обновления Windows 10 до версии 1903.
Если ни один из этих методов не работает, можно использовать инструмент Media Creation Tool для создания загрузочной флешки. С её помощью можно выполнить чистую установку системы.
Содержание
- Как скачать Windows 10 May 2019 Update (версия 1903)
- Как скачать Windows 10 May 2019 Update (версия 1903)
- Способ 1 – с помощью Центра обновления Windows
- Способ 2 – использование Media Creation Tool
- Способ 3 – Помощник по обновлению до Windows 10
- Способ 4 – скачать образ диска с Windows 10 (файл ISO) с сайта Microsoft
- Способ 5 – Сервис TechBench by WZT
- Способ 6 – Windows ISO Downloader
- Способ 7 – Утилита Rufus
- Обновление до более полного выпуска Windows 10
- Обновление с помощью системы управления мобильными устройствами (MDM)
- Обновление с использованием пакета подготовки
- Обновление c помощью программы командной строки
- Обновление путем ввода ключа продукта вручную
- Обновление путем приобретения лицензии в Microsoft Store
- Срок действия лицензии
- Пример сценария
- Поддерживаемые схемы понижения версии Windows 10
- Обновления для Windows 10 версии 1903 от 19 мая 2019 года
- Сводка
- Известные проблемы, связанные с этим обновлением
- Как получить это обновление
- Дополнительные сведения
- Необходимые условия
- Необходимость перезагрузки
- Сведения о замене обновлений
- Справочники
- Windows 10 корпоративная ltsc 1809 обновить до 1903
- Обновления для Windows 10 версии 1903 от 19 мая 2019 года
- Сводка
- Известные проблемы, связанные с этим обновлением
- Как получить это обновление
- Дополнительные сведения
- Необходимые условия
- Необходимость перезагрузки
- Сведения о замене обновлений
- Справочники
- Как обновить Windows 10 до версии 20H2
- Обновить Windows 10 до версии (20H2) October 2020 Update через Media Creation Tool
- Как обновить Windows 10 до October 2020 Update версии (20H2) используя помощник
- Как обновить Windows 10 доверсия 20H2 (October 2020 Update) с помощью ISO-файла
- Используйте «Центр обновлений» Windows 10
- Как скачать Windows 10 May 2019 Update (версия 1903)
- Как скачать Windows 10 May 2019 Update (версия 1903)
- Способ 1 – с помощью Центра обновления Windows
- Способ 2 – использование Media Creation Tool
- Способ 3 – Помощник по обновлению до Windows 10
- Способ 4 – скачать образ диска с Windows 10 (файл ISO) с сайта Microsoft
- Способ 5 – Сервис TechBench by WZT
- Способ 6 – Windows ISO Downloader
- Способ 7 – Утилита Rufus
- FAQ: Windows 10 LTSC Enterprise 2019 — особенности редакции
- Каналы обслуживания Windows 10
- Где нужно использовать Windows 10 LTSC?
- В чем преимущества и отличия Windows 10 LTSC 2019 от Windows 10 1809
- Лицензирование Windows 10 LTSC
- Как скачать пробную версию Windows 10 LTSC?
- Возможен ли апгрейд / даунгрейд с Windows 10 LTSB?
- Активация Windows 10 LTSC через KMS сервер
- Обновление до более полного выпуска Windows 10 Windows 10 edition upgrade
- Обновление с помощью системы управления мобильными устройствами (MDM) Upgrade using mobile device management (MDM)
- Обновление с использованием пакета подготовки Upgrade using a provisioning package
- Обновление c помощью программы командной строки Upgrade using a command-line tool
- Обновление путем ввода ключа продукта вручную Upgrade by manually entering a product key
- Обновление путем приобретения лицензии в Microsoft Store Upgrade by purchasing a license from the Microsoft Store
- Срок действия лицензии License expiration
- Пример сценария Scenario example
- Поддерживаемые схемы понижения версии Windows 10 Supported Windows 10 downgrade paths
Как скачать Windows 10 May 2019 Update (версия 1903)
21 мая 2019 года Microsoft начала распространять обновление Windows 10 May 2019 Update для Windows 10, и пользователи операционной системы, которые не участвуют в программе Windows Insider, наконец-то могут получить многочисленные новые функции. Отметим, что финальным релизом стала сборка Windows 10 build 18362.30.
Как скачать Windows 10 May 2019 Update (версия 1903)
Способ 1 – с помощью Центра обновления Windows
С 21 мая 2019 года обновление May 2019 Update доступно клиентам, которые хотят установить новейшую версию. Если вы готовы установить обновление, откройте настройки Центра обновления Windows (Параметры > Обновление и безопасность > Центр обновления Windows) и нажмите кнопку Проверить наличие обновлений. После появления Обновление функций до Windows 10, версия 1903 вы сможете выбрать опцию «Загрузить и установить сейчас». (Примечание: вы можете не увидеть опцию «Загрузить и установить сейчас», она будет доступна не всем пользователям, потому что разработчики анализируют данные и собирают обратную связь по ней).
После завершения скачивания, пользователь получит уведомление и сможет выбрать подходящее время для установки обновления и перезагрузки системы, чтобы избежать прерываний. Новая опция «Загрузить и установить сейчас» доступна в системах Windows 10 версий 1803 и 1809, в которых уже установлены обновления от 21 мая – KB4497934 (Build 17763.529) для версии 1809 и KB4499183 (Build 17134.799) для версии 1803 (или более поздние).
Способ 2 – использование Media Creation Tool
Специальный инструмент Media Creation Tool поможет обновить систему непосредственно на вашем ПК без создания установочного носителя. Для этого достаточно запустить утилиты и выбрать «Обновить этот компьютер сейчас». Подробная инструкция доступна на нашем сайте:
С помощью утилиты также можно загрузить ISO-образ и создать установочный DVD-диск / USB-флешку, которые позволят обновить один или несколько компьютеров до версии 1903, а также выполнить чистую установку системы. Воспользуйтесь следующими инструкциями:
Данный способ будет очень полезен для пользователей, которые не хотят полагаться на автоматическое обновление через Центр обновления Windows, а решили самостоятельно выполнить процесс обновления. Media Creation Tool позволит получить Windows 10 May 2019 Update в первый день релиза обновления, потому что поэтапное внедрение не распространяется на данный метод.
Способ 3 – Помощник по обновлению до Windows 10
Один из самых простых способов обновиться до Windows 10 (версия 1903), не дожидаясь автоматического обновления – использовать утилиту Помощник по обновлению до Windows 10 (Windows 10 Update Assistant).
Запустите инструмент и, следуя инструкциям на экране, выполните обновление до последней версии Windows 10.
Способ 4 – скачать образ диска с Windows 10 (файл ISO) с сайта Microsoft
Microsoft выпустила образы в формате ISO, которые позволят ускорить обновление и выполнить чистую установку Windows 10 May 2019 Update.
На странице Скачать образ диска с Windows 10 (файл ISO) вы сможете скачать образ диска (ISO-файл), который можно использовать для установки или переустановки Windows 10, а также для создания установочного носителя с помощью USB-флешки или DVD-диска.
Способ 5 – Сервис TechBench by WZT
Проект TechBench by WZT позволяет без утомительного поиска и регистрации скачивать официальные ISO-образы Windows по прямым ссылкам прямо с серверов компании Microsoft.
Чтобы воспользоваться этим способом выполните следующие действия:
Перейдите на сайт проекта по этой ссылке.
Далее задайте в форме следующие значения:
Способ 6 – Windows ISO Downloader
Windows ISO Downloader – удобный инструмент от стороннего разработчика, который позволяет загрузить официальные образы ОС Windows 10 (и других версий систем Windows) напрямую с серверов Microsoft.
Чтобы воспользоваться этим способом, выполните следующие действия:
Примечание: В большинстве случаев достаточно выбрать Windows 10 Home/Pro (включает редакции Домашняя, Домашняя для одного языка и Pro в одном ISO-образе, непосредственный выбор происходит во время установки).
Способ 7 – Утилита Rufus
Rufus – портативная утилита для создания загрузочных USB-носителей из ISO-образов с выбранной операционной системой.
Чтобы скачать Windows 10 May 2019 Update (версия 1903) с помощью данной утилиты нужно использовать Rufus 3.6 и выше.
Какой способ загрузки и установки Windows 10 May 2019 Update выберите вы? Поделитесь своим выбором и опытом установки Windows 10 (версия 1903) в комментариях.
Источник
Обновление до более полного выпуска Windows 10
Относится к:
В Windows 10 можно быстро выполнить обновление с одного выпуска Windows 10 до другого (при условии, что соответствующая схема обновления поддерживается). Подробнее о выборе подходящего выпуска Windows 10 см. в сравнении выпусков Windows 10. Полный список всех возможных схем обновления до Windows 10 см. в статье Схемы обновления до Windows 10. Понижение классификации выпуска Windows обсуждается в разделе Срок действия лицензии на этой странице.
Список операционных систем, которые могут быть Windows 10 Pro обновления или Windows 10 Корпоративная с помощью microsoft Volume Licensing, см. в Windows 10 Qualifying Operating Systems.
В следующей таблице перечислены возможные схемы и способы смены установленного на компьютере выпуска Windows 10.
Требование перезагрузки для обновления с Pro до Enterprise было удалено в версии 1607.
Хотя оно еще не отображается в таблице, обновление выпуска также возможно с помощью политики обновления выпуска в Microsoft Endpoint Configuration Manager.



Обновление с помощью системы управления мобильными устройствами (MDM)
Обновление с использованием пакета подготовки
Используйте Windows configuration Designer для создания пакета подготовка для обновления настольного выпуска. Для этого сначала установите конструктор конфигураций Windows из Microsoft Store.
Дополнительные сведения о конструкторе конфигураций Windows см. в разделах:
Обновление c помощью программы командной строки
Чтобы обновить устройства до поддерживаемого выпуска Windows 10, можно запустить программу командной строки changepk.exe.
Кроме того, вы можете выполнить обновление с помощью slmgr.vbs и ключа установки клиента KMS. Например, следующая команда выполняет обновление до Windows 10 Корпоративная.
Cscript.exe c:windowssystem32slmgr.vbs /ipk NPPR9-FWDCX-D2C8J-H872K-2YT43
Обновление путем ввода ключа продукта вручную
Если выполняется обновление небольшого числа устройств, имеет смысл вводить ключ продукта выпуска, до которого выполняется обновление, вручную.
Ввод ключа продукта вручную
В меню «Пуск» или на начальном экране введите «Активация» и щелкните ярлык «Активация».
Щелкните Изменить ключ продукта.
Введите ключ продукта.
Следуйте инструкциям на экране.
Обновление путем приобретения лицензии в Microsoft Store
Если у вас нет ключа продукта, можно выполнить обновление выпуска Windows 10 через Microsoft Store.
Обновление с использованием Microsoft Store
В меню Пуск или на начальном экране введите Активация и щелкните ярлык «Активация».
Щелкните Перейти в Store.
Следуйте инструкциям на экране.
Если вы пользуетесь Windows 10 Домашняя N или Windows 10 Домашняя KN и не можете найти нужное обновление в Microsoft Store, щелкните здесь.
Срок действия лицензии
Клиенты лицензии тома, у которых истек срок действия лицензии, должны изменить Windows 10 на издание с активной лицензией. Переход на пониженную версию Windows 10 возможно с помощью тех же методов, которые использовались для выполнения обновления выпуска. Если путь понижения поддерживается, приложения и параметры можно перенести из текущего выпуска. Если схема не поддерживается, требуется чистая установка.
Понижение с любого Windows 10 до Windows 7, 8 или 8.1 путем ввода другого ключа продукта не поддерживается. Кроме того, невозможен переход от более поздней версии того же выпуска к более ранней (например с Windows 10 Pro 1709 к 1703), если не используется функция отката. В этом разделе не обсуждается понижение версии.
Если вы используете Windows 10 Корпоративная активации подписки и истекает срок действия лицензии, устройства автоматически будут переназначения в исходное издание по истечении льготного периода.
Пример сценария
Вы можете перейти непосредственно из Enterprise в любое допустимое издание назначения. В этом примере понижение Pro для рабочих станций, Pro образования или образования требует дополнительного ключа активации, чтобы вывести встроенный Pro прошивки. Во всех случаях необходимо соблюдать условия лицензии Майкрософт. Если вы клиент лицензии на объем, обратитесь к справочнику Microsoft Volume Licensing Reference Guide.
Поддерживаемые схемы понижения версии Windows 10
✔ = поддерживаемая схема понижения версии
S = Поддерживается; Не считается понижением или обновлением
[пустой] = Не поддерживается или не понижение
| Конечный выпуск | ||||||
|---|---|---|---|---|---|---|
| Домашняя | Pro | Pro для рабочих станций | Pro для образовательных учреждений | Для образовательных учреждений | Корпоративная LTSC | Корпоративная |
| Начальный выпуск | ||||||
| Домашняя | ||||||
| Pro | ||||||
| Pro для рабочих станций | ||||||
| Pro для образовательных учреждений | ||||||
| Для образовательных учреждений | ✔ | ✔ | ✔ | S | ||
| Корпоративная LTSC | ||||||
| Корпоративная | ✔ | ✔ | ✔ | S |
Windows N/KN: Windows «N» и «KN» skUs следуют тем же правилам, которые показаны выше.
Некоторые несколько более сложные сценарии не представлены в таблице выше. Например, вы можете выполнить обновление с Pro до Pro для рабочей станции на компьютере со встроенным ключом Pro с помощью ключа Pro для лицензии рабочей станции, а затем понизить этот компьютер до Pro с помощью встроенного ключа прошивки. Понижение допустимо, но только потому, что предварительно установленная ОС Pro.
Источник
Обновления для Windows 10 версии 1903 от 19 мая 2019 года
Сводка
Это обновление предназначено для повышения качества работы ОС. Основные изменения
Устранена проблема, которая может помешать в получении доступа к некоторым веб-сайтам зоны gov.uk, не поддерживающим HTTP Strict Transport Security (HSTS), при использовании Internet Explorer 11 или Microsoft Edge.
Устранена проблема, из-за которой установка могла завершаться сбоем с ошибкой «0x800f081f – CBS_E_SOURCE_MISSING».
После установки обновления версией сборки ОС будет 18362.116.
Известные проблемы, связанные с этим обновлением
После установки этого обновления пользователи могут столкнуться с ошибкой «0x800705b4» при запуске Application Guard в Защитнике Windows или песочницы Windows.
Используйте учетные данные локального администратора для создания и настройки следующих разделов реестра в ОС хоста, а затем перезапустите хост:
Запуск Песочницы Windows может завершаться сбоем с ошибкой «ERROR_FILE_NOT_FOUND (0x80070002)» на устройствах, на которых был изменен язык операционной системы во время процесса обновления при установке Windows 10 версии 1903.
Эта проблема устранена в обновлении KB4512941.
Как получить это обновление
Перед установкой этого обновления
Корпорация Майкрософт настоятельно рекомендует перед установкой последнего накопительного пакета обновления (LCU) установить последнее обновление стека обслуживания (SSU) для используемой вами операционной системы. Обновления SSU повышают надежность процесса обновления для устранения возможных проблем при установке LCU и применении исправлений системы безопасности Майкрософт. Дополнительные сведения см. в разделе Обновления служебного стека.
Если вы используете Центр обновления Windows, последнее обновление SSU (KB4500109) будет предложено вам автоматически. Получить последнее обновление SSU в виде отдельного пакета можно в каталоге Центра обновления Майкрософт.
Установка этого обновления
Это обновление будет автоматически скачано и установлено из Центра обновления Windows. Чтобы получить это обновление отдельным пакетом, перейдите на веб-сайт каталога Центра обновления Майкрософт.
Чтобы получить список файлов, которые предоставляются в этом обновлении, скачайте сведения о файлах накопительного обновления 4505057.
Дополнительные сведения
Необходимые условия
Для установки этого обновления не требуется предварительных условий.
Необходимость перезагрузки
После установки обновления необходимо перезагрузить компьютер.
Сведения о замене обновлений
Это обновление заменяет ранее выпущенное обновление 4497936.
Справочники
Узнайте о терминологии, используемой корпорацией Майкрософт для описания обновлений программного обеспечения.
Источник
Windows 10 корпоративная ltsc 1809 обновить до 1903
Обновления для Windows 10 версии 1903 от 19 мая 2019 года
Сводка
Это обновление предназначено для повышения качества работы ОС. Основные изменения
Устранена проблема, которая может помешать в получении доступа к некоторым веб-сайтам зоны gov.uk, не поддерживающим HTTP Strict Transport Security (HSTS), при использовании Internet Explorer 11 или Microsoft Edge.
Устранена проблема, из-за которой установка могла завершаться сбоем с ошибкой «0x800f081f – CBS_E_SOURCE_MISSING».
После установки обновления версией сборки ОС будет 18362.116.
Известные проблемы, связанные с этим обновлением
После установки этого обновления пользователи могут столкнуться с ошибкой «0x800705b4» при запуске Application Guard в Защитнике Windows или песочницы Windows.
Используйте учетные данные локального администратора для создания и настройки следующих разделов реестра в ОС хоста, а затем перезапустите хост:
Запуск Песочницы Windows может завершаться сбоем с ошибкой «ERROR_FILE_NOT_FOUND (0x80070002)» на устройствах, на которых был изменен язык операционной системы во время процесса обновления при установке Windows 10 версии 1903.
Эта проблема устранена в обновлении KB4512941.
Как получить это обновление
Перед установкой этого обновления
Корпорация Майкрософт настоятельно рекомендует перед установкой последнего накопительного пакета обновления (LCU) установить последнее обновление стека обслуживания (SSU) для используемой вами операционной системы. Обновления SSU повышают надежность процесса обновления для устранения возможных проблем при установке LCU и применении исправлений системы безопасности Майкрософт. Дополнительные сведения см. в разделе Обновления служебного стека.
Если вы используете Центр обновления Windows, последнее обновление SSU (KB4500109) будет предложено вам автоматически. Получить последнее обновление SSU в виде отдельного пакета можно в каталоге Центра обновления Майкрософт.
Установка этого обновления
Это обновление будет автоматически скачано и установлено из Центра обновления Windows. Чтобы получить это обновление отдельным пакетом, перейдите на веб-сайт каталога Центра обновления Майкрософт.
Чтобы получить список файлов, которые предоставляются в этом обновлении, скачайте сведения о файлах накопительного обновления 4505057.
Дополнительные сведения
Необходимые условия
Для установки этого обновления не требуется предварительных условий.
Необходимость перезагрузки
После установки обновления необходимо перезагрузить компьютер.
Сведения о замене обновлений
Это обновление заменяет ранее выпущенное обновление 4497936.
Справочники
Узнайте о терминологии, используемой корпорацией Майкрософт для описания обновлений программного обеспечения.
Как обновить Windows 10 до версии 20H2
Несколько способов обновить Windows 10 до версия (20H2) October 2020 Update. Обновление Windows 10 October 2020 Update принесло достаточно изменений чтобы пользователи выявили желание обновится и продолжить работу компьютера с новейшей операционной системой.
Мы подготовили небольшое руководство в котором собрали несколько методов по обновлению текущей операционной системы в компьютере, до актуальной Windows 10 October 2020 Update версия 20H2.
Может быть полезно
Обновить Windows 10 до версии (20H2) October 2020 Update через Media Creation Tool
Инструмент позволяет обновлять текущую версию операционной системы до нового выпуска или создать установочный носитель для последующей чистой установки.
Скачайте и запустите «Media Creation Tool«. Примите условия лицензии, отметьте «Обновить этот компьютер сейчас«, нажмите «Далее» и следуйте инструкциям.
Как обновить Windows 10 до October 2020 Update версии (20H2) используя помощник
Здесь все довольно просто, вам нужно скачать «Помощник по обновлению«, выполнить запуск, нажать «Обновить сейчас» и следовать инструкциям инструмента.
Как обновить Windows 10 до версия 20H2 (October 2020 Update) с помощью ISO-файла
Скачайте образ Windows 10 October 2020 Update (версия 20H2), перейдите в папку загрузки, щелкните правой кнопкой мыши ISO-файл, выберите «Открыть с помощью» и нажмите «Проводник«, после чего «OK«.
Запустите установочный файл под названием «setup.exe«, чтобы начать установку Windows 10.
В появившемся окне нажмите «Далее«, примите уведомления и условия лицензии, дождитесь проверки обновлений.
После чего, выполните установку.
Используйте «Центр обновлений» Windows 10
Откройте параметры одновременным нажатием клавиш Windows + I, перейдите в раздел «Обновление и безопасность«.
Нажмите кнопку «Проверить наличие обновлений«
Когда актуальная версия Windows 10 October 2020 Update будет доступна вашему компьютеру, появится соответствующая запись «Обновление функций до Windows 10, версия 20H2» нажмите на ссылку «Загрузить и установить сейчас«. После чего произойдет скачивание и установка.
Как скачать Windows 10 May 2019 Update (версия 1903)
21 мая 2019 года Microsoft начала распространять обновление Windows 10 May 2019 Update для Windows 10, и пользователи операционной системы, которые не участвуют в программе Windows Insider, наконец-то могут получить многочисленные новые функции. Отметим, что финальным релизом стала сборка Windows 10 build 18362.30.
Как скачать Windows 10 May 2019 Update (версия 1903)
Способ 1 – с помощью Центра обновления Windows
С 21 мая 2019 года обновление May 2019 Update доступно клиентам, которые хотят установить новейшую версию. Если вы готовы установить обновление, откройте настройки Центра обновления Windows (Параметры > Обновление и безопасность > Центр обновления Windows) и нажмите кнопку Проверить наличие обновлений. После появления Обновление функций до Windows 10, версия 1903 вы сможете выбрать опцию «Загрузить и установить сейчас». (Примечание: вы можете не увидеть опцию «Загрузить и установить сейчас», она будет доступна не всем пользователям, потому что разработчики анализируют данные и собирают обратную связь по ней).
После завершения скачивания, пользователь получит уведомление и сможет выбрать подходящее время для установки обновления и перезагрузки системы, чтобы избежать прерываний. Новая опция «Загрузить и установить сейчас» доступна в системах Windows 10 версий 1803 и 1809, в которых уже установлены обновления от 21 мая – KB4497934 (Build 17763.529) для версии 1809 и KB4499183 (Build 17134.799) для версии 1803 (или более поздние).
Способ 2 – использование Media Creation Tool
Специальный инструмент Media Creation Tool поможет обновить систему непосредственно на вашем ПК без создания установочного носителя. Для этого достаточно запустить утилиты и выбрать «Обновить этот компьютер сейчас». Подробная инструкция доступна на нашем сайте:
С помощью утилиты также можно загрузить ISO-образ и создать установочный DVD-диск / USB-флешку, которые позволят обновить один или несколько компьютеров до версии 1903, а также выполнить чистую установку системы. Воспользуйтесь следующими инструкциями:
Данный способ будет очень полезен для пользователей, которые не хотят полагаться на автоматическое обновление через Центр обновления Windows, а решили самостоятельно выполнить процесс обновления. Media Creation Tool позволит получить Windows 10 May 2019 Update в первый день релиза обновления, потому что поэтапное внедрение не распространяется на данный метод.
Способ 3 – Помощник по обновлению до Windows 10
Один из самых простых способов обновиться до Windows 10 (версия 1903), не дожидаясь автоматического обновления – использовать утилиту Помощник по обновлению до Windows 10 (Windows 10 Update Assistant).
Запустите инструмент и, следуя инструкциям на экране, выполните обновление до последней версии Windows 10.
Способ 4 – скачать образ диска с Windows 10 (файл ISO) с сайта Microsoft
Microsoft выпустила образы в формате ISO, которые позволят ускорить обновление и выполнить чистую установку Windows 10 May 2019 Update.
На странице Скачать образ диска с Windows 10 (файл ISO) вы сможете скачать образ диска (ISO-файл), который можно использовать для установки или переустановки Windows 10, а также для создания установочного носителя с помощью USB-флешки или DVD-диска.
Способ 5 – Сервис TechBench by WZT
Проект TechBench by WZT позволяет без утомительного поиска и регистрации скачивать официальные ISO-образы Windows по прямым ссылкам прямо с серверов компании Microsoft.
Чтобы воспользоваться этим способом выполните следующие действия:
Перейдите на сайт проекта по этой ссылке.
Далее задайте в форме следующие значения:
Способ 6 – Windows ISO Downloader
Windows ISO Downloader – удобный инструмент от стороннего разработчика, который позволяет загрузить официальные образы ОС Windows 10 (и других версий систем Windows) напрямую с серверов Microsoft.
Чтобы воспользоваться этим способом, выполните следующие действия:
Примечание: В большинстве случаев достаточно выбрать Windows 10 Home/Pro (включает редакции Домашняя, Домашняя для одного языка и Pro в одном ISO-образе, непосредственный выбор происходит во время установки).
Способ 7 – Утилита Rufus
Rufus – портативная утилита для создания загрузочных USB-носителей из ISO-образов с выбранной операционной системой.
Чтобы скачать Windows 10 May 2019 Update (версия 1903) с помощью данной утилиты нужно использовать Rufus 3.6 и выше.
Какой способ загрузки и установки Windows 10 May 2019 Update выберите вы? Поделитесь своим выбором и опытом установки Windows 10 (версия 1903) в комментариях.
FAQ: Windows 10 LTSC Enterprise 2019 — особенности редакции
В этом обзоре мы расскажем зачем нужна Windows 10 LTSC Enterprise, когда ее лучше использовать, чем она отличается от Windows 10 LTSB 1607, где скачать и как активировать эту операционную систему. Если в двух словах — Windows 10 LTSС это специальная редакция Windows 10 Enterprise с более долгим циклом частоты обновления функционала операционной системы (не обновляется релиз каждые полгода), отсутствием ряда «рюшечек» и предустановленных магазина приложений Windows. Более подробно о редакции Windows 10 Enterprise LTSC 2019 в этой статье.
Каналы обслуживания Windows 10
Аббревиатура LTSC в название этой редакции Windows 10 расшифровывается как Long-Term Servicing Channel (Канал долгосрочного обслуживания). Чтобы понять, что это значит нужно разобраться в понятии каналов обслуживания Windows (servicing channel), которые использует Microsoft в жизненном цикле своей ОС в модели Windows-as-a-Service (Windows как услуга).
Версия Windows LTSC – это специальная версия Windows с долгосрочной поддержкой. В версиях Windows LTSC (ранее они назывались LTSB – Branch) Microsoft на первый план выдвигает стабильность системы.
Жизненный цикл Windows 10 LTSC – 10 лет (5 лет основной и 5 лет расширенной поддержки). Это означает, что редакция Windows 10 1809 будет поддерживаться Microsoft до 2028 года (расширенная поддержка Windows 10 Enterprise LTSC в течении 5 лет выполняется только при наличии участии компании в программе Software Assurance
При этом для данной версии Windows в период поддержки выпускаются только обновления безопасности и патчи для исправления конкретных ошибок. Изменения в функционал Windows при это не вносятся. Microsoft обновляет билд в LTSB/LTSC версии Windows 10 каждые два-три года (причем пользователь сам решает, нужно ли выполнять обновления до следующего билда, т.е. автоматическое обновление не выполняется). На данный момент актуальная версия LTSC основана на Windows 10 1809 (перед этим использовалась версия Windows 10 LTSB на основе билда 1607).
В отличии от канала LTSC, канал SAC (Semi-Annual Channel) ранее он назывался (CB — Current Branch), предназначен для тех, кому нужно как можно быстрее получать все новейшие возможности Windows (Feature Updates)
В рамках канала SAC Microsoft выпускает новые выпуски Windows 2 раза в год (весной и осенью – те самые билды Windows 10 1703, 1709, 1803, 1809, 1903 и т.д.). Каждая новая редакция Windows в рамках канала SAC поддерживается только 18 месяцев. Это означает, что, если ваша версия Windows 10 выпушена более 1,5 лет назад, для нее не выпускаются обновления безопасности и исправления.
Вы можете узнать текущий канал обслуживания вашей Windows 10 с помощью PowerShell:
Get-ComputerInfo | fl WindowsProductName, WindowsVersion, WindowsInstallationType, OsServerLevel, OsVersion
В этом примере на компьютере используется редакция Windows 10 в канале обслуживания Semi-Annual Channel. Используется выпуск 1803.
Где нужно использовать Windows 10 LTSC?
С точки концепции Microsoft – версия LTSC не предназначена для установки на компьютерах общего назначения или на все корпоративные компьютеры. Т.е. это не версия для повсеместного использования на обычных офисных рабочих станциях. Подразумевается, что LTSB используется на критических для бизнеса компьютерах, на которых безопасность и стабильность важнее изменения интерфейса и функционала системы для пользователей. Например, хорошими кандидатами для установки Windows 10 LTSC могут быть терминалы самообслуживания, медицинские системы, промышленные системы с контроллерами, банкоматы, компьютеры авиадиспетчеров и т.д.. Т.е. ниша LTSC очень близка к классу встроенных устройств.
По статистике Microsoft LTSB/LTSB редакция Windows 10 используется сейчас примерно на 2% устройств с Win 10.
В чем преимущества и отличия Windows 10 LTSC 2019 от Windows 10 1809
В Windows 10 LTSC 2019 в отличии от редакции Windows 10 1809 из ветки Semi-Annual Channel (на базе которой она создана), в операционной системе отсутствуют:
За счет отсутствия лишних UWP приложений их не нужно обновлять (система скачивает и устанавливает только критические обновления безопасности), а в операционной системе уменьшается количество активных процессов. Отчасти за счет этого Windows 10 LTSC можно устанавливать на старые модели компьютеров и ноутбуков с 2 (или даже 1!) Гб памяти. Также она занимает меньше места на диске.
Кроме того, так как Windows 10 LTSC основана на Enterprise редакции, в ней присутствует весь необходимый набор ПО и функций для использования в корпоративных сетях (Windows To Go, AppLocker, редактор локальной групповой политики – gpedit.msc, возможность включения в домен Active Directory, встроенная поддерка Microsoft Application Virtualization (App-V) и User Environment Virtualization (UE-V), Device Guard и Credential Guard, DirectAccess, Branch Cache, расшренный возможности управления телеметрией и т.д.).
Обратите внимание, что русской версии Windows 10 LTSC 2019 не бывает, для ее русификации нужно установить русский LP из языковых настроек. При установке русского языка возможно вы заходите изменить раскладку клавиатуры на экране входа в систему.
Лицензирование Windows 10 LTSC
Windows 10 LTSC, как и любые другие Enterprise редакции Windows, официально доступны только корпоративным пользователям при условии участия в программах корпоративного лицензирования Volume Licensing. Соответственно, если у вашей компании есть активная Software Assurance, вы можете абсолютно легально использовать LTSC редакцию.
Как скачать пробную версию Windows 10 LTSC?
Любой пользователь может абсолютно бесплатно скачать ISO образ с ознакомительной версией LTSC с сайта MIcrosft Evaluation Center (https://www.microsoft.com/ru-ru/evalcenter/evaluate-windows-10-enterprise).
Просто выберите ISO образ редакции ISO – LTSC (доступна x86 и x64 редакция Windows 10 Enterprise LTSC), заполните регистрационную форму и получите установочный ISO образ с Windows 10.
Для установки ознакомительной (Evaluation) версии не нужно указывать ключ активации Windows. Вы можете использовать ознакомительную версию LTSC в течении 90 дней, по истечении которого ее нужно активировать ключом (или на KMS сервере), если это не будет сделано, фон экрана сменится на черный, а компьютер перезагружаться каждый час.
Возможен ли апгрейд / даунгрейд с Windows 10 LTSB?
Вы не можете выполнить обновление (inplace-upgrade) между версиями Window 10, находящимися в разных каналах обслуживания. Например, вы не можете сменить Windows 10 1809 на Windows 10 LTSB 2019 без полной переустановки операционной системы. Однако вы можете выполнять обновление с одной LTSB(С) версии на другую (более новую). Т.е. сейчас возможно обновление с Windows 10 LTSB 2016 до LTSC 2019 (хотя это и не рекомендуется Microsoft).
Активация Windows 10 LTSC через KMS сервер 
Вы можете активировать Windows 10 LTSC на вашем KMS сервере. Для этого достаточно указать GVLK ключ активации Windows 10 LTSC (M7XTQ-FN8P6-TTKYV-9D4CC-J462D) и KMS сервер (см. FAQ по KMS активации). Выполните в командной строке следующие команды (замените адрес KMS сервера на ваш):
slmgr /ipk M7XTQ-FN8P6-TTKYV-9D4CC-J462D
slmgr /skms kms-server.winitpro.ru:1688
slmgr /ato
Если при активации Windows 10 LTSC на KMS сервере появляется ошибка 0xC004F074, это значит, вам необходимо установить обновления на вашем KMS сервере для поддержки Windows 10 LTSC 2019, Windows 10 1809 и Windows Server 2019 (см. статью).
Обновление до более полного выпуска Windows 10 Windows 10 edition upgrade
Относится к: Applies to
В Windows 10 можно быстро выполнить обновление с одного выпуска Windows 10 до другого (при условии, что соответствующая схема обновления поддерживается). With Windows 10, you can quickly upgrade from one edition of Windows 10 to another, provided the upgrade path is supported. Подробнее о выборе подходящего выпуска Windows 10 см. в сравнении выпусков Windows 10. For information on what edition of Windows 10 is right for you, see Compare Windows 10 Editions. Полный список всех возможных схем обновления до Windows 10 см. в статье Схемы обновления до Windows 10. For a comprehensive list of all possible upgrade paths to Windows 10, see Windows 10 upgrade paths. Понижение версии Windows обсуждается в разделе Срок действия лицензии на этой странице. Downgrading the edition of Windows is discussed in the License expiration section on this page.
Список операционных систем, которые могут претендовать на обновление Windows 10 Pro или Windows 10 корпоративного обновления с помощью microsoft Volume Licensing, см. в выпуске Windows 10 Qualifying Operating Systems. For a list of operating systems that qualify for the Windows 10 Pro Upgrade or Windows 10 Enterprise Upgrade through Microsoft Volume Licensing, see Windows 10 Qualifying Operating Systems.
В следующей таблице перечислены возможные схемы и способы смены установленного на компьютере выпуска Windows 10. The following table shows the methods and paths available to change the edition of Windows 10 that is running on your computer. Примечание. В версии 1607 перезагружать компьютер при обновлении с выпуска Pro до выпуска Корпоративная не нужно. Note: The reboot requirement for upgrading from Pro to Enterprise was removed in version 1607.
Примечание. Хотя оно еще не отображается в таблице, обновление выпуска также возможно с помощью политики обновления выпусков в Microsoft Endpoint Configuration Manager. Note: Although it isn’t displayed yet in the table, edition upgrade is also possible using edition upgrade policy in Microsoft Endpoint Configuration Manager.



Обновление с помощью системы управления мобильными устройствами (MDM) Upgrade using mobile device management (MDM)
Обновление с использованием пакета подготовки Upgrade using a provisioning package
Воспользуйтесь конструктором конфигураций Windows, чтобы создать пакет подготовки для обновления классических и мобильных выпусков Windows10. Use Windows Configuration Designer to create a provisioning package to upgrade a desktop edition or mobile edition of Windows 10. Для этого сначала установите конструктор конфигураций Windows из Microsoft Store. To get started, install Windows Configuration Designer from the Microsoft Store.
Чтобы создать пакет подготовки для обновления классических выпусков Windows10, выберите пункт Параметры среды выполнения > EditionUpgrade > UpgradeEditionWithProductKey на панели Доступные настройки в Windows ICD и введите ключ продукта нужного выпуска. To create a provisioning package for upgrading desktop editions of Windows 10, go to Runtime settings > EditionUpgrade > UpgradeEditionWithProductKey in the Available customizations panel in Windows ICD and enter the product key for the upgraded edition.
Чтобы создать пакет подготовки для обновления мобильных выпусков Windows10, выберите пункт Параметры среды выполнения > EditionUpgrade > UpgradeEditionWithLicense на панели Доступные настройки в Windows ICD и введите ключ продукта нужного выпуска. To create a provisioning package for upgrading mobile editions of Windows 10, go to Runtime settings > EditionUpgrade > UpgradeEditionWithLicense in the Available customizations panel in Windows ICD and enter the product key for the upgraded edition.
Дополнительные сведения о конструкторе конфигураций Windows см. в разделах: For more info about Windows Configuration Designer, see these topics:
Обновление c помощью программы командной строки Upgrade using a command-line tool
Чтобы обновить устройства до поддерживаемого выпуска Windows 10, можно запустить программу командной строки changepk.exe. You can run the changepk.exe command-line tool to upgrade devices to a supported edition of Windows 10:
Кроме того, вы можете выполнить обновление с помощью slmgr.vbs и ключа установки клиента KMS. You can also upgrade using slmgr.vbs and a KMS client setup key. Например, следующая команда выполняет обновление до Windows 10 Корпоративная. For example, the following command will upgrade to Windows 10 Enterprise.
Cscript.exe c:windowssystem32slmgr.vbs /ipk NPPR9-FWDCX-D2C8J-H872K-2YT43
Обновление путем ввода ключа продукта вручную Upgrade by manually entering a product key
Если выполняется обновление небольшого числа устройств, имеет смысл вводить ключ продукта выпуска, до которого выполняется обновление, вручную. If you are upgrading only a few devices, you may want to enter a product key for the upgraded edition manually.
Ввод ключа продукта вручную To manually enter a product key
В меню «Пуск» или на начальном экране введите «Активация» и щелкните ярлык «Активация». From either the Start menu or the Start screen, type ‘Activation’ and click on the Activation shortcut.
Щелкните Изменить ключ продукта. Click Change product key.
Введите ключ продукта. Enter your product key.
Следуйте инструкциям на экране. Follow the on-screen instructions.
Обновление путем приобретения лицензии в Microsoft Store Upgrade by purchasing a license from the Microsoft Store
Если у вас нет ключа продукта, можно выполнить обновление выпуска Windows 10 через Microsoft Store. If you do not have a product key, you can upgrade your edition of Windows 10 through the Microsoft Store.
Обновление с использованием Microsoft Store To upgrade through the Microsoft Store
В меню Пуск или на начальном экране введите Активация и щелкните ярлык «Активация». From either the Start menu or the Start screen, type ‘Activation’ and click on the Activation shortcut.
Щелкните Перейти в Store. Click Go to Store.
Следуйте инструкциям на экране. Follow the on-screen instructions.
Примечание. Note
Если вы пользуетесь Windows 10 Домашняя N или Windows 10 Домашняя KN и не можете найти нужное обновление в Microsoft Store, щелкните здесь. If you are a Windows 10 Home N or Windows 10 Home KN user and have trouble finding your applicable upgrade in the Microsoft Store, click here.
Срок действия лицензии License expiration
Клиенты, у которых истек срок действия лицензии, должны будут изменить выпуск Windows 10 на издание с активной лицензией. Volume license customers whose license has expired will need to change the edition of Windows 10 to an edition with an active license. Переход на пониженную версию Windows 10 возможен с помощью тех же методов, которые использовались для выполнения обновления выпуска. Switching to a downgraded edition of Windows 10 is possible using the same methods that were used to perform an edition upgrade. Если путь понижения поддерживается, приложения и параметры можно перенести из текущего выпуска. If the downgrade path is supported, then your apps and settings can be migrated from the current edition. Если схема не поддерживается, требуется чистая установка. If a path is not supported, then a clean install is required.
Понижение с любого выпуска Windows 10 до Windows 7, 8 или 8.1 путем ввода другого ключа продукта не поддерживается. Downgrading from any edition of Windows 10 to Windows 7, 8, or 8.1 by entering a different product key is not supported. Кроме того, невозможен переход от более поздней версии того же выпуска к более ранней (например с Windows 10 Pro 1709 к 1703), если не используется функция отката. You also cannot downgrade from a later version to an earlier version of the same edition (Ex: Windows 10 Pro 1709 to 1703) unless the rollback process is used. В этом разделе не обсуждается понижение версии. This topic does not discuss version downgrades.
Примечание. Если вы используете активацию подписки на Windows 10 предприятия и истекает срок действия лицензии, устройства автоматически будут переназначения в исходное издание по истечении льготного периода. Note: If you are using Windows 10 Enterprise Subscription Activation and a license expires, devices will automatically revert to the original edition when the grace period expires.
Пример сценария Scenario example
Понижение от корпоративного Downgrading from Enterprise
Вы можете перейти непосредственно из Enterprise в любое допустимое издание назначения. You can move directly from Enterprise to any valid destination edition. В этом примере для понижения уровня Pro для рабочих станций, Профессиональных образовательных или Образовательных требуется дополнительный ключ активации, чтобы вывести на место встроенный прошивки ключ Pro. In this example, downgrading to Pro for Workstations, Pro Education, or Education requires an additional activation key to supersede the firmware-embedded Pro key. Во всех случаях необходимо соблюдать условия лицензии Майкрософт. In all cases, you must comply with Microsoft License Terms. Если вы клиент лицензии на объем, обратитесь к справочнику Microsoft Volume Licensing Reference Guide. If you are a volume license customer, refer to the Microsoft Volume Licensing Reference Guide.
Поддерживаемые схемы понижения версии Windows 10 Supported Windows 10 downgrade paths
✔ = поддерживаемая схема понижения версии ✔ = Supported downgrade path
S = Поддерживается; Не считается понижением или обновлением S = Supported; Not considered a downgrade or an upgrade
[пустой] = Не поддерживается или не понижение [blank] = Not supported or not a downgrade
| Конечный выпуск Destination edition | ||||||
| Домашняя Home | Pro Pro | Pro для рабочих станций Pro for Workstations | Pro для образовательных учреждений Pro Education | Для образовательных учреждений Education | Корпоративная LTSC Enterprise LTSC | Корпоративная Enterprise |
| Начальный выпуск Starting edition | ||||||
| Домашняя Home | ||||||
| Pro Pro | ||||||
| Pro для рабочих станций Pro for Workstations | ||||||
| Pro для образовательных учреждений Pro Education | ||||||
| Для образовательных учреждений Education | ✔ ✔ | ✔ ✔ | ✔ ✔ | S S | ||
| Корпоративная LTSC Enterprise LTSC | ||||||
| Корпоративная Enterprise | ✔ ✔ | ✔ ✔ | ✔ ✔ | S S |
Windows 10 LTSC или LTSB: из-за изменения названий версии продуктов, для которых отображается имя Windows 10 LTSB, будут заменены на Windows 10 LTSC в последующих обновлений. Windows 10 LTSC/LTSB: Due to naming changes, product versions that display Windows 10 LTSB will be replaced with Windows 10 LTSC in subsequent feature updates. Термин LTSC используется здесь для указания всех версий с долгосрочным обслуживанием. The term LTSC is used here to refer to all long term servicing versions.
Windows N/KN: SkUs Windows «N» и «KN» следуют тем же правилам, что и выше. Windows N/KN: Windows «N» and «KN» SKUs follow the same rules shown above.
Некоторые несколько более сложные сценарии не представлены в таблице выше. Some slightly more complex scenarios are not represented by the table above. Например, можно выполнить обновление с Pro до Pro для рабочей станции на компьютере со встроенным ключом Pro с помощью ключа лицензии Pro для рабочей станции, а затем понизить этот компьютер до Pro с помощью встроенного ключа. For example, you can perform an upgrade from Pro to Pro for Workstation on a computer with an embedded Pro key using a Pro for Workstation license key, and then later downgrade this computer back to Pro with the firmware-embedded key. Понижение допустимо, но только потому, что предварительно установленная ОС является Pro. The downgrade is allowed but only because the pre-installed OS is Pro.
Источник
Перейти к основному содержанию
Вы здесь

Скачать и установить финальный релиз Windows 10 May 2019 Update (версия 1903) можно несколькими способами: через Центр обновления Windows, ISO-образы или с помощью Помощника по обновлению до Windows 10.
21 мая 2019 года Microsoft начала распространять обновление Windows 10 May 2019 Update для Windows 10, и пользователи операционной системы, которые не участвуют в программе Windows Insider, наконец-то могут получить многочисленные новые функции. Отметим, что финальным релизом стала сборка Windows 10 build 18362.30.
С 21 мая 2019 года обновление May 2019 Update доступно клиентам, которые хотят установить новейшую версию. Если вы готовы установить обновление, откройте настройки Центра обновления Windows (Параметры > Обновление и безопасность > Центр обновления Windows) и нажмите кнопку Проверить наличие обновлений. После появления Обновление функций до Windows 10, версия 1903 вы сможете выбрать опцию «Загрузить и установить сейчас». (Примечание: вы можете не увидеть опцию «Загрузить и установить сейчас», она будет доступна не всем пользователям, потому что разработчики анализируют данные и собирают обратную связь по ней).
После завершения скачивания, пользователь получит уведомление и сможет выбрать подходящее время для установки обновления и перезагрузки системы, чтобы избежать прерываний. Новая опция «Загрузить и установить сейчас» доступна в системах Windows 10 версий 1803 и 1809, в которых уже установлены обновления от 21 мая – KB4497934 (Build 17763.529) для версии 1809 и KB4499183 (Build 17134.799) для версии 1803 (или более поздние).
Один из самых простых способов обновиться до Windows 10 (версия 1903), не дожидаясь автоматического обновления – использовать утилиту Помощник по обновлению до Windows 10(Windows 10 Update Assistant).
Версия для печати
Источник:
Регион:
Рубрики:
Заметили ошибку? Выделите ее мышкой и нажмите Ctrl+Enter!
Читайте также
Windows 10 1903 вышел в свет, дата выхода 21.05.2019. Я уже успел обновится, а для вас написал пошаговую инструкцию как установить обновление Windows 10 1903. Сразу отмечу, это обновление не похоже на предыдущие, в параметрах внесено множество изменений. Ну ладно, не буду описывать детали, о том, что нового появилось в новой версии Windows посвящу отдельную статью.
Чтобы скачать обновление Windows 10 1903 откройте ссылку с инструкцией. На странице у вас будет два варианта обновления операционной системы.
- Кликните по кнопке Обновить сейчас, тем самым загрузите себе на ПК приложение «Windows10Upgrade», — это помощник по обновлению до Windows 10. Запустите скачанную утилиту, после чего начнется проверка на совместимость, загрузка и установка обновлений Windows 10 May 2019 Update версии 1903. В моем случае вся процедура занял около 2 часов.
- Чтобы воспользоваться вторым вариантом, кликните по кнопке Скачать средство сейчас, — к вам на компьютер загрузится приложение Media Creation Tool 1903. С помощью него вы сможете обновить Windows 10 до версии 1903, скачать ISO образ или автоматически создать загрузочную флешку Windows 10, для чистой установки.
Если открыть вышеуказанную ссылку с операционной системы другого производителя, а не в Windows, то вы получите окно с выбором образов Windows 10 для загрузки на компьютер. Как создать загрузочную флешку из ISO образа написана отдельная статья.
Есть еще один способ, гораздо проще, дождаться прихода обновления по средствам встроенных в Windows 10. Но срабатывает он, как правило, после двух месяцев с момента выпуска новой версии Windows 10. Для того чтобы воспользоваться этим методом, откройте Параметры – Обновление и безопасность – Центр обновления Windows – Проверить наличие обновлений.
Однако, как писал выше, версия 1903 появится таким образом не сразу и придется какое-то время подождать. Имейте ввиду, что этот способ позволяет обновлять поэтапно, то есть, если у вас версия 1803, то перед тем как установить 1903, вы установите сначала 1809. От вас не требуется специальных навыков и выборов версий Windows 10, система сама последовательно устанавливает каждый последующий пакет обновлений.
Если вас что-то не устроит, вы сможете откатить систему обратно в течении месяца. Делитесь впечатлениями от обновлений Windows 10 May 2019 Update.
Сводка
Это обновление предназначено для повышения качества работы ОС. Основные изменения
-
Устранена проблема, которая может помешать в получении доступа к некоторым веб-сайтам зоны gov.uk, не поддерживающим HTTP Strict Transport Security (HSTS), при использовании Internet Explorer 11 или Microsoft Edge.
-
Устранена проблема, из-за которой установка могла завершаться сбоем с ошибкой «0x800f081f – CBS_E_SOURCE_MISSING».
Примечание.
После установки обновления версией сборки ОС будет 18362.116.
Известные проблемы, связанные с этим обновлением
|
Проблема |
Обходное решение |
|
После установки этого обновления пользователи могут столкнуться с ошибкой «0x800705b4» при запуске Application Guard в Защитнике Windows или песочницы Windows. |
Используйте учетные данные локального администратора для создания и настройки следующих разделов реестра в ОС хоста, а затем перезапустите хост: [HKEY_LOCAL_MACHINESOFTWAREMicrosoftWindows NTCurrentVersionContainersCmServicePolicy] «DisableClone»=dword:00000001 «DisableSnapshot»=dword:00000001 |
|
Запуск Песочницы Windows может завершаться сбоем с ошибкой «ERROR_FILE_NOT_FOUND (0x80070002)» на устройствах, на которых был изменен язык операционной системы во время процесса обновления при установке Windows 10 версии 1903. |
Эта проблема устранена в обновлении KB4512941. |
Как получить это обновление
Перед установкой этого обновления
Корпорация Майкрософт настоятельно рекомендует перед установкой последнего накопительного пакета обновления (LCU) установить последнее обновление стека обслуживания (SSU) для используемой вами операционной системы. Обновления SSU повышают надежность процесса обновления для устранения возможных проблем при установке LCU и применении исправлений системы безопасности Майкрософт. Дополнительные сведения см. в разделе Обновления служебного стека.
Если вы используете Центр обновления Windows, последнее обновление SSU (KB4500109) будет предложено вам автоматически. Получить последнее обновление SSU в виде отдельного пакета можно в каталоге Центра обновления Майкрософт.
Установка этого обновления
Это обновление будет автоматически скачано и установлено из Центра обновления Windows. Чтобы получить это обновление отдельным пакетом, перейдите на веб-сайт каталога Центра обновления Майкрософт.
Сведения о файлах
Чтобы получить список файлов, которые предоставляются в этом обновлении, скачайте сведения о файлах накопительного обновления 4505057.
Дополнительные сведения
Необходимые условия
Для установки этого обновления не требуется предварительных условий.
Необходимость перезагрузки
После установки обновления необходимо перезагрузить компьютер.
Сведения о замене обновлений
Это обновление заменяет ранее выпущенное обновление 4497936.
Справочники
Узнайте о терминологии, используемой корпорацией Майкрософт для описания обновлений программного обеспечения.
Нужна дополнительная помощь?
Содержание
- Скачать официально Windows 10 May 2019 Update (версия 1903) оригинальный образ от Microsoft
- Минимальные системные требования для установки Windows 10
- Самые крупные изменения Центра обновления Windows
- Самые заметные новые функции и возможности Windows 10 1903
- Как скачать Windows 10 May 2019 Update 1903 оригинальный образ
- Как скачать официальные ISO-образы с помощью Media Creation Tool
- Как скачать официальные ISO-образы Windows 10 без Media Creation Tool
- Активация Windows
- Как не переставляя систему получить Windows 10 1903 May 2019 Update
- Полезное по теме
Скачать официально Windows 10 May 2019 Update (версия 1903) оригинальный образ от Microsoft

• Версия: Microsoft Windows 10.0.18362. Version 1903 May 2019 Update.
• Полный номер версии: 18362.30.19h1_release_svc_prod2.190329-2159.
• Официальный сайт: www.microsoft.com
• Разработчик: Microsoft
• Разрядность: 32 — 64 bit
• Язык интерфейса: Русский, Английский, Немецкий и т.д
• Лечение: Требует активации.
Если ваше устройство не отвечает этим требованиями, у вас могут возникнуть затруднения в работе с Windows 10.
- Процессор с частотой1 гигагерц (ГГц) или быстрее или система на кристалле SoC.
- 1 гигабайт (ГБ) для 32-разрядных систем или 2 ГБ для 64-разрядных систем.
- 16 ГБ для 32-разрядных систем или 32 ГБ для 64-разрядных систем.
- Видеоадаптер. DirectX 9 или более поздней версии с драйвером WDDM 1.0.
- Дисплей — 800 x 600.
Windows 10 (версия 1903) – новое крупное обновление функций, которое стало доступно 21 мая 2019 года под названием Windows 10 May 2019 Update.
Обновленная версия Windows 10 May 2019 Update включает в себя светлую тему оформления, улучшенную производительность и множество всевозможных полезных функций и усовершенствований.
Самые крупные изменения Центра обновления Windows
- Улучшение производительности (благодаря улучшениям патчей Spectre).
- 7 ГБ зарезервированного хранилища для обновлений.
- Светлая тема оформления.
- Windows Sandbox – встроенная песочница Windows 10.
- Менее загроможденное меню Пуск.
- Windows разрешит удалять больше встроенных приложений.
- Разделение Cortana и поисковой строки.
- Поиск в меню Пуск учитывает файлы на ПК.
- Беспарольный доступ windows 10.
- Новая иконка Центра обновления Windows в трее.
- Десктопные приложения в виртуальной реальности.
- Новая система именования версий.
- Изменение масштаба в консольном интерфейсе.
- Автоматическое устранение неполадок.
- Скрытие уведомлений при запуске полноэкранных приложений.
- Простой доступ к файлам Linux.
- Улучшения Блокнота.
- “Экран смерти” для некоторых игр.
- Другие улучшения и новые функции.
Самые заметные новые функции и возможности Windows 10 1903
- Windows 10 больше не будет автоматически устанавливать крупные обновления функций, такие как May 2019 Update или October 2018 Update каждые полгода без разрешения пользователя, если используется поддерживаемая версия Windows 10. Пользователь получит уведомление о доступности новой версии Windows 10 и должен будет самостоятельно принять решение, нужно ли устанавливать обновление или его следует проигнорировать.
- Не хотите устанавливать обновления? Без проблем. Вы можете использовать текущую версию Windows 10 и получать обновления безопасности на протяжении всего срока поддержки – 18 месяцев после релиза. Это гораздо удобнее, чем устанавливать крупные обновления каждый полгода.
- Делайте все одновременно Выполняйте одновременно множество задач, как непревзойденный мастер своего дела, используя четыре приложения на одном экране за один раз. Переполнен экран? Создавайте виртуальные рабочие столы, чтобы получить больше пространства и использовать только то, что вам нужно. При этом все ваши уведомления и основные настройки соберутся в одном легкодоступном экране.
- Microsoft Edge Совершенно новый браузер «учит» Интернет по-настоящему работать на вас. Пишите или печатайте прямо на веб-странице и делитесь своими заметками с друзьями. Вам понравится новый режим чтения, который избавит вас от всех отвлекающих факторов. А улучшенная адресная строка заметно ускорит ваш поиск.
- Continuum Лучший экран — это тот, которым вы пользуетесь прямо сейчас, потому что Windows 10 подстраивает его под ваши действия и устройства. Экранные функции адаптируются для легкости навигации, а приложения идеально смотрятся как на мелких, так и на крупных экранах.
- Она ваша — и только ваша Ваше устройство с Windows 10 всегда узнает и тепло поприветствует вас. Благодаря функции Windows Hello устройство приветствует вас по имени и включается, узнав вас. Вход в систему выполняется автоматически, и вам не потребуется запоминать и вводить пароль.
- Игры и Xbox Наслаждайтесь играми для Xbox One на своем ПК, ноутбуке или планшете с Windows 10. Используйте функцию Game DVR для записи прохождения игры и мгновенно делитесь им с друзьями, не покидая игру.
- Дублирование экрана Android-смартфона на ПК: Приложение “Ваш телефон” получило новую функцию – экран телефона, которая первоначально ожидалась в October 2018 Update. Теперь вы можете отобразить экран вашего Android-смартфона прямо на мониторе вашего ПК по беспроводному каналу связи. На данный момент поддерживаются только некоторые устройства Android (определенные модели Samsung Galaxy) и требуется ПК Windows 10 с адаптером Bluetooth, поддерживающим роль периферийного устройства с низким энергопотреблением.
Как скачать Windows 10 May 2019 Update 1903 оригинальный образ
Есть несколько способов скачать оригинальный образ Windows 10, но мы рассмотрим два основных официальных.
- С помощью Media Creation Tool.
- Напрямую с серверов Microsoft без использования Media Creation Tool.
Как скачать официальные ISO-образы с помощью Media Creation Tool
- 1— Средство Media Creation Tool — это самый простой способ, чтобы скачать официальные ISO-образы. Кроме того, он сам для вас создаст загрузочный диск или флешку. Для этого, нажимаем скачать (ниже).
Скачать Windows 10 оригинальный образ, версия 1903, May 2019г. (файл ISO)
Официальный инструмент Media Creation Tool от Microsoft
- 2— Мы на официальной страничке Microsoft (Рис.1). Нажимаем Скачать средство сейчас.
- 3— На ваш компьютер загрузится файл MediaCreationTool1903, теперь запустите его. Далее соглашаемся с лицензионным соглашением, нажимаем Принять (Рис.2)
- 4— В следующим окне (Рис.3) нам предлагают 2 варианта. Первый, это обновить версию Windows на ПК без переустановки. Если вы хотите не переставлять систему, а просто обновить её до последней версии (1903 May 2019), выбираем первый вариант Обновить этот компьютер сейчас. Подробнее, про обновления, читаем самый нижний раздел в нашей инструкции.
- Чтобы скачать ISO-файл, далее создать загрузочный DVD диск, или загрузочную флешку, а после переустановить систему полностью — выбираем вариант второй (Рис.3). Кстати, для создания загрузочного диска или флешки приложение MediaCreationTool, подходит, как самый лучший вариант, так как отпадает необходимость искать сторонние программы, а во вторых делает он это корректно и без ошибок, вам лишь нужно заранее вставить в USB-разъем флешку, или в привод диск.
- Если вы решили скачать образ и создать установочный носитель, выбираем второй пункт Создать установочный (USB-устройство флэш-памяти, DVD-диск, или ISO-файл) (Рис.3).
- 5— Выбираем язык и разрядность (Рис.4).
Внимание! Если вы затрудняетесь, какую разрядность выбрать, здесь все очень просто. Допустим у вас 4 Гб оперативной памяти или больше — однозначно ставим 64 разрядную. Если у вас меньше четырех, к примеру 2 или 3 гигабайта, конечно лучше установить 32 разрядную. Дело в том, что любая 32 разрядная Windows, видит оперативной памяти всего около четырех Гб, (максимум 3.750 гигабайта). Если у вас к примеру всего 2 Гб, а вы установили 64 разрядную систему, прироста производительности вам это не даст. Поэтому простое правило — До 4 Гб, устанавливаем 32 разрядную систему, 4 Гб и выше, ставим 64 разрядную.
- 6— С разрядность мы определились, двигаемся дальше. В следующим окне (Рис.5) нужно выбрать вариант подготовки создания нашего загрузочного диска или флешки. Если хотите подготовить загрузочную флешку с Windows 10, то выбираем первый вариант (только не забудьте вставить флешку в USB-разъем). Если хотите записать загрузочный диск с Windows 10 (если у вас есть привод), то выбираем второй вариант. Если вам не нужно пока подготавливать загрузочные флешку или диск, а просто скачать ISO-образ Windows 10, то также выбираем второй вариант.
Приложение MediaCreationTool1903 загрузит необходимые файлы, процесс займет некоторое время в зависимости от вашего интернет соединения.
Как скачать официальные ISO-образы Windows 10 без Media Creation Tool
Конечно, чтобы скачать последнюю версию оригинального образа Widows 10, достаточно приложения MediaCreationTool, но и без него можно скачать, кому как нравиться.
- 1— В браузере Google Chrome / Opera / Chromium перейдите по ссылке microsoft.com/ru-ru/software-download/windows10ISO. Мы опять попадаем на официальную страничку Microsoft — загрузки образов.
- 2— Нажимаем на клавиатуре F12 (или кликаем правой кнопкой мыши по странице и выбираем опцию Просмотреть код). Откроется код странички.
- 3— В открывшемся коде, в инструментах разработчика нажимаем в меню “три точки”, затем выбираем в списке More tools > Network conditions (Рис.6).
- 4— В разделе User agent снимаем галочку с пункта Select automatically, а в выпадающем списке выбираем Safari – Mac (Рис.7).
- 5— Обновляем страницу, для этого нажимаем на клавиатуре F5. Далее выбираем желаемую версию Windows 10, а нам нужна именно самая свежая, последняя версия — Windows 10 May 2019 Update (Рис.8).
- 6— Нажимаем кнопку Подтвердить (Рис.9)
- 7— Выбираем в меню язык, и нажимаем кнопку Подтвердить (Рис.10).
- 8— Выбираем разрядность и нажимаем кнопку для старта загрузки ISO-образа Windows 10, и куда сохранить его на компьютере (Рис.11).
Перед установкой системы, советуем ознакомиться с инструкцией — Как установить ОС Microsoft Windows 10.
После установки новой Windows 10 May 2019 Update (версия 1903), глаз просто радуется, настолько она продумана и красива.
Активация Windows
- Если вы устанавливаете операционную систему в первый раз, вам потребуется (Лицензионный ключ) ключ продукта Windows (xxxxx-xxxxx-xxxxx-xxxxx-xxxxx).
- Если на вашем компьютере прежде была установлена лицензионная версия Windows 7, 8.1 и имеется лицензионный ключ, то этим самым ключом можете активировать Windows 10, или если Windows 10 была установлена поверх Windows 7, 8.1 и при этом существовал лицензионный ключ, то Windows 10 активируется автоматически, (обязательно интернет соединение).
Как не переставляя систему получить Windows 10 1903 May 2019 Update
С 21 мая 2019 года обновление Windows 10 May 2019 Update 1903 доступно для установки. Для пользователей, которые не хотят переставлять систему полностью, а лишь обновить свою старую версию Windows 10 до Windows 10 May 2019 версии 1903, можно это сделать с помощью Центра обновления Windows.
Один из самых простых способов обновиться до Windows 10 (версия 1903), не дожидаясь автоматического обновления – использовать утилиту Помощник по обновлению до Windows 10 (Windows 10 Update Assistant).
- Чтобы получить обновление, откройте настройки Центра обновления Windows.
Параметры > Обновление и безопасность > Центр обновления Windows и нажмите кнопку Проверить наличие обновлений. После появления Обновление функций до Windows 10, версия 1903 вы сможете выбрать опцию Загрузить и установить сейчас.
Полезное по теме
- Скачать Windows XP Professional SP3 x32 оригинальный образ
- Скачать Windows XP Professional SP2 x64 оригинальный образ
- Скачать Windows 7 оригинальный образ от Microsoft
- Скачать Windows 8 оригинальный образ от Microsoft
- Скачать Windows 8.1 оригинальный образ от Microsoft
- Windows 10 version 22H2 Updated December 2022
- Windows 11 version 22H2 Updated October 2022
- Как самостоятельно установить Windows 10 и программы?
- Как зайти в Boot Menu на ноутбуках и компьютерах?
- Все редакции и версии Windows 10
Загрузка …