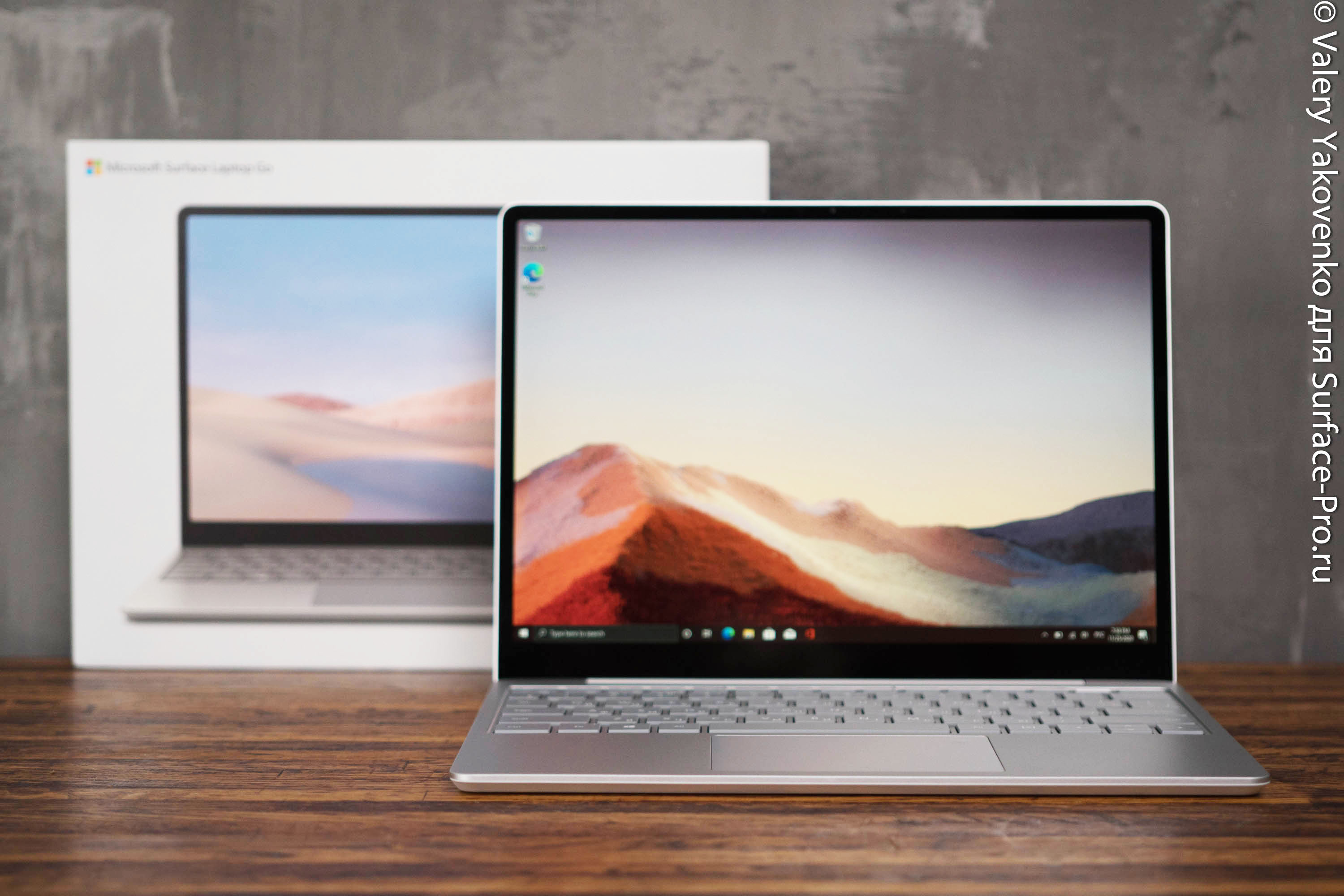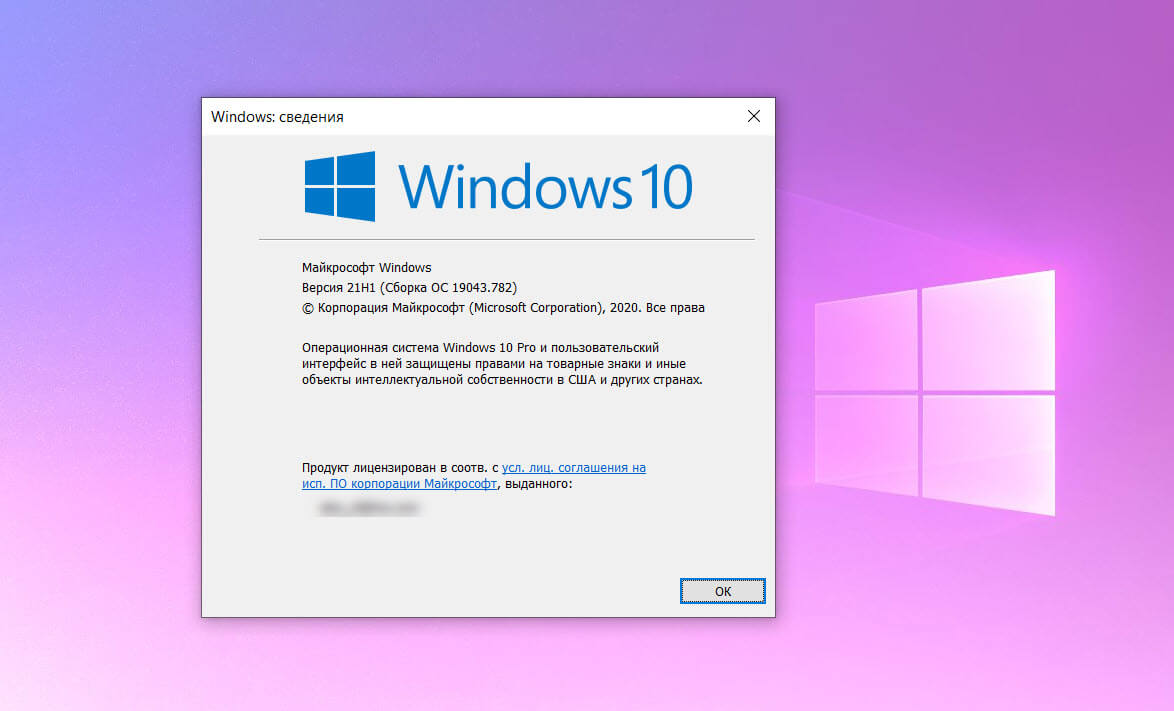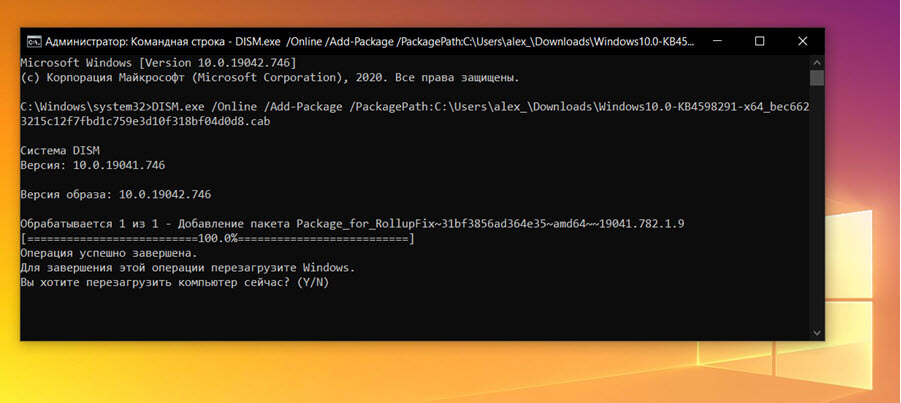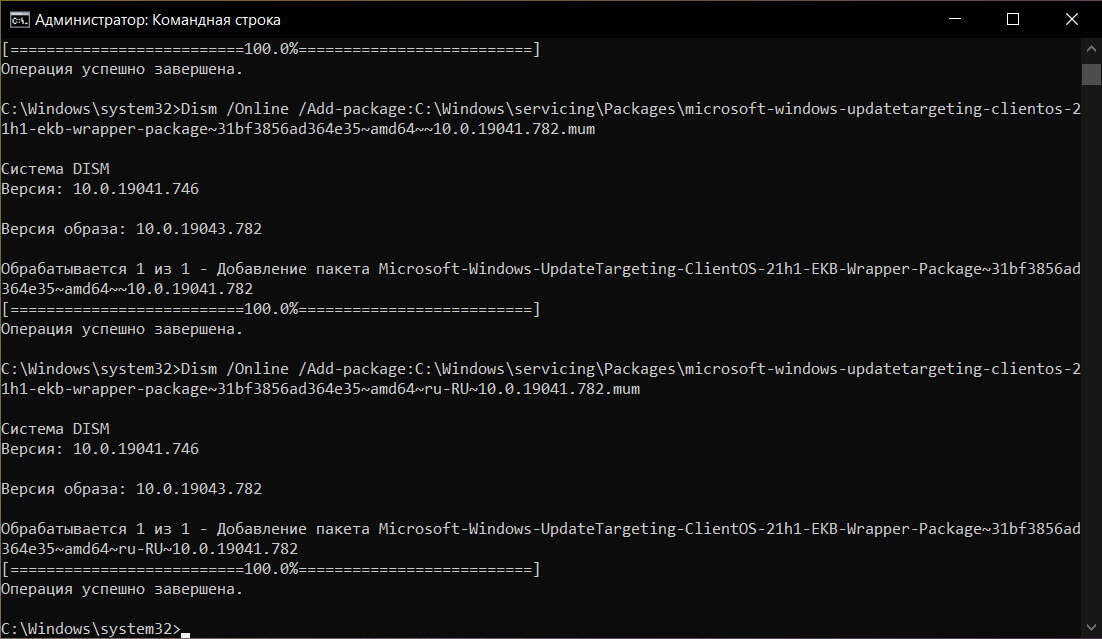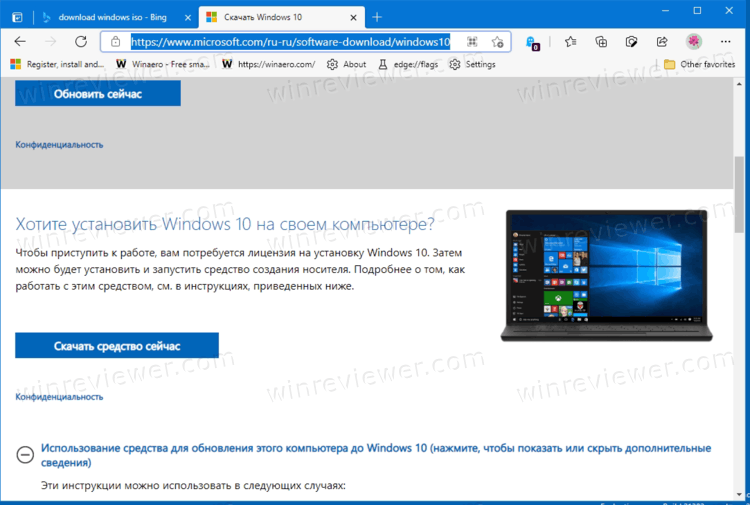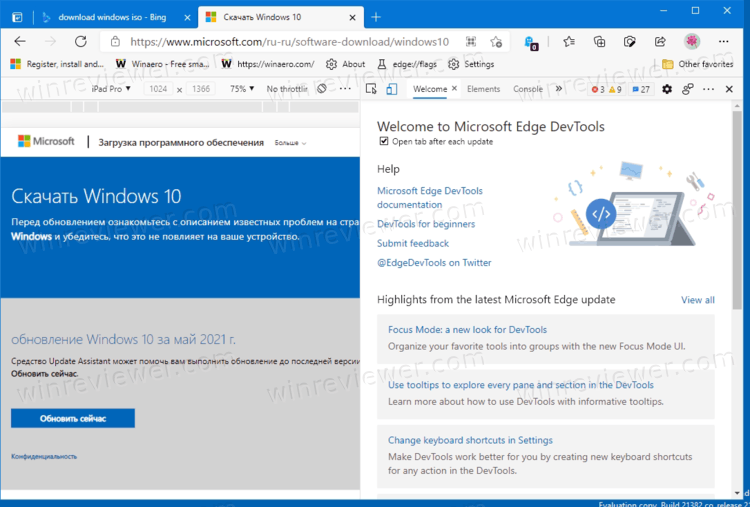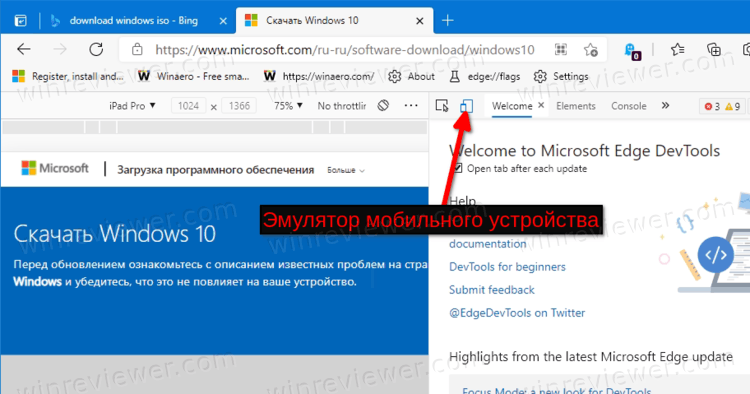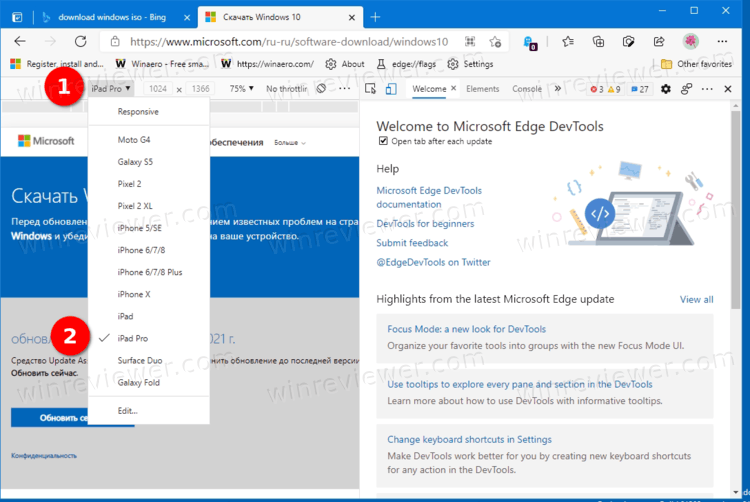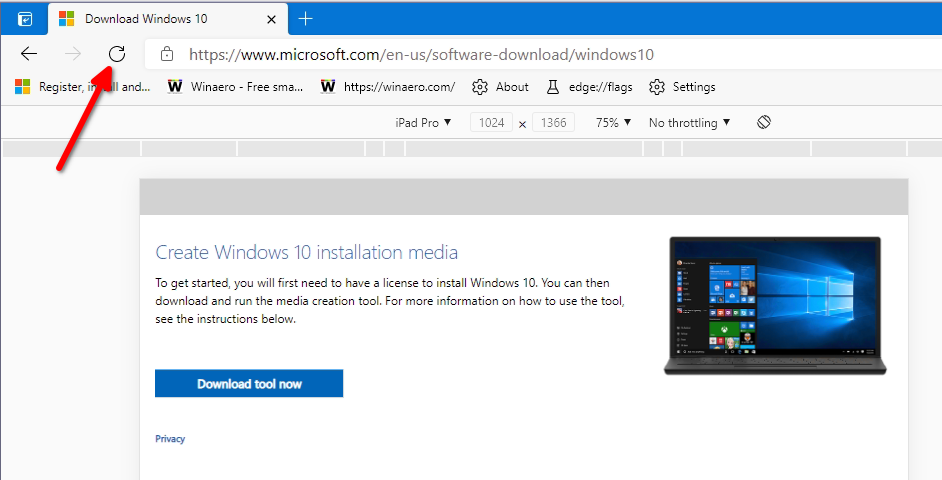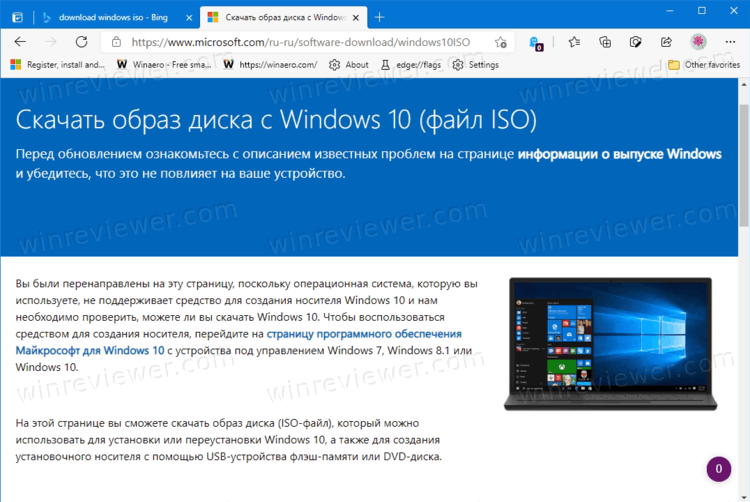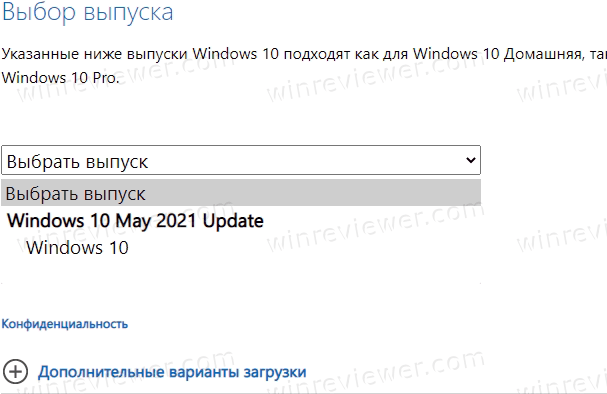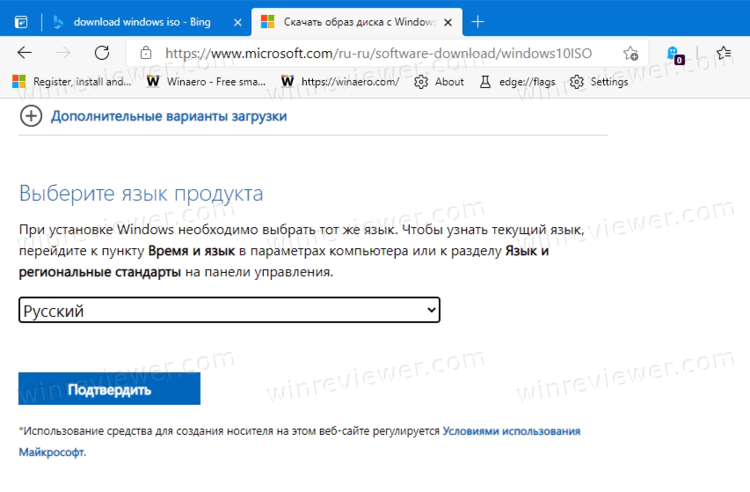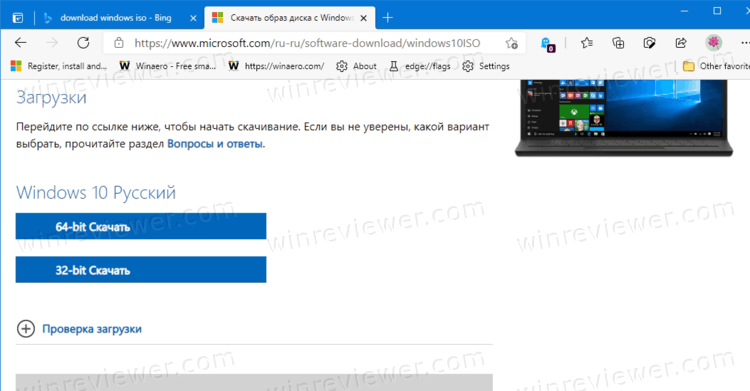To obtain updates from this website, scripting must be enabled.
To use this site to find and download updates, you need to change your security settings to allow ActiveX controls and active scripting. To get updates but allow your security settings to continue blocking potentially harmful ActiveX controls and scripting from other sites, make this site a trusted website:
In Internet Explorer, click Tools, and then click Internet Options.
On the Security tab, click the Trusted Sites icon.
Click Sites and then add these website addresses one at a time to the list:
You can only add one address at a time and you must click Add after each one:
http://*.update.microsoft.com
https://*.update.microsoft.com
http://download.windowsupdate.com
Note:
You might have to uncheck the Require server verification (https:) for all sites in the zone option to enter all the addresses.
Microsoft выпускает новые обновления безопасности для своих продуктов как минимум один раз в месяц. В большинстве случаев служба Windows Update прекрасно справляется с автоматическим получением и установкой обновлений Windows. Также вы можете вручную найти, скачать и установить актуальное кумулятивное обновление безопасности для вашей редакции и версии Windows. Например, на компьютерах с отключенной службой wususerv, в изолированных от интернета сетях (если у вас не используется WSUS сервер, где можно вручную управлять тестированием и одобрением обновлений Windows), в локальной сети с лимитным подключением (metered connection) и т.д.
Содержание:
- Узнать дату установки последних обновлений Windows
- Как найти и скачать последние обновления безопасности для вашей версии Windows?
- Ручная установка кумулятивных обновлений в Windows
- Ручное обновление билда Windows 10 (Feature Update)
Каждый второй вторник месяца Microsoft выпускает новые обновления для всех поддерживаемых редакций Windows (исправления для особо критичных уязвимостей могут выпускаться быстрее, не дожидаясь этой даты. Также имейте в виду, что в Windows используется кумулятивная модель обновлений. Это означает, что для обновления Windows достаточно установить только один, последний, кумулятивный пакет безопасности.
Узнать дату установки последних обновлений Windows
Проверьте дату установки последних обновлений на вашем компьютере с помощью PowerShell команды:
gwmi win32_quickfixengineering |sort installedon -desc
Source Description HotFixID InstalledBy InstalledOn PCname1 Security Update KB5011352 NT AUTHORITYSYSTEM 2/9/2022 12:00:00 AMН
В данном случае видно, что последний раз на этом компьютере обновление безопасности устанавливалось 9 февраля 2022 года.
Так же вы можете вывести историю установки обновлений с помощью командлета
Get-WUHistory
из модуля PSWindowsUpdate:
Get-WUHistory|Where-Object {$_.Title -match "KB*"} |Sort-Object date -desc
Затем вам нужно узнать версию и номер билда вашей Windows. Воспользуйтесь командой:
Get-ComputerInfo | select WindowsProductName, WindowsVersion, OsHardwareAbstractionLayer, OsArchitecture
WindowsProductName WindowsVersion OsHardwareAbstractionLayer, OsArchitecture Windows 10 Pro 2009 10.0.19041.1566 64-bit
В моем случае мне нужно скачать последние обновления безопасности для Windows 10 20H2 x64.
Как найти и скачать последние обновления безопасности для вашей версии Windows?
Вы можете вручную скачать последние обновления для продуктов Microsoft из каталога обновлений Microsoft Update Catalog — https://www.catalog.update.microsoft.com/Home.aspx. В каталоге вы можете найти обновления для всех поддерживаемых версий Windows (также поддерживается прямой импорт обновлений через консоль WSUS). Главная проблема, что в каталоге отсутствует удобная система поиска. Если вы не знаете номер KB, который вам нужно установить, найти и скачать пакет с обновлением довольно трудно.
Рассмотрим, как сформировать правильный запрос для поиска обновлений для вашей редакции Windows в каталоге обновлений Microsoft. Статья пишется 9 марта 2022 года, соответственно последние обновления безопасности были выпушены вчера, 8 марта (второй вторник месяца). Для поиска обновлений безопасности для Windows 10 20H2 x64 за март 2022 года, воспользуйтесь таким поисковым запросом, который нужно вставить в поисковую строку в верхнем правом углу:
windows 10 20h2 x64 3/%/2022
Каталог Microsoft Update вернул список из 3 обновлений.
Как решить какие из этих обновлений нужно скачать и установить? Конечно, можно скачать и установить вручную все эти обновления, но можно сэкономить время. Т.к. Microsoft перешла на кумулятивные обновления, вам достаточно скачать и установить последнее Cumulative Update для вашей системы.
В моем случае доступно одно большое кумулятивное обновление для Windows 10:
- 2022-03 Cumulative Update for Windows 10 Version 20H2 for x64-based Systems (KB5011487), Windows 10 version 1903 and later, Security Updates, 3/7/2022 — 655.6 MB
Щелкните по названию обновления безопасности KB5011487. В открывшемся окне с информацией об обновлении перейдите на вкладку Package Details. На этой вкладке видно какие обновления заменяет данное обновление (This update replaces the following updates:), и каким обновлением заменяется в свою очередь оно (This update has been replaced by the following updates).
Как вы это обновление ничем не заменяется: This update has been replaced by the following updates: n/a. Значит это самое последнее и актуальное кумулятивное обновление безопасности для вашей версии Windows 10.
Нажмите на кнопку Download, в открывшемся окне появится прямая ссылка на загрузку MSU файла обновлений. Скачайте файл и сохраните его на диск.
Также вы можете найти номер KB актуального кумулятивного обновления для вашей версии Windows 10 с помощью страницы https://support.microsoft.com/en-us/topic/windows-10-update-history-7dd3071a-3906-fa2c-c342-f7f86728a6e3.
В списке слева выберите вашу версию Windows 10 (в моем примере это Windows 10 20H2), затем обратите внимание на список In this release. Самая первая запись ссылается на статью базы знаний для последнего кумулятивного обновления Windows этой редакции. В нашем примере это March 8, 2022—KB5011487 (OS Builds 19042.1586, 19043.1586, and 19044.1586). Именно это обновление мы и скачали согласно методике выше.
Затем скачайте последнее доступное обновление служебного стека Windows 10 (SSU — Servicing Stack Updates). Это обновление также можно найти в Windows Update Catalog по ключевой фразе:
servicing stack windows 10 20h2
Обязательно установите Servicing Stack Update до установки накопительного обнолвения безопасности Windows.
C марта 2021 года, Microsoft перестала выпускать отдельные обновления SSU для билдов Windows 10 2004 и старше. Теперь они интегрируются в последнее кумулятивное обновление LCU (Latest Cumulative Update).
Скачать файлы обновлений Windows с помощью PowerShell
Для скачивания файлов MSU обновлений из Microsoft Update Catalog можно использовать командлет Save-KBFile из модуля KBUpdate (KB Viewer, Saver, Installer and Uninstaller) — https://github.com/potatoqualitee/kbupdate
Установите модуль из PowerShell Gallery:
Install-Module kbupdate -Scope CurrentUser
Для загрузки определенных файлов обновлений выполните команду PowerShell:
Save-KBFile -Name KB5011487, 5005260 -Architecture x64 -Path C:Updates
Ручная установка кумулятивных обновлений в Windows
После того, как вы скачали MSU файл с актуальным кумулятивным обновлением для вашей редакции Windows 10, вы можете его установить.
Щелкните дважды по скачанному msu файлу и следуйте шагам мастера автономного установщика обновлений Windwows.
После окончания установки пакета обновлений нужно перезагрузить компьютер (если после установки обновления вы наблюдаете проблемы с работой ОС или приложений, вы можете удалить его).
Также вы можете установить обновление Windows из командной строки в тихом режиме с помощью утилиты wusa.exe (Windows Update Standalone Installer). Следующая команда установит указанное обновление в тихом режиме и отложит автоматическую перезагрузку системы после завершения установки:
wusa C:updateswindows10.0-kb5011487-x64_2190163dcb84974d93ecdc32bdae277b57ebb95c.msu /quiet /norestart
Ручное обновление сигнатур Windows Defender
Если на вашем устройстве Windows включен встроенный Windows Defender Antivirus, вы можете вручную обновить его сигнатуры. Обновление с новым набором сигнатур можно скачать с Microsoft Update Catalog, либо (проще) со страницы https://www.microsoft.com/en-us/wdsi/defenderupdates#manual.
Скачайте файл офлайн установки для вашей версии Window. Например, Microsoft Defender Antivirus for Windows 10 and Windows 8.1 64-bit.
Запустите и установите файл
fpam-fe.exe
для обновления антивирусных баз.
Ручное обновление билда Windows 10 (Feature Update)
Также вы можете вручную обновить билд Windows 10 (Feature Update). Например, вы хотите вручную обновить билд Windows 10 на своем компьютере с 20H2 (окончание поддержки 10 мая 2022) на 21H2.
Для этого перейдите на страницу https://www.microsoft.com/en-us/software-download/windows10 и нажмите кнопку Update Now.
Скачайте и запустите файл Windows 10 Update Assistant (
Windows10Upgrade9252.exe)
.
Мастер предложит вам обновится до последней версии Windows 10 (Windows 10 November 2021 Update). Для такого обновления требуется подключение к интернету.
Чтобы выполнить оффлайн обновление билда Windows 10, сформируйте установочный ISO образ с новый билдом Windows 10 с помощью Media Citation Tool (позволяет создать iso образ или загрузочную флешку с Windows 10).
Затем смонтируйте ISO образ в виртуальный привод и запустите файл setup.exe. Следуйте шагам мастера обновления Windows. Подробнее это описано в статье про обновление билда Windows 10 из командной строки.
Microsoft выпустила обновление Windows 10 May 2021 Update и есть несколько способов его установки.
Компания Microsoft на этой неделе сделала общедоступной версию операционной системы Windows 10 May 2021 Update (21H1). Постепенно она будет появляться на всех совместимых устройствах. Это обновление номер 11, если считать от первой версии Windows 10. Здесь предлагается небольшой набор усовершенствований и несколько исправлений, которые дополняют версии May 2020 Update (2004) и October 2020 Update (20H2).
Если ваш компьютер работает на версиях October 2020 Update или May 2020 Update, 21H1 доступно как необязательное обновление в центре обновления Windows. Это означает быструю установку, как в случае с накопительными обновлениями, без необходимости полной переустановки Windows. Система устанавливает только небольшой программный пакет для переключения версий.
Компьютеры на более старых версиях Windows 10 тоже получат новую версию в виде необязательного обновления. Потребуется полное обновление до версии 2004, прежде чем можно будет установить 21H1. Единственное исключение будет в том случае, если на устройстве установлена версия, у которой приближается срок прекращения поддержки. Тогда компьютеры в конечном счёте обновятся автоматически, чтобы остаться защищёнными и получать сервисные обновления.
Microsoft планирует распространять обновление поэтапно. Начнёт она с компьютеров, где переход будет максимально плавным. Когда будет проведено больше тестов, обновление станет распространяться быстрее. Совместимые устройства должны получить возможность обновиться в ближайшие недели. Остальным придётся подождать дольше, особенно если будут выявлены проблемы.
Если ждать вы не хотите, можно обновиться вручную. Для этого существует как минимум три способа: Media Creation Tool, Update Assistant, центр обновления Windows.
В этой статье будут рассмотрены все эти способы по установке Windows 10 May 2021 Update.
Установка через центр обновления
В первую очередь рекомендуется использовать центр обновления Windows, когда версия May 2021 Update появится там. Это будет означать, что она совместима с вашим компьютером.
- Откройте приложение «Параметры».
- Перейдите в раздел «Обновление и безопасность».
- Откроется вкладка «Центр обновления Windows».
- Нажмите на кнопку «Проверить наличие обновлений».
- Под заголовком Обновление до Windows 10, версия 21H1 нажмите «Скачать и установить сейчас».
- Нажмите «Перезагрузить сейчас».
После этого будет скачан пакет обновлений. Версии Windows 10 May 2020 Update и October 2020 Update превратятся в 21H1 через обычное накопительное обновление без переустановки системы. Если на компьютере установлена версия November 2019 Update или более старая, могут возникнуть проблемы с программной и аппаратной совместимостью. В таком случае не нужно выполнять принудительную установку обновления.
Обновление при помощи Update Assistant
- Откройте сайт поддержки Microsoft https://www.microsoft.com/ru-ru/software-download/windows10.
- Нажмите кнопку «Обновить сейчас».
- Дважды нажмите на скачанный файл Windows10Upgrade для запуска ассистента.
- Нажмите «Обновить сейчас».
- Нажмите «Далее».
- Нажмите «Перезагрузить сейчас».
После этого будут скачаны установочные файлы, сохранены пользовательские файлы, настройки и приложения. Обновление займёт некоторое время, в зависимости от скорости подключения к интернету и производительности компьютера.
Поскольку версия 21H1 основана на версии 2004, Update Assistant рекомендуется только для компьютеров на более старых версиях, вроде 1909. Если использовать этот вариант установки для версий 20H2 или 2004, будет выполнена полная переустановка системы, на что может уйти немало времени и в процессе могут возникнуть проблемы.
Обновление при помощи Media Creation Tool
С помощью Media Creation Tool можно выполнить обновление системы или чистую установку Windows 10 May 2021 Update.
Предупреждение: обновление обычно является безопасным процессом, но рекомендуется создать резервную копию системы на случай, если потребуется отменить установку.
- Откройте сайт поддержки Microsoft https://www.microsoft.com/ru-ru/software-download/windows10.
- Нажмите «Скачать средство сейчас».
- Дважды нажмите на файл MediaCreationToolxxxx.exe для начала процесса обновления.
- Нажмите «Принять».
- Выберите «Обновить этот компьютер сейчас».
- Снова нажмите «Принять».
- Выберите вариант «Сохранить личные файлы и приложения».
Подсказка: данный вариант должен быть выбран по умолчанию. Если нет, нажмите «Изменить для сохранения приложений, настроек и файлов после обновления».
- Нажмите «Установить».
После этого система будет обновлена с сохранением приложений, настроек и файлов.
Если установка обновлений не прошла успешно, используйте Media Creation Tool для создания загрузочной флешки и выполните чистую установку Windows 10.
Использовать Media Creation Tool следует только в том случае, если компьютер работает на версии November 2019 Update или более старых. Если у вас версия October 2020 Update или May 2020 Update, лучшим вариантом является центр обновления Windows. Через инструмент выполняется полная переустановка системы, чего лучше избегать, если у вас нет проблем с текущей установкой.
Microsoft выпустил майское обновление для Windows 10 2021 (версия 21H1), и уже сейчас его можно скачать на многие совместимых устройствах. Это обновление вышло под номером 11 и включает в себя только небольшой набор исправлений в дополнение к обновлению за май 2020 (версия 2004) и обновлению за октябрь 2020 (версия 20H2).
Для устройств с октябрьским или майским обновлением 2020 версия 21H1 доступна для скачивания в Центре обновления Windows. Обновление быстро устанавливается как накопительное — устройству требуется только пакет включения для переключения версий.
Компьютеры, все еще использующие более старую версию Windows 10, также получат обновление в качестве опционального, однако перед установкой версии 21H1 потребуется полное обновление до версии 2004. Единственное исключение составят устройства на версиях, поддержка которых скоро завершится. В этом случае компьютер в конечном итоге автоматически обновится, чтобы предотвратить окончание обновлений безопасности и обслуживания.
Microsoft планирует выпускать новую версию поэтапно, начиная с компьютеров, которым доступен плавный переход, а затем, как только обновление пройдет более активное тестирование, оно будет доступно и для остальных устройств. Как правило, совместимые устройства получают возможность обновления уже в течение первых недель после выпуска.
Если вы не хотите ждать, пока обновление станет вам доступно, его можно установить вручную как минимум тремя способами: с помощью Средства создания носителя, Помощника по обновлению и Центра обновления Windows.
В этой инструкции мы расскажем, как загрузить и установить майское обновление Windows 10 2021.
Как установить майское обновление Windows 10 2021 с помощью Центра обновления Windows
Хотя есть множество способов обновиться, мы рекомендуем вручную запустить установку, когда в Центре обновления Windows появится соответствующее уведомление.
Чтобы установить версию 21H1 с помощью Центра обновления Windows, проделайте следующее:
- Откройте Параметры.
- Выберите Обновление и безопасность.
- Выберите Центр обновления Windows.
- Нажмите Проверить наличие обновлений.
- В разделе Обновление функций до Windows 10, версия 21H1, нажмите кнопку Загрузить и установить сейчас.
- Нажмите Перезагрузить сейчас.
После выполнения этих действий пакет включения загрузит и обновит майскую Windows 10 2020 или октябрьскую версию 2020 года до версии 21H1 без переустановки.
Если устройство работает на ноябрьской версии 2019 и старше, сначала будет загружено обновление от мая 2020 года, а затем будет доступна установка майского обновления 2021.
Если компьютер не видит обновления, возможно, проблема кроется в совместимости с текущей настройкой или аппаратной блокировке новой версии. В таком случае не стоит устанавливать обновление.
Как установить майское обновление Windows 10 2021 с помощью Ассистента по обновлению
Чтобы установить майское обновление Windows 10 2021 с помощью Ассистента по обновлению, проделайте следующее:
- Зайдите на сайт техподдержки Microsoft.
Нажмите кнопку Обновить сейчас, чтобы сохранить инструмент на компьютере. - Дважды кликните файл Windows10Upgrade для запуска инструмента.
- Нажмите Обновить сейчас.
- Нажмите Далее.
- Нажмите Перезагрузить сейчас.
После выполнения этих шагов инструмент загрузит необходимые файлы и установит версию 21H1, сохранив ваши данные, настройки и приложения. Этот метод может занять некоторое время в зависимости от скорости интернета и конфигурации оборудования.
Поскольку версия 21H1 основана на версии 2004, Помощник по обновлению рекомендуется только для компьютеров, работающих под управлением более старых версий, например, 1909. Если использовать этот инструмент на устройствах версий 20H2 или 2004, он выполнит полную установку, которая не только займет много времени, но и может привести к определенным проблемам обновления.
Как установить майское обновление Windows 10 2021 с помощью Средства создания носителя
Также можно использовать средство создания носителя, например, для чистой установки майского обновления.
Предупреждаем: установка обновления не подразумевает удаление файлов, однако советуем создать временную резервную копию компьютера на случай, если потребуется откат к прошлой версии.
Чтобы установить майское обновление Windows 10 2021 с помощью Средства создания носителя, проделайте следующее:
- Зайдите на сайт техподдержки Microsoft.
- Нажмите кнопку Скачать средство сейчас, чтобы сохранить инструмент на компьютере.
- Дважды щелкните файл MediaCreationToolxxxx.exe , чтобы запустить процесс.
- Нажмите Принять, чтобы согласиться с условиями.
- Выберите Обновить этот компьютер сейчас.
- Снова нажмите Принять, чтобы согласиться с условиями.
- Убедитесь, что выбран параметр Сохранить личные файлы и приложения.
На заметку: по умолчанию этот параметр уже отмечен, но если это не так, нажмите кнопку Изменить, что сохранить. Это нужно, чтобы сохранить ваши приложения, настройки и файлы после обновления. - Нажмите Установить.
После выполнения этих действий Средство создания носителя обновит устройство до Windows 10 версии 21H1 с любых предыдущих выпусков, сохранив приложения, настройки и файлы.
Если новая версия не работает должным образом, используйте Средство создания носителя для создания загрузочного носителя USB и продолжите чистую установку Windows 10.
Пользоваться Средством создания носителя рекомендуется, только если на компьютере установлено обновление от ноября 2019 года или более старая версия. Если у вас установлено майское или октябрьское обновление 2020, следует использовать опцию Обновления Windows, так как иначе инструмент выполнит полную установку. Это в большинстве случаев не требуется, если только у вас нет проблем с текущей установкой.

В этом обзоре — о способах установки обновления Windows 10 21H1, не дожидаясь доступности в Центре обновлений, а также дополнительная информация, которая можете оказаться полезной.
Как обновиться до Windows 10 21H1 не из Центра обновлений
Как и ранее, если вам требуется установить обновление сразу, а не дожидаться, когда оно станет доступным для вашего компьютера или ноутбука, вы можете использовать два подхода (в случае, если мы используем официальные методы):
- Скачать помощник по обновлению (Windows 10 Update Assistant) с сайта Майкрософт и запустить обновление через него.
- Скачать средство установки Windows 10 с официального сайта, а уже в нём либо выбрать «Обновить этот компьютер сейчас», либо создать загрузочную флешку и выполнить чистую установку последней версии Windows 10, на сегодня — как раз 21H1.
И тот и другой инструмент доступны на официальной странице https://www.microsoft.com/ru-ru/software-download/windows10.
По кнопке «Обновить сейчас» загрузится помощник по обновлению, по кнопке «Скачать средство сейчас» — средство установки и создания загрузочных установочных накопителей (Installation Media Creation Tool).
При использовании помощника по обновлению вам достаточно будет пройти несколько простых шагов:
- Нажать «Обновить сейчас» на первом экране.
- Убедиться, что проверка системы прошла успешно.
- Дождаться загрузки необходимых файлов. Учитывайте, что для загрузки и для самого процесса обновления необходимо достаточное место на системном разделе диска (диске C). Точного значения «достаточности» дать не могу, но по опыту я бы его обозначил как 15, а лучше — 20 Гб. На этом этапе возможны ошибки, если вы ранее отключали обновления Windows 10 или функции телеметрии системы (из-за отсутствия доступа к серверам Майкрософт), а затем подготовки обновления.
- При появлении запроса на перезагрузку нажать «Перезагрузить сейчас» для завершения установки обновления.
- По завершении вы получите обновлённую Windows 10 и папку Windows.old на диске C, содержащую данные для отката на предыдущую версию. Если всё работает исправно, то папку можно удалить: Как удалить папку Windows.old.
Процесс обновления с помощью Media Creation Tool (при выборе пункта «Обновить этот компьютер сейчас) мало чем отличается. При желании с помощью этой же утилиты можно загрузить ISO с Windows 10 21H1 (но быстрее будет использовать другие способы скачать Windows 10 ISO), либо создать загрузочную флешку Windows 10, а затем выполнить установку Windows 10 с флешки.
Внимание: несмотря на готовность к установке, как и всегда при выходе очередных обновлений нельзя исключать проблем как в процессе, так и после установки обновления. Среди распространенных ситуаций — неправильная работа устройств или Интернета, обычно сравнительно легко решается, например, переустановкой или откатом драйверов (в моем тесте, при обновлении некоторые драйверы, которые я не планировал обновлять, были обновлены), в некоторых случаях — удалением стороннего антивируса.
Каких-то явных изменений в обновлении вы не увидите: среди них поддержка нескольких камер для Windows Hello и улучшение производительности (во всяком случае, заявление об этом) отдельных системных инструментов, например, Windows Defender.
Microsoft начала подготовку к запуску Windows 10 21H1 (19043) с KB4598291.
Windows 10 21H1 будет второстепенным обновлением и будет определяться сборкой 19043, опять же на основе версии 20H1. Таким образом, обновление будет простым накопительным пакетом для тех, кто уже установил версию 20H2 операционной системы Microsoft, и его уже можно немедленно включить с помощью так называемого пакета поддержки, об этом ниже.
Все, что вам нужно, это установленный KB4598291, а затем в командной строке (от имени администратора) ввести несколько команд, которые разблокируют Windows 10 21H1, как вы можете видеть на картинке.
После перезагрузки если вы выполните «winver», либо перейдете «Параметры» → «Система» → «О программе», то вы увидите, что теперь ваша копия Windows 10 версии 21H1 (сборка 19043). Теперь все новые обновления будут устанавливаться точно так же, как и для Windows 10 2004 или 20H2.
Установка KB4598291
Это обновление является первой версией дополнительного обновления, которое может / появится в следующий вторник. На данный момент информация об этом обновлении отсутствует. Если появится дополнительная информация, мы, конечно, обновим этот пост.
Загрузите и установите cab-файл KB4598291 вручную с помощью ссылок.
- Windows10.0-KB4598291-x64.cab
- Windows10.0-KB4598291-x86.cab
- Загрузите обновление в виде CAB-файла
- Откройте командную строку «От имени администратора»
- Скопируйте и вставьте команду:
DISM.exe /Online /Add-Package /PackagePath:
- Теперь добавьте после PackagePath: путь к CAB- файлу без пробелов и нажмите Enter.
Совет 1: В проводнике файлов, в котором находится CAB-файл, нажмите и удерживайте клавишу Shift (стрелка вверх) и кликните правой кнопкой мыши по CAB-файлу, чтобы сохранить его как путь и скопировать в командную строку.
В полученном пути, удалите обе кавычки, это избавляет вас от необходимости вводить весь путь вручную.
Подробнее в нашем руководстве: Как получить «Скопировать Путь к файлу» в контекстное меню в Windows 10
Совет 2: просто переименуйте CAB-файл с длинным именем. Так что вам не нужно печатать длинное имя.
Все это должно выглядеть примерно так:
- DISM.exe /Online /Add-Package /PackagePath:»C:UsersNameDownloadsWindows10.0-KB4598291-x64.cab»
Теперь необходимо выполнить несколько команд которые разблокируют Windows 10 версии 21H1 (сборка 19043).
- Снова запустите «Командную строку» от имени администратора и выполните следующий набор команд:
Команды предназначены для Ru версии x64:
Dism /Online /Add-package:C:WindowsservicingPackagesmicrosoft-windows-product-data-21h1-ekb-package~31bf3856ad364e35~amd64~~10.0.19041.782.mum Dism /Online /Add-package:C:WindowsservicingPackagesmicrosoft-windows-product-data-21h1-ekb-package~31bf3856ad364e35~amd64~ru-RU~10.0.19041.782.mum Dism /Online /Add-package:C:WindowsservicingPackagesmicrosoft-windows-product-data-21h1-ekb-wrapper-package~31bf3856ad364e35~amd64~~10.0.19041.782.mum Dism /Online /Add-package:C:WindowsservicingPackagesmicrosoft-windows-product-data-21h1-ekb-wrapper-package~31bf3856ad364e35~amd64~ru-RU~10.0.19041.782.mum Dism /Online /Add-package:C:WindowsservicingPackagesmicrosoft-windows-updatetargeting-clientos-21h1-ekb-package~31bf3856ad364e35~amd64~~10.0.19041.782.mum Dism /Online /Add-package:C:WindowsservicingPackagesmicrosoft-windows-updatetargeting-clientos-21h1-ekb-package~31bf3856ad364e35~amd64~ru-RU~10.0.19041.782.mum Dism /Online /Add-package:C:WindowsservicingPackagesmicrosoft-windows-updatetargeting-clientos-21h1-ekb-wrapper-package~31bf3856ad364e35~amd64~~10.0.19041.782.mum Dism /Online /Add-package:C:WindowsservicingPackagesmicrosoft-windows-updatetargeting-clientos-21h1-ekb-wrapper-package~31bf3856ad364e35~amd64~ru-RU~10.0.19041.782.mum
Примечание: для другого языка в командах необходимо заменить ru-RU четыре раза.
Команды для английской версии x64:
Dism /Online /Add-package:C:WindowsservicingPackagesmicrosoft-windows-product-data-21h1-ekb-package~31bf3856ad364e35~amd64~~10.0.19041.782.mum Dism /Online /Add-package:C:WindowsservicingPackagesmicrosoft-windows-product-data-21h1-ekb-package~31bf3856ad364e35~amd64~en-US~10.0.19041.782.mum Dism /Online /Add-package:C:WindowsservicingPackagesmicrosoft-windows-product-data-21h1-ekb-wrapper-package~31bf3856ad364e35~amd64~~10.0.19041.782.mum Dism /Online /Add-package:C:WindowsservicingPackagesmicrosoft-windows-product-data-21h1-ekb-wrapper-package~31bf3856ad364e35~amd64~en-US~10.0.19041.782.mum Dism /Online /Add-package:C:WindowsservicingPackagesmicrosoft-windows-updatetargeting-clientos-21h1-ekb-package~31bf3856ad364e35~amd64~~10.0.19041.782.mum Dism /Online /Add-package:C:WindowsservicingPackagesmicrosoft-windows-updatetargeting-clientos-21h1-ekb-package~31bf3856ad364e35~amd64~en-US~10.0.19041.782.mum Dism /Online /Add-package:C:WindowsservicingPackagesmicrosoft-windows-updatetargeting-clientos-21h1-ekb-wrapper-package~31bf3856ad364e35~amd64~~10.0.19041.782.mum Dism /Online /Add-package:C:WindowsservicingPackagesmicrosoft-windows-updatetargeting-clientos-21h1-ekb-wrapper-package~31bf3856ad364e35~amd64~en-US~10.0.19041.782.mum
После запуска команд перезапускать операционную систему не требуется. В разделе «Параметры» → «Система» → «О программе» в разделе «Характеристики Windows» версия будет обновлена до 21H1, а сборка — до 19043 . Вы уже обновили свой компьютер / планшет до последней версии Windows 10? Дайте нам знать об этом в комментариях.
16 ноября состоялся очередной релиз накопительного обновления под индексом 21H2 для Windows 10, в частности, версий 2004, 20H2 и 21H1, активация улучшенных возможностей в которых может быть выполнена простой установкой пакета KB5003791, благодаря идентичному набору системных файлов во всех трех сборках. Повысить систему до версии November 2021 Update можно и другими способами, которые будут рассмотрены ниже, но для начала позвольте сказать пару слов о тех улучшениях, которые принёс с собой новый апдейт.
• Улучшена безопасность беспроводного подключения Wi-Fi при использовании совместимого оборудования с поддержкой WPA3. Улучшение достигнуто благодаря реализации стандарта «SAE Hash to Element».
• Реализована поддержка Cloud Trust для Windows Hello для бизнеса. Функция будет оценена системными администраторами, занимающимися развёртыванием устройств, не требующих авторизации в системе с помощью пароля.
• Реализован доступ к ресурсам графического процессора для программного обеспечения, работающего в подсистеме Windows для Linux и Azure IoT Edge для Linux в Windows. Изменение расширяет функциональные возможности этих приложений.
• Исправлены разные мелкие ошибки.
Самый очевидный способ повысить Windows 10 до сборки 21H2 — воспользоваться встроенным Центром обновлений, доступным в приложении Параметры. Перейдите в раздел Обновление и безопасность → Центр обновления Windows и нажмите кнопку «Проверить наличие обновлений». После непродолжительной проверки доступности апдейта в окне должен появиться раздел «Обновление функций до Windows 10, версия 21H2». Нажмите в нём ссылку «Загрузить и установить», чтобы запустить процедуру скачивания и установки пакета. По завершении процедуры обновления перезагрузите компьютер.
Если вдруг после выполнения проверки доступности обновления 21H2 раздел с уведомлением «Обновление функций до Windows 10, версия 21H2» не появился, это может означать, что ваш компьютер имеет потенциальные проблемы совместимости с пакетом обновления. В этом случае обновление следует отложить на некоторое время и проверить его доступность позже.
В Windows 10 build 2004, 20H2 и 21H1 получить обновление можно путём установки активационного пакета KB5003791. Перед установкой проверьте наличие в вашей системе обновления KB5007186 от 9 ноября 2021 года, если оно отсутствует, скачайте и установите его. К слову, загрузить пакет KB5007186 обновлений можно с официального Каталога Центра обновления Майкрософт.
«Активатор» KB5003791 в онлайновой базе пока что недоступен, скачать его вы можете здесь. Чтобы установить пакет, запускаем от имени администратора командную строку и выполняем команду:
dism /online /add-package /packagepath:"путь CAB-файлу пакета"Проверить версию после установки можно командой winver. В случае удачного обновления она вернёт номер версии 21H2 (Сборка 19044.1348) или выше.
Официальный инструмент Media Creation Tool может быть использован не только для создания установочного носителя. Скачав и запустив инструмент, вы можете выбрать опцию «Обновить этот компьютер сейчас», активировав таким образом актуальный билд Windows 10 November 2021 Update.
У Media Creation Tool есть аналог — утилита Windows 10 Update Assistant, или Помощник по обновлению до Windows 10. Скачав и запустив инструмент, убедитесь, что утилита предлагает обновиться до Windows 10 21H2, нажмите «Обновить сейчас» и проследуйте указаниям мастера.
Для обновления или чистой установки Windows 10 November 2021 Update можно также использовать актуальный ISO-образ с операционной системой, скачанный с сайта Microsoft. Так как на нашем сайте уже имеются инструкции по обновлению/установке Windows из образа, останавливаться на нём не будем, а ограничимся ссылками на ресурсы, упрощающие скачивание дистрибутивов Windows.
TechBench by WZT — онлайн-сервис, позволяющий скачивать ISO-образа Windows 10 и 11 по прямым ссылкам.
Ресурс является наиболее удобным, чтобы скачать с его помощью образ Windows 10 21H2, выберите в выпадающих списках:
1. Тип — Windows (Final);
2. Версия — Windows 10, Version 21H2 (build 19044.1288) или выше;
3. Редакция — Windows 10;
4. Язык — Русский;
5. Файл — Win10_21H2_Russian_x64.iso или Win10_21H2_Russian_x32.iso.
Нажмите кнопку «Скачать» и дождитесь завершения загрузки на ПК обновлённого дистрибутива Windows 10.
WZT-UUP — UUP RG — онлайн-сервис, предлагающий несколько вариантов загрузки Windows: с помощью ISO-компилятора, через Aria2 (UUP файлы) и генератора ссылок по умолчанию.
Windows-ISO-Downloader — это портативная утилита, позволяющая скачивать выбранные версии и сборки программного обеспечения Microsoft по прямым ссылкам.
Выпуски наших пакетов обновлений за сентябрь 2022 г. теперь доступны для загрузки. Как обычно, пакеты доступны для Windows 11, Windows 10, Windows 8.1 и Windows 7. Для Windows 7 и Windows 8.1, как вы привыкли, есть как полная версия, так и инкрементный пакет, который содержит только изменения по сравнению с прошлым месяцем. В Windows 10 и 11 в этом нет необходимости, потому что обновления там все равно накопительные. Пакет обновлений для Windows 7 также можно использовать только с активацией ESU.

Обратите внимание, что для Windows 10: для текущего пакета обновлений требуется как минимум версия 20H2. Однако его также можно использовать для версий 21H1, 21H2 и 22H2 (Insider), поскольку обновления идентичны. Он по-прежнему должен быть совместим с версией 2004 года, но мы больше не обращаем на это внимания, потому что срок действия этой версии официально истек.
Как обычно, включены все обновления, а не только те, которые связаны с безопасностью.
Благодаря однократной загрузке этого пакета обновлений Windows 11 без доступа к Интернету и Центру обновления Windows, также могут быть обновлены после чистой установки. Однако настоятельно рекомендуется регулярно использовать Центр обновления Windows, чтобы новые исправления безопасности всегда устанавливались как можно быстрее.
Этот пакет обновлений содержит все обновления, выпущенные для Windows 11 на указанную выше дату.
Примечание: Обновления для Windows 11 являются кумулятивными, т.е. фактически существует только один «правильный» патч для Windows 11, который всегда содержит все предыдущие изменения. Это также основная часть пакета обновлений.
Важно! Пакет обновлений основан на текущей розничной версии Windows 11 (версия 21H2, сборка 22000.xxx). Он не подходит для более новых версий Insider.
Примечание: Microsoft Defender или Smart Screen предупредят вас перед загрузкой или запуском файла. Это нормально, потому что это неизвестная загрузка. Вы можете игнорировать сообщение. Не всегда, конечно, но в данном случае это так.
Скачать пакет обновлений Windows 11 за сентябрь 2022 г. — 64-разрядная версия.
Размер: 363 МБ.
Контрольная сумма md5: e12da835fd87fa1e37950764d2b4cad2.
(Windows 11 доступна только в виде 64-разрядной версии, поэтому логически больше нет 32-разрядной версии пакета обновлений.)
После завершения установки необходимо перезагрузить компьютер, чтобы все обновления применяется правильно.
Windows 10
Благодаря однократной загрузке этого пакета обновления Windows 10 без доступа к Интернету и Центру обновления Windows, также могут быть обновлены после чистой установки. Однако настоятельно рекомендуется регулярно использовать Центр обновления Windows, чтобы новые исправления безопасности всегда устанавливались как можно быстрее.
Этот пакет обновлений содержит все обновления, выпущенные для Windows 10 на указанную выше дату. Его также можно использовать, если некоторые из включенных исправлений уже установлены — тогда они будут автоматически пропущены.
Примечание: обновления Windows 10 в любом случае являются кумулятивными, т.е. фактически существует только один «правильный» патч для Windows 10, который всегда содержит все предыдущие изменения. Это также основная часть пакета обновлений. Наш пакет также включает, например, последнюю версию Flash Player для Internet Explorer и «Средство удаления вредоносных программ Windows».
Важно! Пакет обновлений применяется к версиям 2004, 20H2, 21H1 и 21H2.
Примечание: Microsoft Defender или Smart Screen предупредят вас перед загрузкой или запуском файла. Это нормально, потому что это неизвестная загрузка. Вы можете игнорировать сообщение. Не всегда, конечно, но в данном случае это так.
Скачать пакет обновлений Windows 10 за сентябрь 2022 г. — 64-разрядная версия.
Размер: 754 МБ.
Контрольная сумма md5: 02ac81d80aee1d10d1702.
Скачать пакет обновлений Windows 10 за сентябрь 2022 г. — 32-разрядная версия.
Размер: 394 МБ.
Контрольная сумма md5: f5dc15fee601c02a3c02ec1264b1436f.
Windows 8.1
С помощью однократной загрузки этого пакета обновлений Windows 8.1 без доступа к Интернету и Центру обновления Windows, также могут быть обновлены после чистой установки. Однако настоятельно рекомендуется регулярно использовать Центр обновления Windows, чтобы новые исправления безопасности всегда устанавливались как можно быстрее. Кроме того, некоторые обновления Windows 8.1 не предлагаются для загрузки вручную, а распространяются только через Центр обновления Windows. К сожалению, мы не можем интегрировать их в пакет обновлений.
Этот пакет обновлений содержит все обновления, выпущенные для Windows 8.1 в указанную выше дату, включая исправления, которые не отображаются через Центр обновления Windows. Его также можно использовать, если некоторые из включенных исправлений уже установлены — тогда они будут автоматически пропущены.
Важное примечание: «Обновление 3» от ноября 2014 г. является необходимым условием для использования пакета обновлений.
Скачать полную версию
Скачать пакет обновления Windows 8.1 — 32-разрядная версия.
Размер: 1,2 ГБ.
MD5 Контрольная сумма: 0C0E628EB7DA9CD76191D9362F053409.
Скачать пакет обновлений Windows 8.1 — 64-разрядная версия.
Размер: 1,3 GB.
Скачать версию обновления
(только новые и измененные обновления за последний месяц)
Скачать пакет обновления до 22 сентября для Windows 8.1 — 32 бит.
Размер: 410 МБ.
md5 контрольная сумма: 11dfe2ad777c0f74f3186493a85a0411.
Скачать пакет обновления до 22 сентября для Windows 8.1 — 64 бит.
Размер: 639 МБ.
md5 контрольная сумма: 6675c1ed74daff3cd940f680d2572d1c.
После завершения установки перезагрузите компьютер, чтобы все обновления применялись корректно.
Windows 7
Однократная загрузка этого пакета обновлений Windows 7 без доступа к Интернету и Центру обновления Windows, позволяет обновить ОС после чистой установки. Однако настоятельно рекомендуется регулярно использовать Центр обновления Windows, чтобы новые исправления безопасности всегда устанавливались как можно быстрее.
Этот пакет обновлений содержит все обновления, выпущенные для Windows 7 в указанную выше дату, включая исправления, которые не отображаются в Центре обновления Windows. Его также можно использовать, если некоторые из включенных исправлений уже установлены — тогда они будут пропущены.
Пакет обновлений требует установленного Service Pack 1!
Примечание: Поддержка Windows 7 закончилась в январе 2020 г. Поэтому текущие версии наших пакетов обновлений можно использовать только с активацией ESU.
Скачать полную версию
Скачать пакет обновлений Windows 7 — 32-бит.
Размер: 869 МБ.
md5 контрольная сумма: 2643d2d578a7045dbd05791127e0cc32.
Скачать пакет обновлений Windows 7 — 64-бит.
Размер: 1.3 ГБ.
md5 контрольная сумма: d21c87afioners2185.
Скачать версию обновления
(только новые и измененные обновления с прошлого месяца)
Загрузите обновление Windows 7 — 32-разрядная версия.
Размер: 282 МБ.
Контрольная сумма md5: df66a9471462c6459cc698db384dafc9.
Загрузить пакет обновлений Windows 7 — 64-разрядная.
Размер: 420 МБ.
Контрольная сумма md5: a8b0800e687ac81dd5e5cad05218f49c.
После завершения установки перезагрузите компьютер, чтобы все обновления применялись правильно.
Перейти к содержимому
Microsoft выпустила Windows 10 May 2021 Update, и теперь вы можете скачать ISO файл с Windows 10 21H1 напрямую без Media Creation Tool, средства создания носителя. Первоначально выпущенный в качестве необязательного обновления в Центре обновления Windows, релиз постепенно становится доступным через службы Windows Server Update Services (WSUS) и Центр обновления Windows для бизнеса, а также вскоре может быть загружен подписчиками Visual Studio Subscriptions через веб-сайт компании, с помощью помощника по обновлению или средства создания носителя Media Creation Tool, а также в Центре обслуживания корпоративного лицензирования.
Начиная с сегодняшнего дня, обновление May 2021 Update изначально доступно для пользователей устройств под управлением Windows 10 версии 2004 или более поздних релизов ОС, которые заинтересованы в использовании самых последних версий операционной системы и её функций, и готовы установить этот выпуск на свои устройства. Если вы в настоящее время используете Windows 10 версии 2004 или более позднюю, процесс обновления займет всего несколько минут. Кроме того, вы можете загрузить официальные ISO-образы для Windows 10 версии 21H1, которые пригодятся, когда вам нужно выполнить чистую установку.
- Откройте Google Chrome или Microsoft Edge (на основе Chromium).
- Перейдите на следующую страницу: Скачать Windows 10 (microsoft.com).
- Вам будет предложено загрузить Средство Windows Media Creation Tool. Не скачивайте ничего. Вместо этого нажмите клавишу F12, чтобы открыть Инструменты разработчика в браузере.
- В инструментах разработчика щелкните значок мобильного устройства. Это запустит функцию эмулятора смартфона и планшета.
- Щелкните текст «Адаптивный/Responsive», чтобы изменить эмулируемое устройство. Выберите iPad Pro из списка.
- Щелкните значок обновления страницы рядом с адресной строкой. Это обновит содержимое текущей вкладки со страницей загрузки.
- Теперь вы можете скачать образ ISO напрямую!
Готово! Теперь вам нужно выбрать правильный ISO-файл для вашего компьютера. Фактически, вам нужно указать выпуск, язык пользовательского интерфейса и разрядность ОС, которую вы хотите загрузить.
Как выбрать правильный ISO-образ для Windows 10 версии 21H1
- В разделе Выбор выпуска выберите Windows 10 May 2021 Update -> Windows 10.
- Нажмите на кнопку «Подтвердить».
- На следующем шаге выберите язык пользовательского интерфейса для ОС в выпадающем меню Выберите язык продукта.
- Наконец, вам будут предоставлены ссылки как на 32-разрядную, так и на 64-разрядную версии Windows 10 May 2021 Update. Нажмите на тот, который вам нужен (или загрузите оба, если требуется).
Для справки см. Как определить, используете ли вы 32-разрядную версию Windows или 64-разрядную версию.
Вот и все.
💡Узнавайте о новых статьях быстрее. Подпишитесь на наши каналы в Telegram и Twitter.
Судя по тому, что вы читаете этот текст, вы дочитали эту статью до конца. Если она вам понравилась, поделитесь, пожалуйста, с помощью кнопок ниже. Спасибо за вашу поддержку!