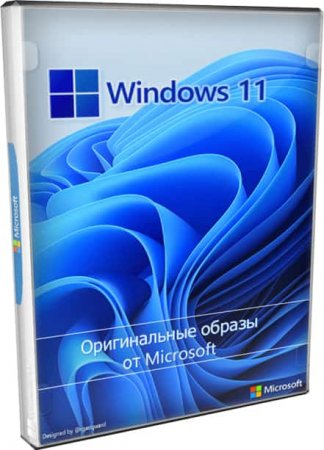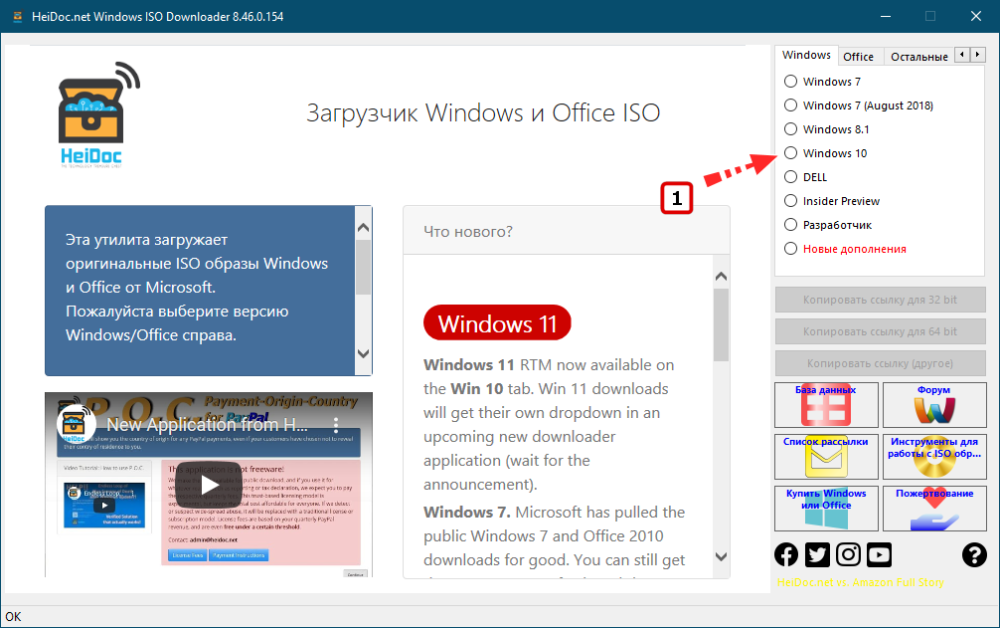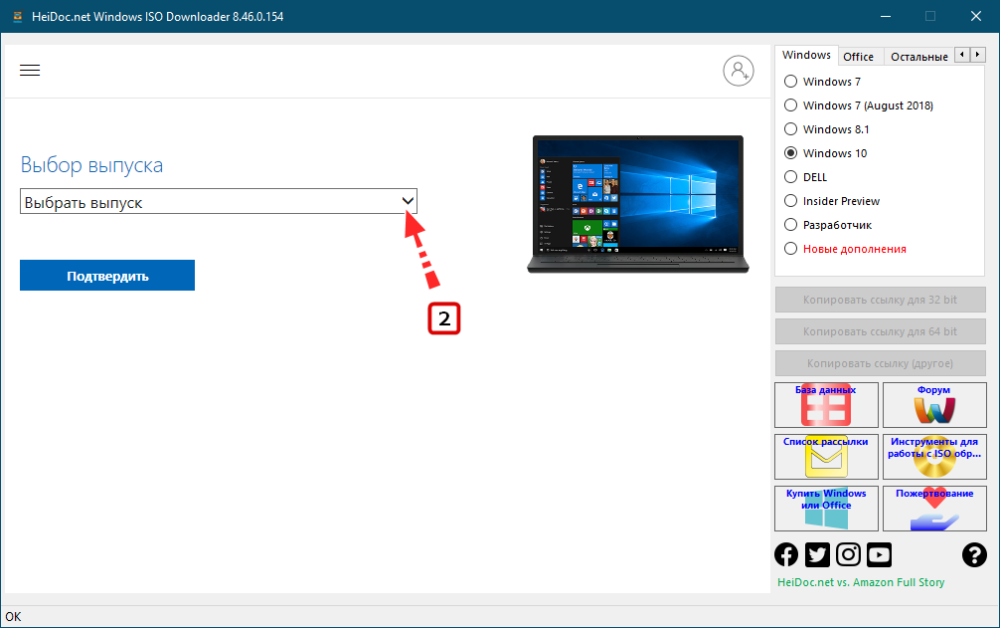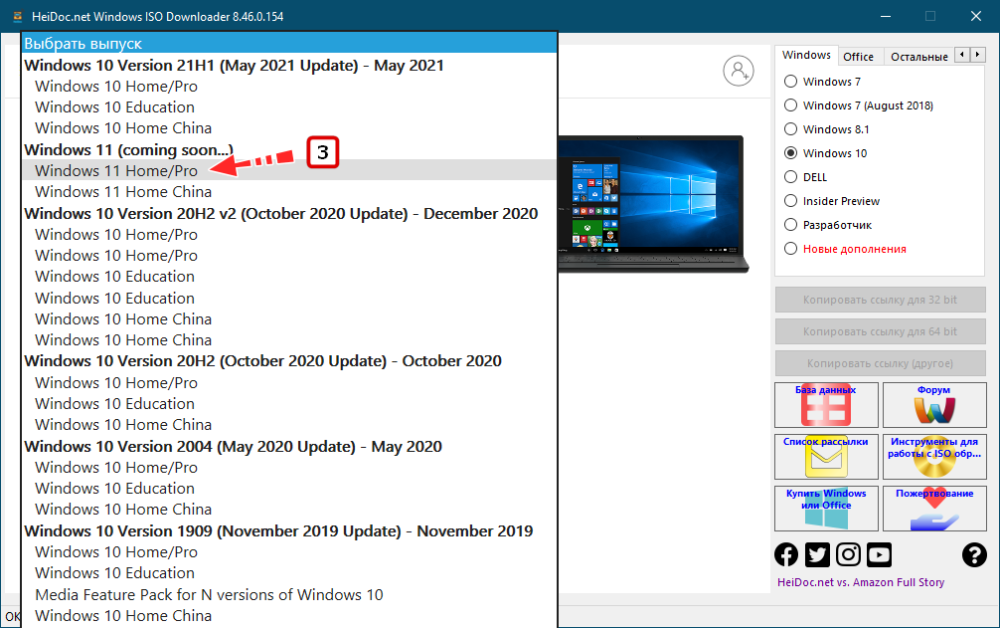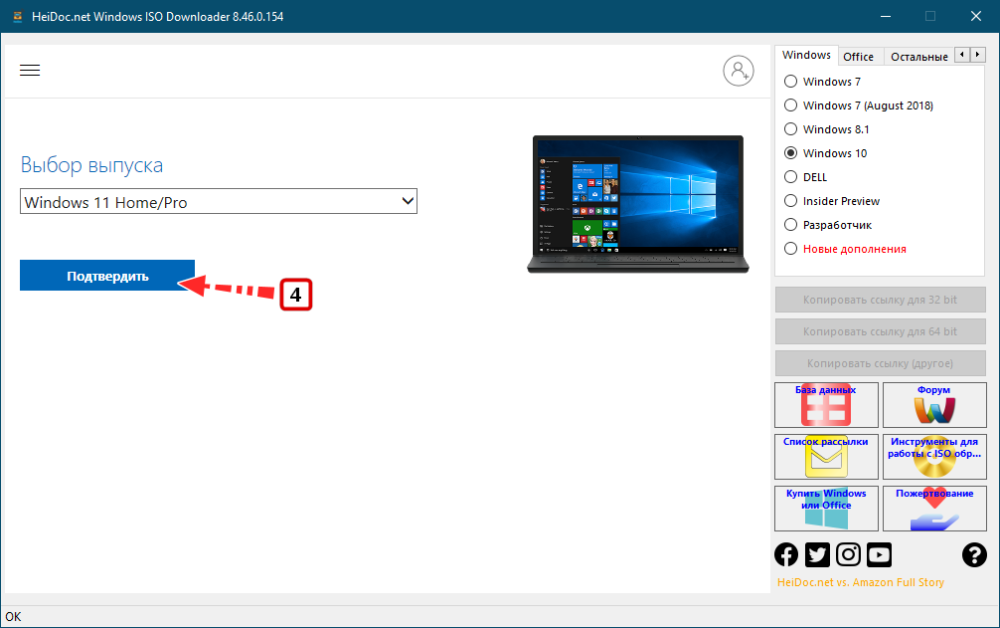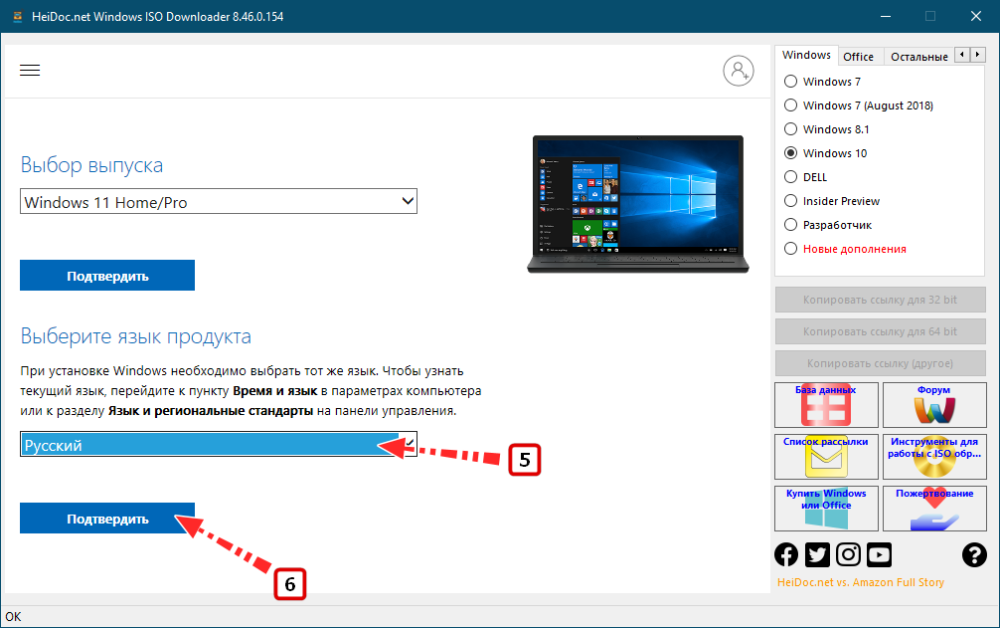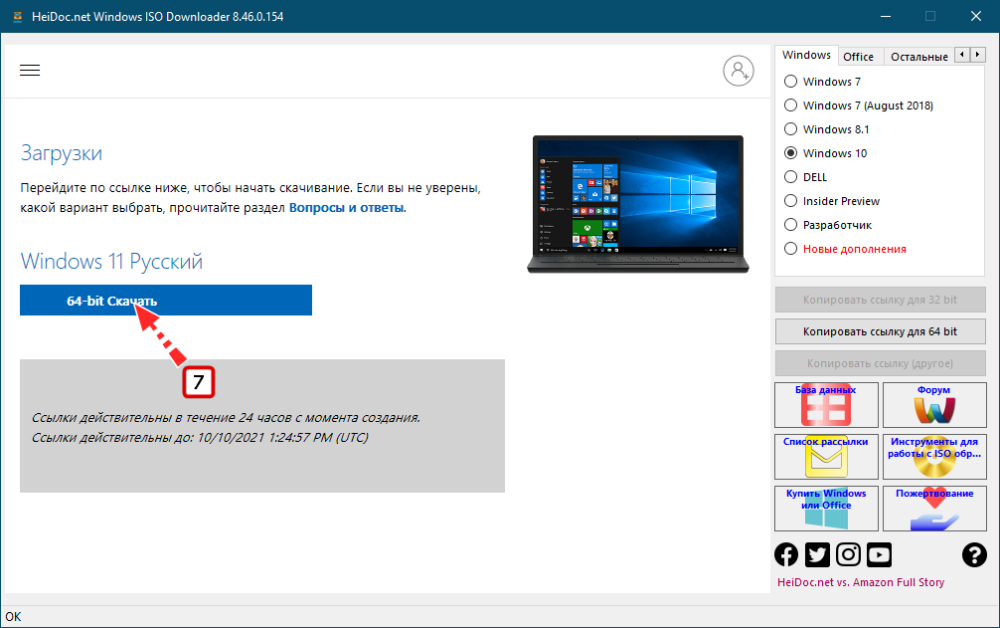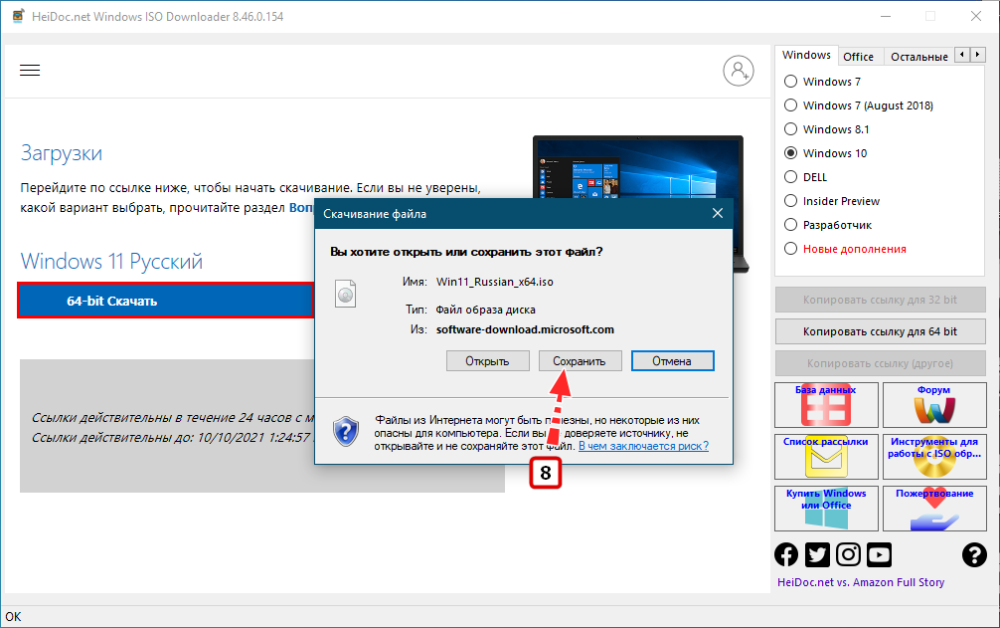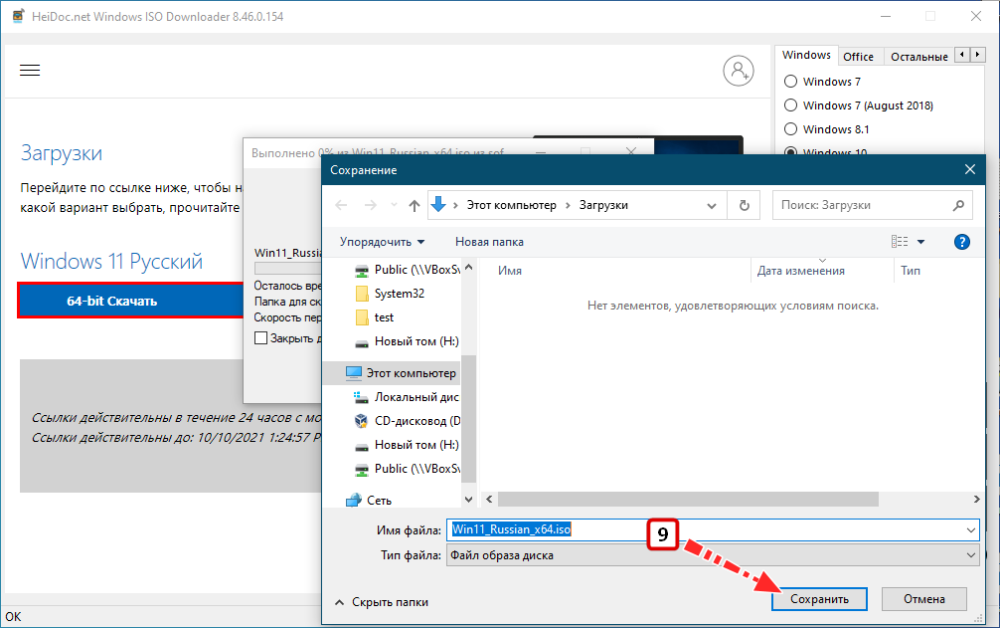В этой инструкции 4 способа скачать ISO образ Windows 11 x64 (для этой системы доступны лишь 64-бит версии) для ваших задач, во всех случаях это будет именно оригинальный установочный образ с финальной версией системы. При чистой установке с оригинального образа проверяется наличие модуля TPM, если нужно пропустить проверку, используем: Создание загрузочной флешки и ISO Windows 11 для чистой установки без проверки TPM. Пошаговое руководство по процессу установки вы можете найти здесь: Установка Windows 11 с флешки на компьютер или ноутбук.
Как скачать Windows 11 с официального сайта Майкрософт
Если вам требуется скачать оригинальный Windows 11 x64, самый разумный и быстрый путь сделать это — использовать официальный сайт Майкрософт (примечание: способ может не работать в РФ, в этом случае используем методы из статьи Как скачать Windows 11/10 ISO из России в 2022 году):
- Зайдите на официальную страницу «Скачать Windows 11» — https://www.microsoft.com/ru-ru/software-download/windows11
- В разделе «Скачать образ диска Windows 11 (ISO)» в поле для выбора укажите «Windows 11» и нажмите кнопку «Скачать».
- В разделе «Выберите язык продукта» укажите требуемый язык, например, «Русский» и нажмите кнопку «Подтвердить».
- Нажмите по кнопке «64-bit Скачать» для начала загрузки.
Образ ISO будет загружен в указанную вами папку или папку «Загрузки». Как видите, с новой версией всё максимально просто — искать какие-то изощрённые методы не требуется, но они существуют.
Обратите внимание: скачанный образ содержит и домашнюю (Home) и профессиональную (Pro) редакции системы, выбор появится при установке. Если после запуска установки у вас сразу устанавливается Windows 11 Домашняя без выбора версии, это говорит о том, что на устройстве ранее была установлена именно эта редакция системы и ключ хранится в UEFI, «подхватываясь» автоматически.
Загрузка образа ISO в утилите Media Creation Tool
Как и раньше, для Windows 11 доступна официальная утилита Installation Media Creation Tool, предназначенная в первую очередь для создания загрузочных установочных накопителей. Но, при необходимости, мы можем использовать её, чтобы получить оригинальный образ ISO:
- На официальном сайте https://www.microsoft.com/ru-ru/software-download/windows11 в разделе «Создание установочного носителя Windows 11» нажмите «Скачать», загрузите утилиту Media Creation Tool (MediaCreationToolW11.exe) и запустите её.
- Примите условия лицензионного соглашения (при условии, что вы с ними соглашаетесь).
- На следующем экране, сняв отметку «Использовать рекомендуемые параметры для этого компьютера», вы можете выбрать язык системы. В поле выпуск в любом случае будет указано «Windows 11». Будет загружен образ 64-bit, содержащий различные редакции (Pro, Home). Нажмите «Далее».
- Вам будет предложено сразу создать загрузочную установочную флешку (USB-устройство флэш-памяти) или ISO-файл. В контексте этой инструкции выбираем второй вариант.
- Нажмите «Далее» и укажите место сохранения образа ISO, после чего останется дождаться загрузки файлов и создания образа ISO с Windows 11.
Этот способ отличается от прямой загрузки Windows 11 с сайта Майкрософт, описанного в первом разделе: скачивается не цельный файл ISO, а набор необходимых файлов, из которых затем формируется образ уже на вашем компьютере.
Получение Windows 11 в Rufus
Известная большинству пользователей бесплатная программа Rufus, предназначенная для создания загрузочных флешек, умеет, в том числе, скачивать образы. При этом загрузка выполняется с официальных сайтов. Её можно использовать и для получения образа Windows 11:
- Скачайте Rufus с официального сайта https://rufus.ie/ru/ (можно выбрать Portable-версию, не требующую установки на компьютере).
- При первом запуске на запрос о проверке обновлений ответьте «Да», это действие обязательно для возможности выполнять следующие шаги.
- В главном окне программы нажмите по стрелке справа от кнопки «Выбрать» и выберите пункт «Скачать».
- Нажмите кнопку «Скачать», затем выберите «Windows 11» и нажмите «Продолжить».
- Выберите версию Windows 11 для загрузки. Как правило, по умолчанию доступен финальный релиз. Нажмите кнопку «Продолжить».
- Укажите издание (будет указано Home/Pro, обе версии в одном образе ISO).
- Укажите язык системы и нажмите «Продолжить».
- В поле «Архитектура» уже будет указано x64, оставляем.
- Нажмите кнопку «Скачать» для начала загрузки. Если отметить «Скачать с помощью браузера», будет запущен браузер с открытой прямой ссылкой на файл ISO Windows 11 (и вы сможете убедиться, что загрузка производится именно с официального сайта).
Останется дождаться завершения загрузки файла на компьютер.
Techbench by WZT
Для загрузки образов ISO с Windows, включая финальные версии Windows 11 можно использовать Techbench by WZT на сайте rg-adguard.net
- Зайдите на страницу https://tb.rg-adguard.net/public.php
- Выберите тип системы Windows (Final).
- Укажите нужную версию Windows 11, редакцию и язык.
- Выберите файл для загрузки, по умолчанию здесь лишь x64 образ ISO.
- После выбора файла справа появится кнопка «Скачать», по нажатии на которой начнется загрузка оригинальной Windows 11 из хранилища на сайте Майкрософт.
Существуют и другие способы загрузки образа, например, ранее демонстрировавшийся на сайте способ с помощью скрипта Universal Media Creation Tool сейчас работает и для Windows 11.
Скачать Windows 11
На данной странице Вы можете бесплатно скачать оригинальные образы (дистрибутивы) Windows 11.
Windows 11 Pro и Home — Поставляется единым дистрибутивом, выбор системы возможен при загрузке на загрузочную флешку из под UEFI (Биоса), подробнее. Данные версии — это отличное, и пожалуй самые универсальные решения для ипользования как в домашних условиях, так и для корпоративных задач, в случае использования «Pro» версии системы. Минимальные требования к системе, так же одни из самых низкий — ЦПУ: 1 ГГц или больше, ОЗУ: 4 Гб, Место на диске: 64 Гб, TPM: 2.0.
Windows 11 Корпоративная (Enterprise) — Данная версия системы предназначена как правило для корпоративного использования, и для тех, кто хочет получить более расширенную (долгосрочную) поддержку системы. Windows 11 Enterprise более отказоустойчивая, за счет того, что на нее поставляются только самые стабильные и уже проверенные обновления. А так же, в ней присутствуют приложения для защиты корпоративной сети, контроля трафика и защиты данных на жестком диске. Корпоративная версия для тех, кто любит стабильность работы!
Windows 11 Education (Для образовательных учреждений) — Редакция, которая предназначена для использования как правило в образовательных учреждений, содержит в себе специальные функции для безопасности.
Windows 11 Pro for WorkStations (Для рабочих станций) — Это особая версия Windows 11, она предназначена для высокопроизводительных компьютеров, благодаря своему функционалу, а именно особой файловой системе ReFS, которая значительно расширяет возможности комплектации компьютера, а так же использования и обработки информации в системе.
Windows 11 теперь поставляется только с x64 архитектурой. В нашем каталоге Вы можете бесплатно скачать все редакции Windows11, все дистрибутивы в нашем каталоге являются оригинальными, скаченные с официального сайта Microsoft, либо взяты по подписке MSDN.
Купить ключи активации для Windows 11
В нашем интернет-магазине Вы можете приобрести оригинальные ключи активации для различных версий Windows 11. Наши товары высылаются в автиматическом режиме сразу после оплаты на Вашу электронную почту, поэтому заказы принимаются и обрабатываются круглосуточно, в любое время суток!
Нет смысла использовать пиратские сборки дистрибутивов и обходить активацию различными пиратские приложениями, ведь есть возможность скачать официальный дистрибутив и активировать его оригинальным ключом по самой низкой цене, среди множества магазинов!
Приобрести ключи активации Windows 11 Вы можете в нашем каталоге на следующей странице.
Доступны ISO-образы Windows 11! Несмотря на то, что Microsoft заявляет, что Windows 11 доступна только для поддерживаемых компьютеров, ее можно использовать на неподдерживаемых компьютерах через обновление ISO-образа.
Windows 11 RTM содержит сборку 22000.194 (версия 21H2) и доступен во всех выпусках (Pro, Home, Enterprise, Education и т.д.). Для новой операционной системы требуются 64-разрядные процессоры, поэтому нет вариантов ISO в 32-разрядной версии.
Windows 11 версии 21H2, также известная как October 2021 Update, начала развертываться 5 октября, но ее доступность зависит от местоположения устройства. Если вы не можете дождаться уведомления о бесплатном обновлении в Центре обновления Windows, вы можете загрузить ISO-образы Windows 11 версии 21H2, чтобы уже обновить свои устройства или выполнить чистую установку.
Чтобы загрузить ISO-файл Windows 11 версии 21H2, у вас есть два варианта: создать установочный носитель с помощью Media Creation Tool или загрузить образ с веб-сайта Microsoft.
Прямая загрузка ISO-файлов Windows 11 из Microsoft
Если вам срочно нужен установочный носитель, следуйте инструкциям, чтобы получить прямые ссылки для загрузки, или воспользуйтесь этими официальными ссылками:
Windows 11 21H2 Russian (все выпуски) 64-разрядная — 5,1 ГБ
Если вы загрузили ISO-образ из другого источника, вы можете проверить подлинность загрузки, выполнив следующие действия:
- Откройте Windows PowerShell.
- Используйте команду PowerShell Get-FileHash, чтобы вычислить хеш-значение для файла.
- В этом случае используйте команду Get-FileHash C:UsersusernameDownloadsWin11_Russian_x64.ISO
Если значение SHA256 соответствует приведенной ниже таблице, вы можете продолжить установку.
В этом руководстве мы объясним пошаговые инструкции по созданию прямых ссылок для загрузки ISO-файлов Windows 11.
Как скачать Windows 11 (ISO)
Чтобы загрузить Windows 11 October 2021 Update (ISO), выполните следующие действия:
- Откройте свой браузер и перейдите на страницу загрузки.
- Найдите раздел «Скачать образ диска Windows 11 (ISO)».
- В раскрывающемся меню выберите «Windows 11».
- Нажмите «Скачать».
- Выберите предпочтительный язык. Если вы планируете обновить существующее оборудование, убедитесь, что вы проверили конфигурацию, открыв «Параметры»> «Система»> «О программе».
- Нажмите на 64-битную загрузку, чтобы начать процесс.
Какой размер Windows 11?
Размер ISO-файла составляет 5,1 ГБ, но он может быть немного меньше или больше в зависимости от выбранного языкового пакета.
Как выполнить чистую установку Windows
Выполнение чистой установки операционной системы — это не то же самое, что обновление через Центр обновления Windows. Этот метод особенно полезен, если вы уже выполнили обновление до Windows 11 через Центр обновления Windows, и на компьютере наблюдаются замедления или сбои в дизайне панели задач.
Для начала вам понадобится USB-накопитель емкостью 8 ГБ или больше. После этого выполните следующие действия:
- Загрузите и запустите средство установки Windows 11 от Microsoft.
- Приступить к созданию установочного носителя для другого ПК.
- В разделе «Выберите, какой носитель использовать» выберите «USB-накопитель».
- Нажмите кнопку «Далее».
- Выберите свою флешку.
- Еще раз нажмите «Далее».
- Выберите «Готово», чтобы начать загрузку Windows 11 и создание установочного USB-накопителя.
После этого можете выполнять чистую установку.
Когда вы видите синий экран с окном установки, остальная часть процесса довольно проста. По сути, вы выбираете раздел, язык, версию операционной системы, а все остальное сделает Microsoft.
Рекомендуем оригинал Windows11 закачивать с официального сайта Майкрософт по прямой ссылке, как вариант предлагается русская версия скачать Windows 11 2022 Оригинальный ISO образ 21H2 от Microsoft 10.0.22000.376 через торрент.
Обновленный образ с MSDN – отличный вариант для тех, кому нужно установить оригинальную Windows 11. Эта система стремительно улучшается Майкрософт. Буквально за полгода было ликвидировано огромное число недочетов, а интерфейс доведен до ума. Но самое главное – отличная стабильность системы, не хуже чем у Windows 10. Экраны смерти – довольно большая редкость – в основном, когда неверно драйвера установлены. Поэтому рекомендуем корректно их устанавливать, чтобы версия и разрядность соответствовали. В прошлый раз мы выкладывали business-версию, поэтому в этот раз решили выкатить стандартный consumer-образ (но с обновлениями). Кстати, у Microsoft на сайте именно consumer-версия предлагается для всех, но она там в более старом виде, т.к. не содержит апдейтов. Обновленный вариант, конечно же, удобней, т.к. сэкономит вам время. На новых (или сравнительно современных ПК) вы не встретите проблем с совместимостью. Если же вы стремитесь установить эту систему на устаревший ПК, то при помощи свежей версии Rufus вы легко сможете убрать ограничения TPM (и прочие) с данной Виндовс – прямо при записи образа. До сих пор еще не все успели оценить эту новую систему, но все равно с ней придется рано или поздно иметь дело. Встречайте и устанавливайте улучшенную официальную систему, проявляющей все свои лучшие характеристики на современных компьютерах!
Дата обновлений: 15 января 2022
Версия: стандартная Windows 11 с MSDN consumer-версия (новый билд 22000.376)
Разрядность: 64-битная (х64)
Язык Интерфейса: RUS Русский
Таблетка: для постоянной HWID-лицензии — MAS-активатор
Первоисточник: www.microsoft.com
Размер образа: 5,26 GB
Загрузить Windows 11 2022 Оригинальный ISO образ 21H2 от Microsoft 10.0.22000.376 torrent
Требования Win 11 к устройству: TPM2/UEFI (при необходимости можете снять эти ограничения, записав образ новой версией Rufus c функцией их обхода). Проц х64 2 ГГц, ОЗУ 4 ГБ (советуем 8-16 ГБ), 64 ГБ места, DX12-видеокарта.
Редакции, включенные в consumer-версию: Home (стандартная + одноязычная HomeSL), Профессиональная, Education, Про для рабочих станций, а также Pro Education.
Скриншоты системы Windows 11 msdn 2022 года
Важнейшие улучшения в новом выпуске Win 11 22000.376
-Ликвидировано 67 найденных ранее проблем, связаных с уязвимостью. В их числе и 6 багов безопасности так называемого «нулевого дня» (которые не могли быть устранены раньше).
-Ускорение работы с HDD/SSD накопителями. Достигнуто за счет устранения проблем, снижающих их производительность. Вообще, рекомендуем именно на SSD устанавливать.
-Улучшены аспекты безопасности всех важных внутренних функций новой Виндовс.
Все эти улучшения легко заметны по общему высокому качеству работы данной ОС.
Pro и Home — самые востребованные редакции в consumer-образе
Home полюбилась пользователям за отсутствие лишних административных функций, скорость, понятность и легкость в работе. Ее часто хвалят также геймеры, которые прекрасно обходится без групповой политики и т.д. Home в Windows 11 доступна лишь с использованием аккаунта Microsoft (в отличие от 10-ки), поэтому не отключайте Интернет в ходе ее инсталляции.
Win 11 Professional на сегодняшний день стала самой универсальной редакцией. В ней сокрыты все современные возможности ОС от Майкрософт, за исключением некоторых редко востребованных корпоративных функций. Профессиональную редакцию вы сможете администрировать с полным комфортом, а также пользоваться всеми остальными возможностями Pro.
Чистый оригинал – самый беспроигрышный выбор!
Оптимизированные сборки популярны благодаря тому, что многие пользователи не умеют настраивать Windows. Им нужно, чтобы тот или иной специалист настроил для них все в лучшем виде. Но если вы – профессионал или опытный пользователь, то без всякого труда справитесь с настройками. Особо ничего сложного нет, чтоб выключить ненужное. К тому же полным-полно программ-твикеров, которые имеют все нужные подсказки и описания к опциям. Настроив Windows самостоятельно, вы будете точно уверены в том, какие именно изменения были осуществлены. В отличие от Майкрософт, сборщики часто не утруждают себя подробным перечислением всех проделанных настроек. Поэтому любительские системы (в отличие от оригинала) часто ведут себя непредсказуемо – из-за урезок или настроек, и в нужный момент могут подвести.
Оригинал всегда надежней и безопасней сборок
Об этом многократно указывалось в наших материалах. Несмотря на телеметрию и некоторые другие минусы (которые легко устраняются), оригинальные образы являются на 100% надежным официальным ПО. Никакие любительские и полупрофессиональные поделки не смогут создать достойную конкуренцию оригиналу. Поэтому если у вас нормальный современный компьютер (а не раритетное устройство, требующее оптимизированных сборок) всегда устанавливайте оригинальную Виндовс, если не знаете что выбрать. Стабильность и надежность обеспечены всеми новыми средствами Майкрософт, а это ведущий поставщик современных операционных систем. Подавляющее большинство обычных пользователей устанавливают официальные Windows 11, 10 и вполне довольны их качеством работы.
В качестве примера для сравнения – рейтинговая сборка Windows 10 Lite. Почитав отзывы, вы убедитесь, что ней одно, другое, пятое, десятое – не работает или требует каких-то дополнительных условий. А в оригинале работает все полностью – весь предусмотренный функционал на 100% без ограничений.
Официальная поддержка Майкрософт
Все сложности, с которыми вы сталкиваетесь в ходе использования Windows, могут легко решаться, если вам помогают работники Майкрософт. Поэтому если здесь, на windows64.net вы не получили нужного ответа на вопрос, то официальные справочные материалы и поддержка Майкрософт вам обязательно помогут.
Кстати, в сборках быструю связь с Microsoft, как правило, вырезают – вместе с различными полезными информационными материалами (в виде подсказок и советов). А в оригинальном образе вся эта ценная инфа на месте и нетронута, поэтому даже чайник разберется. Хотя, конечно, тонкая настройка данной системы – это уже целая наука, но для простого пользователя с лихвой хватает того функционала, который обеспечивает интерфейс Windows 11.
Рекомендации
-Не отключайте UAC, Смартскрин, Defender и прочие защитные механизмы.
-Избегайте использовать твикеры или хотя бы проверяйте их на virustotal предварительно.
-Старайтесь не использовать какой-либо неподписанный софт от неизвестных разработчиков.
-Если знаний по настройке мало – можете смело оставить как есть официальную предложенную конфигурацию.
-Можно в полной мере доверять высокому уровню конфиденциальности, но если вы стремитесь запретить в системе телеметрию, то программка WPD успешно с этим справится.
Дополнительная информация
Актуальные Windows 11 MSDN изначально обновлены. Кроме того, такие образы представлены сразу в виде iso файлов, не нужно скачивать официальное средство записи на флешку. Мы же рекомендуем записывать Руфусом, чтобы не только упростить задачу установки, но и решить при необходимости проблемы совместимости. Если в ходе установки запрашивается ключ, укажите просто, что его у вас нет, а активировать можно будет потом, после установки. В ISO образах допускается установщик браузера на рабочий стол и некоторые пользовательские изменения по умолчнию для браузера Chrome, каждый может без проблем изменить настройки браузера на свои предпочтительные. Все авторские сборки перед публикацией на сайте, проходят проверку на вирусы. ISO образ открывается через dism, и всё содержимое сканируется антивирусом на вредоносные файлы.
Содержание
- Состоялся релиз новой операционной системы Windows 11
- Минимальные системные требования
- Доступны три варианта установки или создания носителя Windows 11
- Первый вариант
- Второй вариант
- Третий вариант
- Windows 11 — Надежность, Безопасность, Совместимость!
- Вопрос — Ответ.
- Полезное по теме

• Разработчик: Microsoft
• Разрядность: 64 bit.
• Язык интерфейса: Русский, Английский и т.д.
• Системные требования: Рекомендованные.
• Официальный сайт: microsoft.com
Сегодня 5 октября 2021 г. Microsoft официально предоставила следующее поколение своей десктопной ОС и запускает процесс бесплатного обновления до Windows 11 для всех поддерживаемых устройств. Вышла финальная, официальная Windows 11. Образ ISO уже доступен для загрузки.
Производители готовых устройств начнут с 5 октября продавать ноутбуки и ПК с предустановленной Windows 11, а также стартуют продажи коробочных версий ОС. Все желающие могут загрузить официальный образ Windows 11 уже прямо сейчас.
Минимальные системные требования
Это минимальные системные требования, которым должен соответствовать ваш компьютер, чтобы обеспечить отличную работу с компьютером:
- Процессор: 1 гигагерц (ГГц) или выше с 2 или более ядрами на совместимом 64-битном процессоре или системе на кристалле (SoC)
- Объем памяти: Оперативная память 4 ГБ.
- Место хранения: Устройство хранения 64 ГБ или больше.
- Системная прошивка: UEFI, возможность безопасной загрузки. Проверьте здесь информацию о том, как ваш компьютер может удовлетворить это требование.
- TPM: Доверенный платформенный модуль (TPM) версии 2.0. Здесь вы найдете инструкции о том, как ваш компьютер может быть настроен для удовлетворения этого требования.
- Видеокарта: Совместимость с DirectX 12 или новее с драйвером WDDM 2.0.
- Разрешение экрана: Дисплей высокого разрешения (720p) с диагональю более 9 дюймов, 8 бит на цветовой канал.
- Интернет-соединение: Для установки Windows 11 Домашняя необходимы учетная запись Microsoft и подключение к Интернету.
Доступны три варианта установки или создания носителя Windows 11
Первый вариант
Помощник по установке Windows 11 (Windows 11 Installation Assistant)
Этот помощник предназначен для тех, кто хочет обновить компьютер с Windows 10 до Windows 11.
После скачивания помощника по установке:
- Выберите Запустить. Чтобы запустить этот инструмент, необходимо быть администратором.
- После проверки совместимости оборудования вы увидите условия лицензионного соглашения. Нажмите Принять и Установить.
- Когда инструмент готов, нажмите кнопку Перезагрузить сейчас, чтобы завершить установку на компьютере.
- Установка Windows 11 может занять некоторое время, и ваш компьютер будет перезагружен несколько раз. Не выключайте компьютер во время обновления.
Помощник по установке Windows 11(Windows11InstallationAssistant)
Официальный сайт Microsoft
Второй вариант
Создание установочного носителя Windows 11
Если вы хотите переустановить или выполнить чистую установку Windows 11 на новом или старом компьютере, используйте этот параметр, чтобы скачать инструмент для создания загрузочного носителя на USB- или DVD-диске.
При этом варианте, скачиваетя оригинальный образ и сразу записывается на вашу флешку (или DVD-диск), делая её загрузочной для последующей установки системы на любой компьютер (ноутбук).
Создание установочного носителя Windows 11 (MediaCreationToolW11)
Официальный сайт Microsoft
Третий вариант
Скачать образ диска Windows 11 (ISO)
Этот параметр предназначен для пользователей, которые хотят создать загрузочный носитель (USB-устройство флэш-памяти или DVD-диск) или создать виртуальную машину (ISO-файл) для установки Windows 11. При этом скачивается ISO-файл с несколькими выпусками, который использует ключ продукта для разблокировки нужного выпуска.
Прежде чем скачать, убедитесь, что у вас есть:
- подключение к Интернету (за услуги поставщика может взиматься плата).
- достаточно места на компьютере, USB-устройстве или внешнем диске для скачивания ISO-файла.
- пустой DVD-диск емкостью не менее 8 ГБ (и устройство записи DVD) для создания загрузочного диска. Рекомендуем использовать чистый носитель, поскольку все его содержимое будет удалено во время установки.
- Если вы видите сообщение «Файл образа диска слишком большой» при попытке записи из ISO-файла на DVD, используйте двухслойный DVD-диск большей емкости.
Windows 11 оригинальный образ (файл ISO)
Официальный сайт Microsoft
Windows 11 — Надежность, Безопасность, Совместимость!
Windows 11 – это спокойное и творческое пространство, где вы можете продолжить свои увлечения и дополнить их новыми возможностями. От обновленного меню «Пуск» до новых способов взаимодействия с любимыми людьми, новостями, играми и контентом, Windows 11 – это место, где вы можете мыслить, выражать себя и творить максимально естественным образом.
Windows 11 поднимает игру на совершенно новый уровень благодаря графическим возможностям, которые могут составить конкуренцию реальности. Отправляйтесь на встречу со своей новой любимой игрой с подпиской Xbox Game Pass, которая предоставляет доступ к более чем 100 высококачественным играм.
Многим пользователям понадобится простой в использовании процесс определения того, соответствует ли их компьютер минимальным системным требованиям для установки Windows 11 и соответствует ли он требованиям для обновления. Чтобы помочь в этом, скачайте приложение PC Health Check для ПК с Windows 10.
Загрузка …
Вопрос — Ответ.
- Как проверить мой ПК на совместимость с Windows 11?
Для проверки используйте официальную утилиту от Microsoft — PC Health Check или читаем здесь. - Компьютер не прошел проверку на на совместимость, но хочется установить Windows 11, как обойти ограничения?
Если ваш ПК не подходит для установки Windows 11, то воспользуйтесь нашей инструкцией — Инструкция обхода TPM и Source Boot для установки Windows 11. - Как сделать загрузочную флешку с Windows 11?
Сделать загрузочную флешку с Windows 11 можно по этой инструкции. - Если я не хочу устанавливать Windows 11, но хочу получить последнюю новую версию Windows 10?
На данный момент, Windows 10 является самой стабильной и надежной системой, особенно её последний выпуск, который можно скачать здесь.
Полезное по теме
- Скачать Windows XP Professional SP3 x32 оригинальный образ
- Скачать Windows XP Professional SP2 x64 оригинальный образ
- Скачать Windows 7 оригинальный образ от Microsoft
- Скачать Windows 8 оригинальный образ от Microsoft
- Скачать Windows 8.1 оригинальный образ от Microsoft
- Windows 10 version 22H2 Updated December 2022
- Windows 11 version 22H2 Updated October 2022
- Как самостоятельно установить Windows 10 и программы?
- Как зайти в Boot Menu на ноутбуках и компьютерах?
- Все редакции и версии Windows 10
Многим пользователям необходимо скачать Windows 11, чтобы потом установить операционную систему на свой компьютер. Получив на свой ПК ISO-образ Windows 11, пользователь может создать загрузочную флешку, необходимую для установки системы, или установить ОС без использования загрузочного носителя.
Операционная система Windows 11 бесплатно будет доставлена на поддерживаемые компьютеры с операционной системой Windows 10 поэтапно в течение года со дня официального выхода. Плановое обновление системы через Центр обновлений Windows затянется по времени.
Содержание:
- Как скачать Windows 11 с официального сайта Майкрософт — 1 способ
- Как скачать Windows 11 64-bit с сайта Microsoft — 2 способ
- Как скачать ISO образ Windows 11 с сайта TechBench by WZT — 3 способ
- Получение Windows 11 с помощью Windows ISO Downloader — 4 способ
- Как скачать Microsoft Windows 11 в Universal Media Creation Tool — 5 способ
- Использование скрипта Fido для скачивания Windows 11 — 6 способ
- Как получить Windows 11 в программе Rufus — 7 способ
- Выводы статьи
- Как скачать Windows 11 — 7 способов (видео)
Часть пользователей желает побыстрее получить новую систему, чтобы испытать ее на своих компьютерах или виртуальных машинах. Другая причина более серьезная. Дело в том, что корпорация Microsoft выдвинула довольно жесткие требования к аппаратному обеспечению устройств.
Перед и во время установки Windows 11 проходит проверка совместимости оборудования ПК к предъявленным требованиям. В случае, если устройство не подходит по своим параметрам, то установка операционной системы не начинается или прерывается.
Вы можете заранее узнать о готовности своего устройства к работе с операционной системой Windows 11. Проверить совместимость компьютера с требованиями Майкрософт можно с помощью нескольких специализированных приложений.
Большому количеству пользователей необходимо обойти эти ограничения тем или иным способом. Поэтому пользователю нужно скачать образ Windows 11, чтобы затем выполнить установку системы подходящим методом.
Официальная Windows 11 доступна для загрузки несколькими способами непосредственно с сайта Майкрософт или с помощью других ресурсов и приложений. Вы получите Windows 11 бесплатно, но после установки на компьютер операционную систему необходимо активировать.
В этой статье вы найдете инструкции о том, как скачать официальный образ Windows 11, используя разные методы получения операционной системы. Во всех рассмотренных случаях ISO-образ Windows 11 загружается на компьютер с официальных ресурсов Microsoft.
Как скачать Windows 11 с официального сайта Майкрософт — 1 способ
Самый простой способ получить Windows 11 бесплатно — скачать образ операционной системы с официального сайта Microsoft. На соответствующей странице сайта предлагаются два варианта получения программного обеспечения на ПК и один вариант обновления системы. Сначала рассмотрим более простой способ.
Во время скачивания на компьютер загрузится ISO-файл с несколькими выпусками Windows 11: Профессиональная (Professional) или Домашняя (Home).
Выполните следующие шаги:
- Перейдите по ссылке: на страницу https://www.microsoft.com/ru-ru/software-download/windows11 официального сайта Майкрософт.
- Перейдите к нижней части страницы до раздела «Скачать образ диска Windows 11 (ISO)».
- Щелкните по кнопке «Выберите “Скачать”», чтобы указать «Windows 11 (multi-edition ISO)».
- Нажмите на кнопку «Скачать».
- Откроется раздел «Выберите язык продукта», в котором необходимо найти подходящий язык. Нажмите на кнопку «Выберите один из них». В данном случае, нам нужна Windows 11 на русском языке.
- Появится раздел «Скачать», в котором отображен итоговый выбор — «Windows 11 Русский».
- Нажмите на кнопку «64-bit Скачать».
Обратите внимание на то, что операционная система Windows 11 выпускается только 64-битной разрядности.
По умолчанию образ Windows 11 64-bit будет загружен в папку «Загрузки» или в другое место по вашему выбору.
Как скачать Windows 11 64-bit с сайта Microsoft — 2 способ
Другой вариант предполагает использование приложения Media Creation Tool, знакомого пользователям операционных систем Windows 10 и Windows 8. Это средство позволяет создавать загрузочные носители или сохранять на компьютере образ Windows в виде ISO-файла.
Выполните следующее:
- Перейдите на официальный сайт Windows 11 (ссылка выше).
- Прокрутите страницу вниз до второго раздела «Создание установочного носителя Windows 11».
- Нажмите на кнопку «Скачать» для загрузки на ПК программы Media Creation Tool.
- Запустите на компьютере файл «MediaCreationToolW11.exe».
- В окне «Программа установки Windows 11» примите лицензионное соглашение «Применимые уведомления и условия лицензии».
- В окне «Выбор языка и выпуска» указан системный язык и выпуск операционной системы. Нажмите на кнопку «Далее».
- В окне «Выберите носитель» укажите пункт «ISO-файл», а затем нажмите на кнопку «Далее».
- В окне «Выберите путь» укажите место для сохранения ISO-образа.
- Откроется окно «Скачивание Windows 11», в котором показан ход данной операции.
- После завершения процесса загрузки Windows 11 ISO на ПК, закройте окно приложения Media Creation Tool.
Как скачать ISO образ Windows 11 с сайта TechBench by WZT — 3 способ
Существует альтернативный способ получить официальные ISO образы Windows 11 при помощи скрипта на сайте TechBench by WZT, расположенного на странице tb.rg-adguard.net.
Пройдите шаги:
- Откройте страницу сайта по ссылке: https://tb.rg-adguard.net/public.php.
- Поочередно в полях выберите подходящие параметры, чтобы загрузить операционную систему:
- Выберите тип — Windows (Final).
- Выберите версию — Windows 11 соответствующей сборки.
- Выберите редакцию — Windows 11 Профессиональная + Домашняя.
- Выберите язык — Русский.
- Выберите файл — Win11_Russian_x64.iso.
- Нажмите на кнопку «Скачать».
Ссылка на загрузку программного обеспечения действительна до некоторого времени, указанного на данной странице.
Получение Windows 11 с помощью Windows ISO Downloader — 4 способ
Windows ISO Download — бесплатная программа для скачивания Windows 11, других версий ОС, офисных пакетов и других инструментов. Дополнительным плюсом является то, что приложение Microsoft Windows and Office ISO Download Tool не нужно устанавливать на компьютер.
Для работы программы требуется наличие в текущей операционной системе Windows программной среды NET.Framework 4.x., которую можно включить в компонентах, или скачать и установить бесплатно.
Сделайте следующее:
- Перейдите на сайт разработчика приложения HeiDoc.net.
- После загрузки на ПК запустите файл «Windows-ISO-Downloader.exe».
- Во вкладке «Windows» активируйте пункт «Windows 10».
- В пункте «Выбор выпуска» из списка доступных систем укажите «Windows 11 Home/Pro», а затем нажмите «Подтвердить».
- В новом окне, в пункте «Выберите язык продукта» подберите подходящий язык, в нашем случае — «Русский».
- Нажмите на кнопку «Подтвердить».
- В следующем окне для скачивания образа Windows 11 на свой компьютер нажмите на кнопку «64-bit Скачать».
- Сохраните файл образа диска Windows на ПК.
Как скачать Microsoft Windows 11 в Universal Media Creation Tool — 5 способ
Universal Media Creation Tool — утилита запускающая скрипт для загрузки или установки Windows, использующая инструментарий официального приложения Media Creation Tool.
Сейчас мы используем это средство для скачивания файла-образа операционной системы Windows:
- Зайдите на сайте GitHub на страницу MediaCreationTool.bat.
- В правом верхнем углу нажмите на кнопку «Download ZIP».
- Распакуйте архив, откройте папку.
- В папке запустите пакетный BAT-файл «MediaCreationTool».
- Откроется окно «bat».
- В окне «MCT Version» нажмите на «11».
- В окне «11 MCT Preset» выберите «Create ISO».
- Далее откроется окно штатного приложения Media Creation Tool (не обращайте внимание на надпись «Windows 10»), в котором отображается процесс загрузки файлов, а затем создание образа Windows
- В окне выполнения скрипта дождитесь завершения выполнения операции.
- В папке с приложением вы увидите скачанный ISO-образ Windows.
Использование скрипта Fido для скачивания Windows 11 — 6 способ
Скрипт Fido создан для программы Rufus, которая служит для создания загрузочных флешек. Помимо этого, скрипт можно применять в автономном режиме без использования стороннего приложения, для загрузки образа операционной системы Windows на компьютер.
Пройдите несколько шагов:
- Войдите на страницу скрипта Fido на сайте GitHub.
- Щелкните по «Fido.ps1».
- На открывшейся странице скопируйте код.
- Вставьте скопированное в окно программы Блокнот.
- Войдите в меню «Файл», выберите «Сохранить как…».
- В поле «Тип файла:» укажите «Все файлы», а в поле «Имя файла» введите «ps1» (без кавычек).
- Щелкните по файлу сценариев «Fido.ps1» правой кнопкой мыши, в контекстном меню выберите «Выполнить с помощью PowerShell» (в Windows 11 — «Показать дополнительные параметры», затем «Выполнить с помощью PowerShell»).
- Откроется графическая оболочка скрипта «Fido — Retail Windows ISO Downloader».
- В поле «Version» (версия) нужно выбрать «Windows 11», а затем нажать на «Continue» (продолжить).
- Затем поочередно в соответствующих полях необходимо выбрать параметры нужной системы:
- Release (релиз) — по умолчанию здесь отображается номер последнего релиза (есть проблемы с правильным отображением букв).
- Edition (издание) — Windows 11 Home/Pro.
- Language (язык) — Russian.
- Architecture (архитектура) — x64.
- Нажмите на кнопку «Download».
Как получить Windows 11 в программе Rufus — 7 способ
Бесплатная программа Rufus предназначена для создания загрузочных флешек. С помощью данного инструмента можно скачать Windows, чтобы затем записать ISO-образ на USB-накопитель.
Для скачивания Windows на компьютер программа Руфус использует скрипт Fido, который встроен в приложение. Программа Rufus имеет переносную (portable) версию.
Проделайте в Rufus следующее:
- При первом запуске программы на вопрос о политике обновления ответьте «Да».
- В окне Rufus нажмите на стрелку у кнопки «Выбрать», чтобы включить параметр «Скачать».
- Нажмите на кнопку «Скачать».
- В окне «Загрузить ISO-образ» выберите версию Windows, релиз, издание, язык и архитектуру.
- Нажмите на кнопку «Скачать».
Можно поставить флажок в пункте «Скачать с помощью браузера», чтобы загрузить образ ОС Windows с помощью встроенных средств программы — интернет-обозревателя.
Выводы статьи
Некоторые пользователи желают скачать образ операционной системы Windows 11 на свой компьютер. ISO-образ Windows можно использовать для создания загрузочного носителя, чтобы потом установить систему в удобное время. Существует несколько способов получить официальный образ Windows 11: скачать с сайта Майкрософт, с помощью другого ресурса, используя приложения и скрипты от сторонних разработчиков.
Как скачать Windows 11 — 7 способов (видео)
Похожие публикации:
- Как отключить удаленный рабочий стол Windows 11 или Windows 10
- Как переместить «Пуск» влево в Windows 11 — 2 способа
- Как изменить цвет меню «Пуск» и панели задач Windows 11
- Как вернуть в Проводник Windows 11 вкладки и ленту, как в Windows 10
- Как вернуть старое контекстное меню в Windows 11 — 5 способов
Для скачивания актуальной релизной версии Windows 11 Microsoft рекомендует использовать созданный разработчиками компании инструмент «Помощник по установке Windows 11» или «Windows 11 Media Creation Tool», но это не единственный способ получить официальный образ системы. Загрузить Windows 11, причём непосредственно с сервера Microsoft, можно также с помощью сторонних утилит, например, Windows ISO Downloader.
Как скачать Windows 11 с помощью Windows ISO Downloader
Windows ISO Downloader — это бесплатная портативная утилита, предназначенная для загрузки официальных программных продуктов Microsoft — Windows 7, 8.1 и 10, а отныне и Windows 11, а также дистрибутивы Microsoft Office 2010, 2013, 2016 и 2019. А ещё с помощью утилиты можно скачать приложения для разработчиков Windows Admin Center и Microsoft Expression. При этом нельзя не отметить, что Windows ISO Downloader имеет перед официальными загрузчиками ОС Windows одно существенное преимущество.
И «Помощник по установке Windows 11», и «Windows 11 Media Creation Tool» перед тем как скачивать файлы Windows, проверяют компьютер на совместимость, то есть, если ПК, на котором они были запущены, не отвечает необходимым требованиям, скачать ту же Windows 11 вы не сможете. Windows ISO Downloader таких проверок не осуществляет, поэтому скачать образ с системой можно на любом компьютере.
Итак, скачиваем приложение и запускаем его исполняемый файл. В меню справа выбираем «Windows 10», а в выпадающем меню выбираем Windows 11 (coming soon) → нужную сборку, а именно Windows 10 Home/Pro, включающую в себя Домашнюю и Профессиональную редакции для одного языка.
Жмём «Подтвердить», выбираем русский язык, подтверждаем выбор и переходим к финальному этапу — скачиванию ISO-образа Windows 11. Вам останется лишь указать папку, в которую будет сохранен файл образа и дождаться завершения загрузки, после чего файл можно будет использовать по назначению.
И напоследок хотелось бы обратить ваше внимание на два нюанса. Сгенерированная в Windows ISO Downloader ссылка на загрузку Windows действительна в течение суток, поэтому оставлять скачивания на потом, держа окно утилиты открытым нет смысла. Также старайтесь не прерывать процесс скачивания образа: сохраняется он сначала во временный каталог на системном диске, если вы прервёте загрузку, то искать и удалять недокачанный файл придётся вручную. Если что, ищите его по адресу %userprofileAppDataLocalMicrosoftWindowsINetCacheIEXXXX, где XXXX — папка с именем из произвольных символов.