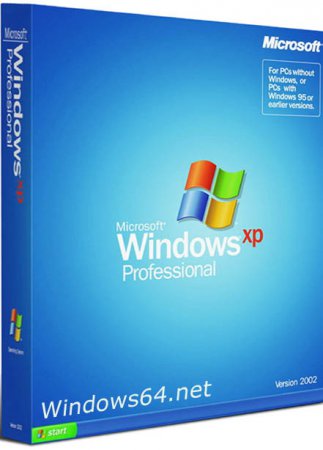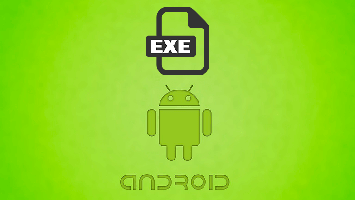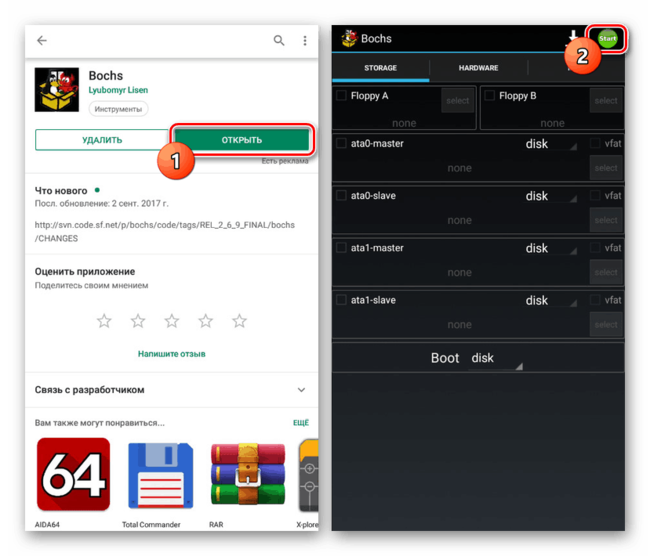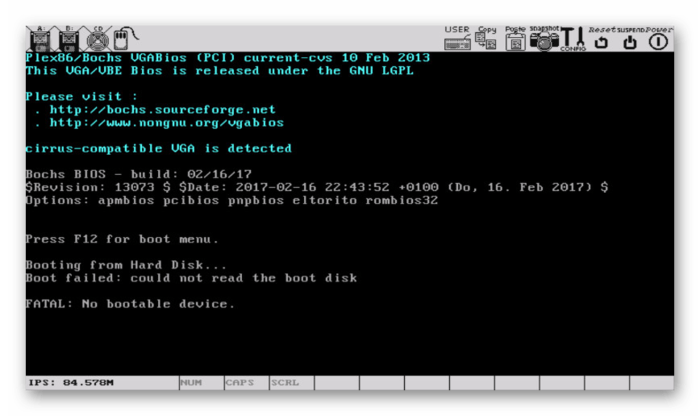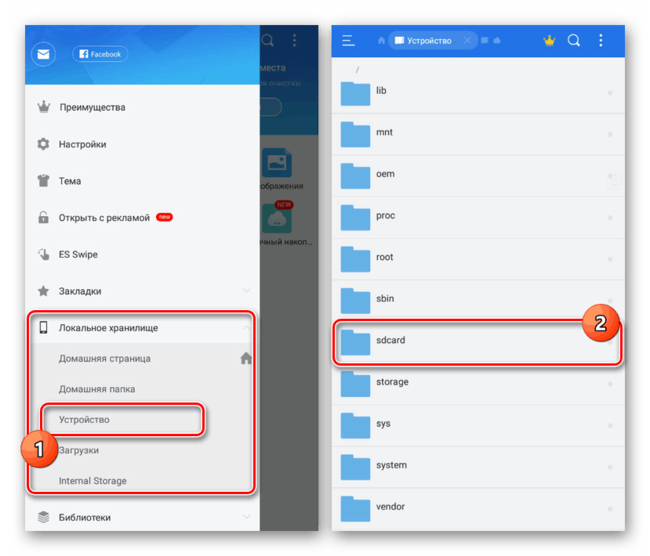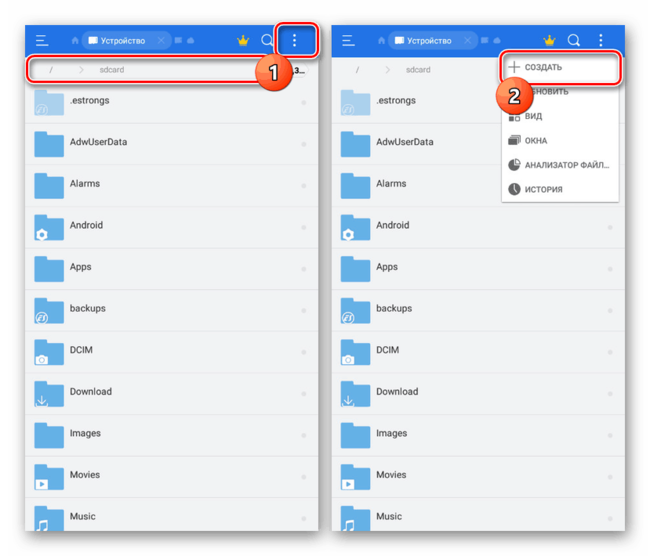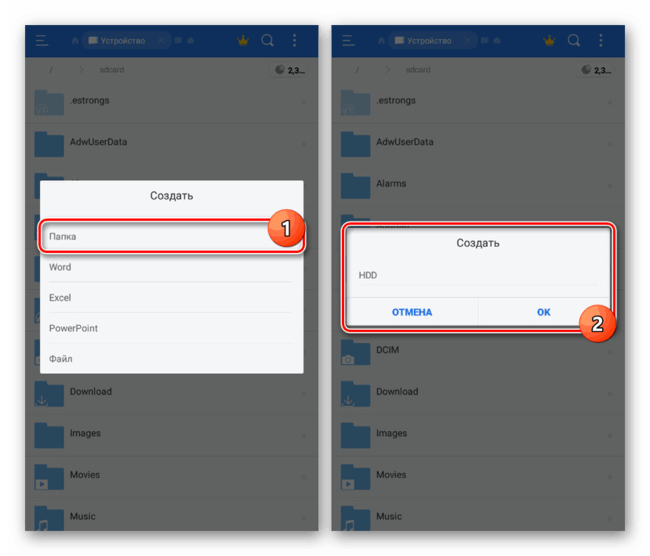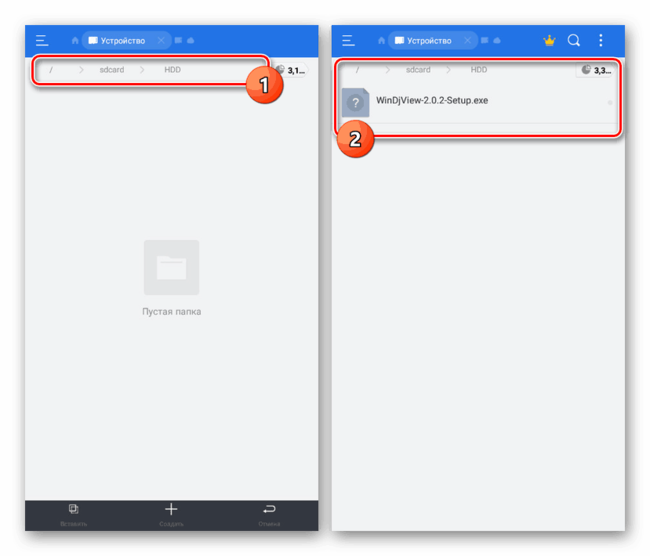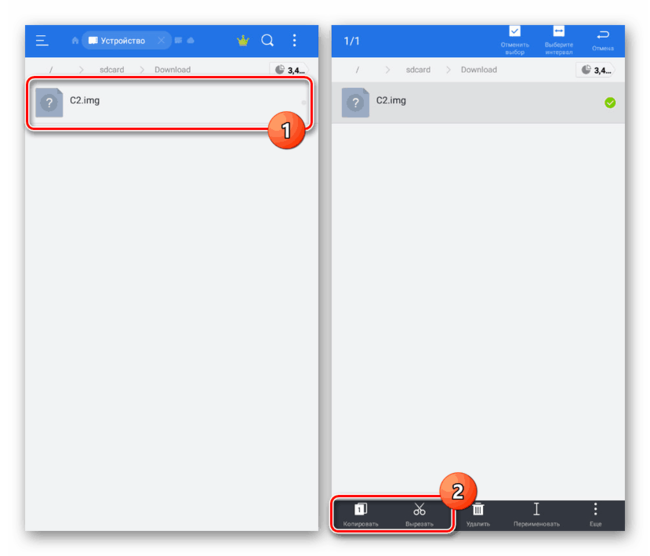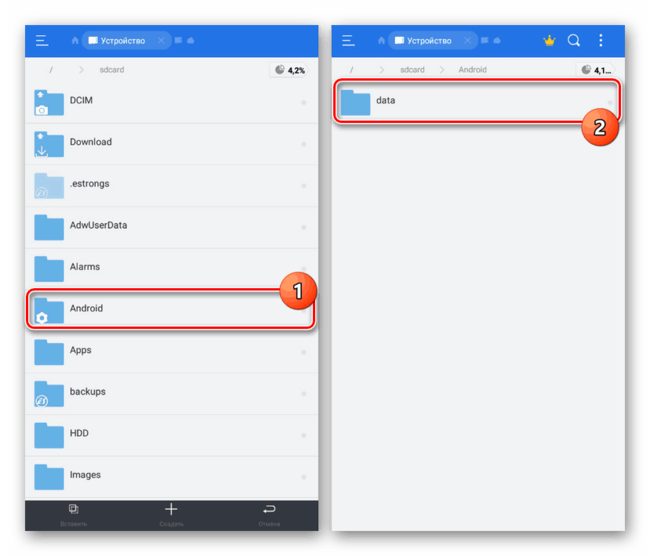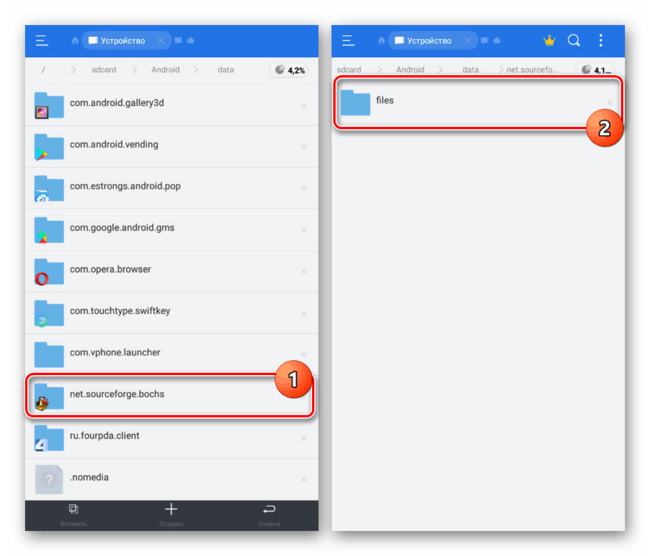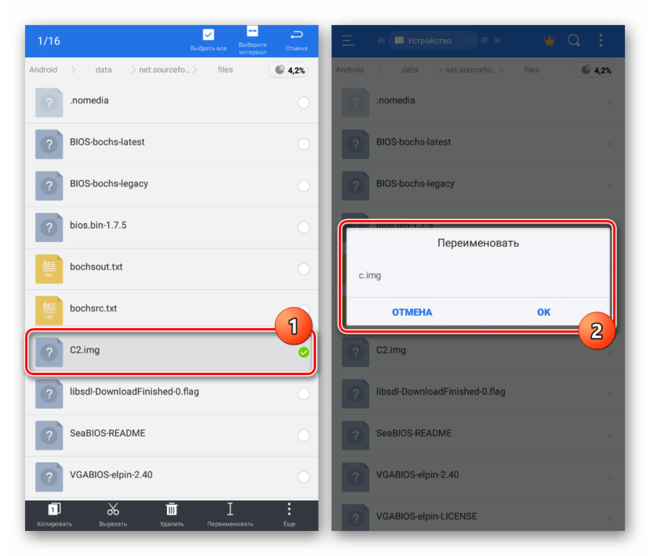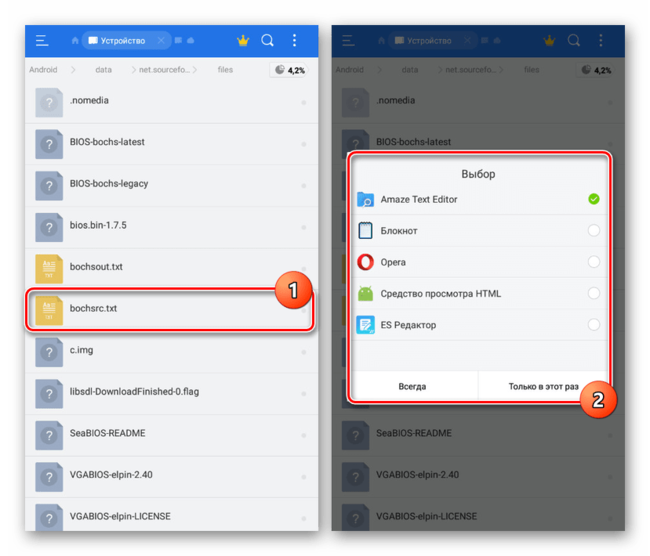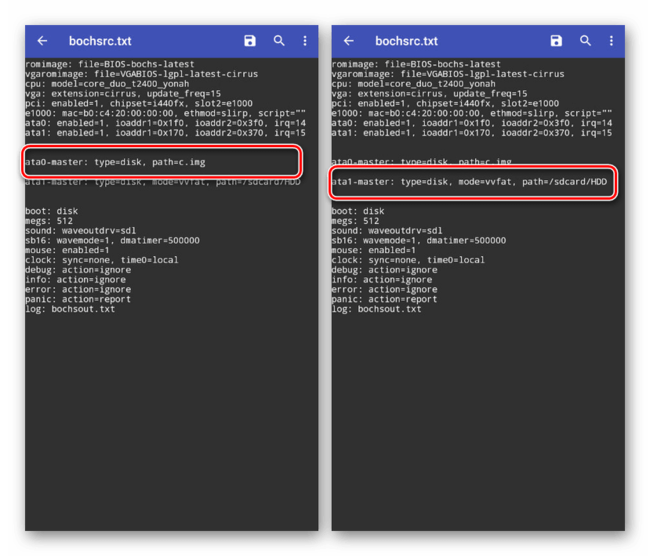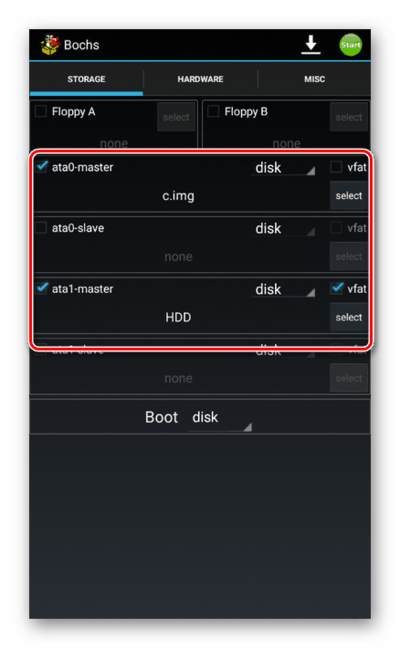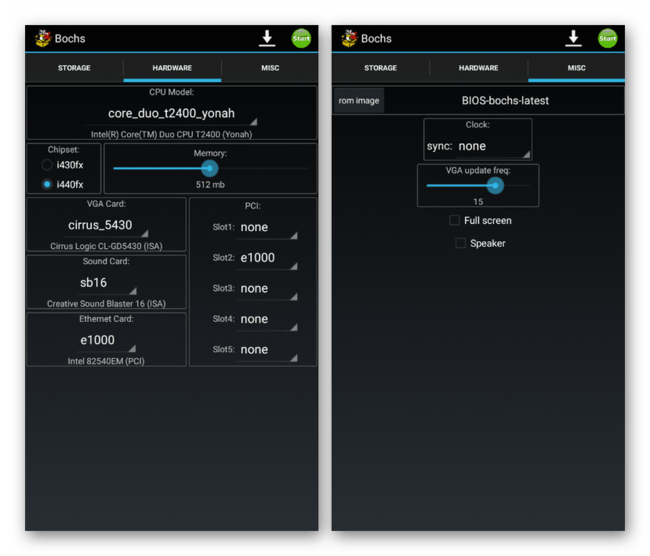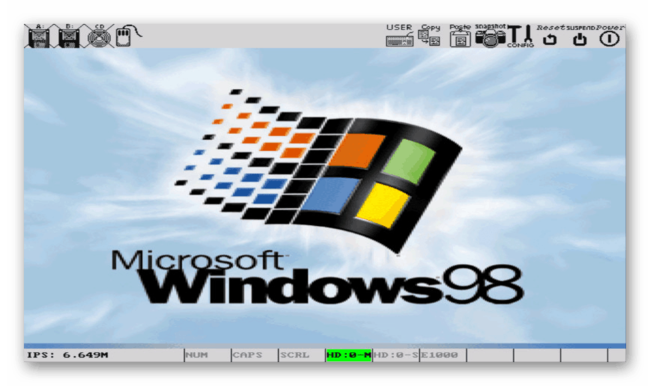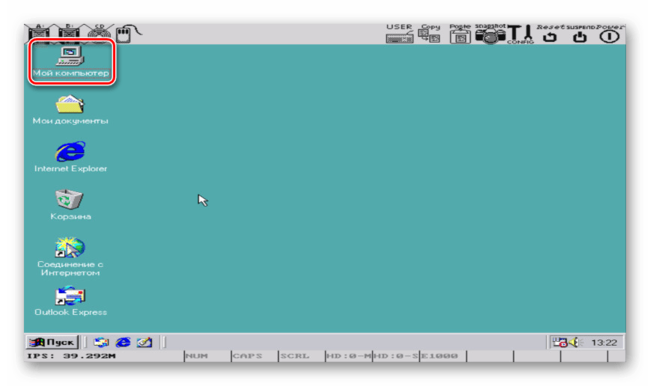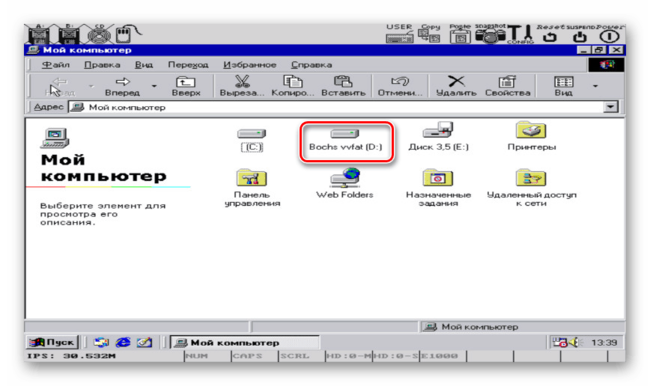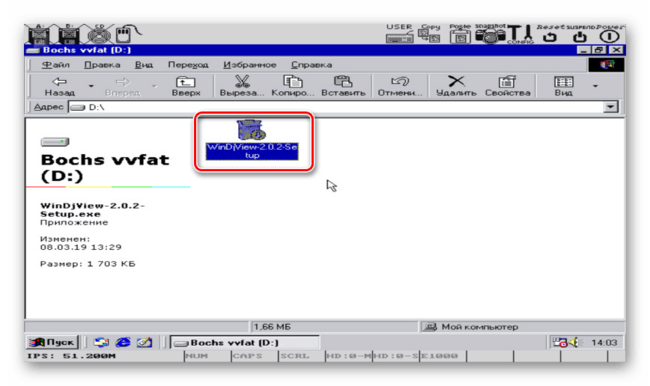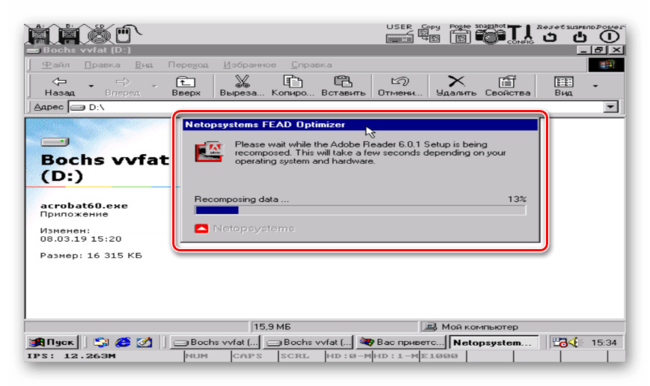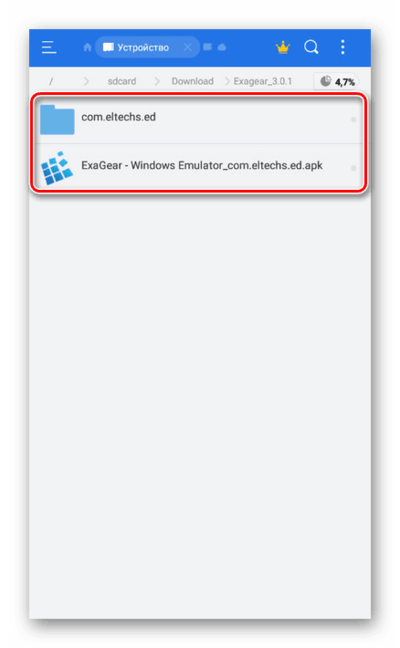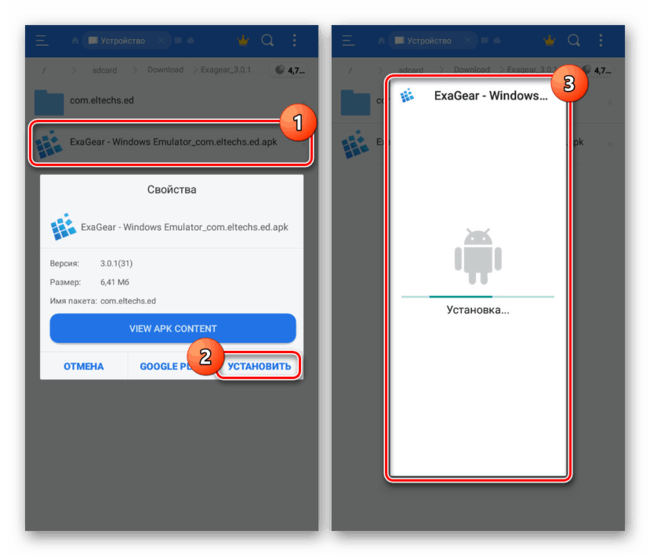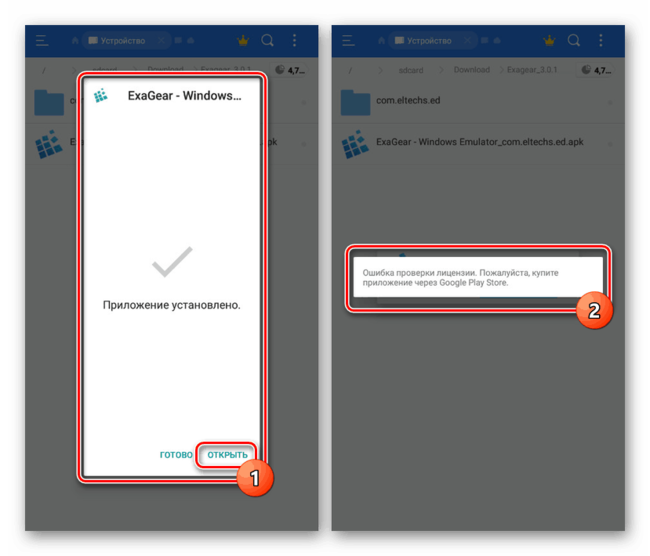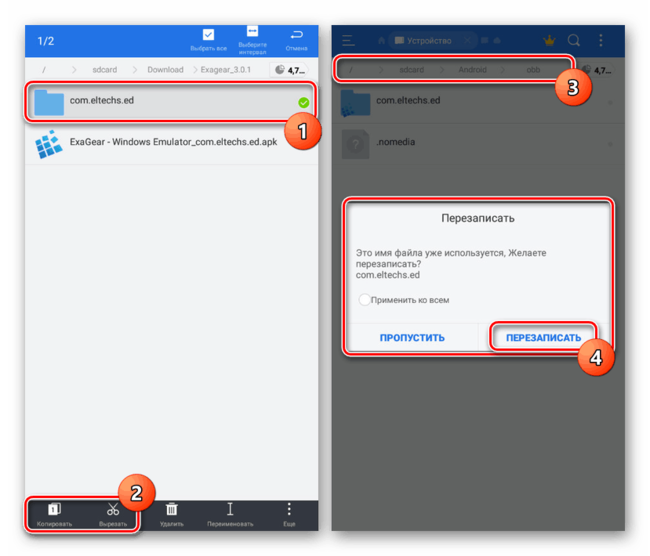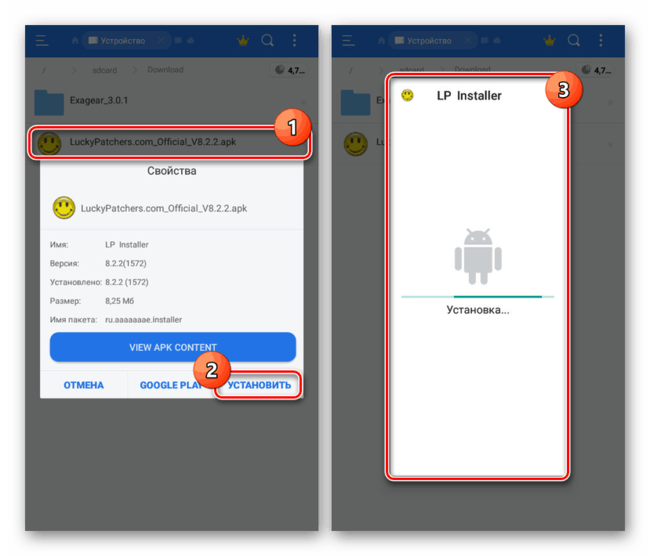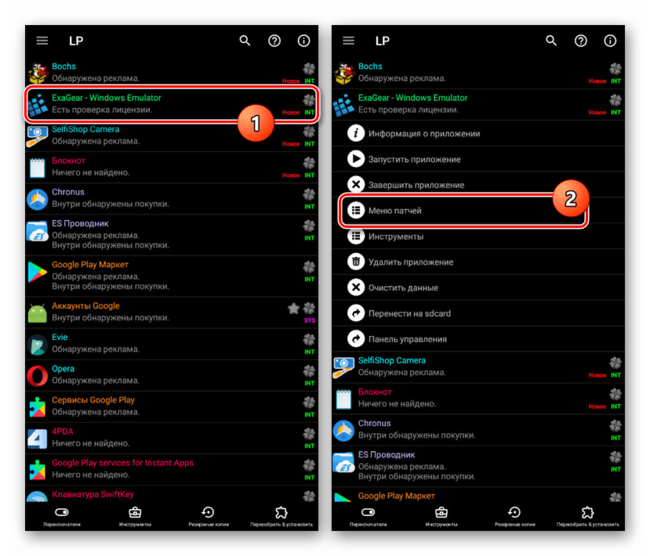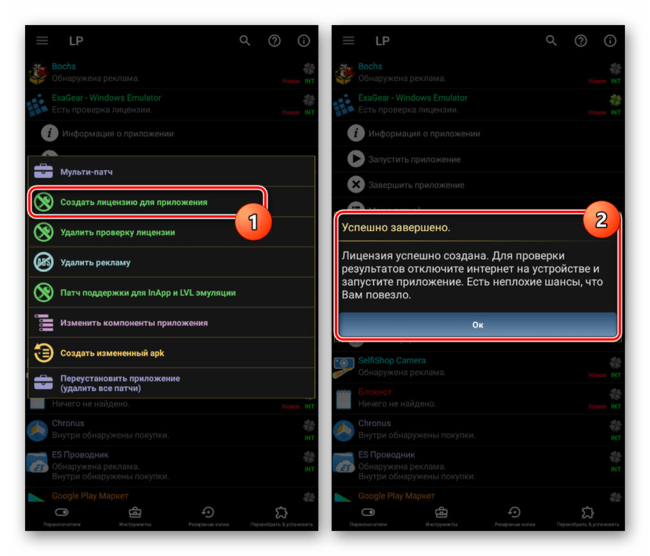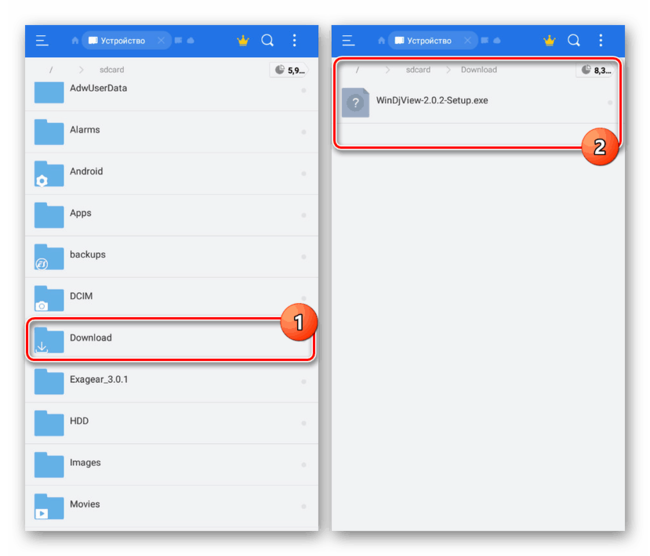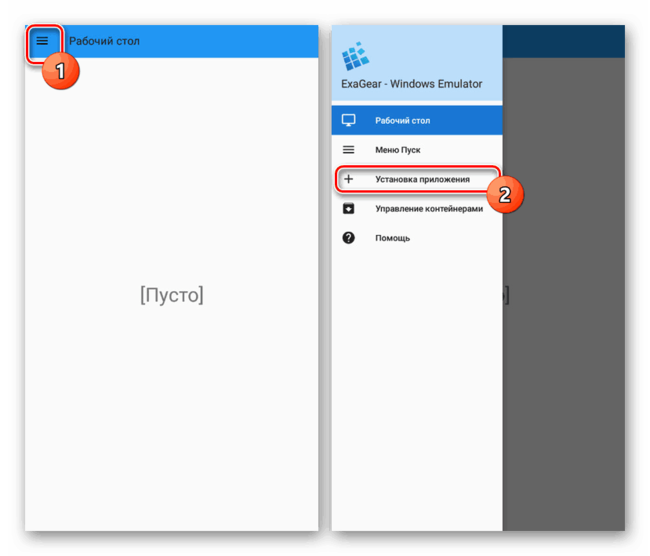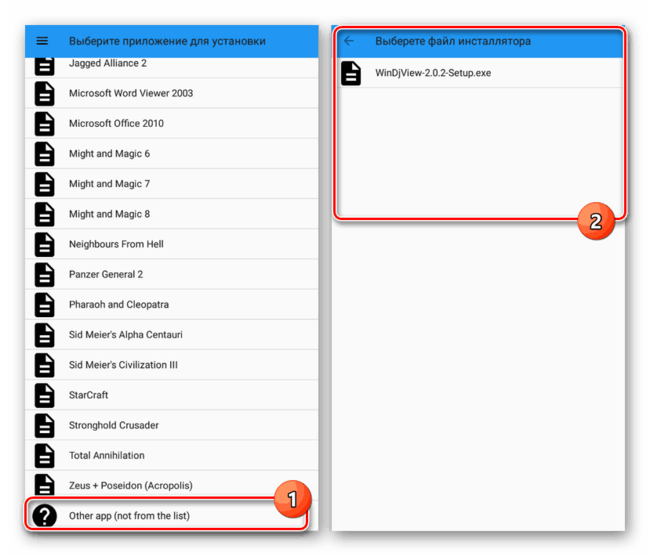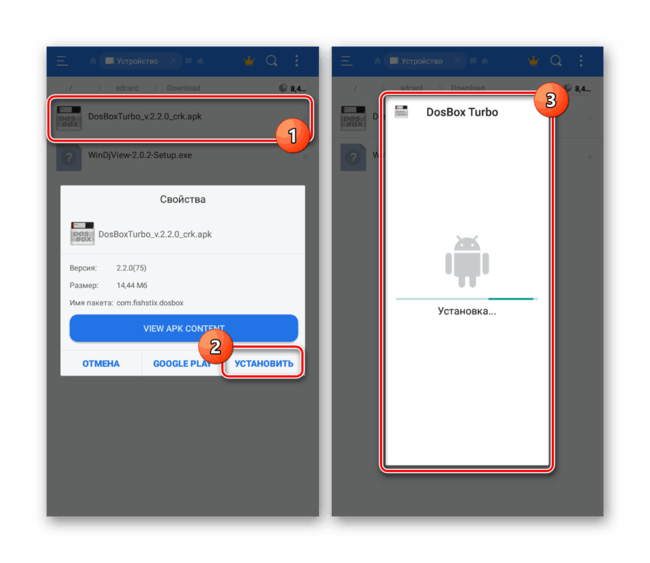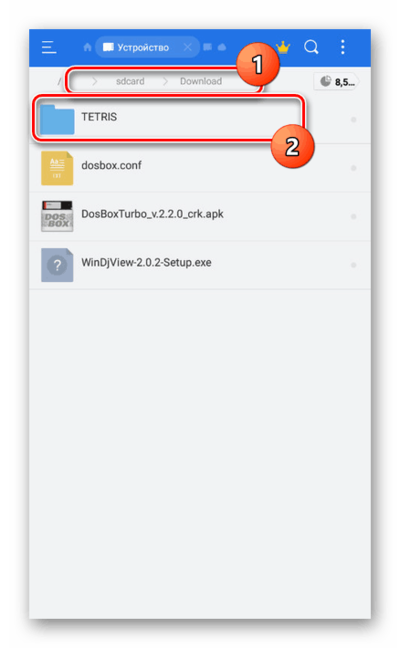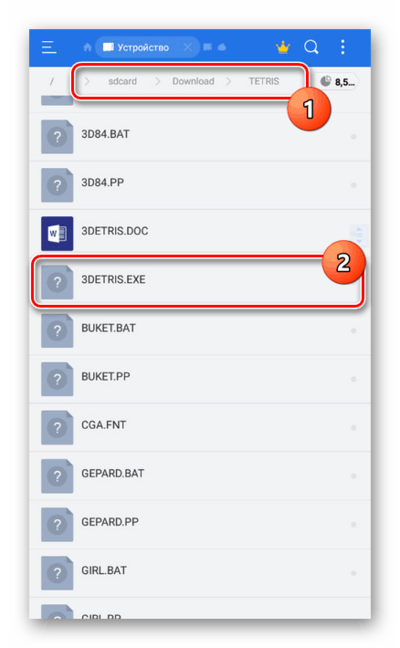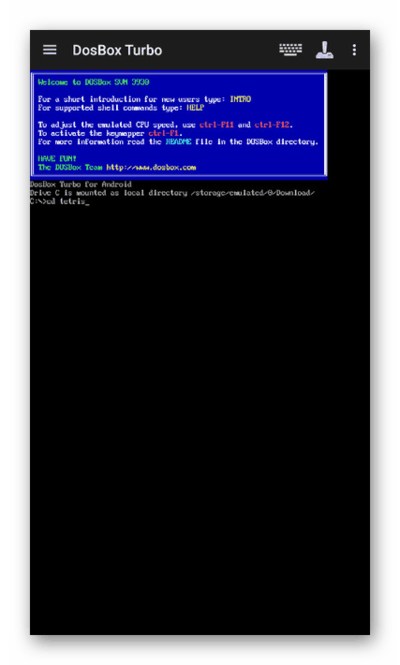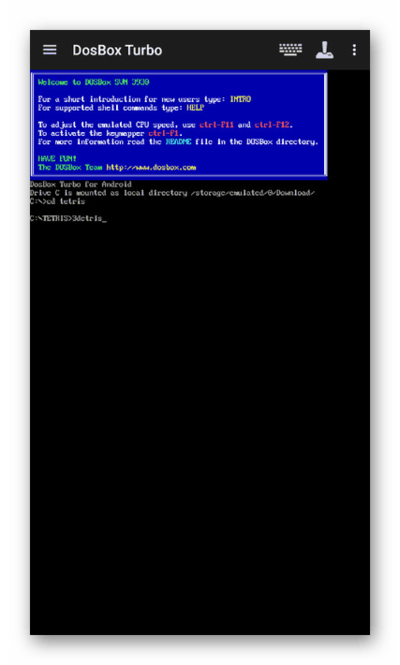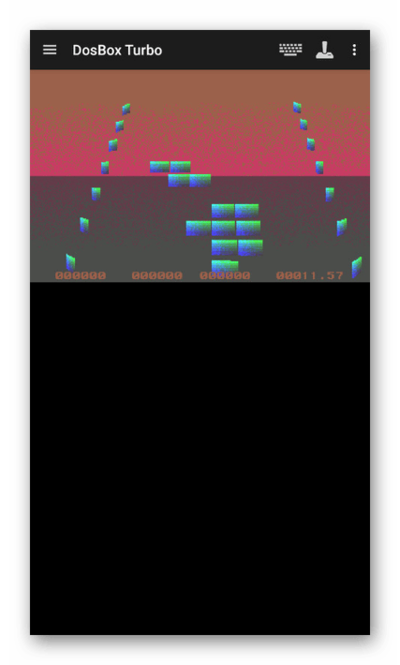В данной статье я расскажу о запуске приложений, которые созданы для PC под Win, на телефонах и планшетах под управлением Android.
Речь будет идти не о прошивке вашего гаджета на операционную систему Windows вместо положенного Андройда. Поговорим о эмуляторе Win
для Android, который можно будет скачать в конце страницы, например, Windows XP или операционной системы windows 7, и они будут нормально
работать (в зависимости от характеристик Андроида) под управлением Android. На сегодня имеются 3 эмулятора Android, но говорить будем о
достоинствах и недочётах только двух версий эмуляторов Windows для PC: это программа BOSCHS и второй вариант для андроида —
Sdlaap (QEMU).
Скачать эмулятор под ОС Windows для Андроид можно в конце текста.
Но следует себе уяснить, что ни один из вариантов запуска приложений PC Windows на технике с Android, не даст всех возможностей,
которые были присущи полноценной ОС Windows установленной на PC пользователя. Если вам не столь важна общая скорость работы эмулятора Андроид и
возможное отсутствие звука, то тогда можете себе скачать программу Windows для Андроид, где потом можно вполне качественно запускать
различные программы без возможности доступа к сети и интернету. А вот, например, играть в игрушки, особенно под DOS, можно очень даже
не слабо. Отсутствие возможности подключиться к интернету — это большущий недостаток эмуляторов Андроид. Но почему-то, доступа к сети с
эмулятора Windows под Android нет.
Перед тем, как скачать данную Windows для Андроид, вам следует понимать, что, как ни крути, но минимальные ОЗУ, частота и сколько ядер у процессора,
— это важнейшие характеристики работоспособности эмулятора Windows. Минимум нужно иметь 512 Мб ОЗУ, не меньше 500 Мб свободной памяти на карте и
одноядерный процессор с частотой 1 Ггц. Конечно, работать будет и при немного меньших показателях, но только Windows не старше Win98.
Операционка XP или Win 7 вряд ли пойдут через эмулятор на вашем Андроиде. Это касается и смартфонов, и планшетов. Но в любом случае,
можете скачать программу Windows для Андроид со всем нужным и по пробовать.
Внимание: файлы SDL (прошивка bios и видеокарты) между версиями эмуляторов Sdlaap (QEMU) и BOSCHS друг к другу не подходят.
Эмулятор Windows Sdlaap (QEMU)
Процесс установки:
1. Скачайте программу эмулятора: Sdlaap (QEMU)
2. Скачайте SDL- это прошивка bios и видеокарты для эмуляции (данный файл не подходит для версии BOCHS)
3. Скачайте образ Windows: Win95, Win98, Win2000, WinXP, Win7.
4. Распакуйте архив с SDL и всю папку положите в корень карты памяти устройства
5. Скаченный образ ОС (файл img) копируем в папку SDL
6. Устанавите на устройство программу Sdlaap. Она появится в разделе приложения, запускаем её и ждём пока винда загрузится.
Характеристики:
— Версия Андроида: Android 2.2+
— Поддерживается звук
— Нет поддержки сети
— Меньшее разрешение экрана
— Хорошая скорость работы
— Может немного глючить и под тормаживать
— Запуск любой ОС 32 Бит (выше Win98 чисто теоретически — у кого как пойдёт)
— Отсутствует техническая поддержка продукта Sdlaap (QEMU)
Эмулятор Windows BOSCHS
Однозначно, это лучший из всех версий эмуляторов Андроид. Он не такой тормознутый, как QEMU, работает много стабильнее и с мышкой никаких
проблем нет. Теоретически, на нём можно запустить любую ОС семейства Windows. Но вот, работает сей эмулятор Android помедленнее первого,
поэтому получится, что запуск любых тяжеловесных систем может достигать десятков минут. Но зачем вам это? Ведь имеются облегченные версии
всеми признанной Windows XP или Win 7. Их вполне можно запускать на Андроиде со средними характеристиками за приемлемое время.
Процесс установки:
1. Скачайте программу эмулятора: BOSCHS.
2. Скачайте SDL- это прошивка bios и видеокарты для эмуляции (данный файл не подходит для версии Sdlaap (QEMU)).
3. Скачайте образ Windows: Win95, Win98, Win2000, WinXP, Win7.
4. Распакуйте архив с SDL и всю папку положите в корень карты памяти устройства.
5. Скаченный образ Windows (файл img) копируем в папку SDL.
6. Устанавите на устройство программу BOSCHS. Она появится в разделе приложения, запускаем её и ждём пока винда загрузится.
Характеристики:
— Версия Андроида: Android 2.2+
— Нет поддержки сети
— Не очень высокая скорость работы
— Стабильность работы
— Запуск любой ОС 32 Бит
— Для работы мышки не нужны сторонние приложения
— Эмулируется тачпад и мышка кнопками громкости
— Клик по экрану равносилен клику левой кнопки мыши (Назад =
BackSpace
, Menu =
Enter
, клик по левому верхнему углу экрана =
TAB
)
— Клик по левому нижнему углу экрана устройства вызывает клавиатуру
— Звука нет, но можно активировать, внеся изменения в файл bochsrc.txt и установить драйверы для SoundBlaster 16 в папку SDL
— Есть техническая поддержка программы BOSCHS
Советы и тонкости:
Если эмулятор Android закрывается сразу после своего запуска, то тут имеются два основных момента: или в папке SDL нет файла bochsout.txt,
или у вас ошибка в нём. Например, это может быть из-за неправильно прописанного пути к образу Windows (не забывайте о регистре имён).
Или в адресации стоят какие-нибудь спецсимволы вследствие сохранения файла bochsout.txt неверной кодировке.
Делать клики мышью в Android, можно нажимая на клавиши громкости, двойной клик также отлично удаётся.
Если вы желаете запускать какие-то свои программы или игры, то установите программу для Андроида, описанную выше — Sdlaap (QEMU). Затем
создайте образ диска и подключите его, как диск D. Чтобы вынудить эмулятор использовать ваш образ в качестве диска D, нужно открыть
в папке SDL файл bochsrc.txt и убрать знак # перед строчкой #ata0-slave: type=disk, path=»d.img». Потом свой образ переименовывайте в
d.img и кидайте в папку SDL.
Так же есть вариант проще — без использования образа. Данная версия эмулятора Windows BOCHS для Андроида свободно поддерживает прямой
доступ к карте памяти устройства. Для включения данной функции, допишите строчку ata0-slave: type=disk, mode=vvfat, path=/sdcard/HDD, journal=vvfat.redolog
в файле bochsrc.txt. Где HDD — это папка, созданная в корне карты памяти гаджета.
Вирусов и всякой иной дряни внутри файлов нет, скачивайте смело!
-
#1
Сборник образов ОС для BOCHS и QEMU
Описание:
В этой теме будут регулярно выкладываться образы дисков для эмуляторов Pentium x86 BOCHS, QEMU и Limbo.
Сами эмуляторы можно скачать в разделе программ или на сторонних интернет-ресурсах.
Список образов:
чтобы видеть ссылку, вы должны быть зарегистрированы
чтобы видеть ссылку, вы должны быть зарегистрированы
Правила выкладывания образов
1. В данной теме следует выкладывать только ссылки на образы ОС для эмуляторов BOCHS и QEMU
2. Не следует публиковать ссылки на чужие образы, автором которых вы не являетесь.
3. Не следует публиковать ссылки на образы ОС, которые заведомо неработоспособны на существующем железе. В частности, не надо выкладывать сборки Windows новее Windows XP.
4. Не следует повторно публиковать образы, которые уже есть в теме или незначительно отличаются от них. Ключевые отличия вашего образа нужно обязательно указать при заполнении шаблона.
5. Оформляйте сообщения со ссылками на образы по следующему шаблону:
Код:
[b][size=3][color=blue]Название_ОС by Имя_Пользователя[/color][/size][/b]
[SPOILER=Скриншоты]СКРИНШОТЫ[/SPOILER]
[SPOILER=Особенности]КЛЮЧЕВЫЕ ОСОБЕННОСТИ[/SPOILER]
[SPOILER=Отличия от предыдущих сборок]ОБЯЗАТЕЛЬНО К ЗАПОЛНЕНИЮ[/SPOILER]
[SPOILER=Плюсы]ЗДЕСЬ ПЛЮСЫ СБОРКИ[/SPOILER]
[SPOILER=Минусы]ЗДЕСЬ МИНУСЫ СБОРКИ[/SPOILER]
[b]Совместимость:[/b]
ЗДЕСЬ ПОДДЕРЖИВАЕМЫЕ ЭМУЛЯТОРЫ
[b]Скачать:[/b]
ССЫЛКА НА СКАЧИВАНИЕ (ЯДиск, Google Drive, Cloud@MAIL.RU, MEGA и т.д.)6. Убедитесь, что образы, ссылки на которые вы выкладываете, не содержат вредоносного ПО. В случае нарушения данного правила сообщение будет удалено, а пользователь — наказан.
7. Для того, чтобы сообщение с вашим образом попало в каталог в шапке, нажмите на кнопку «Жалоба» или напишите в личку zhyk_magadan
Последнее редактирование: 21.01.2019
-
#2
Windows 1.x (1985-1987)
Да, это самая первая версия Microsoft Windows! https://s.smartsworld.to/HgTnj2uojAeAeVH/wink.gif
Главная её отличительная особенность от ВСЕХ остальных — это то, что она не умеет накладывать окна на друг на друга.
1) Работает очень быстро;
2) Образ весит каких-то 6 МБ.
3) Не надо искать драйвера для звука. https://s.smartsworld.to/HgTnj2uojAeAeVH/yes.gif
Совместимость:
Bochs: нет
QEMU: да
Limbo: да
Обратите внимание!!!
Образ диска имеет формат .vhd
Скачать:
чтобы видеть ссылку, вы должны быть зарегистрированы
чтобы видеть ссылку, вы должны быть зарегистрированы
чтобы видеть ссылку, вы должны быть зарегистрированы
чтобы видеть ссылку, вы должны быть зарегистрированы
чтобы видеть ссылку, вы должны быть зарегистрированы
Та же Windows 1.01, только грузится с дискеты.
Запускается моментально.
Не требуется ЖД.
Не нужно искать драйверы.
Совместимость:
Bochs: нет
QEMU: да
Limbo: да
Скачать:
чтобы видеть ссылку, вы должны быть зарегистрированы
чтобы видеть ссылку, вы должны быть зарегистрированы
чтобы видеть ссылку, вы должны быть зарегистрированы
чтобы видеть ссылку, вы должны быть зарегистрированы
-
#3
Windows 2.x (1987-1989)
1) Появилась возможность наложения окон друг на друга.
2) Обновился логотип Microsoft.
1) Быстро работает.
2) Образ весит 8 МБ.
3) Имеет MS-DOS версии 6.22.
1) Мало программ.
2) Нет звука, хотя он и не нужен.
Совместимость:
Bochs: нет
QEMU: да
Limbo: да
Скачать:
чтобы видеть ссылку, вы должны быть зарегистрированы
чтобы видеть ссылку, вы должны быть зарегистрированы
чтобы видеть ссылку, вы должны быть зарегистрированы
чтобы видеть ссылку, вы должны быть зарегистрированы
чтобы видеть ссылку, вы должны быть зарегистрированы
Запускаем полноценную Windows XP SP3 на планшетах A500 / A501 и не только через Bochs
Начнем с просмотра видео, демонстрирующего правдоподобность описанных ниже операций. Сразу хочу предупредить, что вы все делаете на свой страх и риск, не я и не администрация ресурса не отвечает за образование из вашего планшета кирпича.
Теперь непосредственно сам процесс установки.
Для начала нам потребуется создать (.img) образ Windows, но можно воспользоваться уже готовыми сборками и пропустить весь первый этап.
Готовые образы Windows:
1. Windows XP Se7en Style
2. MicroXP
3. Windows NT RC1
Возраждаем Windows NT4 в новом облачении на планшете! По сравнению с XP эта ОС грузится и работает просто замечательно.
Внимание версия тестовая!
Нет поддержки звука.
Нет дополнительного ПО.
Рекомендуемые настройки:
RAM: 6Mb
IPS: 800000-1200000
UPDATE_FREQ: 50
Скоро появится RC2.
4. Linux with KDE for BOCHS by AntiBillOS
Этап I.
1. Скачиваем QEMU для ПК:
qemu_0.13.0_windows.zip [19,7 Mb]
2. На диске C создаём папку QEMU и распаковываем туда все файлы и скачанного архива.
3. Запускаем командный редактор, для этого одновременно нажимаем на клавиатуре кнопки Флажок+R. Запускаем консоль командой cmd и нажимаем Enter. При помощи команды cd переходим в созданную папку (набираем cd c:QEMU и нажимаем Enter).Обратите внимание, что данное окно закрывать дол окончания всего процесса не стоит, т.к. оно понадобится не раз.
4. Далее нам нужно создать образ жесткого диска (для этого набираем команду qemu-img create -f raw disk.img 2000M и нажимаем Enter)
Где:
disk.img — наименование жесткого диска
2000M — размер жесткого диска в мегабайтах (размер можно задать любой, главное чтобы на него уместилась ОС Windiows.)
5. Теперь вам нужно найти любой установочный диск с Windows XP и создать образ (.iso) и переименовать его в image.iso (как создавать образы тут описывать не буду, для тех кто это
умеет делать сделают сами, для тех кто не умеет выше имеются ссылки на готовые образы).
6. Копируем полученный образ image.iso в папку c:QEMU
7. Теперь, когда все подготовлено, запускаем QEMU (для этого набираем команду qemu.exe -m 1024 -boot d -cdrom image.iso -hda disk.img)
Где:
-m 1024 — объем оперативной памяти, который будет доступен QEMU
-boot d — указывает на загрузку с cd-rom
-cdrom image.iso — непосредственно установочный диск
-hda disk.img — образ созданного жесткого диска[/spoiler]
8. Теперь устанавливаем XP так, как вы это делаете на ПК.
Создание образа Windows закончено.
Созданный disk.img из папки C:QEMU переносим на планшет в любую папку (пока что).
Этап II.
Теперь настраиваем планшет.
Скачиваем BOCHS
bochs2_5_1.apk [1,21 Mb]
Скачиваем SDL
sdl.zip [47,85 Kb]
Как установить?
1. Устанавливаем bochs2_5_1.apk
2. Распаковываем архив SDL в /sdcard/SDL
3. Из той папки куда вы перенесли disk.img перемещаем его в /sdcard/SDL
4. Теперь немного нужно отредактировать файл bochsrc.txt
# what disk images will be used
#floppya: 1_44=W98RUS.img, status=inserted
меняем имя образа, так:
# what disk images will be used
#floppya: 1_44=disk.img, status=inserted
и тут:
ata0-master: type=disk, path=»c.img»
меняем на:
ata0-master: type=disk, path=»disk.img»
5. Всё, редактирование завершено, сохраняем и запускаем Bochs.
Все манипуляции закончены, теперь остаётся только ждать и радоваться!
Тема на форуме для обсуждения данного поста.
Прошивка Acer Iconia tab a501 (раскирпичивание)
Просмотров: 2 186
Если Вы не смогли скачать файл по причине, что ссылка нерабочая, просто сообщите нам об этом в комментариях и мы это исправим!

Практическая польза от этой операции может быть вполне существенна. Помимо удивления друзей, которое вы можете вызвать запуском Windows на вашем устройстве, могут быть решены и вполне конкретные задачи. Например, вам необходимо запустить на своем Android гаджете программу, которая работает только под Windows. Также вы сможете запустить некоторые простые Windows игры.
Содержание:
-
QEMU
- Запуск программ
-
BOCHS
- Запуск программ
Итак, ниже вы можете найти список программ-эмуляторов, а также небольшие описания и инструкции к ним. Хочется сразу предупредить, т.к. Windows, довольно ресурсоёмкая система, то ваш Android гаджет должен быть относительно мощным.
QEMU
Хороший эмулятор, которые позволит вам запустить Windows 98 (95) на вашем девайсе. Ниже вы можете ознакомиться с небольшой инструкцией по работе с данным программным обеспечением:
- Скачайте с нашего сайта эмулятор QEMU (sdlapp.apk) и установите его на свое Android устройство;
- Скачиваем файл с прошивкой BIOS, драйверами и т.д. Загрузить данный файл вы, также, можете с нашего сайта по прямой ссылке (sdl.zip). Распакуйте архив в корень SDCard;
- Далее вам необходимо загрузить образ операционной системы Windows, данный эмулятор поддерживает только Windows 95 и Windows 98. Ссылки – 95 – 98;
- Далее, из скачанного, на предыдущем шаге, архива достаем файл C.img и “кидаем” его в папку “SDL” в корне вашей SDCard;
- Запускаем установленную на первом этапе программу. Если все сделано правильно, то запустится Windows.
Запуск программ в эмуляторе
Небольшая инструкция, как запустить программы в QEMU. Итак, начнем:
- Качаем архив с образами (пустыми). Ссылка с нашего сайта – qemu_hdd.rar;
- Загружаем программу WinImage (winimage_8.10.8100.rar). С помощью данного инструмента вам нужно загрузить свои файлы в подходящий, по размеры, образ;
- Далее, вам нужно переименовать образ с файлами ваши программ в “D.img” и перекинуть в SDL (папка) на вашей SDCard;
- В файле sdl.conf вам нужно добавить строчку: “/sdl -L . -m 128 -boot c -hda C.img -hdb D.img -usb -usbdevice tablet”;
- Запустите Windows, установите необходимые программы с диска “D”.
BOCHS
Еще один эмулятор Windows для устройств на базе операционной системы Android. Теоритически, данный эмулятор позволит вам запустить операционку Windows любой версии, но, относительно, стабильно работать будут только две – 98 и 95. Если вы захотите установить XP или 7, то готовьтесь к тому, что работать они (XP, 7) будут не так, как вам хотелось бы. Итак, приступаем к настройке:
- Загрузите и установите эмулятор на ваше Android устройство (bochs2_5_1.apk);
- Скачиваем прошивку (sdl_for_bochs.zip), распаковываем в папку SDL в корень на вашей SDCard;
- Загружаем .img образ необходимой операционки (ссылки на Win98,95 есть выше, ссылки на winXP и 7 можете найти в интернете);
- После того, как закачаете образ (архив с Win 95, 98, XP, 7), распакуйте его и переименуйте файл, находящийся в архиве, в c.img, закиньте в папку SDL в корень SDCard;
- Открываем эмулятор, установленный в первом шаге.
Запуск программ в Bochs
Процесс запуска программ в данном эмуляторе аналогичен с тем, что мы я описывал ранее (к эмулятору QEMU), воспользуйтесь им.
ПОХОЖИЕ СТАТЬИ:
С обновлениями по 19/10/2016 13:30
ISO образ оригинального Windows XP SP3 professional на русском. Загрузочный диск Windows XP x84 или 32bit системы. Загрузится и установить можно через болванку CD диск или USB флешку. Идеальный вариант для старого железа, слабого компьютера или ноутбука. Эта самая облегчённая windows xp из существующих на данный момент. Также имеется ключ активатор XP.
Инфо:
Версия программы: WinXP sp3 pro 32bit
Язык интерфейса: Русский
Автор образа: Microsoft
Ключ: активатор XP
Формат образа: .ISO
Размер файла: 593 Мб
Содержимое торрента:
windows xp professional with sp 3 x86 cd vl x14-74146.iso (593.04 Mb)
MD5: 02b46b7f74308d7d31e608db8ddddffd
Скачать Windows XP SP3 оригинальный образ iso + активатор торрент
Требования к железу или минимальные системные требования к XP
минимум по процессору — 300 МГц
минимум по оперативке (ОЗУ) — 128 Мб даже с 64 Мб будет работать но медленно.
минимум по жёсткому диску — 1.5 Гб свободного места
дисплей и видеокарта — 800600 пикселей
Скриншоты оригинального образа Windows XP SP1
В ISO образах допускается установщик браузера на рабочий стол и некоторые пользовательские изменения по умолчнию для браузера Chrome, каждый может без проблем изменить настройки браузера на свои предпочтительные. Все авторские сборки перед публикацией на сайте, проходят проверку на вирусы. ISO образ открывается через dism, и всё содержимое сканируется антивирусом на вредоносные файлы.
BOCHS для Android
версия: 2.6.11
Краткое описание:
Эмулятор Pentium PC. Запуск ОС для х86.
Описание:
Был собран из стабильного выпуска 2.6.11 от 5 января 2020 года.
Файлы хранятся в /Android/data/net.sourceforge.bochs/files/
Требует Android версии 4.2+.
Установка:
1. Установить APK.
2. Запустить приложение и дождаться окончания копирования.
3. Закрыть приложение.
4. Открыть нужный каталог и положить туда образ.
5. Отредактировать файл конфигурации.
Управление:
— Двойное нажатие — левая кнопка мыши.
— Нажатие двумя пальцами — правая кнопка мыши.
— Значок «Ab» вызывает клавиатуру.
Сообщение отредактировал MVoloshin — 23.08.20, 00:08
Интересно. Надо попробывать. Я давным давно запускал на WM через BOCHS но запуск Win 95 составлял минут 5. Завтра попробую запустить 98 винду и отпишусь. Если кто уже успел запустил скажите как работает?
Как установить Windows или другую ОС на Android-смартфон
Различия в архитектуре процессором PC и мобильных устройств ограничивают возможность установки «не родных» операционных систем, но всё же эти ограничения не настолько велики, чтобы сделать такую установку невозможной в принципе. В сети имеется немало модифицированных сборок Android , которые могут быть установлены не только на виртуальную машину, но и на железо РС. А вот как насчет того, чтобы Windows или другую ОС установить на мобильный гаджет под управлением Android?
Такое тоже вполне реально, хотя и с некоторыми условностями.
Если речь идет о перепрошивке гаджета, следует учитывать архитектуру процессора и версию устанавливаемой Windows, например, вы не сможете установить Windows 7 на смартфон или планшет с ARM -процессором, не поддерживающим эту версию ОС. Но даже при самом наилучшем раскладе говорить о полной поддержке функционала Windows на перепрошитых устройствах не приходится, поскольку изначально возможность запуска операционных систем от Microsoft на них не предусматривалась. Компромиссом может стать запуск Windows в виртуальной среде, при этом вам не нужно рисковать с перепрошивкой, но эмуляция также имеет свои ограничения.
Вычислительная мощность процессоров мобильных устройств и доступный объем оперативной памяти, как правило, невелики, поэтому ожидать хорошей производительности от эмулируемых ОС не стоит. Для установки Windows на «виртуальную машину» в Андроид мы рекомендуем использовать Bochs — пожалуй, лучшее приложение для эмуляции аппаратного обеспечения IBM PC.
Также вам понадобится установочный образ с Windows или другой ОС, пустой образ виртуального диска, на который будет производиться установка и эджет-кабель для подключения к мобильному устройству внешней клавиатуры.
Архив с пустыми образами дисков фиксированного размера можете скачать по ссылке yadi.sk/d/iG0sd41B-Sf4Xg.
Архив весит 38 Мб, но не спешите его распаковывать, иначе забьете свободное пространство жесткого диска, ведь суммарный вес содержимого архива составляет почти 550 Гб!
Вместо этого откройте его архиватором и извлеките образ нужного вам размера.
Для Windows XP вполне хватит диска 4-8 Гб, Windows 10 желательно отвести побольше — 8-16 Гб. В архиве имеются образа форматов VHD , QCUW и IMG , вам нужны образа формата IMG , поддерживаемого эмулятором Bochs. Скопировав ISO- и IMG- образа на мобильное устройство (располагаться они могут в любом месте) , запускаем Bochs и приступаем к настройкам.
На вкладке Hardware
• CPU Model — Эмулируемый процессор. Для Windows 7, XP и более старых версий подойдет Intel Pentium 4, для Windows 8.1 и 10 ЦП следует выбрать помощнее, например, Intel Core i7.
• Chipset — Чипсет. Оптимальный вариант — i440fx.
• Memory — Объем выделяемой ОЗУ, зависит от требований устанавливаемой ОС и наличия свободной памяти на мобильном устройстве. Максимум должно быть доступно 1/2 объема оперативки, но будет лучше, если вы не станете вплотную подбираться к пороговым значениям.
• VGA Card (видеокарта) , Sound Card (аудиокарта) , Ethernet Card (сетевой адаптер) выставляем так, как показано на скриншоте.
На вкладке Storage
1. ata0-master — Тип выставляем CDROM и вешаем на него установочный образ Windows.
2. ata1-master — Тип выставляем disk и указываем путь к пустому образу диска IMG , галочку vfat снимаем. Обратите внимание, что виртуальный диск у нас имеет название с.img, это не требование, а скорее рекомендация, так как есть вероятность, что Bochs не увидит диск с другим названием.
3. Поскольку загружаться виртуальная система будет с эмулируемого привода, в разделе Boot выбираем cdrom.
Всё готово, можно приступать к установке, но перед этим рекомендуем подключить к мобильному гаджету через эджет-кабель внешнюю клавиатуру. Для чего это нужно? И хотя Bochs поддерживает работу с сенсорной клавиатурой, на ней может не оказаться управляющих процедурой установки служебных клавиш.
В той же XP вам не обойтись без F8 , с помощью которой подтверждается установка системы.
Подключив клавиатуру, жмем в правом верхнем углу кнопку Start и попадаем в окно меню установщика, где выбираем пункт установки.
Последующая за сим процедура ничем не отличается от таковой при установке системы на PC, разве что всё будет медленнее. На нашем Lenovo Tab 2 A10 с процессором MT8732 с 1,7 ГГц, 2 Гб ОЗУ и выделенным 256 Мб ОЗУ установка XP заняла в полтора раза больше времени, чем установка на VirtualBox, да и производительность установленной системы оставляла желать лучшего.
Любопытно, что невысокую производительность показала и KolibriOS, а уж эта операционная система должна просто летать.
Возможно, невысокая скорость работы эмулируемых ОС как-то связана с работой драйверов, хотя на странице Bochs в Магазине Google ничего об этом не сообщается.
Как открыть EXE файл на Андроиде
Платформа Android существенно отличается от привычной многим операционной системы Windows, в частности из-за отсутствия поддержки файлов в формате EXE. Однако по необходимости произвести открытие исполняемых файлов все же возможно. Именно об этом мы расскажем в сегодняшней статье.
Как открыть EXE файл на Андроиде
Содержание — Как открыть EXE файл на Андроиде:
Открытие EXE-файлов на Android
Большинство задач на Андроид обычно решаются установкой одного или нескольких специальных приложений, позволяющих открыть то или иное расширение. Однако в случае с EXE-файлами дело обстоит несколько сложнее — для работы с ними придется воспользоваться эмуляторами.
Способ 1: Bochs
На сегодняшний день существует множество программ, созданных для запуска Windows на смартфонах и планшетах с Android. В число таких приложений входит Bochs, выступающий в роли бесплатного, но в то же время удобного эмулятора с огромным количеством функций.
Шаг 1: Установка Bochs
1. Воспользуйтесь вышеуказанной ссылкой и загрузите приложение на телефон. После этого запустите Bochs и, ничего не меняя в настройках, нажмите кнопку «Start» в крайнем верхнем углу экрана.
2. Дождитесь завершения процедуры копирования файлов и появления BIOS.
3. На этом работу с приложением можно временно закончить. Обязательно выключите его, чтобы во время дальнейших изменений не было проблем с параметрами.
Шаг 2: Подготовка файлов
1. Воспользуйтесь любым удобным файловым менеджером, например, « ES Проводник », и перейдите в корневой каталог устройства через главное меню.
2.Дальше откройте папку «sdcard» и тапните по значку с тремя точками в правом верхнем углу экрана. Из представленного списка необходимо выбрать «Создать».
3. Через появившееся окно укажите тип объекта «Папка» и введите любое удобное название. Лучше всего дать имя «HDD», чтобы избежать путаницы в дальнейшем.
4. Именно данная директория станет хранилищем всех EXE-файлов, которые можно будет открыть на устройстве. По этой причине сразу добавьте в «HDD» нужные данные.
Шаг 3: Добавление образа
1. Теперь необходимо скачать образ Windows в формате IMG. Наиболее качественные сборки вы можете найти по ниже представленной ссылке на форуме 4PDA. При этом в нашем случае за основу будет взята версия Windows 98.
2. Загруженный на устройство файл нужно разархивировать и перенести в главную директорию приложения. Если вы используете смартфон при скачивании и переносе, то скопируйте его с помощью инструментов «ES Проводника».
3. Откройте папку «sdcard» и перейдите в раздел «Android/data».
Здесь нужно развернуть директорию приложения «net.sourceforge.bochs» и перейти в «files».
4. По завершении копирования переименуйте файл в «c.img».
5. В той же директории нажмите по «bochsrc.txt» и выберите любой текстовый редактор из установленных.
6. Найдите значение «ata1: enabled=1», сделайте перенос строки и добавьте ниже представленный код. При этом папка «HDD» у вас может называться иначе.
Только перепроверив внесенные изменения, тапните на кнопку сохранения и закройте текстовый редактор.
Шаг 4: Открытие формата EXE
1. Воспользовавшись значком приложения, вновь откройте Bochs и убедитесь в наличии галочки у первого и третьего пункта на вкладке «Storage».
2. Перейдите на страницу «Hardware» и выберите эмулируемые компоненты. От этого напрямую зависит скорость работы системы и обработки файлов.
На вкладке «Misc» располагаются дополнительные параметры, изменение которых минимально отразится на производительности.
3. Для запуска ОС нажмите кнопку «Start» на верхней панели. После этого начнется стандартная процедура запуска Windows в соответствии с используемой версией.
4. Чтобы открыть файл, прежде всего следует освоить управление:
- Значок «A» на верхней панели позволит вызвать виртуальную клавиатуру;
- Двойное нажатие по области соответствует щелчку ЛКМ;
- Эмулировать работу ПКМ можно нажатием двумя пальцами.
5. Дальнейшие действий, как нетрудно догадаться, аналогичны Виндовс. Нажмите по ярлыку «Мой компьютер» на рабочем столе.
6. Откройте локальный диск «Bochs vvfat (D)». Данный раздел включает в себя все, что находится в папке «HDD» в памяти Android-устройства.
7. Выберите нужный EXE-файл, запустив его с помощью двойного нажатия. Обратите внимание, при использовании старых, хотя и менее требовательных версий Виндовс, многие файлы будут выдавать ошибку. Именно это нами показано на примере ниже.
Однако если программой поддерживается система, проблем с открытием не будет. То же самое можно сказать о играх, но для их запуска лучше использовать другое ПО.
Мы постарались детально описать процедуру эмуляции Windows на Android, так как без этого исполняемые файлы открыть невозможно. В точности следуя инструкции, проблем с использованием ПО не будет. Единственный же значимый недостаток приложения сводится к поддержке далеко не всех версий Android.
Способ 2: ExaGear – Windows Emulator
В отличие от Bochs, ExaGear Windows Emulator не развертывает полноценную версию операционной системы Windows. Из-за этого для его использования не требуется образ, но при этом есть ряд проблем, связанных с установкой. Но даже так ПО работает гораздо быстрее любого существующего аналога.
Шаг 1: Установка приложения
1. Перейдите на страницу по представленной ссылке и скачайте ExaGear. Учтите, все файлы нужно будет извлечь из архива, в связи с этим заранее инсталлируйте архиватор.
2. Тапните по файлу с форматом APK и произведите установку по аналогии с любым другим приложением.
3. После этого запустите ExaGear и дождитесь сообщения об ошибке лицензии.
4. Вернитесь в папку с разархивированными данными, выделите и скопируйте директорию «com.eltechs.ed».
5. Перейдите в каталог «sdcard», откройте папку «Android/obb» и вставьте скопированные файлы, подтвердив слияние и замену.
Шаг 2: Активация ExaGear
1. Воспользуйтесь ниже представленной ссылкой и загрузите приложение LuckyPatcher. Его точно так же необходимо установить и запустить.
2. Выполнив инсталляцию и предоставив рут-права, дождитесь завершения сканирования. Из появившегося списка укажите ExaGear Windows Emulator и нажмите «Меню патчей».
3. Для завершения регистрации тапните по строке «Создать лицензию».
Шаг 3: Работа с файлами
1. Разобравшись с подготовкой, перейдите в каталог «sdcard» и откройте папку «Download». Именно в эту директорию необходимо помещать все EXE-файлы.
2. Запустите ExaGear, разверните главное меню и выберите пункт «Установка приложения».
3. На странице выберите один из предложенных вариантов или нажмите «Other app».
Укажите интересующий EXE-файл, чтобы начать эмуляцию, и на этом поставленная задача считается решенной.
Большим плюсом приложения является не только возможность открытия программ с помощью EXE-файлов, но и запуск некоторых игр. Однако на более современных устройствах при запуске могут возникать ошибки.
Способ 3: DosBox
Последнее в рамках данной статьи приложение DosBox является наиболее простым в использовании, но имеет ряд существенных ограничений в плане поддерживаемых программ. С его помощью можно запускать EXE-файлы под DOS, но невозможно производить установку. То есть, программа или игра должна быть в распакованном виде.
1. Мы привели разные источники для скачивания приложения, так как существует несколько версий DosBox. В ходе инструкции будет использоваться версия Turbo.
2. Скачайте и установите приложение на Android-устройство. По завершении инсталляции его открывать не требуется.
3. Перейдите в корневой каталог «sdcard/Download», создайте папку с произвольным названием и поместите в нее открываемые EXE-файлы.
4. Запомните путь к папке с исполняемыми файлами и откройте приложение DosBox.
5. После «C:>» введите команду cd имя_папки , где «имя_папки» нужно заменить на подходящее значение.
6. Дальше укажите имя открываемого EXE-файла без расширения.
7. Если программа или игра находится в рабочем состоянии, она запустится.
Преимуществом в данном случае является запуск практически любого приложения под DOS с более или менее приемлемым управлением. Кроме того, большинство игр работают плавно без зависаний.
Нами было рассмотрено три разных варианта, каждый из которых подойдет в определенных случаях и поможет вам с запуском EXE-файлов на телефоне. В отличие от запуска современных приложений на Android, эмуляторы более стабильно работают на устаревших версиях платформы.