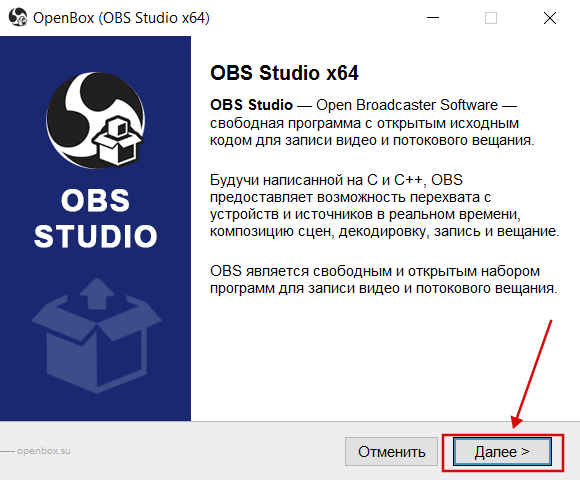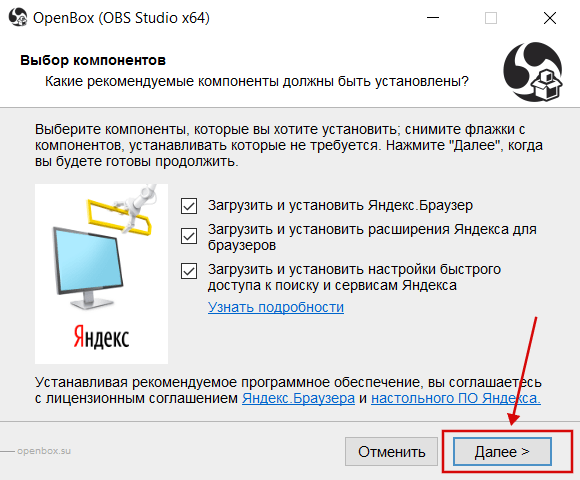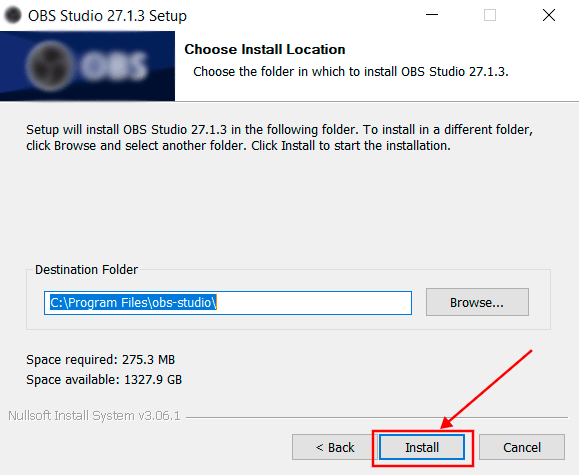|
Категория: | Стриминг, запись видео. |
| Поддерживаемые ОС: | Windows 7 | |
| Разрядность: | 32 bit, 64 bit, x32, x64 | |
| Для устройств: | Компьютер | |
| Язык интерфейса: | на Русском | |
| Версия: | Последняя | |
| Разработчик: | Сообщество OBS |
Программа бесплатна по этому скачать OBS Studio для Windows 7 не будет сложной задачей, многие геймеры и стримеры выбирают Windows 7 как стабильную систему, поддерживающую практически все старые и новые игры. Для трансляции потока чаще выбирают Twitch, а для загрузки готовых видео — YouTube. Практически все используют программу OBS Studio, которая совершенно бесплатна, но имеет огромный функционал.
OBS Studio для Windows 7 на компьютер
Для хорошей трансляции нужно, чтобы зрители видели лицо стримера. Людям интересно наблюдать за живыми неподдельными эмоциями. Для этого в OBS Studio можно создать несколько сцен. Первая — игра или какое-то приложение, например, Photoshop или Visual Studio Code. Вторая — видео с веб-камеры, добавить которое можно в разделе «Источники». Утилита ОБС Студио позволяет накладывать сцены слоями, чтобы лицо стримера всегда было сверху. Некоторые игры на Windows 7 могут не сразу корректно отображаться в трансляции, но для этого в программе для стримингов есть много настроек, позволяющих решить все проблемы.
Например, изменить приоритеты захвата, выбрать перехватчик, запустить утилиту от имени администратора или выставить совместимость с другой операционной системой. Для добавления интерактивности в трансляцию, можно добавить еще 1 сцену, которая будет отображать чат или донаты. Многие стримеры ставят мини-видео, записанные заранее, на крупные суммы от зрителей. Всего OBS Studio поддерживает до 8 отдельных сцен, которые можно показывать одновременно, включать и деактивировать при необходимости. Таким образом создаются увлекательные трансляции и интересные видео для выгрузки в YouTube.
OBS Studio для версий windows:
|
|
Возможности и преимущества OBS Studio
Онлайн стриминг
Запись видео с экрана
Минимум нагрузки на ПК
Множество настроек
Скачать OBS Studio для Windows 7 бесплатно
| Приложение | OS | Распаковщик | Формат | Версия | Загрузка |
|---|---|---|---|---|---|
| OBS Studio | Windows 7 | OpenBox | x64 | Бесплатно (на русском) |
Скачать ↓ |
| OBS Studio | Windows 7 | OpenBox | x32 | Бесплатно (на русском) |
Скачать ↓ |
Как установить OBS Studio для windows 7:
Запустите файл.
Ознакомьтесь с информацией и нажмите «Далее».
Нажмите «Далее», или снимите галочки с рекомендуемого ПО и нажмите «Далее». Если снять все галочки, рекомендуемое ПО не установится!
После всех шагов нажмите «Установить».
OBS Studio распространяется абсолютно бесплатно. Разработчики регулярно выпускают обновления, где исправляют баги, улучшают скорость и стабильность работы, а также добавляют новые функции. Утилита поддерживает современные стандарты кодировки видео (H264, AAC). В параметрах можно настраивать источники звука, изменяя каждый из них под свои нужды. Например, при игре в компании у некоторых людей микрофоны могут быть слишком чувствительными. В OBS Studio можно настроить громкость каждого источника. Панель управления интуитивно понятна и ее можно вынести в отдельное место или другой экран для удобства.
OBS Studio (Open Broadcaster Software) — это бесплатная программа на русском языке для записи видео и стримов на Twitch, YouTube, GoodGame, SC2TV, Hitbox.TV и любые другие RTMP-серверы трансляций.
Доступны версии для Windows, mac OS X, и Linux.
Также вы можете собрать OBS Studio вручную из открытого исходного кода.
Скачать OBS Studio для Windows
Поддерживаемые ОС Windows (32 bit и 64 bit):
- Windows 11
- Windows 10
- Windows 8 and 8.1
Скачать OBS Studio для mac OS X
Скачать OBS Studio для Linux
Ubuntu Linux
Требования
На Ubuntu 14.04 требуется FFmpeg. Если он вас не установлен (если вы не уверены, то скорее всего у вас его нет), то вы можете установить FFmpeg его при помощи следующих команд:
sudo add-apt-repository ppa:kirillshkrogalev/ffmpeg-next sudo apt-get update && sudo apt-get install ffmpeg
Установка OBS (Ubuntu 14.04 или новее)
Вы можете установить OBS Studio при помощи следующих команд:
sudo add-apt-repository ppa:obsproject/obs-studio sudo apt-get update && sudo apt-get install obs-studio
Arch Linux
Скачать (x86_64) [неофициальная сборка]
Исходный код OBS Studio :
- zipball (zip архив)
- tarball (tar архив)
Исходный код ветки master:
- master.zip
OBS Studio is a free and open source software for video recording and live streaming. Download and start streaming quickly and easily on Windows, Mac or Linux. Control your stream from your Windows PC desktop with this software! Download OBS Studio Offline Installer Setup for Windows.
OBS Classic and OBS Studio are both equipped with a powerful API, enabling plugin development to provide further customization and functionality specific to your needs. Work with developers in the streaming community to get the features you need. OBS has been rebuilt from the ground up to be even more lightweight and high performance than before.
Is OBS Studio safe to use? Is it virus free?
Yes! This great software is an open-source project, which means the programming code is open for anyone to look at or improve, so you can see exactly how it works. Any changes to the code are reviewed by other OBS contributors, so no one can add anything malicious. As long as you download OBS from this website, you will receive the latest version which is safe to use and free of malware. OBS contains no advertisements or bundled software/adware and it will never ask for payment. If you’ve been asked to pay for OBS, this is a scam and you should request a refund or chargeback the payment.
Features and Highlights
High Performance
High performance real time video/audio capturing and mixing. Create scenes made up of multiple sources including window captures, images, text, browser windows, webcams, capture cards and more.
Scenes
Set up an unlimited number of scenes you can switch between seamlessly via custom transitions.
Intuitive Audio Mixer
Intuitive audio mixer with per-source filters such as noise gate, noise suppression, and gain. Take full control with VST plugin support.
Filters
For video sources such as image masking, color correction, chroma/color keying, and more.
Configuration Options
Powerful and easy to use configuration options. Add new Sources, duplicate existing ones, and adjust their properties effortlessly.
Settings Panel
Streamlined Settings panel gives you access to a wide array of configuration options to tweak every aspect of your broadcast or recording.
Modular Dock
Modular ‘Dock’ UI allows you to rearrange the layout exactly as you like. You can even pop out each individual Dock to its own window.
Video Transitions Effects
Choose from a number of different and customizable transitions for when you switch between your scenes or add your own stinger video files.
Amazing Hotkeys
Set hotkeys for nearly every sort of action, such as switching between scenes, starting/stopping streams or recordings, muting audio sources, push to talk, and more.
Studio Mode
Studio Mode lets you preview your scenes and sources before pushing them live. Adjust your scenes and sources or create new ones and ensure they’re perfect before your viewers ever see them.
Multiview
Get a high level view of your production using the Multiview. Monitor 8 different scenes and easily cue or transition to any of them with merely a single or double click.
Also Available: Download OBS Studio for Mac and OBS Studio Portable
Download OBS Studio (32-bit) Latest Version
OBS Studio — полностью бесплатная программа для трансляции потокового видео с компьютера в сеть интернет. Приложение работает напрямую с различными сервисами трансляции, такими как Twitch, Youtube или DailyMotion. Также предусмотрена возможность сохранения отснятых видеоматериалов в файл.
Рекомендуем: Программы для записи видео с экрана
Ключевая функция приложения OBS Studio — захват видео и последующая его трансляция в сеть либо сохранение в виде видеозаписей на компьютере. В качестве источника видео пользователь может выбрать следующие объекты:
- Видеокамера, подключенная к компьютеру. Программа OBS Studio полностью перехватывает контроль над веб-камерой, предоставляя возможность настройки получаемого с нее видеоизображения — яркость, контрастность, увеличение, разрешение видеокартинки и прочее.
- 3D-приложения и игры. При помощи OBS Studio можно осуществлять захват трехмерных приложений и игр прямо во время их работы.
- Картинка монитора. Приложение также способно снимать и транслировать все, что происходит на пользовательском мониторе.
- Отдельное окно. Если требуется записать действия, выполняющиеся в одном из окон запущенных программ, либо осуществлять трансляцию всего происходящего в конкретном окне, данная программа также сможет прийти на помощь.
- Медиафайлы. Программу OBS Studio также легко использовать в качестве источника онлайн-видео или онлайн-аудио. Для этого достаточно выбрать нужный медиафайл и начать его передачу в сеть. Это может быть, например, фильм, отснятый на камеру видеоролик или музыкальная композиция. Также в качестве потокового видео можно использовать графический файл, т.е. любую статичную или анимированную (например, GIF) картинку.
- Тексты. В приложении имеется встроенный текстовый редактор. В сеть можно транслировать все, что вбивается или копируется в редактор.
Другими словами, программа OBS Studio позволяет создавать потоковое видео «из чего угодно» для просмотра многими тысячами пользователей популярных сервисов, предоставляющих возможность трансляции видео. Помимо вышеперечисленных Twitch, YouTube и DailyMotion, приложение поддерживает работу с такими сервисами вещания как Smashcast, Mixer.com, Facebook Live,Restream.io, LiveEdu.com, Vimeo, Twitter (Periscope), Web.tv и другие.
Из дополнительных возможностей программы также следует отметить:
- Тонкая настройка качества (в большую и меньшую сторону) вещаемого видео и аудио.
- Возможность применения различных аудио и визуальных эффектов в режиме реального времени. Например, к видео можно добавить маску, хромакей и прочие эффекты. Аудиомикшер позволяет изменять тембр голоса, добавлять к аудио различные звуковые эффекты, тонко настраивать вещаемый звук при помощи многополосного эквалайзера и многое другое.
- Возможность создания и последующее быстрое переключение между несколькими сценами вещания (например, между игрой и действиями в окне браузера).
Последнее — программа OBS Studio полностью переведена на русский язык, имеет простой интерфейс, в котором очень легко сориентироваться, найти нужную функцию, изменить те или иные настройки. Приложение OBS Studio поддерживает ОС Windows 7, 8/8.1 и 10 (32 и 64 бит).
ЧЁРНЫЙ ЭКРАН ПРИ ЗАХВАТЕ ЭКРАНА В OBS STUDIO — ЧТО ДЕЛАТЬ?
Проблема «Черного экрана» при захвате видео в OBS Studio может быть вызвана некорректными настройками программы или системы либо аппаратно-техническими особенностями компьютера (относится к ноутбукам).
Первым делом следует попробовать изменить параметры того или иного режима записи. Для режима «Захват игры» выставляем следующие настройки:
- Режим: «Захват отдельного окна».
- Окно: выберите окно записываемой программы (должна быть запущена в данный момент).
- Приоритет согласования окна: «Сравнить заголовок, в противном случае найти окно того же типа».
- Поставить галочку: «Использовать перехватчик, совместный с защитой от читов».
- Сохраните настройки и проверьте захват видео. Если не помогло, задействуйте опцию «Режим захвата SLI/Crossfire (Медленно)».
Для режима «Захват экран» выставляем (если требуется записать игру, предварительно ее следует перевести в оконный режим работы):
- Окно: выберите запущенную программу/игру.
- Приоритет согласования окна: «Сравнить заголовок, в противном случае найти окно того же типа».
- Галочку на опцию «Совместимость с мульти-адаптером».
Еще несколько способов устранения черного экрана OBS Studio:
- Попробуйте запустить программу от имени администратора: правый клик по иконке OBS Studio, затем выбрать «Запуск от имени администратора».
- Запустите OBS Studio в режиме совместимости с более ранней (чем у вас установлена) версией Windows: правый клик по ярлыку OBS Studio > Свойства > Вкладка «Совместимость» > Галочку на опцию «Запустить программу в режиме совместимости с:» > Выберите в списке ниже последний пункт (Windows 8, 7 и т.д.).
- Только для Windows 10 с номером сборки «1909» и выше:
- В системную поисковую строку (Win + S) впишите «Настройки графики» и запустите искомое приложение.
- Выберите «Классическое приложение» и кликните «Обзор».
- Укажите путь до исполняемого EXE-файла программы OBS Studio (чтобы определить место расположения — правый клик по ярлыку OBS Studio, затем «Расположение файла»). Для 32-битных систем это файл «obs32.exe», для 64-разрядных — «obs64.exe».
- Кликните по значку «OBS Studio», затем — «Параметры». ◦ Если захват производится в режиме «Захват игры» выберите «Высокая производительность», если в режиме «Захват экрана» — «Энергосбережение».
- Если проблема с черным экраном возникает именно в играх, можно попробовать сменить в их настройках графический ускоритель (DirectX 11/12).
Для владельцев ноутбуков все эти манипуляции с настройками могут оказаться бесполезными либо малоэффективными (запись осуществляется, но рывками, зависаниями и т.п.). Современные мобильные компьютеры оснащаются сразу двумя типами видеокарт — интегрированной и дискретной. Все запускаемые в системе приложения могут использовать и тот, и другой видеоадаптер, однако OBS Studio может захватывать картинку только от одной видеокарты.
По умолчанию OBS Studio настроен на захват изображения дискретной видеокарты. Потому при попытке записи рабочего стола и окон 2D-программ (браузер, например), использующих для вывода изображения интегрированную видеокарту, OBS Studio ничего записать не может, т.к. он принимает сигнал от неиспользуемого в данный момент видеоадаптера. Способ устранения данной проблемы зависит от производителя видеокарты.
Для видеокарт NVIDIA:
- Запустите «Панель управления NVIDIA» (правый клик по пустому месту рабочего стола > «Панель управления NVIDIA»).
- Откройте раздел «Параметры 3D», затем подраздел «Управление параметрами 3D».
- Откройте вкладку «Программные настройки» в центре окна. Выберите из списка программу «OBS Studio». Если отсутствует, кликните «Добавить» и укажите путь EXE-файла OBS Studio.
- В раскройте список в блоке «Выберите предпочтительный интерфейс…» и выберите в нем «Интегрированное графическое оборудование». Примените настройки.
Данная настройка позволяет задать для OBS Studio в качестве видеокарты по умолчанию интегрированный адаптер. А, значит, перед записью игр в настройках NVIDIA следует вновь установить «Использовать глобальный параметр…».
В «Панели управления NVIDIA» также можно указать всем программам использование только интегрированной видеокарты. Это поможет выполнять запись всего монитора, однако в случае с играми будет наблюдаться снижение производительности. Чтобы это сделать, в разделе «Управление параметрами 3D» откройте вкладку «Глобальные параметры» и установите в блоке «Предпочитаемый графический процессор» вариант «Интегрированное графическое оборудование».
Инструкцию для видеокарт AMD здесь приводить не будем — она довольно большая. Но с ней можно ознакомиться на официальном сайте AMD.
OBS STUDIO — КАК НАСТРОИТЬ ЗАПИСЬ ВИДЕО С ЭКРАНА?
Программа OBS Studio позволяет тонко настроить функцию записи (захвата экрана), включая качество сохраняемого видео. Для входа в меню настроек в блоке «Управление» (нижняя часть окна программы) выберите «Настройки» и следуйте инструкции:
- Откройте вкладку «Вывод».
- Режим вывода: «Расширенный».
- Тип: «Обычный».
- Путь записи: укажите место сохранения видеозаписей.
- Формат записи: выберите формат сохраняемого видео (например, для YouTube лучший вариант — MP4).
- Звуковая дорожка: «1».
- Кодировщик (кодек, используемый для форматирования): для обычного видео с экранга подойдет «x264».
- Дальнейшие настройки определяют качество видео, они различны для каждого отдельного кодека. В случае с «x264» в параметре «Управление битрейтом» выставите «CRF», в настройке самого «CRF» укажите «15-25». Параметр «Предустановка использования ЦП» отвечает за нагрузку на процессор — чем выше указано тут, тем лучше будет на выходе качество видео.
Чтобы изменить параметры выходного видео, откройте вкладку «Видео». Затем:
- Базовое разрешение: выберите желаемое разрешение для видео.
- Выходное разрешение: можно установить то же, что и в предыдущем параметре, либо меньше — это позволит снизить размер видео, но ухудшится его качество (картинка будет растянута на разрешение, указанное выше).
- Фильтр оставляем.
- Общее значение FPS: чем выше значение, тем качественней и больше видео.
НАСТРОЙКА OBS STUDIO ДЛЯ СТРИМА
Для изменения параметров трансляции в OBS Studio откройте настройки программы. Во вкладке «Вещание» выберите сервис, на который будет происходить трансляция, затем перейдите во вкладку «Вывод»:
- Включите «Расширенный» режим настроек и откройте вкладку «Потоковое вещание».
- Кодировщик: тут два варианта, определяющие как будет кодироваться видео — программно (x264) или аппаратно (NVENC H.264). Для слабых ПК рекомендуется использовать «x264».
- Управление битрейтом: можно оставить как есть.
- Битрейт: чем выше значение, тем четче и плавней будет происходить трансляция видео, но потребует от принимающей стороны (зрителей) высокой скорости интернет-соединения.
- Предустановка использования ЦП: «placebo» (наиболее низкое потребление ресурсов процессора), «ultrafast» (высокое потребление ресурсов ЦП). Данную опцию следует менять в соответствии с мощностью (производительностью) имеющегося процессора.
КАК ПОДКЛЮЧИТЬ КАМЕРУ ТЕЛЕФОНА К OBS STUDIO?
В OBS Studio отсутствует функция, позволяющая напрямую получать изображение с камеры смартфона. Однако это можно реализовать другим способом:
- Установите на телефон приложение с функцией вещания видео в сеть (например, LiveDroid для Android-девайсов).
- Запустите трансляцию. Программа на телефоне отобразит URL-адрес, куда осуществляется вещание.
- В программе OBS Studio в блоке «Источники» (нижняя часть окна) кликните «+», затем выберите «Браузер», нажмите «ОК» в открывшемся окне.
- Откроется еще одно окно. В поле «Адрес URL» укажите URL-адрес, полученный из программы для смартфона.
- Если необходимо, установите размер видео ниже.
Существует еще одна разновидность стриминг-приложений для смартфонов, вещающих не в сеть а напрямую на компьютер. При этом на ПК должна быть установлена ПК-версия этой программы, которая служит для приема видео. Например, AirDroid (для Android и iOS). При использовании таких приложений в качестве источника видео для трансляции в OBS Studio следует выбрать «Захват окна», а затем указать программу, на которую транслируется видео с телефона.
КАК УБРАТЬ ФОНОВЫЙ ШУМ МИКРОФОНА В OBS STUDIO?
Перед манипуляциями с настройками в программе OBS Studio следует проверить, присутствует ли шум в микрофоне при записи в других приложениях. В Windows 7, например, есть системное приложение «Звукозапись», в Windows 10 — «Запись голоса». И ту, и другую программу можно найти в поиске меню «Пуск».
Если шум присутствует и при записи в других программах, тогда причину следует искать в самом микрофоне или драйвере аудиокарты. Если его нет, переходите к настройке OBS Studio:
- Первым делом в нижней части окна в блоке «Микшер аудио» попробуйте уменьшить чувствительность микрофона, передвинув ползунок влево.
- Если не помогает, кликните по значку шестеренки напротив ползунка, затем выберите «Фильтры».
- Нажмите снизу «+» и выберите «Шумоподавление».
- Кликните по добавленному фильтру в левой части окна.
- В параметре «Способ» по умолчанию встанет значение «RNNoice», подразумевающее высокую нагрузку на ЦП, что не позволит нормально записывать звук при воспроизведении на компьютере, например, игр.
- Если требуется высокая производительность, выберите «Speex», затем отрегулируйте «Уровень подавления».
OBS Studio
для Windows
OBS Студия — бесплатное программное обеспечение для записи видео и стриминга на Twitch, Youtube и других подобных сервисах. Предлагает широкий набор функций и мощный API, который позволяет создавать свои собственные уникальные плагины. Поддержка выходов нескольких потоков и сцен предварительных просмотров.
Это приложение позволит наладить Ваш стрим с обзором игр и программ, проводить онлайн лекции и семинары, удаленные конференции и многое другое.
Возможности:
- Кодирование с использованием H264 (x264) и AAC.
- Поддержка технологии Intel Quick Sync Video (QSV) и NVIDIA NVENC.
- Возможность добавлять неограниченное количество сцен и источников.
- Стримить на Twitch, YouTube, DailyMotion, Hitbox, GoodGame и любые другие сервисы, работающие по протоколу RTMP.
- Запись игры, видео с экрана компьютера, веб-камеры и других источников в формате MP4 или FLV.
- Захват игры с использованием GPU для максимально производительного стриминга.
- Запись видео с различных устройств с помощью DirectShow (с веб-камер, карт захвата и т.д.).
- Открытый исходный код.
- и много других возможностей.
В общем, OBS Studio можно смело назвать одним из лучших инструментов для обеспечения потокового вещания в Интернете мультимедийных трансляций с широкими возможностями по настройке вашего проекта.
ТОП-сегодня раздела «Потоковое видео»
OBS Studio 29.0.2
OBS Студия — приложение для стримов на Twitch, Youtube, а также записи игр, видео с экрана, веб-камер,…
ACE Stream 3.1.32
ACE Stream — мультимедийная платформа на основе технологии P2P, которая позволяет в режиме…
ProgDVB 7.48.7
ProgDVB — бесплатное приложение, предоставляющее пользователю доступ к огромному количеству…
Отзывы о программе OBS Studio
миша про OBS Studio 28.1.2 [17-01-2023]
очень просто скачать
| 2 | Ответить
??? про OBS Studio 28.0.1 [19-09-2022]
Уважаемые разработчики, как настроить обс под монитор? Поскольку я не могу настроить стрим из-зо того что я прост не могу нажать на кнопки она даже не видны на моём мониторе
1 | 5 | Ответить
сергей про OBS Studio 27.2.4 [30-07-2022]
при трансляции на ютубе сильно тормозит, пришлось удалить ибо не чего пространство занимать в моем компьютере. Скачал в телефоне камера лайф, нни какого торможения абсолютно
7 | 5 | Ответить
CutBox про OBS Studio 26.1.1 [10-01-2021]
Если ей уметь пользоваться, то можно настроить стрим как душе угодно, или записать геймплей.
9 | 7 | Ответить
vladimir про OBS Studio 25.0.8 [24-08-2020]
obs studio- самая лучшая программа для записи видео (может писать как с включенным микрофоном так и выключенным микрофоном) в стандарте mp4,mkf)
27 | 8 | Ответить

OBS Studio
19.0.3
мощная студия для стриминга и записи видео с экрана
Средний рейтинг
73% — 184 голосов
- 1
- 2
- 3
- 4
- 5
OBS Studio мощная программа для захвата видео с экрана и трансляций, отличается широчайшим набором функциональных возможностей, но одновременно с этим, она достаточно проста в пользовании (типичный интерфейс — панель меню, окно предпросмотра, области со сценами, источниками и микшерами).
- Встроенный графический и видеоредактор;
- Каждый источник автоматически становится глобальным;
- Возможность перестановки сцен и источников;
- Наличие контроля громкости на каждом источнике;
- Легкое редактирование разделенных по слоям источников;
- Осуществление мультиплексирования записей (конвертация их с .flv на .mp4).
Возможности программы
При необходимости, можно будет настраивать и изменять следующие параметры:
- Языковые настройки;
- Возможность выбора типа вещания из пользовательского (чаще всего используется YouTube);
- Режим вывода – позволяет воплотить в жизнь множество дополнительных функций.
Недостатки
Невозможно редактирование материалов в режиме полноэкранного просмотра.
6 скриншотов для OBS Studio
Дополнительная информация
Разработчик
Лицензия
Русский язык
Есть
Возраст
0+
Обновлено
Текущая версия
19.0.3
Совместимость
Windows 10, 8.1, 8, 7, Vista, XP
Разрядность
32 и 64 bit
OBS Studio
для компьютера
Добавить комментарий
©
screen-record.ru
2023
Программы для записи видео с экрана