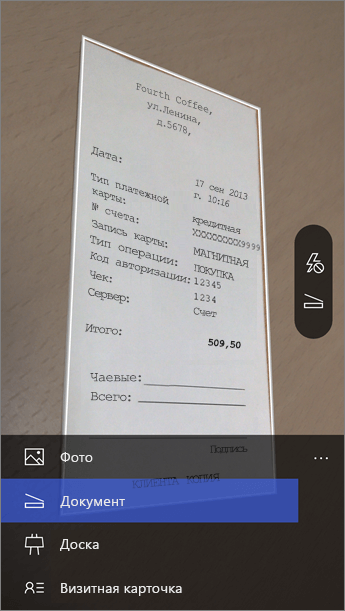✔ Наш обзор
1. Вы можете использовать Microsoft Lens для преобразования изображений в файлы форматов PDF, Word, PowerPoint и Excel, оцифровки печатного и рукописного текста для последующего сохранения в OneNote, OneDrive или на локальном устройстве.
Скриншоты






загрузить и установить Microsoft Lens: PDF Scanner на вашем персональном компьютере и Mac
Некоторые приложения, например, те, которые вы ищете, доступны для Windows! Получите это ниже:
| SN | заявка | Скачать | рецензия | Разработчик |
|---|---|---|---|---|
| 1. |  Microsoft Solitaire Collection Microsoft Solitaire Collection
|
Скачать
|
4.8/5 2,052 рецензия 4.8 |
Xbox Game Studios |
| 2. |  Microsoft Photos Microsoft Photos
|
Скачать | 4/5 2,042 рецензия 4 |
Microsoft Corporation |
| 3. |  Microsoft To Do: Lists, Tasks & Reminders Microsoft To Do: Lists, Tasks & Reminders
|
Скачать | 4.6/5 2,014 рецензия 4.6 |
Microsoft Corporation |
Или следуйте инструкциям ниже для использования на ПК :
Выберите версию для ПК:
- Windows 7-10
- Windows 11
Если вы хотите установить и использовать Microsoft Lens: PDF Scanner на вашем ПК или Mac, вам нужно будет загрузить и установить эмулятор Desktop App для своего компьютера. Мы усердно работали, чтобы помочь вам понять, как использовать app для вашего компьютера в 4 простых шагах ниже:
Шаг 1: Загрузите эмулятор Android для ПК и Mac
Хорошо. Прежде всего. Если вы хотите использовать приложение на своем компьютере, сначала посетите магазин Mac или Windows AppStore и найдите либо приложение Bluestacks, либо Приложение Nox . Большинство учебных пособий в Интернете рекомендуют приложение Bluestacks, и у меня может возникнуть соблазн рекомендовать его, потому что вы с большей вероятностью сможете легко найти решения в Интернете, если у вас возникнут проблемы с использованием приложения Bluestacks на вашем компьютере. Вы можете загрузить программное обеспечение Bluestacks Pc или Mac here .
Шаг 2: установите эмулятор на ПК или Mac
Теперь, когда вы загрузили эмулятор по вашему выбору, перейдите в папку «Загрузка» на вашем компьютере, чтобы найти приложение эмулятора или Bluestacks.
Как только вы его нашли, щелкните его, чтобы установить приложение или exe на компьютер или компьютер Mac.
Теперь нажмите «Далее», чтобы принять лицензионное соглашение.
Чтобы правильно установить приложение, следуйте инструкциям на экране.
Если вы правильно это сделаете, приложение Emulator будет успешно установлено.
Шаг 3: Microsoft Lens: PDF Scanner для ПК — Windows 7/8 / 10/ 11
Теперь откройте приложение Emulator, которое вы установили, и найдите его панель поиска. Найдя его, введите Microsoft Lens: PDF Scanner в строке поиска и нажмите «Поиск». Нажмите на Microsoft Lens: PDF Scannerзначок приложения. Окно Microsoft Lens: PDF Scanner в Play Маркете или магазине приложений, и он отобразит Store в вашем приложении эмулятора. Теперь нажмите кнопку «Установить» и, например, на устройстве iPhone или Android, ваше приложение начнет загрузку. Теперь мы все закончили.
Вы увидите значок под названием «Все приложения».
Нажмите на нее, и она перенесет вас на страницу, содержащую все установленные вами приложения.
Вы должны увидеть . Нажмите на нее и начните использовать приложение.
Шаг 4: Microsoft Lens: PDF Scanner для Mac OS
Привет. Пользователь Mac!
Шаги по использованию Microsoft Lens: PDF Scanner для Mac точно такие же, как для ОС Windows выше. Все, что вам нужно сделать, это установить Nox Application Emulator или Bluestack на вашем Macintosh. Вы можете получить Это здесь .
Спасибо за чтение этого урока. Хорошего дня!
Google play stats — Microsoft Lens: PDF Scanner
| Скачать | Разработчик | Рейтинг | Score | Текущая версия | Совместимость |
|---|---|---|---|---|---|
| Apk для ПК | Microsoft Corporation | 1,406,102 | 5 | 16.0.12430.20112 | Android 5.0+ |
Microsoft Lens: PDF Scanner На iTunes
| Скачать | Разработчик | Рейтинг | Score | Текущая версия | Взрослый рейтинг |
|---|---|---|---|---|---|
| Бесплатно На iTunes | Microsoft Corporation | 4070 | 4.82285 | 2.59.4 | 4+ |
Как скачать и установить Microsoft Lens в Windows 11
Чтобы использовать мобильные приложения в Windows 11, необходимо установить Amazon Appstore. Как только он будет настроен, вы сможете просматривать и устанавливать мобильные приложения из кураторского каталога. Если вы хотите запускать приложения Android на своей Windows 11, это руководство для вас..
Шаги по настройке компьютера и загрузке приложения Microsoft Lens в Windows 11:
- Проверьте, совместим ли ваш компьютер: Вот минимальные требования:
- RAM: 8GB (минимум), 16GB (рекомендованный)
- Хранение: SSD
- Processor:
- Intel Core i3 8th Gen (минимум или выше)
- AMD Ryzen 3000 (минимум или выше)
- Qualcomm Snapdragon 8c (минимум или выше)
- Processor Architecture: x64 or ARM64
- Проверьте, имеет ли Microsoft Lens собственную версию Windows. Сделай это здесь ». Если собственная версия отсутствует, перейдите к шагу 3.
- Установите Amazon Appstore из Microsoft Store. Сделай это здесь ». При выборе «Получить» начнется установка приложения и автоматически установится подсистема Windows для Android.
- После установки Amazon Appstore и приложение «Настройки подсистемы Windows для Android» появятся в меню «Пуск» и списке приложений. Откройте Amazon Appstore и войдите в свою учетную запись Amazon.
- Перейдите в магазин приложений Amazon и выполните поиск по слову « Microsoft Lens ». Откройте страницу приложения, щелкнув значок приложения. Нажмите «Установить». После установки нажмите «Открыть», чтобы начать использовать приложение Microsoft Lens.
Особенности и описания
Microsoft Lens обрабатывает, улучшает и делает читабельными документы и картинки на досках.
Вы можете использовать Microsoft Lens для преобразования изображений в файлы форматов PDF, Word, PowerPoint и Excel, оцифровки печатного и рукописного текста для последующего сохранения в OneNote, OneDrive или на локальном устройстве. Кроме того, вы можете импортировать изображения, сохраненные на вашем устройстве, с использованием Галереи.
ПРОИЗВОДИТЕЛЬНОСТЬ НА РАБОЧЕМ МЕСТЕ
• Сканируйте и загружайте все свои заметки, квитанции и документы
• Отсканируйте изображение на доске в конце совещания для последующего отслеживания действий
• Сканируйте печатные или рукописные заметки, сделанные на совещании для внесения в них изменения и последующего обмена ими
• Держите бизнес-контакты под рукой, отсканируйте визитные карточки и сохраните их в список своих контактов
• Выбирайте формат PDF, изображение, Word или PowerPoint для сохранения в OneNote, OneDrive или на локальном устройстве
ПРОИЗВОДИТЕЛЬНОСТЬ ВО ВРЕМЯ УЧЕБЫ
• Сканируйте раздаточные материалы в классе и делайте примечания к ним в Word и OneNote
• Сканируйте рукописные заметки для оцифровки и последующего внесения изменений в них (поддерживается только для английского языка)
• Делайте снимок доски или классной доски для последующего использования, при работе в автономном режиме без подключения к Интернету
• Храните, сделанные в классе заметки и организуйте свои исследования в OneNote без дополнительного программного обеспечения
Присоединяйтесь к бета-программе по этой ссылке, чтобы получить предварительную версию следующей версии Microsoft Lens и помочь сделать ее лучше, предоставив нам отзывы: https://testflight.apple.com/join/aRahHf00
заявка рецензия
-
Очень хорошо)
Пользуюсь на всех платформах, устраивает на 100%
-
Отлично!
Меня друг познакомил с этим приложением и теперь экономлю на сканировании документов! Очень классно!
А мне как студенту постоянно приходится что-то копировать, сканировать. Очень выручает! Спасибо! -
Удобный сканер документов.
Все документы делает хорошо, особенно с доски. Очень советую всем👍
Microsoft Lens: PDF Scanner для ПК: Как скачать и установить на ПК Windows





Загрузите приложение, например Microsoft Lens: PDF Scanner, на ПК с Windows! Прямая загрузка ниже:
Кроме того, следуйте приведенным ниже инструкциям, чтобы использовать Microsoft Lens: PDF Scanner на своем ПК:
Чтобы получить Microsoft Lens: PDF Scanner работать на вашем компьютере легко. Вам обязательно нужно обратить внимание на шаги, перечисленные ниже. Мы поможем вам скачать и установить Microsoft Lens: PDF Scanner на вашем компьютере в 4 простых шага ниже:
1: Загрузить эмулятор приложения Andriod
Эмулятор имитирует / эмулирует устройство Android на вашем компьютере, облегчая установку и запуск приложений Android, не выходя из вашего ПК. Для начала вы можете выбрать одно из следующих приложений:
i. Nox App .
ii. Bluestacks .
Я рекомендую Bluestacks, так как он очень популярен во многих онлайн-уроках
2: Теперь установите программный эмулятор на ПК с Windows
Если вы успешно загрузили Bluestacks.exe или Nox.exe, перейдите в папку «Загрузки» на вашем компьютере или в любое место, где вы обычно храните загруженные файлы.
- Найдя его, нажмите его. Начнется процесс установки.
- Примите лицензионное соглашение EULA и следуйте инструкциям на экране.
Если вы сделаете все правильно, Программное обеспечение будет успешно установлено.
3: С помощью Microsoft Lens: PDF Scanner на компьютере
После установки откройте приложение эмулятора и введите Microsoft Lens: PDF Scanner в строке поиска. Теперь нажмите Поиск. Вы легко увидите желаемое приложение. Нажмите здесь. Это будет отображаться Microsoft Lens: PDF Scanner в вашем программном обеспечении эмулятора. Нажмите кнопку Установить, и ваше приложение начнет установку. Чтобы использовать приложение, сделайте это:
Вы увидите значок «Все приложения».
Нажмите, чтобы перейти на страницу, содержащую все ваши установленные приложения.
Вы увидите app icon. Нажмите, чтобы начать использовать ваше приложение. Вы можете начать использовать Microsoft Lens: PDF Scanner для ПК!
Другие источники загрузки
Скачать для Android — Ссылка 1 ↲
Бесплатно В iTunes ↲
отказ
Microsoft Lens: PDF Scanner разработан Microsoft Corporation. Этот сайт не имеет прямого отношения к разработчикам. Все товарные знаки, зарегистрированные товарные знаки, названия продуктов и названия компаний или логотипы, упомянутые здесь, являются собственностью их соответствующих владельцев.
Если вы считаете, что это приложение / игра нарушает ваши авторские права, пожалуйста, Свяжитесь с нами здесь. Мы DMCA-совместимы и рады работать с вами. Пожалуйста, найдите DMCA страница здесь.
Важно:
-
Некоторые облачные службы в Office Lens для Windows, такие как сохранение изображений в OneDrive, OneNote, Word, PowerPoint или PDF, недоступны с 31 декабря 2020 г. Вы можете продолжать использовать любые другие возможности приложения, установленные на вашем компьютере или устройстве.
-
С 1 января 2021 года Office Lens для Windows 10 больше не доступен для загрузки из Microsoft Store. Чтобы и дальше пользоваться всеми функциями Office Lens, рекомендуется скачать и использовать последнюю версию Microsoft Lens для iOS или Microsoft Lens для Android на своем мобильном устройстве.
С помощью Office Lens можно легко фотографировать заметки и информацию на досках и вывесках, а также в меню, записках и других источниках, содержащих много текста. Вам больше не придется на скорую руку делать заметки, которые могут потеряться, или полагаться на нечеткие изображения. В этом приложении также удобно фотографировать эскизы, чертежи, уравнения и даже рисунки без текста.
В Office Lens можно избавиться от теней и неровных углов, чтобы повысить качество снимков. Документы и изображения досок можно добавлять в приложения Word, PowerPoint, OneNote и OneDrive, а также сохранять в формате PDF или отправлять по почте.
Выбор режима
Открыв Office Lens, вы можете сразу выбрать один из режимов: «Фотография», «Документ», «Доска» или «Визитная карточка». Это необходимо, чтобы снимки в Office Lens выглядели на все сто.
Фотография . Этот режим хорошо подходит для пейзажных и портретных снимков.
Документ . В этом режиме вы можете легко запечатлеть даже очень мелкий текст и все детали на странице. Это удобно, если вы фотографируете плакаты, рекламные буклеты или меню в ресторанах.
Доска. В этом режиме удобно снимать заметки. Office Lens корректирует изображения, чтобы сделать фон не слишком ярким, а текст — более разборчивым. Этот режим также идеально подходит для досок и эскизов.
Визитная карточка . В этом режиме можно извлечь контактные данные и сохранить их в списке контактов на iPhone или вставить в OneNote. В настоящее время лучше всего распознаются визитные карточки на английском, немецком, испанском и упрощенном китайском.
Создание снимка
Укажите, нужно ли использовать вспышку, и убедитесь, что нужный объект попадает в кадр. Нажмите кнопку камеры, чтобы сделать снимок. При желании вы можете импортировать имеющуюся фотографию из галереи на своем устройстве. Если вам потребуется сделать еще один дубль, коснитесь значка корзины, чтобы удалить прошлый кадр, а затем заново сфотографируйте отображаемый объект с помощью кнопки «Сфотографировать еще». Если вы хотите сделать больше фотографий, также нажмите «Сфотографировать еще».
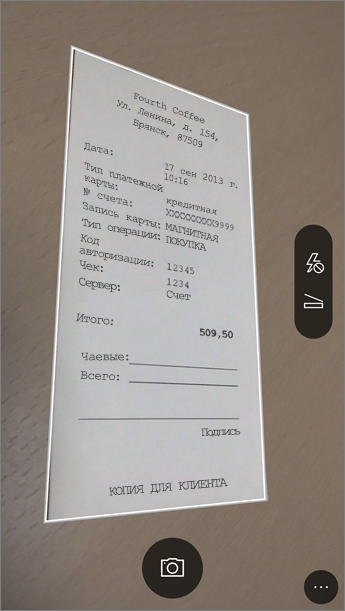
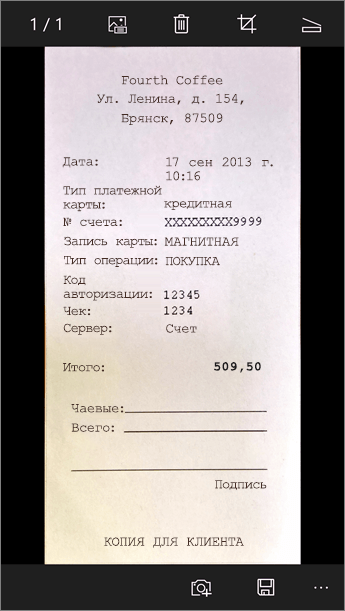
Просмотр и редактирование
Перед сохранением фотографию можно отредактировать, чтобы она выглядела в точности так, как вы хотите. Коснитесь значка обрезки, чтобы удалить ненужные части снимка. Кроме того, можно добавить к фотографии подпись. Она будет использоваться в качестве замещающего текста в OneNote и заголовка файла в OneDrive. Когда завершите редактирование, коснитесь кнопки «Сохранить в нижней части экрана». Если вы создали несколько изображений, все они отобразятся в галерее.
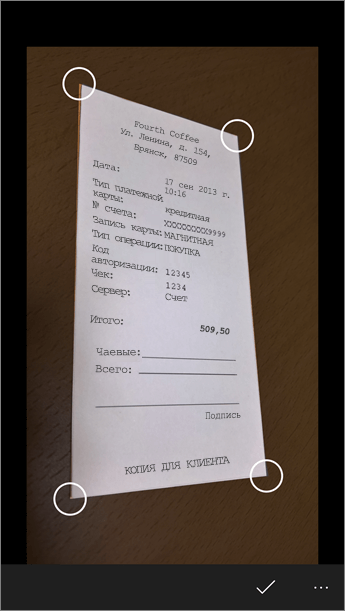
Сохранение
-
Когда будете довольны результатом, выберите место для сохранения изображения.
-
Снимки, сделанные в режимах Фотография, Документ и Доска, можно сохранять в OneNote, OneDrive, в виде файлов Word и PowerPoint, а также в формате PDF. Кроме того, вы можете сохранять их в фотогалерею на своем устройстве и менять названия.
-
-
Введите имя файла, когда это будет предложено (необязательно).
По умолчанию изображения, отправленные в OneNote, сохраняются в главной записной книжке, однако это местоположение можно изменить, чтобы максимально удобно систематизировать заметки.
Примечание: Если раньше вы не пользовались OneNote, вы найдете свои изображения в разделе «Заметки на полях» записной книжки под названием «Записная книжка пользователя <ваше_имя>». Если вы уже некоторое время работали с OneNote, то у вашей записной книжки будет другое название, например «Личная», «Личная (Интернет)» или «Моя записная книжка», а фотографии будут храниться в разделе «Неподшитые заметки».
Дополнительные сведения
Изображения, сохраняемые в файлах Word и PowerPoint или в формате PDF, помещаются в папку «Документы» в OneDrive или OneDrive для бизнеса, так что вы сможете получить к ним доступ с любого устройства. Office Lens не просто импортирует изображение в файл Word или PowerPoint. Полученные в итоге документы Word и PowerPoint являются полноценными файлами Office.
-
При преобразовании изображений в формат Word приложение Office Lens распознает печатный или рукописный текст, а также структуру документа. В полученном документе Word для редактирования будут доступны все элементы: текст, форматирование и структура (как и в любом файле, созданном вами лично).
-
При преобразовании в формат PowerPoint все нарисованные от руки линии и штрихи преобразуются в графические объекты PowerPoint, которые можно перекрасить, увеличить или уменьшить, переместить и изменить. Кроме того, вы можете удалять фон рисунков, что существенно облегчает их повторное использование в других презентациях.
-
При преобразовании в формат PDF приложение Office Lens извлекает текстовую информацию. Вы можете искать содержимое в файле с текстом, а также выделять или копировать части страницы с помощью приложения для чтения PDF-файлов.
-
Функция распознавания текста (OCR) и поддерживаемые языки
Место назначения при сохранении
Формат обрабатываемого текста или входных данных
Языки
Word, PDF, OneDrive, OneNote
Печатный текст
Английский, венгерский, греческий, датский, испанский, итальянский, китайский (традиционное письмо), китайский (упрощенное письмо), корейский, немецкий, нидерландский, норвежский, польский, португальский, русский, турецкий, финский, французский, чешский, шведский, японский
OneNote
Рукописный текст
Английский
Режим «Визитная карточка» (OneNote)
Визитная карточка
Английский, китайский (упрощенное письмо), испанский, немецкий
Важно:
-
Некоторые облачные службы в Office Lens для Windows, такие как сохранение изображений в OneDrive, OneNote, Word, PowerPoint или PDF, недоступны с 31 декабря 2020 г. С 1 января 2021 года ваши сохраненные в облаке записи на вкладке Последние загрузки могут быть недоступны из Office Lens для приложения для Windows. Вы по-прежнему сможете получить доступ к ранее сохраненным облачным записям, войдя в свою учетную запись OneDrive и открыв папку Мои файлы > Документы > Office Lens, но вы не сможете сохранять новые записи в этом месте с помощью Office Lens для приложения для Windows.
-
Чтобы и дальше пользоваться всеми функциями Office Lens, рекомендуется скачать и использовать последнюю версию Microsoft Lens для iOS или Microsoft Lens для Android на своем мобильном устройстве.
Специальные возможности
На устройстве с Windows предусмотрены специальные возможности, которые помогут вам использовать Office Lens наиболее удобным способом. Включить функции экранного диктора, экранной лупы, высокой контрастности, скрытых субтитров и т. д. можно в разделе Параметры > Специальные возможности. Дополнительные сведения можно найти на веб-сайте, посвященном специальным возможностям в Windows 10.
Дополнительные сведения
Скачать Microsoft Lens для iOS
Скачать Microsoft Lens для Android
Автор: Baguvix от 11-08-2022, 22:00, Посмотрело: 104 783, Обсуждения: 5
Microsoft Office LTSC 2021 Professional Plus / Standard + Visio + Project 16.0.14332.20358 (2022.08) (W10 / 11) RePack by KpoJIuK [Multi/Ru]
Версия программы: 16.0.14332.20358 (2022.08)
Официальный сайт: Microsoft
Официальный сайт сборщика: repack.me
Язык интерфейса: Русский, Украинский, Английский
Лечение: в комплекте
Тип лекарства: активатор AAct от Ratiborus
Системные требования:
- Windows 10 / 11 (64-bit)
Описание:
Microsoft Office 2021 — новый офисный пакет от корпорации Microsoft, который включает в себя не только передовые функции, которые помогают пользователям работать максимально продуктивно, но и эффективные решения для управления, а также более более комплексный подход к безопасности. По традиции в его состав входят такие приложения как Word, Excel, Outlook, PowerPoint, SharePoint. Последняя версия офиса может похвастаться обновлением дизайна, повышением стабильности, производительности и появлением массы интересных нововведений. Так, например, в новой версии Excel разработчики сделали ряд новых формул и графиков для более удобного анализа и отображения данных. В PowerPoint появились расширенные возможности визуальной анимации с помощью таких функций как морфинг (Morph) и масштабирование (Zoom).
ВНИМАНИЕ!!! Для успешной активации рекомендуется выключить антивирус
©Torrent-Soft.Pro
Загрузил: Baguvix (10 августа 2022 07:03)
Взяли: 43936 | Размер: 2,29 Gb
Последняя активность: не наблюдалась
Microsoft Office LTSC 2021 Professional Plus _ Standard + Visio + Project 16.0.14332.20358 (2022.08).iso (2,29 Gb)
- 60
- 1
- 2
- 3
- 4
- 5
Категория: Редакторы / Читалки
Уважаемый посетитель, Вы зашли на сайт как незарегистрированный пользователь.
Мы рекомендуем Вам зарегистрироваться либо войти на сайт под своим именем.
Качество камер современной мобильной и фототехники практически обесценило существование такого типа устройств, как сканеры или так называемые фотоаппараты для адвокатов. Безусловно, в плане сканеров мы говорим об обывательских, а не производственных масштабах. Но даже тем же адвокатам, журналистам, разного рода подпольным деятелям сегодня не обязательно выкладывать за столь необходимый для их профдеятельности инструмент порядка $1000.
Сегодня отснять нужные документы в любых стеснённых условиях, при любом освещении можно с помощью бюджетного цифрового фотоаппарата, смартфона или планшета, пусть не топового, но с хорошей фотооптикой. Недостатки же стеснённых условий проведения съёмки документов всегда можно нивелировать с помощью программ-фоторедакторов. Другой вопрос – как максимально упростить редактирование отснятых материалов и упорядочить их коллекцию. Для этих целей компания Microsoft и создала продукт Office Lens.
1. Office Lens: что это такое
Office Lens – это программный продукт по типу сканера, редактора и упорядочивателя фото и документации, заточенный под обывателя. Продукт предлагается как повседневное решение для обработки и хранения любой отснятой фотокамерой информации – объявлений, плакатов, заметок, писем, записок, рисунков, чертежей, чеков, визиток, различной документации, а также обычных фото. В интерфейс Office Lens можно загрузить ранее или только что отснятое изображение, обрезать его при необходимости, применить фильтры цветокоррекции, сохранить снимок в формате JPG и, опять же, при необходимости экспортировать его в один из предлагаемых продуктов Microsoft.
Office Lens по умолчанию входит в состав отдельных редакций пакета Microsoft Office, существует в формате бесплатных мобильных приложений для iOS и Android и в виде UWP-приложения для Windows 10. Что являет собой последнее?
2. Сканирование и редактирование
Office Lens для Windows 10 – это минималистичное приложение, работать с ним очень просто. Чтобы сделать снимок документа, нужно запустить это приложение, камера активируется по умолчанию. При желании можем использовать опцию вспышки, далее просто жмём кнопку создания снимка. Если снимок уже содержится на жёстком диске устройства, раскрываем меню приложения и выбираем «Импорт».
Сфотографированный или импортированный снимок далее появится в режиме редактирования. Здесь можно задать документу имя, сделать обрезку снимка, применить фильтры цветокоррекции. Их всего 4:
• «Фотография» – режим, лучше всего подходящий для обычных фото;
• «Документ» – режим для улучшения читабельности печатных документов;
• «Доска» – режим для рукописи, потёртых, мятых или неразборчивых печатных документов, улучшает читабельность за счёт лучшей очистки фона;
• «Визитная карточка» – в идеале этот режим цветокоррекции должен хорошо работать в связке с технологией распознавания текста при сохранении документов в текстовые форматы (файл Word или PDF).
Но в любом случае с фильтрами необходимо экспериментировать, чтобы для каждого отдельного документа подобрать максимально эффективный.
3. Сохранение снимка и экспорт в другие программы
Далее необходимо нажать кнопку сохранения и выбрать один или несколько вариантов из числа предлагаемых.
А предлагается нам следующее:
• «Галерея» — сохранение в обычный снимок JPG в папке пользовательского профиля «Изображения»;
• «PDF» — сохранение в PDF-документ;
• «OneDrive» — выгрузка снимка в файловое хранилище от Microsoft;
• Приложения Microsoft Word, PowerPoint, OneNote – экспорт снимка в, соответственно, документы, проекты или заметки этих приложений для дальнейшей его обработки уже этими приложениями.
Все обработанные снимки хранятся в истории Office Lens, откуда их также можно запускать, как и непосредственно с жёсткого диска или внутри программ, куда осуществлялся экспорт.
Приложение Office Lens можно скачать в Microsoft Store напрямую или опосредованно через приложение «Мой Office», входящее в штат предустановок Windows 10.
Загрузка…
Office Lens 16.0.9029.2248
Отличный графический анализатор и конвертер
Office Lens – симбиоз графического анализатора для Android и конвертера изображений в «понятный» приложениям дистрибутива Office вид. «Умеет» преобразовывать фотоснимки графиков, таблиц и прочей текстово-графической информации в «элементы», используемые файлами дистрибутива Office.
Поддерживает функцию создания PDF-книг и импорт в OneNote и OneDrive. Имеет встроенный графический редактор, автоматически убирающий блики, затемнения и другие «естественные факторы» искажающие изображение. Оснащен несколькими специализированными инструментами распознания графической информации под конкретные случаи.
Функционал
- Анализирует информационный поток с камеры;
- Использует универсальный или один из «ситуативных» (визитные карточки, штрих-коды, рукописные заметки и т.д.) методов поиска и распознавания графической информации в зависимости от выбора пользователя;
- «Ищет» текстовые фрагменты, штрих-коды, QR-коды и прочие разновидности текстово-графической информации;
- «Конвертирует» найденные данные в «понятный» среде Office вид;
- Автоматически убирает «естественные искажения» с обрабатываемых изображений;
- Изменяет размер и «разворачивает» исходное изображение, согласно пользовательским коррекциям;
- Переносит сконвертированные данные в буфер обмена;
- Импортирует результат в документы Office, PDF-книги, а также OneNote или OneDrive сервисы.
Особенности утилиты
- Графический анализатор и конвертер в «одном флаконе»;
- Наличие нескольких предустановленных «ситуативных» режимов поиска, распознавания и обработки графической информации;
- Мощные алгоритмы поиска, анализа и конвертации графической информации;
- Возможность «работы» как напрямую с камеры, так и с уже сохраненными изображениями;
- Интегрированный графический редактор с «полуавтоматическим» функционалом;
- Поддержка создания PDF-книг и импорта в сервисы OneNote и OneDrive.
Минусы
- Регистрация в одном из сервисов OneNote или OneDrive обязательна.
- Функция OCR не всегда корректно распознает рукописный текст.
Дополнительная информация
Категория
Обновлено
Воскресенье, 12 января 2020
Текущая версия
16.0.9029.2248
Совместимость
Android 4.4 или более поздняя
Разрядность
32 и 64 bit
Встроенные покупки
Нет
Разработчик
Лицензия
Русский язык
Есть
Возрастные ограничения
0+
Наличие рекламы
Нет
Скачать Office Lens для Android
-
Размер файла: 45.34Mb / Тип файла: APK
Дополнительные ссылки
Тип файла: LINK
Жалоба/Проблема
Владимр Довбня
Автор множества обзоров популярных игр и программ для Android и компьютеров. Фанат техники Apple. Занимается профессиональным дизайном от кнопочек для Web, до motion дизайна и 3D графики.
Отзывы о приложении Office Lens
Приложение Office Lens обрезает и улучшает снимки досок и документов, а также делает их удобочитаемыми. С помощью Office Lens можно преобразовывать изображения в редактируемые файлы Word и PowerPoint, а также PDF-файлы. Более того, вы можете сохранять их в OneNote и OneDrive.
Сценарии:
- Делайте снимки досок и обрезайте их, а также делитесь своими заметками с собраний с коллегами.
- Создавайте цифровые копии печатных документов, визитных карточек или афиш и обрезайте их с высокой точностью.
- Печатный текст автоматически распознается (с помощью OCR — функции распознавания текста), поэтому на снимках можно искать слова, а также копировать и изменять текст.
Основные функции:
- В режиме «Доска» Office Lens обрезает снимки и убирает блики и тени.
- В режиме «Документ» Office Lens обрезает снимки с высокой точностью и улучшает их цвета.
- Сканированные изображения можно сохранять в OneNote, OneDrive и локально на устройстве.
- С помощью режима визитной карточки можно извлечь контактные данные и сохранить их в адресной книге и в OneNote. Эта функция лучше всего работает с визитными карточками на английском, немецком и испанском языках (скоро станут поддерживаться и другие языки).
- Изображения можно преобразовывать в файлы Word (DOCX), PowerPoint (PPTX) и PDF. Они будут автоматически сохраняться в OneDrive.