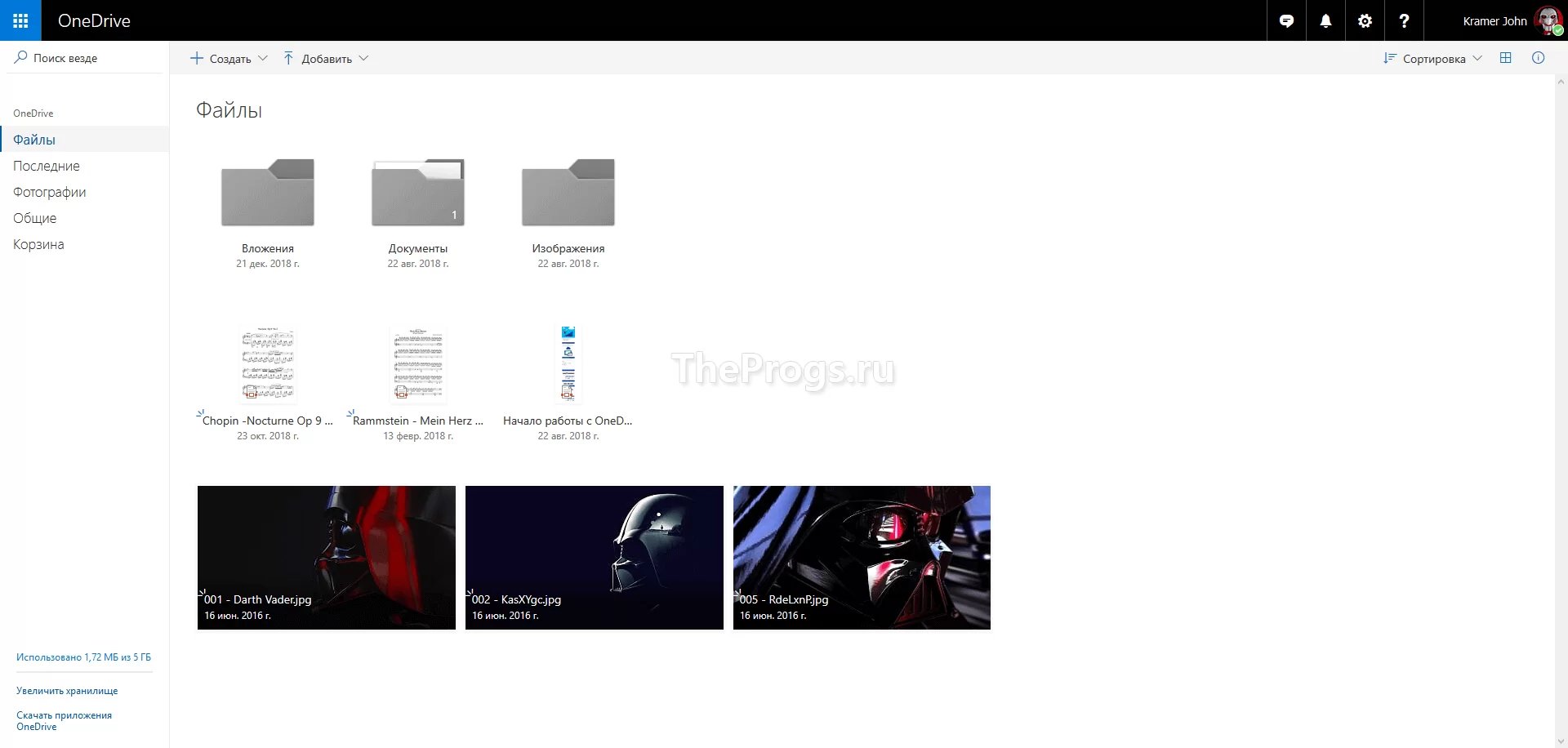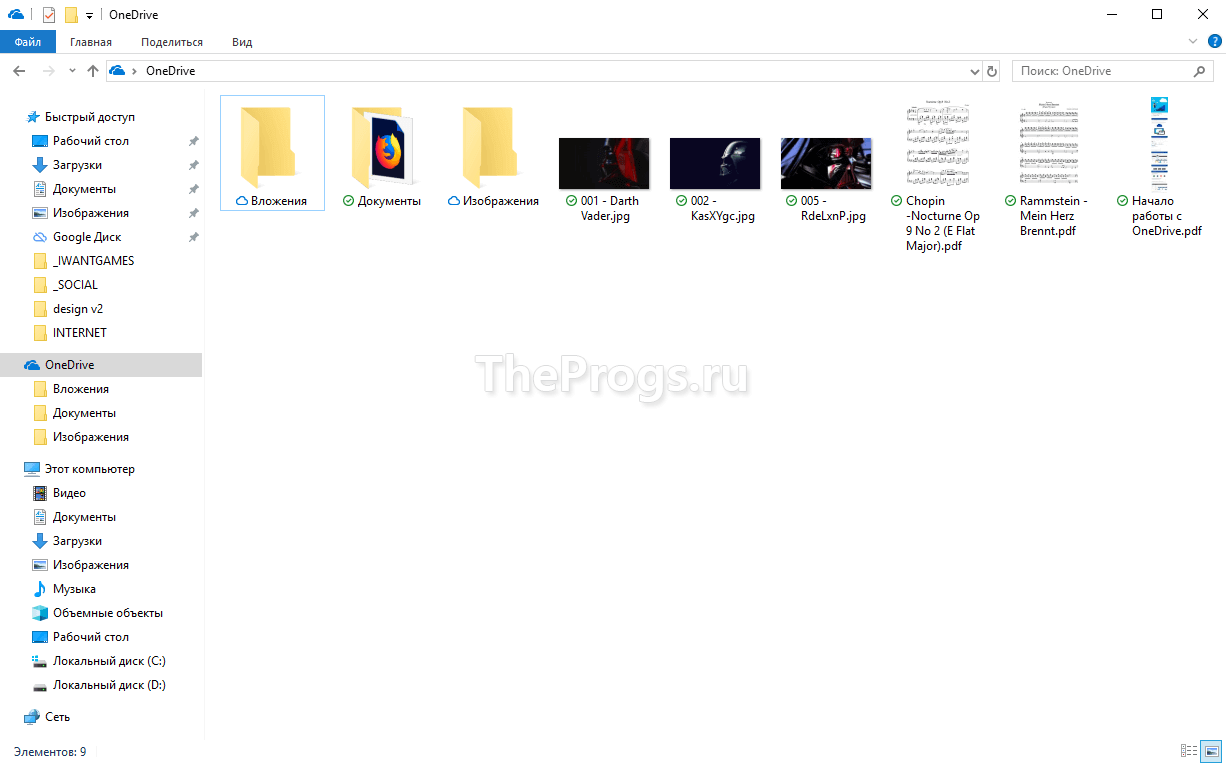Классическое приложение OneDrive для более ранних версий Windows
OneDrive (для дома или персональный) OneDrive for Mac OneDrive for Windows Еще…Меньше
Важно: С 1 января 2022 года мы прекращаем поддержку определенных классических приложений OneDrive в операционных системах Windows 7, 8 и 8.1. Дополнительные сведения.
Ниже приведены ответы на часто задаваемые вопросы о классическом приложении OneDrive для более ранних версий Windows.
Примечания:
-
Если на вашем компьютере установлена ОС Windows 10, приложение OneDrive уже встроено и вам не придется устанавливать классическое приложение. OneDrive автоматически отображается в проводнике и в качестве расположения для сохранения файлов. Дополнительные сведения см. в статье Синхронизация файлов с помощью OneDrive в Windows.
-
Если вы обновили Windows и не знаете точно, какая версия OneDrive у вас установлена или какая версия вам нужна, см. статью Какое приложение OneDrive?
Windows 8.1 и Windows RT 8.1
Если на компьютере установлена ОС Windows 8.1 или Windows RT 8.1, это значит, что классическое приложение OneDrive уже встроено. (Поэтому при попытке установить классическое приложение OneDrive файл его установки отображаться не будет.) Кроме того, установлен компонент, позволяющий работать с документами в OneDrive с помощью Office одновременно с другими пользователями. Другие компоненты не установлены.
Дополнительные сведения о OneDrive в Windows 8.1 и Windows RT 8.1 см. в статье Справка по OneDrive для Windows 8.1.
Скачайте OneDrive для Windows 8.1 32- или 64-битной версии.
Windows 7 и более ранние версии
Скачайте настольное приложение для Windows 7 и более ранних версий для 32-или 64-битной версии.
Примечание: Приложение OneDrive не поддерживается в Windows XP. Если вы попытаетесь установить его на компьютере с Windows XP, появится сообщение «OneDriveSetup.exe не является действительным приложением Win32». Дополнительные сведения см. в статье Требования к системе для OneDrive.
Скачивая приложение, вы принимаете условия соглашения об использовании служб Майкрософт и заявления о конфиденциальности. Это программное обеспечение может автоматически скачивать и устанавливать обновления.
Каковы возможности папки OneDrive?
При установке OneDrive для Windows копия установленной версии OneDrive загружается на компьютер и сохраняется в папке OneDrive. Эта папка синхронизируется с облачной версией OneDrive. Если вы добавите, измените или удалите файл или папку на веб-сайте OneDrive, эти же изменения произойдут в вашей папке OneDrive, и наоборот.
Дополнительные сведения см. в статье Добавление фотографий и файлов в OneDrive.
С помощью проводника можно также переименовывать и удалять файлы, создавать новые папки и перемещать файлы в папке OneDrive. Изменения в службе OneDrive и на других компьютерах с установленным приложением OneDrive будут внесены автоматически.
Совет: Если вы используете много места в OneDrive, скачивание всех файлов при первой установке приложения OneDrive может занять некоторое время. Советы по увеличению скорости передачи данных см. в статье Повышение скорости отправки и скачивания.
Как добавить компьютер в OneDrive и удалить его из этой службы?
После установки классического приложения OneDrive для Windows на компьютере он отображается на веб-сайте OneDrive в области слева в разделе Компьютеры. Таким образом вы можете получить доступ к файлам и папкам на компьютере, которые не сохранены в папке OneDrive. При удаленном просмотре файлов на компьютере вам может быть предложено ввести код проверки. Чтобы удалить компьютер из OneDrive, перейдите на веб-сайт OneDrive, выберите нужный компьютер и нажмите Удалить компьютер.
Нужно ли устанавливать приложение OneDrive на всех своих компьютерах (Windows и Mac)?
Нет. Если вы не хотите хранить все файлы в папке OneDrive на компьютере, вы можете продолжать работать на нем с учетной записью OneDrive через веб-сайт OneDrive.
Можно ли выбрать для синхронизации другие папки, кроме OneDrive?
Вы не можете выбрать другие папки для синхронизации, но можно перенаправить в вашу папку OneDrive некоторые другие папки, такие как «Рабочий стол» и папки в библиотеках. Дополнительные сведения.
Перенаправление папки в папку OneDrive
-
Закройте OneDrive: щелкните правой кнопкой мыши значок OneDrive в области уведомлений справа на панели задач, а затем выберите Выйти. (Возможно, вам потребуется щелкнуть стрелку Отображать скрытые значки рядом с областью уведомлений, чтобы увидеть значок OneDrive.)
-
Создайте вложенную папку для перенаправляемых файлов в своей папке OneDrive. Например, для перенаправления папки «Мои изображения» вы можете создать в OneDrive папку с именем «Изображения».
-
Щелкните правой кнопкой мыши папку, которую нужно перенаправить (в данном случае — «Мои изображения»), и выберите Свойства.
-
Откройте вкладку Расположение и выберите Переместить.
-
Перейдите в расположение, куда нужно перенаправить эту папку (например, %userprofile%OneDriveИзображения).
-
Нажмите Выбрать папку, а затем нажмите кнопку ОК.
-
В появившемся диалоговом окне нажмите Да, чтобы переместить все файлы в новое расположение.
-
Перезапустите службу OneDrive. Для этого нажмите кнопку Пуск, в поле поиска введите OneDrive и выберите Microsoft OneDrive.
Можно ли изменить имя или расположение папки OneDrive после ее создания?
Можно изменить только расположение. Дополнительные сведения см. в статье Изменение расположения папки OneDrive.
Можно ли выбрать в OneDrive папки, которые не нужно синхронизировать на компьютере?
Да. При первой настройке OneDrive нажмите Выбрать папки для синхронизации. Если вы не сделали этого при настройке OneDrive, это можно сделать в разделе «Параметры». Дополнительные сведения см. в статье Выбор папок OneDrive для синхронизации с компьютером.
Примечание: Вы не можете синхронизировать отдельные файлы, а также файлы или папки, к которым вам предоставлен общий доступ.
Можно ли изменить учетную запись для OneDrive?
Вы можете сменить учетную запись для OneDrive, но не можете использовать папку с несколькими учетными записями одновременно.
Чтобы изменить учетную запись для OneDrive, выполните указанные ниже действия.
-
Щелкните правой кнопкой мыши значок OneDrive в области уведомлений в правой части панели задач. (Возможно, вам потребуется щелкнуть стрелку Отображать скрытые значки рядом с областью уведомлений, чтобы увидеть этот значок.)
-
На вкладке Учетная запись нажмите Удалить связь с этим компьютером.
-
Перезапустите OneDrive и выполните вход с помощью нужной учетной записи. Вам потребуется повторно выбрать расположение вашей папки OneDrive. Если вы выберите прежнее расположение, папки для обеих учетных записей будут объединены. Если функция удаленного доступа к файлам на компьютере была активна, нужно включить ее повторно.
Можно ли восстановить удаленные файлы или папки?
Да, вы можете восстановить удаленные файлы или папки в OneDrive.
Некоторые элементы в папке OneDrive не синхронизируются со службой OneDrive. Как просмотреть дополнительные сведения о проблеме?
Справку по устранению проблем с синхронизацией см. в статье Решение проблем с синхронизацией OneDrive.
Как удалить приложение OneDrive?
При удалении классического приложения OneDrive ваша папка OneDrive прекратит синхронизироваться. Папка OneDrive и ваши файлы в службе OneDrive не будут удалены. Дополнительные сведения см. в статье Отключение или удаление OneDrive.
Дополнительные сведения
Нужна дополнительная помощь?
OneDrive для Windows 7 — облачный сервис, где хранится информация для офисного пакета Microsoft. Инсталлировать продукт можно на ПК, портативные гаджеты. Можно мгновенно воспользоваться файлами в любом формате, размере. Проводится синхронизация сведений на подключенных девайсах.
Программа позволяет открыть общий доступ для документов, папок. Она обладает интерфейсом, идентичным для используемых утилит. Объем для хранения, представленный разработчиком — 5 Гб, его можно увеличить. Доступна работа онлайн через веб-обозреватель. Рекомендуем скачать OneDrive для Windows 7 на русском языке без регистрации и смс с официального сайта.
Информация о программеСКАЧАТЬ БЕСПЛАТНО
- Лицензия: Бесплатная
- Разработчик: Microsoft
- Языки: русский, украинский, английский
- Устройства: пк, нетбук или ноутбук (Acer, ASUS, DELL, Lenovo, Samsung, Toshiba, HP, MSI)
- ОС: Windows 7 Максимальная, Домашняя Базовая, Начальная, Профессиональная, Корпоративная, Home Basic, Ultimate
- Разрядность: 32 bit, 64 bit, x86
- Версия: последняя 2023, без вирусов
Аналоги OneDrive
SmartFTP
NetScream
Nero Cover Designer
AviSynth
QuickTime Pro
Flash Memory Toolkit
Отзывы пользователей
Категории программ
- Программы для Windows 7
- Создание мультфильмов
- Настройка микрофона
- Удаленный доступ
- Просмотр видео
- Чтение DjVu
- Разгон процессора
- Монтаж видео
- Драйверы
- Системные утилиты
- Создание презентаций
СКАЧАТЬ
Описание
Отзывы
Выберите вариант загрузки:
- скачать с сервера SoftPortal (установочный exe-файл)
- скачать с официального сайта (установочный exe-файл)
OneDrive — сервис виртуального облачного хранилища от Microsoft, позволяющий получить доступ к нужным и важным файлам с любого вашего устройства в любой точке планеты, где есть Интернет (полное описание…)

Рекомендуем популярное
uTorrent 3.6.0 build 46590
µTorrent — популярный клиент пиринговых p2p-сетей (протокол BitTorrent), который благодаря своей…
qBittorrent 4.5.0
QBittorrent — простой в использовании клиент файлообменной P2P-сети BitTorrent, который предлагает…
MediaGet 3.01.4212
MediaGet — популярная программа для поиска и скачивания любых фильмов, музыки, программ, игр и…
BitTorrent Free 7.11.0 build 46591
BitTorrent — популярный клиент для работы с p2p-сетями, с помощью которого пользователь можно…
uTorrent Web 1.3.0
Удобный инструмент от разработчиков популярного торрент-клиента uTorrent с поддержкой…
BitComet 1.98
BitComet — удобный в эксплуатации torrent клиент и менеджер закачек для пиринговых сетей,…
OneDrive — бесплатная программа для синхронизации данных между компьютером и мобильными устройствами, которая бесплатно предоставляет пользователю диск объёмом 15 Гбайт. Скачайте и установите OneDrive (ранее SkyDrive) на компьютер, чтобы быстро и безопасно синхронизировать свои данные. Программа создаст на компьютере специальную папку, в которую можно копировать любые файлы и каталоги, чтобы потом получить к ним доступ с любого устройства, подключенного к интернету. После загрузки файлов на диск OneDrive вы легко сможете поделиться ими. Для этого надо просто открыть контекстное меню и получить публичную ссылку на файл, который хранится на диске OneDrive.
- Быстрый доступ к документам, музыке, фотографиям, архивам и другим данным, которые синхронизированы через сервис OneDrive (ранее Скай Драйв).
- Лёгкое добавление файлов и папок в хранилище OneDrive. Для этого достаточно скопировать данные в папку, которую создаст приложение OneDrive.
- Управление синхронизированными данными ничем не отличается от того, как пользователь управляет файлами, которые хранятся у него на компьютере.
- Большой объём облачного диска, который можно заполнить файлами любого типа.
- Клиенты OneDrive разработаны не только для Windows, но и для всех популярных операционных систем и мобильных платформ.
- Возможность быстро обновить OneDrive.
Классическое приложение OneDrive встроено в Windows 8.1. Приложение OneDrive не поддерживается в Windows XP. Если вы попытаетесь установить его на компьютере с этой операционной системой Windows XP, отобразится сообщение «OneDriveSetup.exe не является действительным приложением Win32». Для владельцев операционной системы Windows 8 предусмотрено 25 Гбайт бесплатного онлайн-хранилища.
Microsoft OneDrive — это специальная программа, которая была официально создана компанией microsoft. Суть утилиты заключается в том, что она выступает в роли облачного хранилища. Облачным хранилищем называется сервер, на котором каждый может просто хранить свои данные. К примеру, у вас есть банковские данные, личные фото, проекты или что-то другое. Для освобождения места на компьютере и обеспечения безопасности этих данных, следует перенести их на сервер, с которым точно ничего не случится. Таким является хранилище Microsoft OneDrive. Оно может работать бесплатно, однако, с лимитом. Вы можете хранить не более 5 гигабайт данных на облачном диске. Далее требуется покупать каждый гигабайт.
Возможности
- В бесплатной версии вам будет доступно всего 5 гигабайт для хранения данных любого типа и содержания;
- Вы можете создать и изменить документ при помощи Microsoft OneDrive. Работает только с документами Microsoft Office;
- Есть функция создания резервной копии данных на компьютере;
- Есть специальная возможность, которая отвечает за обеспечение конфиденциальности пользовательских данных;
- Программа содержит русскую локализацию, что значительно упрощает пользование ею;
- Утилита доступна для скачивания и использования бесплатно.
Преимущества
- Ваши данные будут в полной сохранности, поскольку здесь есть специальные инструменты, созданные для защиты файлов от третьих лиц;
- Поскольку это проект Microsoft, программа может работать на всех актуальных версиях windows без каких-то перебоев;
- Скачивание доступно бесплатно;
- Наличие русской локализации является существенным преимуществом, ведь благодаря этому любой пользователь сможет без проблем пользоваться облачным хранилищем;
- В последних версиях утилита стала лучше работать с современными операционными системами;
- Доступно 5 гигабайт для хранения бесплатно;
- Можно быстро и легко обмениваться данными.
Недостатки
- За один раз можно загрузить не более 4 гигабайт данных;
- Если превысить лимит в 5 гигабайт, за пользование придется платить.
OneDrive — что это за программа?
OneDrive (ранее SkyDrive) — программа для облачного хранения данных от Microsoft, наподобие Google Drive или Яндекс Диск. С помощью нее вы сможете легко хранить и обмениваться фотографиями, видео, документами и многим другим с помощью интернета.
Когда вы загружаете файлы или папки со своего мобильного устройства или компьютера в OneDrive, вы можете получить к ним доступ, находясь на другом своем ПК, планшете или телефоне — все устройства синхронизируются между собой. Для этого нужно лишь скачать OneDrive для Windows 7, 10 или другой операционной системы и авторизоваться в нем.
У приложения OneDrive есть и мобильная версия, которую поддерживают все современные смартфоны на базе Android, iOS и Windows Phone.
Ключевые особенности
Единое место для хранения всего
Легко храните и обменивайтесь фотографиями, видео, документами и многим другим — где угодно, на любом устройстве, бесплатно. Плюс получите 15 ГБ в облаке при регистрации.
Единое место для хранения медиа-файлов
Храните ваши любимые фотографии и видео в безопасности, даже если с вашим устройством что-то случилось. Заработайте дополнительные 3 ГБ для хранения, когда вы активируете резервное копирование камеры, чтобы автоматически сохранять фотографии. Их легко просматривать в любое время на любом устройстве, только скачав One Drive. Пригласите друга и вы оба получите 500+ МБ. Пригласите до 10 друзей — 5 ГБ.
Единое место для хранения всех документов
OneDrive работает с Microsoft Office или другим офисным пакетом, поэтому вы легко можете создавать, редактировать и обмениваться документами. Сохраните свои документы в OneDrive и получите доступ к ним в любое время.
Единое место для всех вещей, которыми вы делитесь
Делитесь файлами или целыми папками, такими как фотоальбомы, ничего не прикрепляя. Отправьте электронное письмо со ссылкой только на то, чем вы делитесь, а все остальное в вашем OneDrive останется конфиденциальным.
Итог — OneDrive для всего в вашей жизни
Microsoft OneDrive — отличное и бесплатное облачное хранилище, которое предоставит вам виртуальное хранилище в интернете. Храните и делитесь своими любимыми фотографиями, видео, документами, файлами и многим другим на OneDrive.
Скачать бесплатно OneDrive для Windows 7, 10 и других ОС с официального сайта можно ниже.
Each software is released under license type that can be found on program pages as well as on search or category pages. Here are the most common license types:
Freeware
Freeware programs can be downloaded used free of charge and without any time limitations. Freeware products can be used free of charge for both personal and professional (commercial use).
Open Source
Open Source software is software with source code that anyone can inspect, modify or enhance. Programs released under this license can be used at no cost for both personal and commercial purposes. There are many different open source licenses but they all must comply with the Open Source Definition — in brief: the software can be freely used, modified and shared.
Free to Play
This license is commonly used for video games and it allows users to download and play the game for free. Basically, a product is offered Free to Play (Freemium) and the user can decide if he wants to pay the money (Premium) for additional features, services, virtual or physical goods that expand the functionality of the game. In some cases, ads may be show to the users.
Demo
Demo programs have a limited functionality for free, but charge for an advanced set of features or for the removal of advertisements from the program’s interfaces. In some cases, all the functionality is disabled until the license is purchased. Demos are usually not time-limited (like Trial software) but the functionality is limited.
Trial
Trial software allows the user to evaluate the software for a limited amount of time. After that trial period (usually 15 to 90 days) the user can decide whether to buy the software or not. Even though, most trial software products are only time-limited some also have feature limitations.
Paid
Usually commercial software or games are produced for sale or to serve a commercial purpose.


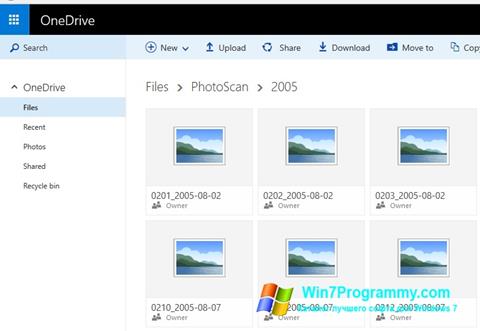
 SmartFTP
SmartFTP NetScream
NetScream Nero Cover Designer
Nero Cover Designer AviSynth
AviSynth QuickTime Pro
QuickTime Pro Flash Memory Toolkit
Flash Memory Toolkit