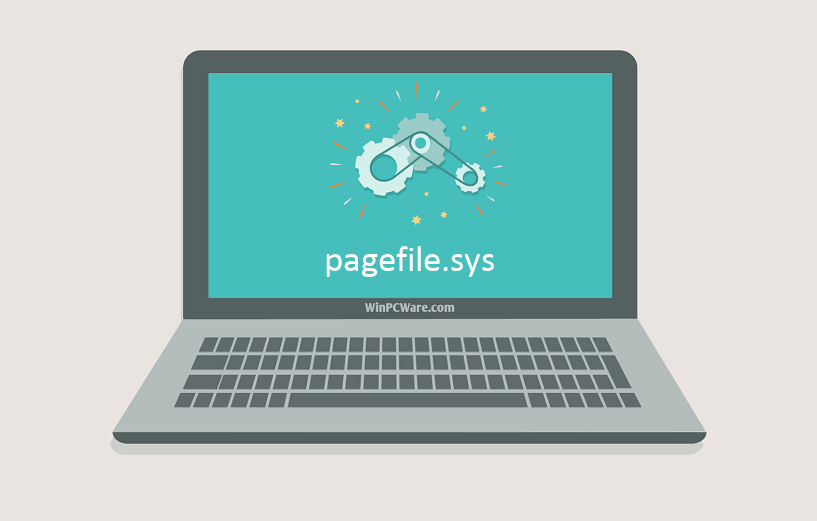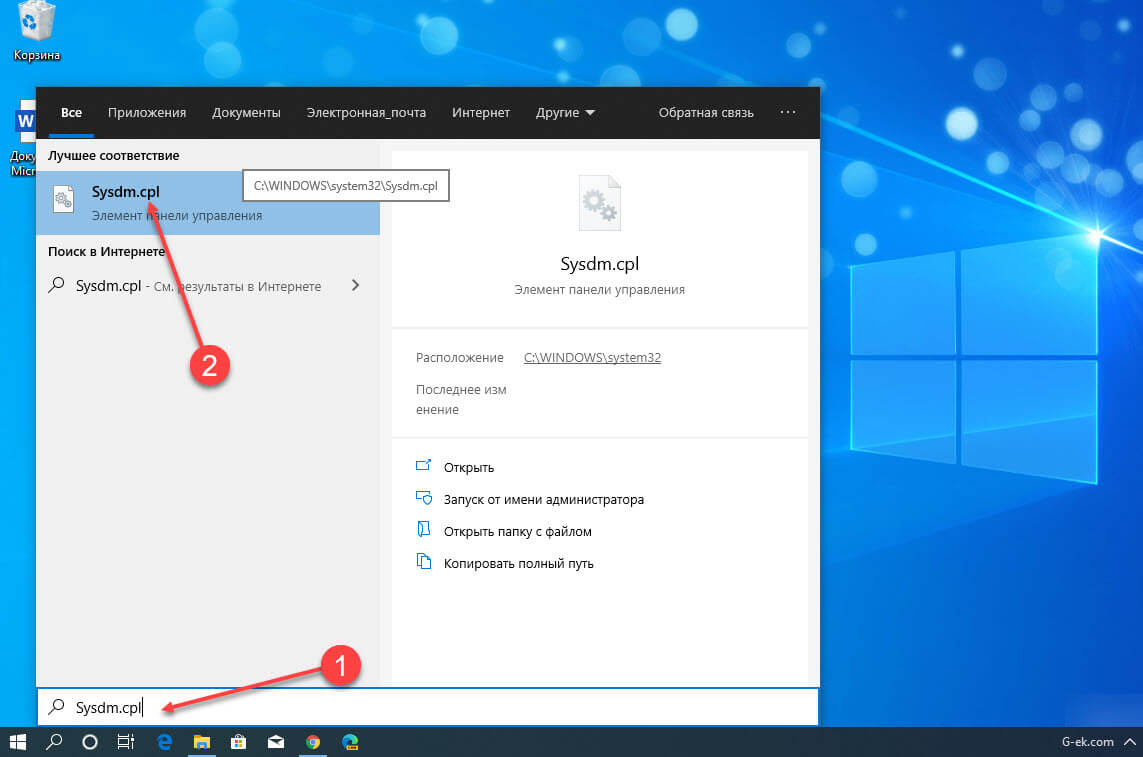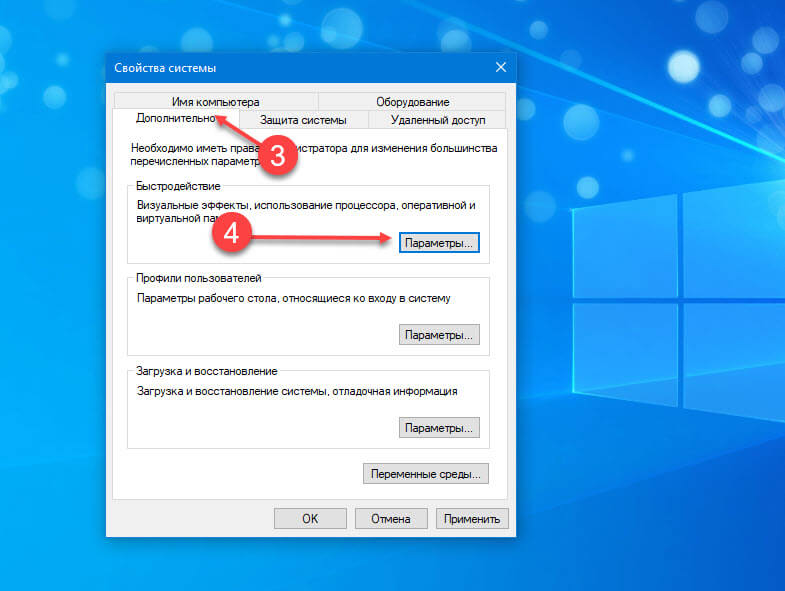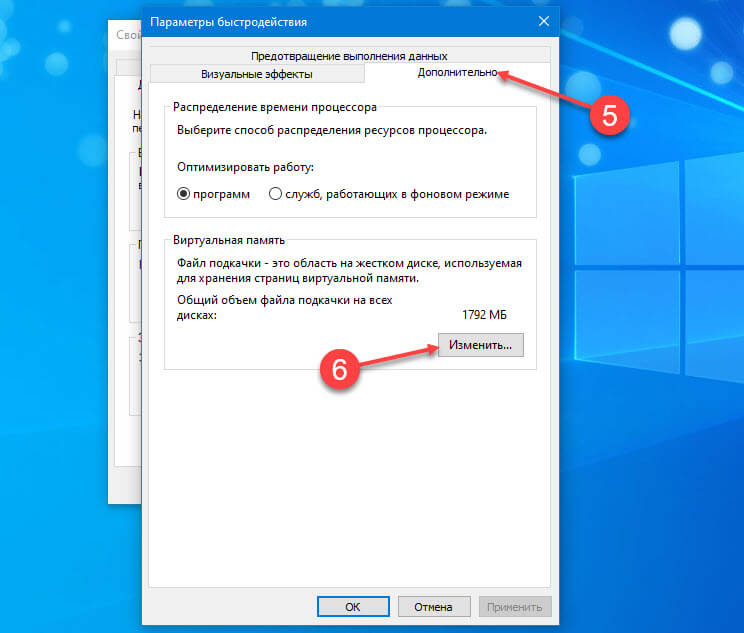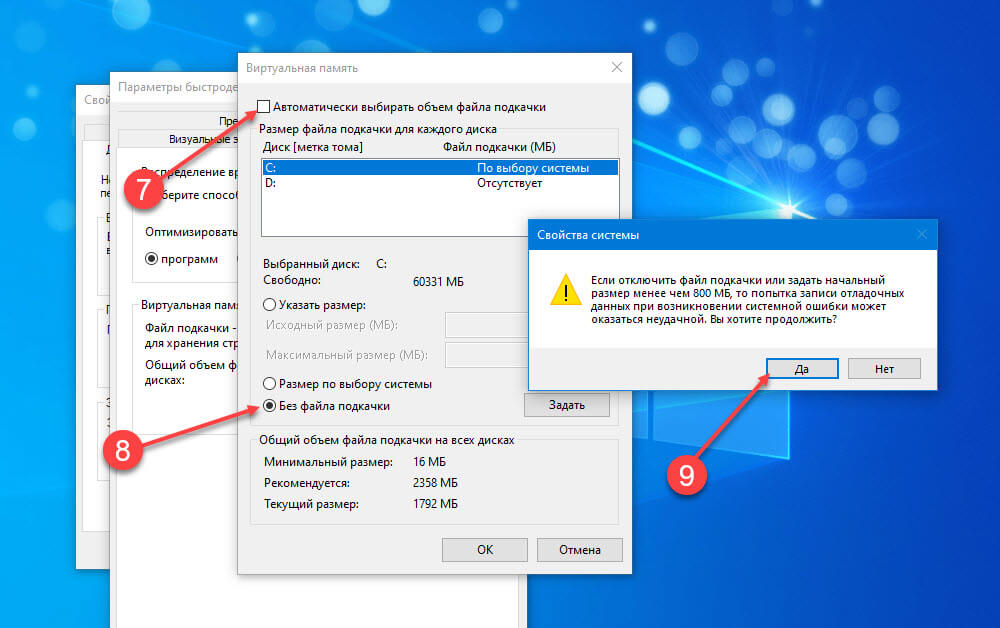Последнее обновление: 05/11/2022
[Требуемое время для чтения: 3,5 мин.]
Разработка Office 2003 компанией Microsoft послужила толчком для создания последней версии файла pagefile.sys. Он также известен как файл Windows System Configuration (расширение SYS), который классифицируется как файл Драйвер (Windows System Configuration).
Файл pagefile.sys изначально был выпущен с Windows 7 07/22/2009 для ОС Windows 7.
Самый последний выпуск для Office 2003 состоялся 08/19/2003 [версия 2003].
Файл pagefile.sys входит в состав Office 2003 и Windows 7.
Ниже приведены подробные сведения, порядок устранения неполадок, возникших с файлом SYS, и бесплатные загрузки различных версий файла pagefile.sys.
Что такое сообщения об ошибках pagefile.sys?
Pagefile.sys — ошибки «синего экрана» (BSOD)
Существует ряд причин, по которым вы можете столкнуться с проблемами с pagefile.sys. Большинство проблем с файлами SYS связаны с ошибками «синего экрана» (BSOD). Эти типы ошибок pagefile.sys могут быть вызваны аппаратными проблемами, устаревшей прошивкой, поврежденными драйверами или другими проблемами, связанными с программным обеспечением (например, обновление Office). В число этих ошибок входят:
- Не удается найти pagefile.sys.
- Не удалось загрузить pagefile.sys.
- Файл pagefile.sys отсутствует или поврежден.
- Windows не удалось запустить — pagefile.sys.
Обнаружена проблема, в результате которой ОС Windows завершила работу, чтобы предотвратить повреждение компьютера. По всей видимости, причиной проблемы стал следующий файл: pagefile.sys.

STOP 0x0000003B: SYSTEM SERVICE EXCEPTION (pagefile.sys)
STOP 0x0000000A: IRQL NOT LESS EQUAL (pagefile.sys)
STOP 0×0000007A: KERNEL DATA INPAGE (pagefile.sys)
STOP 0x0000007E: SYSTEM THREAD EXCEPTION NOT HANDLED (pagefile.sys)
STOP 0x00000050: PAGE FAULT IN A NONPAGED AREA (pagefile.sys)
STOP 0x0000001E: KMODE EXCEPTION NOT HANDLED (pagefile.sys)
Крайне важно устранять ошибки «синего экрана»
В большинстве случаев ошибки BSOD pagefile.sys возникают после установки нового оборудования, программного обеспечения (Office) или выполнения неудачного обновления Windows. В остальных случаях к ошибке «синего экрана» pagefile.sys может привести повреждение программного обеспечения, вызванное заражением вредоносным программным обеспечением. Таким образом, крайне важно, чтобы антивирус постоянно поддерживался в актуальном состоянии и регулярно проводил сканирование системы.
СОВЕТ ОТ СПЕЦИАЛИСТА: Как показывает опыт, целесообразно всегда создавать резервную копию системы Windows и (или) точку восстановления системы, прежде чем вносить какие-либо изменения в аппаратное или программное обеспечение на компьютере. Таким образом, в случае неблагоприятного поворота событий и возникновения связанной с файлом pagefile.sys ошибки «синего экрана» после недавних изменений можно восстановить систему в предыдущее состояние.
Как исправить ошибки pagefile.sys — 3-шаговое руководство (время выполнения: ~5-15 мин.)
Если вы столкнулись с одним из вышеуказанных сообщений об ошибке, выполните следующие действия по устранению неполадок, чтобы решить проблему pagefile.sys. Эти шаги по устранению неполадок перечислены в рекомендуемом порядке выполнения.
Шаг 1. Восстановите компьютер до последней точки восстановления, «моментального снимка» или образа резервной копии, которые предшествуют появлению ошибки.
Чтобы начать восстановление системы (Windows XP, Vista, 7, 8 и 10):
- Нажмите кнопку «Пуск» в Windows
- В поле поиска введите «Восстановление системы» и нажмите ENTER.
- В результатах поиска найдите и нажмите «Восстановление системы»
- Введите пароль администратора (при необходимости).
- Следуйте инструкциям мастера восстановления системы, чтобы выбрать соответствующую точку восстановления.
- Восстановите компьютер к этому образу резервной копии.
Если на этапе 1 не удается устранить ошибку pagefile.sys, перейдите к шагу 2 ниже.

Шаг 2. Если вы недавно установили приложение Office (или схожее программное обеспечение), удалите его, затем попробуйте переустановить Office.
Чтобы удалить программное обеспечение Office, выполните следующие инструкции (Windows XP, Vista, 7, 8 и 10):
- Нажмите кнопку «Пуск» в Windows
- В поле поиска введите «Удалить» и нажмите ENTER.
- В результатах поиска найдите и нажмите «Установка и удаление программ»
- Найдите запись для Office 2003 и нажмите «Удалить»
- Следуйте указаниям по удалению.
После полного удаления приложения следует перезагрузить ПК и заново установить Office.
Если на этапе 2 также не удается устранить ошибку pagefile.sys, перейдите к шагу 3 ниже.
Office 2003
Microsoft Corporation
Шаг 3. Выполните обновление Windows.
Когда первые два шага не устранили проблему, целесообразно запустить Центр обновления Windows. Во многих случаях возникновение сообщений об ошибках pagefile.sys может быть вызвано устаревшей операционной системой Windows. Чтобы запустить Центр обновления Windows, выполните следующие простые шаги:
- Нажмите кнопку «Пуск» в Windows
- В поле поиска введите «Обновить» и нажмите ENTER.
- В диалоговом окне Центра обновления Windows нажмите «Проверить наличие обновлений» (или аналогичную кнопку в зависимости от версии Windows)
- Если обновления доступны для загрузки, нажмите «Установить обновления».
- После завершения обновления следует перезагрузить ПК.
Если Центр обновления Windows не смог устранить сообщение об ошибке pagefile.sys, перейдите к следующему шагу. Обратите внимание, что этот последний шаг рекомендуется только для продвинутых пользователей ПК.

Если эти шаги не принесут результата: скачайте и замените файл pagefile.sys (внимание: для опытных пользователей)
Если ни один из предыдущих трех шагов по устранению неполадок не разрешил проблему, можно попробовать более агрессивный подход (примечание: не рекомендуется пользователям ПК начального уровня), загрузив и заменив соответствующую версию файла pagefile.sys. Мы храним полную базу данных файлов pagefile.sys со 100%-ной гарантией отсутствия вредоносного программного обеспечения для любой применимой версии Office . Чтобы загрузить и правильно заменить файл, выполните следующие действия:
- Найдите версию операционной системы Windows в нижеприведенном списке «Загрузить файлы pagefile.sys».
- Нажмите соответствующую кнопку «Скачать», чтобы скачать версию файла Windows.
- Скопируйте этот файл в соответствующее расположение папки Office:
Windows 7: C:
Windows XP: C: - Перезагрузите компьютер.
Если этот последний шаг оказался безрезультативным и ошибка по-прежнему не устранена, единственно возможным вариантом остается выполнение чистой установки Windows XP.
СОВЕТ ОТ СПЕЦИАЛИСТА: Мы должны подчеркнуть, что переустановка Windows является достаточно длительной и сложной задачей для решения проблем, связанных с pagefile.sys. Во избежание потери данных следует убедиться, что перед началом процесса вы создали резервные копии всех важных документов, изображений, установщиков программного обеспечения и других персональных данных. Если вы в настоящее время не создаете резервных копий своих данных, вам необходимо сделать это немедленно.
Скачать файлы pagefile.sys (проверено на наличие вредоносного ПО — отсутствие 100 %)
ВНИМАНИЕ! Мы настоятельно не рекомендуем загружать и копировать pagefile.sys в соответствующий системный каталог Windows. Microsoft, как правило, не выпускает файлы Office SYS для загрузки, поскольку они входят в состав установщика программного обеспечения. Задача установщика заключается в том, чтобы обеспечить выполнение всех надлежащих проверок перед установкой и размещением pagefile.sys и всех других файлов SYS для Office. Неправильно установленный файл SYS может нарушить стабильность работы системы и привести к тому, что программа или операционная система полностью перестанут работать. Действовать с осторожностью.
Файлы, относящиеся к pagefile.sys
Файлы SYS, относящиеся к pagefile.sys
| Имя файла | Описание | Программа (версия) | Размер файла (байты) | Расположение файла |
|---|---|---|---|---|
| pagefile.sys | Windows System Configuration | Office 2003 | 1610612736 | C: |
Вы скачиваете пробное программное обеспечение. Для разблокировки всех функций программного обеспечения требуется покупка годичной подписки, стоимость которой оставляет 39,95 долл. США. Подписка автоматически возобновляется в конце срока (Подробнее). Нажимая кнопку «Начать загрузку» и устанавливая «Программное обеспечение», я подтверждаю, что я прочитал (-а) и принимаю Лицензионное соглашение и Политику конфиденциальности компании Solvusoft.

В этой инструкции подробно о том, как настроить файл подкачки Windows 10 и предыдущих версий системы: увеличить его, уменьшить, отключить вовсе или перенести на другой диск. А также о существующих рекомендациях, касающихся правильной настройки виртуальной памяти.
- Что происходит при отключенном файле подкачки
- Файл подкачки Windows 10
- Как увеличить, уменьшить, отключить файл подкачки
- Видео инструкция
- Настройка файла подкачки Windows 8.1 и Windows 7
- Видео: изменение параметров виртуальной памяти
- Правильная настройка файла подкачки
Что будет, если отключить файл подкачки
При отключенном файле подкачки иногда всё работает как и прежде. Но при небольшом размере оперативной памяти (или при использовании требовательных к ресурсам компьютера процессов), вы можете получить сообщение с предупреждением: «На компьютере недостаточно памяти. Чтобы освободить память для нормальной работы программ, сохраните файлы, а затем закройте или перезапустите все открытые программы» или «Чтобы предотвратить потерю данных, закройте программы». Также при отключенном файле подкачки не сохраняются дампы памяти при сбоях системы.
Но не всегда: распространён вариант, когда программы просто «вылетают» или ошибку бывает сложно связать с отключенным когда-то файлом виртуальной памяти (особенно если это было давно). Поэтому, если вы отключили файл подкачки и когда-либо столкнётесь что программы сообщают о собственных ошибках (например, ошибка вывода в OBS), либо молча не запускаются (Premiere Pro), выбивают черный экран (Photoshop), рекомендую в первую очередь попробовать снова включить его.
По умолчанию, Windows 10, 8.1 и Windows 7 автоматически определяют размер файла подкачки в соответствии с потребностями системы и особенностями работы. По мнению некоторых пользователей, в ряде случаев изменение файла подкачки вручную может помочь оптимизировать работу системы, иногда может быть целесообразно вообще отключить его, а в некоторых других ситуациях самое лучшее — ничего не изменять и оставить автоматическое определение размера файла подкачки. В этом руководстве — о том, как увеличить, уменьшить или отключить файл подкачки и удалить файл pagefile.sys с диска, а также о том, какие существуют рекомендации о правильной настройке файла подкачки, в зависимости от того, как вы используете компьютер и его характеристик.
Файл подкачки Windows 10
Помимо файла подкачки pagefile.sys, который был и в предыдущих версиях ОС, в Windows 10 присутствует новый скрытый системный файл swapfile.sys так же находящийся в корне системного раздела диска и, по сути, тоже представляющий собой своеобразный файл подкачки, используемый не для обычных («Классическое приложение» в терминологии Windows 10), а для «Универсальных приложений» UWP.
Новый файл подкачки swapfile.sys потребовался в связи с тем, что для универсальных приложений изменились способы работы с памятью и, в отличие от обычных программ, которые используют файл подкачки как обычную оперативную память, файл swapfile.sys используется как файл, хранящий «полное» состояние отдельных приложений, своего рода файл гибернации конкретных приложений, из которого они могут в короткое время могут продолжать работу при обращении. Предвидя вопрос о том, как удалить swapfile.sys: его наличие зависит от того, включен ли обычный файл подкачки (виртуальная память), т.е. удаляется он тем же способом, что и pagefile.sys, они взаимосвязаны.
Как увеличить, уменьшить или отключить файл подкачки в Windows 10
А теперь о настройке файла подкачки в Windows 10 и о том, каким образом его можно увеличить (хотя тут, пожалуй, лучше просто задать рекомендуемые параметры системы), уменьшить, если вы считаете, что у вас достаточно оперативной памяти на компьютере или ноутбуке, или полностью отключить, освободив тем самым место на жестком диске.
- Для того, чтобы зайти в настройки файла подкачки Windows 10, вы можете просто начать набирать слово «производительность» в поле поиска, после чего выбрать пункт «Настройка представления и производительности системы». Второй вариант попасть в нужное окно — нажать клавиши Win+R на клавиатуре, ввести sysdm.cpl и нажать Enter, затем на вкладке «Дополнительно» в разделе «Быстродействие» нажмите кнопку «Параметры».
- В открывшемся окне выберите вкладку «Дополнительно», а в разделе «Виртуальная память» нажмите кнопку «Изменить» для настройки виртуальной памяти.
- По умолчанию в параметрах будет установлено «Автоматически выбирать объем файла подкачки» и на сегодня, пожалуй, это и есть моя рекомендация для большинства пользователей.
- Для того, чтобы увеличить или уменьшить, т.е. задать вручную размер файла подкачки, снимите отметку с автоматического определения размера, отметьте пункт «Указать размер» и задайте нужные размеры и нажмите кнопку «Задать». После этого примените настройки. Изменения вступают в силу после перезагрузки Windows 10.
- Для того, чтобы отключить файл подкачки и удалить файл pagefile.sys с диска C, выберите пункт «Без файла подкачки», а затем нажмите кнопку «Задать» справа и утвердительно ответьте на появившееся в результате сообщение и нажмите Ок.
- Файл подкачки с жесткого диска или SSD пропадает не сразу, а после перезагрузки компьютера, удалить его вручную до этого момента не получится: вы будете видеть сообщение о том, что он используется. Далее в статье имеется также видео, в котором показаны все описанные выше операции по изменению файла подкачки в Windows 10. Также может быть полезно: Как перенести файл подкачки на другой диск или SSD.
Видео инструкция
Настройка файла подкачки Windows 7 и 8.1
Прежде чем рассказывать о том, какой размер файла подкачки оптимальный для различных сценариев, покажу, как вы можете менять этот размер или отключить использование виртуальной памяти Windows.
Для настройки параметров файла подкачки, зайдите в «Свойства компьютера» (правый клик по значку «Мой компьютер» — свойства»), после чего в списке слева выберите «Защита системы». Более быстрый способ сделать то же самое — нажать клавиши Win + R на клавиатуре и ввести команду sysdm.cpl (подойдет для Windows 7 и 8).
В диалоговом окне откройте вкладку «Дополнительно», а затем кликните по кнопке «Параметры» в разделе «Быстродействие» и тоже выберите вкладку «Дополнительно». Нажмите кнопку «Изменить» в разделе «Виртуальная память».
Как раз здесь вы можете настроить необходимые параметры виртуальной памяти:
- Отключить виртуальную память (файл подкачки)
- Уменьшить или увеличить файл подкачки Windows
Изменение параметров файла подкачки Windows — видео
Ниже — видео инструкция о том, как настроить файл подкачки в Windows 7, 8.1 и Windows 10, задать его размер или удалить этот файл, а также перенести его на другой диск. А после видео вы можете найти рекомендации о правильной настройке файла подкачки.
Правильная настройка файла подкачки
Есть множество различных рекомендаций о том, как правильно настроить файл подкачки в Windows от людей с самым разным уровнем компетенции:
- Например, один из разработчиков Microsoft Sysinternals рекомендует устанавливать минимальный размер файла подкачки равный разнице между максимальным объемом используемой памяти при пиковой нагрузке и физическим объемом RAM. А в качестве максимального размера — это же число, умноженное в два раза.
- Еще одна частая рекомендация, не лишенная оснований — использовать одинаковый минимальный (исходный) и максимальный размер файла подкачки во избежание фрагментации этого файла и, как следствие, снижения производительности. Это не актуально для SSD, но может быть вполне осмысленным для HDD.
- Ну и вариант настройки, который приходится встречать чаще других — отключить файл подкачки Windows, если на компьютере имеется достаточный объем оперативной памяти.
Большинству своих читателей я бы не стал рекомендовать этого делать, потому как в случае возникновения проблем при запуске или работе программ и игр, можно и не вспомнить, что эти проблемы могут быть вызваны отключением файла подкачки. Однако, если у вас на компьютере строго ограниченный набор ПО, который вы всегда используете, и эти программы прекрасно работают без файла подкачки, данная оптимизация тоже имеет право на жизнь.
Перенос файла подкачки на другой диск
Один из вариантов настройки файла подкачки, который в ряде случаев может оказаться полезным для производительности системы — перенос его на отдельный жесткий диск или SSD. При этом имеется в виду именно отдельный физический диск, а не раздел на диске (в случае логического раздела перенос файла подкачки, наоборот, может привести к падению производительности).
Как перенести файл подкачки на другой диск в Windows 10, 8 и Windows 7:
- В настройках файла подкачки (виртуальной памяти) Windows отключите файл подкачки для диска, на котором он находится (выбрать пункт «Без файла подкачки» и нажать «Задать».
- Для второго диска, на который мы переносим файл подкачки, задайте размер или установите его по выбору системы и так же нажмите «Задать».
- Нажмите Ок и перезагрузите компьютер.
Однако, если вы хотите перенести файл подкачки с SSD на HDD с целью продлить срок жизни твердотельного накопителя — возможно, этого делать и не стоит, если только у вас не старый SSD с малой емкостью. В результате вы потеряете в производительности, а увеличение срока службы может оказаться очень несущественным. Подробнее — Настройка SSD для Windows 10 (актуально и для 8-ки).
Внимание: нижеследующий текст с рекомендациями был написан мною около двух лет назад и в некоторых пунктах не вполне актуален: например, для сегодняшних SSD я более не рекомендую отключать файл подкачки.
В различных статьях, касающихся оптимизации Windows, можно встретить рекомендации отключить файл подкачки, если размер оперативной памяти составляет 8 Гб или даже 6 Гб, а также не использовать автоматический выбора объема файла подкачки. Логика в этом есть — при отключенном файле подкачки, компьютер не будет использовать жесткий диск в качестве дополнительной памяти, что должно увеличить скорость работы (оперативная память в разы быстрее), а при ручном указании точного размера файла подкачки (при этом рекомендуется указывать исходный и максимальный размер одинаковыми), мы высвобождаем место на диске и снимаем с ОС задачи по настройке размеров данного файла.
Примечание: если вы используете SSD диск, то лучше всего озаботиться установкой максимального количества RAM и полностью отключить файл подкачки, это позволит продлить жизнь твердотельного диска.
По моему мнению, это не совсем верно и в первую очередь, следует ориентироваться не столько на размер доступной физической памяти, сколько на то, как именно используется компьютер, в противном случае, вы рискуете видеть сообщения о том, что Windows недостаточно памяти.
Действительно, если у вас 8 Гб оперативной памяти, и работа за компьютером заключается в просмотре сайтов и нескольких игр, вполне вероятно, что отключение файла подкачки будет хорошим решением (но есть риск столкнуться с сообщением о том, что недостаточно памяти).
Однако, если вы монтируете видео, занимаетесь редактированием фото в профессиональных пакетах, работаете с векторной или трехмерной графикой, проектируете дома и ракетные двигатели, используете виртуальные машины, 8 Гб RAM будет мало и файл подкачки непременно потребуется в процессе работы. Более того, отключив его, вы рискуете потерять несохраненные документы и файлы при возникновении нехватки памяти.
Если вы не уверены, в том, сколько оперативной памяти вам нужно и какой размер файла подкачки будет правильным в вашей ситуации, существует следующий подход к определению его размера, не ручаюсь за его истинность и применимость для каждого пользователя:
- Запустите на компьютере все те программы, которые, в теории, вы можете запустить одновременно — офис и скайп, откройте десяток вкладок YouTube в браузере, запустите игру (используйте ваш сценарий работы).
- Откройте диспетчер задач Windows, пока все это запущено и на вкладке быстродействие посмотрите, какой размер оперативной памяти задействован.
- Увеличьте это число на 50-100% (точного числа не дам, но рекомендовал бы 100) и сравните с размером физической оперативной памяти компьютера.
- То есть, к примеру, на ПК 8 Гб памяти, используется 6 Гб, увеличиваем в два раза (100%), получается 12 Гб. Вычитаем 8, ставим размер файла подкачки 4 Гб и можно быть относительно спокойным за то, что проблем с виртуальной памятью не возникнет даже при критических вариантах работы.
Мой личный взгляд на файл подкачки по состоянию на последнее обновление этой статьи — оставить его размер автоматически определяемым системой и, если есть возможность — именно на SSD, при условии, что вам требуется высокая производительность. В Интернете вы можете найти рекомендации, значительно отличающиеся от того, что предлагаю я. Каким из них следовать — решать вам. При использовании моего варианта, вы, скорее всего, не столкнетесь с ситуацией, когда программа не запустится из-за недостатка памяти, но при этом вариант полного отключения файла подкачки (что я не рекомендую для большинства случаев) теоретически может положительно повлиять на производительность системы в некоторых случаях.
Иногда система Windows отображает сообщения об ошибках поврежденных или отсутствующих файлов pagefile.sys. Подобные ситуации могут возникнуть, например, во время процесса установки программного обеспечения. Каждая программа требует определенных ресурсов, библиотек и исходных данных для правильной работы. Поэтому поврежденный или несуществующий файл pagefile.sys может повлиять на неудачное выполнение запущенного процесса.
Файл был разработан Microsoft для использования с программным обеспечением Office. Здесь вы найдете подробную информацию о файле и инструкции, как действовать в случае ошибок, связанных с pagefile.sys на вашем устройстве. Вы также можете скачать файл pagefile.sys, совместимый с устройствами Windows 7, Windows XP, которые (скорее всего) позволят решить проблему.
Совместим с: Windows 7, Windows XP
Популярность пользователя
Исправьте ошибки pagefile.sys
- 1 Информация о файле pagefile.sys
- 2 Ошибки, связанные с файлом pagefile.sys
- 3 Как исправить ошибки, связанные с pagefile.sys?
- 3.1 Сканирование на наличие вредоносных программ
- 3.2 Обновление системы и драйверов
- 3.3 Инструмент проверки системных файлов
- 3.4 Восстановление системы
- 4 Скачать pagefile.sys
- 4.1 Список версий файла pagefile.sys
Информация о файле
| Основная информация | |
|---|---|
| Имя файла | pagefile.sys |
| Расширение файла | SYS |
| Тип | Driver |
| Описание | Windows System Configuration |
| Программного обеспечения | |
|---|---|
| программа | Office 2003 |
| Программного обеспечения | Office |
| автор | Microsoft |
| Версия программного обеспечения | 2003 |
| подробности | |
|---|---|
| Размер файла | 1610612736 |
| Самый старый файл | 2017-04-24 |
| Последний файл | 2017-05-10 |
Наиболее распространенные проблемы с файлом pagefile.sys
Существует несколько типов ошибок, связанных с файлом pagefile.sys. Файл pagefile.sys может находиться в неправильном каталоге файлов на вашем устройстве, может отсутствовать в системе или может быть заражен вредоносным программным обеспечением и, следовательно, работать неправильно. Ниже приведен список наиболее распространенных сообщений об ошибках, связанных с файлом pagefile.sys. Если вы найдете один из перечисленных ниже (или похожих), рассмотрите следующие предложения.
- pagefile.sys поврежден
- pagefile.sys не может быть расположен
- Ошибка выполнения — pagefile.sys
- Ошибка файла pagefile.sys
- Файл pagefile.sys не может быть загружен. Модуль не найден
- невозможно зарегистрировать файл pagefile.sys
- Файл pagefile.sys не может быть загружен
- Файл pagefile.sys не существует
pagefile.sys
Не удалось запустить приложение, так как отсутствует файл pagefile.sys. Переустановите приложение, чтобы решить проблему.
OK
Проблемы, связанные с pagefile.sys, могут решаться различными способами. Некоторые методы предназначены только для опытных пользователей. Если вы не уверены в своих силах, мы советуем обратиться к специалисту. К исправлению ошибок в файле pagefile.sys следует подходить с особой осторожностью, поскольку любые ошибки могут привести к нестабильной или некорректно работающей системе. Если у вас есть необходимые навыки, пожалуйста, продолжайте.
Как исправить ошибки pagefile.sys всего за несколько шагов?
Ошибки файла pagefile.sys могут быть вызваны различными причинами, поэтому полезно попытаться исправить их различными способами.
Шаг 1.. Сканирование компьютера на наличие вредоносных программ.
Файлы Windows обычно подвергаются атаке со стороны вредоносного программного обеспечения, которое не позволяет им работать должным образом. Первым шагом в решении проблем с файлом pagefile.sys или любыми другими системными файлами Windows должно быть сканирование системы на наличие вредоносных программ с использованием антивирусного инструмента.
Если по какой-либо причине в вашей системе еще не установлено антивирусное программное обеспечение, вы должны сделать это немедленно. Незащищенная система не только является источником ошибок в файлах, но, что более важно, делает вашу систему уязвимой для многих опасностей. Если вы не знаете, какой антивирусный инструмент выбрать, обратитесь к этой статье Википедии — сравнение антивирусного программного обеспечения.
Шаг 2.. Обновите систему и драйверы.
Установка соответствующих исправлений и обновлений Microsoft Windows может решить ваши проблемы, связанные с файлом pagefile.sys. Используйте специальный инструмент Windows для выполнения обновления.
- Откройте меню «Пуск» в Windows.
- Введите «Центр обновления Windows» в поле поиска.
- Выберите подходящую программу (название может отличаться в зависимости от версии вашей системы)
- Проверьте, обновлена ли ваша система. Если в списке есть непримененные обновления, немедленно установите их.
- После завершения обновления перезагрузите компьютер, чтобы завершить процесс.
Помимо обновления системы рекомендуется установить последние версии драйверов устройств, так как драйверы могут влиять на правильную работу pagefile.sys или других системных файлов. Для этого перейдите на веб-сайт производителя вашего компьютера или устройства, где вы найдете информацию о последних обновлениях драйверов.
Шаг 3.. Используйте средство проверки системных файлов (SFC).
Проверка системных файлов — это инструмент Microsoft Windows. Как следует из названия, инструмент используется для идентификации и адресации ошибок, связанных с системным файлом, в том числе связанных с файлом pagefile.sys. После обнаружения ошибки, связанной с файлом %fileextension%, программа пытается автоматически заменить файл pagefile.sys на исправно работающую версию. Чтобы использовать инструмент:
- Откройте меню «Пуск» в Windows.
- Введите «cmd» в поле поиска
- Найдите результат «Командная строка» — пока не запускайте его:
- Нажмите правую кнопку мыши и выберите «Запуск от имени администратора»
- Введите «sfc / scannow» в командной строке, чтобы запустить программу, и следуйте инструкциям.
Шаг 4. Восстановление системы Windows.
Другой подход заключается в восстановлении системы до предыдущего состояния до того, как произошла ошибка файла pagefile.sys. Чтобы восстановить вашу систему, следуйте инструкциям ниже
- Откройте меню «Пуск» в Windows.
- Введите «Восстановление системы» в поле поиска.
- Запустите средство восстановления системы — его имя может отличаться в зависимости от версии системы.
- Приложение проведет вас через весь процесс — внимательно прочитайте сообщения
- После завершения процесса перезагрузите компьютер.
Если все вышеупомянутые методы завершились неудачно и проблема с файлом pagefile.sys не была решена, перейдите к следующему шагу. Помните, что следующие шаги предназначены только для опытных пользователей
Загрузите и замените файл pagefile.sys
Последнее решение — вручную загрузить и заменить файл pagefile.sys в соответствующей папке на диске. Выберите версию файла, совместимую с вашей операционной системой, и нажмите кнопку «Скачать». Затем перейдите в папку «Загруженные» вашего веб-браузера и скопируйте загруженный файл pagefile.sys.
Перейдите в папку, в которой должен находиться файл, и вставьте загруженный файл. Ниже приведен список путей к каталогу файлов pagefile.sys.
- Windows 7: C:
- Windows XP: C:
Если действия не помогли решить проблему с файлом pagefile.sys, обратитесь к профессионалу. Существует вероятность того, что ошибка (и) может быть связана с устройством и, следовательно, должна быть устранена на аппаратном уровне. Может потребоваться новая установка операционной системы — неправильный процесс установки системы может привести к потере данных.
Список версий файлов

Имя файла
pagefile.sys
система
Windows 7
Размер файла
1073741824 bytes
Дата
2017-04-24
| Подробности файла | ||
|---|---|---|
| MD5 | cd573cfaace07e7949bc0c46028904ff | |
| SHA1 | 2a492f15396a6768bcbca016993f4b4c8b0b5307 | |
| SHA256 | 49bc20df15e412a64472421e13fe86ff1c5165e18b2afccf160d4dc19fe68a14 | |
| CRC32 | da26430d | |
| Пример расположения файла | C: |

Имя файла
pagefile.sys
система
Windows XP
Размер файла
1610612736 bytes
Дата
2017-05-10
| Подробности файла | ||
|---|---|---|
| MD5 | 4347325a9ef78e14f0af0e41d292a149 | |
| SHA1 | da7696e9933c37bf78497046c2cec6bcfadd6762 | |
| SHA256 | c92936718b20d03bed4a181626c855f5e04123d95291273c4b9151c83ccf3bf3 | |
| CRC32 | 8a5d7401 | |
| Пример расположения файла | C: |
В борьбе за свободное место на жестком диске пользователи ПК и ноутбуков удаляют все большие файлы на дисках. В том числе и pagefile.sys. Не смотря на то, что файл скрыт и защищен от удаления, как все обычные файлы, тем не менее его ухитряются найти и даже удалить. Не задумываясь о том, что такое pagefile.sys и какие могут быть последствия.
Что это за файл
Давайте разберемся, что за файл pagefile.sys. Начнем с простого, все файлы с расширением «.sys» являются системными, поэтому удаляя их вы рискуете повредить свою систему. После удаления файлов с таким расширением она может перестать работать. Исключением являются файлы hibefil и pagefil.
Файлик pagefile.sys служит для хранения информации, когда системе не достаточно имеющейся оперативной памяти. Тогда используется дисковое пространство, для компенсации этой нехватки и не только. Иными словами он называется файлом подкачки. В нем содержится «виртуальная память компьютера, превышающая объем оперативной». Это повышает быстродействие системы. Существует мнение, что такой файл совсем не нужен, он только ускоряет износ жесткого диска, по-моему это глупость.
Удалять или нет
Разумеется, разгораются не шуточные споры в чатах про pagefile.sys, можно ли удалить его или нельзя. Фактически, этот файл помогает системе решать задачи, с которыми она не справляется только лишь одной оперативной памятью. Сейчас жесткие диски имеют большущие объемы 500 ГБ и выше, оставить на системном диске 10-15 гигабайт свободного места для бесперебойной работы не проблема.
Мнение, что удалив его – вы ускорите работу ПК/ноутбука или сбережете ресурс жесткого диска ошибочное. При малейшей перегрузке системы получите ее зависание, торможение игры и прочих важных процессов вплоть до перезагрузки. Может выскакивать сообщение – «Системе не хватает ресурсов» либо «Недостаточно памяти».
Однако, удаление этого файла не смертельно, система будет работать и без него, хотя и несколько медленнее. Если не играть в онлайн игры (игры на пределе мощности вашего оборудования) и не пользоваться сложными программами, отнимающими много ресурсов на себя, тогда его отсутствие вы можете и не заметить. Для освобождения пространства системного диска рекомендуется выполнить его очистку или удаление обновлений windows, можно вдобавок удалить файл гибернации системы. Эти действия намного эффективнее в плане освобождения места.
Изменение размера или все таки удаление
Альтернативой удаления pagefile.sys является его уменьшение. Вы можете войти в настройки ОС и задать его максимальный размер. Шаги такие:
- Воспользуйтесь «Пуск» оттуда «ПанельУправления»;
- Перейдите в «Система и безопасность»;
- Оттуда к подразделу «Система»;
- Там нажмите «ДополнительныеПараметрыСистемы»;
- В раскрывшемся окошке открываете вкладочку «Дополнительно»;
- Затем в подразделе «Быстродействие» кликните по «Параметры»;
- Перейдите к вкладочке «Дополнительно»;
- В подразделе «ВиртуальнаяПамять» кликните «Изменить»;
- Тут вы можете сами задать размер или включить пунктик «РазмерПоВыборуСистемы»;
- Чтобы удалить файл выберите подпункт «БезФайлаПодкачки» ;
Примечание: Действия будут одинаковыми для всех версий ОС Виндовс 7,8 и 10. Эта инструкция универсальная.
Перемещение на другой диск
Вместо того, чтобы удалить pagefile sys в windows 10 полезным бывает перемещение его на иной диск. Когда ваш ПК/ноутбук имеет два жестких носителя, перенос файла виртуальной памяти на второй диск, менее загруженный чем системный, улучшает общую производительность. При условии что дисков два отдельных, а не один, виртуально поделенный на несколько. Действуйте как в выше описанном случае, только на последнем этапе выберите другой диск и задайте файл подкачки на нем, а на системном отключите.
Если диск поделен виртуально (с помощью программы или управления дисками), перенос файла pagefile.sys ничего не поменяет, даже может замедлить работу. Установка подкачки на каждом диске понемногу, тоже не ускорит работу.
Итог
Спорить о том надо ли pagefile sys удалить или оставить бесполезно. Попробуйте для себя способ его уменьшить или удалить совсем, как написано выше. Перезагрузите устройство, это обязательно, чтобы изменения вступили в силу. Запустите игру или любимее приложение и посмотрите, будет оно работать как раньше или нет.
Увидели, что система (игра, приложение, Интернет) тормозит или глючит – верните файл подкачки в исходные размеры. Не заметили разницы – оставьте как есть и наслаждайтесь. Тут вы король своего компьютера.
Файл подкачки pagefil.sys как удалить или настроить видео:
Файл подкачки, или виртуальная память — это системный файл на жестком диске компьютера, который Windows использует, чтобы компенсировать нехватку оперативной памяти, если приложениям ее не хватает. Что это за файл, как он работает, что о нем нужно знать, как увеличить файл подкачки в Windows 10, или, наоборот — как отключить файл подкачки в Windows 10, читайте в нашей шпаргалке. В конце статьи — короткое видео, в котором все показано.
Файл подкачки в Windows: зачем он нужен и как работает?
Всем известно, что запущенные приложения на компьютере выполняются в оперативной памяти (ОЗУ, RAM). Выражаясь образно, при запуске приложения считываются с жесткого диска и временно «переписываются» в оперативную память. Вся информация в приложениях тоже хранится в оперативной памяти до тех пор, пока вы их не закроете.
Когда количество оперативной памяти заполняется, в дело вступает так называемый «файл подкачки». Это скрытый системный файл на жестком диске, который может выполнять функции ОЗУ. Вместо того, чтобы закрыть приложение, которому не хватает RAM, Windows скидывает его в файл подкачки и при необходимости возвращает обратно.
Какие приложения отправлять в файл подкачки, система решает сама. К примеру, приложение, которое долго находится в свернутом состоянии, может быть помечено системой как неактуальное. При нехватке RAM оно отправится в файл на жестком диске, чтобы немного почистить память.
В современных компьютерах устанавливается достаточно много ОЗУ, поэтому файл подкачки используется редко. Но если вы замечаете, что приложение при открытии немного «подлагивает», а индикатор жесткого диска на ПК мигает, значит, Windows возвратила его в RAM из файла подкачки. Если это происходит часто, стоит задуматься о том, чтобы докупить немного памяти.
Файл подкачки в Windows 10: что такое pagefile.sys и swapfile.sys?
В Windows 10, в отличии от более старых версий Windows, используются два файла подкачки: pagefile.sys и swapfile.sys. Они хранятся в корне диске C: и найти их можно, если включить на своем компьютере отображение скрытых и системных файлов.
В файл pagefile.sys при нехватке памяти отправляются обычные приложения, которые вы устанавливаете из разных источников — браузер, графический редактор, мессенджеры и так далее. А в файл swapfile.sys — встроенные приложения Windows 10 и приложения, установленные из Магазина Windows.
Swapfile и Pagefile всегда работают в паре. Объем swapfile.sys не превышает пары десятков мегабайт, а вот pagefile.sys в процессе работы может «раздуваться» до нескольких гигабайт. Из-за этого некоторые ищут способ, как отключить файл подкачки в Windows 10, чтобы освободить место на диске. Но если сделать это, отключится и swapfile.sys — а без него многие встроенные приложения Windows 10 просто перестанут запускаться.
Файл подкачки Windows 10: оптимальный размер
Вообще-то, ваша «виндовс» сама решает, какой объем файла подкачки ей нужен, и стандартного объема хватает в большинстве случаев. Кроме того, на компьютерах с большим количеством RAM он вообще довольно редко используется.
Но можно высчитать, сколько составляет оптимальный объем файла подкачки в Windows 10 и самостоятельно. Расскажем, как сделать это правильно.
- Откройте все нужные вам приложения. Затем запустите Диспетчер задач (Ctrl+Alt+Delete) и посмотрите на занятый объем RAM на вкладке Производительность.
- Умножьте объем занятой памяти на 2. К примеру, 3 Гбайт из 4 Гбайт занято, значит — 6 Гбайт.
- Вычитаем из полученного значения количество вашей RAM. 6 минус 4 — 2 Гбайт. Это и есть оптимальный размер файла подкачки для вашего ПК. Если у вас получился отрицательный размер, значит вам не надо увеличивать, уменьшать или вообще как-то изменять стандартный объем файла подкачки.
Не рекомендуется поднимать и повышать размер файла подкачки более чем в три раза от актуального объема ОЗУ.
Как увеличить файл подкачки в Windows 10?
Расскажем, как поставить файл подкачки на Windows 10 в оптимальное значение.
- Откройте меню Пуск, найдите и запустите приложение «Настройка представления и производительности системы«.
- Перейдите на вкладку Дополнительно и в разделе Виртуальная память щелкните Изменить.
- Снимите отметку возле пункта Автоматически выбирать объем файла подкачки.
- Выделите системный диск из списка, а затем нажмите Указать размер.
- В строке Исходный размер (МБ) укажите минимальный размер файла подкачки — он не должен быть меньше 800 Мбайт, а в строку Максимальный размер (МБ) введите нужный объем, который вы разрешите системе отнять. Значения должны быть указаны в мегабайтах (1 Гбайт = 1 024 Мбайт).
- После ввода новых параметров нажмите Задать, а затем Ок.
Как отключить файл подкачки в Windows 10?
Вообще-то, отключать файл подкачки не рекомендуется. Во-первых, приложения начнут «вылетать» (самопроизвольно перезагружаться), а некоторые вообще не смогут запуститься. Но если у вас много RAM, а место на жестком диске осталось мало, то отключение файла подкачки позволит освободить пару Гбайт. Главное — потом не пожалеть о своем решении. Может быть, вам поможет очистка диска, или нужно почаще очищать кэш браузера?
Нижеприведенные инструкции можно использовать на свой страх и риск!
Отключаем pagefile.sys
- Откройте Проводник, нажмите правой кнопкой мыши по Этот Компьютер и выберите Свойства.
- Нажмите в левом меню Дополнительные параметры системы.
- На вкладке Дополнительно найдите раздел Быстродействие и нажмите Параметры.
- Снова откроется новое окно. На нем откройте вкладку Дополнительно. В области Виртуальная память нажмите Изменить.
- Снимите отметку возле Автоматически выбирать объем файла подкачки. Установите отметку в положение Без файла подкачки и кликните Задать и ОК.
Отключаем swapfile.sys
- Обязательно сделайте точку восстановления системы.
- Нажмите Win + R и введите regedit, чтобы зайти в редактор реестра.
- Скопируйте в адресную строку редактора реестра следующий адрес: КомпьютерHKEY_LOCAL_MACHINESYSTEMCurrentControlSetControlSession ManagerMemory Management
- В правой части окна редактора реестра нажмите правую кнопку мыши, выберите Создать – Значение DWORD (32-бита).
- Назовите его SwapfileControl и перезагрузите компьютер.
- После этого swapfile будет отключен. Включить файл подкачки в Windows 10 обратно можно, удалив созданный параметр.
Как переместить файл подкачки?
Есть небольшая хитрость, как настроить файл подкачки на Windows 10. Если в вашем компьютере стоят несколько дисков, можно перенести файл подкачки с системного диска (не раздела!) на другой диск.
- Для этого в уже знакомом приложении Настройка представления и производительности системы > Дополнительно > Виртуальная память нажмите Изменить.
- Снимите отметку возле пункта Автоматически выбирать объем файла подкачки. Затем выделите ваш системный диск и нажмите Без файла подкачки. Нажмите Задать > ОК.
- Выберите в том же списке диск, на котором вы хотите хранить файл подкачки. Нажмите Размер по выбору системы > Задать. Кликните ОК и перезагрузите компьютер, чтобы система применила ваши настройки.
ВАЖНО: не рекомендуется перемещать файл подкачки на накопитель типа SSD, так как это может сократить срок его службы, увеличив число циклов перезаписи.
Вот еще несколько полезных материалов по оптимизации:
- Освобождаем место на диске, переместив файл подкачки
- Сколько оперативной памяти нужно компьютеру?
- Как ускорить Windows: пошаговое руководство
Файл подкачки (он же виртуальная память) хранится на жёстком диске (или SSD). В него записываются данные из оперативной памяти, когда их становится недостаточно для правильной работы операционной системы.
Посмотрим на примере. Предположим, в браузере открыты несколько вкладок. Для отображения содержимого каждой вкладки система выделяет память. Чем сложнее это содержимое, тем больше памяти нужно. Что делать, если на компьютере запущено несколько «тяжёлых» программ, открыто несколько вкладок в браузере и нужно больше, а компьютер начинает тормозить?
В этом случае система копирует данные неиспользуемых сейчас вкладок и записывает их на HDD/SSD в файл подкачки. После этого данные убираются из оперативной памяти и она освобождается под другие задачи.
Если требуется повторно открыть одну из вкладок браузера, система считывает данные из файла подкачки и копирует их в оперативную память.
Зачем вообще пользоваться оперативной памятью, если можно брать данные из хранилища? Причина в том, что жёсткие диски и даже SSD намного медленнее и не дают нужной скорости передачи данных между процессором и памятью. Минусом памяти является потеря хранящихся в ней данных при отключении электричества и достаточно высокая цена.
Сейчас по цене 16 ГБ памяти можно купить SSD объёмом 512 ГБ или жёсткий диск 2 ТБ. И всё же, обойтись без оперативной памяти невозможно из-за её огромной скорости передачи данных.
В старых версиях Windows файлом подкачки был pagefile.sys. Начиная с Windows 10 файлов стало два — pagefile.sys и swapfile.sys. Они всегда действуют вместе и хранятся в корне раздела C:. Чтобы увидеть их, придётся включить показ скрытых и системных файлов и папок. Для этого откройте проводник, в меню наверху откройте вкладку Сервис > Параметры папок и установите флажок «Показывать скрытые файлы, папки и диски».
В файле pagefile.sys хранятся данные установленных пользователем из сторонних источников приложений. Его размер может составлять несколько гигабайт. Файл swapfile.sys хранит данные предустановленных системных приложений и установленных вами из магазина Microsoft приложений. Не рекомендуется отключать файл подкачки для экономии места на диске, поскольку в таком случае многие системные приложения перестанут запускаться. Если нужно освободить память на системном разделе диска, существуют другие способы сделать это.
Какой рекомендуемый размер файла подкачки?
По умолчанию Windows 10 задаёт размер файла подкачки, являющийся подходящим для всех пользовательских целей. Если у компьютера большой объём оперативной памяти, файл подкачки используется нечасто.
Иногда действия пользователя требуют увеличения размера файла подкачки. Создатели Windows предвидели такую ситуацию. Прежде чем начать менять размер файла подкачки, следует знать, какой размер подойдёт для получения максимальной производительности. Некоторые считают, что чем больше размер, тем выше производительность системы, но это не так.
Если сделать файл подкачки слишком большим, система начнёт игнорировать оперативную память. Вместо роста скорости вы получите тормозящую операционную систему, поскольку хранилище медленнее оперативной памяти.
Если установить слишком маленький размер файла подкачки, его всё равно что не будет. В результате многие системные утилиты могут утратить работоспособность.
В интернете хватает рекомендаций по поводу того, как рассчитать размер файла подкачки. В этой статье описаны две из них.
Первая говорит о том, что чем больше объём оперативной памяти, тем меньше файл подкачки. Если объём памяти очень большой, все временные данные будут храниться в ней, а файл подкачки будет только занимать место на диске. В таком случае рекомендуются следующие настройки:
- если на компьютере 1 ГБ памяти, файл подкачки 2048 — 2048 МБ.
- если на компьютере 2 ГБ памяти, файл подкачки 1512 — 1512 МБ.
- если на компьютере 4 ГБ памяти, файл подкачки 1024— 1024 МБ.
- если на компьютере 8 ГБ памяти, стоит использовать режим автоматического выбора размера файла подкачки
Как видите, размер указывается дважды, минимальный и максимальный. Прежде, когда жёсткие диски в компьютерах были очень маленькими, имело смысл устанавливать разные размеры файла подкачки для экономии дискового пространства. Сейчас лучше использовать одинаковое минимальное и максимальное значения. Это снижает нагрузку на систему, которой не придётся постоянно пересчитывать размер файла подкачки. Это же сократит уровень фрагментации.
Второй метод заключается в расчёте оптимального размера файла подкачки. Для этого следует:
- Запустите все приложения, с которыми собираетесь работать. Нажмите сочетание клавиш «Ctrl + Alt + Delete».
- Появится «Диспетчер задач». Нажмите на вкладку «Производительность». Там показан объём используемой оперативной памяти.
- Умножьте объём используемой памяти на два и вычтите объём установленной на компьютере памяти.
Например, в компьютере 6 ГБ памяти, а диспетчер задач показывает, что израсходовано 3,7 ГБ. Расчёт размера файла подкачки тогда выглядит так:
3,7 х 2 – 6 = 1,4 ГБ
Следует задать значение файла подкачки 1400 МБ.
Если результат этих вычислений ниже нуля, у вас хватает оперативной памяти. Тогда файл подкачки можно установить в автоматический режим.
Важно: никогда не следует задавать размер файла подкачки в три с лишним раза больше доступного на компьютере объёма оперативной памяти. Это может вывести операционную систему из строя. Вместо этого стоит использовать описанные выше способы.
Как изменить размер файла подкачки?
Если после подсчётов вы пришли к выводу, что вам нужно поменять размер файла подкачки:
- Нажмите правой кнопкой мыши на кнопку «Пуск» и выберите «Параметры».
- Откройте окно настроек Windows. Нажмите на раздел «Система».
- Прокрутите в левой части окна вниз и выберите «О программе». В правой части окна найдите «Дополнительные параметры системы» и нажмите.
- В окне «Свойства системы» в поле «Быстродействие» нажмите кнопку «Параметры».
- В появившемся окне выберите вкладку «Дополнительно» и под заголовком «Виртуальная память» показан размер файла подкачки в настоящее время. Вы можете нажать на кнопку «Изменить».
Откроется окно изменения размера файла подкачки. Сначала рекомендуется посмотреть на поле «Общий объём файла подкачки на всех дисках». Здесь три поля:
- Минимальный размер – наименьший возможный размер для установки. Использовать это значение не рекомендуется, иначе могут быть неприятные последствия.
- Рекомендуется – размер файла подкачки, который рекомендует использовать система (сравните его с рассчитанным вами объёмом).
- Текущий размер – заданный в настоящее размер файла подкачки.
- Уберите флажок «Автоматически выбирать объём файла подкачки», затем установите переключатель «Указать размер», введите значения в поля «Исходный размер» и «Максимальный размер», нажмите «Задать» и кнопку «ОК».
В рассматриваемом случае система рекомендует 2937 МБ, поэтому можно следовать рекомендации системы и поставить 2937 МБ или округлить до 3000 МБ.
Если у вас предложение системы сильно отличается от сделанных расчётов (например, на 1 ГБ), желательно повторно пересчитать требуемый размер файла подкачки (по инструкции из пункта выше) и использовать полученное значение. Операционная система не всегда даёт правильные рекомендации.
После нажатия «ОК» перезагрузите компьютер для вступления изменений в силу.
Теперь размер файла подкачки изменился. Для проверки повторите шаги с 1 по 5 и посмотрите на поле «Общий объём файла подкачки на всех дисках».
Как отключить файл подкачки в Windows 10?
Если вы хотите полностью отказаться от файла подкачки, операционная система даёт такую возможность.
Примечание. Настоятельно не рекомендуется отключать файл подкачки в Windows 10, в противном случае могут возникнуть неполадки в её работе.
Если вам кажется, что объёма оперативной памяти в компьютере хватает для всего, стоит выбрать «Автоматический выбор объёма файла подкачки». Если вы всё же уверены в решении отключить файл подкачки:
- Снова откройте окно «Виртуальная память», как описано выше.
- Снимите флажок «Автоматически выбирать объём файла подкачки», затем установите переключатель «Без файла подкачки» и нажмите кнопку «Задать». Нажмите «ОК».
- Появится предупреждение о вероятных последствиях отключения файла подкачки. Нажмите «Да» и перезагрузите компьютер.
Теперь файл подкачки отключен.
Как удалить файлы подкачки pagefile.sys и swapfile.sys из Windows 10?
Файлы pagefile.sys и swapfile.sys системные, поэтому их нельзя удалить через проводник Windows 10. Обычно после отключения файла подкачки описанным выше методом и перезагрузки операционной системы файлы pagefile.sys и swapfile.sys удаляются автоматически. Иногда файлы подкачки остаются на диске даже после отключения. Чаще всего такое происходит с файлом swapfile.sys
Чтобы удалить файл swapfile.sys вручную:
- Нажмите правой кнопкой мыши на кнопку «Пуск» и выберите «Выполнить» (можно использовать комбинацию клавиш «Win + R»). В появившемся окне введите команду «regedit» и нажмите ввод.
- Откроется редактор реестра. Перейдите по адресу: ComputerHKEY_LOCAL_MACHINESYSTEMCurrentControlSetControlSession ManagerMemory Management (можно скопировать этот адрес, вставить его в редактор реестра и нажать на ввод).
- Нажмите правой кнопкой мыши на пустое место на правой стороне окна и выберите «Создать», а затем укажите «Параметр DWORD (32 бита)».
Дайте новому параметру имя «SwapfileControl» и перезагрузите компьютер. Файл в результате будет полностью удалён с диска.
Если вы захотите вернуть его обратно, удалите созданный параметр «SwapfileControl» с помощью редактора реестра Windows 10.
Как включить файл подкачки в случае проблем?
Если вы поменяли размер, отключили или удалили файл подкачки и в результате возникли проблемы в работе компьютера, следует снова включить файл.
Для этого:
- Откройте «Параметры быстродействия», как описано выше.
- Выберите вкладку «Дополнительно» и нажмите «Изменить» в поле «Виртуальная память».
- Установите флажок «Автоматически выбирать объём файла подкачки» и нажмите «ОК». Перезагрузите компьютер.
После перезагрузки система автоматически изменит размер файла подкачки.
Как переместить файл подкачки на другой диск?
Иногда требуется переместить файл подкачки с одного диска на другой из-за малого объёма системного диска или по другим причинам. Для этого существуют встроенные средства Windows. Это выглядит как удаление файла подкачки на системном диске и его активация на другом локальном диске.
Для перемещения файла подкачки на другой локальный диск:
- Нажмите сочетание клавиш «Win + R», введите команду «systempropertiesadvanced» и нажмите ввод.
- Появятся свойства системы. В поле «Быстродействие» нажмите кнопку «Параметры».
- В параметрах производительности выберите вкладку «Дополнительно» и нажмите «Изменить» в поле «Виртуальная память».
- Снимите флажок «Автоматически выбирать объём файла подкачки». В списке подключенных дисков выберите раздел диска, где сейчас находится файл подкачки (в данном случае это системный диск) и ниже поставьте флажок «Без файла подкачки». Затем нажмите «Задать».
- В этом же окне выделите раздел, на который хотите переместить файл подкачки, и выберите переключатель «Указать размер». Укажите размер файла подкачки в соответствующих полях или поставьте переключатель «Размер по выбору систему». Так Windows сама определит размер файла подкачки. Снова нажмите «Задать», потом нажмите «ОК» и перезагрузите компьютер.
При следующей загрузке компьютера файл подкачки будет удален с диска, на котором он хранился прежде, и создан на указанном вами.
Что делать, если из-за манипуляций с файлом подкачки были потеряны важные данные?
Часто манипуляции с файлом подкачки становятся причиной сбоев Windows, после чего не всегда удаётся восстановить её работоспособность. В такой ситуации обычно приходится переустанавливать систему, что может стать причиной форматирования диска C:. Если на нём хранилась важная информация, она будет утеряна.
Если это произошло с вами, используйте программу RS Partition Recovery. Если этого не сделать быстро, важные файлы могут быть утрачены навсегда.
У этой программы интуитивно понятный интерфейс, поэтому процесс восстановления не вызовет проблем даже у неопытных пользователей.
RS Partition Recovery поддерживает все существующие сейчас файловые системы, так что неважно, в какой операционной системе использовался диск. Главное подключить диск с нужным файлом к работающему компьютеру.
Отдельно можно выделить режим глубокого сканирования диска. Он даёт надежду восстановить потерянные даже несколько месяцев назад файлы.
Чтобы восстановить утерянный файл:
- Установите и запустите RS Partition Recovery.
- Выберите диск или раздел, откуда нужно восстановить данные.
- Выберите тип анализа.
Быстрое сканирование рекомендуется применять, если файл был утерян недавно. Программа быстро просканирует диск и покажет имеющиеся для восстановления файлы.
Полный анализ позволяет найти потерянные данные после форматирования, изменения размера диска или повреждения файловой структуры (RAW). - Предварительный просмотр и выбор файлов для восстановления.
- Добавьте файлы для восстановления в «Список восстановления» или выберите раздел целиком и нажмите «Восстановить».
Лучше всего сохранять восстановленный файл на внешний жёсткий диск или флешку.
TrashExpert Staff
Над статьей работал не только один автор, но и другие члены команды TrashExpert: администратор, редакторы или коллектив авторов.
Пользователи ПК часто спрашивают, для чего нужен огромный файл pagefile.sys, расположенный в корне установочного диска Windows, и можно ли его удалить.
Начнем с того, что файлы подкачки работают как физическое расширение оперативной памяти. Windows 10 перемещает редко или наименее используемые страницы памяти из оперативной памяти ОЗУ в файл подкачки pagefile.sys, когда физическое использование ОЗУ очень велико. Pagefile .sys играет еще одну важную роль. Он записывает информацию о состоянии Windows во время сбоя.
Файл подкачки, или виртуальная память — это системный файл на диске, который система использует, чтобы устранить дефицит оперативной памяти (ОЗУ), если программе или игре ее не хватает.
Могу ли я удалить файл Файл подкачки (pagefile.sys)?
На компьютерах с большим объёмом оперативной памятью Windows 10 может не использовать файл подкачки, поскольку физической памяти может быть достаточно для всех операций. Если у вас на компьютере объем ОЗУ (16 ГБ +), и вы уверены, что программы не будут занимать всю физическую память, вы можете удалить файл pagefile.sys. Короче говоря, чем больше у вас оперативной памяти, тем меньше вам нужно pagefile.sys.
Что произойдет, если я удалю pagefile.sys?
Ну, вы не увидите никакой разницы, если использование физической памяти находится в допустимых пределах. Если использование оперативной памяти достигнет 100%, программы могут зависать или подтормаживать, и вы можете потерять не сохраненный процесс. Поэтому без необходимости лучше не трогать файл pagefile.sys.
Так как pagefile.sys – скрытый системный файл, он не отображается с настройками по умолчанию. Чтобы увидеть его вам придётся включить опцию «Показать скрытые файлы, папки или диски» и снять чекбокс в пункте «Скрывать защищенные системные файлы».
Как и другие системные файлы, вы не можете просто удалить файл pagefile.sys напрямую из Проводника Windows. Чтобы удалить файл pagefile.sys, Вам необходимо отключить функцию файла подкачки. То есть отключение функции файла подкачки автоматически удалит файл pagefile.sys.
ВАЖНО! Отключение файла подкачки или удаление файла pagefile.sys может отрицательно повлиять на общую производительность операционной системы Windows 10. Если вы обнаружите, что Windows 10 не работает должным образом после отключения и удаления файла, снова включите файл подкачки.
Выполните приведенные ниже шаги, чтобы отключить и удалить pagefile.sys в Windows 10.
Шаг 1: Введите Sysdm.cpl в поле поиска «Пуск / панель задач» или в строку меню Выполнить, а затем нажмите клавишу Enter, чтобы открыть диалоговое окно «Свойства системы».
Шаг 2: Переключитесь на вкладку «Дополнительно», нажав на нее. В разделе «Быстродействие» нажмите кнопку «Параметры». При нажатии на кнопку откроется диалоговое окно «Параметры быстродействия».
Шаг 3: Перейдите на вкладку «Дополнительно». В разделе Виртуальная память вы можете увидеть размер файла подкачки. Нажмите кнопку «Изменить…», чтобы открыть диалоговое окно «Виртуальная память».
Шаг 4: Чтобы отключить и удалить файл подкачки, снимите флажок «Автоматически выбирать объём файла подкачки». Затем выберите переключатель «Без файла подкачки». Нажмите кнопку «Задать». Нажмите кнопку «Да», когда откроется диалоговое окно с предупреждением. Наконец, нажмите кнопку «Применить».
Когда вас попросят перезагрузить компьютер, перезагрузите компьютер один раз, чтобы удалить файл pagefile.sys. Обязательно перезагрузите компьютер.
Чтобы включить файл pagefile.sys
Шаг 1: Следуйте указаниям, упомянутым в шагах 1, 2, 3 и 4 описанного выше способа, чтобы открыть диалоговое окно виртуальной памяти.
Шаг 2: Выберите «Автоматически выбирать объём файла подкачки». Нажмите кнопку «Применить», чтобы включить файл подкачки. При появлении запроса перезагрузите компьютер, чтобы создать файл pagefile.sys.
Все!
Содержание
- Что такое файл подкачки
- Как изменить размер файла подкачки
- Как отключить файл подкачки в Windows 10
- Перенос файла подкачки
- Оптимальный размер файла подкачки
Что такое файл подкачки
Файл подкачки (виртуальная память) — системные файлы Windows (pagefile.sys и swapfile.sys), которые позволяют использовать операционной системе пространство на жестком диске при нехватке оперативной памяти. Когда в системе заканчивается оперативная память, она выгружает часть оперативной памяти, которую использует неактивная программа, на жесткий диск, чтобы освободить память для других программ. Затем, когда вы вернетесь обратно к программе, она поменяется местами с другой программой в ОЗУ. Это ведет к большому количеству операций чтения/записи, поэтому можно разместить файл подкачки на HDD, а не SSD диске. Но вы потеряете в скорости работы системы с файлом подкачки. Microsoft же рекомендует размещать файл подкачки на SSD диске, для максимальной производительности системы. По умолчанию файлы подкачки располагаются на том же диске, где установлена система Windows. Чтобы их увидеть, необходимо включить отображение скрытых файлов.
Чем отличается pagefile.sys и swapfile.sys
- Pagefile.sys — это и есть “классический” файл подкачки, который используется системой в случае нехватки ОЗУ.
- Swapfile.sys — это второй файл подкачки, который появился относительно недавно, а именно в Windows 8, он используется для хранения данных современных приложений. Swapfile.sys занимает не более 256 мбайт и рекомендуется не отключать его.
Как изменить размер файла подкачки
По умолчанию Windows выставляет размер файла подкачки автоматически, в зависимости от количества ОЗУ на компьютере. Лучше всего не менять этот параметр и оставить, как рекомендует система.
Чтобы изменить размер файла подкачки необходимо зайти в системное меню “Настройка представления и производительности системы”
1. Самый быстрый способ это начать вводить “представления и производительности системы” непосредственно в меню пуск или строке поиска на панели задач Windows.
2. Перейдите во вкладку “Дополнительно” и нажмите кнопку изменить в разделе “Виртуальная память”
3. Для изменения размера, необходимо снять галочку с чекбокса “Автоматически выбирать объем файла подкачки”
4. Далее выбираем “Указать размер” и вводим необходимый минимальный и максимальный размер файла подкачки и обязательно нажимаем кнопку “Задать”.
5. Перезагружаем компьютер для того чтобы применить изменения.
Как отключить файл подкачки в Windows 10
Чтобы удалить файл подкачки, отмечаем пункт “Без файла подкачки” и нажимаем кнопку “Задать”.
Перенос файла подкачки
Для перемещения файла подкачки на другой жесткий диск необходимо выбрать нужный диск в списке и мы рекомендуем выбрать “Размер по выбору системы”, либо задать размер файла самостоятельно.
Также с файлом подкачки можно управлять через командную строку, для этого у нас есть отдельная статья.
Оптимальный размер файла подкачки
Оптимальный размер файла подкачки зависит от конкретных задач, которые вы будете выполнять за компьютером и размером установленной оперативной памяти на ПК.
Для того, чтобы рассчитать оптимальный размер файла подкачки, нужно максимально нагрузить компьютер вашими повседневными задачами (открыть документы, браузер с большим количеством вкладок, используемые вами программы или максимально ресурсозатратную игру) и посмотреть количество занимаемой оперативной памяти. Для этого откройте “диспетчер задач”, сделать это можно нажав ctrl+alt+del и выбрав в появившемся меню “диспетчер задач”, либо начав вводить в меню пуск “диспетчер задач”.
Далее в случае если диспетчер представлен в минимизированном виде, жмем кнопку “Подробнее”.
В диспетчере переходим во вкладку “Производительность” -> “Память”
Смотрим количество используемой памяти (в нашем случае это 9,9 гбайт) и доступной оперативной памяти
Умножаем это число в 2 раза (в нашем случае 19,8 гбайт) и отнимаем от количества установленной оперативной памяти на компьютере.
Если количество вашей оперативной памяти больше, чем вы используете, то можете отключить файл подкачки. Хотя теоретически, при большом количестве оперативной памяти, отключение файла подкачки сможет увеличить скорость работы системы и сэкономить немного места на жестком диске. Лучше оставьте минимальный размер файла подкачки хотя бы 800 мбайт.
Наша рекомендация: не отключать файл подкачки, чтобы избежать ситуаций с отказом системы в запуске программ из-за недостатка памяти или сбоем программ. Windows 10 отдает предпочтение оперативной памяти и не будет производить частую запись на ваш диск, к тому же современные SSD нормально относятся к большому количеству циклов перезаписи.