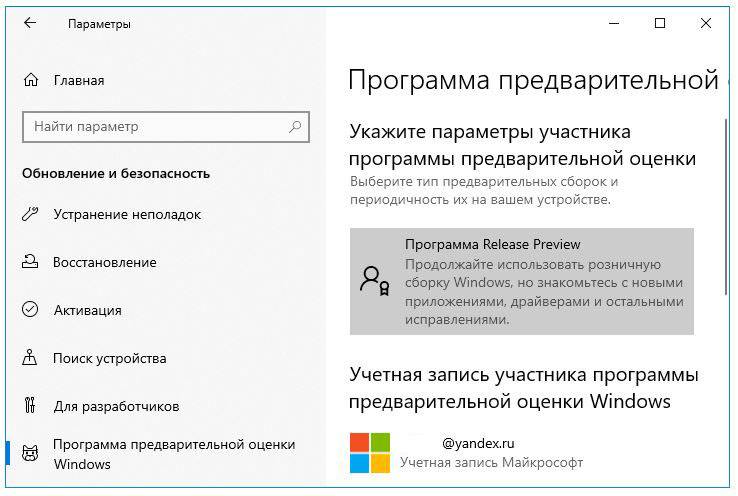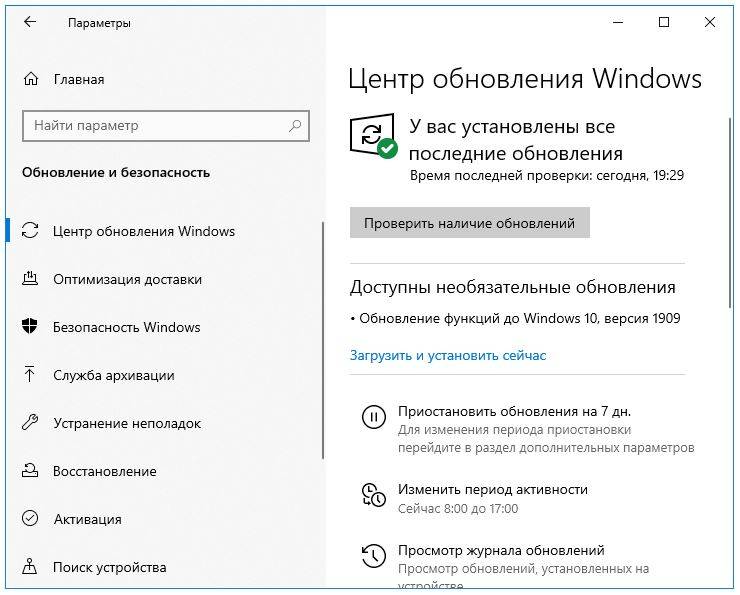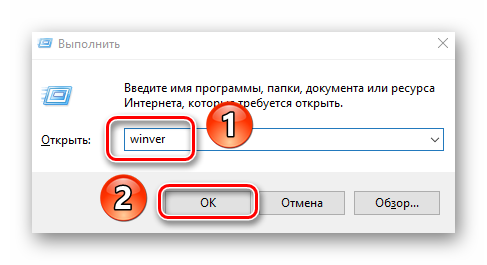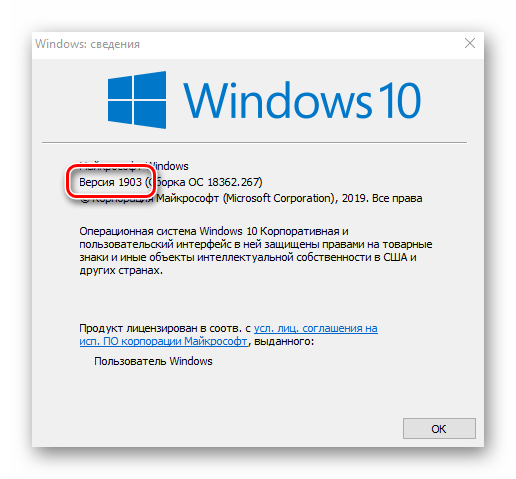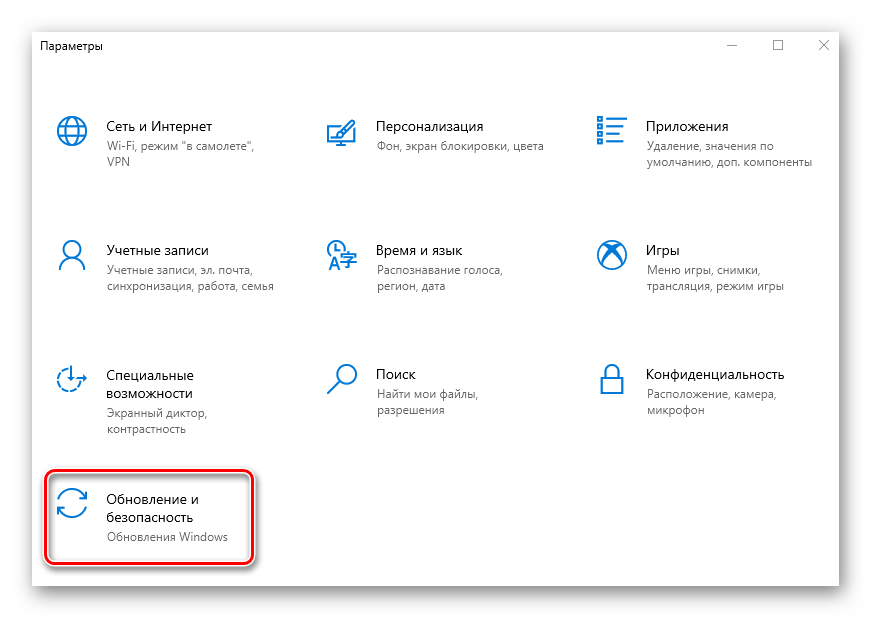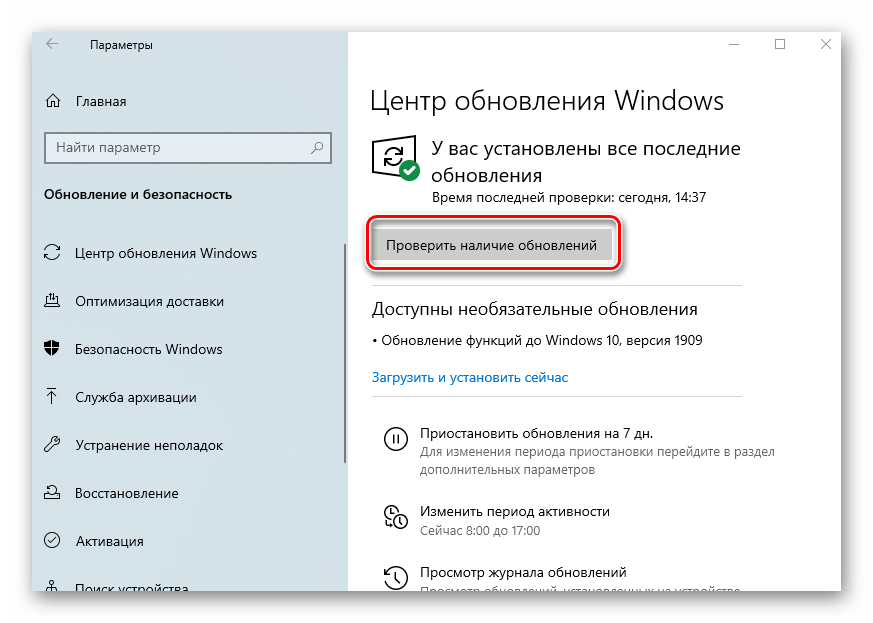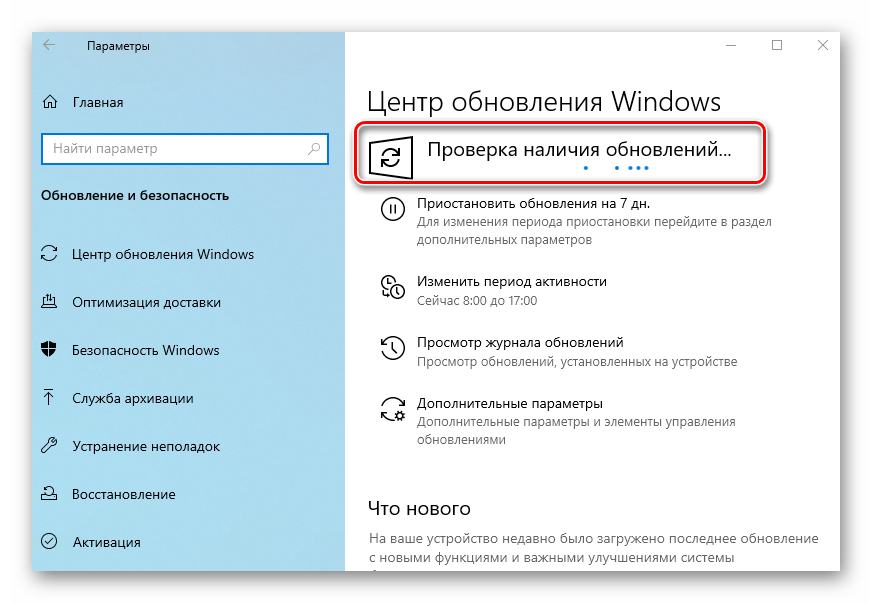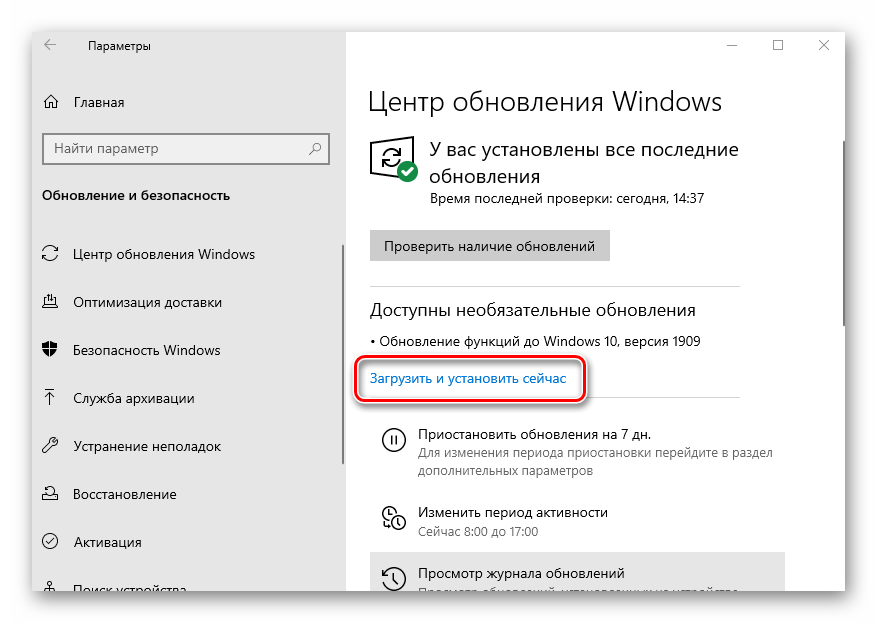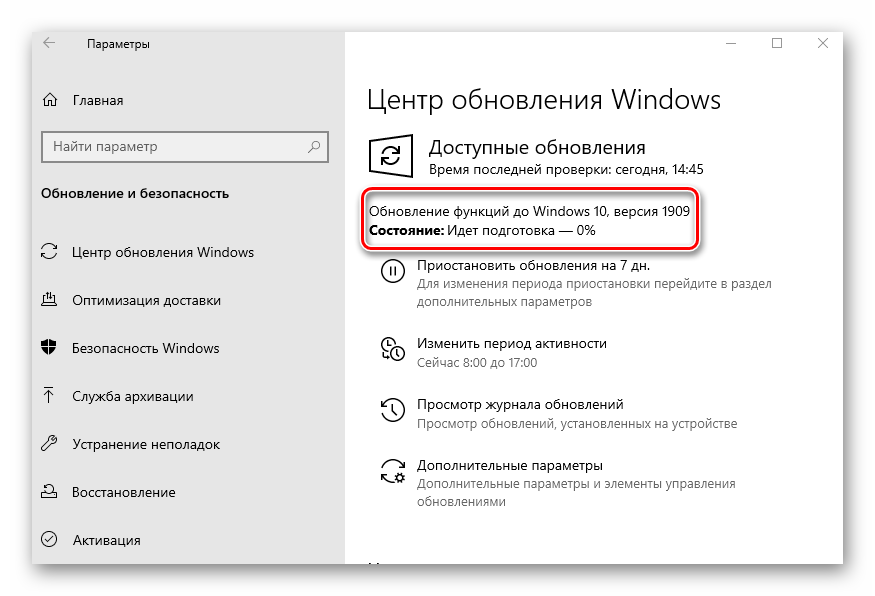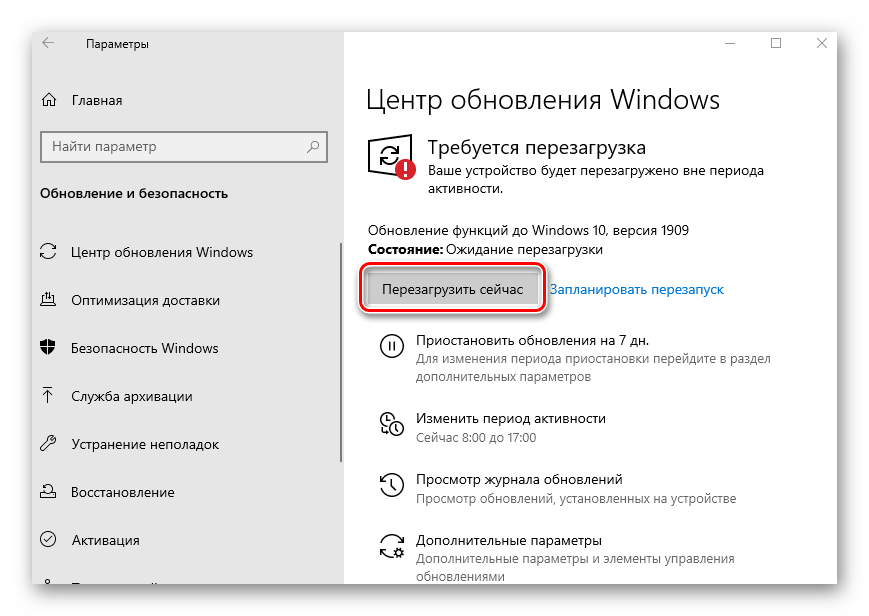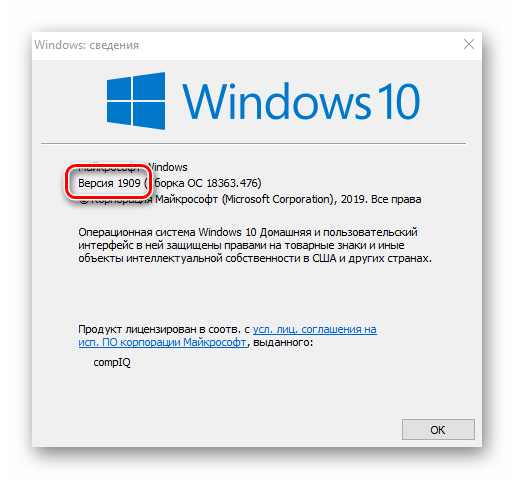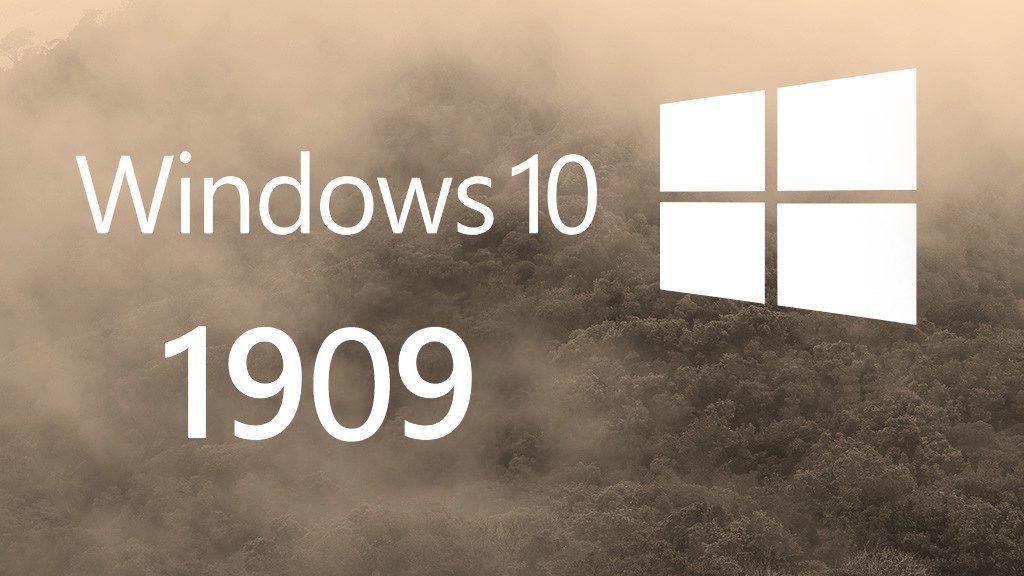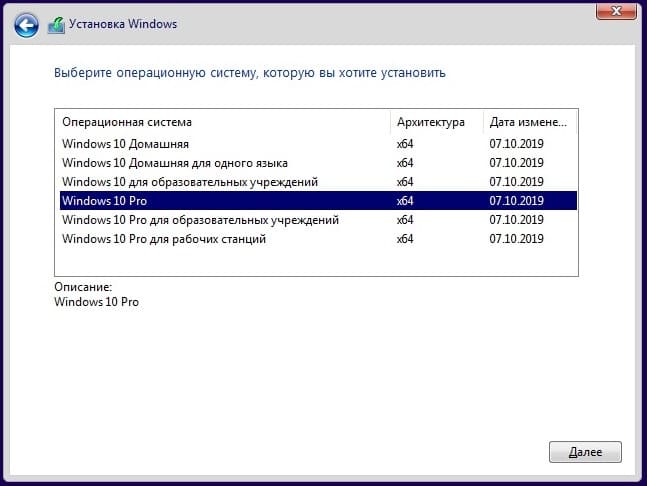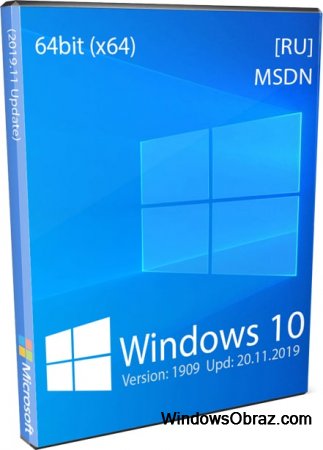To obtain updates from this website, scripting must be enabled.
To use this site to find and download updates, you need to change your security settings to allow ActiveX controls and active scripting. To get updates but allow your security settings to continue blocking potentially harmful ActiveX controls and scripting from other sites, make this site a trusted website:
In Internet Explorer, click Tools, and then click Internet Options.
On the Security tab, click the Trusted Sites icon.
Click Sites and then add these website addresses one at a time to the list:
You can only add one address at a time and you must click Add after each one:
http://*.update.microsoft.com
https://*.update.microsoft.com
http://download.windowsupdate.com
Note:
You might have to uncheck the Require server verification (https:) for all sites in the zone option to enter all the addresses.
Содержание
- 1 Новые функции в Windows 1909
- 2 Как установить Windows 10 1909
- 3 Обновляем Виндовс до версии 1909
Осеннее обновление до Windows 10 1909 рабочее название, которой «Update 19h2» ожидается, что Microsoft объявит об окончательной версии в октябре 2019 года на презентации Surface в Нью-Йорке 2 октября 2019 года вместе с предварительным обзором обновления 20H1.
Официальное распространение обновления планируется начать 3 октября 2019 года. До этого Microsoft тщательно тестировала и распространяла вместе с Build 18363387 новую предварительную версию в Release Preview Ring; Подробности как обычно в блоге Windows, Поэтому непосредственно перед выпуском окончательной версии предварительные версии не содержат каких-либо новых функций для обновления 19H2, а только устраняют незначительные ошибки.
Новые функции в Windows 1909
- Область автоматической навигации: Осеннее обновление приносит лишь несколько и незначительных изменений. Один из них: если вы укажете мышью на три полосы в меню «Пуск», область навигации автоматически расширится. До сих пор всегда требовался щелчок мышью.
- Добавление события или напоминания: Октябрьское обновление также улучшает календарь Windows. Если вы хотите быстро ввести встречу, вам пришлось бы открыть приложение календаря. Отныне поле ввода появится после нажатия на время на панели задач. Основные данные, такие как имя, время и место могут быть записаны.
- Предварительный просмотр в Windows Explorer: Функция поиска проверенного временем проводника Windows теперь поддерживается Windows Search. При вводе поискового запроса предложения выглядят иначе, чем раньше, а также содержат результаты поиска в OneDrive. Таким образом, поиск файлов в Проводнике наконец работает так же, как в меню «Пуск». Отображаемые файлы можно открыть напрямую. Если щелкнуть правой кнопкой мыши по файлу в поиске Проводника, появится контекстное меню. Там вы попадете в местоположение файла или скопируете свой путь в буфер обмена. Нажмите Enter, результаты поиска будут отображаться как прежде.
- Edge Chromium: Конец 2018 года Microsoft объявила об окончании и возрождении браузера Edge, который отныне будет основан на базе Chromium. Незадолго до появления Windows 1909 появилась вторая бета-версия нового браузера. Поэтому вполне вероятно, что Edge Chromium будет общедоступным с Windows 1909.
- Windows S-Mode:Пользователи корпоративной версии Windows 10 могут по-прежнему запускать установки устаревших программ Win32 через Microsoft Intune на ПК, работающих в сокращенном S-режиме. Таким образом, пользователи не ограничены предложением Microsoft Store.
Windows 10 1909: накопительное обновление вместо глобального
Долгое время было неясно, что Microsoft собирается делать с обновлением 19H2. Между тем, группа объявила и решила отказаться от предыдущей стратегии двух ежегодных функциональных обновлений. Вместо этого планируется весеннее обновление основных функций (обновление H1), а осенью — сравнительно небольшое обновление.
Осенние обновления будут фокусироваться на технических улучшениях, и самое главное, на незначительных изменениях. Новые функции всегда будут доступны в весенних обновлениях. Таким образом, Microsoft удовлетворяет спрос многих пользователей, которые были недовольны частым потоком больших обновлений Windows 10. Новая стратегия обновления начинается с версии 1909 Windows 10, которая, как ожидается, будет выпущена в виде обычного накопительного ежемесячного обновления в начале октября 2019 года. Следующее крупное обновление для Windows 10 будет выпущено весной 2020 года с обновлением 20H1.
Windows 10 19H2: новые возможности
Поскольку Microsoft явно изменила свои планы обновлений довольно поздно, обновление 19H2, известное как Windows 10 1909, содержит некоторые новые функции. Например, область навигации в меню «Пуск» теперь раскрывается при наведении мыши, а новые события могут записываться с помощью функции календаря на панели задач. Кроме того, пользователи довольны интеграцией поиска Windows в проводнике Windows, после того как Microsoft недавно добавила эту функцию в обновление 20H1. Теперь речевой вывод и другие вспомогательные функции Windows распознают положение и состояние функциональной клавиши на клавиатуре ПК.
Еще две инновации предназначены для клиентов с корпоративной версией Windows 10, а именно: улучшенная защита от кражи для устройств ARM64 в компании и возможность установки программ Win32 через Microsoft Intune на устройствах Windows S-mode.
Скачать Windows 10 1909 Insider Preview build
Здесь можно скачать официальные ISO-образы Windows 10 сборки 18363 (19H2) и build 18970 (20H1), которые доступны для Windows Insider (требуется регистрация).
| Windows 10 18363 (19H2) | Windows 10 18970 (20H1) |
Как установить Windows 10 1909
Обновление Windows 10 1909 по размеру не большое и напоминает классический пакет (Service Pack). Официальный выход релиза, как упоминалось выше, можно ожидать в октябре месяце. Windows 10 версии 1909 возможно установить, обычном способом через «Центр обновления Windows», а если не хотите дожидаться, то возможно воспользоваться программой Release Preview.
Обновление через программу Release Preview
В текущей вашей системе Windows 10 откройте Параметры >> Обновление и Безопасность >> Программа предварительной оценки Windows и установите тип предварительных сборок – Программа Release Preview, воспользовавшись учетной записью Microsoft.
Перезагрузив компьютер, откройте «Центр обновления» и проверьте наличие функций Windows 10 версии 1909.
Далее активируйте обновление, с помощью ссылки «Загрузить и установить сейчас».
После окончания загрузки функций Windows 10, следует перезагрузить ПК, для установки обновления версии 1909.
Обновление Windows 10 до версии 1909
Если официальный релиз вышел, то вам не составит труда, установить обновление обычным способом. (Читайте: Как обновить Windows 10 до последней версии). Войдите в раздел обновления и проверьте готов ли компьютер для обновления. Если Вы видите, что доступны обновления, то следуйте инструкции, описанной выше.
Разработчики Windows 10 стараются регулярно выпускать обновления для своей операционной системы. Установка таковых позволяет поддерживать ОС в актуальном состоянии и предотвратить появление различных ошибок. Кроме того, это положительно влияет на производительность и оптимизацию «десятки». В рамках данной статьи мы расскажем о том, как корректно обновить Windows 10 до последней доступной на сегодняшний день версии 1909.
Обновляем Виндовс до версии 1909
Всего можно выделить три основных способа, которые позволяют правильно обновиться до последней актуальной версии операционной системы. Сразу отметим, что мы не будем в данной статье рассматривать вариант чистой инсталляцию Windows 10. Если вы планируете выполнить полную переустановку, ознакомьтесь с нашим руководством, тем более что в результате вы также получите версию 1909.
Подробнее: Руководство по установке Windows 10 с USB-флешки или диска
Перед началом установки обновлений мы рекомендуем убедиться в том, что у вас не инсталлирована сборка 1909. В противном случае вы лишь потеряете время. Делается это в два клика:
- Нажмите комбинацию клавиш «Win+R», введите в текстовое поле команду
winverи нажмите на клавиатуре «Enter».
Появится окно с информацией об установленной версии ОС и ее редакции.</li>
</ol>
Важно! Установить версию 1909 смогут лишь обладатели Windows 10 с редакциями Pro и Home. Для остальных описываемые методы не подойдут.
Разобравшись с нюансами, перейдем непосредственно к самим методам обновления Виндовс 10.
Способ 1: «Параметры» Windows 10
Самый быстрый и простой способ установки актуальных обновлений – использование стандартных параметров системы. В данном случае порядок действий должен быть следующим:
- Используйте комбинацию клавиш «Win+I» для открытия окна «Параметры». В нем кликните левой кнопкой мышки по разделу «Обновление и безопасность».
В правой половине открывшегося окна нажмите на кнопку «Проверить наличие обновлений».</li>
Теперь нужно немного подождать, пока процесс поиска не завершится и не исчезнет соответствующая запись в верхней части окна.</li>
Спустя некоторое время немного ниже отобразится строка «Обновление функций до Windows 10 версии 1909». Кликните по кнопке «Загрузить и установить сейчас» под ней.</li>
В результате начнется подготовка файлов обновлений и их непосредственная загрузка в систему. Об этом будет свидетельствовать соответствующая запись напротив строки «Состояние».</li>
По завершении данных операций в этом же окне появится кнопка «Перезагрузить сейчас». Нажмите на нее.</li>
Распаковка и установка обновления будет проходить во время перезагрузки системы. Ход выполнения операции по инсталляции будет отображен на экране.</li>
Закончив работу с обновлениями, система окончательно перезапустится. После входа в ОС версия 1909 будет уже готова к работе. Убедиться в корректности установки можно в специальном окне с информацией о версии Windows.</li>
</ol>
Способ 2: Помощник по обновлению
Данный метод позволяет обновить Windows 10 до версии 1909 через специальную утилиту от Microsoft. Процесс обновления занимает немного больше времени, чем в первом способе, однако он полностью автоматизирован. На практике все выглядит следующим образом:
- Зайдите на официальную страницу загрузки утилиты. Нажмите на ней кнопку «Обновить сейчас».
- Начнется автоматическая загрузка исполняемого файла. По завершении скачивания запустите его. В результате на компьютер установится «Помощник по обновлению Windows 10». Спустя мгновение вы увидите начальное окно утилиты. В нем нажмите кнопку «Обновить сейчас».
- Далее будет проведен анализ системы на соответствие техническим характеристикам. Если какой-то из пунктов не соответствует условиям, вы увидите в следующем окне описание проблемы и рекомендации по ее устранению.
- Если требования соответствуют, напротив всех строк будет стоять зеленая галочка и появится кнопка «Далее». Нажмите на нее.
- В результате запустится подготовка и загрузка накопительного обновления, а также проверка всех скачанных файлов. Прогресс операции будет отображаться в новом окне. Он весьма длительный, поэтому запаситесь терпением.
- Спустя некоторое время появится другое окно. В нем вы увидите сообщение о готовности к инсталляции обновления. Для этого необходимо перезагрузить устройство. Нажмите кнопку «Перезапустить сейчас». Если в течение 30 минут вы ничего не предпримите, перезапуск начнется автоматически.
- Предварительно на экране появится уведомление. Можете нажать на кнопку «Закрыть» либо ничего не трогать. Через время оно исчезнет само.
- Перезагрузка будет выполняться дольше обычного. Во время нее будет установлено обновление 1909. После входа в систему не забудьте удалить приложение «Помощник по обновлению», если оно вам больше не нужно. Читайте также: Удаление приложений в Виндовс 10
Способ 3: Средство установки
Специалистами из Microsoft было разработано специальное средство, которое позволяет установить и обновить Windows 10 до последней версии. Именно с помощью него мы и будем реализовывать данный метод.
- Зайдите на официальную страницу сайта Windows и в верхней его части нажмите кнопку «Скачать средство сейчас».
- В результате начнется загрузка в систему файла под названием «MediaCreationTool1909». После завершения операции запустите его.
- В первую очередь утилита проверит вашу систему и выполнит ряд действий по подготовке. Об этом будет свидетельствовать соответствующая строка в первом окне. Просто подождите, пока оно не исчезнет.
- В следующем окне вас попросят принять условия лицензии, просто нажмите одноименную кнопку для продолжения.
- Установите отметку напротив строки «Обновить этот компьютер сейчас», а затем нажмите «Далее».
- Начнется процесс загрузки необходимых файлов. Прогресс операции будет отображен в новом окне.
- По окончании операции запустится процесс создания носителя с полученной информацией. Снова придется подождать.
- Далее появится уже другое окно, в котором вы увидите уведомление о выполнении проверки вашей системы на соответствие требованиям.
- Примерно через минуту вы снова увидите на экране текст лицензионного соглашения. На этот раз оно уже другое. Нажмите кнопку «Принять».
- После этого запустится очередной этап проверки — утилита будет искать доступные обновления для вашей системы.
- Лишь после этого вы увидите финальное окно с сообщением о готовности к установке новой версии. Нажмите заветную кнопку «Установить».
- Начнется инсталляция обновлений. Обратите внимание, что в процессе система может перезагрузить несколько раз. Это нормально.
- После всех перезагрузок Windows 10 с версией 1909 будет установлена.
Таким образом, вы узнали обо всех методах обновления Виндовс до актуальной версии. В качестве заключения напомним, что в случае возникновения проблем всегда можно восстановить систему исходному состоянию или откатиться до предыдущей редакции.
Подробнее: Восстанавливаем ОС Windows 10 к исходному состояниюМы рады, что смогли помочь Вам в решении проблемы.Опишите, что у вас не получилось. Наши специалисты постараются ответить максимально быстро.
Помогла ли вам эта статья?
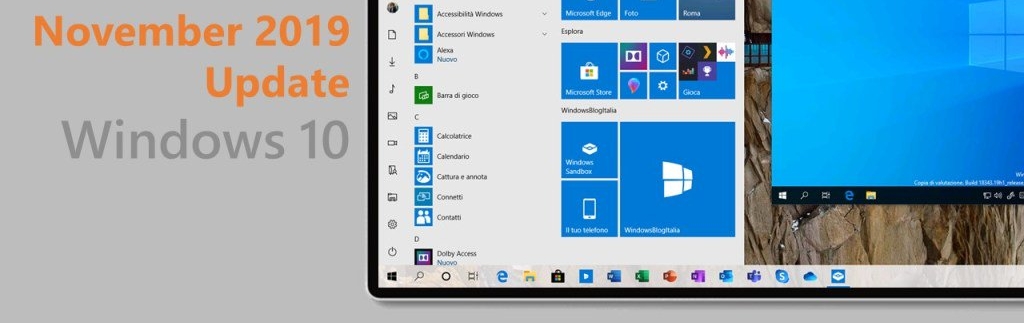
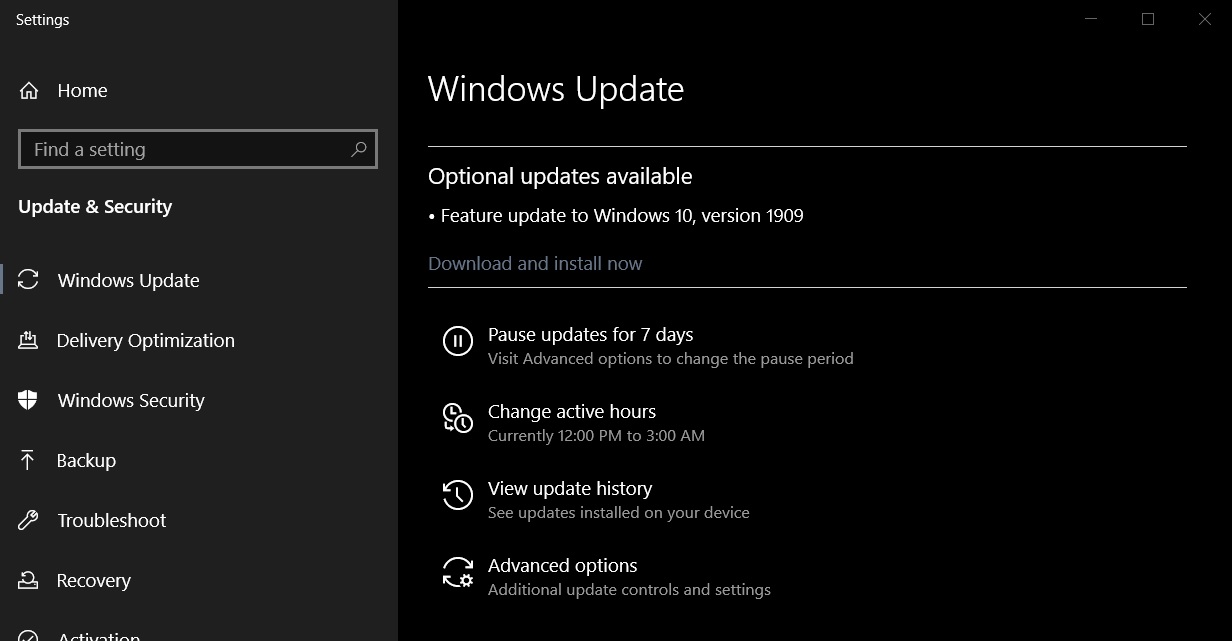
- https://mysitem.ru/windows/575-windows-10-1909-update.html
- https://lumpics.ru/how-update-windows-10-to-version-1909/
- https://habr.com/ru/post/475414/
Содержание
- Обновляем Виндовс до версии 1909
- Способ 1: «Параметры» Windows 10
- Способ 2: Помощник по обновлению
- Способ 3: Средство установки
- Вопросы и ответы
Разработчики Windows 10 стараются регулярно выпускать обновления для своей операционной системы. Установка таковых позволяет поддерживать ОС в актуальном состоянии и предотвратить появление различных ошибок. Кроме того, это положительно влияет на производительность и оптимизацию «десятки». В рамках данной статьи мы расскажем о том, как корректно обновить Windows 10 до последней доступной на сегодняшний день версии 1909.
Всего можно выделить три основных способа, которые позволяют правильно обновиться до последней актуальной версии операционной системы. Сразу отметим, что мы не будем в данной статье рассматривать вариант чистой инсталляцию Windows 10. Если вы планируете выполнить полную переустановку, ознакомьтесь с нашим руководством, тем более что в результате вы также получите версию 1909.
Подробнее: Руководство по установке Windows 10 с USB-флешки или диска
Перед началом установки обновлений мы рекомендуем убедиться в том, что у вас не инсталлирована сборка 1909. В противном случае вы лишь потеряете время. Делается это в два клика:
- Нажмите комбинацию клавиш «Win+R», введите в текстовое поле команду
winverи нажмите на клавиатуре «Enter». - Появится окно с информацией об установленной версии ОС и ее редакции.
Важно! Установить версию 1909 смогут лишь обладатели Windows 10 с редакциями Pro и Home. Для остальных описываемые методы не подойдут.
Разобравшись с нюансами, перейдем непосредственно к самим методам обновления Виндовс 10.
Способ 1: «Параметры» Windows 10
Самый быстрый и простой способ установки актуальных обновлений – использование стандартных параметров системы. В данном случае порядок действий должен быть следующим:
- Используйте комбинацию клавиш «Win+I» для открытия окна «Параметры». В нем кликните левой кнопкой мышки по разделу «Обновление и безопасность».
- В правой половине открывшегося окна нажмите на кнопку «Проверить наличие обновлений».
- Теперь нужно немного подождать, пока процесс поиска не завершится и не исчезнет соответствующая запись в верхней части окна.
- Спустя некоторое время немного ниже отобразится строка «Обновление функций до Windows 10 версии 1909». Кликните по кнопке «Загрузить и установить сейчас» под ней.
- В результате начнется подготовка файлов обновлений и их непосредственная загрузка в систему. Об этом будет свидетельствовать соответствующая запись напротив строки «Состояние».
- По завершении данных операций в этом же окне появится кнопка «Перезагрузить сейчас». Нажмите на нее.
- Распаковка и установка обновления будет проходить во время перезагрузки системы. Ход выполнения операции по инсталляции будет отображен на экране.
- Закончив работу с обновлениями, система окончательно перезапустится. После входа в ОС версия 1909 будет уже готова к работе. Убедиться в корректности установки можно в специальном окне с информацией о версии Windows.

Способ 2: Помощник по обновлению
Данный метод позволяет обновить Windows 10 до версии 1909 через специальную утилиту от Microsoft. Процесс обновления занимает немного больше времени, чем в первом способе, однако он полностью автоматизирован. На практике все выглядит следующим образом:
- Зайдите на официальную страницу загрузки утилиты. Нажмите на ней кнопку «Обновить сейчас».
- Начнется автоматическая загрузка исполняемого файла. По завершении скачивания запустите его. В результате на компьютер установится «Помощник по обновлению Windows 10». Спустя мгновение вы увидите начальное окно утилиты. В нем нажмите кнопку «Обновить сейчас».
- Далее будет проведен анализ системы на соответствие техническим характеристикам. Если какой-то из пунктов не соответствует условиям, вы увидите в следующем окне описание проблемы и рекомендации по ее устранению.
- Если требования соответствуют, напротив всех строк будет стоять зеленая галочка и появится кнопка «Далее». Нажмите на нее.
- В результате запустится подготовка и загрузка накопительного обновления, а также проверка всех скачанных файлов. Прогресс операции будет отображаться в новом окне. Он весьма длительный, поэтому запаситесь терпением.
- Спустя некоторое время появится другое окно. В нем вы увидите сообщение о готовности к инсталляции обновления. Для этого необходимо перезагрузить устройство. Нажмите кнопку «Перезапустить сейчас». Если в течение 30 минут вы ничего не предпримите, перезапуск начнется автоматически.
- Предварительно на экране появится уведомление. Можете нажать на кнопку «Закрыть» либо ничего не трогать. Через время оно исчезнет само.
- Перезагрузка будет выполняться дольше обычного. Во время нее будет установлено обновление 1909. После входа в систему не забудьте удалить приложение «Помощник по обновлению», если оно вам больше не нужно.
Читайте также: Удаление приложений в Виндовс 10
Способ 3: Средство установки
Специалистами из Microsoft было разработано специальное средство, которое позволяет установить и обновить Windows 10 до последней версии. Именно с помощью него мы и будем реализовывать данный метод.
- Зайдите на официальную страницу сайта Windows и в верхней его части нажмите кнопку «Скачать средство сейчас».
- В результате начнется загрузка в систему файла под названием «MediaCreationTool1909». После завершения операции запустите его.
- В первую очередь утилита проверит вашу систему и выполнит ряд действий по подготовке. Об этом будет свидетельствовать соответствующая строка в первом окне. Просто подождите, пока оно не исчезнет.
- В следующем окне вас попросят принять условия лицензии, просто нажмите одноименную кнопку для продолжения.
- Установите отметку напротив строки «Обновить этот компьютер сейчас», а затем нажмите «Далее».
- Начнется процесс загрузки необходимых файлов. Прогресс операции будет отображен в новом окне.
- По окончании операции запустится процесс создания носителя с полученной информацией. Снова придется подождать.
- Далее появится уже другое окно, в котором вы увидите уведомление о выполнении проверки вашей системы на соответствие требованиям.
- Примерно через минуту вы снова увидите на экране текст лицензионного соглашения. На этот раз оно уже другое. Нажмите кнопку «Принять».
- После этого запустится очередной этап проверки — утилита будет искать доступные обновления для вашей системы.
- Лишь после этого вы увидите финальное окно с сообщением о готовности к установке новой версии. Нажмите заветную кнопку «Установить».
- Начнется инсталляция обновлений. Обратите внимание, что в процессе система может перезагрузить несколько раз. Это нормально.
- После всех перезагрузок Windows 10 с версией 1909 будет установлена.
Таким образом, вы узнали обо всех методах обновления Виндовс до актуальной версии. В качестве заключения напомним, что в случае возникновения проблем всегда можно восстановить систему исходному состоянию или откатиться до предыдущей редакции.
Подробнее: Восстанавливаем ОС Windows 10 к исходному состоянию
Еще статьи по данной теме:
Помогла ли Вам статья?
- 26.06.2020
Новая версия Windows 10 с обновлением 1909 (19H2) уже готова для скачивания! Что нового в этом обновлении можете ознакомиться в нашей прошлой статье. Данный дистрибутив является официальным MSDN образом с сайта Microsoft.
Состав дистрибутива:
— Windows 10 Pro
— Windows 10 Домашняя (в т.ч для одного языка)
— Windows 10 Для образовательных учреждений (Education)
— Windows 10 Pro Для образовательных учреждений (Education)
— Windows 10 Pro Для рабочих станций (Pro For Workstations)
Язык: Русский.
Скачать через торрент (Рекомендуется, выше скорость скачивания).
Скачать с нашего сервера по прямой ссылке:
Скачать x64 дистрибутив (Размер: 4,8 Гб)
Скачать x32 дистрибутив (Размер: 3,4 Гб)
x64:
MD5 — BFAA4B346EAD7E6E43082826B097BDB1
SHA1 — 3F7322D4F239AE848D5428459B72E6D5C00A769B
x32:
MD5 — C96BCCEBB9D1C933B28D89F1468C10D3
SHA1 — BE19DCCA2D2790470F145AA07AB1BF9CF6173C7E
Чтобы установить данный образ Windows 10 — 1909, для этого Вам нужно записать дистрибутив на флешку, сделав ее загрузочной, после загрузиться из на нее из под BIOS, либо UEFI. Инструкция как записать Windows на флешку.
Данный образ является официальным MSDN и его нужно будет активировать для корректной работы, мы настоятельно рекомендуем использовать только оригинальные ключи активации Windows 10. Приобрести их можете в нашем каталоге по самым низким ценам.
Windows 10 Pro
Windows 10 Home
Весь каталог ключей активаций на Windows 10 в нашем каталоге на следующей странице.
Если у Вас возникли какие-либо вопросы, можете задать их в наш чат круглосуточной техподдержки в правом нижнем углу окна, либо по электронной почте: admin@softcomputers.org
Содержание
- Скачать оригинальный образ Microsoft Windows 10 November 2019 Update (версия 1909)
- Что нового в Windows 10 November 2019 Update
- Полезное по теме
Скачать оригинальный образ Microsoft Windows 10 November 2019 Update (версия 1909)

• Версия: Microsoft Windows 10 November 2019.
• Официальный сайт: www.microsoft.com
• Разработчик: Microsoft
• Разрядность: 32 — 64 bit.
• Язык интерфейса: Русский, Английский и т.д.
• Лечение: Требует активации.
• Системные требования: Рекомендованные.
Windows 10 (версия 1909) – новое обновление функций, которое стало доступно 12 ноября 2019 года под названием Windows 10 November 2019 Update.
Сегодня 12 ноября 2019 года, компания Microsoft выпустила новое ноябрьское обновление для Windows 10, под кодовым названием 19H2. Также известное как Windows 10 версии 1909, это самое маленькое и быстрое обновление для Windows 10.
Это практически простой сервисный пакет, но его ждали многие пользователи операционной системы Windows 10.
Вы можете совершенно бесплатно и официально скачать оригинальные образы Windows 10 версии 1909 с сайта Microsoft, далее сразу создать загрузочную флешку, или записать образ на DVD-диск, а потом переустановить свою операционную систему. Как установить Windows 10 на компьютер — читаем здесь.
Что нового в Windows 10 November 2019 Update
В Windows 10 November 2019 Update исправлены ошибки, а также добавлено множество улучшений, вроде возможности поиска в OneDrive при помощи поисковой строки в Панели задач. Также отмечается функция создания напоминаний и расширенные возможности уведомлений.
Образы Windows 10 предоставлены для разных стран, с выбором языка. Чтобы выбрать с интерфейсом на русском языке, имеются образы:
- Win10_1909_Russian_x32
- Win10_1909_Russian_x64
Скачать Windows 10 оригинальный образ, версия 1909, November 2019г. (файл ISO)
Официальный инструмент Media Creation Tool от Microsoft (Официальный сайт)
Где взять ключи для Windows? Читаем здесь!
Полезное по теме
- Скачать Windows XP Professional SP3 x32 оригинальный образ
- Скачать Windows XP Professional SP2 x64 оригинальный образ
- Скачать Windows 7 оригинальный образ от Microsoft
- Скачать Windows 8 оригинальный образ от Microsoft
- Скачать Windows 8.1 оригинальный образ от Microsoft
- Windows 10 version 22H2 Updated December 2022
- Windows 11 version 22H2 Updated October 2022
- Как самостоятельно установить Windows 10 и программы?
- Как зайти в Boot Menu на ноутбуках и компьютерах?
- Все редакции и версии Windows 10
Загрузка …
Microsoft выпускает новые обновления безопасности для своих продуктов как минимум один раз в месяц. В большинстве случаев служба Windows Update прекрасно справляется с автоматическим получением и установкой обновлений Windows. Также вы можете вручную найти, скачать и установить актуальное кумулятивное обновление безопасности для вашей редакции и версии Windows. Например, на компьютерах с отключенной службой wususerv, в изолированных от интернета сетях (если у вас не используется WSUS сервер, где можно вручную управлять тестированием и одобрением обновлений Windows), в локальной сети с лимитным подключением (metered connection) и т.д.
Содержание:
- Узнать дату установки последних обновлений Windows
- Как найти и скачать последние обновления безопасности для вашей версии Windows?
- Ручная установка кумулятивных обновлений в Windows
- Ручное обновление билда Windows 10 (Feature Update)
Каждый второй вторник месяца Microsoft выпускает новые обновления для всех поддерживаемых редакций Windows (исправления для особо критичных уязвимостей могут выпускаться быстрее, не дожидаясь этой даты. Также имейте в виду, что в Windows используется кумулятивная модель обновлений. Это означает, что для обновления Windows достаточно установить только один, последний, кумулятивный пакет безопасности.
Узнать дату установки последних обновлений Windows
Проверьте дату установки последних обновлений на вашем компьютере с помощью PowerShell команды:
gwmi win32_quickfixengineering |sort installedon -desc
Source Description HotFixID InstalledBy InstalledOn PCname1 Security Update KB5011352 NT AUTHORITYSYSTEM 2/9/2022 12:00:00 AMН
В данном случае видно, что последний раз на этом компьютере обновление безопасности устанавливалось 9 февраля 2022 года.
Так же вы можете вывести историю установки обновлений с помощью командлета
Get-WUHistory
из модуля PSWindowsUpdate:
Get-WUHistory|Where-Object {$_.Title -match "KB*"} |Sort-Object date -desc
Затем вам нужно узнать версию и номер билда вашей Windows. Воспользуйтесь командой:
Get-ComputerInfo | select WindowsProductName, WindowsVersion, OsHardwareAbstractionLayer, OsArchitecture
WindowsProductName WindowsVersion OsHardwareAbstractionLayer, OsArchitecture Windows 10 Pro 2009 10.0.19041.1566 64-bit
В моем случае мне нужно скачать последние обновления безопасности для Windows 10 20H2 x64.
Как найти и скачать последние обновления безопасности для вашей версии Windows?
Вы можете вручную скачать последние обновления для продуктов Microsoft из каталога обновлений Microsoft Update Catalog — https://www.catalog.update.microsoft.com/Home.aspx. В каталоге вы можете найти обновления для всех поддерживаемых версий Windows (также поддерживается прямой импорт обновлений через консоль WSUS). Главная проблема, что в каталоге отсутствует удобная система поиска. Если вы не знаете номер KB, который вам нужно установить, найти и скачать пакет с обновлением довольно трудно.
Рассмотрим, как сформировать правильный запрос для поиска обновлений для вашей редакции Windows в каталоге обновлений Microsoft. Статья пишется 9 марта 2022 года, соответственно последние обновления безопасности были выпушены вчера, 8 марта (второй вторник месяца). Для поиска обновлений безопасности для Windows 10 20H2 x64 за март 2022 года, воспользуйтесь таким поисковым запросом, который нужно вставить в поисковую строку в верхнем правом углу:
windows 10 20h2 x64 3/%/2022
Каталог Microsoft Update вернул список из 3 обновлений.
Как решить какие из этих обновлений нужно скачать и установить? Конечно, можно скачать и установить вручную все эти обновления, но можно сэкономить время. Т.к. Microsoft перешла на кумулятивные обновления, вам достаточно скачать и установить последнее Cumulative Update для вашей системы.
В моем случае доступно одно большое кумулятивное обновление для Windows 10:
- 2022-03 Cumulative Update for Windows 10 Version 20H2 for x64-based Systems (KB5011487), Windows 10 version 1903 and later, Security Updates, 3/7/2022 — 655.6 MB
Щелкните по названию обновления безопасности KB5011487. В открывшемся окне с информацией об обновлении перейдите на вкладку Package Details. На этой вкладке видно какие обновления заменяет данное обновление (This update replaces the following updates:), и каким обновлением заменяется в свою очередь оно (This update has been replaced by the following updates).
Как вы это обновление ничем не заменяется: This update has been replaced by the following updates: n/a. Значит это самое последнее и актуальное кумулятивное обновление безопасности для вашей версии Windows 10.
Нажмите на кнопку Download, в открывшемся окне появится прямая ссылка на загрузку MSU файла обновлений. Скачайте файл и сохраните его на диск.
Также вы можете найти номер KB актуального кумулятивного обновления для вашей версии Windows 10 с помощью страницы https://support.microsoft.com/en-us/topic/windows-10-update-history-7dd3071a-3906-fa2c-c342-f7f86728a6e3.
В списке слева выберите вашу версию Windows 10 (в моем примере это Windows 10 20H2), затем обратите внимание на список In this release. Самая первая запись ссылается на статью базы знаний для последнего кумулятивного обновления Windows этой редакции. В нашем примере это March 8, 2022—KB5011487 (OS Builds 19042.1586, 19043.1586, and 19044.1586). Именно это обновление мы и скачали согласно методике выше.
Затем скачайте последнее доступное обновление служебного стека Windows 10 (SSU — Servicing Stack Updates). Это обновление также можно найти в Windows Update Catalog по ключевой фразе:
servicing stack windows 10 20h2
Обязательно установите Servicing Stack Update до установки накопительного обнолвения безопасности Windows.
C марта 2021 года, Microsoft перестала выпускать отдельные обновления SSU для билдов Windows 10 2004 и старше. Теперь они интегрируются в последнее кумулятивное обновление LCU (Latest Cumulative Update).
Скачать файлы обновлений Windows с помощью PowerShell
Для скачивания файлов MSU обновлений из Microsoft Update Catalog можно использовать командлет Save-KBFile из модуля KBUpdate (KB Viewer, Saver, Installer and Uninstaller) — https://github.com/potatoqualitee/kbupdate
Установите модуль из PowerShell Gallery:
Install-Module kbupdate -Scope CurrentUser
Для загрузки определенных файлов обновлений выполните команду PowerShell:
Save-KBFile -Name KB5011487, 5005260 -Architecture x64 -Path C:Updates
Ручная установка кумулятивных обновлений в Windows
После того, как вы скачали MSU файл с актуальным кумулятивным обновлением для вашей редакции Windows 10, вы можете его установить.
Щелкните дважды по скачанному msu файлу и следуйте шагам мастера автономного установщика обновлений Windwows.
После окончания установки пакета обновлений нужно перезагрузить компьютер (если после установки обновления вы наблюдаете проблемы с работой ОС или приложений, вы можете удалить его).
Также вы можете установить обновление Windows из командной строки в тихом режиме с помощью утилиты wusa.exe (Windows Update Standalone Installer). Следующая команда установит указанное обновление в тихом режиме и отложит автоматическую перезагрузку системы после завершения установки:
wusa C:updateswindows10.0-kb5011487-x64_2190163dcb84974d93ecdc32bdae277b57ebb95c.msu /quiet /norestart
Ручное обновление сигнатур Windows Defender
Если на вашем устройстве Windows включен встроенный Windows Defender Antivirus, вы можете вручную обновить его сигнатуры. Обновление с новым набором сигнатур можно скачать с Microsoft Update Catalog, либо (проще) со страницы https://www.microsoft.com/en-us/wdsi/defenderupdates#manual.
Скачайте файл офлайн установки для вашей версии Window. Например, Microsoft Defender Antivirus for Windows 10 and Windows 8.1 64-bit.
Запустите и установите файл
fpam-fe.exe
для обновления антивирусных баз.
Ручное обновление билда Windows 10 (Feature Update)
Также вы можете вручную обновить билд Windows 10 (Feature Update). Например, вы хотите вручную обновить билд Windows 10 на своем компьютере с 20H2 (окончание поддержки 10 мая 2022) на 21H2.
Для этого перейдите на страницу https://www.microsoft.com/en-us/software-download/windows10 и нажмите кнопку Update Now.
Скачайте и запустите файл Windows 10 Update Assistant (
Windows10Upgrade9252.exe)
.
Мастер предложит вам обновится до последней версии Windows 10 (Windows 10 November 2021 Update). Для такого обновления требуется подключение к интернету.
Чтобы выполнить оффлайн обновление билда Windows 10, сформируйте установочный ISO образ с новый билдом Windows 10 с помощью Media Citation Tool (позволяет создать iso образ или загрузочную флешку с Windows 10).
Затем смонтируйте ISO образ в виртуальный привод и запустите файл setup.exe. Следуйте шагам мастера обновления Windows. Подробнее это описано в статье про обновление билда Windows 10 из командной строки.
Дополнительное накопительное обновление для Windows 10 за март 2020 года теперь доступно для компьютеров версий 1903 и 1909.
Обновления Windows 10, выпущенные во второй вторник месяца, загружаются и устанавливаются в фоновом режиме автоматически. Однако дополнительные обновления, выпущенные в течение третьей или четвертой недели, не устанавливаются автоматически, если вы не проверите обновления и не запустите процесс установки вручную.
KB4541335 меняет номер сборки Windows 10 версии 1903 до 18363.752, а Windows 10 версии 1909 – 18362.752. Если вы загрузили обновление, но не хотите его устанавливать сейчас, вы можете указать время для установки апдейта.
Стоит отметить, что размер загружаемой версии Windows 10 Build 18363.752 превышает 400 МБ, и все исправления, включенные в этот патч, будут выпущены для пользователей с апрельским обновлением Patch Tuesday. В настоящее время это обновление доступно в Центре обновления Windows, и вам нужно нажать на кнопку «Загрузить и установить», чтобы начать установку.
Полный список изменений Windows 10 Build 18363.752 (KB4541335)
Это дополнительное накопительное обновление для Windows 10 содержит длинный список улучшений и исправлений. Например, Microsoft говорит, что она устранила проблему, из-за которой могло бы появиться вводящее в заблуждение сообщение об ошибке для приложений UWP, если они были преобразованы с платформы Win32.
Для тех, кто транслирует видеопоток, Microsoft вносит изменения, которые должны решать проблемы производительности в приложениях, таких как Netflix, где контент защищен авторскими цифровыми правами (DRM).
Проводник также обновляется с исправлением ошибки, приводившей к сбою файлового менеджера при использовании перемещаемых профилей. Еще одна проблема, из-за которой окно поиска в меню «Пуск» не показывало результаты на ПК без локального профиля, была исправлена.
Недавно некоторые пользователи сообщили, что приложение «Ваш телефон» отключает звук при работе на определенных устройствах. С сегодняшним дополнительным обновлением Microsoft добавила исправление, которое препятствует работе кнопки отключения звука, если установлено приложение «Ваш телефон».
Необязательные обновления приостановлены
Сегодня Microsoft подтвердила, что дополнительные обновления, называемые обновлениями C и D, не будут выпускаться с мая. Это относится ко всем поддерживаемым версиям Windows 10, и обновления, не связанные с безопасностью, не будут выпущены из-за проблем со здоровьем по всему миру.
Microsoft заявляет, что обновления во второй вторник месяца будут по-прежнему приходить, но компания все-таки планирует расставить приоритеты в отношении улучшений безопасности во время пандемии.
С обновлениями по 21/11/2019 12:51
Есть несколько способов скачать Windows 10 x64 1909 с официального сайта microsoft на русском торрент и на прямую с сервера https://www.microsoft.com/ru-ru/software-download/windows10 через приложение MediaCreationTool1909.exe. Это абсолютно оригинальный образ windows 10 64bit версии 1909 с русским языком интерфейса, любой при желании может изменить язык на удобный ему, после установки, выбрав в настройках необходимый язык. Чтобы не было проблем с активацией виндовс 10 1909, рекомендуется использовать свой лицензионный ключ продукта, либо как альтернативный вариант используем пиратский активатор. Прежде чем скачивать оригинальный windows10 с официального сайта torrent с 64 битной разрядностью, убедитесь что ваш ноутбук или персональный компьютер подходит для этой операционной системы. На борту должно быть минимум 2Gb ОЗУ оперативной памяти, двух-ядерный процессор и желательно в качестве жёсткого диска — SSD накопитель с минимумом — 32Gb свободного места.
Дата обновлений: март 2020 обновлён до версии 2004
Версия: Windows 10 x64 Pro-Home 1909 Microsoft
Язык Интерфейса: RUS Русский
Таблетка: используем свой ключ продукта или активатор
Первоисточник: www.microsoft.com
Размер образа: 8,25 Gb
Windows 10 x64 1909 с официального сайта microsoft на русском скачать торрент
Минимальные системные требования
2Гб оперативной памяти
1Ггц процессорной мощности
HDD с 32Гб свободного места
Рекомендуемые системные требования
4Гб оперативной памяти и больше
2Ггц процессорной мощности двух-ядерный и больше
SSD с 128Гб свободного места
С этого образа сможете установить:
Русская Windows 10 1909 64bit Домашняя
Русская Windows 10 1909 64bit Корпоративная
Русская Windows 10 1909 64bit Профессиональная
Чистая установка Windows 10 с официального сайта
Размер образа 3,64 Gb позволяет создать загрузочный носитель даже с DVD болванки или с флешки с размером 4Gb. Перед чистой установкой Windows 10 скаченной с официального сайта, создаём загрузочный носитель, если это загрузочная флешка, то используем программу rufus, если это загрузочный DVD диск, то используем UltraISO.
Вызываем BOOT menu и выбираем способ загрузки, в нашем случае это вставленная флешка или DVD дисковод. По ходу установки выбираем тот диск на который будет устанавливаться наша десятка и форматируем его. Чтоб не путаться с дисками и разделами, если их у вас больше двух, ориентируйтесь не по буквам С, D и т д, а по размеру дисков.
После установки убедитесь что всё в порядке с драйверами.
Если это краткая информация об установке виндовс10 вам не понятна, то изучите подробную инструкцию по установке windows 10 или просмотрите этот видеоролик.
В ISO образах допускается установщик браузера на рабочий стол и некоторые пользовательские изменения по умолчнию для браузера Chrome, каждый может без проблем изменить настройки браузера на свои предпочтительные. Все авторские сборки перед публикацией на сайте, проходят проверку на вирусы. ISO образ открывается через dism, и всё содержимое сканируется антивирусом на вредоносные файлы.