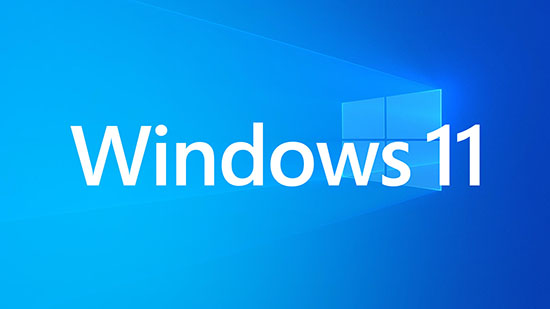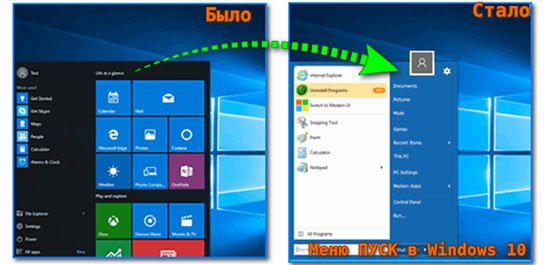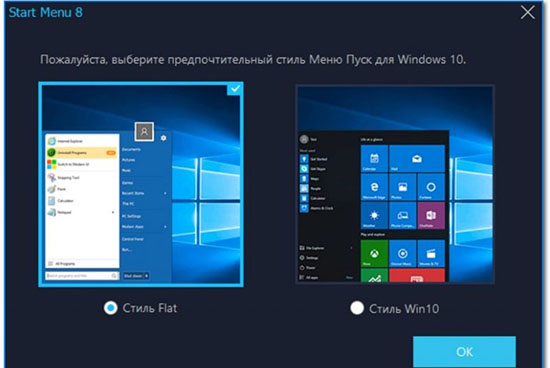Не взирая на изначальные заявления Microsoft, Windows 10 не является «финальной версией Windows». Совсем скоро выйдет Windows 11, и, помимо набора новых функций, в ней также будет сильно изменен рабочий стол.
- В тему: Всё о Windows 11 — секреты, инструкции, лайфхаки и полезные статьи
Многие, кто уже успел опробовать слитую версию ОС, хвалят Microsoft за более чистый и обтекаемый новый рабочий стол. Однако вам не нужно незаконно загружать нестабильную и неподдерживаемую версию Windows 11, чтобы насладиться ее новым внешним видом. Вместо этого вы можете настроить вашу установленную Windows 10, чтобы она выглядела как следующая Windows от Microsoft, как я сделал в этой статье.
Какие элементы будем менять
Windows 11 включает в себя набор настроек многих визуальных элементов. В совокупности они делают следующую ОС от Microsoft более чистой и изящной, чем Windows 10. Вы уже можете приблизить свой рабочий стол Windows 10 к Windows 11, используя обои, которые предлагает компания для своей новой операционной системы в качестве стандартных. Помимо этого, вы можете стать еще ближе к реальному визуальному опыту Windows 11, следуя нижеизложенной инструкции по настройке вашей системы.
Разумеется, невозможно полностью воссоздать Windows 11 на Windows 10, однако некоторая настройка элементов рабочего стола с существенными визуальными изменениями может помочь нам.
Этими элементами станут:
- темы окон;
- иконки;
- панель задач.
К счастью, используя специальные утилиты, изменить эти элементы довольно просто.
⚠️ Важное примечание о совместимости: по официальным данным, утилиты из этой статьи совместимы с Windows 10 версий: 1903, 1909, 2004, 20H2 и 21H1. Их работа на других сборках под вопросом.
Я предлагаю вам сделать резервную копию вашей ОС перед установкой какого-либо софта, даже если вы используете сборку, совместимую с системными требованиями. Создайте полную резервную копию или, по крайней мере, точку восстановления системы, прежде чем начать выполнять показанные действия.
Изменение иконок и темы окон
По умолчанию в Windows 10 есть лишь несколько тем, со светлой и темной версией для двух из их. В Microsoft Store вы можете найти больше вариантов, но обычно они не такие яркие и стильные, как у художников, выставляющих свои работы на таких сайтах, как DeviantArt. Конечно, безопасность Windows 10 не позволит установить сторонние темы, если не использовать специальные утилиты, которые помогут обойти эти ограничения.
Две такие утилиты — это UltraUXThemePatcher и SecureUxTheme. В этом руководстве я выберу более новую и безопасную SecureUxTheme.
Пройдите по ссылке на GitHub SecureUxTheme, прокрутите до раздела Download и скачайте последнюю версию приложения.
Создайте учетную запись на сайте DeviantArt, чтобы скачивать файлы, если у вас ее нет, так как гости могут только просматривать их. Затем загрузите тему Windows 11 для Windows 10 от niivu. Удобства ради рекомендую создать папку с именем вроде «Win11_theme» и в последующем сохранять в ней все файлы, которые будут использоваться по ходу руководства.
Оставаясь на DeviantArt, загрузите тему значков Windows 11 от niivu и сохраните ее в той же папке.
Распакуйте оба файла в созданную папку.
К сожалению, SecureUxTheme поддерживает смену только тем окон, но не иконок, поэтому вам также понадобится еще одна утилита. Одной из самых популярных является 7TSP (сокращение от Seven Theme Source Patcher). Вы можете найти его на DeviantArt.
Откройте папку, в которой вы сохранили все файлы, затем щелкните правой кнопкой мыши на файл SecureUxTheme и запустите его от имени администратора. Не меняя настроек, нажмите «Install» справа.
Появится сообщение об успешной установке и просьба перезагрузить компьютер, чтобы применить все изменения. Перезагрузите компьютер.
После перезагрузки вернитесь в папку, в которую вы распаковали скачанные файлы. Внутри папки с темами окон («Windows 11 by niivu *версия*») вы найдете подпапку Windows 10 Themes с двумя версиями темы в еще двух подпапках.
Одна предлагает обычную, а другая — «толстую» панель задач. Выберите ту, которая вам больше нравится, затем войдите в нужную папку и скопируйте все, что найдете внутри (с помощью сочетаний клавиш CTRL + A, а затем CTRL + C).
Для удобства запустите второй экземпляр проводника (Win + E). Затем перейдите в папку C:WindowsResourcesThemes и вставьте туда скопированные файлы (CTRL + V).
Снова запустите SecureUxTheme от имени администратора. На этот раз в левом верхнем углу появятся недавно добавленные темы. Выберите понравившийся вариант (темная или светлая, с адресной строкой или без).
Нажмите Patch and apply, чтобы применить выбранную тему.
Ваш рабочий стол заблокируется на несколько секунд, и Windows предложит вам подождать, пока новая тема не применится. Когда вы вернетесь обратно, новая тема будет использоваться во всех окнах. Теперь вы можете закрыть SecureUxTheme.
Перед выполнением следующих действий необходимо включить отображение расширений файлов. Для этого, находясь в «Проводнике», нажмите кнопку Файл в правом верхнем углу, затем выберите Изменить параметры папок и поиска, перейдите на вкладку Вид и в дополнительных параметрах, пролистнув список немного ниже, уберите галочку с пункта Скрывать расширения для зарегистрированных типов файлов.
Извлеките 7TSP и обратите внимание, что исполняемый файл имеет расширение не EXE, а «ee». Выберите файл, нажмите F2, чтобы переименовать его, и добавьте «x» между «ee», чтобы изменить его расширение на «exe» и отобразить исполняемый файл.
Для удобства запустите приложение сейчас и сверните его, так как оно нам понадобится чуть позже.
Теперь, нам потребуется переименовать еще пару файлов. Пройдите в папку с темами для иконок (Windows 11 Icons Theme by niivu) и войдите в подпапку 7TSP Themes for Windows 10 1903 and higher.
В этой папке представлены разные варианты оформления иконок. Пока что их не получится установить из-за расширения «.remove».
Как и до этого, сначала переименуйте их. Но на этот раз вместо того, чтобы менять букву в их расширении, удалите полностью «.remove», включая точку.
Вернитесь в 7TSP и нажмите Add a Custom Pack. Найдите и выберите тему значков, которую вы хотите установить, и нажмите Start Patching (в правом нижнем углу окна).
Вскоре 7TSP покажет вам статистику о времени, которое потребовалось для изменений в вашей ОС, а также предложит перезагрузить компьютер, чтобы применить все изменения. Обязательно перезагрузите ваш ПК.
Ваш рабочий стол теперь будет выглядеть по-другому — это гибрид Windows 10 и 11. Тем не менее, можно сделать еще лучше.
Отображение значков по центру панели задач
Я специально оставил центральную панель задач напоследок, хотя, вероятно, это самое первое, что замечает пользователь на обновленном рабочем столе Windows 11. Так сделано потому, что это самая простая настройка из всех.
Вам нужно лишь запустить программу, которую многие используют уже много лет, и принять ее настройки по умолчанию: TaskbarX.
Загрузите одну из портативных версий TaskbarX с официального сайта. Следует отметить, что программа распространяется без установщика, поэтому вам следует распаковать загруженный файл в папку, где он будет храниться. Затем откройте TaskbarX Configurator. Для удобства можно также создать ярлык исполнительного файла и поместить его, например, на рабочий стол, чтобы потом можно было без труда изменять настройки программы.
Запустите TaskbarX Configurator и, не меняя параметры, нажмите Apply. Значки на панели задач переместятся в центр. Однако, в отличие от Windows 11, кнопка «Пуск» и поиск останутся на краях панели задач.
При желании вы можете поиграть с остальными параметрами TaskbarX, чтобы дополнительно настроить панель задач по своему вкусу. Например, вы можете управлять его цветом, переключаться между визуальными режимами, перемещать значки по всей плоскости панели задач, вручную устанавливая их отступ от элементов слева и справа, настраивать анимации перемещения иконок, а также выбирать отображение различных элементов панели задач на нескольких мониторах.
Настройка нового внешнего вида для Windows 10
Усовершенствования, которые я сделал, могут приблизить ваш рабочий стол Windows 10 к тому, как выглядит Windows 11. Конечно, это не настоящий клон и он не добавит преимуществ (и сомнительных изменений), которые следующая ОС Microsoft принесет вашему компьютеру.
Но одно можно сказать наверняка: это хорошее обновление для вашей системы, но зачем стремиться к стилю Windows 11, если можно настроить свой компьютер под себя? Вы можете продолжить более углубленную настройку с помощью таких инструментов, как Rainmeter, ровно так, как вы захотите.
Это перевод материала от MakeUseOf.
- 10 приложений, которые нужно сразу установить на новый компьютер
- Windows 11 должна была быть такой сразу: обзор крупнейшего обновления 22H2
- Сделал Linux из Windows 11. 10+1 тема, меняющая систему до неузнаваемости
- 5 альтернатив «Проводника» в Windows: они лучше и по функциям, и по дизайну
- 15 тем для Windows 10, меняющих систему до неузнаваемости. Долго искал четвёртую!
Windows 11 была серьезной перестройкой семантики и пользовательского интерфейса своей предшественницы, Windows 10, но не с точки зрения функций. Самое заметное изменение — это первое; панель задач. Windows 11 может похвастаться совершенно другой панелью задач, чем Windows 10, которая выглядит чище и приятнее для глаз, хотя некоторым она может показаться ненужной ! Те из вас, у кого не соответствуют требования к ПК для обновления до Windows 11, не беспокойтесь. В этой статье мы обсудим, как настроить панель задач Windows 10, чтобы она выглядела как панель задач Windows 11. Основной отличительной чертой панели задач Windows 11 являются закрепленные значки приложений, расположенные по центру, а не по бокам, поэтому мы также сосредоточимся на достижении этого.
Как сделать панель задач Windows 10 похожей на Windows 11?
Существует 3 различных способа сделать вашу текущую панель задач похожей на обновленную:
- Путем настройки стандартной панели задач
- Создав две дополнительные папки
Путем настройки стандартной панели задач
Первое, что вам нужно сделать, это разблокировать панель задач Windows 10. По умолчанию она заблокирован. Вы можете разблокировать её, щелкнув правой кнопкой мыши на панели задач и выбрав опцию «Закрепить панель задач». Вы увидите галочку рядом с ней по умолчанию, которую нужно будет снять. Затем снова щелкните правой кнопкой мыши на панели задач, наведите указатель мыши на Панели инструментов и нажмите Ссылки.
Затем вы увидите ссылки в крайнем правом углу рядом со значками на панели задач. Используйте две вертикальные линии, называемые разделителем, чтобы переместить параметр «Ссылки» влево, рядом с панелью поиска. Когда вы будете перемещать ссылки справа налево, вы заметите, что все значки приложений теперь будут находиться в крайнем правом углу. Перетащите разделитель в сторону ссылок, чтобы выровнять закрепленные значки панели задач так, чтобы они находились в центре.
Создав две дополнительные папки
Хотя первый вариант является более быстрым, вы можете добиться от своей панели задач Windows 10, чтобы она выглядела еще больше похожей на Windows 11. Этот процесс по времени немного дольше, но работает лучше и является разовой мерой. Вот что вам нужно сделать.
Откройте проводник и создайте две папки. Назовите их как хотите (для удобства мы назовем их A1 и A2). Теперь щелкните правой кнопкой мыши на панели задач, перейдите в «Панели инструментов» и нажмите «Новая панель инструментов». Повторите процесс дважды и выберите папки, которые вы только что создали.
Как только вы увидите обе эти папки рядом с системным треем, все, что вам нужно сделать, это переместить одну из них в левую часть. Это приведет к тому, что все значки будут посередине, и теперь гораздо удобнее выровнять их, используя те же разделительные линии, которые мы использовали в предыдущем процессе.
Еще один шаг к тому, чтобы сделать панель задач непрозрачной, как в Windows 11, — удалить имена этих новых папок. Вы можете сделать это, щелкнув правой кнопкой мыши папки и сняв флажки «Показать текст» и «Показать заголовок».
Вот как будет выглядеть новая панель задач. Как видите, результат более-менее одинаковый. Единственная разница, и она может быть не всем очевидна, это отсутствие какого-либо дополнительного текста на панели задач. Вы можете сделать так, чтобы разделительные линии исчезли, заблокировав панель задач.
Как вернуть классическую панель задач в Windows 10?
Вы можете быть тем, кто предпочитал пользовательский интерфейс компьютеров с Windows из прошлого и хотели бы получить классическую панель задач в стиле ретро на своем ПК с Windows 10. Не волнуйтесь, такая возможность есть. Используя инструмент под названием RetroBar , вы можете вернуть внешний вид любой из классических версий Microsoft Windows, таких как Windows 98, Windows XP, Windows Blue и т. д.
Просочившаяся сборка Windows 11 раскрыла массу сведений о грядущей ОС Microsoft для настольных ПК, в том числе о ее многих сходствах и различиях с Windows 10. В отличие от устаревшего пользовательского интерфейса Windows, новое меню «Пуск» и панель задач теперь выровнены по центру, а не по центру. выравнивается по левому краю. Мы уже рассмотрели, как можно вернуться к текущей панели задач и дизайну меню «Пуск» в Windows 11, но в этой статье мы покажем вам, как перенести выровненные по центру значки панели задач Windows 11 в Windows 10.
В этой статье мы покажем вам, как установить панель задач с центром в стиле Windows 11 на ваш компьютер с Windows 10. Это поможет вашему ПК с Windows 10 выглядеть по-новому, как в последней версии Windows. Есть два способа получить центрированную панель задач Windows 11 в Windows 10. Вы можете настроить собственные параметры панели задач в Windows 10 или использовать стороннее приложение. В этом уроке мы покажем вам оба метода. Однако обратите внимание, что эти методы работают только для панели задач, а не для меню «Пуск».
Метод 1. Использование настроек панели задач
- Во-первых, разблокируйте панель задач. По умолчанию он заблокирован, поэтому, чтобы разблокировать его, щелкните правой кнопкой мыши на панели задач и выберите «Заблокировать панель задач» (после этого флажок должен быть снят).
Примечание. Вы также можете перейти в «Настройки» (клавиша Windows + I) -> Панель задач и отключить параметр «Заблокировать панель задач».
- Теперь еще раз щелкните правой кнопкой мыши на панели задач. Затем наведите указатель мыши на «Панели инструментов» и нажмите «Ссылки» в дополнительном меню, чтобы включить эту опцию. Теперь вы увидите новый раздел «Ссылки» рядом с панелью задач.
- Перетащите «Ссылки» справа налево и поместите его рядом с кнопкой «Просмотр задач». [1]. Все значки панели задач теперь переместятся в крайнее правое положение. [2]. Теперь перетащите разделитель (две вертикальные параллельные линии) слева от значков панели задач в сторону «Ссылки».
- Перетаскивание разделителя переместит значки в центр и покажет все скрытые значки. Выровняйте разделитель так, чтобы значки точно располагались по центру панели задач на ПК с Windows 10.
- Наконец, зафиксируйте панель задач на месте с помощью контекстного меню, вызываемого правой кнопкой мыши. Вот и все. Теперь у вас есть центральная панель задач, такая как Windows 11 на вашем компьютере с Windows 10.
Метод 2: использование стороннего приложения
Существует несколько сторонних программ, которые позволяют перенести центрально выровненную панель задач в стиле Windows 11 на компьютер с Windows 10. Мы рекомендуем TaskBarX — программу с открытым исходным кодом, которая может центрировать значки панели задач и придавать Windows 10 имитацию Windows 11.
- Чтобы использовать TaskBarX, вам сначала необходимо его скачать (Бесплатно) из GitHub. Он доступен в виде портативного ZIP-архива, что означает, что вам не нужно устанавливать его на свой компьютер. Однако вам понадобится средство архивирования, такое как WinRAR, WinZIP или 7ZIP, чтобы распаковать файл. Используя утилиту unarchiver, дважды щелкните, чтобы открыть «TaskBarX Configurator.exe».
Примечание. TaskBarX также официально доступен в Microsoft Store (1,49 $) как платное приложение с автоматическими обновлениями. В остальном обе версии идентичны по своим функциям.
- В окне конфигурации TaskbarX оставьте все настройки по умолчанию и нажмите «Применить». Он автоматически центрирует значки панели задач. Вы также можете настроить другие параметры панели задач, включая цвет, прозрачность и т. Д.
Примечание. В зависимости от настроек Windows вам может потребоваться несколько раз нажать «Разрешить» или «Выполнить», чтобы включить программное обеспечение.
Это оно! Вы успешно изменили выравнивание значков панели задач Windows 10 с левого по умолчанию, чтобы оно соответствовало значкам Windows 11, выровненным по центру.
Чтобы панель задач выглядела минимально, мы предлагаем вам отключить панель поиска и включить прозрачность в TaskbarX.
Вы можете выбрать «Вернуться к значениям по умолчанию в развернутом окне», если хотите, чтобы панель задач вернулась к исходному стилю. Чтобы остановить программу, нажмите кнопку «Остановить TaskBarX» в нижней части окна программы. И чтобы удалить TaskbarX, выберите опцию «Удалить» на левой боковой панели. Затем перезапустите, чтобы вернуть собственную панель задач Windows 10.
Легко перенастройте панель задач Windows 10 в стиле Windows 11
Теперь, когда вы знаете, как получить панель задач в стиле Windows 11 в Windows 10, сообщите нам, почему вы планируете изменить пользовательский интерфейс вместо перехода на новую ОС Microsoft для настольных ПК. В конце концов, Windows 11, скорее всего, будет бесплатным обновлением по сравнению с Windows 10, Windows 8 и Windows 7. В любом случае дайте нам знать, почему вам нравится новый дизайн панели задач по центру. Это потому, что панель задач Windows 11 более эстетична или потому что она более эргономична? Дайте нам знать в комментариях ниже.
Тема оформления Windows 11 VS позволяет по новому взглянуть на внешний вид Win 10. В оформлении используется черно-белая цветовая схема и цветной логотип компании Майкрософт в качестве скина для кнопки Пуск. Само меню Пуск переработано, в результате чего здесь немного изменилось расположение элементов. Окно проводника разделено на две части — панель быстрых переходов, которая теперь занимает по высоте все окно и рабочая область вместе с шапкой, которые объединены одним стилем оформления и не имеют границ.
Представленный пак выкрасит рабочий стол в палитру однотонных голубых оттенков, подарив на ваш выбор — светлую и темную тему оформления, каждая из которых окрасит вашу панель задач в полупрозрачную черную или белую ленточку и наделит экран рабочего стола удивительными обоями, выполненными в абстрактном стиле. Также предложенная тема рассчитана изменить визуальный интерфейс любимых проигрывателей Foobar и Potplayer, гармонично сочетая плеер с общим выбранным стилем скачанного пака.
Поддержка версий Windows 10: 22H2, 21H2, 21H1, 2009, 2004, 1909, 1903
- Скачайте и распакуйте архив windows_11_for_windows_10_by_niivu_dellvsn.zip с помощью 7zip.
- Если Вы устанавливаете темы первый раз: пропатчите систему с помощью UltraUXThemePatcher.
- Переместите файлы *.theme, а также папку с содержанием ресурсов *.msstyles по адресу: C:WindowsResourcesThemes.
- Нажмите в пустой области на рабочем столе и выберите пункт «Персонализация» в контекстном меню.
- Перейдите в раздел «Темы» и примените добавленную тему.
- Установка завершена!
Обратите внимание! Для установки кнопки пуск, панели быстрого доступа и других ресурсов Вам потребуются специальные программы. Ссылки на них указаны в блоке «Дополнения». Чтобы узнать версию системы, нажмите сочетание клавиш «Win+R» (где «win» — это кнопка с логотипом windows на клавиатуре), а затем в окне «Выполнить» введите команду «winver» и нажмите Enter (или кнопку «ОК»).
Выберите вариант загрузки:
- скачать с сервера SoftPortal (установочный exe-файл)
- скачать с официального сайта (установочный exe-файл)
Минималистичная портативная утилита, позволяющая настраивать внешний вид панели задач Windows 11, не имеющая никаких опций по дефолту. Панель задач можно установить в верхней или нижней части экрана (по умолчанию), а также задать различные размеры значков (полное описание…)

Рекомендуем популярное
CCleaner 6.08.10255
CCleaner — популярное приложение для оптимизации ПК, чистки реестра и удаления различного…
MSI Afterburner 4.6.4
MSI Afterburner — настоящая находка для истинного оверклокера, с помощью которой можно…
Mem Reduct 3.4
Mem Reduct — небольшая портативная утилита, которая позволяет высвободить до 25% используемой…
CCleaner Portable 6.08.10255
CCleaner Portable — портативная (переносная, не требующая инсталляции на компьютер) версия утилиты CCleaner для чистки системного мусора…
Win 10 Tweaker 19.3
Простой в использовании твикер для Windows, с помощью которого можно быстро и легко…
Process Hacker 2.39.124
Process Hacker — мощное приложение для полного контроля над задачами, процессами и службами, с…
С каждой новой версией ОС от Microsoft изменяется и визуальное оформление. Не всегда дизайнерские изыскания получаются удачными, и пользователь желает оставить всё в прежнем виде. Так случилось и с Windows 11. Не всем пришлись по душе новые виджеты, более острые и плоские грани даже если сравнивать с предшествующей ОС.
Несмотря на применение очередного обновления, есть возможность вернуть прошлые темы и общее оформление системы. Для этого подготовлены инструкции по полному (или частичному, как захочет сам пользователь) изменению внешнего вида рабочего стола.
Изменение положения «Панели задач» на манер Windows 10
Чтобы сделать Виндовс 11 как Виндовс 10, для начала необходимо вернуть исходное значение для «Панели задач». В новой версии ОС она находится по центру, а её необходимо сместить в левую сторону. Это один из простых шагов для получения необходимых изменений.
- Зайти в «Настройки» и выбрать пункт «Персонализация».
- В полученном меню прокрутить всё и выбрать подпункт «Панель задач».
- Выбрать «Поведение панели задач», а после выбрать «Влево».
- Выровнять по левой стороне экрана.
После всех проведенных изменений «Панель задач» сместится в левую сторону экрана.
Восстановление старой «Панели задач»
Этап восстановления старой «Панели задач» будет куда более трудоёмким, нежели её перемещение. Для этих шагов потребуется вносить изменения в реестр.
- Набрать комбинацию клавиш на клавиатуре Win + R.
- Во всплывшем окне «Выполнить» набрать команду «regedit» для изменения параметров реестра.
- В появившемся окне найти данные реестра, именуемые как «Shel/Update/Packages».
- Через контекстное меню «Создать» параметр со значением DWORD (32 бита).
- Назвать получившийся файл как «Undocking_Disabled» и открыть меню параметров.
- В открывшееся поле набрать значение «1» и применить необходимые изменения.
После проведения всех необходимых действий нужно перезагрузить компьютер.
Восстановление старого меню «Пуск»
Стандартными способами ОС не представляется возможным вернуть старое меню «Пуск». Однако без этого пункта оболочка Windows 11 для Windows 10 не будет полноценной, так и просто хочется всё вернуть как было. Как быть?
Есть несколько сторонних приложений, способные вернуть былой вид. К таким относятся: OpenShell и StartIsBack ++.
OpenShell — бесплатное программное обеспечение, которое позволит вернуть меню «Пуск» из старых версий ОС. Правда всё зависит от того, насколько грамотно получится у пользователя настроить итоговый результат. Также есть три классических варианта меню «Пуск». Перед началом пользования лучше изменить положение меню «Пуск» в левую сторону, чтобы избежать возможных ошибок при дальнейшем пользовании.
Вторая программа, StartIsBack ++, не распространяется бесплатно, а стоит 4 доллара после пробной версии на 30 дней. Хотя и данный вариант больше напоминает старую Windows 7, чем предыдущие итерацию ОС от Microsoft. Однако с её помощью можно добавить все те функции, которые ранее не были доступны в Windows 11.
К слову, существует и третья программа, именуемая как Start11. Стабильность данной программы оставляет желать лучшего, но лучше всего позволяет подстроить внешний вид меню «Пуск» под стиль Windows 10. Данное ПО также платное и стоит от 5 долларов в месяц также после пробного периода в 30 дней.
Лучший вариант изменения меню «Пуск» выбирает сам пользователь. В случае если нет желания платить за небольшую утилиту сумму в 5 долларов, то стоит установить OpenShell и разобраться с её настройкой. Если внешний вид действительно настолько важен для удобства пользования, то можно присмотреться к последним двум вариантам. Они не только позволят создать необходимую оболочку системы, но дадут тот же функционал.
Оформление проводника и контекстное меню
Оформление интерфейса Windows 11 для Windows 10 невозможно без изменения контекстного меню. Изменять его потребуется точно так же, как «Панель задач» — с помощью изменения параметров реестра.
- Набрать комбинацию клавиш на клавиатуре Win + R.
- Во всплывшем окне «Выполнить» набрать команду «regedit» для изменения параметров реестра.
- Найти в появившемся меню директорию, которая называется, как «Shell_Extensions».
- По левую сторону всплывшего окна щелкнуть ПКМ, выбрать «Расширения оболочки» и выбрать функции «Создать» и «Ключ».
- Назвать его нужно как «Blocked».
- В данном ключе снова нажать ПКМ и выбрать значение «Строковое значение».
- В появившемся поле вставить следующее значение «{e2bf9676-5f8f-435c-97eb-11607a5bedf7}».
- Подтвердить все изменения и перезагрузить ПК.
В случае если всё было сделано верно, то контекстное меню исправится на старый вариант.
Замена стандартных обоев Windows 10
С данного шага стоит начать трансформацию обычной темы Windows 11 в уже привычную Windows 10. Если необходимо найти одинаково похожие обои, то следует зайти на ресурс WallpaperCave и с него скачать всё что нужно.
Для изменения стандартных обоев Windows 11 потребуется провернуть изменения, указанные далее:
- Зайти в меню «Параметры» и найти подпункт «Персонализация».
- В меню «Персонализация» выбрать графу, связанную с изменением фонового изображения.
- В появившемся окне указать путь к расположению загруженных обоев из Windows 10.
После применения всех изменений стандартные обои Windows 11 будут изменены на те, которые необходимы. Для большего удобства лучше создать для них отдельную папку в меню «Изображения» и оставить их, чтобы не искать каждый раз новые.
Отключение панели виджетов Windows 11
Чтобы стиль дизайна Windows 11 для Windows 10 был полностью идентичен, то необходимо отключить панель виджетов Windows 11. Это можно осуществить с помощью следующих действий:
- Зайти в приложение «Редактор локальной групповой политики» (в системном поиске необходимо ввести gpedit.msc).
- Зайти в подпункт «Компоненты Windows» и далее «Виджеты».
- Изменить значение параметра «Allow Widgets» на 0.
После проведения изменений необходимо перезагрузить ПК, чтобы изменения были успешно использованы.
Приведенные инструкции помогут пользователю настроить внешний вид ОС таким, каким он должен выглядеть со стороны. Полная настройка элементов системы, твиков и приложений займет большой промежуток времени — целый день на это потратить придётся. И будет ли стоить полученный результат потраченных времени, сил и, за редким исключением, денег — решает только проводящий все изменения пользователь.
( 2 оценки, среднее 1 из 5 )
Улучшенный дизайн панели задач, должно быть, впечатлил вас, если вы поймали взгляд на новую Windows 11. Панель задач в Windows 11 расположена посередине и включает в себя несколько других функций. Если вы хотите получить аналогичный опыт на своем компьютере с Windows 10, вы можете насладиться им, прежде чем решите спешить с обновлением Windows 11.
Прежде чем мы приступим к делу, позвольте сообщить вам, что в Windows 10 нет собственного способа настройки внешнего вида панели задач. Придется поиграться с системными настройками. Хорошо, что это не ракетостроение.
Однако с помощью этого метода невозможно воспроизвести весь внешний вид. Например, кнопка «Пуск» по-прежнему будет слева. А значки Wi-Fi, Громкости и т. д. будут стандартными значками Windows 10.
Если вы все еще хотите продолжить, вот как вы можете получить панель задач, похожую на Windows 11, в Windows 10.
Это должно работать на всех выпусках Windows 10.
Шаг 1: Откройте проводник Windows и создайте две пустые папки. Имя и расположение папок не имеют большого значения.
В нашем случае мы назвали наши папки F1 и F2.
Шаг 2: Затем щелкните правой кнопкой мыши панель задач и выберите «Панели инструментов» > «Новая панель инструментов». Теперь система запросит у вас местоположение. Выберите одну из пустых папок, которые вы только что создали.
Сделайте то же самое для второй папки.
Опустившись, вы увидите две панели инструментов на панели задач с именами папок, которые вы только что создали.
Шаг 3: Затем щелкните правой кнопкой мыши панель задач и снимите флажок «Блокировать все панели инструментов». Вы заметите вертикальные маркеры рядом с только что созданными панелями инструментов. Эти маркеры можно перетаскивать.
Все, что вам нужно сделать, это перетащить одну из панелей инструментов влево, рядом с кнопкой «Пуск». Пусть панель инструментов справа останется такой, какая она есть.
Шаг 4: После этого перетащите папку со значками вправо и выровняйте ее по центру.
К настоящему времени вы увидите, как формируется грубая структура. Для последних штрихов щелкните правой кнопкой мыши панели инструментов и снимите флажок «Показать заголовок» и «Показать текст» для обеих панелей инструментов.
Это удалит имя и текст, тем самым дав вам пустое место по обе стороны от папки со значками, как в Windows 11.
Шаг 5: Наконец, щелкните правой кнопкой мыши на панели задач и выберите «Заблокировать панель задач», чтобы заблокировать панель задач на месте. После этого вы не сможете изменить высоту или расположение панели задач.
Вот как вы можете изменить расположение панели задач и сделать ее похожей на Windows 11.
Хотя этот процесс кажется утомительным, вам просто нужно настроить его один раз.
Настройки панели задач
В Windows 11 Microsoft свернула всю панель задач в центр. По умолчанию кнопка «Пуск» и кнопка «Поиск» находятся рядом со значками приложений и папками центра.
Но, как мы отмечали ранее, вы не сможете переместить кнопку «Пуск» в центр. Тем не менее, есть несколько настроек, которые вы все еще можете сделать.
1. Удалить новости и погоду
Если вы хотите получить полный опыт, вы можете удалить или отключить виджет «Новости и погода» на панели задач.
Для этого щелкните правой кнопкой мыши панель задач и выберите «Новости и интересы» > «Отключить». Вот и все.
Виджет исчезнет с панели задач.
2. Устранение беспорядка в системном трее
В то же время, если вы хотите навести порядок в системном трее, вы можете сделать это, удалив некоторые значки. По умолчанию Windows 10 отображает среди прочего статус Wi-Fi, громкость, заряд батареи.
Однако, если вы не будете регулярно проверять его, он может переполниться значками. Например, на одном из наших ПК с Windows были значки Meet Now, Windows Update Status и Dropbox, из-за чего он выглядел загроможденным.
Шаг 1: Щелкните правой кнопкой мыши панель задач и выберите «Настройки панели задач». Затем прокрутите вниз, пока не увидите опцию «Область уведомлений».
Выберите параметр «Выберите значок…».
Шаг 2: Затем переключите переключатель для значков, которые вы хотите удалить. Вот об этом.
У вас будет чистый системный трей, как в Windows 11, хотя пользовательский интерфейс и значки останутся такими же, как в Windows 10.
Вкус Windows 11
Вот как вы можете получить панель задач, похожую на Windows 11, в Windows 10. Это одноразовый процесс, и после того, как панель задач заблокирована, она практически не меняется. Конечно, вы можете свободно добавлять к нему свою долю значков, не беспокоясь о том, что значки выльются наружу.
Post Views: 764
A theme for Windows 10 that will transform your desktop into something similar to the early Windows 11 folds. There are 2 options to choose from dark and light, each of which can be with or without an address bar in File Explorer. In order for the corners of the explorer windows to be rounded, you need to use the styles for Stardock Curtains, which are available in the archive with the theme. In addition, the archive has several options for start buttons, and skins for various programs, and the theme package contains a decent selection of Windows 11 wallpapers.
Make your customization awesome by installing this theme’s appropriate Windows 7TSP icons.
What is included in this?
- Themes (Dark,Light)
- Old Themes (Dark,Light)
- Stardock Curtains (Dark,Light)
- SIB Start Orb
- foobar2000
- PotPlayer
Instalation steps:
- I recommend creating a restore point before starting the customization.
- This third party theme will only work if you install Theme Patcher, so definitely install Theme Patcher.
- If you’re new to this, check out this page to learn how to install a Windows custom theme or visit this Youtube Channel.
- Theme support : Windows 10 version 1903 to latest
Download