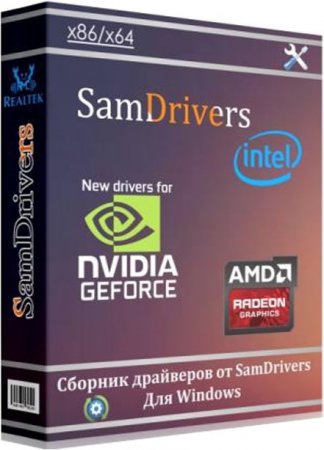Свежий сборник драйверов для Windows 10 а также windows 7 и 8, XP, который сам установит необходимые для вашего железа драйвера. Бесплатно скачать полный набор драйверов для Windows 2021 SamDrivers 21.0 торрент можно по ссылке ниже в описании.
Известный IT-специалист SamLab уже долгие годы выпускает наборы драйверов, собранные от разных производителей. Эти драйверпаки оснащены сразу несколькими умными инсталляторами и рассчитаны под использование на различных Виндовс – от XP и до Win 10. Разрядность тоже роли не играет, т.к. под каждую из них предусмотрены отдельные установщики. Драйверов в наборе — огромное множество (под подавляющее большинство оборудования), но есть и еще одно важное преимущество. Зачастую бывает так, что только с набора SamLab удается установить драйвера без проблем – на различные и редко встречающиеся Noname устройства. Также эти наборы драйверпаков практически во всех случаях успешно справляются с инсталляцией драйверов на те девайсы, под которых нет официальных свежих версий – на онлайн-ресурсах их производителей. Как известно, кроме крупных поставщиков «железа» полным-полно мелких (особенно, в Китае), и у них нет нормальных сайтов с удобной навигацией на русском (или даже английском) языке. Бывает, что и Виндовс не может корректно установить правильный драйвер (в том числе — и на популярные модели видеокарт) – и во всех этих случаях SamDrivers – самый незаменимый помощник. Некоторые, конечно, считают, что слишком много «весит» такой гигантский набор, но сисадмины и опытные юзеры прекрасно понимают, что для такого количества драйверов – это еще очень компактный размер. К тому же, чем больше драйверов в наборе – тем выше гарантия, что найдется нужный среди них. Это самый универсальный и отличный набор драйверпаков, очень желательно иметь его в наличии, рано или поздно может пригодиться, даже если в текущий момент проблем с драйверами нет.
Дата обновлений: 25.01.2021
Версия: SamDrivers 21.0
Разрядность установщика: 64-bit, 32-bit
Язык интерфейса: RUS Русский, ENG Английский и другие
Официальный сайт: samlab.ws
Поддержка систем: XP, Vista, 7, 8.1, Win 10
Таблетка: не понадобится (Freeware)
Размер образа: 24,2 GB
Загрузить Полный набор драйверов для Windows 2021 SamDrivers 21.0 торрент
Скриншоты установка драйверов на Windows 2021 года
Преимущества сборника
-Автоматизированная и самая удобная установка драйверов. В пару кликов можете поставить их все – без всяких сложностей.
-Автодиагностика и точное определение всех устройств ПК. Установщики выявляют идентификаторы всех устройств и предлагают соответствующие им драйвера в драйверпаках.
-Возможность бэкапа текущих драйверов. Функция может пригодиться для тех, кто хочет подстраховаться на случай неудачной установки.
-Огромные наборы драйверов для всех указанных ОС на все предложенные устройства.
-Корректная установка, отсутствие конфликтов с Windows. Установщик SamDrivers работает просто отлично, убедитесь сами.
Предложенные программы-установщики драйверов
Предложено несколько, все работают отлично, выберите по усмотрению.
-Drivers Installer Assistant v.8.02.20
-Snappy Driver Installer v.1.20.9
-DriverPack v.17.9.3
-DriverPack Solution v.16.20 Plus
+Программка для бэкапа драйверов от DriverPack Solution
Поддерживаемые типы устройств в SamDrivers
Поддерживается почти все, что угодно, но перечислим на всякий случай.
-Сетевые карты, чипсеты, принтеры, тачпады.
-Видеокарты (от всех топовых производителей и не только).
-Контроллеры накопителей MassStorage.
-Биометрические устройства (сканер отпечатков и проч.)
-Смартфоны, беспроводные адаптеры, модемы.
-Вебкамеры, USB-контроллеры, устройства виртуальной реальности.
-Картридеры, TV-тюнеры, а также различные Android-устройства.
Добавленный полезный софт в SamDrivers
-DirectX. Он часто необходим в полном составе мультимедийным приложениям, играм.
-Codec Pack. SamLab – известный репакер кодеков, это самый свежий набор, чтобы все форматы аудио/видео шли без проблем.
-AOMEI Backuper. Один из самых мощных инструментов для системных бэкапов.
-Flash Player. В принципе, не советуем ставить. Устаревшая и уязвимая технология, но, к сожалению, некоторые сайты до сих пор именно ее используют, а не html5.
-Shockwave Player. Те, кто скачивают флеш-ролики, могут их просматривать в этом компактном плеере. Но сам этот формат, как мы уже сказали, устаревший и уязвимый.
-Дополнения (VC++ и т.д.). Могут быть нужны многим программам, не всем, но многим. Во всяком случае, лишними в системе они точно не будут, проверено временем.
-Браузеры. SamLab решил добавить Файерфокс, Оперу и SlimJet. Кстати, SlimJet использует движок Chromium, и если браузер еще не знаком, оцените его скорость.
-Архиваторы (есть и WinRar, и 7z). Выберите какой-то один из них или установите оба, если нужно запаковывать в 7z и открывать более экзотические форматы, например, esd.
-Просмотрщик FastStone. Располагает всеми нужными функциями, очень компактен, весьма удобен и популярен.
-PDF-просмотрщик Foxit. Кстати, Edge и Chrome тоже умеют эти файлы открывать. Но в Foxit есть кое-какие дополнительные полезные функции, особенно, для офисных работников.
-Плееры Pot и Aimp. Два топовых плеера, пригодятся тем, кто любит просматривать скачанные мультимедийные файлы без всяких ошибок при их открытии.
-QIP со скайпом – могут пригодиться для общения, но есть варианты и получше. Все-таки QIP и скайп – не самые конфиденциальные мессенджеры.
-Teamviewer. Если нужно оказать удаленную поддержку, то это одна из самых удачных программ для таких целей.
-uTorrent. Хоть это и очень известный торрент-клиент, но в последние годы стремительно растет популярность qBittorrent.
-Punto Switcher (умеет сам переключать раскладки). В особенности пригодится тем, кто смотрит на клавиатуру, а не на экран, когда печатает.
-Classic Shell. Программка для тех, кому больше всего по душе старый дизайн XP.
-Программы защиты. SamLab предложил Tencent PC Manager и 360 Total Security.
Дополнительная информация
Конечно, пакет драйверпаков SamDrivers уже не так сильно популярен, как лет 10 назад. Причины – в общем повышении скорости Интернета и его доступности (то есть, скачать драйвера быстро – не проблема почти везде), а также в том, что Windows 10 автоматически их ставит после установки (и в большинстве случаев – достаточно удачно). Однако те, кто занимаются профессионально переустановкой систем, а также IT-специалисты и системные администраторы довольно часто используют этот набор – в силу его вышеуказанных преимуществ.
В создание сборника вложен просто гигантский объем труда, он успешно протестирован на миллионах устройств, а за долгие годы приобрел себе положительную репутацию и популярность. Мы регулярно обновляем этот выпуск драйверпаков, поскольку он пользуется достаточно высоким спросом на Windows64.net, и многие пользователи оставляют одобрительные отзывы. Кроме того, SamDrivers – это именно то средство установки драйверов, которое советуется в первую очередь, если пользователь затрудняется поставить их сам. Даже у первоклассных специалисты могут быть в этом вопросе затруднения, и данный сборник – лучший помощник.
Кстати, SamDrivers может легко использоваться совместно с системами от SmokieBlahBlah. Разместив SamDrivers на любом из локальных доступных дисков (под именем Drivers), вы можете отмечать галочкой автоустановку драйверов (данная опция будет доступна автоматически). Есть еще и SDI-драйверпаки, они тоже могут так использоваться, но SamDrivers считаются более качественным набором – как и все то, что создает SamLab на благо пользователей! В ISO образах допускается установщик браузера на рабочий стол и некоторые пользовательские изменения по умолчнию для браузера Chrome, каждый может без проблем изменить настройки браузера на свои предпочтительные. Все авторские сборки перед публикацией на сайте, проходят проверку на вирусы. ISO образ открывается через dism, и всё содержимое сканируется антивирусом на вредоносные файлы.
Содержание
- Скачиваем установленные драйверы
- Способ 1: Официальный сайт производителя оборудования
- Способ 2: Утилита DISM
- Способ 3: Утилита pnputil.exe
- Способ 4: Утилита в PowerShell
- Способ 5: Уникальный идентификатор устройства
- Установка драйверов из резервных копий
- Вопросы и ответы
Иногда пользователю требуется получить драйверы, которые уже установлены на ПК, например, чтобы сохранить их и при надобности инсталлировать повторно. С первого взгляда может показаться, что выполнить эту операцию будет проблематично, однако на самом деле все гораздо проще. Сегодня мы хотим продемонстрировать методы, смысл которых и заключается в получении файлов для дальнейшего взаимодействия с ними.
Скачиваем установленные драйверы
Далее мы предлагаем изучить пять методов реализации поставленной задачи. Три из них будут похожи друг на друга и осуществляются через консольные команды. Четвертый, о котором мы расскажем в первую очередь, подойдет тем юзерам, кто хочет быстро скачать только один требуемый драйвер для его использования в будущем. Пятый же базируется на идентификаторах устройств, и о нем пойдет речь в завершающем разделе материала.
Способ 1: Официальный сайт производителя оборудования
Официальный сайт производителя комплектующего — место, где без особых проблем можно отыскать необходимую версию драйвера, скачать, а затем установить абсолютно на любой компьютер, например, храня сами файлы на съемном носителе. Этот вариант особенно удобен в том случае, если вы хотите получить только одно программное обеспечение. Сразу уточним, что мы выбрали этот способ взамен банальному копированию объектов непосредственно из ОС, поскольку такой подход не всегда является эффективным и правильным. Однако перед началом следует определить, какую именно версию ПО и к какому устройству требуется скачать. Детально об этом читайте в статье, перейдя по указанной ниже ссылке.
Подробнее: Просмотр списка драйверов в Windows
После того, как все необходимые сведения будут получены, можно смело переходить далее. Мы предлагаем ознакомиться с ней на примере принтера от компании HP. Вам нужно лишь взять данную инструкцию в качестве образца, адаптировав под свои потребности, например, отталкиваясь от различий в официальных сайтах.
- Перейдите на страницу поддержки компании-производителя, откуда можно загрузить драйверы, и выберите там соответствующий раздел.
- Укажите тип самого устройства, чтобы перейти к поиску. В нашем случае это будет принтер.
- Используйте строку поиска, чтобы быстро отыскать необходимую модель.
- Обязательно следует выбрать версию операционной системы, для которой загружаются файлы.
- Должна открыться отдельная таблица, где осуществляется подобный выбор. Учитывайте не только саму сборку, но и разрядность.
- После этого разверните список всех драйверов и найдите подходящую версию. На некоторых сайтах к загрузке доступны как EXE-файлы для автоматической установки, так и отдельные для ручной. Вы можете выбрать любой тип, отталкиваясь от личных предпочтений.
- Начнется загрузка, и по ее завершении можно смело перемещать драйвер или производить с ним другие необходимые действия.
- Как видно, мы только что получили архив с объектом типа INF. Он и является самим драйвером. Это позволит в будущем переместить его в требуемую папку или воспользоваться стандартным средством Windows для быстрой инсталляции.

Как видно, ничего трудного в осуществлении этого метода нет. Уже установленный на компьютер драйвер можно загрузить без каких-либо последствий, переместив его на съемный носитель или храня в локальном расположении для дальнейшей установки при необходимости.
Способ 2: Утилита DISM
В Windows имеется утилита под названием DISM. Она позволяет выполнять самые разнообразные системные действия в автоматическом режиме, например, восстанавливать поврежденные объекты или, как в нашем случае, создавать резервные копии установленных драйверов. Именно этим мы и предлагаем заняться в рамках этого способа.
- Для начала в удобном расположении создайте новую папку, куда будут перемещены резервные копии программного обеспечения. Затем откройте «Пуск», отыщите там «Командную строку» и запустите ее от имени администратора.
- В появившейся строке введите
dism /online /export-driver /destination:C:MyDrivers, где C:MyDrivers замените на расположение созданного ранее каталога. Нажмите Enter для активации команды. - Начнется операция экспорта. Ее прогресс будет отображаться в новых строках, а итоговое время копирования зависит от количества драйверов и быстродействия компьютера.
- По завершении вы получите уведомление об успешности операции.
- После этого через «Проводник» перейдите к той самой папке, куда был произведен экспорт.
- Просмотрите ее содержимое. Все драйверы будут разделены по директориям с соответствующим названием. Когда окажется нужно, эти файлы можно повторно инсталлировать в ОС, обеспечив корректную работу устройства.

Желательно хранить папку с резервными копиями драйверов не на системном разделе жесткого диска, чтобы случайно все не потерять. Об их повторной инсталляции в ОС мы поговорим немного позже, а пока перейдем к следующим доступным вариантам.
Способ 3: Утилита pnputil.exe
Этот метод, в точности как и прежний, основывается на использовании консольной утилиты. Различия у этих двух вариантов минимальные, но мы решили рассмотреть каждый, чтобы любой пользователь смог подобрать оптимальное средство.
- Для начала запустите «Командную строку» от имени администратора.
- Здесь введите команду
pnputil.exe /export-driver * c:MyDrivers, где замените c:MyDrivers на путь к папке для сохранения драйверов. - Ожидайте завершения экспорта пакета драйверов, следя за прогрессом в консоли.
- Вы будете уведомлены об успешном переносе пакетов. Дополнительно здесь же отобразится их общее количество.

Теперь ничего не помешает вам в любой момент воспользоваться резервными копиями для их восстановления или переноса на другой ПК с идентичными моделями комплектующих или периферийных устройств.
Способ 4: Утилита в PowerShell
Многие пользователи слышали об оснастке PowerShell, которая является улучшенной версией стандартной командной строки. Если вы желаете справиться с задачей через это приложение, в этом поможет одна простая команда.
- Щелкните по кнопке «Пуск» ПКМ и в контекстном меню выберите пункт «Windows PowerShell (администратор)».
- Здесь введите команду
Export-WindowsDriver —Online —Destination C:MyDrivers, заменив конечный путь на нужный так, как это уже было показано ранее. Подтвердите действие клавишей Enter. - Дождитесь окончания процесса. В PowerShell показывается более детальная информация о каждом экспортируемом драйвере. В конце можно изучить ее более подробно.
- Появившаяся новая строка ввода свидетельствует о том, что все прошло успешно.

Способ 5: Уникальный идентификатор устройства
Этот метод подойдет всем тем пользователям, кто желает получить драйвер одного или нескольких устройств по отдельности. Его суть заключается в использовании уникального кода самого оборудования и специальных сайтов, где собрано программное обеспечение в соответствии с этими идентификаторами. Такой способ позволяет получить на сто процентов работающее ПО с учетом нужной версии. Другой наш автор в отдельной статье расписал, как именно узнать ID и задействовать его на специальных веб-ресурсах. Если вас заинтересовал этот способ, настоятельно советуем перейти к подробному руководству.
Подробнее: Поиск драйверов по ID оборудования
Установка драйверов из резервных копий
Давайте вкратце остановимся на процедуре инсталляции драйверов из резервных копий. Чаще всего именно ради этой операции они и создаются, поэтому о данной процедуре важно рассказать чуть более развернуто.
- Щелкните правой кнопкой мыши по кнопке «Пуск» и отыщите там строку «Диспетчер устройств».
- В открывшемся окне отыщите то самое оборудование, для которого надо установить драйвер, нажмите по нему ПКМ и в меню выберите «Обновить драйвер».
- Здесь вас интересует раздел «Выполнить поиск драйверов на этом компьютере». Следуйте отображающимся на экране инструкциям, указав резервные копии файлов.

Однако у этого средства есть свои нюансы, а также альтернативы, которые оказываются полезными, например, когда комплектующее не отображается в «Диспетчере устройств». Обо всем этом читайте в отдельном руководстве на нашем сайте далее.
Подробнее: Методы ручной установки драйверов в ОС Windows
Из этой статьи вы узнали о вариантах скачивания уже установленных драйверов, и теперь лишь остается подобрать оптимальный для себя.
Утилита DriverPack Solution – это гениальное решение в плане обновления всевозможных драйверов, которые только
Утилита WinToFlash – это полезный инструмент, который используется юзерами для подготовки загрузочного флеш-накопителя для
Продукт Realtek HD Audio является важнейшим драйвером, который по умолчанию используется буквально на каждом
Ни одна утилита или устройство не будет функционировать стабильно без наличия драйверов, но искать
Всем геймерам без исключения приходилось устанавливать на свой компьютер DirectX 12, производителем которого является
Программное обеспечение Nvidia Geforce Experience выступает в качестве дополнения для видеокарты и позволяет оптимизировать
Раздел призван помочь пользователям, желающим скачать бесплатно без регистрации и смс драйвера на компьютер Windows 10. Если вы потеряли диски с программными оболочками для видеокарты, ЦП, принтера, монитора, не стоит расстраиваться. Вероятней всего, вы найдёте всё необходимое ПО для девайсов на нашем сайте. В подборку включены отдельные драйвера для оборудования от популярных производителей (Acer, Asus, HP, Samsung).
Дополнительно вы можете скачать программы для компьютера виндовс 10 без регистрации, выполняющие комплексную установку поддерживающих программ для компонентов конфигурации ПК (DriverPack Solution, Snappy Driver и др.). В полуавтоматическом/автоматическом режиме они подбирают все необходимые драйвера и выполняют их инсталляцию онлайн или офлайн (в зависимости от выбранного пользователем дистрибутива). А также выполняют обновление уже установленных раннее оболочек до самых последних версий. Предоставляют пользователю подробную информацию об имеющихся в ОС драйверах.
Программы для поиска и установки драйверов
После каждого апдейта системы вашего компьютера или подключения нового устройства необходимо проводить дежурное обновление драйверов (утилит). В механизме установки драйверов нет ничего сложного. Для того, чтобы не выполнить все вручную определить устройство, найти и установить под него драйвера созданы программы, автоматизирующие процесс. Одни их них самостоятельно выполняют всю цепочку действий. Другие устанавливают пакеты драйверов, среди которых в полуавтоматическом режиме находятся нужные и подходящие для операционной системы.
Но несправедливо делить все решения на два лагеря. Каждый достойный продукт может похвастаться индивидуальными особенностями. Давайте выясним, что же лучше использовать в конкретной ситуации?
Общий рейтинг
Общие сведения
Общие сведения:
Лицензия
Русский язык
Удобство интерфейса
Возможности
Ручное обновление драйверов
Пакетное обновление
Резервирование драйверов
Возможность отката средствами приложения
Обновление по расписанию
Рейтинг
бесплатная + pro
10
10
10

Как видно из названия, программу-помощника можно скачать бесплатно. Очень удобный инструмент, производящий автоматическое обновление драйверов. Не хотите однажды столкнуться с багом работы устройства, желаете иметь только самые новые утилиты? Driver Booster Free поможет! Программа повысит стабильность вашей системы и предотвратит системные ошибки. Руками делать ничего не надо, обо всем позаботились разработчики.
Особенности работы iObit Driver Booster Free:
- Простота работы. Достаточно запустить программку, она найдет драйвера, которые нуждаются в обновлении, сама их скачает и установит;
- Программа поиска утилит обладает русским интерфейсом;
- Очень удобный принцип автоматической установки драйверов;
- Ориентированность на поклонников компьютерных игр. Автоматизированное обновление и установка последних версий позволят повысить производительность игрушки;
- Можно установить и забыть, всю работу она сделает сама, автообновление драйверов практически не требует участия пользователей.
Если на вашем компьютере не работает какое-либо устройство (нет звука, «вылетает» флешка, не функционирует микрофон) – вполне возможно, ему не хватает нужной утилиты. С помощью этой программы обновления драйверов можно решить проблемы буквально за несколько минут.
Полный обзор »

DriverHub – программа для поиска и обновления драйверов на компьютерах и ноутбуках с лаконичным интерфейсом. Она идеальна для корпоративного и домашнего использования, поскольку содержит только официальные, стандартные драйвера от производителей оборудования (без модификаций), не устанавливает различных бустеров и рекламного ПО, полностью бесплатная, без пробных периодов, специальных условий и т.д.
Приложение снабжено системой обнаружения устаревших драйверов, позволяет обновлять их как пакетно, так и поштучно. Хранит историю загрузок, делает резервные копии файлов перед апдейтом, содержит ссылки на все стандартные средства обслуживания компьютера, интегрированные в Виндовс.
Преимущества DriverHub:
- Большая база официальных драйверов;
- Ручной и автоматический режим обновления;
- Бэкап драйверов – копии сохраняются на жестком диске;
- Отображение истории загрузок и установок, легкий откат изменений;
- Поможет установить драйвера на Windows 10 и другие ОС за пару кликов;
- Отсутствуют ненужные дополнения, однако в меню содержатся ссылки на все необходимые системные инструменты.
Единственным существенным недостатком утилиты можно назвать отсутствие планировщика задач, но вопрос о его необходимости довольно спорный и неоднозначный. Специалисты считают данную функцию необязательной и пользуются ею весьма редко.
Полный обзор »

Уникальность этого продукта – в практически полной универсальности. Установка DriverPack Solution возможна на машину любой конфигурации. Бесплатная программа содержит встроенный набор разнообразных драйверов. После сканирования системы драйверы ищутся внутри базы, то есть подключение к интернету не обязательно. Только если нужная утилита не найдена, программа обращается с поисковым запросом к сети интернет, преимущественно к сайту производителя.
Основные преимущества DriverPack Solution:
- Подходит для настольных ПК и ноутбуков большинства современных производителей (Asus, Acer, Dell, Sony, общеизвестных HP, Toshiba, MSI, eMachines и множества других);
- Проводит поиск драйверов установленного оборудования любого типа (звуковой карты, видеокарты, материнской платы, Wi-Fi адаптера, Web-камеры, модема и других внешних и внутренних устройств);
- Установщик позволяет провести установку и проверить наличие свежего видеодрайвера (и любого другого) как онлайн, так и в офлайн режиме;
- Обладает очень простым интерфейсом, подходящим для начинающих юзеров;
- Несколькими кликами мышки позволяет поменять устаревшие драйвера на более новые версии, либо же установить их «с чистого листа»
- Дает возможность выбрать только нужные драйвера (например, для роутера или веб-камеры) и поставить только их;
- Из базы программы можно «вытянуть» нужную утилиту устройства, записать на флешку и отнести туда, куда надо.
Лучше позволять программе поиск обновлений в интернете проводить в автоматическом режиме, или не забывать это делать вручную. На этапе установки придется посмотреть несколько рекламных роликов. Воспринимайте их как плату за бесплатное пользование полезной программкой.
Полный обзор »

Carambis Driver Updater — самое мощное и продвинутое средство среди аналогов, позволяющее своему владельцу наслаждаться полностью автоматизированным процессом сканирования системы, сопутствующего поиска драйверов и их последующей установки. Большое преимущество — дружественный интерфейс, позволяющий быстро освоить элементы управления любому пользователю. Официальный сайт разработчика предоставляет грамотную техническую поддержку для своего софта. Стоит отметить весомый козырь приложения, это ежедневное пополнение интегрированной базы!
Ключевые особенности Carambis Driver Updater:
- Быстрый процесс сканирования платформы и требуемых компонентов ПК;
- Автоматический поиск и соответствующие обновления любых драйверов посредством нажатия всего одной клавиши;
- Просмотр подробной информацию о всех характеристиках ОС;
- Функционирование в фоновом режиме для повышенного комфорта пользователя;
- Отличная совместимость с любой актуальной ОС Windows;
- Комплексная работа с прочим софтом от официального разработчика, что значительно повышает производительность компьютера.
Полный обзор »

Обычно продукты Auslogics стоят дорого, но прекрасно справляются со своими задачами. С Auslogics Driver Updater история посложнее. Утилита функциональна: она с легкостью обновит драйвера на вашем компьютере комплектом, поштучно, автоматически и с ручными настройками. Драйверов в базе огромное количество. На первый взгляд, здесь есть все что нужно как рядовому юзеру, так и профи.
Характеристики Auslogics Driver Updater:
- Быстрое обновление старых драйверов и установка недостающих из собственной базы;
- Создание копии текущих файлов и ключей реестра с целью защиты от сбоев — любой патч можно откатить;
- Отсутствие форсированной инсталляции – к примеру, если вы не хотите обновлять драйвера видеокарты (с amd, nvidea бывают нюансы), снимите галочку один раз, сама она не появится;
- Приятный графический интерфейс пользователя на английском языке;
- Ручной и автоматический режимы обновления;
- Поддерживается любая современная операционная система Виндовс от Майкрософт.
Все функции работают быстро, компьютерная программа не дает сбоев и всегда оставляет резервную копию на случай возникновения неполадок. Продукт для рынка СНГ недешевый, но мы нашли лазейку! Ссылка на загрузку ведет на страницу TweakBit Driver Updater — это то же приложение, но под другой торговой маркой. Оно ориентировано на рынок США и продается дешевле Auslogics. Загружайте и пробуйте!
Полный обзор »

Эта программа обновления драйверов пользуется неизменной популярностью у пользователей благодаря очень полезной функции – возможности скопировать драйверы Windows и сделать резервную копию (бекап) установленного пакета. Чтобы ею пользоваться, не надо быть слишком продвинутым юзером, но нужно по минимуму понимать английский. Ведь скачать программу можно только на этом языке.
Характеристики работы SlimDrivers:
- Поле своего запуска бесплатная утилита показывает список устройств, для которых необходим процесс установки обновления драйверов;
- Отображает, какие драйвера необходимо удалить за ненужностью, чтобы они не засоряли реестры, и сама их деинсталлирует;
- Выполняет автоматический поиск драйверов;
- Обладает простым интерфейсом;
- Есть встроенный планировщик работ;
- Подходит для Windows версий 10, 8.1, 8, 7, Vista и еще находящегося в использовании Windows XP.
Обычно при покупке каждого устройства или запчасти с ними в комплекте идет диск с драйверами. Если вы – сторонник расхламления и не хотите хранить такие диски (которые, кстати. буквально через пару лет морально устаревают), SlimDrivers придется очень кстати. Программа легко обновит установленные драйвера, позволив избежать системных сбоев.
Полный обзор »

Программа Driver Genius Pro найдет и скачает необходимые драйвера буквально за несколько кликов мышью. Ее функционал похож на большинство предыдущих (описанных ранее) аналогов с одним нюансом: программа проприетарная. Учитывая, что драйверы устройств приходится переустанавливать сравнительно редко, надо ли ради этого тратиться на покупку? Другое дело, если вы занимаетесь ремонтом и отладкой компьютеров профессионально, и поиск системных драйверов востребован по работе чуть ли не каждый день. Тем не менее, Driver Genius в своей демо-версии – программа довольно популярная.
Характерные особенности Driver Genius Pro:
- Простое однокнопочное решение;
- Менеджер драйверов позволяет сделать резервную копию всего пакета драйверов на случай, если один из них слетит по ходу работы, или при переустановке что-то пойдет не так;
- Возможность резервного копирования в самораспаковывающийся архив, ZIP-архив или ЕХЕ-инсталлятор;
- Используется для поиска обновления и удаления неактуальных или ненужных версий;
- Программа автоматически устанавливает утилиты, хотя возможен и выбор руками;
- Поддерживает около 30 тыс. драйверов;
- Доступна только на английском.
Полный обзор »

Snappy Driver Installer – даже если это приложение в чем-либо хуже аналогов, его стоит включить в обзор за честность разработчиков. По их словам, программа автоматического обновления установленных в системе драйверов распространяется бесплатно, без рекламы, без премиум-функций и без подвохов. Смеем заметить, что это правда. Snappy Driver Installer имеет неказистый интерфейс, но быстро, а главное качественно делает свою работу.
Особенности Snappy Driver Installer:
- Высокая скорость установки пакетов;
- Наличие умного алгоритма подбора – программа анализирует версии установленных в системе драйверов и не предлагает обновление, если новая версия сбоит;
- Приложение портативное – установка не требуется;
- База с последними версиями драйверов быстро обновляется через интернет;
- Бесплатное программное обеспечение совместимо со всеми актуальными Windows (XP – 10) на персональный компьютер и ноутбук.
На самом деле, продукт достаточно качественный. Да, в нем нет опций резервирования, восстановления, но можно в один клик создать контрольную точку, чтобы откатиться в случае ошибки средствами системы.;
Полный обзор »

Если корректная аппаратная работа какого какого-либо устройства под сомнением, возможно, пришла пора для поиска обновления драйверов. Достаточно запустить DriverScanner, чтобы программа просканировала операционную систему, и она сразу покажет неработающее устройство, а также включится в поиск и загрузку нужных утилит. Останется выбрать нужную из предложенного списка и установить ее.
Основные особенности Uniblue DriverScanner:
- Программа ищет драйвера бесплатно;
- Принцип работы – находит устаревшие утилиты или устройства, для которых драйвера ни разу не были установлены, и предлагает скачать самые новые версии. Подходит также для автоматического обновления драйверов;
- Позволяет делать бекапы перед обновлением, чтобы можно было сделать откат;
- Повышает стабильность работы системы и периферийных устройств, уменьшает количество конфликтов;
- Подходит для XP Windows, а также более новых Windows 10, 8.1, 8, 7 и Vista;
- Имеет русский, английский юзер-фредли интерфейсы, также можно выбрать другой язык;
- Подходит, в том числе, для новичков.
Полный обзор »

Driver Reviver понравится людям, которые любят, когда все работает в автоматическом режиме. Пользоваться программой проще простого: вы запускаете её, ждете, пока утилита просканирует компьютер на предмет устаревших драйверов или их отсутствия, подтверждаете выбор и наблюдаете, как бегут проценты. Также можно снять галочки с нецелевых устройств. А если и открывать Driver Reviver периодически лень, в настройках для вас есть планировщик задач.
Особенности Driver Reviver:
- Максимально упрощенный интерфейс помогает быстро найти подходящий драйвер;
- Возможность добавления актуальных версий файлов в архив резервной копии;
- Легкая настройка исключений;
- Полностью автоматизированный процесс скачивания и установки последние версии драйверов.
Driver Reviver хорош всем кроме одного – покупку лицензии за 30 долларов позволит себе не каждый пользователь.

Driver Magician скорее, профессиональный софт. Приложение не повысит производительность вашего компьютера в один клик и не порадует интуитивно понятными подсказками. Здесь строгий англоязычный интерфейс, никаких «красивостей», зато какие функции!
Особенности Driver Magician:
- Тонкая настройка установки/обновления пакетов;
- Вывод подробной информации о скачиваемых файлах;
- Полное резервное копирование системного реестра;
- Большой каталог драйверов для Intel, AMD, Nvidia, ATI Technologies (видеокарта, чипсет и пр.);
- Сохранение папок «мои документы», «избранное», «рабочий стол» в архив;
- Возможность экспортировать текущие работоспособные драйверы аппаратных средств в .exe файл, чтобы инсталлировать их без Driver Magician.
Что сказать – это палочка-выручалочка для компьютерщиков, которые привыкли к ежедневным переустановкам ОС на нескольких машинах. Задача заметно упрощается. Багов в работе проги практически не наблюдается.
Как видите, принцип работы программного обеспечения для поиска утилит состоит в следующем. Сначала сканируется система, выбираются подключенные устройства, находятся самые новые версии драйверов и пользователю дается ссылка на их скачивание. Можно настроить программу-помощника так, что нужный драйвер скачается в автоматическом режиме.
Многие программы позволят сохранить уже установленные утилиты и потом пакетно установить их в новой системе Windows. Перед обновлением системы делаются резервные копии всех установленных драйверов. Во-первых, это удобно. Во-вторых, бывает нужно, если к системе подключено какое-либо редкое устройство, драйвер к которому найти затруднительно. Описанную функцию оценят как продвинутые пользователи, так и администраторы компьютерных сетей. Нюансов много. Но открытым остается один вопрос:
Какую программу восстановления драйверов выбрать?
DriverHub —решение для тех, кому необходимо стандартное обновление без оптимизации ОС, поиска мусора, постоянных напоминаний о необходимости сканирования и пр. Вы запускаете приложение когда захотите, нажимаете несколько клавиш, делаете копию, обновляете все и продолжаете работу за ПК, а в случае возникновения проблем, просто откатываете изменения. Сделано супер просто!
TweakBit (Auslogics Driver Updater) порадует скоростью работы, широким выбором функций и отличной системой резервного копирования. Утилита стоит недорого, но разработчики также поставляют в комплекте с ней приложение очистки ПК от мусора и блокировщик рекламы. Значит, вы получаете максимальную выгоду от покупки. Интерфейс программы, несмотря на отсутствие русского, понятен любому пользователю, а возможностям позавидуют многие конкуренты.
Carambis Driver Updater станет оптимальным выбором как для новичков, так и для профессионалов. На данный момент невозможно найти более продвинутое средство обновления драйверов с точки зрения соотношения цены и качества софта. Такое приложение можно смело рекомендовать любому владельцу ПК, желающему максимально эффективно улучшить работоспособность и производительность своего устройства!
Пользователь, который предпочтет DriverPack Solution,застрахует себя от ошибки. Какой бы производитель не значился на логотипе вашего ПК или ноутбука, программа найдет драйвера с вероятностью 99%. В пак включена расширенная база встроенных драйверов, поэтому для обновления, скорее всего, не понадобится даже интернет. В наше время его отсутствие часто бывает проблемой. Но не для DriverPack Solution.
Стоит отметить, что Driver Pack позволяет не только обновить драйвера онлайн, через свой сервис или портативный установщик драйверов. Разработчик выпускает также автономный Драйверпак оффлайн, который вы можете загрузить с официального сайта. Это очень большой сборник драйверов, дистрибутив занимает несколько ГБ, имеет настраиваемую оболочку инсталлятора с функцией автозапуска и распознает практически любую модель устройства. Он годится как для инсталляции отдельных драйверов, так и их полного комплекта на компьютер или ноутбук.
Работа Driver Booster Free напоминает предыдущую программу. По отзывам, Driver Booster подойдет для геймеров благодаря тому, что обновляет базу драйверов полностью автоматически. Ее можно поставить раз и навсегда забыть.
SlimDrivers, Driver Reviver и DriverScanner популярны среди рядовых юзеров. Если пользователь – новичок, или же хочет предусмотреть любые неожиданности, программы будут очень кстати. Причем чаще даже используют англоязычную SlimDrivers, чем русифицированную DriverScanner.
Создание резервных копий возможно и с помощью Driver Genius Pro. Однако в демо-варианте последняя программа несколько урезана. Ее полная версия стоит довольно недорого и будет хорошим вариантом для системных администраторов, профессиональных наладчиков ПК и тех, кто работает с драйверами и железом.
Snappy Driver Installer по стабильности работы позавидуют другие бесплатные программы для обновления драйверов. Не каждое free решение, построено на интеллектуальном алгоритме подбора файлов и способно оптимизировать работу. Причем в приложении нет даже рекламы. Интересно, что профессионалы часто используют её в комбинации с Driver Magician. Сначала подбирают все с помощью Snappy Driver Installer, а бекапы делают в Driver Magician.
К сожалению, мы описали не все доступные на рынке решения. К примеру, в обзор намеренно не включили популярную утилиту Device Doctor. По отзывам пользователей, она вполне может предложить обновить ПО для видеокарты nvidea, если у вас amd и все в таком духе. Если вы не хотите искать драйвера при помощи сторонних программ, используйте фирменные утилиты от производителей AMD Driver Autodetect, Nvidia Update, Intel Driver Update Utility или сборник AMD Radeon Software Adrenalin Edition и т.д. Мы не стали включать их в обзор из-за узкой направленности. Приложения доступны на офсайтах производителей оборудования.
Также в обзор не попала популярная сегодня программа установки драйверов Driver Easy и приложения Advanced Driver Updater, Ashampoo Driver Updater, Driver Scout. Они довольно неплохо справляются с поставленной задачей, но не выделяются особыми или уникальными возможностями, на фоне упомянутых утилит.
Кроме того вы всегда можете обновить драйвера Windows 10 стандартным способом, используя Центр Обновлений Виндовс и не применять для этого специальные программы для обновления драйверов Windows. Система позволяет устанавливать драйвера для ваших устройств (видеоадаптера, сетевого адаптера, контроллера USB и т.д.) через диспетчер устройств. Однако, вы должны понимать, что в базе Microsoft не всегда будет лежать самый свежий драйвер, к тому же там нет специальных дров, как например, Nvidia GeForce Game Ready Driver. Он оптимизирует работу видеокарты под игровой режим. Вы установите только базовые дрова, гарантирующие хоть какую-то работу устройств. Для установки нормальных версий нужна либо специализированная утилита, либо установочный файл драйвера, который вы заранее загрузите с официального сайты производителя оборудования. К стати, не забывайте перезагрузить компьютер после выполнения обновления или установки. Перезагрузка необходима для корректной работы системы.

Примечание: существует множество бесплатных программ для создания резервных копий драйверов, таких как DriverMax, SlimDrivers, Double Driver и прочих Driver Backup. Но в этой статье будет описан способ, позволяющий обойтись без сторонних программ, только лишь встроенными средствами Windows 10.
Сохранение установленных драйверов с помощью DISM.exe
Инструмент командной строки DISM.exe (Deployment Image Servicing and Management) предоставляет пользователю самые обширные возможности — от проверки и восстановления системных файлов Windows 10 (и не только) до установки системы на компьютер.
В этом руководстве будем использовать DISM.exe для того, чтобы сохранить все установленные драйверы.
Шаги для сохранения установленных драйверов будут выглядеть следующим образом
- Запустите командную строку от имени Администратора (сделать это можно через меню правого клика по кнопке «Пуск», если у вас не отображается такой пункт, то введите «командная строка» в поиске на панели задач, после чего нажмите правой кнопкой по найденному пункту и выберите «Запустить от имени администратора»)
- Введите команду dism /online /export-driver /destination:C:MyDrivers (где C:MyDrivers папка для сохранения резервной копии драйверов, папка должна быть создана заранее вручную, например, командой md C:MyDrivers) и нажмите Enter. Примечание: вы можете использовать любой другой диск или даже флешку для сохранения, не обязательно диск C.
- Дождитесь завершения процесса сохранения (примечание: не придавайте значения тому, что у меня на скриншоте сохранилось всего два драйвера — на реальном компьютере, а не в виртуальной машине, их будет больше). Драйверы сохраняются в отдельные папки с именами oem.inf под разными номерами и сопутствующими файлами.
Теперь все установленные сторонние драйверы, а также те, что были загружены из Центра обновлений Windows 10, сохранены в указанную папку и могут быть использованы для ручной установки через диспетчер устройств или, например, для интеграции в образ Windows 10 с помощью того же DISM.exe
Создание резервной копии драйверов с помощью pnputil
Еще один способ создания резервной копии драйверов — использования утилиты PnP, встроенной в Windows 7, 8 и Windows 10.
Для сохранения копии всех используемых драйверов выполните следующие шаги:
- Запустите командную строку от имени администратора и используйте команду
- pnputil.exe /export-driver * c:driversbackup (в данном примере все драйверы сохраняются в папку driversbackup на диске C. Указанная папка должна быть создана заранее.)
После выполнения команды в заданной папке будет создана резервная копия драйверов, точно такая же, как и при использовании первого описанного способа.
Использование PowerShell для сохранения копии драйверов
И еще один способ выполнить то же самое — Windows PowerShell.
- Запустите PowerShell от имени администратора (например, используя поиск в панели задач, затем — правый клик по PowerShell и пункт контекстного меню «Запустить от имени администратора»).
- Введите команду Export-WindowsDriver —Online —Destination C:DriversBackup (где C:DriversBackup — папка для сохранения резервной копии, её следует создать еще до использования команды).
При использовании всех трех способов резервная копия будет одинаковой, тем не менее, знание о том, что таких способов более чем один может пригодиться в случае неработоспособности используемого по умолчанию.
Восстановление драйверов Windows 10 из резервной копии
Для того, чтобы заново установить все сохраненные таким образом драйверы, например, после чистой установки Windows 10 или ее переустановки, зайдите в диспетчер устройств (также можно сделать через правый клик по кнопке «Пуск»), выберите устройство, для которого нужно установить драйвер, кликните по нему правой кнопкой мыши и нажмите «Обновить драйвер».
После этого выберите «Выполнить поиск драйверов на этом компьютере» и укажите папку, где была сделана резервная копия драйверов, после чего нажмите «Далее» и установите нужный драйвер из списка.
Также вы можете интегрировать сохраненные драйверы в образ Windows 10 с помощью DISM.exe. Подробно описывать процесс в рамках данной статьи не стану, но вся информация доступна на официальном сайте Microsoft, правда, на английском: https://technet.microsoft.com/en-us/library/hh825070.aspx
Возможно, также будет полезным материал: Как отключить автоматическое обновление драйверов Windows 10.

При переустановке (обновлении) Windows одна из больных тем — это драйвера (относительно редко на каком ноутбуке/ПК всё проходит «гладко» и ОС сама их обновляет). Именно поэтому, я не сторонник полного форматирования системного диска со «старой» Windows (до тех пор, пока не будет ОТ и ДО настроена «новая»), т.к. даже, если она не загружается — из нее можно «вытащить» драйвера или еще какие файлы!
Собственно, сегодняшняя заметка будет посвящена как раз этой проблеме…
Вообще, при установке драйверов — их файлы копируются на системный раздел (на котором установлена ОС Windows, обычно, это диск «C:»). Точное расположение файлов на диске — в каждом случае может быть разным (но чаще всего это каталоги «Windows» и «Program Files»).
Само собой, в большинстве случаев можно найти расположение установленных драйверов, и перенести их в другую ОС (однако, с этим нужно быть осторожным и не забывать перед этим сделать 👉 контрольную точку восстановления…).
Ниже рассмотрим как это всё можно сделать… 😉
*
Содержание статьи
- 1 Неск. популярных вопросов по драйверам
- 1.1 Как понять, что нет драйвера
- 1.2 В какой «папке» Windows хранятся файлы драйверов
- 1.3 Про перенос драйверов из одной ОС в другую
- 1.3.1 Когда «новая» Windows установлена на одном ПК со «старой»
- 1.3.2 Универсальный вариант
→ Задать вопрос | дополнить
Неск. популярных вопросов по драйверам
Как понять, что нет драйвера
Итак…
Заметить, что у вас отсутствует (не обновлен) драйвер на какое-нибудь оборудование — достаточно легко. Например, чаще всего сталкиваешься с тем, что:
- при запуске определенных игр или программ — вылетают ошибки;
- при подкл. второго дисплея — появляется сообщение о невозможности подать на него изображение (а иногда и дословное: «reinstall drivers» как у меня в примере ниже 👇);
- отсутствуют панели управления звуком, графикой;
- могут не работать часть функциональных клавиш и те функции, за которые они отвечают (подсветка, тачпад, тонкая настройка звука и пр.) — это касается ноутбуков.
Драйвера в системе нет — еще один дисплей к ноутбуку не подключается (Win+P не работает)
Пример ошибки при запуске игры
👉 В помощь!
Как установить драйвера на компьютер, ноутбук — см. инструкцию с неск. способами
*
В какой «папке» Windows хранятся файлы драйверов
👉 В подобных случаях (как на скринах выше) — рекомендуется сразу же открыть 👉 диспетчер устройств (Device Manager) — именно в нем, кстати, можно будет узнать установлен ли драйвер, и где та папка, в которой хранятся его файлы.
Например, возьмем видеокарту — для начала нужно найти и раскрыть вкладку «Display adapters» («Видеоадаптеры»), затем кликнуть по нужной видеокарте правой кнопкой мыши и в меню выбрать «Properties» (свойства). См. пример ниже. 👇
Properties
Далее перейти во вкладку «Driver» (Драйвер) и нажать по кнопке «Driver Details» (Сведение о драйвере).
Driver details
👉 Собственно, все файлы драйвера будут представлены списком (напротив каждого показан путь). Обычно, это системная папка: «C:WindowsSystem32» («C:WindowsSystem32DriverStore»).
Путь
Обратите внимание, что помимо самих файлов драйверов (для установки их на др. ПК) — важен еще и файл INF (файл сведений для установки). Находятся подобные файлы в системном каталоге «C:WindowsINF».
Сведения
👉 Основное!
Чаще всего файлы драйверов располагаются в каталогах:
- C:WindowsINF
- C:WindowsSystem32
- C:Program Files
*
Про перенос драйверов из одной ОС в другую
Когда «новая» Windows установлена на одном ПК со «старой»
Допустим, у вас была ОС Windows 10, но она начала сбоить и вы установили себе еще одну ОС Windows 10 на другой раздел диска (благо, 👉 это можно сделать без потери данных и не спеша перенести все программы и файлы из одной системы в другую).
Теперь вам нужно в «новую» ОС установить какой-нибудь драйвер, который был в «старой».
*
В этом случае нажмите ПКМ 👉 в диспетчере устройств по устройству, для которого вы хотите обновить драйвер — из появившегося меню выберите пункт «Update driver» (обновить драйвер).
Update driver (обновление)
Далее следует выбрать второй вариант «Browse my computer…» (Искать на моем компьютере). 👇
Browse my computer
Затем указать папку «Windows/system32» у «старой» ОС Windows (в которой раньше был установлен этот драйвер). В моем примере ниже этот путь «F:WindowsSystem32».
Далее согласиться на поиск драйвера в этой папке и подождать.
Системная папка
Как правило, Windows автоматически его находит, устанавливает и просит у вас разрешение на перезагрузку устройства! Задача решена? 😉
Перезагрузка (драйвер поставлен)
Способ весьма не плохой, и позволяет быстро обновить все драйвера, который у вас были в предыдущей версии Windows (за редким исключением, где нужны спец. панельки управления…).
*
Универсальный вариант
Есть спец. утилиты, который могут сделать бэкап драйверов в одной системе, а затем восстановить этот бэкап в другой. Речь идет о: 3D Chip, Driver Easy, SlimDrivers, Driver Genius, Driver Booster.
В одной из своей прошлой инструкции я показал, как это можно сделать на практике. Ссылочка ниже в помощь.
👉 В помощь!
1) Создание резервной копии драйверов (бэкап «дров» в Windows — мини-инструкция).
2) Лучшие утилиты для работы с драйверами.
Начало создание копии драйверов / Double Driver
*
Дополнения по теме — приветствуются в комментариях ниже.
Всем успехов!
👋


Полезный софт:
-
- Видео-Монтаж
Отличное ПО для создания своих первых видеороликов (все действия идут по шагам!).
Видео сделает даже новичок!
-
- Ускоритель компьютера
Программа для очистки Windows от «мусора» (удаляет временные файлы, ускоряет систему, оптимизирует реестр).
Корректной работы операционной системы без нужных качественных драйверов не добиться – именно поэтому мы предлагаем вам загрузку драйверов для разных версий операционной системы.
Все драйвера абсолютно бесплатны, проверены на качество и безопасность – смело качайте свежие драйвера для windows торрент прямо сейчас, чтобы приступить к использованию выбранной версии ОС. Мы предлагаем полный пакет ПО, которое отлично подойдет для любой версии операционной системы.
Пакет включает в себя необходимые программы для работы звуковой и видеокарты и много другое. Все это абсолютно бесплатно – просто качайте выбранный файл и используйте русифицированные драйвера прямо сейчас.
SamDrivers драйвера для Windows

Язык интерфейса: RUS Русский, ENG Английский + другие
Официальные сайты: samlab.ws и driveroff.net
Лечение: активация не требуется
Установка драйверов: на Windows 10, Установка драйверов: на Windows 8, Установка драйверов: на Windows 7, Установка драйверов: на Windows XP в общем на Windows от Windows 2000 до Windows 10 (32bit-64bit)
ISO
- 60
- 1
- 2
- 3
- 4
- 5
| Русская |
Дата: 28/06/2019 | Подробнее
Установочные драйвера для Windows 32bit 64bit

Версия драйверпака Windows: 17.10.25.1390
Официальный сайт: forum.oszone.net
Язык интерфейса: Русский (Rus) и Eng + мульти
Лечение: не требуется
ISO
- 60
- 1
- 2
- 3
- 4
- 5
| Русская |
Дата: 16/05/2019 | Подробнее
Набор драйверов SamDrivers 2017 для Windows

Версия программы: 17.11
Официальный сайт: samlab.ws и driveroff.net
Контрольные суммы образа:
MD5: 65C8484A301A3E250F692F84E0EA6100
CRC32: 767B19C9
SHA-1: 2856960E18E77160EBC5DA76C8125368E89F3659
ISO
- 60
- 1
- 2
- 3
- 4
- 5
| Русская |
Дата: 16/04/2019 | Подробнее
Драйвер пак драйверов на Windows 7, 8, 10

Системные требования: Windows 2000 | XP | Vista | 7 | 8 | 8.1 | 10
Язык интерфейса: Multilanguage / Русский
Лекарство: не требуется
ISO
- 60
- 1
- 2
- 3
- 4
- 5
| Русская |
Дата: 18/03/2019 | Подробнее
Портативные драйвера DriverPack Online Portable для Windows

Версия программы: DriverPack Online Portable 176
Язык интерфейса: Русский + выбор языков
Формат файла: .exe
Лечение: программа бесплатная
Размер: 470 Кб
EXE
- 80
- 1
- 2
- 3
- 4
- 5
| Русская |
Дата: 18/02/2019 | Подробнее
Инсталлятор драйверов на Windows 64bit

Версия программы: Full 16.8 2017
Язык интерфейса: Русский, Английский + мультиязычность
Формат файла: .ISO
Лечение: не нужно! программа бесплатная
MD5-сумма образа: 8D3852C0BFC124DB13251E2052A8D95C
Размер: 11,5 Gb
ISO
- 80
- 1
- 2
- 3
- 4
- 5
| Русская |
Дата: 18/02/2019 | Подробнее
В этом разделе вы можете скачать бесплатно драйвера для Windows 10 и, соответственно, решить целый ряд проблем, связанных с подключением и настройкой оборудования на компьютере.
Драйвер (или на английском driver) — программа-посредник, обеспечивающая доступ к аппаратным функциям какого-либо устройства и управление им через операционную систему.

VCOMP110 DLL — это системный файл, который обязательно должен находиться в составе платформы…

Кодеки — это набор системных компонентов, которые нужны для воспроизведения мультимедийных файлов….
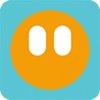
Кодек Пак представляет собой пакет плагинов, кодеков, которые нужно заранее установить на своем…

Драйвера NVidia являются проверенным программным обеспечением, которое было разработано для того,…

DirectX 12 представляет собой системную утилиту, включающую в себя целый набор API-функций. Данный…

Драйвер Wi-Fi — это очень нужное ПО, благодаря которому возможно установить подключение к…

MSVCP100 DLL — библиотека, находящаяся в пакете Microsoft Visual C++, который регулярно обновляется…
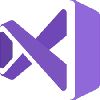
Microsoft Visual C++ 2018 является очень важным пакетом с большим количеством системных библиотек….

Драйвер звука — это специальное ПО, которое понадобится каждому владельцу ПК для воспроизведения…
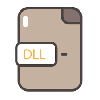
Xinput1 3 DLL — так называется файл, который является частью библиотеки DirectX. Если данного файла…
Если у вас на ПК установлены все необходимые драйвера, вы можете скачивать и устанавливать любые коммерческие и бесплатные программы для Виндовс 10, запускать любые игры (соответствующие системным требованиям), использовать аппаратные ресурсы конфигурации на 100%, задействовать подключенные внешние устройства (веб-камеру, ксерокс, принтер, сканер, звуковую карту).
Какие можно на сайте скачать драйвера для Windows 10?
Если вы потеряли диск с программными оболочками для устройств вашего ПК, не огорчайтесь! Windows-ten.info поможет вам справиться с этой ситуацией. На сайте размещена солидная коллекция драйверов. Наверняка вы найдёте в ней то, что вам нужно.
В том числе, у нас доступны для скачивания:
- 1. DriverPack Solution 2017 — популярный сборник бесплатных драйверов для Windows 10. Поддерживает инсталляцию пакетов в двух режимах: онлайн и офлайн. Автоматически определяет недостающие пакеты, выполняет их обновление (при обнаружении старой версии). Содержит колоссальное количество фирменных драйверов для комплектующих компьютеров и ноутбуков (Acer, Asus, Amd, Intel, Samsung и др.).
- 2. Driver Booster 2017 — подборка драйверов для Windows 10 и предыдущих версий ОС (XP/7/8/8.1), а также для сервисных платформ от Microsoft. Автоматически детектирует конфигурацию ПК, инсталлирует и обновляет драйвера. При необходимости создаёт резервную копию текущих программных пакетов для оборудования. Оснащена наглядным, лёгким в управлении интерфейсом. Оболочки для видеокарт — инсталляционные пакеты и обновления драйверов для Windows 10 под видеоадаптеры ведущих производителей (nVidia GeForce, AMD Radeon Software).
- 3. Системные драйвера — пакеты, необходимые для запуска некоторых игр и ПО. Могут быть использованы для восстановления работоспособности системы после вирусной атаки (3dmgame.dll, D3D11.DLL, D3D11.DLL, утилита DLL Suite).
Как подобрать бесплатный драйвер для Windows 10?
Чтобы оснастить систему своего ПК недостающим драйвером, выполните следующее:
- 1. Выясните, у какого устройства нет оболочки. Откройте в ОС: Мой компьютер ? Свойства ? Диспетчер устройств. Просмотрите разделы оборудования.
- 2. Ознакомьтесь с технической характеристикой устройства, к которому нужно подобрать драйвер (бренд, модель, модификация).
- 3. Чтобы скачать драйвер для Windows 10, визуально или посредством внутреннего поиска найдите его в этом разделе Windows-ten.info. Клацните ссылку для скачивания.