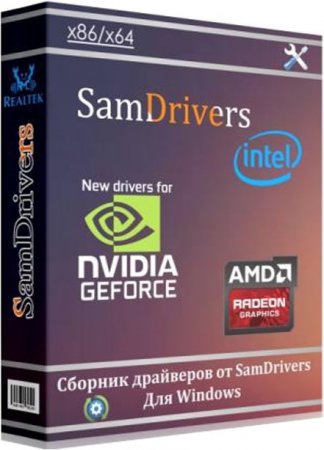Свежий сборник драйверов для Windows 10 а также windows 7 и 8, XP, который сам установит необходимые для вашего железа драйвера. Бесплатно скачать полный набор драйверов для Windows 2021 SamDrivers 21.0 торрент можно по ссылке ниже в описании.
Известный IT-специалист SamLab уже долгие годы выпускает наборы драйверов, собранные от разных производителей. Эти драйверпаки оснащены сразу несколькими умными инсталляторами и рассчитаны под использование на различных Виндовс – от XP и до Win 10. Разрядность тоже роли не играет, т.к. под каждую из них предусмотрены отдельные установщики. Драйверов в наборе — огромное множество (под подавляющее большинство оборудования), но есть и еще одно важное преимущество. Зачастую бывает так, что только с набора SamLab удается установить драйвера без проблем – на различные и редко встречающиеся Noname устройства. Также эти наборы драйверпаков практически во всех случаях успешно справляются с инсталляцией драйверов на те девайсы, под которых нет официальных свежих версий – на онлайн-ресурсах их производителей. Как известно, кроме крупных поставщиков «железа» полным-полно мелких (особенно, в Китае), и у них нет нормальных сайтов с удобной навигацией на русском (или даже английском) языке. Бывает, что и Виндовс не может корректно установить правильный драйвер (в том числе — и на популярные модели видеокарт) – и во всех этих случаях SamDrivers – самый незаменимый помощник. Некоторые, конечно, считают, что слишком много «весит» такой гигантский набор, но сисадмины и опытные юзеры прекрасно понимают, что для такого количества драйверов – это еще очень компактный размер. К тому же, чем больше драйверов в наборе – тем выше гарантия, что найдется нужный среди них. Это самый универсальный и отличный набор драйверпаков, очень желательно иметь его в наличии, рано или поздно может пригодиться, даже если в текущий момент проблем с драйверами нет.
Дата обновлений: 25.01.2021
Версия: SamDrivers 21.0
Разрядность установщика: 64-bit, 32-bit
Язык интерфейса: RUS Русский, ENG Английский и другие
Официальный сайт: samlab.ws
Поддержка систем: XP, Vista, 7, 8.1, Win 10
Таблетка: не понадобится (Freeware)
Размер образа: 24,2 GB
Загрузить Полный набор драйверов для Windows 2021 SamDrivers 21.0 торрент
Скриншоты установка драйверов на Windows 2021 года
Преимущества сборника
-Автоматизированная и самая удобная установка драйверов. В пару кликов можете поставить их все – без всяких сложностей.
-Автодиагностика и точное определение всех устройств ПК. Установщики выявляют идентификаторы всех устройств и предлагают соответствующие им драйвера в драйверпаках.
-Возможность бэкапа текущих драйверов. Функция может пригодиться для тех, кто хочет подстраховаться на случай неудачной установки.
-Огромные наборы драйверов для всех указанных ОС на все предложенные устройства.
-Корректная установка, отсутствие конфликтов с Windows. Установщик SamDrivers работает просто отлично, убедитесь сами.
Предложенные программы-установщики драйверов
Предложено несколько, все работают отлично, выберите по усмотрению.
-Drivers Installer Assistant v.8.02.20
-Snappy Driver Installer v.1.20.9
-DriverPack v.17.9.3
-DriverPack Solution v.16.20 Plus
+Программка для бэкапа драйверов от DriverPack Solution
Поддерживаемые типы устройств в SamDrivers
Поддерживается почти все, что угодно, но перечислим на всякий случай.
-Сетевые карты, чипсеты, принтеры, тачпады.
-Видеокарты (от всех топовых производителей и не только).
-Контроллеры накопителей MassStorage.
-Биометрические устройства (сканер отпечатков и проч.)
-Смартфоны, беспроводные адаптеры, модемы.
-Вебкамеры, USB-контроллеры, устройства виртуальной реальности.
-Картридеры, TV-тюнеры, а также различные Android-устройства.
Добавленный полезный софт в SamDrivers
-DirectX. Он часто необходим в полном составе мультимедийным приложениям, играм.
-Codec Pack. SamLab – известный репакер кодеков, это самый свежий набор, чтобы все форматы аудио/видео шли без проблем.
-AOMEI Backuper. Один из самых мощных инструментов для системных бэкапов.
-Flash Player. В принципе, не советуем ставить. Устаревшая и уязвимая технология, но, к сожалению, некоторые сайты до сих пор именно ее используют, а не html5.
-Shockwave Player. Те, кто скачивают флеш-ролики, могут их просматривать в этом компактном плеере. Но сам этот формат, как мы уже сказали, устаревший и уязвимый.
-Дополнения (VC++ и т.д.). Могут быть нужны многим программам, не всем, но многим. Во всяком случае, лишними в системе они точно не будут, проверено временем.
-Браузеры. SamLab решил добавить Файерфокс, Оперу и SlimJet. Кстати, SlimJet использует движок Chromium, и если браузер еще не знаком, оцените его скорость.
-Архиваторы (есть и WinRar, и 7z). Выберите какой-то один из них или установите оба, если нужно запаковывать в 7z и открывать более экзотические форматы, например, esd.
-Просмотрщик FastStone. Располагает всеми нужными функциями, очень компактен, весьма удобен и популярен.
-PDF-просмотрщик Foxit. Кстати, Edge и Chrome тоже умеют эти файлы открывать. Но в Foxit есть кое-какие дополнительные полезные функции, особенно, для офисных работников.
-Плееры Pot и Aimp. Два топовых плеера, пригодятся тем, кто любит просматривать скачанные мультимедийные файлы без всяких ошибок при их открытии.
-QIP со скайпом – могут пригодиться для общения, но есть варианты и получше. Все-таки QIP и скайп – не самые конфиденциальные мессенджеры.
-Teamviewer. Если нужно оказать удаленную поддержку, то это одна из самых удачных программ для таких целей.
-uTorrent. Хоть это и очень известный торрент-клиент, но в последние годы стремительно растет популярность qBittorrent.
-Punto Switcher (умеет сам переключать раскладки). В особенности пригодится тем, кто смотрит на клавиатуру, а не на экран, когда печатает.
-Classic Shell. Программка для тех, кому больше всего по душе старый дизайн XP.
-Программы защиты. SamLab предложил Tencent PC Manager и 360 Total Security.
Дополнительная информация
Конечно, пакет драйверпаков SamDrivers уже не так сильно популярен, как лет 10 назад. Причины – в общем повышении скорости Интернета и его доступности (то есть, скачать драйвера быстро – не проблема почти везде), а также в том, что Windows 10 автоматически их ставит после установки (и в большинстве случаев – достаточно удачно). Однако те, кто занимаются профессионально переустановкой систем, а также IT-специалисты и системные администраторы довольно часто используют этот набор – в силу его вышеуказанных преимуществ.
В создание сборника вложен просто гигантский объем труда, он успешно протестирован на миллионах устройств, а за долгие годы приобрел себе положительную репутацию и популярность. Мы регулярно обновляем этот выпуск драйверпаков, поскольку он пользуется достаточно высоким спросом на Windows64.net, и многие пользователи оставляют одобрительные отзывы. Кроме того, SamDrivers – это именно то средство установки драйверов, которое советуется в первую очередь, если пользователь затрудняется поставить их сам. Даже у первоклассных специалисты могут быть в этом вопросе затруднения, и данный сборник – лучший помощник.
Кстати, SamDrivers может легко использоваться совместно с системами от SmokieBlahBlah. Разместив SamDrivers на любом из локальных доступных дисков (под именем Drivers), вы можете отмечать галочкой автоустановку драйверов (данная опция будет доступна автоматически). Есть еще и SDI-драйверпаки, они тоже могут так использоваться, но SamDrivers считаются более качественным набором – как и все то, что создает SamLab на благо пользователей! В ISO образах допускается установщик браузера на рабочий стол и некоторые пользовательские изменения по умолчнию для браузера Chrome, каждый может без проблем изменить настройки браузера на свои предпочтительные. Все авторские сборки перед публикацией на сайте, проходят проверку на вирусы. ISO образ открывается через dism, и всё содержимое сканируется антивирусом на вредоносные файлы.

При переустановке (обновлении) Windows одна из больных тем — это драйвера (относительно редко на каком ноутбуке/ПК всё проходит «гладко» и ОС сама их обновляет). Именно поэтому, я не сторонник полного форматирования системного диска со «старой» Windows (до тех пор, пока не будет ОТ и ДО настроена «новая»), т.к. даже, если она не загружается — из нее можно «вытащить» драйвера или еще какие файлы!
Собственно, сегодняшняя заметка будет посвящена как раз этой проблеме…
Вообще, при установке драйверов — их файлы копируются на системный раздел (на котором установлена ОС Windows, обычно, это диск «C:»). Точное расположение файлов на диске — в каждом случае может быть разным (но чаще всего это каталоги «Windows» и «Program Files»).
Само собой, в большинстве случаев можно найти расположение установленных драйверов, и перенести их в другую ОС (однако, с этим нужно быть осторожным и не забывать перед этим сделать 👉 контрольную точку восстановления…).
Ниже рассмотрим как это всё можно сделать… 😉
*
Содержание статьи
- 1 Неск. популярных вопросов по драйверам
- 1.1 Как понять, что нет драйвера
- 1.2 В какой «папке» Windows хранятся файлы драйверов
- 1.3 Про перенос драйверов из одной ОС в другую
- 1.3.1 Когда «новая» Windows установлена на одном ПК со «старой»
- 1.3.2 Универсальный вариант
→ Задать вопрос | дополнить
Неск. популярных вопросов по драйверам
Как понять, что нет драйвера
Итак…
Заметить, что у вас отсутствует (не обновлен) драйвер на какое-нибудь оборудование — достаточно легко. Например, чаще всего сталкиваешься с тем, что:
- при запуске определенных игр или программ — вылетают ошибки;
- при подкл. второго дисплея — появляется сообщение о невозможности подать на него изображение (а иногда и дословное: «reinstall drivers» как у меня в примере ниже 👇);
- отсутствуют панели управления звуком, графикой;
- могут не работать часть функциональных клавиш и те функции, за которые они отвечают (подсветка, тачпад, тонкая настройка звука и пр.) — это касается ноутбуков.
Драйвера в системе нет — еще один дисплей к ноутбуку не подключается (Win+P не работает)
Пример ошибки при запуске игры
👉 В помощь!
Как установить драйвера на компьютер, ноутбук — см. инструкцию с неск. способами
*
В какой «папке» Windows хранятся файлы драйверов
👉 В подобных случаях (как на скринах выше) — рекомендуется сразу же открыть 👉 диспетчер устройств (Device Manager) — именно в нем, кстати, можно будет узнать установлен ли драйвер, и где та папка, в которой хранятся его файлы.
Например, возьмем видеокарту — для начала нужно найти и раскрыть вкладку «Display adapters» («Видеоадаптеры»), затем кликнуть по нужной видеокарте правой кнопкой мыши и в меню выбрать «Properties» (свойства). См. пример ниже. 👇
Properties
Далее перейти во вкладку «Driver» (Драйвер) и нажать по кнопке «Driver Details» (Сведение о драйвере).
Driver details
👉 Собственно, все файлы драйвера будут представлены списком (напротив каждого показан путь). Обычно, это системная папка: «C:WindowsSystem32» («C:WindowsSystem32DriverStore»).
Путь
Обратите внимание, что помимо самих файлов драйверов (для установки их на др. ПК) — важен еще и файл INF (файл сведений для установки). Находятся подобные файлы в системном каталоге «C:WindowsINF».
Сведения
👉 Основное!
Чаще всего файлы драйверов располагаются в каталогах:
- C:WindowsINF
- C:WindowsSystem32
- C:Program Files
*
Про перенос драйверов из одной ОС в другую
Когда «новая» Windows установлена на одном ПК со «старой»
Допустим, у вас была ОС Windows 10, но она начала сбоить и вы установили себе еще одну ОС Windows 10 на другой раздел диска (благо, 👉 это можно сделать без потери данных и не спеша перенести все программы и файлы из одной системы в другую).
Теперь вам нужно в «новую» ОС установить какой-нибудь драйвер, который был в «старой».
*
В этом случае нажмите ПКМ 👉 в диспетчере устройств по устройству, для которого вы хотите обновить драйвер — из появившегося меню выберите пункт «Update driver» (обновить драйвер).
Update driver (обновление)
Далее следует выбрать второй вариант «Browse my computer…» (Искать на моем компьютере). 👇
Browse my computer
Затем указать папку «Windows/system32» у «старой» ОС Windows (в которой раньше был установлен этот драйвер). В моем примере ниже этот путь «F:WindowsSystem32».
Далее согласиться на поиск драйвера в этой папке и подождать.
Системная папка
Как правило, Windows автоматически его находит, устанавливает и просит у вас разрешение на перезагрузку устройства! Задача решена? 😉
Перезагрузка (драйвер поставлен)
Способ весьма не плохой, и позволяет быстро обновить все драйвера, который у вас были в предыдущей версии Windows (за редким исключением, где нужны спец. панельки управления…).
*
Универсальный вариант
Есть спец. утилиты, который могут сделать бэкап драйверов в одной системе, а затем восстановить этот бэкап в другой. Речь идет о: 3D Chip, Driver Easy, SlimDrivers, Driver Genius, Driver Booster.
В одной из своей прошлой инструкции я показал, как это можно сделать на практике. Ссылочка ниже в помощь.
👉 В помощь!
1) Создание резервной копии драйверов (бэкап «дров» в Windows — мини-инструкция).
2) Лучшие утилиты для работы с драйверами.
Начало создание копии драйверов / Double Driver
*
Дополнения по теме — приветствуются в комментариях ниже.
Всем успехов!
👋


Полезный софт:
-
- Видео-Монтаж
Отличное ПО для создания своих первых видеороликов (все действия идут по шагам!).
Видео сделает даже новичок!
-
- Ускоритель компьютера
Программа для очистки Windows от «мусора» (удаляет временные файлы, ускоряет систему, оптимизирует реестр).
Утилита DriverPack Solution – это гениальное решение в плане обновления всевозможных драйверов, которые только
Утилита WinToFlash – это полезный инструмент, который используется юзерами для подготовки загрузочного флеш-накопителя для
Продукт Realtek HD Audio является важнейшим драйвером, который по умолчанию используется буквально на каждом
Ни одна утилита или устройство не будет функционировать стабильно без наличия драйверов, но искать
Всем геймерам без исключения приходилось устанавливать на свой компьютер DirectX 12, производителем которого является
Программное обеспечение Nvidia Geforce Experience выступает в качестве дополнения для видеокарты и позволяет оптимизировать
Раздел призван помочь пользователям, желающим скачать бесплатно без регистрации и смс драйвера на компьютер Windows 10. Если вы потеряли диски с программными оболочками для видеокарты, ЦП, принтера, монитора, не стоит расстраиваться. Вероятней всего, вы найдёте всё необходимое ПО для девайсов на нашем сайте. В подборку включены отдельные драйвера для оборудования от популярных производителей (Acer, Asus, HP, Samsung).
Дополнительно вы можете скачать программы для компьютера виндовс 10 без регистрации, выполняющие комплексную установку поддерживающих программ для компонентов конфигурации ПК (DriverPack Solution, Snappy Driver и др.). В полуавтоматическом/автоматическом режиме они подбирают все необходимые драйвера и выполняют их инсталляцию онлайн или офлайн (в зависимости от выбранного пользователем дистрибутива). А также выполняют обновление уже установленных раннее оболочек до самых последних версий. Предоставляют пользователю подробную информацию об имеющихся в ОС драйверах.
В этом разделе вы можете скачать бесплатно драйвера для Windows 10 и, соответственно, решить целый ряд проблем, связанных с подключением и настройкой оборудования на компьютере.
Драйвер (или на английском driver) — программа-посредник, обеспечивающая доступ к аппаратным функциям какого-либо устройства и управление им через операционную систему.

VCOMP110 DLL — это системный файл, который обязательно должен находиться в составе платформы…

Кодеки — это набор системных компонентов, которые нужны для воспроизведения мультимедийных файлов….
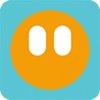
Кодек Пак представляет собой пакет плагинов, кодеков, которые нужно заранее установить на своем…

Драйвера NVidia являются проверенным программным обеспечением, которое было разработано для того,…

DirectX 12 представляет собой системную утилиту, включающую в себя целый набор API-функций. Данный…

Драйвер Wi-Fi — это очень нужное ПО, благодаря которому возможно установить подключение к…

MSVCP100 DLL — библиотека, находящаяся в пакете Microsoft Visual C++, который регулярно обновляется…
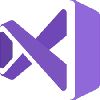
Microsoft Visual C++ 2018 является очень важным пакетом с большим количеством системных библиотек….

Драйвер звука — это специальное ПО, которое понадобится каждому владельцу ПК для воспроизведения…
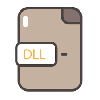
Xinput1 3 DLL — так называется файл, который является частью библиотеки DirectX. Если данного файла…
Если у вас на ПК установлены все необходимые драйвера, вы можете скачивать и устанавливать любые коммерческие и бесплатные программы для Виндовс 10, запускать любые игры (соответствующие системным требованиям), использовать аппаратные ресурсы конфигурации на 100%, задействовать подключенные внешние устройства (веб-камеру, ксерокс, принтер, сканер, звуковую карту).
Какие можно на сайте скачать драйвера для Windows 10?
Если вы потеряли диск с программными оболочками для устройств вашего ПК, не огорчайтесь! Windows-ten.info поможет вам справиться с этой ситуацией. На сайте размещена солидная коллекция драйверов. Наверняка вы найдёте в ней то, что вам нужно.
В том числе, у нас доступны для скачивания:
- 1. DriverPack Solution 2017 — популярный сборник бесплатных драйверов для Windows 10. Поддерживает инсталляцию пакетов в двух режимах: онлайн и офлайн. Автоматически определяет недостающие пакеты, выполняет их обновление (при обнаружении старой версии). Содержит колоссальное количество фирменных драйверов для комплектующих компьютеров и ноутбуков (Acer, Asus, Amd, Intel, Samsung и др.).
- 2. Driver Booster 2017 — подборка драйверов для Windows 10 и предыдущих версий ОС (XP/7/8/8.1), а также для сервисных платформ от Microsoft. Автоматически детектирует конфигурацию ПК, инсталлирует и обновляет драйвера. При необходимости создаёт резервную копию текущих программных пакетов для оборудования. Оснащена наглядным, лёгким в управлении интерфейсом. Оболочки для видеокарт — инсталляционные пакеты и обновления драйверов для Windows 10 под видеоадаптеры ведущих производителей (nVidia GeForce, AMD Radeon Software).
- 3. Системные драйвера — пакеты, необходимые для запуска некоторых игр и ПО. Могут быть использованы для восстановления работоспособности системы после вирусной атаки (3dmgame.dll, D3D11.DLL, D3D11.DLL, утилита DLL Suite).
Как подобрать бесплатный драйвер для Windows 10?
Чтобы оснастить систему своего ПК недостающим драйвером, выполните следующее:
- 1. Выясните, у какого устройства нет оболочки. Откройте в ОС: Мой компьютер ? Свойства ? Диспетчер устройств. Просмотрите разделы оборудования.
- 2. Ознакомьтесь с технической характеристикой устройства, к которому нужно подобрать драйвер (бренд, модель, модификация).
- 3. Чтобы скачать драйвер для Windows 10, визуально или посредством внутреннего поиска найдите его в этом разделе Windows-ten.info. Клацните ссылку для скачивания.
Содержание
- Скачиваем установленные драйверы
- Способ 1: Официальный сайт производителя оборудования
- Способ 2: Утилита DISM
- Способ 3: Утилита pnputil.exe
- Способ 4: Утилита в PowerShell
- Способ 5: Уникальный идентификатор устройства
- Установка драйверов из резервных копий
- Вопросы и ответы
Иногда пользователю требуется получить драйверы, которые уже установлены на ПК, например, чтобы сохранить их и при надобности инсталлировать повторно. С первого взгляда может показаться, что выполнить эту операцию будет проблематично, однако на самом деле все гораздо проще. Сегодня мы хотим продемонстрировать методы, смысл которых и заключается в получении файлов для дальнейшего взаимодействия с ними.
Скачиваем установленные драйверы
Далее мы предлагаем изучить пять методов реализации поставленной задачи. Три из них будут похожи друг на друга и осуществляются через консольные команды. Четвертый, о котором мы расскажем в первую очередь, подойдет тем юзерам, кто хочет быстро скачать только один требуемый драйвер для его использования в будущем. Пятый же базируется на идентификаторах устройств, и о нем пойдет речь в завершающем разделе материала.
Способ 1: Официальный сайт производителя оборудования
Официальный сайт производителя комплектующего — место, где без особых проблем можно отыскать необходимую версию драйвера, скачать, а затем установить абсолютно на любой компьютер, например, храня сами файлы на съемном носителе. Этот вариант особенно удобен в том случае, если вы хотите получить только одно программное обеспечение. Сразу уточним, что мы выбрали этот способ взамен банальному копированию объектов непосредственно из ОС, поскольку такой подход не всегда является эффективным и правильным. Однако перед началом следует определить, какую именно версию ПО и к какому устройству требуется скачать. Детально об этом читайте в статье, перейдя по указанной ниже ссылке.
Подробнее: Просмотр списка драйверов в Windows
После того, как все необходимые сведения будут получены, можно смело переходить далее. Мы предлагаем ознакомиться с ней на примере принтера от компании HP. Вам нужно лишь взять данную инструкцию в качестве образца, адаптировав под свои потребности, например, отталкиваясь от различий в официальных сайтах.
- Перейдите на страницу поддержки компании-производителя, откуда можно загрузить драйверы, и выберите там соответствующий раздел.
- Укажите тип самого устройства, чтобы перейти к поиску. В нашем случае это будет принтер.
- Используйте строку поиска, чтобы быстро отыскать необходимую модель.
- Обязательно следует выбрать версию операционной системы, для которой загружаются файлы.
- Должна открыться отдельная таблица, где осуществляется подобный выбор. Учитывайте не только саму сборку, но и разрядность.
- После этого разверните список всех драйверов и найдите подходящую версию. На некоторых сайтах к загрузке доступны как EXE-файлы для автоматической установки, так и отдельные для ручной. Вы можете выбрать любой тип, отталкиваясь от личных предпочтений.
- Начнется загрузка, и по ее завершении можно смело перемещать драйвер или производить с ним другие необходимые действия.
- Как видно, мы только что получили архив с объектом типа INF. Он и является самим драйвером. Это позволит в будущем переместить его в требуемую папку или воспользоваться стандартным средством Windows для быстрой инсталляции.

Как видно, ничего трудного в осуществлении этого метода нет. Уже установленный на компьютер драйвер можно загрузить без каких-либо последствий, переместив его на съемный носитель или храня в локальном расположении для дальнейшей установки при необходимости.
Способ 2: Утилита DISM
В Windows имеется утилита под названием DISM. Она позволяет выполнять самые разнообразные системные действия в автоматическом режиме, например, восстанавливать поврежденные объекты или, как в нашем случае, создавать резервные копии установленных драйверов. Именно этим мы и предлагаем заняться в рамках этого способа.
- Для начала в удобном расположении создайте новую папку, куда будут перемещены резервные копии программного обеспечения. Затем откройте «Пуск», отыщите там «Командную строку» и запустите ее от имени администратора.
- В появившейся строке введите
dism /online /export-driver /destination:C:MyDrivers, где C:MyDrivers замените на расположение созданного ранее каталога. Нажмите Enter для активации команды. - Начнется операция экспорта. Ее прогресс будет отображаться в новых строках, а итоговое время копирования зависит от количества драйверов и быстродействия компьютера.
- По завершении вы получите уведомление об успешности операции.
- После этого через «Проводник» перейдите к той самой папке, куда был произведен экспорт.
- Просмотрите ее содержимое. Все драйверы будут разделены по директориям с соответствующим названием. Когда окажется нужно, эти файлы можно повторно инсталлировать в ОС, обеспечив корректную работу устройства.

Желательно хранить папку с резервными копиями драйверов не на системном разделе жесткого диска, чтобы случайно все не потерять. Об их повторной инсталляции в ОС мы поговорим немного позже, а пока перейдем к следующим доступным вариантам.
Способ 3: Утилита pnputil.exe
Этот метод, в точности как и прежний, основывается на использовании консольной утилиты. Различия у этих двух вариантов минимальные, но мы решили рассмотреть каждый, чтобы любой пользователь смог подобрать оптимальное средство.
- Для начала запустите «Командную строку» от имени администратора.
- Здесь введите команду
pnputil.exe /export-driver * c:MyDrivers, где замените c:MyDrivers на путь к папке для сохранения драйверов. - Ожидайте завершения экспорта пакета драйверов, следя за прогрессом в консоли.
- Вы будете уведомлены об успешном переносе пакетов. Дополнительно здесь же отобразится их общее количество.

Теперь ничего не помешает вам в любой момент воспользоваться резервными копиями для их восстановления или переноса на другой ПК с идентичными моделями комплектующих или периферийных устройств.
Способ 4: Утилита в PowerShell
Многие пользователи слышали об оснастке PowerShell, которая является улучшенной версией стандартной командной строки. Если вы желаете справиться с задачей через это приложение, в этом поможет одна простая команда.
- Щелкните по кнопке «Пуск» ПКМ и в контекстном меню выберите пункт «Windows PowerShell (администратор)».
- Здесь введите команду
Export-WindowsDriver —Online —Destination C:MyDrivers, заменив конечный путь на нужный так, как это уже было показано ранее. Подтвердите действие клавишей Enter. - Дождитесь окончания процесса. В PowerShell показывается более детальная информация о каждом экспортируемом драйвере. В конце можно изучить ее более подробно.
- Появившаяся новая строка ввода свидетельствует о том, что все прошло успешно.

Способ 5: Уникальный идентификатор устройства
Этот метод подойдет всем тем пользователям, кто желает получить драйвер одного или нескольких устройств по отдельности. Его суть заключается в использовании уникального кода самого оборудования и специальных сайтов, где собрано программное обеспечение в соответствии с этими идентификаторами. Такой способ позволяет получить на сто процентов работающее ПО с учетом нужной версии. Другой наш автор в отдельной статье расписал, как именно узнать ID и задействовать его на специальных веб-ресурсах. Если вас заинтересовал этот способ, настоятельно советуем перейти к подробному руководству.
Подробнее: Поиск драйверов по ID оборудования
Установка драйверов из резервных копий
Давайте вкратце остановимся на процедуре инсталляции драйверов из резервных копий. Чаще всего именно ради этой операции они и создаются, поэтому о данной процедуре важно рассказать чуть более развернуто.
- Щелкните правой кнопкой мыши по кнопке «Пуск» и отыщите там строку «Диспетчер устройств».
- В открывшемся окне отыщите то самое оборудование, для которого надо установить драйвер, нажмите по нему ПКМ и в меню выберите «Обновить драйвер».
- Здесь вас интересует раздел «Выполнить поиск драйверов на этом компьютере». Следуйте отображающимся на экране инструкциям, указав резервные копии файлов.

Однако у этого средства есть свои нюансы, а также альтернативы, которые оказываются полезными, например, когда комплектующее не отображается в «Диспетчере устройств». Обо всем этом читайте в отдельном руководстве на нашем сайте далее.
Подробнее: Методы ручной установки драйверов в ОС Windows
Из этой статьи вы узнали о вариантах скачивания уже установленных драйверов, и теперь лишь остается подобрать оптимальный для себя.