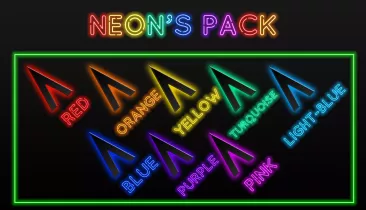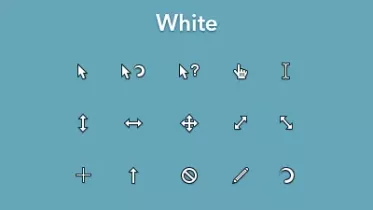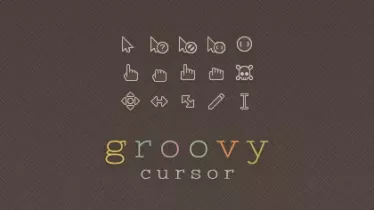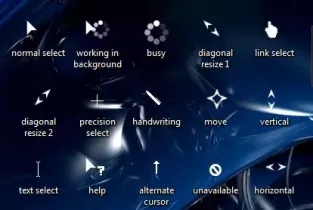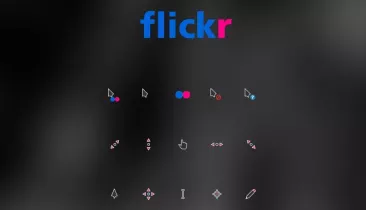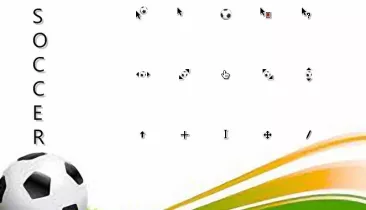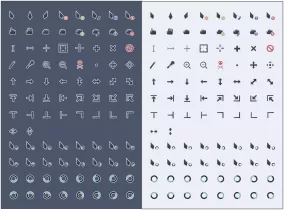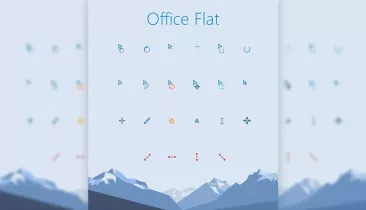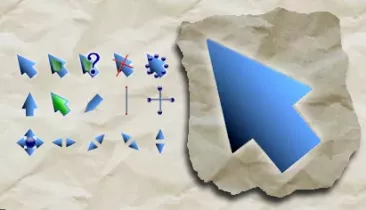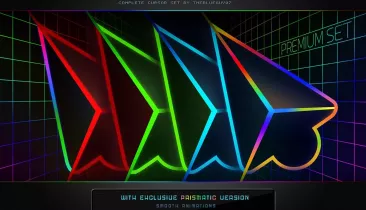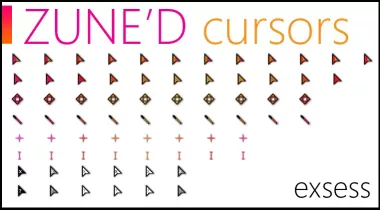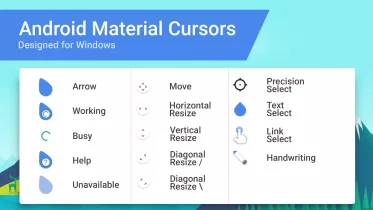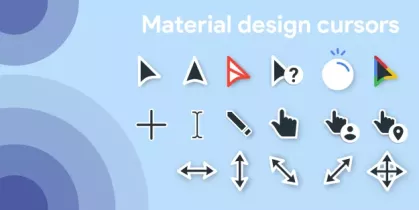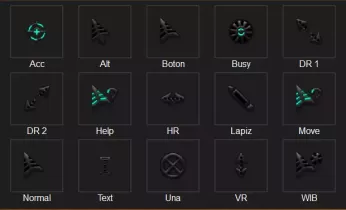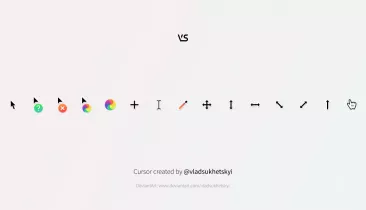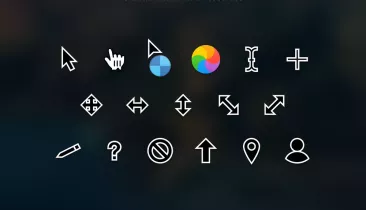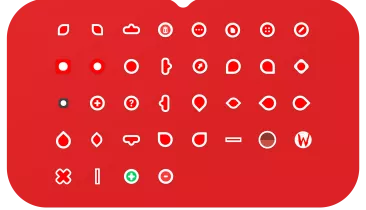Курсоры для windows
Спорить с тем, что обычный курсор практичен, бесполезно, но всё же при оформлении интерфейса вполне может потребоваться оригинальный указатель мышки и уж поскольку наш сайт посвящен всевозможным украшениям для рабочего стола, мы подобрали самые лучшие модификации курсоров. Конечно же они все отличаются друг от друга цветами, формами, размерами и дизайном, поэтому мы старались собрать самое лучшее в надежде удовлетворить самых требовательных пользователей.
На до сразу оговориться о том, что собранные здесь курсоры для Windows, немного отличаются друг от друга способом установки, для установки одних потребуется специальная программа CursorFX бесплатную версию которой можно скачать у нас, а другие можно установить стандартными средствами не прибегая к услугам сторонних программ. Основное различие этих двух способов заключается в том что с помощью программы меняется весь пакет курсоров для конкретной темы оформления, второй же позволяет менять указатели по одному.
В любом случае любое разнообразие в оформлении пойдёт на пользу и будет приятно глазу.
Курсоры для Windows 7/8/10: какие лучше скачать и как их установить?
Автоматическая и ручная установка в разных операционных системах
Замена стандартного белого курсора на операционной системе Windows – не самое простое занятие, так как оно требует достаточно непростой установки исполнительного файла.
Тем не менее, некоторые пользователи заменяют курсоры, и в интернете есть множество оригинальных и красивых вариантов.
Какие курсоры для Windows 7/8/10 лучшие, как их установить, и зачем это нужно?
Целесообразность
Курсор – это маленькая белая стрелка, которую вы видите на экране и с помощью которой используете мышь.
В стандартных настройках операционной системы курсор имеет либо черный, либо белый оттенок с контрастным контуром, и несколько миллиметров (в зависимости от диагонали экрана) длиной.
На протяжении всего сеанса работы с ресурсами операционной системы, он не меняет внешнего вида, хотя исключение составляют некоторые программы и игры, для которых разработчиками предусмотрен другой значок курсора.
Зачем нужно заменять курсоры, какое значение это имеет и какую функцию несет?
Такая процедура вовсе не имеет прикладного значения с функциональной точки зрения, только с эстетической. То есть единственное, для чего заменяют курсоры – для красоты.
Особенно это актуально для тех, кто записывает видео своей работы на ПК или делает стримы. Такие курсоры выглядят оригинально, их виднее зрителям, потому скачать и установить их стоит.
В редких случаях, некоторым пользователям удобнее пользоваться измененными курсорами. Они могут быть выполнены в более контрастном оттенке, быть укрупненными и более заметными. Хотя провести базовые настройки размера и видимости курсора можно и с помощью стандартных средств Виндовс.
Разновидности
Какие же виды курсоров бывают и чем они отличаются с функциональной точки зрения?
Некоторые курсоры могут быть более крупными или более мелкими, чем стандартный, они всегда имеют другой цвет, а иногда, и другую форму стрелки.
Не всегда курсоры выполняют в форме стандартной стрелки – часто можно встретить их, выполненными в виде изящной иконки (сердечка, лепестка и т. д.).
Еще один отличительный критерий – это то, как работает курсор.
В большинстве случаев – точно также, как стандартный, но возможны и другие варианты. Например, он может исчезать или менять форму/цвет/внешний вид при клике.
Курсоры, отслеживающие действия, также достаточно удобны для тех, кто записывает различного рода видеоинструкции. В таком случае тем или иным способом визуализируются участки, на которые совершался предыдущий клик. Выполняться это может различным образом – окрашивание зоны клика, которое сохраняется несколько секунд, наличие «хвоста» курсора, который может быть выполнен тем или иным образом (хотя часто он носит исключительно эстетическую функцию).
Установка
Операционные системы Windows 7, 8 и 10 имеют ряд отличий в своей системе работы с курсорами, а потому инструкция по установке нового скачанного курсора будет отличаться.
Ниже представлены инструкции по работе со скачанным файлом курсора для разных версий операционной системы.
Windows 7
Для такой операционной системы исполнительный файл будет иметь
формат .inf и всегда одно и то же название – install.
После того, как вы скачали файл курсора, поместите его на Рабочий стол или в другую папку, где вы его быстро найдете.
А дальше действуйте согласно инструкции:
- Скопируйте скачанный файл в папку курсоров, которая по умолчанию, если не было произведено других настроек, находится по адресу C:/Windows/Cursоrs;
- Теперь необходимо заменить стандартный курсор на скачанный – для этого пройдите по пути Пуск— Панель управления — Оборудование и звук — Мышь;
- Кликните по разделу Мышь правой кнопкой и выберите Свойства в выпавшем меню;
- Откроется новое небольшое окно, в котором вам необходимо перейти на раздел Указатели;
- Перейдите в поле Настройка и прокрутите список режимов отображения – выберите Основной режим, если хотите постоянно работать с новым красивым курсором;
- Справа под полем Настройки найдите кнопку Обзор и нажмите на нее для выбора файла;
- Откроется Проводник вашего ПК, в котором вам нужно будет дойти до папки с курсорами, в которую вы скопировали свой исполняющий файл;
- Найдите необходимый файл и дважды кликните на нем, причем простого двойного клика будет недостаточно – нужно кликнуть правой клавишей, и в выпавшем меню выбрать раздел Установить;
- Таким образом вы активировали отображение измененного курсора при стандартном режиме работы на ПК – Проводник закроется автоматически сразу после выбора;
- Сохраните внесенные изменения, сохранив их как новую схему графического оформления работы;
- В первоначальном окне нажмите кнопку Применить;
- Нажмите ОК и закройте окно работы со свойствами мыши.
В большинстве случаев измененный курсор начинает отображаться сразу, но иногда для этого требуется перезагрузить компьютер.
Windows 8
Процесс установки нового скачанного курсора на Windows 8 и 8.1 примерно схож.
Для того чтобы его установить, скачайте необходимый файл, а дальше
действуйте согласно инструкции:
- Найдите в скачанном архиве с курсорами исполнительный файл с расширением .inf;
- Кликните по нему правой кнопкой мыши и выберите Установить в выпавшем меню;
- Теперь перейдите по пути Пуск — Панель управления — Оборудование и звук — Мышь;
- Перейдите на вкладку Указатели;
- В поле Схемы разверните список и выберите ту тему, которую хотите установить;
- После этого кликните Применить и ОК.
Но данный способ подходит только в том случае, если вы скачали архив графического оформления, который имеет файл формата inf. Но может такого и не быть – не во всех архивах курсор представлен именно таким разрешением.
В этом случае действовать придется примерно также, как в случае с Виндовс 7, которая также не поддерживает автоматического формата установки графических схем оформления.
Чтобы установить курсор таким образом, проделайте следующее:
- Перейдите по пути — Панель управления — Оборудование и звук — Мышь — Указатели;
- Выберите Основной режим в поле Настройки;
- Нажмите на кнопку Обзор под этим полем справа;
- С помощью стандартного Проводника Виндовс перейдите до файла курсора, имеющего формат .ani;
- Кликните по нему дважды или один раз, а затем выберите Открыть;
- Поочередно в поле Настройки таким образом заменяем все желаемые курсоры;
- После того, как замена будет закончена, нажимайте Применить, а затем ОК.
После перезагрузки вашего ПК изменения вступят в силу.
Windows 10
В процессе установки нового курсора в Windows 10 нет существенных отличий в самом процессе, скорее они состоят в его графическом оформлении.
Для автоматической установки курсора в систему вам снова потребуется скачанный файл формата .inf.
Если он имеется, то действуйте по инструкции:
- Кликните правой кнопкой мыши на этом файле;
- В выпавшем меню укажите Установить;
- Согласитесь с установкой в окошке, в котором система отправит вам дополнительный запрос на это;
- Откроется окно со списком курсоров – выберите в нем необходимый, тот что вы хотите установить;
- Появится запрос о разрешении замены стандартной схемы – дайте его;
- Если же этого не произошло, то перейдите по пути Windows (на месте кнопки Пуск) — Параметры — Персонализация;
- Перейдите в раздел Темы в меню слева;
- После этого в основном поле меню перейдите на раздел Параметры указателя мыши;
- Откроется окно Свойства: Мышь, в котором вам необходимо будет, как и во всех предыдущих вариантах, перейти на вкладку Указатели;
- Выберите в поле Схема установочную схему, как в случае с Виндовс 8;
- Нажмите Применить, затем ОК и закройте окно;
- Перезагрузите компьютер для того, чтобы внесенные изменения вступили в силу.
После перезагрузки вы увидите новый курсор, а также другие изменения, которые внесла графическая система, если они имеются.
Кроме того, установить новый курсор в графическую схему Windows 10 можно и ручным способом, найдя его в Проводнике.
Для этого действовать необходимо таким жнее образом, как при ручной установке на более старых версиях операционной системы.
Красивые курсоры
Где же взять исполнительные файлы для установки?
Их необходимо скачать на свой ПК – в настоящее время в интернете представлено множество разнообразных вариантов красивых и/или функциональных курсоров.
Например, много их на этом сайте:
https://winzoro.net/cursor/.
Скачивание
Для того, чтобы скачать нужную вам графическую схема оформления указателя мыши,
сделайте следующее:
- Перейдите по ссылке;
- Прокрутите страницу вниз для быстрого просмотра вариантов графических тем, которые доступны для скачивания;
- Учтите, что не все они разработаны для Виндовс или именно для вашей версии операционной системы, но обычно это прописано еще в названии файла или схемы;
- Как только вы найдете понравившийся вариант – кликните по ячейке с ним;
- В описании схемы проверьте, подходит ли она для вашей версии операционной системы и сборки;
- Если все сходится, то нажмите на большую голубую кнопку Скачать справа от основного поля описания и технических характеристик;
- Откроется новая страница с прямой ссылкой на скачивание архива – здесь также нажмите на кнопку Скачать файл;
- Архив с файлом автоматически скачается в вашу операционную систему;
- Найдите его в папке Загрузки, куда он попадает по умолчанию, если не было настроено иного;
- Разархивируйте и переходите к установке курсора.
На данном ресурсе представлено множество интересных и необычных типов курсоров, которые почти никогда не конфликтуют с операционной системой, хорошо отображаются, т. е. работают без сбоев.
Где брать готовые курсоры
Обычно, графическая схема представлена набором курсоров различного типа – активный, при клике, в режиме ожидания, в режиме, когда система не отвечает и т. д.
Многие разработчики подходят к этому очень ответственно, создавая целый ряд стильных дизайнов для указателя, отлично сочетающихся друг с другом.
Несколько интересных вариантов графических систем представлено ниже:
- Курсоры по играм на данном сайте представлены в большом количестве, но наиболее интересные из них выполнены в стиле Minecraft, World of Tanks и World of Magic, доступные по ссылкам https://winzoro.net/2015/12/23/tools-2.html, https://winzoro.net/2017/12/23/wot.html и https://winzoro.net/2014/01/17/wom.html соответственно. Они полностью повторяют дизайны этих игр, заметны и функциональны, при их использовании не устают глаза;
- Курсоры в стиле японской анимации подойдут поклонникам манги и аниме. Они могут быть выполнены как в стиле какого-то конкретного мультфильма, та и в обобщенном графическом оформлении. Наиболее популярные курсоры этой тематики представлены по ссылкам https://winzoro.net/2017/09/25/neko-kaito.html, https://winzoro.net/2017/09/29/japan.html, https://winzoro.net/2017/08/05/ene-kagerou-project.html;
- Курсоры для Виндовс, выполненные в оформлении, аналогичном курсорам MacOS подходят тем пользователям, которые часто пользуются обеими операционными системами. Доступны такие типы курсоров по ссылкам https://winzoro.net/2016/09/15/mac-os-x-inspired-cursors.html, https://winzoro.net/2018/03/11/mac-os-el-capitan-cursor-pack-for-windows.html.
- Другие интересные варианты: космические курсоры, как будто нарисованные светом https://winzoro.net/2016/02/24/pulsar.html, выполненные в стиле операционной системы Windows 10 https://winzoro.net/2016/03/05/windows-10-style.html, радужные курсоры https://winzoro.net/2016/01/05/rainbowaero.html.
Вывод
Процедура замены курсора не является необходимой и не имеет прикладного значения.
Но также она и не является сложной, а значит, при наличии желания и нескольких минут свободного времени, провести замену можно.
Файлы курсоров довольно часто могут конфликтовать с операционным системами, потому если не удалось установить один файл, то целесообразнее попробовать другой.
Источник
Содержание
- Как установить или изменить указатели и курсоры мыши в Windows
- Установка, изменение и настройка курсоров
- Где в Windows 10 хранятся курсоры?
- Где хранятся курсоры?
- Как мне найти свой курсор в Windows 10?
- Как настроить курсор в Windows 10?
- Могу ли я изменить цвет курсора в Windows 10?
- Где хранятся курсоры Linux?
- Как мне найти скрытый курсор?
- Как исправить исчезающий курсор?
- Почему мой указатель не работает?
- Как настроить курсор?
- Как изменить значок курсора?
- Как мне изменить курсор на моем ноутбуке?
- Как увеличить размер курсора?
- Как сделать указатель мыши желтым в Windows 10?
- Как установить курсоры для Windows 7/8/10 и где их взять
- Целесообразность
- Разновидности
- Установка
- Windows 7
- Windows 8
- Windows 10
- Красивые курсоры
- Скачивание
- Где брать готовые курсоры
- Вывод
- Работа с папками в Windows 10
- Особенности
- Первоначальные настройки
- Создание папки в windows 10
- Смена имени папки в Windows
- Смена значка и цвета иконки
- Работа с папками в Windows
- Как оптимизировать?
- Как постановить пароль на папку?
- Как расшарить (открыть доступ) к папке?
- Как скрыть папку в windows 10?
- Как сделать невидимой папку в windows?
- Как удалить папку в windows 10?
- Компьютерная грамотность с Надеждой
- Заполняем пробелы — расширяем горизонты!
- Средство записи действий на экране компьютера и скриншот с захватом курсора в Windows 10
- Зачем нужна запись действий
- Поиск и запуск средства записи действий
- Об открытии и пересылке файла, созданного Средством записи действий
- Маленькие настройки «Средства записи действий»
- Скриншот с захватом курсора в Windows 10
- Видео «Средство записи действий Windows 10 и скриншот с захватом курсора»
Как установить или изменить указатели и курсоры мыши в Windows
В Windows есть хороший набор стандартных аэро-курсоров или указателей мыши. Но если вы чувствуете, что хотите измениться, и хотите заменить их настраиваемым набором, вы можете изменить курсоры в Windows 10/8/7. В этом посте мы увидим, как устанавливать, изменять и настраивать указатели мыши и наборы курсоров.
Установка, изменение и настройка курсоров
Если вы не видите его, вам придется установить курсоры вручную.
Через панель управления откройте апплет мыши и щелкните вкладку «Указатели».
Иначе вам придется делать это вручную для каждого предмета.
Выберите Windows Aero (схема системы) в раскрывающемся списке Схема, если он еще не выбран.
Нажмите кнопку «Сохранить как» и назовите вашу новую схему, например, «NewCursors». Нажмите ОК.
Перейдите к C: Windows Cursor NewCursors , выберите соответствующий файл для соответствующего жеста мыши и нажмите Открыть. Нажмите Применить.
Вы должны делать это с каждым файлом для каждого жеста мыши.
Вы также можете проверить некоторые из этих классных курсоров:
Unborn 8.0 Shadow Edition | Metro X анимированные курсоры | Направления | Открытая библиотека курсоров
Также ознакомьтесь с Ultimate Windows Customizer, который позволяет настроить установку Windows, в том числе изменить кнопку «Пуск», экран входа в систему, миниатюры, панель задач, внешний вид проводника, проигрыватель Windows Media и многое другое!
Если вам известны еще какие-нибудь хорошие курсоры для Windows, поделитесь ими в комментариях.
Источник
Где в Windows 10 хранятся курсоры?
Откройте папку «Системные курсоры», которую можно найти в разделе «Диск C»> «Windows»> «Курсоры», и перемещайтесь по загруженным файлам.
Где хранятся курсоры?
Указатели мыши и курсоры по умолчанию, включенные в Windows, находятся в папке C: Windows Cursors.
Как мне найти свой курсор в Windows 10?
В зависимости от модели клавиатуры и мыши клавиши Windows, которые вы должны нажимать, различаются от одной к другой. Таким образом, вы можете попробовать следующие комбинации, чтобы ваш исчезающий курсор снова стал видимым в Windows 10: Fn + F3 / Fn + F5 / Fn + F9 / Fn + F11.
Как настроить курсор в Windows 10?
Как изменить курсор на вашем компьютере с Windows 10
Могу ли я изменить цвет курсора в Windows 10?
Откройте настройки специальных возможностей, нажав клавишу с логотипом Windows + U. Или выберите «Пуск»> «Настройки»> «Специальные возможности». В настройках специальных возможностей выберите указатель мыши в левом столбце. Справа (см. Изображение выше) вы увидите четыре варианта изменения цвета указателя.
Где хранятся курсоры Linux?
Курсоры действительно установлены в папке / usr / share / icons. Пользовательские темы курсора могут быть установлены в
/. папка local / share / icons.
Как мне найти скрытый курсор?
Под заголовком «Устройства и принтеры» щелкните ссылку «Мышь», затем щелкните вкладку «Параметры указателя» в окне «Свойства мыши». Спуститесь к самому последнему варианту — к тому, который гласит: «Показывать местоположение указателя при нажатии клавиши CTRL» — и установите флажок. Нажмите кнопку «Применить», затем нажмите «ОК».
Как исправить исчезающий курсор?
Попробуйте эти шаги, чтобы исправить исчезающий указатель мыши
Почему мой указатель не работает?
Первое, что нужно сделать, это проверить наличие любой кнопки на клавиатуре, на которой есть значок, похожий на тачпад с линией, проходящей через него. Нажмите на нее и посмотрите, не начнет ли курсор снова двигаться. … В большинстве случаев вам нужно нажать и удерживать клавишу Fn, а затем нажать соответствующую функциональную клавишу, чтобы вернуть курсор к жизни.
Как настроить курсор?
Изменить одиночный курсор мыши (Windows)
Как изменить значок курсора?
Чтобы изменить изображение указателя (курсора) мыши:
Как мне изменить курсор на моем ноутбуке?
Чтобы изменить изображение указателя (курсора) мыши:
Как увеличить размер курсора?
Щелкните вкладку Указатели. Раскройте меню «Схема» и выберите что-нибудь. Вы найдете множество вариантов разных размеров, цветов и очертаний. Когда вы выбираете один, он не изменяет фактический указатель мыши, но отображает ваш выбор в поле справа от меню «Схема».
Как сделать указатель мыши желтым в Windows 10?
Используйте курсор в виде желтого круга
Источник
Как установить курсоры для Windows 7/8/10 и где их взять
Курсоры для Windows 7/8/10: какие лучше скачать и как их установить?
Автоматическая и ручная установка в разных операционных системах
Замена стандартного белого курсора на операционной системе Windows – не самое простое занятие, так как оно требует достаточно непростой установки исполнительного файла.
Тем не менее, некоторые пользователи заменяют курсоры, и в интернете есть множество оригинальных и красивых вариантов.
Какие курсоры для Windows 7/8/10 лучшие, как их установить, и зачем это нужно?
Целесообразность
Курсор – это маленькая белая стрелка, которую вы видите на экране и с помощью которой используете мышь.
В стандартных настройках операционной системы курсор имеет либо черный, либо белый оттенок с контрастным контуром, и несколько миллиметров (в зависимости от диагонали экрана) длиной.
На протяжении всего сеанса работы с ресурсами операционной системы, он не меняет внешнего вида, хотя исключение составляют некоторые программы и игры, для которых разработчиками предусмотрен другой значок курсора.
Зачем нужно заменять курсоры, какое значение это имеет и какую функцию несет?
Такая процедура вовсе не имеет прикладного значения с функциональной точки зрения, только с эстетической. То есть единственное, для чего заменяют курсоры – для красоты.
Особенно это актуально для тех, кто записывает видео своей работы на ПК или делает стримы. Такие курсоры выглядят оригинально, их виднее зрителям, потому скачать и установить их стоит.
В редких случаях, некоторым пользователям удобнее пользоваться измененными курсорами. Они могут быть выполнены в более контрастном оттенке, быть укрупненными и более заметными. Хотя провести базовые настройки размера и видимости курсора можно и с помощью стандартных средств Виндовс.
Разновидности
Какие же виды курсоров бывают и чем они отличаются с функциональной точки зрения?
Некоторые курсоры могут быть более крупными или более мелкими, чем стандартный, они всегда имеют другой цвет, а иногда, и другую форму стрелки.
Не всегда курсоры выполняют в форме стандартной стрелки – часто можно встретить их, выполненными в виде изящной иконки (сердечка, лепестка и т. д.).
Еще один отличительный критерий – это то, как работает курсор.
В большинстве случаев – точно также, как стандартный, но возможны и другие варианты. Например, он может исчезать или менять форму/цвет/внешний вид при клике.
Курсоры, отслеживающие действия, также достаточно удобны для тех, кто записывает различного рода видеоинструкции. В таком случае тем или иным способом визуализируются участки, на которые совершался предыдущий клик. Выполняться это может различным образом – окрашивание зоны клика, которое сохраняется несколько секунд, наличие «хвоста» курсора, который может быть выполнен тем или иным образом (хотя часто он носит исключительно эстетическую функцию).
Читайте также:
Установка
Операционные системы Windows 7, 8 и 10 имеют ряд отличий в своей системе работы с курсорами, а потому инструкция по установке нового скачанного курсора будет отличаться.
Ниже представлены инструкции по работе со скачанным файлом курсора для разных версий операционной системы.
Windows 7
После того, как вы скачали файл курсора, поместите его на Рабочий стол или в другую папку, где вы его быстро найдете.
А дальше действуйте согласно инструкции:
В большинстве случаев измененный курсор начинает отображаться сразу, но иногда для этого требуется перезагрузить компьютер.
Windows 8
Процесс установки нового скачанного курсора на Windows 8 и 8.1 примерно схож.
Для того чтобы его установить, скачайте необходимый файл, а дальше действуйте согласно инструкции:
Но данный способ подходит только в том случае, если вы скачали архив графического оформления, который имеет файл формата inf. Но может такого и не быть – не во всех архивах курсор представлен именно таким разрешением.
В этом случае действовать придется примерно также, как в случае с Виндовс 7, которая также не поддерживает автоматического формата установки графических схем оформления.
Чтобы установить курсор таким образом, проделайте следующее:
После перезагрузки вашего ПК изменения вступят в силу.
После перезагрузки вашего ПК изменения вступят в силу.
Windows 10
В процессе установки нового курсора в Windows 10 нет существенных отличий в самом процессе, скорее они состоят в его графическом оформлении.
Если он имеется, то действуйте по инструкции:
После перезагрузки вы увидите новый курсор, а также другие изменения, которые внесла графическая система, если они имеются.
Кроме того, установить новый курсор в графическую схему Windows 10 можно и ручным способом, найдя его в Проводнике.
Для этого действовать необходимо таким жнее образом, как при ручной установке на более старых версиях операционной системы.
После перезагрузки вы увидите новый курсор, а также другие изменения, которые внесла графическая система, если они имеются.
Кроме того, установить новый курсор в графическую схему Windows 10 можно и ручным способом, найдя его в Проводнике.
Для этого действовать необходимо таким жнее образом, как при ручной установке на более старых версиях операционной системы.
Красивые курсоры
Где же взять исполнительные файлы для установки?
Их необходимо скачать на свой ПК – в настоящее время в интернете представлено множество разнообразных вариантов красивых и/или функциональных курсоров.
Скачивание
Для того, чтобы скачать нужную вам графическую схема оформления указателя мыши, сделайте следующее:
На данном ресурсе представлено множество интересных и необычных типов курсоров, которые почти никогда не конфликтуют с операционной системой, хорошо отображаются, т. е. работают без сбоев.
Вам это может быть интересно:.
На данном ресурсе представлено множество интересных и необычных типов курсоров, которые почти никогда не конфликтуют с операционной системой, хорошо отображаются, т. е. работают без сбоев.
Где брать готовые курсоры
Обычно, графическая схема представлена набором курсоров различного типа – активный, при клике, в режиме ожидания, в режиме, когда система не отвечает и т. д.
Многие разработчики подходят к этому очень ответственно, создавая целый ряд стильных дизайнов для указателя, отлично сочетающихся друг с другом.
Несколько интересных вариантов графических систем представлено ниже:
Вывод
Процедура замены курсора не является необходимой и не имеет прикладного значения.
Но также она и не является сложной, а значит, при наличии желания и нескольких минут свободного времени, провести замену можно.
Файлы курсоров довольно часто могут конфликтовать с операционным системами, потому если не удалось установить один файл, то целесообразнее попробовать другой.
Источник
Работа с папками в Windows 10
Папка – это место для хранения файлов, помогает структурировать любые данные, организовать работу и навести порядок в системе ПК. Их можно сортировать по имени, дате, типу, размеру, а благодаря категоризации контента не придется искать фото, ролик или трек среди множества нужных и ненужных файлов.
Папка – это место для хранения файлов, помогает структурировать любые данные, организовать работу и навести порядок в системе ПК. Их можно сортировать по имени, дате, типу, размеру, а благодаря категоризации контента не придется искать фото, ролик или трек среди множества нужных и ненужных файлов.
Особенности
Не следует ничего делать и с системными каталогами, где расположены рабочие файлы. На них обычно по умолчанию есть защита от изменений, и стереть «Windows» с жесткого диска или переместить его в другое место не получится стандартным методом. Но экспериментировать не стоит, иначе придется обновлять или переустанавливать ОС.
Первоначальные настройки
Также для добавления ярлыков приложений достаточно перетащить из «Проводника» нужный объект на рабочий стол. Еще вариант – клацнуть по главной папке правой кнопкой мышки, из выпадающего меню выбрать пункт «Создать ярлык», который является не хранилищем, а удобной навигацией. Он появится рядом с оригинальной папкой программы – перетащить на рабочий стол.
Создание папки в windows 10
Чтобы открыть директорию, следует дважды быстро кликнуть левой кнопкой по ней или выделить ее и нажать «Enter».
Смена имени папки в Windows
Второй вариант проще: выделить ее щелчком мышки и нажать F2 – вписать имя – «Enter» или клик по свободному месту.
Смена значка и цвета иконки
Для изменения цвета следует скачать архив и извлечь из него содержимое. Извлечь можно в текущую папку или в другой раздел. Теперь повторить предыдущее действие – перейти в настройки «Свойств», указать путь к разархивированному файлу, выбрать расцветку, применить изменение и «Ок».
Работа с папками в Windows
В целом директории имеют много скрытых опций, их можно видоизменить, скрыть, а также на каталоги легко поставить пароль и выставить уровни доступа.
Как оптимизировать?
Как постановить пароль на папку?
Папка исчезнет из «Проводника», где она ранее располагалась. Для разблокировки кликнуть дважды по директории, ввести пароль и открыть доступ.
Поставить пароль можно при помощи архива: заархивировать один или несколько каталогов и задействовать опцию «Set password».
Как расшарить (открыть доступ) к папке?
Второй способ: в ленте (Ctrl+F1) «Проводника» активировать опцию «Поделиться» или открыть свойства каталога и перейти на вкладку «Доступ».
Как скрыть папку в windows 10?
Показать скрытые каталоги можно обратным путем: убрать галочки с соответствующих пунктов настроек.
Как сделать невидимой папку в windows?
Сочетанием Win+R открыть командное окно «Выполнить», вставить charmap – «Enter». Из таблицы выбрать пустой символ и скопировать его. Выделить директорию, с помощью F2 переименовать ее, вставив скопированный символ.
Как удалить папку в windows 10?
Источник
Компьютерная грамотность с Надеждой
Заполняем пробелы — расширяем горизонты!
Средство записи действий на экране компьютера и скриншот с захватом курсора в Windows 10
В Windows 10 есть встроенное, бесплатное приложение «Средство записи действий». Иногда используется английский вариант в сокращенном виде – PSR, полностью «Problem Steps Recorder».
Аналогичное приложение, но с чуть более длинным названием – «Средство записи действий по воспроизведению неполадок» уже было и в Windows 7.
Зачем нужна запись действий
В Windows 10 приложение «Средство записи действий» можно использовать для решения двух задач:
Казалось бы, зачем записывать все свои клики, перемещения и действия на экране? Это может понадобиться, если у Вас есть какая-то проблема и Вы хотите получить консультацию у кого-либо по этому вопросу. С помощью приложения «Средство записи действий» можно записать по шагам все свои действия при работе с чем-либо на компьютере. Затем полученный файл отправить другому человеку. Просматривая ваши действия, ему будет проще понять, на каком шаге и в чем может быть проблема.
Ведь обычно как бывает? Если у пользователя имеется проблема, то он пишет о ней в виде окончательного диагноза, например, «не могу создать архив в программе WinRar» или «не могу войти в почту». Если пользователь не может или не хочет подробно описать свою проблему, то в лучшем случае получается как в игре: «я загадал интересную загадку — отгадай, если сможешь».
На самом деле, помочь в этой ситуации можно, если пользователь подробно (а в идеале – по шагам) пишет, что именно он делает и на каком шаге у него возникает проблема. А если пользователь может прислать файл, созданный с помощью «Средства записи действий», то, пожалуй, это было бы наилучшим вариантом, чтобы другому человеку можно было бы понять проблему пользователя и помочь ему с ее решением.
Кроме того, «Средство записи» можно использовать еще и для получения скриншота с захватом курсора. Однако в разных версиях Windows 10 можно сделать такой скриншот немного отличающимися способами. Дело в том, что выпущено много разных обновлений десятки и не везде такой метод работает одинаково.
Поиск и запуск средства записи действий
Английский сокращенный вариант названия Средства записи — PSR используют, например, для запуска этого приложения с помощью программы «Выполнить», где в поле для выполнения вводят команду «PSR». Но далее показан другой, более понятный вариант для поиска и запуска приложения, так как мало кто из обычных пользователей компьютера применяет команды программы «Выполнить».
1) Кликните по иконке с лупой (цифра 1 на рис. 3).
Введите без кавычек «Средство записи действий» в строке поиска Windows 10 (цифра 2 на рис. 1). Щелкните на первый результат – по приложению, найденному компьютером в результате поиска (цифра 3 на рис. 3).
Рис. 1 (кликните для увеличения). Поиск приложения «Средство записи действий» с помощью строки поиска в Windows 10.
2) Нажмите пункт «Начать запись» в строке меню программы (рис. 2). И начинайте проводить те действия, для которых Вам нужно получить подробную запись.
Например, наберите в поисковике что-то типа «приручить дракона», перейдите по какой-либо ссылке. Либо сделайте любые другие действия в любых других окнах Windows. При этом программа пошагово будет фиксировать все ваши действия, клики мышки, изображения, которые будут появляться на экране. Одновременно программа сама будет создавать снимки экрана – скриншоты того, что Вы делаете на компьютере.
Рис. 2 (кликните, чтобы увеличить). После клика на кнопку «Начать запись» фиксируются все действия пользователя.
3) Когда Вы сделаете необходимые действия, кликните «Остановить запись» (рис. 3).
Рис. 3 (кликните для увеличения). Останавливаем запись, чтобы перейти к поиску записи действий.
4) Прокрутите страницу вниз и найдите запись последовательности ваших действий (рис. 4). Там будут скриншоты с краткими пояснениями, а в конце описания будет еще текстовое описание всего, что Вы делали. Используйте бегунок (иногда его еще называют лифтом) в правой части окна для того, чтобы скролить вниз окно. На рис. 4 перемещение с помощью бегунка показано красными стрелками.
Рис. 4 (кликните для увеличения). Ищем запись своих действий, которую сделало приложение.
5) Если запись действий Вас устраивает, можно ее сохранить (рис. 5). Если не устраивает, тогда нет смысла ее сохранять, нужно сделать новую запись.
Рис. 5 (кликните, чтобы увеличить). Сохранение записи действий в файле.
Чтобы создать файл с записью действий, кликаем «Сохранить» (цифра 1 на рис. 5).
Выбираем папку, где нужно сохранить файл с записью действий. На рис. 5 выбрана папка «Загрузки» (2 на рис. 5), у Вас может быть другая папка, например, «Изображения». Важно знать папку, в которой будет находиться ваш файл, иначе Вам потом не просто будет его найти.
Задаем любое имя файлу (3 на рис. 5). В моем примере файл будет с именем 22.zip. Формат zip – это формат архива. Конечно, на компьютере должна быть предварительно установлена программа для работы с архивами 7-Zip или WinRar.
Кликаем кнопку «Сохранить» (4 на рис. 5).
6) Закройте средство записи действий (рис. 6).
Рис. 6 (кликните для увеличения). Чтобы закрыть «Средство записи», надо просто щелкнуть крестик в правом верхнем углу приложения.
Об открытии и пересылке файла, созданного Средством записи действий
Прежде чем открыть файл, нам предстоит его найти на своем компьютере. Это проще сделать, если прошло мало времени с момента создания файла, а спустя время это уже сложнее.
При сохранении файла у нас была возможность выбрать папку, куда будет помещен файл (рис. 5). В моем примере файл был сохранен в папке «Загрузки».
Чтобы открыть файл, который был создан приложением «Средство записи действий», открываем Проводник. Он находится в панели задач (1 на рис. 7).
В левой колонке Проводника можно открыть «Загрузки» (2 на рис. 7) или иную папку, куда был помещен искомый файл. Осталось кликнуть два раза левой кнопкой мыши по файлу, в моем случае это 21.zip (цифра 3 на рис. 7).
Рис. 7. С помощью Проводника находим файл 21.zip, в котором находится запись действий, и кликаем по нему 2 раза левой кнопкой мыши.
Рис. 8 (кликните для увеличения). Файл содержит запись действий.
Отправить файл с записью действий можно, например, по электронной почте. Для этого файл можно прикрепить к письму. Будьте внимательны: перед отправкой кому бы то ни было файла с записью действий убедитесь, что в этом файле нет конфиденциальной информации — каких-либо Ваших личных данных, компрометирующих фотографий или текстов, любых логинов и паролей, и особенно к системам работы с банками в режиме онлайн, номеров банковских карт, номеров телефонов и тому подобных вещей «не для посторонних глаз». Никогда не отправляйте никому то, что может быть использовано против Вас.
Если вариант с обычной почтой не устраивает, например из-за большого размера прикрепленного файла, можно использовать какой-либо сервис по пересылке файлов больших объемов.
Маленькие настройки «Средства записи действий»
У приложения «Средства записи действий» есть небольшие настройки.
Чтобы перейти к настройкам приложения, кликните по треугольнику рядом со знаком вопроса (цифра 1 на рис. 9), а затем откройте «Параметры» (2 на рис. 9):
Рис. 9 (кликните для увеличения). Настройки для «Средства записи действий» находятся в «Параметрах».
Как видно на рис. 10, с помощью настроек можно:
Рис. 10. Можно задать параметры средства записи действий, правда, на то время, пока открыто приложение.
Обратите внимание, что данные настройки являются временными и действуют только, пока открыто приложение. После его закрытия все настройки пропадают. Остаются только настройки по умолчанию, изначально заданные в программе «Средство записи действий».
Скриншот с захватом курсора в Windows 10
Microsoft предоставляет два варианта захвата экрана для того, чтобы получить скриншот. Первый, самый известный, — это использование клавиши Print Screen (на некоторых клавиатурах используется сокращение, например, Prt Sc или Prt Scr).
Для более расширенного функционала потребуется приложение Ножницы (Snipping Tool). Но и в этом приложении отсутствуют некоторые функции, одна из которых — сохранение курсора мыши на скриншоте.
Клавиша Print Screen, как правило, имеется на всех клавиатурах, а приложение Ножницы обычно уже есть, оно встроено в Windows 10 и в Windows 7, и в 8-ке (правда, есть зависимость от версии Windows 7, где-то этого приложения нет).
Иногда бывает необходимо сделать скриншот с курсором, чтобы на сохраненном изображении экрана компьютера был виден и курсор мышки, было понятно его местоположение — ни клавиша Print Screen, ни приложение Ножницы курсор мышки не отображают. Что делать в таком случае? Можно воспользоваться встроенным приложением «Средство записи действий» и пошаговой инструкцией:
1) Откройте «Средство записи действий», как показано выше на рис. 1.
2) Кликните «Начать запись» (рис. 2). Проводите необходимые действия, чтобы приложение сделало необходимые скриншоты.
3) По окончании действий нажмите «Остановить запись» (рис. 3).
4) На полученной записи надо проскроллить страницу вниз, чтобы найти необходимый скриншот (рис. 4).
5) Кликните правой кнопкой мыши на каком-либо скриншоте (рис. 11 ниже), чтобы открыть контекстное меню.
Рис. 11. Клик правой кнопкой мыши по скриншоту, чтобы открыть контекстное меню.
К сожалению, НЕ во всех версиях Windows 10 после клика правой кнопкой мыши по скриншоту на экране появится меню. Если у Вас не появилось меню, значит на компьютере стоит не та версия Windows 10, где подобное возможно. В этом случае нужно
6) Используйте кнопку «Сохранить изображение как…» (рис. 12) для сохранения изображения.
Рис. 12 (кликните для увеличения). В меню кликаем по ссылке «Сохранить изображение как…»
Если же нет такой кнопки, как на рис. 12, тогда Вам понадобится сделать повторный скриншот, например, с помощью кнопки Print Screen. Такой скриншот уже можно будет вставить в программу Paint. В этой программе в главном меню тоже есть опция «Сохранить как».
7) В открывшемся окне заполните поле «Имя файла» (рис. 13) и нажмите кнопку «Сохранить».
Рис. 13 (кликните для увеличения). Вводим имя файла и жмем на «Сохранить».

Таким образом можно сделать скриншот с захватом курсора в Windows 10, правда, немного по-разному в разных версиях этой системы.
Видео «Средство записи действий Windows 10 и скриншот с захватом курсора»
Ниже приведена видео-версия материала, изложенного выше. Для просмотра кликните по этому видео.
Источник
Windows
Курсоры
- По дате
- Популярности
215 Файлов
Neon’s
-
1.9K
-
1
White
-
412
-
0
Groovy
-
432
-
0
Win10 Style
-
457
-
0
Flickr
-
545
-
1
Soccer
-
299
-
0
Nordzy
-
632
-
0
Office flat
-
531
-
0
Arrow
-
362
-
0
DIM v3.2 Premium
-
4.2K
-
0
Neon Rainbow
-
2.1K
-
0
Zune
-
558
-
0
Material x V x
-
5.4K
-
3
Android Material
-
337
-
0
Material Design Cursors Dark
-
1.9K
-
0
Kinetik Aqua X
-
603
-
0
Lotus
-
679
-
1
VS (Apple&Mac)
-
641
-
1
Mac OS X
-
775
-
1
GoogleDot Red
-
311
-
0
Показать ещё
Предыдущая
/
Следующая

Вообще, сам я немного скептически смотрю на замену курсора (кроме отдельных случаев: когда он сливается с фоном или слишком мелкий, например), но вопросов таких получаю массу… 😉
Сегодня решил набросать небольшую заметку с парочкой простых способов сделать это (покажу, как обычную стрелку «превратить» во что-то более оригинальное).
Кстати, для тех кто хочет немного позаниматься «творчеством» — есть вариант создать свой курсор (благо, это доступно большинству, причем, даже если вы совсем не умеете рисовать).
Итак, к делу…
*
Пример — на что можно поменять стрелку…
*
📌 В помощь!
Как поменять обои на рабочем столе, как их сделать живыми. Что делать, если обои не меняются?
*
Содержание статьи
- 1 Настройка курсора
- 1.1 Замена стандартной стрелки-курсора на что-то иное
- 1.1.1 Вариант 1 (штатный)
- 1.1.2 Вариант 2 (универсальный)
- 1.2 Как создать свой курсор
- 1.3 Как сбросить все настройки по изменению курсора
- 1.1 Замена стандартной стрелки-курсора на что-то иное
→ Задать вопрос | дополнить
Настройка курсора
Замена стандартной стрелки-курсора на что-то иное
Вариант 1 (штатный)
Если у вас установлена современная обновленная версия Windows 10/11 — то в арсенале ее функций есть возможность поменять курсор. Выбор, конечно, не самый большой — но есть!
Как это делается:
- зайти в параметры ОС (сочетание Win+i / либо через меню ПУСК);
- перейти в раздел «Специальные возможности / указатель мыши»;
- задать размер указателя, и выбрать его цвет (кое-какие варианты есть 👌).
Windows 10 — указатель мышки
*
Вариант 2 (универсальный)
Сейчас в сети можно найти сотни и тысячи самых разных курсоров — что называется на любой вкус. В рамках этой заметке я предложу свой «старый» архив (ссылка ниже 👇. В нем собраны сотни разных курсоров, думаю, что для первого знакомства это должно хватить 😉).
*
👉 Ссылка на большой пакет курсоров: «Скачать Курсоры.rar» (запаковано WinRAR).
Также курсоры можно найти на сайтах:
rw-designer.com / deviantart.com / 7-themes.su
*
Как пользоваться:
- загружаем архив с курсорами;
- копируем его в папку «C:WindowsCursors» и извлекаем всё, что в нем есть (архиваторы в помощь);
- нажимаем Win+R и используем команду control mouse;
- должны открыться настройки мышки. В разделе «Указатели» выбираем основной режим и нажимаем «Обзор»;
Свойства мышки — выбор указателя
- выбираем один из курсоров, которые мы загрузили в шаге 1;
Открыть!
- Для того, чтобы изменения вступили в силу — осталось только нажать на кнопку «Применить». На этом всё, курсор должен быть изменен!
Выбор указателя для справки
- Для других режимов («Выбор справки», «Фоновый режим» и т.д.) курсор настраивается аналогичным образом.
*
Как создать свой курсор
Для этого лучше и легче всего использовать спец. программу — ArtCursors. По своему внешнему виду — она очень напоминает стандартный Paint.
Единственное отличие: поле, на котором вы будете рисовать курсор (указатель), представляет из себя прямоугольник, разделенный на небольшие квадратики (пиксели). Слева (справа) представлены инструменты, которыми и можно «творить» свой шедевр… 👌 👇
ArtCursors
Сайт: http://www.aha-soft.com/
Создаем свой курсор в ArtCursors
ArtCursors позволяет нарисованную картинку сразу же сохранить в формат «.CUR». А ее потом достаточно разместить в папку «C:WindowsCursors» и выбрать в настройках курсора (как мы это делали чуть выше…).
И будет «бегать» по экрану свой рисунок (вместо стандартной стрелки).
Что у меня получилось!
Кстати, эта программа позволяет «побаловаться» не только с курсорами, но и другими иконками Windows. Но в рамках этой статьи на этом не останавливаюсь…
Что дает проф. версия программы
*
Как сбросить все настройки по изменению курсора
👉 Способ 1
Необходимо открыть настройки мышки: нажать Win+R и в окне «Выполнить» использовать команду control mouse.
Далее в открывшемся окне перейти во вкладку «Указатели», выбрать «Основной режим» и нажать кнопку «По умолчанию». См. скриншот ниже. 👇
Задать курсор по умолчанию
*
👉 Способ 2
Еще один хороший способ изменить курсор (да и вообще оформление ОС) — установить новую тему (которая включает в себя всё сразу: обои, цвет, звуки, указатель и пр.).
Сделать это можно в параметрах ОС (сочетание Win+i) в разделе «Персонализация / темы».
Меняем тему / Windows 10
*
👉 Способ 3
В некоторых случаях (например, когда вы использовали какие-то спец. утилиты) способ 1/2 может не сработать…
Тогда можно попробовать откатить систему (если, конечно, у вас сохранилась хотя бы одна точка восстановления).
Для просмотра точек восстановления:
- нажмите Win+R (чтобы появилось окно «Выполнить»),
- используйте команду rstrui.
Как видите из примера ниже — в моей ОС есть только одна точка (впрочем, этого достаточно для восстановления системы).
📌 В помощь!
Как работать с точками восстановления в Windows — подробная инструкция
Есть только одна точка…
Если точек для отката ОС нет — то восстановить норм. работу Windows можно через сброс параметров и настроек (в дефолтные). Сейчас Windows 10/11 предлагает это сделать через меню «Обновление и безопасность / Восстановление».
Вернуть ПК в исходное состояние
*
На сим пока всё… Дополнения были бы кстати!
Успехов!
😉
Первая публикация: 16.12.2020
Корректировка: 24.04.2022


Полезный софт:
-
- Видео-Монтаж
Отличное ПО для создания своих первых видеороликов (все действия идут по шагам!).
Видео сделает даже новичок!
-
- Ускоритель компьютера
Программа для очистки Windows от «мусора» (удаляет временные файлы, ускоряет систему, оптимизирует реестр).
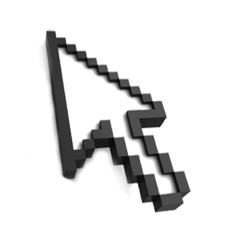
Теперь эта проблему унылого дизайна можно легко решить с помощью нашего сайта. Здесь представлен широкий ассортимент разнообразных курсоров, скачать которые можно абсолютно бесплатно. Интересные фигурки, фрукты, овощи, миниатюрные животные, hi-tech курсоры – это далеко не полный перечень вариантов, представленных на сайте.
Курсоры для Windows являются абсолютно бесплатными, поэтому, не нужно тратить деньги для того, чтобы сделать оформление компьютера оригинальным и необыкновенным. Перед тем, как скачать понравившийся вариант, можно предварительно изучить весь ассортимент сайта и только после этого, решить, какой именно дизайн вас устраивает.
Установить курсоры для Windows очень просто, для этого достаточно всего лишь нажать кнопку мышки и наслаждать полученному результату. Эти невероятно интересные дизайны подходят для любой операционной системы Виндовс, и сделают работу на компьютере более приятной. С нашими курсорами, вы сможет приятно удивить близких и просто знакомых.
Как установить курсоры для Windows XP, Vista, 7, 8, 10
Содержание:
- 1 Изменение внешнего вида курсора средствами Windows
- 2 Как скачать и установить новые курсоры мыши
- 3 Настройка и замена курсоров с помощью сторонних программ
С каждым новым мажорным обновлением Windows мало-помалу изменяется внешне. От минимализма интерфейс системы переходит к гламуру, от гламура снова к минимализму или смешению стилей, как это можно видеть на примере Windows 10. Графическая оболочка системы раз за разом получает новые элементы, практически неизменными в ней остаются только курсоры. Вид их вполне устраивает большинство пользователей, но среди них всё же есть и такие, кто предпочел бы видеть вместо ничем не примечательных указателей что-то более симпатичное.
Поменять курсор мыши на Windows 7/10, к слову, не такая уж и проблема. Можно изменить размер курсора, сделав его крупнее, заменить цвет с белого на черный, добавить эффект инвертирования цвета и вообще заменить курсор другим, совсем непохожим. Все популярные версии Windows позволяют настраивать внешний вид указателя через стандартные настройки. Так, если вы хотите настроить курсор в Windows 7 или 8.1, зайдите в «Панель управления», запустите апплет «Специальные возможности» и нажмите ссылку «Упрощение работы с мышью».
В открывшемся окне вам будет предложено выбрать один из девяти режимов отображения курсора: обычный, большой и огромный белый, обычный, большой и огромный черный и обычный, большой и огромный инверсный. Это самый простой способ увеличить курсор в Windows.
Больше возможностей предлагает настройка «Свойства мыши» (апплет «Мышь»). Переключившись на вкладку «Указатели», вы можете не только выбрать одну из доступных схем, но и изменить любой ее элемент.
Например, вы выбрали схему «Стандартная крупная системная», но при этом хотите, чтобы вместо песочных часов (состояние «Занят») использовался голубой круг из схемы по умолчанию. Нет ничего проще. Кликните по изменяемому элементу и выберите в открывшемся окне тот курсор, который вам нужен.
Аналогичным образом настраивается размер и форма курсора в Windows 10, кстати, в этой версии системы попасть в настройки указателя можно из приложения «Параметры», перейдя по цепочке Специальные возможности – Мышь.
Как скачать и установить новые курсоры мыши
Если встроенных в систему указателей недостаточно, ничего не мешает вам скачать со специализированных сайтов наборы сторонних курсоров. Указатели имеются на любой вкус и цвет: большие и маленькие, минималистичные и самые изящные, статические и анимированные. Установить курсор мыши на Windows 7/10 не составляет особого труда. Как правило, распространяются наборы указателей в архивах. Каждый такой архив помимо файлов курсоров в формате ANI или CUR, содержат файл install.inf. Распаковываем архив, кликаем по файлу install.inf ПКМ и выбираем в меню «Установить».
Скачивайте указатели по возможности с популярных источников, перед установкой содержимое архивов проверяйте на всякий случай антивирусом. Для справки: анимированные курсоры имеют расширение ANI, статические – CUR.
Курсоры тут же будут скопированы в системную папку C:/Windows/Cursors/Название_Схемы. За сим открываем свойства мыши (из «Панели управления» или быстрой командой main.cpl), на вкладке «Указатели» выбираем в списке название схемы и жмем «Применить» и «OK».
Если сомневаетесь в правильности названия схемы, можете подсмотреть его в файле install.inf, открыв его Блокнотом и найдя параметр SCHEME_NAME.
Может статься, что конфигурационного установочного файла в архиве не окажется. В этом случае устанавливать указатели придется вручную один за другим. Копируем папку с новыми курсорами в расположение C:/Windows/Cursors, в свойствах мыши выбираем схему «Нет» и начинаем по очереди заменять курсоры, кликая по каждому из них мышкой и указывая путь к соответствующему файлу ANI или CUR.
Произведя эту операцию, жмем в окошке свойств «Сохранить как» и сохраняем набор со своим именем. Вот так все просто.
Настройка и замена курсоров с помощью сторонних программ
Изменить курсор мыши в Windows 7/10 позволяют не только встроенные средства системы. Для этих целей также можно использовать специальные программы, из которых наиболее популярной является CursorFX.
Возможности приложения включают быструю смену схемы (из встроенной библиотеки), добавление анимационных эффектов при нажатии кнопок и т.п., в программе есть даже собственный редактор курсоров. К сожалению, CursorFX не совсем корректно работает в Windows 10, с отображением курсора то и дело возникают проблемы, особенно в меню Пуск, поэтому в этой версии настраивать и изменять указатели мы рекомендуем штатными средствами системы.