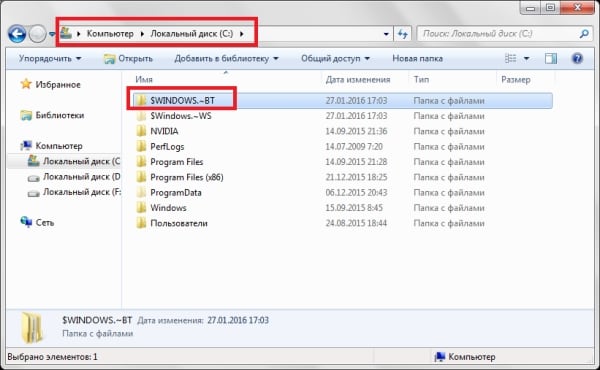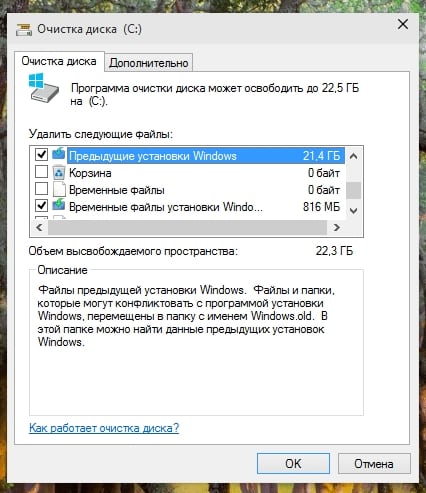Содержание
- Как использовать DISM для восстановления системного образа Windows 10
- Как работать с командами DISM в Windows 10
- Использование опции CheckHealth в DISM
- Использование опции ScanHealth в DISM
- Использование опции RestoreHealth в DISM
- Использование опций RestoreHealth и Source в DISM
- Использование DISM с файлом install.ESD
- Как исправить проблемы с Windows 10
- Содержание:
- ↑ Восстановление повреждённого хранилища компонентов Windows 10 при помощи Dism
- ↑ Задействуем для восстановления повреждённого хранилища Систему обслуживания образов развертывания и управления ими (Dism)
- Папки «$WINDOWS.
- Содержание:
- Где находятся папки «$WINDOWS.
- Папки «$WINDOWS.
- Папки «$WINDOWS.
- Очистка папок «$WINDOWS.
- Папки Windows 10, которые можно удалить
- Гибернация Windows «hiberfil.sys»
- Очистка папки «Temp»
- Папка «Downloaded Program Files»
- Что делать, если случайно был удален важный файл?
- Часто задаваемые вопросы
Как использовать DISM для восстановления системного образа Windows 10
Если быстродействие компьютера значительно снизилось, но утилита SFC не смогла решить проблему, то следует воспользоваться системным инструментом DISM для восстановления образа Windows.
Windows 10 включает полезную утилиту командной строки, которая называется “Система обслуживания образов развертывания и управления ими” (Deployment Image Servicing and Management, DISM). Данный инструмент появился еще в Windows Vista. В Windows 10 и Windows 8.1 инструмент DISM установлен по умолчанию.
Утилиту можно использовать для восстановления и подготовки образов Windows, включая среду восстановления Windows, программу установки Windows и Windows PE. Также DISM можно использовать для исправления образа восстановления системы с помощью текущей установки ОС и даже для обслуживания виртуального жесткого диска.
Если на компьютере стали постоянно появляться ошибки, и вы стали замечать проблемы во время загрузки, то можно воспользоваться средством проверки системных файлов (System File Checker, SFC) для анализа целостности системных файлов и замены поврежденных и пропущенных файлов на рабочую копию.
Если утилита SFC не может исправить проблему, то скорее всего инструмент не смог получить необходимые файла из образа Windows, который тоже мог быть поврежден. В данной ситуации, вы можете использовать DISM для восстановления образа Windows, а затем повторно использовать SFC для исправления поврежденных файлов.
В этом руководстве мы представим пошаговые инструкции по использованию DISM для возвращения стабильного и работоспособного состояния системы.
Предупреждение: перед началом работы с утилитой DISM рекомендуется сделать полную резервную копию системы или создать точку восстановления системы. В случае, если что-то пойдет не так, вы сможете вернуть исходное состояние системы.
Как работать с командами DISM в Windows 10
При работе с DISM предлагается три основные опции для восстановления образа Windows: CheckHealth, ScanHealth и RestoreHealh. Важно использовать их именно в таком порядке.
Использование опции CheckHealth в DISM
Команда /CheckHealth в DISM позволяет обнаруживать повреждения образа. Данная команда используется только для поиска повреждений, но не выполняет операций исправления проблем.
Чтобы запустить данную команду проделайте следующие шаги:
1. Введите в поиске меню Пуск Командная строка, нажмите правой кнопкой мыши по появившейся ссылке и выберите Запустить от имени администратора, потому что для запуска DISM требуются права администратора устройства.
2. В Командной строке введите следующую команду и нажмите Enter:
Использование опции ScanHealth в DISM
Команда /ScanHealth в DISM позволяет сканировать образ Windows на предмет каких-либо повреждений. В отличие от /CheckHealth, проверка /ScanHealth может занимать до 10 минут.
Чтобы запустить данную команду проделайте следующие шаги:
1. Введите в поиске меню Пуск Командная строка, нажмите правой кнопкой мыши по появившейся ссылке и выберите Запустить от имени администратора.
2. В Командной строке введите следующую команду и нажмите Enter:
Использование опции RestoreHealth в DISM
Команда /RestoreHealth в DISM позволяет автоматически проводить процедуру восстановления поврежденных образов Windows. В отличие от /ScanHealth, проверка /RestoreHealth может занимать до 10 минут.
Чтобы запустить данную команду проделайте следующие шаги:
1. Введите в поиске меню Пуск Командная строка, нажмите правой кнопкой мыши по появившейся ссылке и выберите Запустить от имени администратора.
2. В Командной строке введите следующую команду и нажмите Enter:
Примечание: во время запуска /RestoreHealth или /ScanHealth, вы можете заметить зависание процедуры между 20% или 40% – это абсолютно нормальное поведение.
При запуске команды /RestoreHealth DISM попытается использовать Центр обновления Windows для замены поврежденных файлов. Тем не менее, если проблема распространилась на компоненты Центра обновления Windows, тогда нужно указать альтернативный источник рабочих версий файлов для восстановления образа.
Использование опций RestoreHealth и Source в DISM
Вы можете указать новое расположение для рабочих версий файлов с помощью оператора /Source рядом с /RestoreHealth.
Прежде чем вы сможете использовать команды восстановления, вам нужно подготовить копию файла install.wim с другого компьютера, установочного носителя Windows 10, либо файла ISO Windows 10. Также очень важно, чтобы источник рабочих версий файлов соответствовал той же версии, редакции и языку операционной системы, которая используется на компьютере.
Вы можете загрузить ISO-образ Windows 10 инструкции ниже:
Теперь можно запустить команду для исправления образа Windows:
1. Введите в поиске меню Пуск Командная строка, нажмите правой кнопкой мыши по появившейся ссылке и выберите Запустить от имени администратора.
2. В Командной строке введите следующую команду и нажмите Enter:
Можно использовать следующую команду для ограничения использования службы Windows Update:
В качестве альтернативы можно использовать следующую команду для выполнения той же задачи:
Команда запустит восстановление образа Windows с использованием рабочих версий файлов, включенных в файл install.wim, с установочного носителя Windows 10. При этом Центр обновления Windows не будет применяться в качестве источника для загрузки необходимых файлов для восстановления.
Использование DISM с файлом install.ESD
Кроме того, вы можете не только указать путь, указывающий на install.wim, но вы также можете использовать файл install.esd, который представляет собой зашифрованную версию образа Windows.
Если вы обновились до Windows 10 с предыдущей версии операционной системы, установочные файлы могут все еще храниться на диске C: это означает, что у вас может быть источник исправных файлов.
Чтобы использовать файл install.esd для восстановления образа Windows на вашем компьютере, выполните следующие действия:
1. Введите в поиске меню Пуск Командная строка, нажмите правой кнопкой мыши по появившейся ссылке и выберите Запустить от имени администратора.
2. В Командной строке введите следующую команду и нажмите Enter:
Можно использовать следующую команду для ограничения использования службы Windows Update:
В качестве альтернативы можно использовать следующую команду для выполнения той же задачи:
Если файл install.esd расположен на другом диске, используйте следующую команду:
Как исправить проблемы с Windows 10
Описанные выше инструкции относятся только к восстановлению образа системы. Для исправления проблем в Windows используйте средство проверки системных файлов SFC.
1. Введите в поиске меню Пуск Командная строка, нажмите правой кнопкой мыши по появившейся ссылке и выберите Запустить от имени администратора, потому что для запуска SFC требуются права администратора устройства.
2. В Командной строке введите следующую команду и нажмите Enter:
Примечание: для устранения проблемы может потребоваться до трех запусков SFC.
Утилита SFC просканирует и восстановит поврежденные системные файлы в Windows 10. Для подробного ознакомления и возможностями инструмента прочитайте инструкцию.
Источник
Содержание:
↑ Восстановление повреждённого хранилища компонентов Windows 10 при помощи Dism
то в этом случае нужно сначала восстановить хранилище компонентов, а уже затем восстанавливать целостность системных файлов с помощью «sfc /scannow», вот здесь начинается самое интересное, так как имеется очень много нюансов, давайте разберём их все.
↑ Задействуем для восстановления повреждённого хранилища Систему обслуживания образов развертывания и управления ими (Dism)
Запускаем командную строку администратора и вводим команду:
Dism /Online /Cleanup-Image /RestoreHealth
Данная команда восстанавливает хранилище компонентов с помощью Центра обновлений Windows (у вас должен работать Интернет), отсутствующие компоненты будут скачаны на серверах Майкрософт и восстановлены в вашей системе. В итоге должны получить сообщение » Восстановление выполнено успешно».
Но если данная команда выдаст ошибку 0x800f0906 «Не удалось скачать исходные файлы. Укажите расположение файлов, необходимых для восстановления компонента, с помощью параметра «Источник»» или
выйдет другая ошибка 0x800f081f «Не удалось найти исходные файлы. Укажите расположение файлов, необходимых для восстановления компонента, с помощью параметра «Источник»»,
то нужно использовать для восстановления хранилища ISO-образ Windows 10. Скачиваем дистрибутив Windows 10 на сайте Майкрософт и подсоединяем его к виртуальному дисководу (в моём случае (G:)), затем заходим в папку sources и смотрим какое сжатие у файла-образа Windows 10,
соответственно вводим следующую команду:
Dism /Online /Cleanup-Image /RestoreHealth /Source:G:Install.esd /limitaccess
В итоге получаем сообщение «Восстановление выполнено успешно. Операция успешно завершена».
Вот таким способом мы с вами восстановили повреждённое хранилище компонентов Windows 10.
Хранилище компонентов восстановлено, теперь восстанавливаем целостность системных файлов Windows 10 командой «sfc /scannow». Получаем сообщение «Программа защиты ресурсов Windows обнаружила повреждённые файлы и успешно их восстановила». Целостность системных файлов Windows 10 восстановлена.
Ещё один способ восстановления хранилища компонентов с помощью файла виртуального жёсткого диска VHD
Друзья, но хочу сказать вам, что в особо сложных случаях, при вводе команды:
Dism /Online /Cleanup-Image /RestoreHealth /Source:G:Install.esd /limitaccess
вы опять получите ошибку, к примеру, «Ошибка: 1726 Сбой при удалённом вызове процедуры».
В этом случае нужно поступить так. Создать виртуальный жёсткий диск и распаковать на него содержимое файла-образа install.esd, после этого запустить команду:
Dism /Online /Cleanup-Image /RestoreHealth /Source:D:Windows /limitaccess
в результате будет произведено восстановление хранилища компонентов за счёт распакованных на виртуальный диск VHD файлов операционной системы.
Идём в Управлении дисками и создаём виртуальный диск VHD. «Действие»—>«Создать виртуальный жёсткий диск»
Созданный виртуальный диск представляет из себя в Управлении дисками нераспределённое пространство (Диск 1) размером 20 Гб.
Щёлкаем на Диске 1 правой мышью и выбираем «Инициализировать диск»
После инициализации диска создаём на нераспределённом пространстве простой том.
Новый том (G:) создан.
Dism /Get-WimInfo /WimFile:G:\sourcesinstall.esd
Где G: буква виртуального дисковода с Windows 10,
На моём компьютере установлена Windows 10 PRO и именно её я хочу восстановить. Нужный мне образ Win 10 PRO имеет индекс 1.
Dism /apply-image /imagefile:G:\sourcesinstall.esd /index:1 /ApplyDir:D:\
Файл install.esd (Win 10 PRO) развёрнут на виртуальный диск VHD (раздел D:).
Ну и теперь восстанавливаем хранилище компонентов з а счёт распакованных на виртуальный диск VHD (раздел D:) файлов операционной
системы Win 10, командой:
Dism /Online /Cleanup-Image /RestoreHealth /Source:D:Windows /limitaccess
Восстановление выполнено успешно. Операция успешно завершена.
Вот таким ещё способом мы с вами восстановили повреждённое хранилище компонентов Windows 10! Т еперь восстанавливаем целостность системных файлов Windows 10 командой «sfc /scannow».
Источник
BB-код ссылки (для форумов):
Дождитесь завершения установки:

BB-код ссылки (для форумов):
Если папка sxs находится там же где установлена система т.е. в данном случае это диск С тогда команда DISM указанная выше не правильно поскольку вместе диска С указана диск D. Вот и выдает ошибку.
В данном случае правильное команда следующее: DISM /Online /Enable-Feature /FeatureName:NetFx3 /All /LimitAccess /Source:С:sxs
BB-код ссылки (для форумов):
200?’200px’:»+(this.scrollHeight+5)+’px’);»> Все получилось с NET Framework 3.5, обязательно папку sxs нужно брать от дистрибутива который установлен, то есть от версии 9888.
Сначала затупил и взял ее от Win8.1 и естественно ни чего не вышло (на скрине это видно). В общем нужно сделать как то так:
Берем установочный диск Windows 10 build 9888, именно тот диск с которого производилась установка windows, или ту же сборку windows.
Копируем с установочного диска папку «sourcessxs» в корень диска «C»
Выполняем команду (командная строка запущена от имени Администратора):
BB-код ссылки (для форумов):
я установил без проблем через компоненты виндовс.
поставил галку и скачались через обновы.
Источник
Папки «$WINDOWS.
WS» и другие папки, которые можно удалить
Сегодня мы разберемся с системными папками и каталогами «$WINDOWS.
WS», узнаем для чего они нужны, а также очистим значительное количество дискового пространства, удалив ненужные или неиспользуемые данные.
Содержание:
BT» и «$WINDOWS.
WS» – специальные системные каталоги, которые встречаются в Windows 7/8/10 и отвечают за хранение установленных обновлений, а также установочных файлов текущей операционной системы. Данные папки автоматически скрываются системой, поэтому для их определения следует включить отображение скрытых значков.
Одной из выделяющихся характеристик данных папок является их значительный размер, колеблющийся в зависимости от размера установленного обновления. Ниже будет приведено детальное описание, а также возможные действия с папками «$WINDOWS.
Где находятся папки «$WINDOWS.
Поскольку системные папки «$WINDOWS.
WS» скрываются системой, для их обнаружения следует включить отображение скрытых значков. Чтобы это сделать, необходимо зайти на диск с операционной системой (по умолчанию диск С), нажать по пункту «Вид» в верхней строке и поставить галочку напротив «Скрытые элементы».
После этого скрытые папки будут отображаться на системном диске, где можно посмотреть их содержимое и узнать их размер.
Папки «$WINDOWS.
WS» в Windows 7 и 8
Пользователи Windows 7 и 8, при обновлении своей операционной системы до 10-ой версии, автоматически получают папки «$WINDOWS.
WS», куда производится загрузка установочных файлов новой ОС с сайтов Майкрософт. После завершения загрузки, обновление Windows будет происходить из данных папок. В данный момент, возможность бесплатного перехода на новую версию ОС более недоступна, поэтому система автоматически очищает установочные данные из папок, освобождая место.
Тем не менее, следует все равно проверить папки, поскольку бесполезные данные могут не удалиться (наличие таких файлов можно определить по слишком завышенному размеру указанных папок).
Папки «$WINDOWS.
Операционная система Windows 10 использует папки «$WINDOWS.
WS» для хранения установочных файлов, которые могут понадобиться для создания загрузочных дисков или возврата прошлой версии ОС. Помимо этого, здесь хранятся файлы, полученных обновлений.
Данные папки по своей сути дублируют папку «Windows.old», которая используется для тех же функций, храня установочные данные старых версий системы. Вместе с последними обновлениями Windows 10 были добавлены автоматические средства, очищающие данные папки раз в 10 дней.
Очистка папок «$WINDOWS.
Очистка папок «$WINDOWS.
WS» допустима, но стоит понимать, что удаление установочных данных приведет к невозможности возврата системы на предыдущую версию. Если текущая версия Windows 10 полностью устраивает пользователя, то данные папки можно удалять для освобождения пространства на диске.
Чтобы сделать это, достаточно зайти на диск С, выделить указанные папки и удалить их комбинацией клавиш Shift+Delete.
После подтверждения удаления, файлы исчезнут с компьютера, минуя корзину. Подобную операцию можно провести с папкой «Windows.old», которая также хранит файлы предыдущей установки ОС.
Другим способом очистки диска от ненужных файлов, является очистка носителя, через «Мой компьютер».
Для этого следует выполнить шаги:
Шаг 1. Заходим в папку «Этот компьютер» и нажимаем ПКМ по системному диску (диск С по умолчанию), после чего выбираем пункт «Свойства».
Шаг 2. Во вкладке «Общие» выбираем пункт «Очистка диска».
Шаг 3. После анализа выбираем «Очистка системных файлов».
Шаг 4. Теперь следует поставить галочки напротив пунктов «Предыдущие установки Windows» и «Временные файлы установки Windows» и подтвердить очистку.
Также в меню очистки диска можно выбрать и другие системные файлы, занимающие на диске лишнее пространство. К примеру, здесь можно очистить «Временные файлы», журнал с ошибками и другую неактуальную информацию.
Папки Windows 10, которые можно удалить
Помимо системных папок «$WINDOWS.
WS», существует еще множество каталогов, которые можно удалить и тем самым очистить некоторое пространство на диске. Стоит понимать, что удаление этих файлов сделает невозможным использование некоторых функций системы.
Гибернация Windows «hiberfil.sys»
Функция гибернации является удобной альтернативой режиму «Сон», предназначенному для экономии энергии и времени на запуск системы. Ключевым преимуществом гибернации является то, что перед входом в данный режим можно не закрывать программы и приложения, поскольку после запуска системы они будут работать, а все действия можно будет продолжить. Таким образом, можно просто продолжить работу с компьютером, а не ждать загрузки ОС и открытия всех необходимых программ.
К сожалению, гибернация настолько полезна, насколько и затратна по ресурсам, поэтому в некоторых ситуациях гибернацией можно пренебречь.
Функция гибернации работает при помощи системного файла «hiberfil.sys», который бессмысленно удалять, поскольку он сразу будет снова восстановлен Windows.
Для его удаления необходимо воспользоваться следующим способом:
Шаг 1. Нажимаем ПКМ по кнопке «Пуск» и выбираем пункт «Командная строка (Администратор)» или Windows PowerShell(Администратор).
Шаг 2. Вводим команду powercfg.exe /hibernate off и подтверждаем действие Enter.
Отключение функции гибернации должно автоматически удалить соответствующие системные файлы, что разгрузит систему.
Очистка папки «Temp»
Для корректной работы установленных программ и приложений, операционная система Windows создает временные файлы, хранящиеся в папке «Temp». Данные файлы важны для первичной установки и запуска некоторых утилит, но после этого файлы становятся бесполезными, занимая дисковое пространство. Чтобы освободить объем следует иногда проверять папку «Temp» и очищать её от неактуальных файлов.
Чтобы сделать это необходимо:
Заходим по пути C:WindowsTemp и выделяем все файлы сочетанием клавиш Ctrl+A (выделение всех объектов в папке).
После этого достаточно нажать сочетание клавиш Shift+Delete для полного удаления файлов.
Папка «Downloaded Program Files»
В папке «Downloaded Program Files» хранятся узкоспециализированные и зачастую бесполезные файлы, необходимые для корректной работы встроенного браузера Internet Explorer. Если пользователь предпочитает более продвинутые браузеры и не использует Internet Explorer, можно спокойно удалить все содержимое данной папки, аналогично с очисткой папки «Temp».
Что делать, если случайно был удален важный файл?
Стоит отметить, если Вам внезапно понадобились удаленные данные из папок или Вы случайно утеряли важную информацию с компьютера, рекомендуем воспользоваться удобной программой для восстановления файлов RS Partition Recovery.
С её помощью можно вернуть данные, утерянные в ходе:
RS Partition Recovery обладает продвинутым функционалом и несколькими алгоритмами для поиска следов удаленных данных, что позволяет проводить быструю проверку и выявлять недавно удаленные файлы, или провести глубокий анализ носителя для восстановления файлов, удаленных до нескольких месяцев назад. Вместе с RS Partition Recovery Вы сможете восстанавливать фотографии, медифайлы, текстовые документы и другие форматы, используемые в различных приложениях. Более детальную информацию про RS Partition Recovery можно узнать на официальной странице программы.
Часто задаваемые вопросы
Это сильно зависит от емкости вашего жесткого диска и производительности вашего компьютера. В основном, большинство операций восстановления жесткого диска можно выполнить примерно за 3-12 часов для жесткого диска объемом 1 ТБ в обычных условиях.
Если файл не открывается, это означает, что файл был поврежден или испорчен до восстановления.
Используйте функцию «Предварительного просмотра» для оценки качества восстанавливаемого файла.
Когда вы пытаетесь получить доступ к диску, то получаете сообщение диск «X: не доступен». или «Вам нужно отформатировать раздел на диске X:», структура каталога вашего диска может быть повреждена. В большинстве случаев данные, вероятно, все еще остаются доступными. Просто запустите программу для восстановления данных и отсканируйте нужный раздел, чтобы вернуть их.
Пожалуйста, используйте бесплатные версии программ, с которыми вы можете проанализировать носитель и просмотреть файлы, доступные для восстановления.
Сохранить их можно после регистрации программы – повторное сканирование для этого не потребуется.
Источник
Я пытаюсь установить .Net 3.5 на Windows 10 и обнаружил, что на моем компьютере нет папки sources/sxs.Либо это, либо я слишком глуп, чтобы найти это. Даже когда я пытаюсь загрузить .Net 3.5 через Windows Features на панели управления, он не может найти источники. Мой интернет работает нормально, и я проделал все это с помощью редактора групповой политики, так что я понятия не имею, куда идти. Вот.
задан Alyssa-Belle Candelaria6
Как вы установили Windows 10? Если, например, это был USB-накопитель с буквой E: следующего должно быть достаточно:
DISM /Online /Enable-Feature /FeatureName:NetFx3 /All /LimitAccess /Source:E:sourcessxs
Файл, который должен находиться в папке sxs, называется microsoft-windows-netfx3-ondemand-package.cab
Другой прием описан в Technet:https://blogs.technet.microsoft.com/mniehaus/2015/08/31/adding-features-inclusive-net-3-5-to-windows-10/.
В приглашении администратора PowerShell используйте следующую команду:
Add-WindowsCapability –Online -Name NetFx3~~~~
изменён Janis Veinbergs217
Убедитесь, что служба обновления Windows не отключена. Мозг доверяет отключить его через gpo
Крис
Всё ещё ищете ответ? Посмотрите другие вопросы с метками windows-10 .net-framework .net-3.5.
Модераторы: волчара, UZEF, Стандартный модератор
-
волчара
- Администратор
- Сообщения: 1343
- Зарегистрирован: 29 дек 2016, 10:45
- Откуда: Омск
- Благодарил (а): 8 раз
- Поблагодарили: 300 раз
- Контактная информация:
Загрузка Windows 7/8.1/10 из одной папки(изменяем папку sources)
Приветствую всех пользователей
Решил создать данную тему, т.к. пользователь usb с форума usbtor.ru попросил меня помочь ему с решением данного метода установки Windows.
Часть текста взята с форума usbtor.ru, вот сама тема [Внешняя ссылка удалена для гостей]
Пример буду описывать на образе Microsoft Windows 10.0.19041.450 Version 2004 (Updated Aug 2020) — Оригинальный образ от Microsoft MSDN [Ru]
Вариант первый
Что для этого нам потребуется:
- Образ windows
- Набор для изменения Boot.wim
- Флешка для проверки работоспособности после наших манипуляций
- Внимательность, терпение, понимание что делаешь и «прямые руки
«
И так приступим:
- Если на флешке есть нужна инфа то копируем ее на другой диск, форматируем флешку, устанавливаем загрузочную область
ПРИМЕЧАНИЕ: Установки показаны для примера(какие нужно для установки загрузочной области), это можно сделать при помощи bootice
[Внешняя ссылка удалена для гостей] - Скопировать из образа папки boot, efi, sources и файл bootmgr
- Распаковать набор для изменения файла boot.wim, распаковать можно в корень любого локального раздела диска
mu.7z
- Нужно установить imagex(если у вас установлен Windows ADK, то этого делать не нужно), в папке muimagexx32(x64) запускаем файл Install.bat
- Из папки sources копируем файл boot.wim в папку mu из распакованного архива mu.7z
- Открываем файл mysetup.cmd при помощи текстового редактора(желательно NotePad++) и редактируем вот эти строку
SET DD=Win7
вместо Win7 прописываем любое название папки, например: WinServer, т.е. будет выглядеть весь скрипт вот так
Код: [Удалена локальная ссылка для гостей]
@echo off setlocal enabledelayedexpansion SET DD=WinServer SET IN=NI for %%I in (C D E F G H I J K L M N O P Q R S T U V W X Y Z) do ( set IP=%%I:!DD! dir /d !IP!install.wim&&set IN=!IP!install.wim dir /d !IP!install.esd&&set IN=!IP!install.esd dir /d !IP!install.swm&&set IN=!IP!install.swm IF !IN! NEQ NI goto :INST ) IF %IN% EQU NI ( echo ERROR - COULD NOT FIND INSTALL.WIM(ESD,SWM) in %DD%% folder! pause pause goto:RBT ) :INST echo %IP% if exist %IP%unattend.xml SET UN=/unattend:%IP%unattend.xml if exist %IP%_unattend.xml SET UN=/unattend:%IP%_unattend.xml if exist %IP%OEMnul SET OEM=/m:%IP%OEM if exist %IP%$OEM$nul SET OEM=/m:%IP%$OEM$ set ST=X:Setup.exe if exist %IP%Setup.exe set ST=%IP%Setup.exe if not exist %ST% goto :BAD cd /d %IP% %ST% /installfrom:%IN% %OEM% %UN% goto :RBT :BAD dir X: /b echo Cannot find %ST% ! echo. :RBT exit @echo Press a key to reboot now... pause wpeutil reboot pauseи сохраняем изменения
- В папке mu запускаем от админа файл pusk.cmd и ждем окончания всех процессов(должно закрыться окно консоли, после завершения всех процессов)
- Измененный boot.wim копируем в папку sources
- Переименовываем папку sources на WinServer
- Во всех файлах BCD изменяем строку sourcesboot.wim на WinServerboot.wim, файлы BCD находятся в папке boot и efimicrosoftboot
Всё!!!
Проверяем наши изменения, т.е. при помощи любой виртуальной машины например QemuBootTester, нужно загрузить нашу флешку
Таким образом можно добавить несколько папок sources и переименовать их как вам угодно.
Минус такого способа в том что при каждой добавленной папки sources у вас будет добавляться размер ~600 mb, а это ни есть гуд
И еще, использовав папку sources от win 10 последней версии вы тем самым решаете вопрос с лицензионным соглашением , лично я проверил на Windows 8.1 Embedded Industry Enterprise
Вариант второй
Что для этого нам потребуется:
- Образ windows
- [Удалена локальная ссылка для гостей]
- Набор для изменения Boot.wim
- Флешка для проверки работоспособности после наших манипуляций
- Внимательность, терпение, понимание что делаешь и «прямые руки
«
И так приступим:
- Если на флешке есть нужна инфа то копируем ее на другой диск, форматируем флешку, устанавливаем загрузочную область
ПРИМЕЧАНИЕ: Установки показаны для примера(какие нужно для установки загрузочной области), это можно сделать при помощи bootice
[Внешняя ссылка удалена для гостей] - Скопировать из образа папки boot, efi, sources и файл bootmgr
- Запускаем GImageX_v2.1.1 и монтируем boot.wim
- Распаковать архив любую папку на вашем hdd
sriptfiles.7z
- Файлы winpeshl.ini и winsetup.cmd копируем в монтированный boot.wim в папку windowssystem32
- Файл SetWin10.cmd копируем в корень boot.wim
- Демонтируем boot.wim и копируем его в папку sources на вашей флешке
- Создать папку Win10 в корне флешки и скопировать в нее install.wim(esd)
- В файле bootbcd вот эту строку
[Внешняя ссылка удалена для гостей]
меняем на эту
[Внешняя ссылка удалена для гостей]
Для каждой версии виндовс создается папка и копируется в нее только файл install.wim(esd), ОЕМ и файл ответов
Теперь по скриптам:
В них нечего сложного нет, один скрипт от первого варианта и в нем только изменяется название папки где находиться файл install.wim(esd), вот эта строка SET DD=Win10
Во втором скрипте прописываются пункты меню и название cmd файла, для поиска и запуска установки, думаю вы разберетесь, если нет то пишите отвечу, вот в принципе и все, я думаю это самый удобный вариант, если кто хочет устанавливать такими способам
Скрипт для первого варианта(Обновление)
[Внешняя ссылка удалена для гостей]
Переделал скрипт для первого варианта, теперь не требуется дополнительные программы и утилиты!!!
Задействован DISM
Требование: Windows 8-11(x86-x64bit)
Теперь консольные окна скрыты при запуске, как в boot.wim-х86 так и boot.wim-х64
Пропускает окно для ввода серийного ключа
Инструкция:
1)Архив распаковываем на любой диск(раздел)
2)В папку FileCopy_x86-x64bit копируем свой boot.wim
3)Файл filecopy.cmd запускаем от админа
4)Добавил функцию удаления первой редакции Index:1
ПРИМЕЧАНИЕ: Скрипт работает только с оригинальными BOOT.WIM, т.е. в нем должны присутствовать 2 редакции!!!
FileCopy_x86-x64bit.7z
FileCopy_x86-x64bit (Portable version)
Создал Portable версию
Все команды выполняются полностью в Windows 7
Требование: Windows 7-11(x86-x64bit)
Инструкция:
1)Архив распаковываем на любой диск(раздел)
2)В папку FileCopy_x86-x64bit копируем свой boot.wim
3)Файл filecopy.cmd запускаем от админа
FileCopy_x86-x64bit-Portable.7z
У вас нет необходимых прав для просмотра вложений в этом сообщении.
Мудрость заключается не в том, что бы не делать ошибки, а уметь их исправлять вовремя!
[Внешняя ссылка удалена для гостей]
-
killer110289
- Проверенный
- Сообщения: 320
- Зарегистрирован: 05 сен 2020, 10:26
Re: Загрузка Windows 7/8.1/10 из одной папки(изменяем папку sources)
Сообщение
killer110289 » 05 сен 2020, 12:01
я сделал как написано прописал путь к папке SET DD=sources 1.
и бут положил, скрипт когда все обработал, сделал образ новый с новым буут вимом, и инсталом в папку sources и sources 1, запускаю sources 1, и после загрузки скрипт вылет видео [Внешняя ссылка удалена для гостей]
а да у меня названия папки через пропуск а не так sources1
это на скрипт влияет или нет.
-
волчара
- Администратор
- Сообщения: 1343
- Зарегистрирован: 29 дек 2016, 10:45
- Откуда: Омск
- Благодарил (а): 8 раз
- Поблагодарили: 300 раз
- Контактная информация:
Re: Загрузка Windows 7/8.1/10 из одной папки(изменяем папку sources)
Сообщение
волчара » 05 сен 2020, 13:21
killer110289,
Первое название папок желательно без пробелов
Второе у вас скрипт не находит файл install.wim(esd)
Вывод: нет файла install.wim(esd) в папке sources
Что за сборка у вас, ссылку скиньте
Мудрость заключается не в том, что бы не делать ошибки, а уметь их исправлять вовремя!
[Внешняя ссылка удалена для гостей]
-
killer110289
- Проверенный
- Сообщения: 320
- Зарегистрирован: 05 сен 2020, 10:26
Re: Загрузка Windows 7/8.1/10 из одной папки(изменяем папку sources)
Сообщение
killer110289 » 05 сен 2020, 14:05
волчара,
Не в папке sources а в папке sources1
он и бут вим не находить в папке sources1 скорее всего
[Внешняя ссылка удалена для гостей] загрузчик мой так же основан на оригинальном образе майков, как вы у себя пробовали сделать
исходя из того что в описания указано названия папки где лежит бут вим, я и выбрал свой загрузчик с папкой
я записал полный видео как я делал, у меня сейчас при выборе папки не запускается бут вим
[Внешняя ссылка удалена для гостей]
не понятно в чем дело теперь
попробовал поменять названия в бсд а не только путь все ок теперь запуск уже из бсд в бут вим [Внешняя ссылка удалена для гостей]
а когда просто в пути меняю он и не хочет запускать
образ с инсталом
сейчас залью
я изменял папку sources1, а не папку sources, так как в папках sources1,sources2 он не понимает где искать инстал нужно, и без скрипта того он искал в папке sources только, не смотря из какой папки был запущен бут вим (sources1,sources2)
я у себя наделал много образов что запутался в них сейчас залью образ с инсталом, 4 гб, а те заливал без инсталов
[Внешняя ссылка удалена для гостей] [Внешняя ссылка удалена для гостей]
ошибка после того как инстал положил в папку sources1
образ заливается
[Внешняя ссылка удалена для гостей] вот образ с инсталом, sources1
Последний раз редактировалось killer110289 05 сен 2020, 18:12, всего редактировалось 3 раза.
-
волчара
- Администратор
- Сообщения: 1343
- Зарегистрирован: 29 дек 2016, 10:45
- Откуда: Омск
- Благодарил (а): 8 раз
- Поблагодарили: 300 раз
- Контактная информация:
Re: Загрузка Windows 7/8.1/10 из одной папки(изменяем папку sources)
Сообщение
волчара » 05 сен 2020, 16:49
[Удалена локальная ссылка для гостей] писал(а): [Удалена локальная ссылка для гостей]05 сен 2020, 15:47
редактировать свои сообщения вот и приходится писать новые
вечером с работы приду 21:00 по Москве и разберусь с сообщениями
Мудрость заключается не в том, что бы не делать ошибки, а уметь их исправлять вовремя!
[Внешняя ссылка удалена для гостей]
-
волчара
- Администратор
- Сообщения: 1343
- Зарегистрирован: 29 дек 2016, 10:45
- Откуда: Омск
- Благодарил (а): 8 раз
- Поблагодарили: 300 раз
- Контактная информация:
Re: Загрузка Windows 7/8.1/10 из одной папки(изменяем папку sources)
Сообщение
волчара » 05 сен 2020, 22:20
[Удалена локальная ссылка для гостей] писал(а): [Удалена локальная ссылка для гостей]05 сен 2020, 16:49
вот образ с инсталом
мне весь образ не нужен, нужны папки efi, boot со всеми файлами и папка sources тоже со всеми файлами кроме boot.wim и install.wim(esd)
Мудрость заключается не в том, что бы не делать ошибки, а уметь их исправлять вовремя!
[Внешняя ссылка удалена для гостей]
-
волчара
- Администратор
- Сообщения: 1343
- Зарегистрирован: 29 дек 2016, 10:45
- Откуда: Омск
- Благодарил (а): 8 раз
- Поблагодарили: 300 раз
- Контактная информация:
Re: Загрузка Windows 7/8.1/10 из одной папки(изменяем папку sources)
Сообщение
волчара » 06 сен 2020, 01:47
[Удалена локальная ссылка для гостей] писал(а): [Удалена локальная ссылка для гостей]05 сен 2020, 22:20
мне весь образ не нужен, нужны папки efi, boot со всеми файлами и папка sources тоже со всеми файлами кроме boot.wim и install.wim(esd)
все не надо, скачал образ, завтра посмотрю что к чему
Мудрость заключается не в том, что бы не делать ошибки, а уметь их исправлять вовремя!
[Внешняя ссылка удалена для гостей]
-
killer110289
- Проверенный
- Сообщения: 320
- Зарегистрирован: 05 сен 2020, 10:26
Re: Загрузка Windows 7/8.1/10 из одной папки(изменяем папку sources)
Сообщение
killer110289 » 06 сен 2020, 13:58
Забыл сказать у меня загрузчик на оригинальном образе Windows 7 Ultimate with SP1 x64 Updated 12.05.2011 MSDN-MULTI
ru_windows_7_ultimate_with_sp1_x64_dvd_u_677391
с комбинированными файлами
[boot.wim] 10 v 1909
setup, ei
и
для того чтобы не было проблем с установками 10 с лиц соглашениями
подменил заменил 2 файла в образе ориг загрузчике 7
Windows 10 10.0.16299.15 Version 1709 Updated Sept 2017 RU (ru_windows_10_multi-edition_version_1709_updated_sept_2017_x64_dvd_100090856)
winsetup.dll.mui из ru-ru и winsetup.dll
+
интегрировал языки от адк
и по идее должно работать но увы, структуры папок в образе Microsoft Windows 10.0.19041.450 Version 2004 (Updated Aug 2020) — Оригинальный образ от Microsoft MSDN [Ru] и в моем одинаковые.
и что не работает не понятно.
Отправлено спустя 28 минут 15 секунд:
Загрузка Windows 7/8.1/10 из одной папки(изменяем папку sources)
я попробовал с папкой уже sources
[Внешняя ссылка удалена для гостей]
скрипт не работает так как инстал в папке есть
Отправлено спустя 33 секунды:
Загрузка Windows 7/8.1/10 из одной папки(изменяем папку sources)
[Внешняя ссылка удалена для гостей]
Отправлено спустя 2 минуты 5 секунд:
Загрузка Windows 7/8.1/10 из одной папки(изменяем папку sources)
[Внешняя ссылка удалена для гостей]
Отправлено спустя 7 минут 5 секунд:
Загрузка Windows 7/8.1/10 из одной папки(изменяем папку sources)
Вариант второй
ПРОДОЛЖЕНИЕ СЛЕДУЕТ……
может он будет работать
Отправлено спустя 32 минуты 4 секунды:
Загрузка Windows 7/8.1/10 из одной папки(изменяем папку sources)
попробовал уже чистым оригинальным образом 7кою
все сделал
и заработало , это типа для скрипта помехи языки интегрированные
но если смотреть внимательно
1 взял чистый образ обработал и проверил папка sources
2 проверил скрипт показал ошибки, но не смотря на это установка ос пошла, исходя из ошибки скрипта и работа установки то что она шла тут дело не в скрипте
[Внешняя ссылка удалена для гостей][Внешняя ссылка удалена для гостей][Внешняя ссылка удалена для гостей]
по скринам скрипт ошибки
-
волчара
- Администратор
- Сообщения: 1343
- Зарегистрирован: 29 дек 2016, 10:45
- Откуда: Омск
- Благодарил (а): 8 раз
- Поблагодарили: 300 раз
- Контактная информация:
Re: Загрузка Windows 7/8.1/10 из одной папки(изменяем папку sources)
Сообщение
волчара » 06 сен 2020, 15:17
killer110289,
Тогда все понятно, почему ошибка, только вот я не пойму, зачем брать старые версии виндовс и их изменять, возьми последнюю версию винды 10 и лепи из неё что хошь, сразу решишь проблему с драйверами и лицензией, вот как то так
Мудрость заключается не в том, что бы не делать ошибки, а уметь их исправлять вовремя!
[Внешняя ссылка удалена для гостей]
Содержание
- Устанавливаем Windows 11 на любой компьютер и ноутбук
- Обход TPM и Source Boot для установки Windows 11
- Инструкция обхода TPM и Source Boot для установки Windows 11
Microsoft выпустила окончательную сборку Windows 11, опубликовала официальные ISO-образы для участников программы тестирования Windows Insider. Эти образы вы можете использовать как для чистой установки, так и для обновления системы на своём устройстве. Предварительная версия станет последней перед публичным релизом новой операционной системы, который намечен на 5 октября 2021 года.
Теперь новую Windows 11 можно скачать уже в готовом ISO-образе, но по-прежнему остались очень жесткие системные требования — включая поддержку только новых процессоров, наличие модуля TPM 2.0, поддержку UEFI и функцию безопасной загрузки системы Secure Boot.
Большинство пользователей имеют компьютеры или ноутбуки не совсем новые, а у многих не смотря, что мощные игровые ПК, но вот нет наличия модуля TPM 2.0, а это значит, что установка Windows 11 будет невозможна.
Но не все так плохо. Есть несколько вариантов, как обойти эти жесткие требования, о некоторых мы уже писали:
- Как установить Windows 11 без TPM 2.0 и Secure Boot?
- Как установить Windows 11, если нет модуля TPM?
Есть еще проще вариант. Читаем ниже.
Обход TPM и Source Boot для установки Windows 11
Подробная инструкция, с помощью которой, можно без труда установить любую версию Windows 11, даже на древний компьютер или ноутбук.
Так как Microsoft предоставила официальные ISO-образы которые можно скачать, стало еще проще. Мы качаем ISO-образ, меняем в нем всего лишь один маленький файл. После этого у нас установка Windows 11 проходит без всяких ограничений.
Инструкция обхода TPM и Source Boot для установки Windows 11
✔️ Скачиваем новую сборку (ISO-образ) Windows 11
✔️ Скачиваем любую сборку (ISO-образ) Windows 10, если у вас уже есть, к примеру как в нашем случае (Рис.1), то еще проще, можно выбрать любой. Если нет, то качаем здесь.
Если нет программы для работы с ISO-файлами, скачать можно здесь.
✔️ Берем исовский образ (ISO-файл) Windows 10 (Рис.2).
✔️ Кликаем по образу (Рис.2), он открывается (Рис.3).
✔️ Далее нам нужно монтировать ISO образ Windows 10 в виртуальный привод — Инструменты / Монтировать в виртуальный привод. Или просто жмем F6.
✔️ Жмем — Монтировать (Рис.5).
✔️ Открываем смонтированный образ в виртуальном приводе (Рис.6).
✔️ Находим там папку sources (Рис.7).
✔️ Открываем папку sources, находим там файл appraiserres.dll (Рис.8).
✔️ Копируем файл appraiserres.dll (Рис.9) к примеру на рабочий стол.
✔️ Образ Windows 10 нам больше не понадобится, можно извлечь (Рис.10)
✔️ Конечно файл appraiserres.dll из ISO образа Windows 10 можно взять и перенести, не обязательно монтируя его в виртуальный привод (Рис.11).
✔️ Главное, нам нужно взять файл appraiserres.dll из ISO образа Windows 10, а далее заменить его в ISO образе Windows 11.
Замена appraiserres.dll — Открываем ISO образ Windows 11, заходим в папку sources, перетаскиваем файл appraiserres.dll и заменяем нажимая Да (Рис.12), далее сохраняем ISO образ.
✔️ Теперь вам остается записать ISO образ Windows 11 на DVD-диск, или подготовить загрузочную флешку. Как сделать загрузочную флешку, и как установить Windows 11, про это уже были обзоры:
- Как сделать загрузочную флешку с Windows XP,7,8,10,11
- Как установить Windows 11
Если вам самому не хочется вытаскивать с ISO образа Windows 10 файл appraiserres.dll, то мы сделали это за вас.
Скачать файл «appraiserres.dll»
(zip, размер 27. Кб.)
Вам остается только скачать его, распаковать zip, а далее вставить в ISO образ Windows 11, в папку sources, скопировать с заменой, и сохранить.
Загрузка …
На чтение 12 мин Просмотров 1.3к.
Содержание
- Зачем нужна папка $WINDOWS.
- Как удалить папку $WINDOWS.
- Содержание:
- Где находятся папки «$WINDOWS.
- Папки «$WINDOWS.
- Папки «$WINDOWS.
- Очистка папок «$WINDOWS.
- Папки Windows 10, которые можно удалить
- Гибернация Windows «hiberfil.sys»
- Очистка папки «Temp»
- Папка «Downloaded Program Files»
- Что делать, если случайно был удален важный файл?
- В Windows 7 и 8
- В Windows 10
- Можно ли удалить папки $WINDOWS.
Заменить Windows 7 или 8 на последнюю версию системы можно двумя способами: обычной установкой с загрузочного диска, при которой диск C:/ форматируется, и обновлением при помощи специальной утилиты от Microsoft. Преимущество второго способа в том, что при обновлении сохраняется вся пользовательская информация; однако система в таком случае занимает больше места. Перед обновлением на системном диске создается папка $WINDOWS.
BT, которая имеет большой вес (5–7 ГБ) и не удаляется стандартными средствами после завершения установки Windows 10. Сегодня я расскажу, что это за папка $WINDOWS.
BT и можно ли от нее избавиться.
Зачем нужна папка $WINDOWS.
Несмотря на то, что обновление Windows производится изнутри системы, без использования загрузочного диска, установочные файлы новой версии ОС должны где-то храниться. Вместо DVD-диска или USB-накопителя в данном случае используется жесткий диск — на нем создается папка $WINDOWS.
BT, в которую утилита для обновления скачивает образ системы.
BT создается на диске C:/ при обновлении системы
В процессе установки новой системы в папку $WINDOWS.
BT дополнительно записывается служебная информация, необходимая при откате ОС на предыдущую версию. Чтобы пользователь не повредил ее, папка делается скрытой — увидеть ее можно, включив отображение скрытых файлов и папок в настройках директории.
При однократном обновлении в папку $WINDOWS.
BT записывается только один дистрибутив системы, и весит она примерно 5.6 ГБ. Однако, если обновляться последовательно, сначала с XP до Vista, затем с Vista до 7 и так далее, директория может разрастись до невероятных размеров — вплоть до 25 ГБ; некоторые пользователи сообщают и о достигающем 1 ТБ весе папки — такой размер, скорее всего, является багом, но от этого он не менее реален.
После удаления папки $WINDOWS.
BT обновление нельзя откатить
Известно, что это $WINDOWS.
BT становится ненужной директорией, если не планируется возвращение к старой системе — в таком случае ее можно смело удалять. При этом важно помнить, что это сделает откат невозможным, — если Windows 10 не понравится, предыдущую версию ОС придется устанавливать вручную.
Как удалить папку $WINDOWS.
Если система еще не обновлена, папка без проблем удаляется через контекстное меню, клавишей Del или сочетанием Shift+Del. Однако после завершения процесса ОС защищает ее, и удаление становится возможным только при помощи специальных инструментов или хитрости.
-
Самый простой способ — переименовать директорию $WINDOWS.
BT в Windows.old и удалить ее через системную утилиту «Очистка диска».
Удаление папки $WINDOWS.
BT через «Очистку диска»
Еще один вариант — использование сторонних программ. Лучше всего использовать утилиту Unlocker, которая обходит системную блокировку при удалении различных файлов и папок, в т. ч. и папки $WINDOWS.
BT. Используется она следующим образом:
- Скачайте и установите программу, после чего ее инструменты встраиваются в меню правой кнопки мыши.
- Запустите Unlocker через контекстное меню удаляемой папки.
- В выскочившем окне выберите «Удалить» в списке возможных действий.
- Нажмите ОК.
Программа выдаст сообщение об успешном удалении.
Использование Unlocker для удаления папки $WINDOWS.
Третий способ — отнять у системы права на папку $WINDOWS.
BT и присвоить их себе, после чего удалить директорию. Для этого нужно использовать командную строку. В ней нужно последовательно выполнить три команды:
BT* /R /A — передача прав пользователю;
icacls C:$Windows.
BT*.* /T /grant administrators:F — превращение прав в администраторские;
rmdir /S /Q C:$Windows.
BT — удаление папки.
Зная, что это за директория $WINDOWS.
BT и как ее удалить, можно избавиться и от папки $WINDOWS.
WS — аналогичной директории со служебной и установочной информацией, тоже занимающей много места.
WS» и другие папки, которые можно удалить
Сегодня мы разберемся с системными папками и каталогами «$WINDOWS.
WS», узнаем для чего они нужны, а также очистим значительное количество дискового пространства, удалив ненужные или неиспользуемые данные.
Содержание:
BT» и «$WINDOWS.
WS» – специальные системные каталоги, которые встречаются в Windows 7/8/10 и отвечают за хранение установленных обновлений, а также установочных файлов текущей операционной системы. Данные папки автоматически скрываются системой, поэтому для их определения следует включить отображение скрытых значков.
Одной из выделяющихся характеристик данных папок является их значительный размер, колеблющийся в зависимости от размера установленного обновления. Ниже будет приведено детальное описание, а также возможные действия с папками «$WINDOWS.
Где находятся папки «$WINDOWS.
Поскольку системные папки «$WINDOWS.
WS» скрываются системой, для их обнаружения следует включить отображение скрытых значков. Чтобы это сделать, необходимо зайти на диск с операционной системой (по умолчанию диск С), нажать по пункту «Вид» в верхней строке и поставить галочку напротив «Скрытые элементы».
После этого скрытые папки будут отображаться на системном диске, где можно посмотреть их содержимое и узнать их размер.
Папки «$WINDOWS.
WS» в Windows 7 и 8
Пользователи Windows 7 и 8, при обновлении своей операционной системы до 10-ой версии, автоматически получают папки «$WINDOWS.
WS», куда производится загрузка установочных файлов новой ОС с сайтов Майкрософт. После завершения загрузки, обновление Windows будет происходить из данных папок. В данный момент, возможность бесплатного перехода на новую версию ОС более недоступна, поэтому система автоматически очищает установочные данные из папок, освобождая место.
Тем не менее, следует все равно проверить папки, поскольку бесполезные данные могут не удалиться (наличие таких файлов можно определить по слишком завышенному размеру указанных папок).
Папки «$WINDOWS.
WS» в Windows 10
Операционная система Windows 10 использует папки «$WINDOWS.
WS» для хранения установочных файлов, которые могут понадобиться для создания загрузочных дисков или возврата прошлой версии ОС. Помимо этого, здесь хранятся файлы, полученных обновлений.
Данные папки по своей сути дублируют папку «Windows.old», которая используется для тех же функций, храня установочные данные старых версий системы. Вместе с последними обновлениями Windows 10 были добавлены автоматические средства, очищающие данные папки раз в 10 дней.
Очистка папок «$WINDOWS.
Очистка папок «$WINDOWS.
WS» допустима, но стоит понимать, что удаление установочных данных приведет к невозможности возврата системы на предыдущую версию. Если текущая версия Windows 10 полностью устраивает пользователя, то данные папки можно удалять для освобождения пространства на диске.
Чтобы сделать это, достаточно зайти на диск С, выделить указанные папки и удалить их комбинацией клавиш Shift+Delete.
После подтверждения удаления, файлы исчезнут с компьютера, минуя корзину. Подобную операцию можно провести с папкой «Windows.old», которая также хранит файлы предыдущей установки ОС.
Другим способом очистки диска от ненужных файлов, является очистка носителя, через «Мой компьютер».
Для этого следует выполнить шаги:
Шаг 1. Заходим в папку «Этот компьютер» и нажимаем ПКМ по системному диску (диск С по умолчанию), после чего выбираем пункт «Свойства».
Шаг 2. Во вкладке «Общие» выбираем пункт «Очистка диска».
Шаг 3. После анализа выбираем «Очистка системных файлов».
Шаг 4. Теперь следует поставить галочки напротив пунктов «Предыдущие установки Windows» и «Временные файлы установки Windows» и подтвердить очистку.
Также в меню очистки диска можно выбрать и другие системные файлы, занимающие на диске лишнее пространство. К примеру, здесь можно очистить «Временные файлы», журнал с ошибками и другую неактуальную информацию.
Папки Windows 10, которые можно удалить
Помимо системных папок «$WINDOWS.
WS», существует еще множество каталогов, которые можно удалить и тем самым очистить некоторое пространство на диске. Стоит понимать, что удаление этих файлов сделает невозможным использование некоторых функций системы.
Гибернация Windows «hiberfil.sys»
Функция гибернации является удобной альтернативой режиму «Сон», предназначенному для экономии энергии и времени на запуск системы. Ключевым преимуществом гибернации является то, что перед входом в данный режим можно не закрывать программы и приложения, поскольку после запуска системы они будут работать, а все действия можно будет продолжить. Таким образом, можно просто продолжить работу с компьютером, а не ждать загрузки ОС и открытия всех необходимых программ.
К сожалению, гибернация настолько полезна, насколько и затратна по ресурсам, поэтому в некоторых ситуациях гибернацией можно пренебречь.
Функция гибернации работает при помощи системного файла «hiberfil.sys», который бессмысленно удалять, поскольку он сразу будет снова восстановлен Windows.
Для его удаления необходимо воспользоваться следующим способом:
Шаг 1. Нажимаем ПКМ по кнопке «Пуск» и выбираем пункт «Командная строка (Администратор)» или Windows PowerShell(Администратор).
Шаг 2. Вводим команду powercfg.exe /hibernate off и подтверждаем действие Enter.
Отключение функции гибернации должно автоматически удалить соответствующие системные файлы, что разгрузит систему.
Очистка папки «Temp»
Для корректной работы установленных программ и приложений, операционная система Windows создает временные файлы, хранящиеся в папке «Temp». Данные файлы важны для первичной установки и запуска некоторых утилит, но после этого файлы становятся бесполезными, занимая дисковое пространство. Чтобы освободить объем следует иногда проверять папку «Temp» и очищать её от неактуальных файлов.
Чтобы сделать это необходимо:
Заходим по пути C:WindowsTemp и выделяем все файлы сочетанием клавиш Ctrl+A (выделение всех объектов в папке).
После этого достаточно нажать сочетание клавиш Shift+Delete для полного удаления файлов.
Папка «Downloaded Program Files»
В папке «Downloaded Program Files» хранятся узкоспециализированные и зачастую бесполезные файлы, необходимые для корректной работы встроенного браузера Internet Explorer. Если пользователь предпочитает более продвинутые браузеры и не использует Internet Explorer, можно спокойно удалить все содержимое данной папки, аналогично с очисткой папки «Temp».
Что делать, если случайно был удален важный файл?
Стоит отметить, если Вам внезапно понадобились удаленные данные из папок или Вы случайно утеряли важную информацию с компьютера, рекомендуем воспользоваться удобной программой для восстановления файлов RS Partition Recovery.
С её помощью можно вернуть данные, утерянные в ходе:
- Форматирования диска или съемного носителя (флешки, портативного винчестера и т.д.)
- Случайного удаления с носителя.
- Удаления вирусами.
- Утери важных данных с рабочего стола в ходе переустановки ОС.
RS Partition Recovery обладает продвинутым функционалом и несколькими алгоритмами для поиска следов удаленных данных, что позволяет проводить быструю проверку и выявлять недавно удаленные файлы, или провести глубокий анализ носителя для восстановления файлов, удаленных до нескольких месяцев назад. Вместе с RS Partition Recovery Вы сможете восстанавливать фотографии, медифайлы, текстовые документы и другие форматы, используемые в различных приложениях. Более детальную информацию про RS Partition Recovery можно узнать на официальной странице программы.
BT в Windows 7/8/10 и можно ли ее удалить?
Папки $WINDOWS.
BT и $WINDOWS.
WS связаны с процессом обновления до Windows 10. Так же эти папки могут появиться и в Windows 7, 8 занимая при этом до одного гигабайта дискового пространства. По умолчанию данные папки скрыты.
В Windows 7 и 8
В период бесплатного обновления с Windows 7 и 8 до Windows 10, система автоматически загружает необходимые файлы для обновления создавая при этом папку $WINDOWS.
BT на вашем системном диске. В случае когда вы согласитесь на обновление до Windows 10, то процесс обновления начнется быстро, используя уже загруженные файлы установки.
Бесплатный период обновления закончился, поэтому вы не сможете использовать эти файлы расположенные в папке $WINDOWS.
BT для обновления до Windows 10.
Microsoft в конечном счете должны удалить эти файлы, если они все еще присутствуют на системах с установленной Windows 7 и 8, но файлы обновления все еще могут находится в вашей системе.
В Windows 10
В операционной системе Windows 10, папка $WINDOWS.
BT содержит файлы предыдущей установки Windows. Эти файлы используются для того чтобы вы смогли вернутся на предыдущую версии Windows, либо на предыдущую сборку Windows 10.
Он похож на папку Windows.old, которая содержит файлы из предыдущей установки Windows. На самом деле, вы увидите обе папки Windows.old и $WINDOWS.
BT после обновления до Windows 10.
Он также содержит файлы журналов. Например, если вы загрузите и запустите утилитку Media Creation Tool, он создаст папку $WINDOWS.
BT с несколькими файлами журнала настройки. Media Creation Tool также создает папку $WINDOWS.
WS, которая содержит большинство файлов установки Windows.
Можно ли удалить папки $WINDOWS.
Внимание: Если вы решили удалить папку $WINDOWS.
BT в Windows 10, вы больше не сможете вернуться к использованию предыдущей сборки Windows 10 или предыдущей версии Windows, которая была установлена на Вашем компьютере до обновления. Настройка Настройки> Обновление и Безопасность> Восстановление также не будет доступна. Тем не менее, Windows 10 автоматически удалит эти файлы обновлений и папку $WINDOWS.
BT через десять дней.
В случае если вы все же решились удалить эти папки, вы не должны делать это обычным способом кликнув правой кнопкой мыши и поместить файл в корзину. Для удаления папок следует использовать средство очистки диска, данная утилитка по умолчанию встроена во все версии Windows.
- Введите в строке поиска «Очистка диска».
- Откроется небольшое окошко утилитки, в котором вам необходимо выбрать системный диск.
— «Предыдущие установки Windows» — данный пункт удалит папки $WINDOWS.
BT и Windows.old на Windows 10.
— «Временные файлы установки Windows» — данный пункт удалит папку $WINDOWS.
BT на Windows 7 и 8, а в Windows 10 будет удалена $WINDOWS.
WS.
В итоге, вы можете смело удалять папки $WINDOWS.
BT и $WINDOWS.
WS с вашей системы. Удаление данных папок не приведет к поломки вашей системы.
Здравствуйте, Владимир! У меня целая эпопея с восстановлением хранилища оригинальных компонентов Windows 10. Нужен Ваш совет, думаю я Вас пойму, так как считаю себя опытным пользователем. Установленная на моём ноутбуке Windows 10 работает со значительными ошибками. Решил проверить целостность системных файлов с помощью средства sfc /scannow, но вышла ошибка «Программа защиты ресурсов Windows обнаружила повреждённые файлы, но не может восстановить некоторые из них». Как я понял, ошибка эта обозначает, что нарушена целостность самого хранилища системных компонентов Win 10 (папка WinSxS). Тогда решил проверить целостность этого самого хранилища командой Dism /Online /Cleanup-Image /ScanHealth, вышло сообщение «Хранилище компонентов подлежит восстановлению». Соответственно восстанавливаю хранилище командой Dism /Online /Cleanup-Image /RestoreHealth, данная команда восстанавливает хранилище компонентов с помощью Центра обновлений Windows, и у меня опять выходит ошибка «Не удалось скачать исходные файлы. Укажите расположение файлов, необходимых для восстановления компонента, с помощью параметра «Источник»».
Непонятно, почему вылезла ошибка в этот раз, ведь интернет у меня есть. Ладно думаю, буду использовать для восстановления хранилища компонентов средство PowerShell и ISO-образ Windows 10, скачал дистрибутив Windows 10 и подсоединил его к виртуальному дисководу, запустил PowerShell и ввёл команду: Repair-WindowsImage -Online -RestoreHealth -Source F:sourcesinstall.wim:1 (где буква «F» соответствует букве подключенного образа с Win 10, а цифра «1» — индексу издания в образе Win 10 PRO (именно она у меня установлена), но и в очередной раз я потерпел неудачу — «Ошибка: 0x800f081. Сбой восстановления. Не найден источник восстановления, или хранилище компонентов восстановить невозможно».
На одном известном форуме подсказали, что не нужно подсоединять ISO-образ Windows 10 к виртуальному дисководу, а нужно смонтировать ISO-образ с файлами Win 10 в папку с помощью команды: Dism /Mount-Wim /WimFile:F:sourcesinstall.wim /index:1 /MountDir:C:WIM /ReadOnly (где WIM, это пустая папка на диске C:, в которую монтируется ISO-образ, а F:sourcesinstall.wim — местонахождение файла-образа install.wim), но у меня и здесь уже при монтировании вышел промах «Ошибка: 11. Была сделана попытка загрузить программу, имеющую неверный формат».
Короче я сдался и не знаю, почему у меня ничего не получается.
Автор — Владимир
Привет, друзья. Цель данной статьи рассказать начинающим пользователям в подробностях, как производить восстановление повреждённого хранилища компонентов Windows 10 в различных критических ситуациях. Если вы хотите проверить целостность системных файлов в своей операционной системе, то поможет вам в этом встроенная утилита «sfc /scannow», но если она выдаст ошибку: «Программа защиты ресурсов Windows обнаружила повреждённые файлы, но не может восстановить некоторые из них»,
то значит в вашей OS нарушена целостность самого хранилища системных компонентов (содержимое папки WinSxS). В этом случае нужно проверить целостность хранилища компонентов командой «Dism /Online /Cleanup-Image /ScanHealth», если при данной проверке тоже будут выходить различные ошибки, например, «Хранилище компонентов подлежит восстановлению», «Ошибка: 1910 Не найден указанный источник экспорта объекта», «Ошибка: 1726 Сбой при удалённом вызове процедуры»,

то в этом случае нужно сначала восстановить хранилище компонентов, а уже затем восстанавливать целостность системных файлов с помощью «sfc /scannow», вот здесь начинается самое интересное, так как имеется очень много нюансов, давайте разберём их все.
Запускаем командную строку администратора и вводим команду:
Dism /Online /Cleanup-Image /RestoreHealth
Данная команда восстанавливает хранилище компонентов с помощью Центра обновлений Windows (у вас должен работать Интернет), отсутствующие компоненты будут скачаны на серверах Майкрософт и восстановлены в вашей системе. В итоге должны получить сообщение «Восстановление выполнено успешно».
Но если данная команда выдаст ошибку 0x800f0906 «Не удалось скачать исходные файлы. Укажите расположение файлов, необходимых для восстановления компонента, с помощью параметра «Источник»» или
выйдет другая ошибка 0x800f081f «Не удалось найти исходные файлы. Укажите расположение файлов, необходимых для восстановления компонента, с помощью параметра «Источник»»,
то нужно использовать для восстановления хранилища ISO-образ Windows 10. Скачиваем дистрибутив Windows 10 на сайте Майкрософт и подсоединяем его к виртуальному дисководу (в моём случае (G:)), затем заходим в папку sources и смотрим какое сжатие у файла-образа Windows 10,

обычно бывает install.esd, запоминаем это, пригодится при вводе последующих команд (если в вашем случае попадётся файл install.wim, то читайте информацию в конце статьи).
соответственно вводим следующую команду:
Dism /Online /Cleanup-Image /RestoreHealth /Source:G:Install.esd /limitaccess
где G: — буква виртуального дисковода с Windows 10,
Install.esd — файл-образ Win 10,
/limitaccess — параметр, закрывающий доступ к центру обновлений (ведь мы используем для восстановления дистрибутив Win 10)
В итоге получаем сообщение «Восстановление выполнено успешно. Операция успешно завершена».
Вот таким способом мы с вами восстановили повреждённое хранилище компонентов Windows 10.
Хранилище компонентов восстановлено, теперь восстанавливаем целостность системных файлов Windows 10 командой «sfc /scannow». Получаем сообщение «Программа защиты ресурсов Windows обнаружила повреждённые файлы и успешно их восстановила». Целостность системных файлов Windows 10 восстановлена.
Ещё один способ восстановления хранилища компонентов с помощью файла виртуального жёсткого диска VHD
Друзья, но хочу сказать вам, что в особо сложных случаях, при вводе команды:
Dism /Online /Cleanup-Image /RestoreHealth /Source:G:Install.esd /limitaccess
вы опять получите ошибку, к примеру, «Ошибка: 1726 Сбой при удалённом вызове процедуры».
В этом случае нужно поступить так. Создать виртуальный жёсткий диск и распаковать на него содержимое файла-образа install.esd, после этого запустить команду:
Dism /Online /Cleanup-Image /RestoreHealth /Source:D:Windows /limitaccess
Где D: — буква подсоединённого виртуального диска VHD с развёрнутыми файлами Windows 10.
в результате будет произведено восстановление хранилища компонентов за счёт распакованных на виртуальный диск VHD файлов операционной системы.
Идём в Управлении дисками и создаём виртуальный диск VHD. «Действие»—>«Создать виртуальный жёсткий диск»
Отмечаем пункт «Динамический расширяемый». Размер виртуального жёсткого диска — 20 Гб. Жмём на кнопку «Обзор».
Выбираем в проводнике место сохранения виртуального жёсткого диска. Я выберу диск (F:). Присваиваю имя виртуальному диску — «Win10» и жму кнопку «Сохранить».
«ОК»
Созданный виртуальный диск представляет из себя в Управлении дисками нераспределённое пространство (Диск 1) размером 20 Гб.
Щёлкаем на Диске 1 правой мышью и выбираем «Инициализировать диск»
По большему счёту всё равно какой пункт отмечать — MBR или GPT. Я отмечу пункт «Таблица с GUID разделов (GPT)» и жму «ОК»
После инициализации диска создаём на нераспределённом пространстве простой том.
Новый том (G:) создан.
Архивы операционной системы — install.esd или install.wim могут содержать в себе несколько других архивов (релизов) операционных систем (Про, Домашняя и т.д.) и этим образам присваиваются индексы 1, 2, 3, 4. Чтобы узнать, какие образы находятся внутри нашего файла install.esd, вводим команду:
Dism /Get-WimInfo /WimFile:G:\sourcesinstall.esd
Где G: буква виртуального дисковода с Windows 10,
sourcesinstall.esd — адрес файла-образа install.esd в дистрибутиве Win 10.
На моём компьютере установлена Windows 10 PRO и именно её я хочу восстановить. Нужный мне образ Win 10 PRO имеет индекс 1.
Вводим команду:
Dism /apply-image /imagefile:G:\sourcesinstall.esd /index:1 /ApplyDir:D:\
Где G:sources — адрес расположения файла install.esd,
index:1 — индекс Windows 10 PRO,
D: — подключенный виртуальный диск VHD (раздел D:).
Операция успешно завершена.
Файл install.esd (Win 10 PRO) развёрнут на виртуальный диск VHD (раздел D:).

Ну и теперь восстанавливаем хранилище компонентов за счёт распакованных на виртуальный диск VHD (раздел D:) файлов операционной
системы Win 10, командой:
Dism /Online /Cleanup-Image /RestoreHealth /Source:D:Windows /limitaccess
Восстановление выполнено успешно. Операция успешно завершена.
Вот таким ещё способом мы с вами восстановили повреждённое хранилище компонентов Windows 10! Теперь восстанавливаем целостность системных файлов Windows 10 командой «sfc /scannow».

В конце статьи вам пригодится такая информация. Если в ISO-образе Windows 10, в папке sourses, вам попадётся вместо файла install.esd файл install.wim, то команда восстановления немного изменится:
Dism /Online /Cleanup-Image /RestoreHealth /Source:G:install.wim /limitaccess
Это команда восстановления хранилища компонентов.