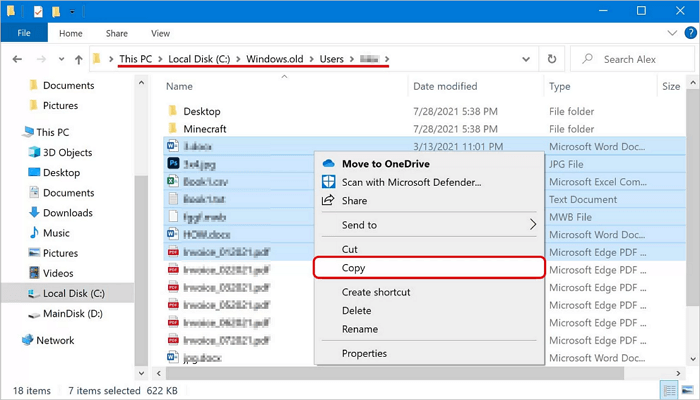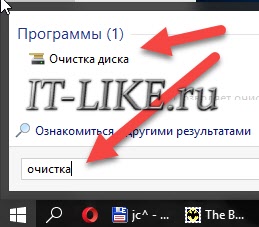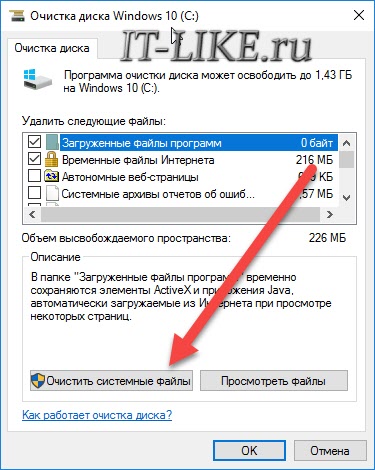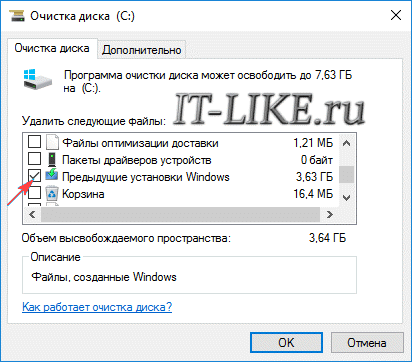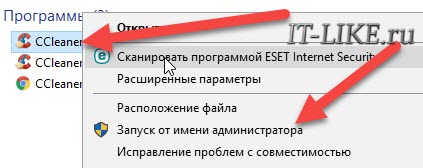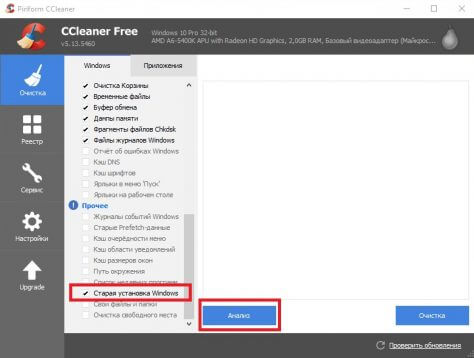How to recover deleted Windows. old folder in Windows 11/10/8/7? Go through the steps quickly.
- 1. Install and run EaseUS Data Recovery Wizard. Scan for deleted Windows. old folder.
- 2. Wait for the scanning process to be done. Find and preview the Windows.old folder.
- 3. Recover the deleted Windows. old folder with files.
What Is Windows.old Folder? I Can’t Go back Without it
«We’re sorry, but you can’t go back.» This is the Windows 10 downgrading trouble that I’ve met, and I’ve tried so many times but failed. I checked on forums and was told that I might have lost or deleted the data and files in Windows. old folder. What is that? Is Windows.old file recovery possible? It seems that I can’t downgrade Windows 10 to Windows 8.1 now that I haven’t backed up the system before upgrading.»
What is Windows.old folder? It’s a file folder that houses the data and files of your previous Windows system. Users who have a system backup or those that don’t expect a system rollback can delete it after a successful Windows 10 upgrade to free disk space. Besides, the Windows.old folder also can be deleted automatically after ten days since you upgraded.
But usually reverting to the old system requires the Windows.old files to be intact. Therefore, if you neither have a backup nor the Windows. old folder has been removed, going back to the old Windows version may become a little troublesome unless.
How to Recover Deleted Windows.old Folder in Windows 11/10/8/7
In this article, we will show you how to recover deleted Windows.old folder in Windows 11/10/8/7 after it is deleted or lost.
Method 1. Recover Deleted Windows.old Folder in Windows 11/10 with Software
To recover deleted Windows.old folder and roll it back to the previous version, all your need is EaseUS Data Recovery Wizard, which enables you to restore Windows.old folder in Windows 10 due to deletion, formatting, virus attack, OS crash, etc. What’s more, this program provides full recovery of files and folder structure. So have a try with the detailed guides below.
Step 1. Select a folder to scan for lost files
Launch EaseUS Data Recovery Wizard. Choose «Select Folder» under Specify a location. Click «Browse» to choose the location where you lost the folder and click «OK» to scan the lost folder.
Step 2. Find and preview found files in the lost folder
If you remember the folder name, type the folder name in search box to quickly find the lost files. Then, open the found folder and double-click to preview scanned files. Or you can use the Filter feature to find a certain type of files.
Step 3. Recover and save the lost folder
Last, select the folder and files you need, click «Recover» and choose a new & secure location on your PC to keep the recovered data.
- Important
- Now you have restored Windows.old folder with the help of the professional data recovery program. To keep your OS and files safe, you should get into the habit of making backups. If you don’t want to bother with manual backups, you can resort to a Windows schedule backup software for automatic backup.
Method 2. Run System Restore or a Backup
If you have turned on System Restore, you have a backup image of Windows OS, configuration, and settings. It can restore Windows OS to an earlier date when the restore point was created. To recover Windows.old with System Restore, you’ll just have to follow the steps below:
Step 1. Open Start.
Step 2. Type Restore and click on the top result.
Step 3. Select System Restore.
Step 4. Choose your Restore Point.
Step 5. Click «Next» and «Finish» to revert your PC to the previous restore point.
Method 3. Retrieve Files from the Windows.old Folder
It’s the easiest way to restore all of your files manually. The only condition is that you deleted the Windows.old folder within 28 days. Your personal files are temporarily saved to the Windows.old folder for 28 days. Here are the steps to retrieve files manually.
Step 1. Do double-click «This PC» or «My Computer».
Step 2. Go to C drive and open the Windows.old folder.
Step 3. Double-click the Users folder.
Step 4. Double-tap or double-click your user name.
Step 5. Open the folders that contain the files you want to retrieve.
Step 6. Copy and paste the files that you want from each folder to another.
Conclusion
Even if you can’t find the Windows.old folder, you can get numerous ways to get back files in the Windows.old folder. It’s pretty easy to move files from the Windows.old folder to keep them permanently if you have read this post.
Recover Deleted Windows.old Folder FAQS
1. How do I restore a Windows old folder?
In addition to using EaseUS Data Recovery Wizard to restore a deleted Windows.old folder, you can also manually perform Windows. old Restore (Easy Steps).
Step 1. Open up the Computer panel and go to the system partition.
Step 2. Double-tap or double-click the «Windows. old folder > Users folder > your username».
Step 3. Copy and paste the files that you want from each folder to a folder in Windows 10.
2. What happens if Windows old folder deleted?
Windows old folder contains all the files and data from your previous Windows installation. You can use it to restore your system to the old version of Windows. However, Windows will automatically delete the Windows. old folder to free up space after a month if you don’t use it. But don’t worry, even though the Windows old folder is lost, you can use EaseUS Data Recovery Wizard to recover deleted Windows.old folder.
3. Where can I find old Windows files?
This should just be a matter of opening the File Explorer window, accessing the Windows.old folder at C:Windows.old, and browsing your file system. Your personal files will be located under C:Windows.oldUsersyour_name.
4. How do I restore a deleted file in Windows?
There are three ways for you to recover a deleted file in Windows:
Method 1. Recover a deleted file from Recycle Bin
Method 2. Restore deleted files from the previous version
Method 3. Recover deleted files with deleted file recovery software
5. How do I recover permanently deleted folders on my computer?
To recover permanently deleted folders on your computer, you can restore from previous versions, Windows backup, or using professional file recovery software. The former two methods require you to create a backup before, or they won’t be helpful. So, the most effective way to recover permanently deleted folders on Windows 10/8/7 is by applying a file/folder recovery tool.
6. How do I recover a deleted file from years ago?
No matter how long your files have been deleted, a month, a year, or a few years, as long as the files are not overwritten with new data, you have a chance to use EaseUS Data Recovery Wizard to recover deleted files.
How to recover deleted Windows. old folder in Windows 11/10/8/7? Go through the steps quickly.
- 1. Install and run EaseUS Data Recovery Wizard. Scan for deleted Windows. old folder.
- 2. Wait for the scanning process to be done. Find and preview the Windows.old folder.
- 3. Recover the deleted Windows. old folder with files.
What Is Windows.old Folder? I Can’t Go back Without it
«We’re sorry, but you can’t go back.» This is the Windows 10 downgrading trouble that I’ve met, and I’ve tried so many times but failed. I checked on forums and was told that I might have lost or deleted the data and files in Windows. old folder. What is that? Is Windows.old file recovery possible? It seems that I can’t downgrade Windows 10 to Windows 8.1 now that I haven’t backed up the system before upgrading.»
What is Windows.old folder? It’s a file folder that houses the data and files of your previous Windows system. Users who have a system backup or those that don’t expect a system rollback can delete it after a successful Windows 10 upgrade to free disk space. Besides, the Windows.old folder also can be deleted automatically after ten days since you upgraded.
But usually reverting to the old system requires the Windows.old files to be intact. Therefore, if you neither have a backup nor the Windows. old folder has been removed, going back to the old Windows version may become a little troublesome unless.
How to Recover Deleted Windows.old Folder in Windows 11/10/8/7
In this article, we will show you how to recover deleted Windows.old folder in Windows 11/10/8/7 after it is deleted or lost.
Method 1. Recover Deleted Windows.old Folder in Windows 11/10 with Software
To recover deleted Windows.old folder and roll it back to the previous version, all your need is EaseUS Data Recovery Wizard, which enables you to restore Windows.old folder in Windows 10 due to deletion, formatting, virus attack, OS crash, etc. What’s more, this program provides full recovery of files and folder structure. So have a try with the detailed guides below.
Step 1. Select a folder to scan for lost files
Launch EaseUS Data Recovery Wizard. Choose «Select Folder» under Specify a location. Click «Browse» to choose the location where you lost the folder and click «OK» to scan the lost folder.
Step 2. Find and preview found files in the lost folder
If you remember the folder name, type the folder name in search box to quickly find the lost files. Then, open the found folder and double-click to preview scanned files. Or you can use the Filter feature to find a certain type of files.
Step 3. Recover and save the lost folder
Last, select the folder and files you need, click «Recover» and choose a new & secure location on your PC to keep the recovered data.
- Important
- Now you have restored Windows.old folder with the help of the professional data recovery program. To keep your OS and files safe, you should get into the habit of making backups. If you don’t want to bother with manual backups, you can resort to a Windows schedule backup software for automatic backup.
Method 2. Run System Restore or a Backup
If you have turned on System Restore, you have a backup image of Windows OS, configuration, and settings. It can restore Windows OS to an earlier date when the restore point was created. To recover Windows.old with System Restore, you’ll just have to follow the steps below:
Step 1. Open Start.
Step 2. Type Restore and click on the top result.
Step 3. Select System Restore.
Step 4. Choose your Restore Point.
Step 5. Click «Next» and «Finish» to revert your PC to the previous restore point.
Method 3. Retrieve Files from the Windows.old Folder
It’s the easiest way to restore all of your files manually. The only condition is that you deleted the Windows.old folder within 28 days. Your personal files are temporarily saved to the Windows.old folder for 28 days. Here are the steps to retrieve files manually.
Step 1. Do double-click «This PC» or «My Computer».
Step 2. Go to C drive and open the Windows.old folder.
Step 3. Double-click the Users folder.
Step 4. Double-tap or double-click your user name.
Step 5. Open the folders that contain the files you want to retrieve.
Step 6. Copy and paste the files that you want from each folder to another.
Conclusion
Even if you can’t find the Windows.old folder, you can get numerous ways to get back files in the Windows.old folder. It’s pretty easy to move files from the Windows.old folder to keep them permanently if you have read this post.
Recover Deleted Windows.old Folder FAQS
1. How do I restore a Windows old folder?
In addition to using EaseUS Data Recovery Wizard to restore a deleted Windows.old folder, you can also manually perform Windows. old Restore (Easy Steps).
Step 1. Open up the Computer panel and go to the system partition.
Step 2. Double-tap or double-click the «Windows. old folder > Users folder > your username».
Step 3. Copy and paste the files that you want from each folder to a folder in Windows 10.
2. What happens if Windows old folder deleted?
Windows old folder contains all the files and data from your previous Windows installation. You can use it to restore your system to the old version of Windows. However, Windows will automatically delete the Windows. old folder to free up space after a month if you don’t use it. But don’t worry, even though the Windows old folder is lost, you can use EaseUS Data Recovery Wizard to recover deleted Windows.old folder.
3. Where can I find old Windows files?
This should just be a matter of opening the File Explorer window, accessing the Windows.old folder at C:Windows.old, and browsing your file system. Your personal files will be located under C:Windows.oldUsersyour_name.
4. How do I restore a deleted file in Windows?
There are three ways for you to recover a deleted file in Windows:
Method 1. Recover a deleted file from Recycle Bin
Method 2. Restore deleted files from the previous version
Method 3. Recover deleted files with deleted file recovery software
5. How do I recover permanently deleted folders on my computer?
To recover permanently deleted folders on your computer, you can restore from previous versions, Windows backup, or using professional file recovery software. The former two methods require you to create a backup before, or they won’t be helpful. So, the most effective way to recover permanently deleted folders on Windows 10/8/7 is by applying a file/folder recovery tool.
6. How do I recover a deleted file from years ago?
No matter how long your files have been deleted, a month, a year, or a few years, as long as the files are not overwritten with new data, you have a chance to use EaseUS Data Recovery Wizard to recover deleted files.
Сегодня мы разберем: как вернуть предыдущую версию Windows, если была установлена Windows 8/10, зачем нужна папка Windows.old, почему она занимает много места и как её можно удалить.
Содержание
- Как вернуть систему до предыдущей версии
- Восстановление данных из папки Windows.old
- Как удалить папку Windows.old?
Папка Windows.old представляет собой специальный каталог, внутри которого располагаются все данные предыдущей версии операционной системы. Данная папка появляется если пользователь обновил свою ОС до новой версии (к примеру, было произведено обновление Windows 8 до Windows 10).
Основное предназначение Windows.old – возможность быстрого отката текущей операционной системы до предыдущей версии, которая была установлена до обновления. Это может быть полезно, если пользователю не подошла более новая Windows по системным требованиям, функциям, дизайну или любым другим параметрам.
Стоит отметить, что помимо возврата операционной системы до предыдущего состояния, пользователь сможет вернуть все установленные приложения, настройки и файлы. Таким образом компьютер сможет вернуться до того состояния, когда была начата установка новой версии Windows.
Поскольку на каждом компьютере используются индивидуальный набор программного обеспечения, папка Windows.old может иметь различный размер, зависящий от количества хранящихся файлов, установленных программ и другой информации.
Важно! Папка Windows.old является временным каталогом, который будет автоматически удален через тридцать дней после установки системы.
Как вернуть систему до предыдущей версии
Если пользователь решил вернуть свою старую версию Windows после установки Windows 10, то такую процедуру можно быстро совершить при помощи интерфейса системы:
Шаг 1. Нажимаем правой кнопкой мыши по кнопке «Пуск» и в открывшемся меню выбираем пункт «Параметры».
Шаг 2. В открывшемся окне выбираем «Обновление и безопасность».
Шаг 3. В меню обновления следует перейти в графу «Восстановление», найти пункт «Вернуться к Windows» и нажать кнопку «Начать».
После этого будет произведена автоматическая установка предыдущей версии Windows, файлы которой располагались в папке Windows.old.
Восстановление данных из папки Windows.old
Помимо отката системы, папка Windows.old может использоваться для ручного восстановления файлов и данных, присутствовавших на старой версии ОС. Для этого достаточно перейти по пути «C:Windows.old.» и отрыть в проводнике папку «C:Windows.old.UsersИмя пользователя», где будут находится данные со старой версии.
Если Вы обнаружили что некоторых важных файлов не хватает или они не сохранились в папке Windows.old – это может быть причиной некорректной работы переноса файлов во время установки новой Windows.
Данная проблема может возникать в редких случаях, поэтому разработчики операционной системы всегда рекомендуют создавать резервные копии важных данных, которые могут быть утеряны в процессе переноса.
Проблему удаления данных и файлов невозможно решить при помощи встроенных средств системы, а пользователю необходимо воспользоваться сторонними программами для восстановления файлов. Для этих целей компания Recovery Software предлагает воспользоваться одной из своих утилит, которые предназначены для восстановления информации после удаления, форматирования, уничтожения при изменениях логической структуры накопителя или действии вредоносных программ.
В арсенале Recovery Software, присутствуют следующие утилиты, способные быстро вернуть утерянные данные:
- RS Partition Recovery – специализированная утилита для комплексного восстановления утраченной информации. Функционал программы позволяет восстанавливать данные после форматирования, изменения файловой системы и перераспределения разделов диска. RS Partition Recovery подойдет для всех типов файлов.
- RS Office Recovery – программа для восстановления текстовых файлов, офисных документов и файлов, созданных в Microsoft Office, OpenOffice, Adobe и т.д. Возможности утилиты позволяют быстро отыскать важные документы, используя выборочный поиск по расширениям файлов, дате создания и другим характеристикам.
- RS Photo Recovery – программа для экстренного восстановления изображений, фотографий, картинок и других графических файлов любых типов. Утилита станет незаменимым помощником для фотографов, снимающих в RAW или хранящих обработанные фотографии в psd. RS Photo Recovery с легкостью восстановит случайно удаленную фотосессию с карты памяти, независимо от её формата.
Каждая из утилит поможет вернуть удаленные важные данные необходимого типа. Для работы программ используются сложные алгоритмы, позволяющие сканировать поверхность диска и проводить глубокую проверку для поиска всей возможной информации, которую можно восстановить. Программное обеспечение Recovery Software имеет доступные системные требования, что позволяет использовать утилиты на любом ноутбуке или офисном компьютере. Помимо этого, утилиты обладают интуитивно понятным интерфейсом и встроенными помощниками, которые помогут восстановить данные всего в несколько кликов.
Для восстановления файлов в каталоге Windows.old, достаточно просканировать системный диск глубоким или быстрым сканированием и зайти через интерфейс программы в папку, где хранились данные.
Восстановить удаленные файлы можно соответствующей кнопкой, расположенной в левом верхнем углу окна программы для восстановления.
Как удалить папку Windows.old?
Если Вы убедились в том, что все важные данные были перенесены на новую операционную систему, то в папке Windows.old более нет нужды и её можно удалить, не дожидаясь месяца, когда произойдет автоматическая очистка.
Стоит отметить, что размер папки может достигать более 20 гигабайт, что может составлять значительную часть системного раздела, поэтому для удаления папки советуем проследовать таким шагам:
Шаг 1. Заходим в папку «Мой компьютер» или «Этот компьютер» и нажимаем правой кнопкой мышки по системному разделу (как правило это «Диск С»). В открывшемся меню выбираем пункт «Свойства».
Шаг 2. В открывшемся окне выбираем пункт «Очистка диска».
Шаг 3. В следующем окне следует нажать по кнопке «Очистить системные файлы».
Шаг 3. Для очистки папки Windows.old следует в графе «Удалить следующие данные» отметить пункт «Предыдущие установки Windows» и подтвердить действие кнопкой «Ок».
Помимо папки Windows.old на компьютере может храниться еще большое количество лишней информации, занимающей место на диске. Как с этим бороться, можно ознакомиться в статье «Безопасное удаление файлов с помощью функции Windows очистка диска».
Часто задаваемые вопросы
Чтобы удалить папку Windows.old лучше всего использовать функцию очистки диска вместо обычного удаления. Это позволит освободить больше места на системном диске.
Удалить папку Windows.old можно в том случае, если новая система протестирована и вы уверены что не будете делать откат на предыдущую версию.
Воспользуйтесь программой RS Partition Recovery. Она позволяет вернуть утерянный файл практически в несколько кликов. Процесс восстановления утерянных данных детально описан на нашем сайте.
Зайдите в настройки системы и выберите «Обновление и безопасность» — «Восстановление» — «Вернуться к Windows» и нажмите кнопку «Начать». Вы также можете использовать резервную копию для этой цели.
Windows.old – это специальная папка, в которой хранятся файлы предыдущей версии операционной системы Windows. Эта папка дает возможность сделать откат изменений в случае возникновения проблем.
Содержание
- 1 Как удалить папку Windows.old, используя настройки памяти устройства
- 2 Как удалить папку Windows.old, используя настройки временных файлов
- 3 Как удалить папку Windows.old с помощью очистки диска
- 4 Откуда взялась папка windows.old
- 5 Как удалить
- 6 Как удалить папку windows.old на Windows 10 если она не удаляется
- 7 Как удалить Windows.old в Windows 10
- 8 Если возникли проблемы с удалением папки Windows.old
Когда вы обновляете компьютер до новой версии Windows 10 или устанавливаете предварительную сборку, процесс установки сохраняет копию предыдущей версии в папке «Windows.old».
Это является частью механизма безопасности на случай, если процесс обновления пойдет не так. Если по какой-либо причине установка не удалась, система может использовать папку Windows.old, чтобы отменить изменения. Кроме того, если обновление завершится успешно, резервная копия предыдущей версии будет сохранена, чтобы обеспечить возможность отката в случае возникновения проблем при новой установке.
Хотя это удобная функция, если ваш компьютер работает правильно после обновления, вы можете безопасно удалить папку Windows.old, чтобы освободить гигабайты пространства.
В этой инструкции по Windows 10 мы расскажем о различных способах избавления от папки Windows.old, чтобы освободить несколько гигабайт пространства для хранения более важных файлов.
Как удалить папку Windows.old, используя настройки памяти устройства
Самый простой способ удалить папку Windows.old с вашего устройства — использовать «Хранилище», выполнив следующие действия:
- Откройте Параметры Windows. Это можно сделать нажав сочетание клавиш Ctrl+I.
- Выберите Система.
- Нажмите Память устройства.
- В разделе «Память устройства» выберите параметр «Изменить способ автоматического освобождения места».
- В разделе «Освободить пространство сейчас» установите флажок «Удалить предыдущую версию Windows». (Так как у меня нет предыдущей версии, флажок не отображается).
- Нажмите кнопку Очистить сейчас .
После выполнения этих действий папка с предыдущей установкой Windows 10 больше не будет доступна на вашем устройстве.
Как удалить папку Windows.old, используя настройки временных файлов
Кроме того, используя приложение «Настройки», вы можете удалить папку Windows.old, используя настройки «Временные файлы», выполнив следующие действия:
- Откройте Параметры Windows. Это можно сделать нажав сочетание клавиш Ctrl+I.
- Выберите Система.
- Нажмите Память устройства.
- В разделе «Память устройства» выберите параметр «Освободить место сейчас».
- Проверьте параметр «Предыдущая установка Windows».
- (Необязательно) Снимите отмеченные флажки параметры по умолчанию, если вы хотите удалить только папку Windows.old, чтобы освободить место.
- Нажмите кнопку Удалить файлы .
После выполнения этих действий папка с предыдущей установкой Windows 10 будет удалена, освобождая от 14 до 20 ГБ дискового пространства на основном жестком диске.
Как удалить папку Windows.old с помощью очистки диска
- Откройте инструмент «Очистка диска Windows».
- Введите «очистку диска» в строке поиска, а затем нажмите «Очистка диска», когда он появится.
- Введите «очистку диска» в строке поиска, а затем нажмите «Очистка диска», когда он появится.
- Если появится окно «Очистка диска», вы выбираете диск Windows (обычно это диск С) и нажмите «ОК». Теперь Windows подсчитает, сколько дискового пространства вы сможете освободить на своем диске.
- Нажмите кнопку «Очистить системные файлы».
- Если снова появится окно « Очистка диска: диск», вы выбираете диск Windows (обычно это диск С) и нажмите «ОК». Windows рассчитает, сколько дискового пространства вы сможете загрузить на своем диске.
- Установите флажок рядом с предыдущими установками Windows.
- Нажмите «ОК».
- Нажмите « Удалить файлы».
Теперь Disk Cleanup безопасно удалит папку Windows.old в Windows 10.
Часто задаваемые вопросы и ответы о папке Windows.old
Что такое папка Windows.old?
Папка Windows.old — это папка, содержащая предыдущие версии (-ы) установки Windows.
Windows создаст эту папку после обновления до другой версии Windows, например, например; обновление с Windows 7 до Windows 10 или обновление с Windows 10 Fall Creators Update до Windows 10 April 2018 Update.
Какова цель папки Windows.old?
Цель папки Windows.old — позволить вам перейти на предыдущую версию Windows, например, например; переход с Windows 10 на Windows 7 или понижение с Windows 10 апреля 2018 г. Обновление до Windows 10 Fall Creators Update.
Безопасно ли удалить папку Windows.old?
Да, безопасно удалять папку Windows.old. Однако вы должны иметь в виду, что после удаления этой папки вы больше не сможете перейти на предыдущую версию Windows.
Безопасно ли удалять «Предыдущие установки Windows»?
Да, безопасно удалять «Предыдущие установки Windows». Однако вы должны помнить, что после удаления предыдущих установок Windows вы больше не сможете перейти на предыдущую версию Windows.
Можно ли удалить папку Windows.old в Windows 10?
Да, вы можете удалить папку Windows.old в Windows 10, но для этого вы должны использовать инструмент «Очистка диска Windows». И вы должны иметь в виду, что после удаления этой папки вы больше не сможете перейти на предыдущую версию Windows 10, например, например; понижение с Windows 10 апреля 2018 Обновление до Windows 10 Fall Creators Update.
Windows.old не в очистке диска?
Папка Windows.old не отображается в «Очистка диска», поскольку она называется «Предыдущие установки Windows» в «Очистка диска». И если вы не можете найти «предыдущие установки Windows», то вы должны нажать кнопку « Очистить системные файлы» в «Очистка диска». Также возможно, что папка Windows.old уже удалена автоматически, так как Windows автоматически удаляет эту папку через месяц после вашего обновления.
При переустановке ОС или обновлении до Виндовс 10 на компьютере формируется папка Windows old. Простыми средствами этот файл удалить нельзя. И чтобы это сделать грамотно, необходимо ознакомиться Windows old как удалить на виндовс 10.
Содержание
Откуда взялась папка windows.old
Данная папка — это директория со всеми файлами и данными со старой версии ОС. Она появляется в случае неправильной переустановки Виндовс или ее обновлении до более новой версии.
Этот каталог необходим в случае возврата к прошлой Винде. Именно из-за полного содержания файлов с предыдущей версии эта директория занимает приличное пространство на диске. Если пользователь не планирует возвращаться к старой версии ОС, то эту папку можно удалить, не опасаясь сбоев в работе компьютера.
Как удалить
Папку Windows old можно удалить несколькими способами, ОС уже оснащена всеми необходимыми утилитами, которые могут это сделать. Также можно воспользоваться сторонними программами для этого действия.
Штатными средствами
В виндовс есть отличная утилита, которая хорошо справляется с очисткой диска. Чтобы воспользоваться ее возможностями, требуется воспроизвести следующие действия:
- Сочетанием клавиш Вин+R вызвать утилиту «Выполнить». Ввести команду
cleanmgrRи нажать «Ок». - Появится окно, в котором потребуется выбрать системный диск, что нуждается в очистке. Выбирать необходимо тот, на котором висит папка для удаления.
- Утилита для начала оценит объем файлов для очистки. Это займет некоторое время.
- После сканирования появится окно, в котором можно задать параметры очистки. Кликнуть по «Очистить системные файлы». Кнопка расположена внизу окошка.
- Появится еще одно меню, в котором необходимо заново выбрать системный диск. А после поставить галочку на пункте «Предыдущие установки Windows». Кликнуть по «Ок».
Останется только дождаться того, как утилита завершит очистку выбранного диска.
Командная строка
Этот способ подойдет для опытных пользователей, но если неукоснительно следовать инструкции, то могут справиться даже новички. Удаление папки Виндовс Олд через командную строку выглядит следующим образом:
- Навести курсор на меню «Пуск» и кликнуть по нему правой кнопкой мышки. Это вызовет список в окошке, через которое возможно запустить командную строку. Следует быть внимательным и выбирать пункт с правами администратора.
- Появится черное окно командной строки. В нем необходимо ввести следующую команду:
rd/s/q%systemdrive%windows.old. После чего нажать на «Enter» для ее выполнения.
После завершения очистки следует закрыть утилиту. Следует отметить, что этот способ удаления папки Виндовс Олд является самым надежным.
Планировщик заданий
Для удаления директории прошлой версии ОС необходимо сделать следующие действия:
- Зайти в поисковик (в виде лупы), расположенный возле меню «Пуск», и найти «Планировщик заданий».
- Найти в списке заданий SetupCleanupTask и нажать на него дважды.
- Кликнуть по названию пункта правой кнопкой мышки и выбрать «Выполнить».
После всех действий папка будет удалена с компьютера безвозвратно.
Через дополнительные параметры
Устранить данный каталог можно при помощи дополнительных параметров ОС. Это делается следующим образом:
- Требуется зайти в меню пуск и перейти к пункту «Параметры». Также необходимое окно возможно вызвать сочетанием клавиш ВИН+I
- В открывшемся окне нужно совершить переход по плитке «Система».
- После чего необходимо перейти к вкладке «Память устройства», которая расположена в левой части окошка параметров. В открывшемся меню требуется выбрать тот диск, на котором установлена Виндовс, в подпункте «Локальное хранилище».
- Откроется шкала наполненности диска различными документами. Нужно кликнуть по «Временные файлы».
- Это откроет окно удаления. Прежде чем приступить к чистке, требуется установить галочку на «Временные файлы». И только после этого очистить диск.
Как только завершится удаление, папка Виндовс Олд исчезнет. Это сразу станет понятно, так как пространство, занятое временными файлами будет нулевым.
Ccleaner
Популярная программа для очистки ПК от ненужных файлов и программ умеет правильно удалять каталоги, наполненные файлами от старой Виндовс. Чтобы это сделать, необходимо проследовать инструкции:
- Скачать и установить программу Ccleaner с официального сайта. Рекомендуется брать утилиту именно с родного веб ресурса, так как там всегда последняя версия, также это полностью безопасно.
- Открыть программу и перейти к главному окну «Очистки».
- Во вкладке «Виндовс» требуется спуститься к разделу «Прочее» и поставить галочку около пункта «Старая установка Windows».
- После изменения параметров требуется нажать на кнопку «Очистка» на главном экране программы.
Когда Ccleaner закончит работу папка будет безвозвратно удалена с компьютера. Рекомендуется сделать повторную очистку, так как после удаления таких больших файлов остается много мусора.
Как удалить папку windows.old на Windows 10 если она не удаляется
В некоторых случаях папка Виндовс Олд не дает себя удалить. Как правило, это происходит из-за вирусов, которые могут содержаться в файлах директории. Достаточно часто случается, что при удалении система настойчиво говорит запросить разрешение у администратора, даже если очистка происходит с учетной записи со всеми привилегиями.
Можно попробовать просканировать компьютер на наличие вирусов и убрать их. После повторить попытки. Но лучшим решением будет полная переустановка ОС. В момент этого действия достаточно отформатировать диск перед записью новой операционной системы. Так будет выполнена чистая установка. Перед таким мероприятием рекомендуется сохранить все нужные файлы на сторонний носитель, так как они будут полностью удалены.
Папка Виндовс Олд занимает несколько гигабайт. Но, несмотря на это, не рекомендуется удалять ее сразу же после перехода на новую версию ОС. Эта директория позволит быстро откатить систему. Также, если эту папку не удалять, то Windows 10 сделает это самостоятельно примерно через 30 дней.
Обновились до Windows 10 или установили обновление на нее и на системном диске появилась неудаляемая папка Windows.old? — Давно хотел написать заметку об этом, но все никак не доходили руки, а тут как раз вышло крупное обновление Windows 10 Spring Creator Updates и с формированием данной папки я и решил рассказать вам как удалить Windows.old в Windows 10 (или любой другой версии Windows)
Перед тем, как удалить папку Windows.old хорошенько проверьте — все ли работает у вас как положено. После обновления на Spring Creator Updates у меня возникли некоторые проблемы, а удалив Windows old откатиться на предыдущую версию Windows у вас не выйдет.
Как удалить Windows.old в Windows 10
В целом, если понимать откуда эта папка и зачем она нужна — то проблем с удалением не возникнет. Я предлагаю рассмотреть вам два простых способа освободить место на системном диске удалив Windows old.
Что это за папка — Windows.old
Windows.old не является необходимой для работы системы папкой и никак не влияет на ее функционал. Появляется она после обновления Windows из предыдущих версий (именно поэтому я рекомендую делать всегда чистую установку с форматированием) или при крупных обновлениях Windows 10 (например с Fall Creator Updates до Spring Creator Updates).
Содержимое папки Windows.old достаточно ожидаемое — тут информация, необходимая для восстановления до предыдущей версии (PerfLogs, Program Files, Users и Windows)
В Операционной системе Windows 7 папка Windows.old вообще никак не используется и файлы там лежат «на всякий случай» (а вдруг понадобятся). Начиная с Windows 8 данная папка используется для хранения предыдущей версии ОС, чтобы можно было откатиться.
В настоящий момент Windows 10 после обновлениям будет хранить информацию о предыдущей установке 14 дней, после этого папка Windows old автоматически удалится (по крайней мере информация, необходимая для возврата к предыдущей версии Windows)
Однако, есть некоторые проблемы — папка легко может занимать более 20 гигабайт места на системном диске, а если принять во внимание тот факт, что SSD малого объема сейчас используется как системный очень часто, то столько места вникуда — непозволительная роскошь.
Казалось бы — выкинуть ее в корзину и делов… даже после удаления с правами Администратора мы не можем удалить Windows.old и можем наблюдать сообщение «Требуется разрешение от «СИСТЕМА» на изменение этой папки»
Если вы любите Рок, то можете заценить трек System Of A Down — Fuck The System, как никогда кстати!
Простой способ удалить Windows old
Раз уж папка системная, то и очистить мы ее можем средствами самой Windows. Нам понадобится встроенная утилита «Очистка диска». Просто откройте меню «Пуск» и наберите в строке поиска «Очистка диска»
В открывшемся окне видим подсказку, что можно освободить до 771 мбайт места на системном диске, но это пользовательские файлики, а windows.old — системная папка, ищем кнопку «Очистить системные файлы»
Галочкой отмечаем пункт «Предыдущие установки Windows» и жмем OK (обратите внимание, таким образом я выиграю более 30 гигабайт пространства на диске)
Далее вам следует подтвердить свои намерения и папка Windows.old удалится (из-за большого количества мелких файлов процесс удаления может немного растянуться).
Ну вот и все, папка Windows.old удалена и более не отображается в проводнике (но мы знаем, что это до следующего большого обновления Windows 10)
Папка Windows10Upgrade бесполезна — ее можно не думая удалять. Особо расписывать смысла не вижу — никаких проблем с ее удалением быть не должно
Удаляем папку Windows.old хардкорным способом (для маньяков)
Инструмент с очисткой — это конечно же хорошо. Но черт возьми!!! ЭТО НАШ КОМПЬЮТЕР, почему нельзя просто взять и удалить эту папку, которая занимает столько места? Из сообщения мы видели, что требуется разрешение «СИСТЕМЫ» — мы это сейчас исправим!
Примечание для новичков: используйте данный способ в том случае, если стандартная очистка диска не принесла результат
Откройте свойства папка Windows.old (нажмите на нее правой кнопкой мыши и в появившемся меню выберите «Свойства»)
На вкладке «Безопасность» кликните по кнопке «Дополнительно»
Смотрим что владелец папки «СИСТЕМА» — жмем «Изменить» (иконка щита говорит нам о том, что нужно иметь права администратора)
Здесь необходимо поиграть в демократию и отдать всю власть людям… пользователям. Можете повыбирать их списка или просто вбить «Пользователи» на русском языке (или Users если у вас кривая сборка системы) и нажать OK
Проверяем, что пункты «Заменить владельца подконтейнеров и объектов» и «Заменить все записи разрешений дочернего объекта наследуемыми от этого объекта» отмечены галочками и жмем кнопку ОК
Windows спрашивает у нас — хотите ли вы иметь права полного доступа? Да это как раз именно то, что нам необходимо — конечно соглашаемся!
Смена прав может занять достаточно много времени (все зависит от объема и количества файлов в папке Windows.old)
Возможно система попытается переубедить вас, что это плохая идея — покажите ей, кто здесь главный!
После завершения, окно «Дополнительные настройки безопасности» закроется и вы уже можете удалить папку Windows.old просто кликнув по ней правой кнопкой и выбрав пункт «Удалить»
Разрешение системы больше не нужно. Даем команду «Удалить» — а она нам: «Вы хотите удалить папку навсегда»? Процесс движется несколько медленней, чем при очистке диска, но наверняка папка удалится полностью.
Таким образом можно удалить папку Windows.old и показываем Windows 10 кто здесь главный! Вопросы есть?!
Если возникли проблемы с удалением папки Windows.old
Если данное руководство вам не помогло и вы так и не смогли удалить Windows old, то напишите в комментарии — рассмотрим вашу ситуацию вместе (хотя не понимаю, какие проблемы могут возникнуть)
Используемые источники:
- https://comhub.ru/kak-udalit-papku-windows-old-v-windows-10-pravilno/
- https://kompukter.ru/papka-windows-old-kak-udalit-na-vindovs-10/
- https://www.itshneg.com/delete-windows-old-folder/
Windows 11 Windows 10, version 20H2, all editions Windows Server, version 20H2, all editions Windows 10, version 21H1, all editions Windows 10, version 21H2, all editions Еще…Меньше
Сводка
Папка Windows.old содержит предыдущую версию Windows на вашем устройстве. Если вы хотите удалить предыдущую версию после обновления, проще всего использовать служба хранилища в приложении Параметры. Выполните действия, которые приведены ниже для вашей версии Windows операционной системы.
Windows 10
-
Откройте Параметры.
-
Выберите Система.
-
Выберите служба хранилища.
-
В разделе служба хранилища, выберитеИзменить автоматическое освободить место.
-
В разделе Освободить место сейчас, выберите удалить предыдущую версию Windows.
-
Затем выберите кнопку Очистить .
Windows 11
-
Откройте Параметры.
-
Выберите Система.
-
Выберите служба хранилища.
-
Выберите Рекомендации по очистке.
-
Выберите предыдущий Windows установки.
-
Затем выберите кнопку Очистка, которая отображает размер файла.
Нужна дополнительная помощь?
В Windows 10 есть функция отката к предыдущей версии системы. Т.е., если ваша старая Windows 7/8 обновилась до Windows 10, либо же Windows 10 обновился до нового релиза, то система перед обновлением создаёт резервную копию предыдущей операционной системы.
Всё хорошо, но бекап занимает 10-30 Гигабайт на жёстком диске! И если для дисков на 200-500 ГБ это не проблема, то для SSD и маленьких разделов под диск «C:» это очень много. Потом начинают появляться ошибки «Заканчивается свободное место на диске C:» или «Недостаточно места для установки» чего-либо. Если новая Windows работает хорошо уже около недели-месяца, то папку «Windows.old» можно удалить. Кстати, через 30 дней после обновления, папка будет удалена автоматически.
Вы можете посмотреть видео или читать статью
Инструмент «Очистка диска»
В Windows 10 встроена утилита для очистки диска, поэтому нет смысла удалять папку вручную. В строке поиска меню «Пуск» пишем «очистка», и в результатах выбираем программу «Очистка диска»
В диалоговом окне выбираем диск «C:». У меня он называется «Windows 10», у вас название может быть любым другим:
Нужно подождать минутку, пока программа сканирует систему. Далее нужно перейти по кнопке «Очистить системные файлы» и снова выбрать диск «C:»
В окне очистки диска оставляем галочку на «Предыдущие установки Windows». Нажимаем «ОК» и в последующих диалогах подтверждаем, что мы хотим удалить файлы, и что согласны с тем, что откатиться к прежним версиям будет нельзя.
Папка «Windows.old» будет удалена через 2-3 минуты.
Программа CCleaner
Если предыдущий способ не помог, были какие-то ошибки, недостаточно прав или папка удалилась не полностью, тогда лучше всего установить бесплатную версию CCleaner.
Скачать CCleaner
Не запускаем программу, а находим её ярлык в меню «Пуск», нажимаем по нему правой кнопкой и выбираем «Запуск от имени администратора»
Это даст программе больше прав на доступ удаление системных файлов. На первой же вкладке просмотрите все отмеченные пункты или снимите все галочки, если не разбираетесь, и поставьте только одну на «Старая установка Windows» или «Old Windows Installation», если у вас английская версия:
Жмём «Очистка» и подтверждаем удаление. Спустя несколько минут, папка «Windows.old» будет удалена с компьютера.
- ВКонтакте