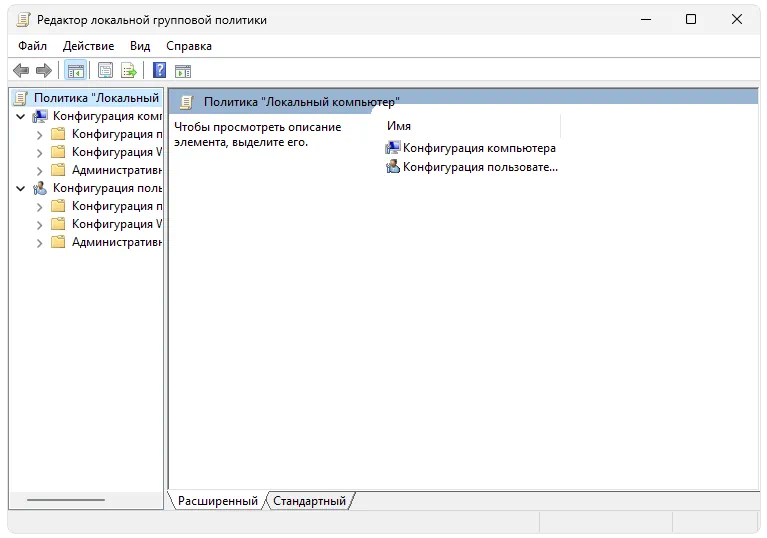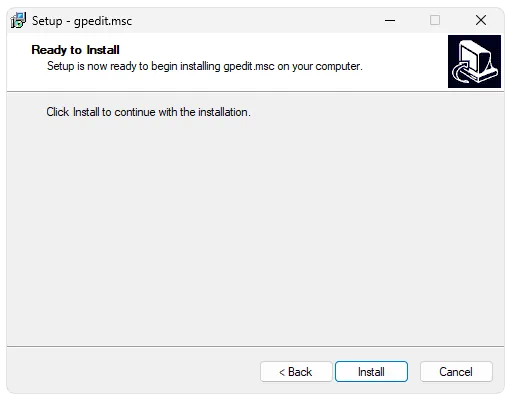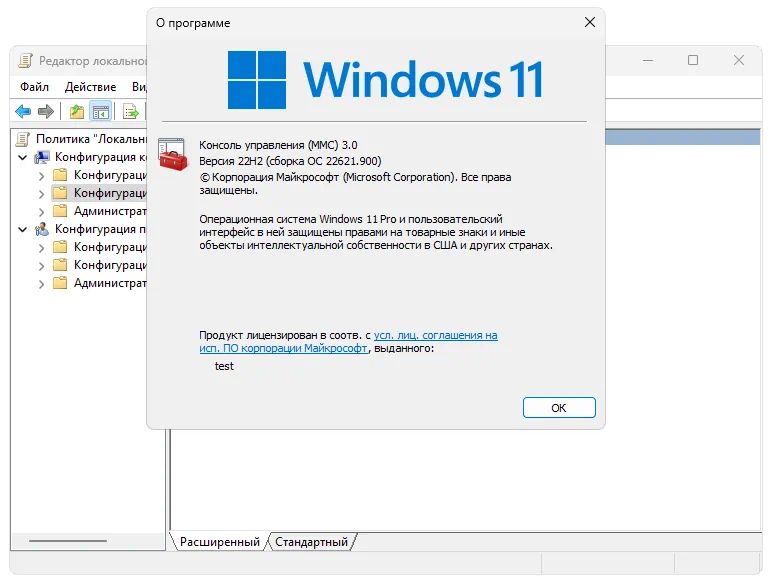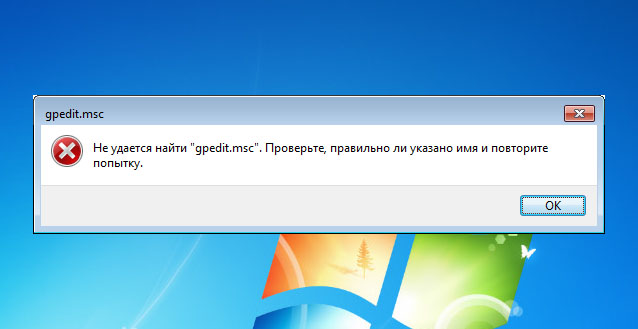Редактор групповых политик (Gpedit.msc) – это специальная mmc консоль, которая позволяет управлять различными параметрами системы путем редактирования предопределенных настроек – политик (на сайте существует целый раздел посвященный групповым политикам в Windows). Если копнуть глубже, то по сути редактор gpedit.msc это просто интерфейс для управления параметрами реестра Windows, т.е. любое изменение политики ведет к изменению того или иного ключа в реестре Windows 7. Существует даже специальные таблицы соответствия между параметрами групповых политик и настройками в реестре. Называются они “Group Policy Settings Reference for Windows and Windows Server“ (http://www.microsoft.com/download/en/details.aspx?displaylang=en&id=25250). Т.е. все те настройки, которые задаются с помощью графической консоли gpedit можно задать вручную, найдя в данной таблице нужный ключ реестра.
Однако консоль управления групповыми политиками доступна только в «старших» версиях ОС – редакции Windows 7 Ultimate, Professional и Enterprise. Если же набрать команду gpedit.msc в Windows 7 Home Premium, Home Basic или Starter, то появится ошибка о том, что команда не найдена. Т.е. редактора групповых политик в этих версиях нет.
Так можно ли установить редактор групповых политик gpedit в Windows 7 Home? К счастью да (хотя и не тривиально)!
Чтобы установить gpedit.msc в Windows 7 Home нам понадобиться специальный патчик (неофициальный). Скачать его можно тут.
Распакуйте и запустите установочный файл с правами администратора. Установка осуществляется в режиме мастера и крайне проста.
Если вы используете 64 битную версию Windows Home или Starter, после установки патча необходимо дополнительно скопировать следующие объекты из каталога C:windowsSysWOW64 в каталог C:WindowsSystem32:
- папку GroupPolicy
- папку GroupPolicyUsers
- файл gpedit.msc
После установки обновления необходимо будет перезагрузить компьютер и попробовать выполнить команду gpedit.msc. Если все пройдет успешно, должна открыться искомая консоль редактора групповых политик.

Gpedit.msc – это штатный инструмент операционной системы от Microsoft, который называется редактором локальной групповой политики.
Описание программы
В некоторых случаях получается так, что штатный компонент по каким-то причинам не запускается или работает некорректно. Соответственно, нам нужно переустановить программное обеспечение при помощи исполняемого файла.
То же самое получается и тогда, когда система выдает ошибку о том, что Gpedit.msc не найден. Проблема чаще всего появляется в Windows 10.
Как установить
Итак, если операционной системе не удаётся найти нужный файл, проводим ручную инсталляцию:
- Перейдите к разделу загрузки и скачайте архив с нужным файлом.
- Распакуйте исполняемый компонент и запустите процесс установки двойным левым кликом.
- Нажмите кнопку «Install» и дождитесь завершения процесса.
Как пользоваться
Теперь, когда редактор локальной групповой политики установлен, вы можете перемещаться по дереву инструментов в левой части окна. Посередине будет отображаться содержимое, которое можно редактировать.
Скачать
Приложение можно скачать по прямой ссылке, а сам файл взял с официального сайта разработчика.
| Язык: | Русский |
| Активация: | Бесплатно |
| Разработчик: | Microsoft |
| Платформа: | Windows XP, 7, 8, 10, 11 |
Gpedit.msc
Редактор групповой политики – это специальная утилита, в которой регулируются редко используемые параметры, которыми чаще всего пользуются только опытные пользователи. В этой пошаговой инструкции разберёмся, из-за чего gpedit msc (Редактор групповой политики) может не запускаться или работать некорректно, а также, как устранить проблему и включить gpedit msc.
Содержание
- Включить редактор групповой политики в Windows 10 с помощью установщика gpedit
- Установить gpedit msc 100% рабочий способ
- Установка gpedit msc. Способ 2
- Решение распространённых проблем при запуске gpedit msc
- Вирусы в Windows могут запретить открытие gpedit msc
- Проверка целостности файлов Windows
- Восстановление системы
- Переустановка операционной системы Windows
- Как поступить, если после установки инструмент gpedit msc всё равно выдаёт ошибку
Включить редактор групповой политики в Windows 10 с помощью установщика gpedit
По умолчанию gpedit выключен. То есть задействуются системные параметры «по умолчанию», возможность их изменить не предоставляется (в целях безопасности). Соответственно, если нажать Win + R и в окне “Выполнить” ввести строку gpedit msc, то вы получите уведомление такого типа: «gpedit msc не найден Windows 10».
Это означает, что редактор либо не установлен, либо же его служба по каким-либо причинам отключена. Редактор групповой политики есть только на в “Корпоративной” и “Профессиональной” версиях Windows 10, 8.1. В Windows 7 утилита gpedit есть только в “Максимальной” версии ОС. Но это не беда, на остальных версиях ОС утилиту gpedit также можно использовать. Как это сделать – читайте ниже.
https://programmainfo.ru/test/otlichish-krinzh-ot-krasha
Установить gpedit msc 100% рабочий способ
- Скачайте файл по этой ссылке. Не переживайте, ссылка безопасная
- Файл gpedit перенесите на рабочий стол и запустите от имени администратора
- Дождитесь установки (она может идти до 3-5 минут) и по завершении нажмите любую клавишу
- Затем нажмите Win + R и введите gpedit.msc
- Готово. Теперь у вас есть gpedit.msc на вашей домашней версии Windows 10 или Windows 7
https://programmainfo.ru/test/volga-ili-pobeda-a-ty-znakom-s-sovetskim-avtopromom-prover-sebya-v-uvlekatelnom-teste
Установка gpedit msc. Способ 2
Скачать установочный пакет gpedit сейчас нельзя на сайте Microsoft, так как разработчики посчитали, что данный инструмент нельзя свободно распространять из-за высокого риска «сломать» систему. Поэтому скачать его придётся с тематических форумов (и обязательно перед установкой проверить на вирусы).
Рекомендуется использовать сайт https://www.itechtics.com/enable-gpedit-windows-10-home/. Там же можно скачать все дополнительные установочные файлы.
Если у пользователя 32-битная версия Windows 10, то с установкой проблем не будет. Достаточно инсталлировать программу, как и любую другую утилиту.
Но если установка выполняется на 64-битную версию Windows, то после установки gpedit.msc нужно выполнить следующее:
- Открыть «Проводник»
- Далее откройте системный диск.
- Открыть папку Windows
- Далее — SysWOW
- Здесь нужно выделить 2 папки: GroupPolicy, а также GroupPolicyUsers, и ещё gpedit.msc. Вызвать контекстное меню и выбрать «Скопировать».
- Пройдите путь C:WindowsSystem32 (находится в папке «Windows») и вставьте эти скопированные папки туда
Если в дальнейшем снова возникает ошибка вида «Не удаётся найти gpedit msc Windows 10», то нужно просто перезагрузить ПК.
https://programmainfo.ru/test/kakoy-ty-instrument
Решение распространённых проблем при запуске gpedit msc
Если при попытке запуска gpedit появляется сообщение об ошибке вида «Не удалось создать оснастку», то это в большинстве случаев указывает на то, что приложению не предоставлены необходимые права на создание временных файлов. Это устранить можно следующим образом:
- Перейти в системный диск
- Далее — в папку Windows
- Затем в «Temp».
- Через контекстное меню создать папку gpedit (именно с маленькой буквы).
- Если после этого ошибка повторяется, то нужно с вышеуказанного сайта скачать файл gpedit-temp-files-x86x64.
- Если по каким-либо причинам не удаётся gpedit msc скачать и дополнительные файлы, то на вышеуказанном сайте есть альтернативные ссылки для загрузки.
- Далее — разархивировать архив и поместить файлы в папку gpedit (в «Temp», созданную пользователем).
Затем вызвать контекстное меню на одном из пакетных файлов (выбрать по разрядности системы) и использовать «Запустить от администратора». Если будет ошибка, то значит выбран неверный вариант!
https://programmainfo.ru/test/3569
Вирусы в Windows могут запретить открытие gpedit msc
Некоторые вирусы не позволяют системе запускать редактор групповой политики. Поэтому если утилиту запустить не удаётся, то следует выполнить проверку ОС антивирусом. Для этого нужно:
- Открыть «Параметры» нажатием клавиши Win + i
- Перейти в «Обновление и безопасность»
- Затем открыть вкладку «Безопасность». Нажать «Открыть службу».
- Далее кликнуть «Защита от вирусов»
- Нажать «Быстрая проверка».
Сканирование будет выполнено в фоновом режиме, то есть можно продолжать пользоваться системой. Занимает, в среднем, 10 – 15 минут.
https://programmainfo.ru/test/dengi-umeesh-li-ty-s-nimi-druzhit
Проверка целостности файлов Windows
Стоит понимать, что редактор — это не совсем отдельное приложение. Оно задействует в работе дополнительные системные исполнительные библиотеки. И если хотя бы одна из них повреждена, то работать утилита gpedit msc не будет. Поэтому до того, как установить gpedit msc, следует проверить, не повреждены ли библиотеки системы. Для выполнения проверки необходимо:
- Кликнуть на иконку поиска на панели задач, ввести “Командная строка” и запустите ее от имени администратора
- Ввести команду sfc /scannow, далее — нажать Enter. Дождаться окончания проверки.
Если обнаружены нарушения целостности, то рекомендуется выполнить восстановление системы.
Восстановление системы
Для выполнения восстановления системы может потребоваться установочный диск Windows. Так что рекомендуется его подключить заблаговременно. Далее нужно:
- Открыть «Параметры»
- Перейти в «Обновление и безопасность»
- Выбрать вкладку «Восстановление».
- Нажать «Начать».
Следовать подсказкам утилиты для восстановления. Можно будет выполнить полный сброс ОС или же с сохранением пользовательских файлов.
Переустановка операционной системы Windows
Если восстановление по каким-либо причинам выполнить не удаётся или же процесс заканчивается ошибкой, то рекомендуется полностью переустановить ОС. Главное — использовать оригинальный установочный образ Windows.
Как поступить, если после установки инструмент gpedit msc всё равно выдаёт ошибку
Чаще всего это происходит из-за того, что в имени профиля пользователя — 2 слова. Самый простой вариант — это переименовать свой профиль. Но после этого gpedit обязательно потребуется переустановить (можно воспользоваться скриптом GPDEnabler). Другой вариант — вручную в конфигурационном файле указать текущее имя пользователя. Для этого нужно:
- Перейти в папку «Windows» на системном диске, далее — в Temp, после — в gpedit.
- Выбрать исполнительный файл (выбрать по разрядности системы), вызвать контекстное меню и выбрать «Изменить».
- Откроется текстовый редактор «Блокнот». Нужно выбрать «Правка», далее «Заменить».
- Ввести в поле «Что» %username%:f, а в поле «Чем» “%username%”:f. То есть нужно будет добавить «кавычки».
- Нажать «Заменить всё», далее — «Файл» и «Сохранить».
Если gpedit msc не найден в Windows 8, то этот способ полностью решает проблему.
Итого, редактор групповой политики — это удобный инструмент для настройки «скрытых» по умолчанию функций в Windows. Но пользоваться им нужно крайне осторожно. Тем не менее, только через него можно, к примеру, полностью отключить встроенный антивирус или же запретить создание новых учётных записей на компьютере или ноутбуке.
А пользуетесь ли вы данным редактором? Для каких целей? Расскажите об этом в комментариях.

Специалист программирования компьютерных систем и устройств на базе ОС «Android»
Задать вопрос эксперту
Содержание
- Причины и способы устранения ошибки
- Способ 1: Инсталляция компонента gpedit.msc
- Способ 2: Копирование файлов из каталога GPBAK
- Способ 3: Проверка целостности файлов ОС
- Способ 4: Восстановление системы
- Способ 5: Устранение вирусов
- Способ 6: Переустановка операционной системы
- Вопросы и ответы
Иногда при попытке запуска «Редактора групповой политики» пользователей встречает неприятный сюрприз в виде сообщения об ошибке: «gpedit.msc не найден». Давайте разберемся, какими способами можно устранить данную неполадку в Windows 7, а также выясним, что именно является её причиной.
Причины и способы устранения ошибки
Ошибка «gpedit.msc не найден» говорит о том, что файл gpedit.msc отсутствует на вашем компьютере либо же доступ к нему неправильно настроен. Следствием проблемы является то, что вы попросту не можете активировать «Редактор групповой политики».
Непосредственные проблемы этой ошибки бывают довольно разными:
- Удаление или повреждение объекта gpedit.msc вследствие вирусной активности или вмешательства пользователей;
- Неправильные настройки ОС;
- Использование редакции Виндовс 7, в которой по умолчанию не установлен gpedit.msc.
На последнем пункте следует подробнее остановиться. Дело в том, что не во всех редакциях Виндовс 7 установлен данный компонент. Так он присутствует на Professional, Enterprise и Ultimate, но вы его не найдете в Home Basic, Home Premium и Starter.
Конкретные методы устранения ошибки «gpedit.msc не найден» зависят от первопричины её возникновения, редакции Windows 7, а также разрядности системы (32 или 64 бит). Подробно различные способы решения этой проблемы будут описаны далее.
Способ 1: Инсталляция компонента gpedit.msc
Прежде всего выясним, как инсталлировать компонент gpedit.msc в случае его отсутствия или повреждения. Патч, который восстанавливает работу «Редактора групповой политики», является англоязычным. В связи с этим, если вы пользуетесь редакцией Professional, Enterprise или Ultimate, то возможно перед тем, как применить текущий вариант, вам лучше попробовать решить проблему другими методами, которые описаны ниже.
В самом начале настоятельно рекомендуем создать точку восстановления системы или сделать её резервную копию. Все действия вы выполняете на свой страх и риск, а поэтому во избежание неприятных последствий необходимо себя подстраховать, чтобы потом не жалеть о последствиях.
Начнем рассказ о процедуре установки патча с описания алгоритма действий на компьютерах с 32-х битной ОС Windows 7.
Скачать патч gpedit.msc
- Прежде всего, скачайте архив по ссылке выше с сайта разработчика патча. Распакуйте его и запустите файл «setup.exe».
- Открывается «Мастер установки». Жмите «Next».
- В следующем окне требуется подтвердить запуск инсталляции, нажав кнопку «Install».
- Будет произведена процедура инсталляции.
- Для завершения работы жмите «Finish» в окне «Мастера установки», в котором будет сообщено об успешном окончании процесса инсталляции.
- Теперь при активации «Редактора групповой политики» вместо появления ошибки будет активирован необходимый инструмент.
Процесс устранения ошибки на 64-битных ОС немного отличается от вышеописанного варианта. В данном случае вам придется выполнить ряд дополнительных действий.
- Выполните все указанные выше действия до пятого пункта включительно. Затем откройте «Проводник». Вбейте в его адресную строку следующий путь:
C:WindowsSysWOW64Жмите Enter или щелкайте курсором по стрелке справа от поля.
- Производится переход в каталог «SysWOW64». Зажав кнопку Ctrl, последовательно щелкайте левой кнопкой мышки (ЛКМ) по названиям каталогов «GPBAK», «GroupPolicyUsers» и «GroupPolicy», а также по наименованию объекта «gpedit.msc». Затем жмите по выделению правой кнопкой мышки (ПКМ). Выбирайте «Копировать».
- После этого в адресной строке «Проводника» жмите по названию «Windows».
- Перейдя в каталог «Windows», заходите в директорию «System32».
- Оказавшись в указанной выше папке, щелкайте ПКМ по любому пустому месту в ней. В меню выбирайте вариант «Вставить».
- Скорее всего, откроется диалоговое окно, в котором вам нужно будет подтвердить свои действия, щелкнув по надписи «Копировать с заменой».
- После выполнения вышеописанного действия или даже вместо него, если копируемые объекты в директории «System32» будут отсутствовать, откроется ещё одно диалоговое окно. Тут тоже нужно подтвердить свои намерения, нажав «Продолжить».
- Далее введите в адресную строку «Проводника» выражение:
%WinDir%/TempЩелкайте по стрелке справа от адресной строки или просто жмите Enter.
- Перейдя в директорию, где хранятся временные объекты, отыщите элементы со следующими названиями: «gpedit.dll», «appmgr.dll», «fde.dll», «fdeploy.dll», «gptext.dll». Зажмите клавишу Ctrl и щелкните ЛКМ по каждому из вышеуказанных файлов, чтобы выделить их. Затем кликните по выделению ПКМ. Выбирайте в меню «Копировать».
- Теперь в верхней части окошка «Проводника» слева от адресной строки кликните по элементу «Назад». Он имеет форму стрелки, направленной острием влево.
- Если вы все перечисленные манипуляции выполнили в указанной последовательности, то вернетесь в папку «System32». Теперь осталось щелкнуть ПКМ по пустой области в данной директории и в перечне выбрать вариант «Вставить».
- Снова подтвердите действия в диалоговом окне.
- Затем перезагружайте компьютер. После перезагрузки можете запускать «Редактор групповой политики». Для этого наберите комбинацию Win+R. Откроется инструмент «Выполнить». Введите такую команду:
gpedit.mscЩелкайте «OK».
- В большинстве случаев нужный инструмент должен запуститься. Но если все-таки появляется ошибка, то снова выполните все перечисленные действия по установке патча до пункта 4 включительно. Но в окне завершения работы с «Мастером установки» кнопку «Finish» не щелкайте, а откройте «Проводник». Введите в адресную строку такое выражение:
%WinDir%/Temp/gpeditЖмите по стрелке перехода справа от адресной строки.
- Попав в нужную директорию, в зависимости от битности операционной системы, дважды щелкайте ЛКМ по объекту «x86.bat» (для 32-х битной) либо «x64.bat» (для 64-х битной). Затем снова попытайтесь активировать «Редактор групповой политики».
Если имя профиля, под которым вы работаете на ПК, содержит пробелы, то даже при выполнении всех вышеперечисленных условий при попытке запустить «Редактор групповой политики» будет возникать ошибка, независимо от того, какой разрядности ваша система. В этом случае, для того чтобы получить возможность запустить инструмент, требуется произвести ряд действий.
- Проделайте все операции по установке патча до пункта 4 включительно. Перейдите в каталог «Gpedit» так же, как указано выше. Оказавшись в этой директории, щелкните ПКМ по объекту «x86.bat» или «x64.bat», в зависимости от битности ОС. В перечне выбирайте пункт «Изменить».
- Откроется текстовое содержимое выбранного объекта в Блокноте. Проблема состоит в том, что «Командная строка», которая обрабатывая патч, не понимает, что второе слово в учетной записи является продолжением её названия, а считает его началом новой команды. Чтобы «объяснить» «Командной строке», как правильно читать содержимое объекта, нам придется внести в код патча небольшие изменения.
- Жмите в меню Блокнота «Правка» и выбирайте вариант «Заменить…».
- Запускается окошко «Заменить». В поле «Что» вписывайте:
%username%:fВ поле «Чем» занесите такое выражение:
“%username%”:fЖмите «Заменить все».
- Закрывайте окно «Заменить», щелкнув на стандартную кнопку закрытия в углу.
- Жмите в меню Блокнота «Файл» и выберите «Сохранить».
- Закрывайте Блокнот и возвращайтесь в каталог «Gpedit», где размещен изменяемый объект. Жмите по нему ПКМ и выбирайте «Запуск от имени администратора».
- После того как командный файл будет выполнен, можете жать «Finish» в окошке «Мастера установки» и пробовать активировать «Редактор групповой политики».
Способ 2: Копирование файлов из каталога GPBAK
Следующий метод восстановления работы удаленного или поврежденного объекта gpedit.msc, а также связанных с ним элементов, подойдет исключительно для редакций Виндовс 7 Professional, Enterprise и Ultimate. Для указанных редакций этот вариант действий даже более предпочтителен, чем исправление ошибки с помощью первого способа, так как связан с меньшими рисками, но положительный результат все же не гарантирован. Этот метод восстановления осуществляется путем копирования содержимого каталога «GPBAK», где находятся резервные оригинальные объекты «Редактора» в каталог «System32».
- Откройте «Проводник». Если у вас 32-х битная ОС, то вбейте в адресную строку следующее выражение:
%WinDir%System32GPBAKЕсли же вы пользуетесь 64-х битной версией, то введите такой код:
%WinDir%SysWOW64GPBAKЩелкайте по стрелке справа от поля.
- Выделите все содержимое директории, в которую вы попали. Щелкайте по выделению ПКМ. Выбирайте пункт «Копировать».
- Потом щелкайте в адресной строке по надписи «Windows».
- Далее найдите папку «System32» и зайдите в неё.
- В открывшейся директории щелкайте ПКМ по любому пустому месту. В меню выбирайте «Вставить».
- Если необходимо, подтвердите вставку с заменой всех файлов.
- В диалоговом окошке другого типа жмите «Продолжить».
- Затем перезагружайте ПК и пробуйте запустить нужный инструмент.
Способ 3: Проверка целостности файлов ОС
Учитывая, что gpedit.msc и все связанные с ним объекты относятся к системным компонентам, то можно произвести восстановление работоспособности «Редактора групповой политики» путем запуска утилиты «SFC», предназначенной для проверки целостности файлов ОС и их восстановления. Но данный вариант, как и предыдущий, работает только в редакциях Professional, Enterprise и Ultimate.
- Жмите «Пуск». Заходите во «Все программы».
- Переходите в «Стандартные».
- В перечне найдите объект «Командная строка» и кликайте по нему ПКМ. Выбирайте «Запуск от имени администратора».
- Запустится «Командная строка» с полномочиями администратора. Внесите в неё:
sfc /scannowЖмите Enter.
- Запускается процедура проверки файлов ОС, включая gpedit.msc, утилитой «SFC». Динамика её выполнения отображается в процентном отношении в этом же окошке.
- После завершения сканирования в окне должно отобразиться сообщение, в котором говорится, что были найдены поврежденные файлы и восстановлены. Но может также по окончании проверки появиться запись, что утилита нашла поврежденные файлы, но не в состоянии исправить некоторые из них.
- В последнем случае необходимо выполнить сканирование утилитой «SFC» через «Командную строку» на компьютере, запущенном в «Безопасном режиме». Также, возможно, на винчестере не хранятся копии нужных файлов. Тогда перед сканированием необходимо вставить в дисковод установочный диск Виндовс 7, с которого инсталлировалась ОС.
Подробнее:
Сканирование на целостность файлов ОС в Виндовс 7
Вызов «Командной строки» в Виндовс 7
Способ 4: Восстановление системы
Если вы пользуетесь редакциями Professional, Enterprise и Ultimate и у вас на компьютере имеется точка восстановления ОС, созданная до того, как стала появляться ошибка, то есть смысл с помощью неё восстановить полную работоспособность ОС.
- Перейдите через «Пуск» в папку «Стандартные». Как это выполнить, объяснялось при рассмотрении предыдущего способа. Затем войдите в каталог «Служебные».
- Щелкните по «Восстановление системы».
- Запустится окошко системной утилиты восстановления. Щелкайте «Далее».
- Открывается окно с перечнем точек восстановления. Их может быть несколько. Для более полного поиска установите флажок около параметра «Показать другие точки восстановления». Выберите тот вариант, который был сформирован до того, как стала появляться ошибка. Выделите его и жмите «Далее».
- В следующем окне для запуска процедуры восстановления системы жмите «Готово».
- Компьютер будет перезагружен. После полного восстановления системы проблема с изучаемой нами ошибкой должна пропасть.
Способ 5: Устранение вирусов
Одной из причин появления ошибки «gpedit.msc не найден» может быть вирусная активность. Если исходить из того, что вредоносный код уже пропущен в систему, сканировать её штатным антивирусным ПО большого смысла нет. Для этой процедуры нужно использовать специальные утилиты, например, Dr.Web CureIt. Но, даже используя сторонние программы, не предусматривающие их инсталляции, проверку на вирусы лучше выполнять с другого компьютера либо загрузившись с LiveCD или LiveUSB. Если утилита обнаружит вирус, то необходимо следовать её рекомендациям.
Но даже обнаружение и устранение вируса, который привел к изучаемой нами ошибке, ещё не гарантирует возврата работоспособности «Редактора групповой политики», так как системные файлы могли быть им повреждены. В этом случае после обезвреживания вам необходимо будет выполнить процедуру восстановления по одному из алгоритмов из тех способов, которые представлены выше.
Способ 6: Переустановка операционной системы
Если ни один из указанных способов вам не помог, то единственным вариантом исправления ситуации остается переустановка операционной системы. Данный метод подойдет и тем пользователям, которые не желают возиться с различными настройками и восстанавливающими утилитами, а предпочитают решать проблему одним махом. Тем более этот способ актуален, если ошибка «gpedit.msc не найден» не единственная неполадка на компьютере.
Для того чтобы больше не сталкиваться с описываемой в этой статье проблемой, при инсталляции используйте диск с дистрибутивом Виндовс 7 редакции Professional, Enterprise или Ultimate, но не редакции Home Basic, Home Premium или Starter. Вставьте носитель с ОС в дисковод и перезагрузите компьютер. Далее следуйте рекомендациям, которые будут отображаться на мониторе. После установки необходимой редакции ОС проблема с gpedit.msc должна исчезнуть.
Как видим, выбор более удобного и актуального способа решения проблемы с ошибкой «gpedit.msc не найден» на Виндовс 7 зависит от многих факторов. К ним относится редакция операционной системы и её разрядность, а также непосредственные причины, вызвавшие неполадку. Одни из представленных в данной статье вариантов можно использовать практически во всех случаях, а другие применимы исключительно для определенного набора условий.
Случается, что, пытаясь открыть «РедакторГрупповойПолитики» вы получаете сообщение gpedit.msc не найден windows 7. Получается, что это приложение повреждено, либо отсутствует. Как исправить подобную ситуацию самостоятельно, без обращения в сервис – читайте в этой инструкции.
Почему возникает ошибка и методы борьбы с ней
Если не удается найти gpedit.msc windows 7, значит функции нет вообще или путь к ней указан некорректно. В результате процесс не запускается и все корректировки, выполняемые через него невозможны. Почему такое происходит:
- У вас урезанная или не лицензионная сборка ОС, в которой эта функция отсутствует;
- Файл был удален случайно либо поврежден вирусом и уничтожен впоследствии его «лечения» антивирусом;
- Сбой настроек ОС (скорее в сего в регистре), в результате доступ к файлу потерян или путь указан неверно;
Пункт первый наиболее вероятная причина. Не в каждом варианте «семерки» эта функция имеется. Например, gpedit.msc точно присутствует в версиях «Профессиональная», «Энтерпрайз» и «Ультимейт». Зато в версиях «ДомашняяБазовая», «ДомашняяПремиум» и «Стартер» этой функции нет по умолчанию.
Способы исправления проблемы будут зависеть от причины. Разница в методах будет так же в зависимости от того, какой разряд у вашей ОС(64 либо 32 бита). Подробнее все методики идут ниже.
Установкой gpedit msc
Наиболее простой вариант восстановить gpedit msc – скачать. Скачиваете специальный файл «патч», с применением которого заработает «РедакторГрупповойПолитики». Интерфейс программы исключительно английский, если вы в нем не разбираетесь (не знаете язык), лучше испробуйте методы идущие следом за этим.
ВАЖНО: Прежде чем использовать патч, рекомендую выполнить создание точки восстановления. Чтобы избежать проблем, если что-то пошло не так и ОС перестала нормально работать.
Для того, чтобы обезопасить себя от неприятностей, перейдите: «ПУСК»—» «ПанельУправления»—» «Система»—» «ЗащитаСистемы»—» «Создать». Напишите название вашей точки сохранения и кликните «Создать». Теперь можно переходить к применению патча в 32-х битной ОС:
- Скачайте его с официального сайта;
- Распакуйте и двойным кликом ЛКМ активируйте «setup.exe»;
- В открывшемся установочном мастере кликните «Next»;
- Для подтверждения запуска кликните «Install»;
- Запустится установка патча;
- После сообщения о завершении процесса, кликните «Finish»;
После этого «РедакторГрупповойПолитики» заработает, и все процессы, производимые через него станут доступны.
В системах виндовс 7 разряда 64-бит процесс отличается от более низко разрядных вариантов. Потребуются дополнительные шаги. После выполнения всех пунктов описанных для 32-х битной ос шаги такие:
- Откройте ярлык «ЭтотКомпьютер» чтобы попасть в «Проводник»;
- В строке адресов впишите C:WindowsSysWOW64;
- Клацните «Ввод»;
- Затем зажимаете «Ctrl» и кликаете ЛКМ по «GroupPolicyUsers», «GPBAK», «gpedit.msc» и «GroupPolicy»;
- По выделенным элементам кликаете ПКМ и переходите в строчку «копировать»;
- После этого переходите в «Windows», кликнув ЛКМ по надписи «Windows» в верхней строчке;
- Оттуда заходите в папку «System32»;
- В ней клик ПКМ на пустом пространстве и выберите строчку «Вставить»;
- Может появиться окошко с требованием подтверждения вашего намерения, и вариантами копирования;
- Тогда выбираете «Копирование с заменой»;
- В новом раскрывшемся окошке кликаете «Продолжить»;
- Затем вписываете в строчке проводника «%WinDir%/Temp»;
- Снова «Ввод»;
- Найдите файлы: «gpedit.dll», «fde.dll», «gptext.dll», «appmgr.dll», и «fdeploy.dll»;
- Нажав и удерживая «Ctrl» кликайте по ним ЛКМ;
- Затем ПКМ и выбираете «Копировать»;
- Теперь кликаете по «Назад», эта функция расположена слева верхнем углу в виде синей стрелки смотрящей налево;
- Теперь возвращаемся в папку «System32»;
- Кликаем в чистом пространстве и переходим к «Вставить»;
- Подтвердите намерение, как в предыдущем случае;
- Перезагрузите ОС;
- После перезагрузки нажимайте «Win+R» и наберите в строчке «gpedit.msc»;
- Это запустит «РедактораГрупповыхПолитик»;
Если все таки выскочила ошибка или редактор не открылся, выполните 5 пунктов с патчем, но не нажимайте «Finish». Вместо этого:
- В проводнике впишите «%WinDir%/Temp/gpedit» в той же строчке где и ранее вписывали;
- Кликните стрелочку справа, либо нажмите «Ввод»;
- Теперь в директории кликаете файл «x86.bat» двойным кликом ЛКМ, если система 32-х битная;
- Либо кликаете «x64.bat», если система у вас 64-бита;
- Вновь запустите редактор;
Когда имя в профиле, с которого вы работаете на компе написано с пробелами, это может вызывать ошибки запуска редактора, даже если вы все проделали правильно. Тогда выполните дополнительные шаги:
- Снова все 5 пунктов патча;
- Потом перейдите в папочку «Gpedit»;
- Кликаете ПКМ по «x64.bat» либо «x86.bat», смотря какая разрядность вашей системы;
- Затем перейдите в подпункт «Изменить»;
- Раскроется текстовый файл с тарабарщиной в приложении блокнот;
- Проблемы и ошибки возникают по причине не понимания «КоманднойСтрокой» слова после пробела в имени вашей «УчетнойЗаписи» и пытается ее выполнить как команду;
- Для устранения проблемы кликаете в меню подпункт «Правка»;
- Переходите в строчку «Заменить»;
- Раскрывается оконце, в строчку «Что» набираете «%username%:f»;
- В строчку «Чем» наберите «“%username%”:f»;
- Кликните «ЗаменитьВсе»;
- Закройте меню замены нажатием в уголке кнопочки;
- Теперь сверху в блокноте кликаете «Файл»;
- И переходите в строчку «Сохранить»;
- Теперь закройте блокнот и вернитесь в папку «Gpedit»;
- Выберите измененный вами файл и кликнув го ПКМ укажите «ЗапускОт ИмениАдминистратора»;
- Теперь можно кликнуть «Finish» в меню применения патча;
Копированием данных из gpbak
Если gpedit msc установить не удалось, попробуйте такой способ. Он подходит только для «семерок» версий ПРО, Энтерпрайз либо Ультимейт. В таких вариантах способ работает лучше, чем предыдущий. Рисков с применением гораздо меньше, но результат не всегда успешный.
Восстановление функции редактора производится копированием файлов из папки «GPBAK», в которой хранятся резервные файлы в папку «System32». Шаги следующие:
- Перейдите в «Проводник»;
- Для системы 32-бита впишите: «%WinDir%System32GPBAK»;
- В 64-битном варианте используйте: «%WinDir%SysWOW64GPBAK»;
- Жмите «Ввод»;
- В папке выделите все файлы без исключения;
- Кликните ПКМ и перейдите в «Копировать»;
- Потом кликните по «Windows» в строке, и откройте папочку «System32»;
- В ней кликните на свободное пространство ПКМ, и выберите «Вставить»;
- При необходимости подтверждаете копирование выбрав вариант «с заменой»;
- Затем кликаете «Продолжить»;
После перезагрузки редактор должен заработать.
Тестированием сохранности файлов системы
Когда получи сообщение: «gpedit msc не найден» windows 7, можно восстановить систему, при условии что, ранее он в ней был и работал. Восстановление осуществляется функцией «SFC», которая проверяет целостность системы и может восстановить утраченные системные файлики. Метод работает для версий «семерок» Ультимейт, Профессиональная и Энтерпрайз. Действия такие:
- Кликайте «Пуск», переходите в подраздел «ВсеПрограммы»;
- Оттуда к «Стандартные»;
- Отыщите «КоманднаяСтрока» и кликнув ее ПКМ выберите «ЗапускОт ИмениАдминистратора»;
- В открывшемся черном окошке напишите «sfc /scannow»;
- Нажмите «Ввод»;
- Это запускает проверочку системных файлов и gpedit.msc среди них;
- Лучший исход – сообщение, что поврежденные файлы обнаружены и выполнено их восстановление;
- Хуже – если в конце проверки функция нашла но не смогла исправить поврежденные файлы;
- Если такое произошло, загрузите безопасный режим и снова повторите описанную выше операцию.
- Может случиться и так, что жесткий диск не содержит копий необходимых программ;
- В таком случае, перед запуском сканирования подключают установочную флешку или диск с установочными файлами в DVD;
Восстановлением ОС
Возможно установить gpedit msc через откат системы. Работает в «Профессиональных» версиях семерки, «Ультимативной» и «Энтерпрайзе». При условии что изначально этот файл был в системе и работал, и что осталась «ТочкаВосстановления», записанная до появления сбоя. Для восстановления:
- Кликните «ПУСК»;
- Перейдите в папочку «Стандартные»;
- Оттуда в «Служебные»;
- Кликните «ВосстановлениеСистемы»;
- Откроется утилита восстановления;
- Кликнув «Далее» вы предоставляете системе самой выбрать точку отката;
- Выбрав сначала строчку «ПоказатьДругиеТочкиВосстановления», вы увидите список и сможете сами выбрать нужную;
- Кликаете «Далее»;
- Затем «Готово»;
- Загустится восстановление, в процессе которого не стоит вмешиваться в работу или отключать ПК/ноутбук;
- Вы сможете выбрать иную точку отката, если выбранная не решила проблему;
Удалением вирусного ПО
Когда вышла ошибка «не удается найти gpedit.msc» windows 7, следует проверить систему антивирусом. Повреждение файла может быть вызвано вирусами. Встроенного ПО не достаточно, используйте NOD32, Dr.Web и прочие аналоги.
После удаления вируса, придется восстанавливать работоспособность редактора одним из выше написанных вариантов.
Переустановкой ОС
Остается крайняя мера – полная переустановка «семерки», когда gpedit.msc безнадежно сломан, и восстановление всеми описанными способами не помогает. Если этот сбой не единственный, тогда способ напрашивается сам. Нужен установочный носитель (диск или флешка). Вставляете диск, включаете флешку в USB и погнали:
- Перезагружаетесь и входите в БИОС;
- Устанавливаете в BOOT MENU приоритет загрузки с DVD/CD привода либо USB, в зависимости от того, что у вас имеется;
- Далее по инструкции установочного носителя;
- После установки, не забывайте про драйверы, их тоже нужно переустановить;
Как установить файл gredit.msc на Windows 7 Видео:
Редактор групповых политик (Gpedit.msc) – это просто интерфейс для управления параметрами реестра Windows. Т.е. все те настройки, которые задаются с помощью графической консоли gpedit можно задать вручную, найдя в данной таблице нужный ключ реестра.
Однако консоль управления групповыми политиками доступна только в «старших» версиях ОС – редакции Windows Ultimate, Professional и Enterprise. Если же набрать команду gpedit.msc в Windows Home Premium, Home Basic или Starter, то появится ошибка о том, что команда не найдена. Т.е. редактора групповых политик в этих версиях нет.
Как установить редактор групповых политик (Gpedit.msc)
Перед установкой каких-либо файлов (особенно системных) необходимо выполнить создание точки восстановления. Если внесенные изменения будут сказываться на работе ОС не лучшим образом, можно попытаться восстановить прежние параметры.
Чтобы установить gpedit.msc в Windows нам понадобиться специальный патч (неофициальный). Скачать его можно тут.
Распакуйте и запустите установочный файл с правами администратора.
Если вы используете 64 битную версию Windows, после установки патча необходимо дополнительно скопировать следующие объекты из каталога C:windowsSysWOW64 в каталог C:WindowsSystem32:
папку GroupPolicy
папку GroupPolicyUsers
файл gpedit.msc
После установки необходимо будет перезагрузить компьютер и попробовать выполнить команду gpedit.msc. Если все пройдет успешно, должна открыться искомая консоль редактора групповых политик.
Ошибка ММС при открытии gpedit.msc
Данная ошибка чаще всего возникает у пользователя, когда имя учетной записи содержит несколько символов или пробелов, например, «Admin_PC». При запуске утилиты в окне будет отображаться информация «Консоль управления MMC не может создать оснастку».
Для решения проблемы требуется проделать следующие действия:
— необходимо провести установку вышеупомянутого установку патча. По завершению процесса нажимать «Finish» не нужно;
— далее переходим через поисковую строку проводника в каталог «Gpedit»;
— отыскиваем файлы с именами «x86.bat» и «x64.bat», щелкаем «ПКМ» по одному из них, в зависимости от разрядности установленной системы. В контекстном меню выбираем «Изменить»;
— в блокноте откроется код данного элемента, его необходимо изменить. На рабочей панели выбираем «Правка» и «Заменить»;
— в поле «Что» вводим команду %username%:f, в строке «Чем» вписываем «%username%»:f, кликаем «Заменить все», сохраняем получившийся результат;
— переходим обратно в директорию «Gpedit», запускаем измененный файл от администратора. Затем в мастере установки кликаем «Finish».
Другие возможные проблемы
Помимо перечисленного выше, для корректной работы редактора необходимо установить свежую версию программного компонента «.NET Framework». Если данное программное обеспечение ранее было установлено, необходимо его включить.
Перенос из другой системы
Для пользователей ОС Windows 8.1 и 10 подойдет способ переноса утилиты из другой системы.
Для переноса понадобятся следующие инструменты: дистрибутив ОС, скачанный с официального сайта Microsoft; утилита MediaCreationTool и Far Manager 3.
Перед началом процесса необходимо отключить контроль учетных записей:
— кликаем «ПКМ» по иконке «Пуск»;
— выбираем «Панель управления»;
— переходим в «Учетные записи пользователей»;
— в окне открываем «Параметры контроля», передвигаем ползунок вниз «Никогда не уведомлять».
Процедура переноса компонента:
— подключаем USB-диск, со скачанным образом системы;
— устанавливаем утилиту Far Manager 3, переносим «gpedit.msc» в директорию своей ОС (директория находится в C:WindowsSystem32);
— устанавливаем NET Framework из ранее скачанного дистрибутива;
— заходим в «Поиск», вписываем «CMD», производим запуск от администратора;
— в командной строке выполняем команду Dism /online /enable-feature /featurename:NetFx3 /All /Source:D:sourcessxs /LimitAccess. Команда позволит начать установку пакета NET Framework;
— на конечном этапе запускаем мастер установки редактора, после окончания процесса переходим в каталог «System32», запускаем файл gpedit.msc.
Если gpedit.msc не запускается, то идем далее.
Копирование из каталога GPBAK
Данный метод наилучшим образом подходит, если файлы редактора были повреждены или удалены. Преимуществом варианта является то, что риск привести систему к неработоспособному состоянию наименьший. При этом стоит отметить, данный способ не гарантирует положительного результата.
Процесс:
— требуется открыть проводник, в строке ввести команду %WinDir%System32GPBAK (для 32-х разрядной системы) и %WinDir%SysWOW64GPBAK (для 64-х);
— в каталоге выделяем все файлы, кликаем по ним «ПКМ» и «Копировать»;
— в адресной строке браузера в пути к каталогу щелкаем «Windows», в разделе ищем папку «System32», копируем файлы с заменой;
— далее следует перезагрузить компьютер.
Проверяем целостность файлов
Данный способ подразумевает использование командной строки, с помощью команды сканирования и восстановления поврежденных файлов.
Целостность проверяется следующим образом (для Win10):
— переходим в «Поиск»;
— вписываем «CMD», запускаем приложение от имени администратора;
— в окне «Командная строка» вводим команду sfc /scannow и Enter на клавиатуре;
— далее начнется процесс проверки и восстановления поврежденных файлов. По окончанию, пользователю будет дана информация, какие файлы были восстановлены.
Проверка на вирусы
При появлении ошибки при запуске «gpedit.msc» стоит для начала проверить компьютер на вирусную активность. Можно просканировать систему с помощью антивируса «Windows Defender», который по умолчанию установлен в систему. Но его сигнатурные базы в большинстве случаев не могут распознать некоторые угрозы. Лучше всего использовать бесплатные утилиты от Касперского или Доктора Вэба.
Добавить комментарий
Последнее обновление: 07/01/2022
[Время, требуемое для чтения: 3,5 мин.]
Файлы Microsoft Management Console Snap-in, такие как gpedit.msc, считаются разновидностью файла XML (Microsoft Management Console Snap-in). Они соотносятся с расширением MSC, разработанным компанией Microsoft для Windows 10.
Первая версия gpedit.msc была выпущена для операционной системы Windows Vista 11/08/2006 в составе Windows Vista.
Датой самого последнего выпуска файла для Windows 10 является 07/29/2015 [версия 10].
Файл gpedit.msc включен в версии ОС Windows 10, Windows 8.1 и Windows 8.
В этой статье приведены подробные сведения о gpedit.msc, руководство по устранению неполадок с файлом MSC и список версий, доступных для бесплатной загрузки.
Что такое сообщения об ошибках gpedit.msc?
gpedit.msc — ошибки выполнения
Ошибки выполнения — это ошибки Windows, возникающие во время «выполнения». Термин «выполнение» говорит сам за себя; имеется в виду, что данные ошибки MSC возникают в момент, когда происходит попытка загрузки файла gpedit.msc — либо при запуске приложения Windows, либо, в некоторых случаях, во время его работы. Ошибки выполнения являются наиболее распространенной разновидностью ошибки MSC, которая встречается при использовании приложения Windows.
В большинстве случаев ошибки выполнения gpedit.msc, возникающие во время работы программы, приводят к ненормальному завершению ее работы. Большинство сообщений об ошибках gpedit.msc означают, что либо приложению Windows не удалось найти этот файл при запуске, либо файл поврежден, что приводит к преждевременному прерыванию процесса запуска. Как правило, Windows не сможет запускаться без разрешения этих ошибок.
Таким образом, крайне важно, чтобы антивирус постоянно поддерживался в актуальном состоянии и регулярно проводил сканирование системы.
Поиск причины ошибки gpedit.msc является ключом к правильному разрешению таких ошибок. Несмотря на то что большинство этих ошибок MSC, влияющих на gpedit.msc, происходят во время запуска, иногда ошибка выполнения возникает при использовании Windows 10. Причиной этого может быть недостаточное качество программного кода со стороны Microsoft, конфликты с другими приложениями, сторонние плагины или поврежденное и устаревшее оборудование. Кроме того, эти типы ошибок gpedit.msc могут возникать в тех случаях, если файл был случайно перемещен, удален или поврежден вредоносным программным обеспечением. Таким образом, крайне важно, чтобы антивирус постоянно поддерживался в актуальном состоянии и регулярно проводил сканирование системы.
Как исправить ошибки gpedit.msc — 3-шаговое руководство (время выполнения: ~5-15 мин.)
Если вы столкнулись с одним из вышеуказанных сообщений об ошибке, выполните следующие действия по устранению неполадок, чтобы решить проблему gpedit.msc. Эти шаги по устранению неполадок перечислены в рекомендуемом порядке выполнения.
Шаг 1. Восстановите компьютер до последней точки восстановления, «моментального снимка» или образа резервной копии, которые предшествуют появлению ошибки.
Чтобы начать восстановление системы (Windows XP, Vista, 7, 8 и 10):
- Нажмите кнопку «Пуск» в Windows
- В поле поиска введите «Восстановление системы» и нажмите ENTER.
- В результатах поиска найдите и нажмите «Восстановление системы»
- Введите пароль администратора (при необходимости).
- Следуйте инструкциям мастера восстановления системы, чтобы выбрать соответствующую точку восстановления.
- Восстановите компьютер к этому образу резервной копии.
Если на этапе 1 не удается устранить ошибку gpedit.msc, перейдите к шагу 2 ниже.

Шаг 2. Запустите средство проверки системных файлов (System File Checker), чтобы восстановить поврежденный или отсутствующий файл gpedit.msc.
Средство проверки системных файлов (System File Checker) — это утилита, входящая в состав каждой версии Windows, которая позволяет искать и восстанавливать поврежденные системные файлы. Воспользуйтесь средством SFC для исправления отсутствующих или поврежденных файлов gpedit.msc (Windows XP, Vista, 7, 8 и 10):
- Нажмите кнопку «Пуск» в Windows
- В поле поиска введите cmd, но НЕ НАЖИМАЙТЕ ENTER.
- Нажмите и удерживайте CTRL-Shift на клавиатуре, одновременно нажимая ENTER.
- Появится диалоговое окно запроса разрешения.
- В поле нажмите «ДА».
- Должен отображаться черный экран с мигающим курсором.
- На этом черном экране введите sfc /scannow и нажмите ENTER.
- Средство проверки системных файлов (System File Checker) начнет поиск неполадок, связанных с gpedit.msc, а также других неполадок с системными файлами.
- Для завершения процесса следуйте инструкциям на экране.
Следует понимать, что это сканирование может занять некоторое время, поэтому необходимо терпеливо отнестись к процессу его выполнения.
Если на этапе 2 также не удается устранить ошибку gpedit.msc, перейдите к шагу 3 ниже.
Шаг 3. Выполните обновление Windows.
Когда первые два шага не устранили проблему, целесообразно запустить Центр обновления Windows. Во многих случаях возникновение сообщений об ошибках gpedit.msc может быть вызвано устаревшей операционной системой Windows. Чтобы запустить Центр обновления Windows, выполните следующие простые шаги:
- Нажмите кнопку «Пуск» в Windows
- В поле поиска введите «Обновить» и нажмите ENTER.
- В диалоговом окне Центра обновления Windows нажмите «Проверить наличие обновлений» (или аналогичную кнопку в зависимости от версии Windows)
- Если обновления доступны для загрузки, нажмите «Установить обновления».
- После завершения обновления следует перезагрузить ПК.
Если Центр обновления Windows не смог устранить сообщение об ошибке gpedit.msc, перейдите к следующему шагу. Обратите внимание, что этот последний шаг рекомендуется только для продвинутых пользователей ПК.

Если эти шаги не принесут результата: скачайте и замените файл gpedit.msc (внимание: для опытных пользователей)
Если ни один из предыдущих трех шагов по устранению неполадок не разрешил проблему, можно попробовать более агрессивный подход (примечание: не рекомендуется пользователям ПК начального уровня), загрузив и заменив соответствующую версию файла gpedit.msc. Мы храним полную базу данных файлов gpedit.msc со 100%-ной гарантией отсутствия вредоносного программного обеспечения для любой применимой версии Windows . Чтобы загрузить и правильно заменить файл, выполните следующие действия:
- Найдите версию операционной системы Windows в нижеприведенном списке «Загрузить файлы gpedit.msc».
- Нажмите соответствующую кнопку «Скачать», чтобы скачать версию файла Windows.
- Копировать файл в соответствующий каталог вашей версии Windows:
- Перезагрузите компьютер.
Windows 10: C:WindowsSystem32
Windows 10: C:WindowsSystem32en-US
Windows 8.1: C:WindowsSystem32
Windows 8.1: C:WindowsSystem32en-US
Windows 8: C:WindowsSystem32
Показать на 10 каталогов больше +
Windows 8: C:WindowsSystem32en-US
Windows 7: C:WindowsSystem32
Windows 7: C:WindowsSysWOW64
Windows 7: C:WindowsSystem32en-US
Windows 7: C:WindowsSysWOW64en-US
Windows Vista: C:WindowsSystem32
Windows Vista: C:WindowsSysWOW64
Windows Vista: C:WindowsSystem32en-US
Windows Vista: C:WindowsSysWOW64en-US
Windows XP: C:WindowsSystem32
Если этот последний шаг оказался безрезультативным и ошибка по-прежнему не устранена, единственно возможным вариантом остается выполнение чистой установки Windows 10.
СОВЕТ ОТ СПЕЦИАЛИСТА: Мы должны подчеркнуть, что переустановка Windows является достаточно длительной и сложной задачей для решения проблем, связанных с gpedit.msc. Во избежание потери данных следует убедиться, что перед началом процесса вы создали резервные копии всех важных документов, изображений, установщиков программного обеспечения и других персональных данных. Если вы в настоящее время не создаете резервных копий своих данных, вам необходимо сделать это немедленно.
Скачать файлы gpedit.msc (проверено на наличие вредоносного ПО — отсутствие 100 %)
ВНИМАНИЕ! Мы настоятельно не рекомендуем загружать и копировать gpedit.msc в соответствующий системный каталог Windows. Microsoft, как правило, не выпускает файлы Windows MSC для загрузки, поскольку они входят в состав установщика программного обеспечения. Задача установщика заключается в том, чтобы обеспечить выполнение всех надлежащих проверок перед установкой и размещением gpedit.msc и всех других файлов MSC для Windows. Неправильно установленный файл MSC может нарушить стабильность работы системы и привести к тому, что программа или операционная система полностью перестанут работать. Действовать с осторожностью.
Файлы, относящиеся к gpedit.msc
Файлы MSC, относящиеся к gpedit.msc
| Имя файла | Описание | Программа (версия) | Размер файла (байты) | Расположение файла |
|---|---|---|---|---|
| comexp.msc | Microsoft Management Console Snap-in | Windows 7 | 124118 | C:WindowsSystem32 |
| WmiMgmt.msc | Microsoft Management Console Snap-in | Windows 8 | 144673 | C:WindowsSystem32 |
| tpm.msc | Microsoft Management Console Snap-in | Windows Vista | 144862 | C:WindowsSystem32 |
| secpol.msc | Microsoft Management Console Snap-in | Windows 8.1 | 120458 | C:WindowsSystem32 |
| ntmsmgr.msc | Microsoft Management Console Snap-in | Windows XP | 26209 | C:WindowsSystem32 |
Вы скачиваете пробное программное обеспечение. Для разблокировки всех функций программного обеспечения требуется покупка годичной подписки, стоимость которой оставляет 39,95 долл. США. Подписка автоматически возобновляется в конце срока (Подробнее). Нажимая кнопку «Начать загрузку» и устанавливая «Программное обеспечение», я подтверждаю, что я прочитал (-а) и принимаю Лицензионное соглашение и Политику конфиденциальности компании Solvusoft.
В Windows есть такой инструмент как редактор локальных групповых политик или «gpedit.msc». Он предоставляет удобный доступ к множеству системных параметров и позволяет настраивать операционную систему под свои нужды.
Во многих инструкциях по настройке Windows 7 или Windows 10 рекомендуется использовать именно редактор локальных групповых политик. Но, иногжа эти инструкции просто не срабатывают, так как при попытке запустить «gpedit.msc» пользователь получает ошибку с сообщением о том, что «Не удается найти gpedit.msc» или «gpedit.msc не найден».
Дело в том, что именно редактор локальных групповых политик доступен только в бизнес и Pro-версиях операционных систем Windows 7 или Windows 10. В этой статье мы расскажем о том, как установить gpedit.msc в Windows 10/7 и обойти это ограничение.
Как установить gpedit.msc в Windows 10
В операционной системе Windows 10 Home (или Windows 10 Домашняя) Редактор локальных групповых политик можно установить без использования каких-либо сторонних программ. Для этого достаточно просто создать BAT-файл с командами, которые установят программу «gpedit.msc», и запустить его с правами администратора. После чего Редактор локальных групповых политик можно будет запускать при помощи команды «gpedit.msc» из окна «Выполнить» или с помощью меню «Пуск».
Итак, начнем с создания BAT-файл. Для этого вам понадобится любой простой текстовой редактор. Например, можно воспользоваться стандартным текстовым редактором «Блокнот». Чтобы его запустить воспользуйтесь поиском в меню «Пуск» или выполните команду «notepad».
После этого просто вставляем в текстовый редактор команды, которые указаны чуть ниже.
Команды для BAT-файла:
@echo off
dir /b C:WindowsservicingPackagesMicrosoft-Windows-GroupPolicy-ClientExtensions-Package~3*.mum >find-gpedit.txt
dir /b C:WindowsservicingPackagesMicrosoft-Windows-GroupPolicy-ClientTools-Package~3*.mum >>find-gpedit.txt
echo Ustanovka gpedit.msc
for /f %%i in ('findstr /i . find-gpedit.txt 2^>nul') do dism /online /norestart /add-package:"C:WindowsservicingPackages%%i"
echo Gpedit ustanovlen.
pause
И вызываем окно для сохранения файла с помощью меню «Файл – Сохранить как».
В окне сохранения файла выберите любую папку (например, рабочий стол), укажите тип файла «Все файлы» и задайте название файла с расширением BAT.
После сохранения файла с этими настройками в выбранной папке появится BAT-файл с указанными вами командами. Теперь этот BAT-файл нужно запустить с правами администратора. Для этого кликните по нему правой кнопкой мышки и выберите пункт «Запуск от имени администратора».
Сразу после запуска BAT-файл начнется процесс установки «gpedit.msc» в Windows 10. Этой займет некоторое время, не закрывайте командную строку пока не появится надпись «Нажмите любую клавишу».
После того как установка будет завершена, можно проверить как все работает. Для этого нажмите комбинацию Windows-R и выполните команду «gpedit.msc».
Если установка «gpedit.msc» прошла правильно, то вместо ошибки «Не удается найти gpedit.msc» перед вами должно появиться окно редактора локальных групповых политик.
Данный способ предельно прост и не требует установки сторонних программ, но он работает только в Windows 10. Если вы пользуетесь домашней версией Windows 8 или Windows 7, то вам подойдет альтернативный вариант, который описан ниже.
Как установить gpedit.msc в Windows 7
Если вы пользуетесь домашней версией Windows 7 или Windows 8, то для установки «gpedit.msc» вам придётся воспользоваться сторонним ПО.
- Зайдите на этот сайт и скачайте архив с программой.
- Распакуйте архив и запустите установочный файл «setup.exe».
- Если потребуется установите NET Framework 3.5 и завершите установку «setup.exe».
- Для 64-битной версии Windows также необходимо вручную скопировать папки GroupPolicy, GroupPolicyUsers и файл «gpedit.msc» из папки WindowsSysWOW64 в WindowsSystem32.
- Если что-то пошло не так попробуйте еще раз запустить «setup.exe» и повторить установку и копирование файлов.
Если все было сделано правильно, то в вашей операционной системе должен появиться редактор локальных групповых политик, и ошибка «Не удается найти gpedit.msc» пропадет. Для проверки попробуйте его запустить с помощью команды «gpedit.msc».
Если после проделанных операций вы получаете ошибку «MMC не может создать оснастку» или «MMC could not create the snap-in», то эту проблему можно решить следующим образом:
- Повторите установку скачанной программы и на последнем шаге не нажимайте на кнопку «Finish».
- Откройте папку «C:WindowsTempgpedit».
- Если у вас 32-битная версия Windows кликните правой кнопкой мышки по файлу «x86.bat» и выберите пункт «Изменить». Для 64-разрядной версии изменять нужно файл «x64.bat».
- В открытом файле нужно заменить все строки %username%:f на «%username%»:f и сохранить файл.
- Запустить отредактированный bat-файл с правами администратора и завершить устанвоку программы нажатием на кнопку «Finish».
Посмотрите также:
- Как открыть Диспетчер задач в Windows 7
- Планировщик заданий в Windows 7 и 10: как открыть и пользоваться
- Центр управления сетями и общим доступом в Windows 10
- Как открыть Диспетчер задач в Windows 10
- Что такое Onedrive в Windows 10 и для чего он нужен
Автор
Александр Степушин
Создатель сайта comp-security.net, автор более 2000 статей о ремонте компьютеров, работе с программами, настройке операционных систем.
Остались вопросы?
Задайте вопрос в комментариях под статьей или на странице
«Задать вопрос»
и вы обязательно получите ответ.