Содержание
- 1 Установка Windows 10 x64 вместо 32-битной системы
- 2 Как узнать параметры совместимости?
- 3 Поддержка других комплектующих
- 4 Активация
- 5 Подготовка к установке
- 6 Создание загрузочной флешки
news.detail : ajax-tape !!! —> Новости MicrosoftWindows 10Советы —>
 Windows 10 при обновлении с предыдущих версий Windows самостоятельно определяет разрядность. Если вы ставите апдейт поверх 32-битной Windows 7 или Windows 8, вы получите 32-битную версию Windows 10. В некоторых случаях имеет смысл перейти на 64-битную Windows — например, если вы проапгрейдили свой компьютер и установили в него 4 гигабайта оперативной памяти или еще больше. Как это сделать? Прежде всего удостоверьтесь, что в вашем компьютере установлен процессор с поддержкой 64 бит. Для этого откройте «Параметры» > «Система» > «О системе» и посмотрите разрядность процессора. Если там написано, что у вас 32-разрядная операционная система и 64-разрядный процессор, значит, скорее всего, вы сможете установить 64-битную версию Windows 10.
Windows 10 при обновлении с предыдущих версий Windows самостоятельно определяет разрядность. Если вы ставите апдейт поверх 32-битной Windows 7 или Windows 8, вы получите 32-битную версию Windows 10. В некоторых случаях имеет смысл перейти на 64-битную Windows — например, если вы проапгрейдили свой компьютер и установили в него 4 гигабайта оперативной памяти или еще больше. Как это сделать? Прежде всего удостоверьтесь, что в вашем компьютере установлен процессор с поддержкой 64 бит. Для этого откройте «Параметры» > «Система» > «О системе» и посмотрите разрядность процессора. Если там написано, что у вас 32-разрядная операционная система и 64-разрядный процессор, значит, скорее всего, вы сможете установить 64-битную версию Windows 10. Некоторые устаревшие 64-битные процессоры не поддерживают работу с 64-битной версией Windows 10. Для обеспечения такой поддержки необходимо, чтобы процессор мог работать с определенными типами инструкций, в частности с SSE2, EMT64T или AMD64 и VT-x или VT-d. Посмотреть перечень инструкций процессора можно с помощью программы CPU-Z. Если у вас старый компьютер, зайдите в BIOS и активируйте в нем поддержку NX или XD. Обычно эти опции содержатся во вкладке с продвинутыми настройками BIOS.
Некоторые устаревшие 64-битные процессоры не поддерживают работу с 64-битной версией Windows 10. Для обеспечения такой поддержки необходимо, чтобы процессор мог работать с определенными типами инструкций, в частности с SSE2, EMT64T или AMD64 и VT-x или VT-d. Посмотреть перечень инструкций процессора можно с помощью программы CPU-Z. Если у вас старый компьютер, зайдите в BIOS и активируйте в нем поддержку NX или XD. Обычно эти опции содержатся во вкладке с продвинутыми настройками BIOS. Современные компьютерные комплектующие и периферийная техника как правило совместимы с 64-битными операционными системами, но если вашему компьютеру уже лет пять или больше, имеет смысл зайти на сайт его производителя и проверить наличие драйверов. Скачивать их не нужно, Windows 10 сама установит их, если они доступны. В том случае, если драйверы отсутствуют или работают некорректно, вы сможете откатиться к 32-битной версии Windows 10. Обновить 64-битную Windows 10 поверх 32-битной не получится, необходимо производить чистую установку. Зайдите на сайт Microsoft, скачайте 32-битный инструмент для установки Windows 10 и запустите его. Выберите создание загрузочного носителя и укажите разрядность — 64 бита. Создайте загрузочную флешку или диск и загрузитесь с нее или с него. Переустановите систему, пропустив шаг, на котором предлагается ввести ключ активации.
Современные компьютерные комплектующие и периферийная техника как правило совместимы с 64-битными операционными системами, но если вашему компьютеру уже лет пять или больше, имеет смысл зайти на сайт его производителя и проверить наличие драйверов. Скачивать их не нужно, Windows 10 сама установит их, если они доступны. В том случае, если драйверы отсутствуют или работают некорректно, вы сможете откатиться к 32-битной версии Windows 10. Обновить 64-битную Windows 10 поверх 32-битной не получится, необходимо производить чистую установку. Зайдите на сайт Microsoft, скачайте 32-битный инструмент для установки Windows 10 и запустите его. Выберите создание загрузочного носителя и укажите разрядность — 64 бита. Создайте загрузочную флешку или диск и загрузитесь с нее или с него. Переустановите систему, пропустив шаг, на котором предлагается ввести ключ активации. Устанавливать 64-битную Windows 10 поверх 32-битных Windows 7 или Windows 8 не рекомендуется, поскольку вы рискуете потерять лицензионный ключ. Лучше всего сначала обновиться до 32-битной версии и только потом произвести чистую установку 64-битной Windows 10. Если вы по какой-то причине захотите вернуться к 32-битной версии Windows 10, это можно сделать восстановлением предыдущей ОС через системные параметры или с помощью инструмента для установки Windows 10, но теперь уже вам нужно будет скачать 64-битный инструмент и создать загрузочный носитель с 32-битной версией Windows 10.
Устанавливать 64-битную Windows 10 поверх 32-битных Windows 7 или Windows 8 не рекомендуется, поскольку вы рискуете потерять лицензионный ключ. Лучше всего сначала обновиться до 32-битной версии и только потом произвести чистую установку 64-битной Windows 10. Если вы по какой-то причине захотите вернуться к 32-битной версии Windows 10, это можно сделать восстановлением предыдущей ОС через системные параметры или с помощью инструмента для установки Windows 10, но теперь уже вам нужно будет скачать 64-битный инструмент и создать загрузочный носитель с 32-битной версией Windows 10.
Источник:
How-To Geek
Ссылки по теме:
Pornhub планирует вернуть эротику и порно на Tumblr
Microsoft отложила выход Windows Lite из-за проблем с ПО
Платформер Grimvalor в раннем доступе для Android

В этой инструкции о том, как поменять 32-битную Windows 10 на 64-битную. Если вы не знаете, как узнать разрядность вашей текущей системы, подробно об этом в статье Как узнать разрядность Windows 10 (как узнать сколько бит 32 или 64).
Установка Windows 10 x64 вместо 32-битной системы
При обновлении ОС до Windows 10 (или покупке устройства с Windows 10 32-бит) вы получили лицензию, которая подходит и к 64-разрядной системе (в обоих случаях она зарегистрирована на сайте Майкрософт за вашим оборудованием и ключ вам знать не нужно).
К сожалению, без переустановки системы изменить 32-бит на 64-бит не получится: единственный путь поменять разрядность Windows 10 — выполнить чистую установку x64 версии системы в той же редакции на компьютер, ноутбук или планшет (при этом вы можете не удалять уже имеющиеся данные на устройстве, но драйверы и программы придется переустановить).
Примечание: если на диске есть несколько разделов (т.е. есть условный диск D), будет хорошим решением перенести свои пользовательские данные (в том числе с рабочего стола и системных папок документов) на него.
Порядок действий будет следующим:
- Зайдите в Параметры — Система — О программе (О системе) и обратите внимание на параметр «Тип системы». Если там указано, что у вас 32-bit operating system, x64-based processor, это означает, что ваш процессор поддерживает системы 64-бит (Если процессор x86 — то не поддерживает и дальнейшие шаги не следует выполнять). Также обратите внимание на выпуск (редакцию) вашей системы в разделе «Характеристики Windows».
- Важный шаг: если у вас ноутбук или планшет, убедитесь, что на официальном сайте производителя есть драйверы для 64-бит Windows для вашего устройства (если разрядность не указано, как правило поддерживается оба варианты системы). Желательно сразу скачать их.
- Скачайте оригинальный ISO образ Windows 10 x64 с сайта Майкрософт (на настоящий момент в одном образе содержатся сразу все редакции системы) и создайте загрузочную флешку (диск) или сделайте загрузочную флешку Windows 10 x64 официальным способом (с помощью Media Creation Tool).
- Запустите установку системы с флешки (см. Как установить Windows 10 с флешки). При этом, если вы получите запрос о том, какую редакцию системы установить — выберите ту, которая отображалась в сведениях о системе (на шаге 1). Ключ продукта при установке вводить не нужно.
- Если на «диске C» были важные данные, то для того, чтобы они не удалились, не форматируйте диск C при установке, просто выберите этот раздел в режиме «полная установка» и нажмите «Далее» (файлы предыдущей Windows 10 32-бит будут помещены в папку Windows.old, которую в дальнейшем можно будет удалить).
- Завершите процесс установки, после неё установите оригинальные драйверы системы.
На этом процесс перехода с 32-бит Windows 10 на 64-бит будет завершен. Т.е. основная задача — правильно пройти этапы с установкой системы с USB-накопителя и последующей установкой драйверов, чтобы получить ОС в нужной разрядности.
<index>
Как узнать параметры совместимости?
Чтобы определить разрядность системы (32 или 64), необходимо:1. открыть меню «пуск» и перейти в «параметры»;2. зайдите в блок «система» — «о системе» и внимательно посмотрите указанную здесь информацию, а именно «тип системы».
Если ваш компьютер совсем старый, то скорее всего поддержка данных технологий будет отсутствовать и установить 64 битную операционную систему Windows 10 у вас просто не получится.
Что касается более новых процессоров с 64 разрядной архитектурой, то не стоит беспокоиться. В них полностью реализована поддержка данных технологий.
Если вы сомневаетесь насчет того, поддерживает ли ваше устройство работу с ними, то перед тем, как перейти с 32 битной ОС, воспользуйтесь бесплатным программным обеспечением CPU Z. Скачать утилиту можно с официального сайта. После этого:
1. запустите программу и перейдите во вкладку CPU;2. здесь вы найдете всевозможные параметры вашего процессора, необходимый нам будет указан в поле — «instructions»;
3. внимательно прочитайте перечисленные в нем обозначения;4. если в списке есть SSE2, AMD64 (или EM64T), VT-x (или VT-d), то ваш компьютер полностью соответствует всем требованиям процессора и готов к переходу на 64-битную виндовс.Тут следует сразу упомянуть, что в процессе установки Windows может возникнуть системное сообщение о том, что ваш процессор все-таки не поддерживается. Связано это с тем, что на некоторых моделях поддержка технологии NX (или XD) — отключается. Для ее активации, необходимо попасть в настройки BIOS’а и найти нужный нам параметр во вкладках «Security» или «Advanced».
Поддержка других комплектующих
После того, как вы убедились в полной поддержке процессора 64-битной операционной системы, этого все еще будет недостаточно. Для ее полноценной работы, понадобится установить драйвера для других комплектующих. Использовать для этого 32-битную версию не получится.
Если вы используете более современное устройство, то насчет их совместимости можете не беспокоиться. Но если на компьютере стоит более старое «железо», то вы можете остаться без звука или низким разрешением экрана (если видеокарта не поддерживает 64 битные драйвера).
Активация
Для того, чтобы перейти на 64 битную ОС, понадобится полная переустановка Windows. Это означает, что нам придется создавать загрузочную флешку и создавать резервные копии всех важных файлов, которые хранятся на компьютере. Во время переустановки виндовс, вся информация с вашего жесткого диска будет уничтожена.
Подготовка к установке
Для того, чтобы переустановить виндовс, понадобится:1. USB носитель (флешка, SD или мини SD) с объемом свободной памяти не менее 4 гб;2. утилита «MediaCreationTool» (найти ее можно на официальном сайте Microsoft);3. *.iso образ с 64 разрядной операционной системой Windows 10 (скачать который можно через «MediaCreationTool»).
Если до этого вам уже приходилось устанавливать операционную систему, то переустановка Windows с 32 до 64 ничем не отличается. И по желанию вы можете использовать и любой другой, удобный вам софт для создания загрузочной флешки.
Создание загрузочной флешки
После того, как подготовите все необходимое, можно приступать к созданию загрузочной флешки. Для этого:1. запустите MediaCreationTool и воткните в компьютер отформатированную USB флешку;2. несмотря на то, что нам необходимо «обновиться», выбрать надо все равно «создать носитель для другого компьютера»;3. здесь не забудьте снять галочку с «рекомендуемые параметры», иначе будет установлена 32 битная версия ОС;4. в строке «архитектура» укажите x64;
5. по желанию можете изменить «выпуск» и «язык»;6. если для создания загрузочной флешки вы будете использовать другой софт, то выберите «ISO файл», в этом случае мастер установки загрузит на ваш компьютер образ с Windows 10;7. чтобы сразу установить образ на USB носитель, выберите первый вариант;8. если к компьютеру подключено несколько устройств, то рекомендуется их отключить и оставить только ту флешку, которую вы хотите сделать загрузочной;
9. выберите нужный съемный носитель в списке и начните загрузку образа. Как только программа закончит загрузке, можно приступать к установке 64 битной Windows. Для этого не забудьте изменить порядок загрузки («boot priority») в биосе (на первое место необходимо поставить USB носитель), перезагрузите компьютер и следуйте подсказкам мастера установки Windows 10. Внимание! В процессе загрузки, виндовс будет запрашивать ключ активации. Пропускайте этот этап. Как только установка будет завершена, и вы попадете на рабочий стол, операционная система самостоятельно свяжется с серверами Microsoft и активируется.
Как видите, переустановка Windows с 32 битной версии до 64, не такой уж и сложный процесс. Если вы все еще не уверены, стоит ли это делать, предлагаем посмотреть подробную видео инструкцию, в которой подробно объясняется каждый этап установки.
</index>Похожие публикацииИспользуемые источники:
- https://m.iguides.ru/main/gadgets/microsoft/kak_pereyti_s_32_bitnoy_windows_10_na_64_bitnuyu/
- https://remontka.pro/32-64-bit-windows-10/
- https://www.windxp.com.ru/1005-kak-pereyti-s-32-bit.htm
Windows 10 – самая свежая редакция популярной операционной системы для стационарных компьютеров и ноутбуков. Компания Microsoft регулярно выпускает обновления для ОС, которая, на данный момент, включает в себя лучшие функции и возможности от всех предыдущих версий Виндовс.
Возможности Windows 10
- Поддержка разрядности x64 и x86;
- Многофункциональный диспетчер задач;
- Ручной выбор объёма системного диска;
- Большое количество настроек интерфейса;
- Набор самых свежих офисных программ MS Office;
- Возможность создавать несколько рабочих столов одновременно;
- Регулярные обновления функционала от официального сайта Microsoft;
- Инструменты контроля вашего интернет соединения и используемого трафика;
- Наличие всех необходимых драйверов в одном загрузочном образе Windows 10;
- Установка дополнительного программного обеспечения от сторонних разработчиков.
- Интеграция учетной записи Майкрософт между компьютерами и мобильными устройствами.
Преимущества
- Упрощенная работа с окнами;
- Высокая производительность;
- Интуитивно понятный интерфейс;
- Удобные иконки на рабочем столе;
- Есть версии ОС Windows 10 на 32 bit и 64 bit;
- Наличие подсказок в ходе установки системы;
- Мгновенное определение подключенной флешки или диска;
- Встроенное средство контроля запуска процессов и служб;
- Возможность получить ответы на вопросы от технической поддержки.
Недостатки
- Больше функций в новой версии Windows 10 Pro;
- Процесс загрузки последних обновлений занимает некоторое время и требует доступа к интернету;
- Сложность чистой установки Windows для начинающих пользователей;
- Для того чтобы установить Виндовс 10, одного ISO образа недостаточно, понадобится создать установочный носитель при помощи соответствующего софта, например: Media Creation Tool.

Вопросы по программе
Windows 10 скачать бесплатно
Последняя версия:
21H1 (апрель 2021) от
13.07
2021
Лицензия: Бесплатно
Операционные системы:
Windows 10
Интерфейс: Русский
Скачать Windows 10 21H1 32 bit
Win10_21H1_Russian_x32.iso
Обновление май 2020 64 bit
Windows_10_2004_may_2020_x64.iso
Скачать Windows 10 21H1 64 bit
Win10_21H1_Russian_x64.iso
Обновление Windows 10 May Update 32 bit
Windows_10_2004_may_2020_x86.iso
Обновление Windows 10 November 2019 32 bit
Win10_1909_Nov2019_Russian_x32.iso
Обновление Windows 10 November 2019 64 bit
Win10_1909_Nov2019_Russian_x64.iso
Обновление Май 2019 64 bit
Win10_1903_May2019_Russian_x64.iso
Обновление Май 2019 32 bit
Win10_1903_May2019_Russian_x32.iso
Октябрьская максимальная 32 bit
Windows_10_Oct_x32_Rus_Setup.iso
Октябрьская максимальная 64 bit
Windows_10_Oct_x64_Rus_Setup.iso
Декабрьская максимальная 32 bit
Windows_10_Dec_x32_Rus_Setup.iso
Декабрьская максимальная 64 bit
Windows_10_Dec_x64_Rus_Setup.iso
Полное описание
Виндовс 10 представляет собой современную операционную систему с самой продвинутой функциональностью. Отличается высокой производительностью от лучших релизов «семерки», а также инновационными улучшениями интерфейса, взятыми от «восьмерки». Стабильность и простота работы с OS, во многом напоминает легендарную Windows XP SP 3.
Разработчики внедрили более удобную панель управления и усовершенствованный диспетчер задач. Из наиболее полезных наработок от корпорации Майкрософт, стоит отметить высокоинтеллектуального персонального ассистента Cortana, инструмент контроля трафика приложений, средство защиты при помощи биометрической аутентификации (отпечаток пальца, снимок лица) и многое другое.
Новое меню «Пуск» предоставляет возможность быстрого доступа к часто используемым программам и документам. Имеется поддержка нескольких виртуальных рабочих столов, которые можно настраивать по собственному усмотрению. Штатный защитник Windows Defender теперь взаимодействует с облачной службой Microsoft Active Protection Service и обеспечивает круглосуточную безопасность ваших личных данных в режиме реального времени.
Новые движки браузера Microsoft Edge, позволяют достичь максимальной скорости открытия веб-страниц. Примечательно, что оригинальную Windows 10 можно устанавливать не только на персональные компьютеры, но и на различные смартфоны, планшеты, а также игровые приставки XBox One.
Системные требования для установки оригинального образа Windows 10:
- Жесткий диск от 16 Гб и выше;
- Процессор с тактовой частотой 1 ГГц и мощнее;
- Оперативной памяти: 1 Гб для 32-разрядной OS либо 2 Гб для 64 бит;
- Видеокарта с поддержкой DirectX 9.0с.
jQuery(document).ready(function() {
App.init();
//App.initScrollBar();
App.initAnimateDropdown();
OwlCarousel.initOwlCarousel();
//ProgressBar.initProgressBarHorizontal();
});

В этой инструкции о том, как поменять 32-битную Windows 10 на 64-битную. Если вы не знаете, как узнать разрядность вашей текущей системы, подробно об этом в статье Как узнать разрядность Windows 10 (как узнать сколько бит 32 или 64).
Установка Windows 10 x64 вместо 32-битной системы
При обновлении ОС до Windows 10 (или покупке устройства с Windows 10 32-бит) вы получили лицензию, которая подходит и к 64-разрядной системе (в обоих случаях она зарегистрирована на сайте Майкрософт за вашим оборудованием и ключ вам знать не нужно).
К сожалению, без переустановки системы изменить 32-бит на 64-бит не получится: единственный путь поменять разрядность Windows 10 — выполнить чистую установку x64 версии системы в той же редакции на компьютер, ноутбук или планшет (при этом вы можете не удалять уже имеющиеся данные на устройстве, но драйверы и программы придется переустановить).
Примечание: если на диске есть несколько разделов (т.е. есть условный диск D), будет хорошим решением перенести свои пользовательские данные (в том числе с рабочего стола и системных папок документов) на него.
Порядок действий будет следующим:
- Зайдите в Параметры — Система — О программе (О системе) и обратите внимание на параметр «Тип системы». Если там указано, что у вас 32-bit operating system, x64-based processor, это означает, что ваш процессор поддерживает системы 64-бит (Если процессор x86 — то не поддерживает и дальнейшие шаги не следует выполнять). Также обратите внимание на выпуск (редакцию) вашей системы в разделе «Характеристики Windows».
- Важный шаг: если у вас ноутбук или планшет, убедитесь, что на официальном сайте производителя есть драйверы для 64-бит Windows для вашего устройства (если разрядность не указано, как правило поддерживается оба варианты системы). Желательно сразу скачать их.
- Скачайте оригинальный ISO образ Windows 10 x64 с сайта Майкрософт (на настоящий момент в одном образе содержатся сразу все редакции системы) и создайте загрузочную флешку (диск) или сделайте загрузочную флешку Windows 10 x64 официальным способом (с помощью Media Creation Tool).
- Запустите установку системы с флешки (см. Как установить Windows 10 с флешки). При этом, если вы получите запрос о том, какую редакцию системы установить — выберите ту, которая отображалась в сведениях о системе (на шаге 1). Ключ продукта при установке вводить не нужно.
- Если на «диске C» были важные данные, то для того, чтобы они не удалились, не форматируйте диск C при установке, просто выберите этот раздел в режиме «полная установка» и нажмите «Далее» (файлы предыдущей Windows 10 32-бит будут помещены в папку Windows.old, которую в дальнейшем можно будет удалить).
- Завершите процесс установки, после неё установите оригинальные драйверы системы.
На этом процесс перехода с 32-бит Windows 10 на 64-бит будет завершен. Т.е. основная задача — правильно пройти этапы с установкой системы с USB-накопителя и последующей установкой драйверов, чтобы получить ОС в нужной разрядности.
Пользователи из России не могут легально скачать Windows 10 с официального сайта и активировать лицензию. Но выход есть! Выберите в каталоге официальный ISO-образ 32 или 64 bit и установите OS удобным способом по инструкции с нашего сайта. Мы опубликовали 10 стабильных авторских сборок с ключом активации и подробным пошаговым руководством. Все образы проверены на работоспособность, поэтому смело выбирайте понравившийся и нажимайте «скачать Windows 10 торрент». Конструктор поможет подобрать оптимальную сборку на русском языке и сохранить образ на компьютер или флешку. Перед загрузкой ознакомьтесь со сравнительной таблицей 7, 10 и 11 версии ОС, узнайте о функциях Windows 10 21h2, плюсах и минусах «Десятки».
Как создать загрузочную флешку с Windows 10
Записать ISO-образ Windows 10 на флешку можно без торрентов. Несмотря на то что Microsoft уходит из России, в сентябре 2022 года пользователи все еще могут загрузить файл MediaCreationTool с официального сайта microsoft.com и создать установочный носитель. Утилита KMS Tools Portable бесплатно активирует лицензию после инсталляции.
1. Включите VPN и откройте Яндекс.Браузер или Google Chrome.
2. Перейдите на официальный сайт Microsoft.
3. Промотайте страницу вниз и нажмите на голубую кнопку «Скачать средство сейчас».
4. Дождитесь загрузки файла MediaCreationTool21Hexe весом 18,5 МБ.
5. Подключите флешку объемом не менее 8 ГБ.
6. Запустите установщик и в появившемся системном окне кликните «Да».
7. Дождитесь, когда программа установки Windows 10 выполнит подготовку, кликните «Далее».
8. В окне «Применимые уведомления и условия лицензии» нажмите на кнопку «Принять» в правом нижнем углу.
9. В ответ на вопрос вопрос «Что вы хотите сделать?» выберите «Создать установочный носитель» и нажмите «Далее».
10. В окне выбора языка, архитектуры и выпуска не меняйте заданные по умолчанию параметры. Оставьте галочку «Использовать рекомендуемые параметры для этого компьютера» и кликните по кнопке «Далее».
11. В окне «Выберите носитель» щелкните по первой строке «USB-устройство флэш-памяти» и нажмите «Далее».
12. Выберите USB-накопитель.
13. Дождитесь, когда программа создаст установочную флешку с Windows 10.
Как скачать Windows 10 с торрента
Если не получилось загрузить OS с официального сайта Microsoft, рекомендуем бесплатно скачать образ Windows 10 x64 bit с торрента.
1. Введите в поисковую строку «media creation tool windows 10 скачать торрент».
2. Перейдите на сайт torrenther.com.
3. Скролльте страницу вниз и перейдите по голубой ссылке «Скачать торрент файл».
4. Перейдите в папку «Загрузки» и щелкните по скачанному торрент-файлу.
5. В программе uTorrent выберите каталог для загрузки установщика Windows 10 Media Creation Tool и нажмите «OK» в нижнем правом углу окна.
6. Когда установщик загрузится, щелкните по исполняемому .exe файлу.
7. Выполните действия, описанные в пунктах 6 – 10 инструкции по созданию установочной флешки.
8. На 11 шаге «Выберите носитель» отметьте вторую строку «ISO-файл» и кликните «Далее».
9. Дождитесь окончания загрузки ISO-образа Windows 10.
Как установить Windows 10
Вставьте установочный носитель в персональный компьютер или ноутбук. Войдите в Boot menu и выберите загрузку с флешки. Если на устройстве нет ОС, загрузка с флеш-накопителя начнётся автоматически.
1. На первом экране установки в трех списках выберите «Русский» и нажмите «Далее».
2. Кликните по кнопке «Установить» в центре окна.
3. В оке активации Windows 10 перейдите по ссылке «У меня нет ключа продукта».
После установки OS мы бесплатно без лицензионного ключа активируем Windows утилитой KMS Tools Portable.
4. В окне выбора операционной системы отметьте Windows 10 Pro или Домашняя и кликните «Далее».
Домашняя и профессиональная редакции активируются KMS Tools Portable одинаково просто за два клика.
5. В окне с лицензионным соглашением активируйте чекбокс в нижнем левом углу окна и нажмите «Далее».
6. На экране «Выберите типа установки» отметьте вторую строчку «Выборочная».
7. Выберите диск для установки OS и кликните «Далее».
Перед инсталляцией Windows 10 64 или 32 bit скачайте данные на флешку и отформатируйте диск, на который планируете установить ОС.
8. Во время установки Windows 10 (Pro или Home) компьютер несколько раз перезагрузится.
9. После крайней перезагрузки дождитесь окончания настройки компонентов.
10. На экране выбора региона отметьте Россию и кликните «Да».
11. В окне «Раскладка клавиатуры» выберите «Русская» и щелкните «Да».
12. На экране выбора второй раскладки клавиатуры кликните «Пропустить».
В ОС английская раскладка клавиатуры предустановлена по умолчанию.
13. На экране подключения к сети перейдите по ссылке «У меня нет Интернета» в нижнем левом углу окна. Мы настроим Интернет после инсталляции операционной системы.
14. На экране «Войти в Майкрософт» перейдите по ссылке «Автономная учётная запись» внизу слева.
15. Введите имя пользователя и пароль для входа, кликните «Далее».
16. Укажите ответ на три контрольных вопроса на случай, если забудете пароль, щелкните «Далее».
17. В окне «Удаленная работа на разных устройствах» нажмите на кнопку «Нет», чтобы отключить журнал действий и не передавать Microsoft конфиденциальную информацию о любимых сайтах и приложениях.
18. На экране «Параметры конфиденциальности» ползунки «Местоположение» и «Поиск устройства» переведите во включенное положение. Остальные настройки не имеют значения. Нажмите на кнопку «Принять» внизу справа.
19. Спустя несколько минут установка операционной системы завершится, и вы увидите рабочий стол Windows 10.
Активация Windows 10
Вам потребуется активатор Windows 10 KMS Tools Portable. Расскажем, как установить утилиту со скриншотами и пояснениями.
1. Вбейте в строку поиска Google «kms tools portable by ratiborus».
2. В результатах поиска перейдите на сайт kms-tools-by-ratiborus.ru.
3. Перед загрузкой дистрибутива отключите встроенный защитник Microsoft Defender, который блокирует запуск активатора Windows.
4. Промотайте страницу вниз до комментариев, кликните по зеленой кнопке «Скачать KMSAuto + KMSTools» и загрузите файл на компьютер.
5. Откройте исполняемый файл kms-tools_msetup.exe.
6. В правом нижнем углу окна снимите галочки «Установить Яндекс.Браузер» и «Установить настройки быстрого доступа к поиску и сервисам Яндекса», чтобы не устанавливать рекламные программы на компьютер, нажмите «Далее».
7. Убедитесь, что галочкой отмечена верхняя строка «KMSAuto + KMSTools», а остальные флажки сброшены. Опять кликните «Далее».
8. Нажмите «Отклонить», чтобы отказаться от установки бесполезной программы «360 Total Security».
9. Дождитесь окончания загрузки KMS для Windows 10 и щелкните по голубой ссылке «Показать в папке».
10. Распакуйте архив KMS-Tools-Portable.zip. Пароль к архиву – 111.
11. Откройте папку «KMS Tools Portable», запустите файл KMS Tools Unpack.exe и установите утилиту.
12. Щелчком по ярлычку с драконом на рабочем столе запустите активатор Windows 10.
13. В главном окне программы выберите пункт меню «KMSAuto Lite».
14. Кликните по верхней кнопке «Активация Windows».
Установка Windows 10 из ISO-образа
Инсталляция ОС из ISO-образа позволяет не тратить время на создание загрузочной флешки. Последовательность действий аналогична установке с флеш-накопителя.
1. Загрузите ISO-образ Windows 10 с торрент-трекера.
Пошаговое руководство с пояснениями читайте в разделе «Как скачать Windows 10 с торрента».
2. В проводнике откройте ИСО-образ диска и кликните по файлу setup.exe.
3. Откроется окно «Программа установки Windows 10». Дождитесь, когда установщик подготовит файлы образа и нажмите «Далее».
4. В окне получения обновлений ожидайте, когда проверка закончится, и кликайте «Далее».
5. Примите лицензионное соглашение Microsoft.
6. В окне «Готово к установке» кликните по кнопке «Установить» внизу справа.
7. Последовательно выполните шаги, подробно описанные в разделе «Как установить Windows 10».
Во время инсталляции повторно принимать условия лицензионного соглашения не потребуется.
Плюсы Windows 10
Вы устанавливаете проверенную временем операционную систему без багов. Лаконичный интерфейс выдержан в едином стиле. Выделим 15 плюсов лицензионного Windows 10.
- Нет бесполезной вкладки «Рекомендуем» в меню «Пуск».
- Разработчики вычистили баги операционной системы.
- Привычный пользователям «Семерки» интерфейс.
- Плитки с любимыми приложениями в меню «Пуск».
- Унифицированный дизайн системных вкладок.
- Разделение экрана на четыре рабочие области.
- Удобная панель уведомлений в трее.
- Кастомизация панели задач.
- Автоматическая переустановка OS с сохранением данных.
- Встроенный антивирус Microsoft Defender.
- Быстрый переход между приложениями.
- Изменение масштаба изображения колесиком мыши.
- Игровая панель Xbox Game Bar для общения геймеров.
- Гибкая настройка проводника Windows 10.
- Быстрая загрузка приложений из магазина Microsoft Store.
Минусы OS
Несмотря на то что ОС радует глаз, не выдает синий экран смерти и защищает от угроз без установки антивируса, пользователи жалуются на минусы Windows 10.
- Нет системных виджетов.
- В русскоязычных регионах не работает помощник Cortana.
- ОС плохо оптимизирована для слабых ПК.
- Перегруженная бесполезными функциями лента проводника.
- Ограничены настройки разделения экрана на рабочие области.
Сравнение Windows 7 и 10
| Параметр | Windows 10 | Windows 7 |
|---|---|---|
| Дизайн операционной системы | Обновленный удобный дизайн OS радует глаз | Дизайн выглядит устаревшим и менее привлекательным |
| Количество активных окон | Размещайте до четырех активных окон на экране и выполняйте больше задач | ОС поддерживает два активных окна |
| Поддержка современных API | Поддержка DirectX 12 и Vulkan | Только DirectX 11. Новые игры не доступны геймерам |
| Переустановка системы | Автоматическая переустановка OS с сохранением файлов пользователя | Переустановка вручную, автоматизация не предусмотрена |
| Встроенный антивирус | Microsoft Defender защитит от вирусов и угроз | Система без защиты, придётся установить антивирус |
| Меню «Пуск» | Интерактивное меню с анимированными плитками и гибкими настройками | Список приложений без анимационных эффектов |
| Голосовой помощник | Помощник Cortana не работает в России | Нет |
| Работа на слабом ПК | Минимальные требования: частота процессора — 1 ГГц, ОЗУ — 1 ГБ для x32 и 2 ГБ для x64, накопитель — 16 ГБ для x32 и 32 ГБ для x64 | OS оптимизирована под старые компьютеры и ноутбуки, стабильно работает даже на слабом ПК |
| Бесполезные программы | Помощник Cortana, кнопка «Люди», средство 3D-просмотра | Нет лишних программ |
| Системные виджеты | Виджеты с плитками настраиваются в меню «Пуск» | Можно вынести на рабочий стол |
| Отображение на экране | Подстраивается под разрешение монитора | Проблемы с масштабированием, не оптимизирована под высокое разрешение |
Сравнение Windows 10 и 11
| Параметр | Windows 10 | Windows 11 |
|---|---|---|
| Меню «Пуск» | Пользователь настраивает анимированные плитки | Иконки приложений, папки и файлы в меню «Пуск». Надоедливый раздел «Рекомендуем» не отключается |
| Проводник | Бесполезные малоиспользуемые функции в верхней части окна | Минимализм в верхней и боковой панели. Новый дизайн и скругленные уголки окон |
| Дизайн ОС | Выдержан в едином стиле | Оформление не унифицировано. Встречается дизайн окон из «Десятки» и «Семерки» |
| Стабильность | Система на рынке с 2015 года. Разработчик обнаружил и исправил баги | OS появилась в октябре 2021 и требует доработок. Для исправления ошибок Microsoft выпускает патчи |
| Активные окна | 2, 3, 4 окна на экране | Количество активных окон не ограничено. Пользователь управляет размером и положением окон |
| HDR-контент в играх | Не поддерживается | Функция Auto HDR для геймеров |
Torrent-Windows.NET
Скачать Windows через торрент
- прочее
- Linux, Unix
- Программы (Linux, Unix)
- Обзоры антивирусов
- iPhone, iPod, iPod Touch
- Серверные Windows
- Программы для Android
- Программы для Symbian
- Mac OS
- Программы для Mac OS
- группа вк
- 0
Привет, гость
Войти Регистрация
Логин:
Пароль: Забыли пароль?
Не запоминать меня
Или войти через
Рекомендуем:
Новости Microsoft
Топ Windows 7
Tоп Windows 10
Популярное
Windows 11 22H2 x64 Rus by OneSmiLe [25290.1000]
Популярное
Windows 11 PRO 22H2 RU [GX 03.02.23]
Популярное
Windows 11 Pro x64 Build 22621.1105 Version 22H2 Ru [Updated 31.01.2023] ESD by Igors_VL
Популярное
Windows 11 Pro Build 22623.1245 с новыми функциями by WebUser
Популярное
Windows 11 Pro 22H2 22621.1245 by WebUser
Популярное
Windows 11 3in1 x64 22Н2 (build 22621.1105) by ivandubskoj 26.01.2023
Популярное
Windows 11 Pro 22621.1192 no Defender by WebUser
Популярное
Windows 11 22H2 x64 Rus by OneSmiLe [22621.1192]
Популярное
Windows 11 [10.0.22621.1105], Version 22H2 (Updated January 2023) — Оригинальные образы от Microsoft MSDN
Популярное
Windows 11 3in1 (x64) 22H2.25272.1000 by OneSmiLe
Раздел торренты скачать бесплатно » виндовс » windows 10
windows 10
3.15 Gb
Windows 10 PRO x64 22H2 RU [GX 03.02.23]
виндовс / windows 10
2.70 GB
Windows 10 Pro 22H2 19045.2486 x64 by SanLex [Extreme Edition]
виндовс / windows 10
3.38 Gb
Windows 10 22H2 (19045.2486) x64 (4in1) by Brux
виндовс / windows 10
3.82 Gb
Windows 10 22H2 19045.2545 x64 no Defender by WebUser
виндовс / windows 10
4.44 Gb
Windows 10 (v22h2) x64 HSL/PRO by KulHunter v4 (esd) [Ru]
виндовс / windows 10
4.33 Gb
Windows 10 (v22h2) x64 PRO by KulHunter v4 (esd)
виндовс / windows 10
4.28 Gb
Windows 10 PE (x86/x64) by Ratiborus v.3.2023
виндовс / windows 10
4.46 Gb
Windows 10 Enterprise 2021 LTSC x64 January 2023 by WebUser
виндовс / windows 10
3.1 Gb
Windows 10 Enterprise LTSC x64 Rus by OneSmiLe [19044.2486]
виндовс / windows 10
18.3 GB
Windows 10.0.19045.2486, Version 22H2 (Updated January 2023) — Оригинальные образы от Microsoft MSDN
виндовс / windows 10
4.38 Gb
Windows 10 22H2 + LTSC 21H2 (x64) 20in1 +/- Office 2021 by Eagle123 (01.2023)
виндовс / windows 10
3.24 Gb
Windows 10 Enterprise LTSC x64 Rus by OneSmiLe [19044.2486]
виндовс / windows 10
2.42 Gb
Windows 10 Pro 22Н2 19045.2486 Stable by WebUser
виндовс / windows 10
3.89 Gb
Windows 10 Pro 22H2 19045.2486 Full by WebUser
виндовс / windows 10
3.17 Gb
Windows 10 22H2 x64 Rus by OneSmiLe [19045.2486]
виндовс / windows 10
4.38 GB
Windows 10 22H2 + LTSC 21H2 (x64) 20in1 +/- Office 2021 by Eagle123 (01.2023)
виндовс / windows 10
3.55 GB
Windows 10 Pro 22H2 (build 19045.2486) x64 by BoJlIIIebnik
виндовс / windows 10
4.32 GB
Windows 10 Pro 22H2 (build 19045.2486) + Office 2021 x64 by BoJlIIIebnik [Ru]
виндовс / windows 10
2.4 Gb
Windows 10 Pro VL x64 22Н2 (build 19045.2486) by ivandubskoj 11.01.2023 [Ru]
виндовс / windows 10
3.32 Gb
Windows 10 22H2 x64 Rus by OneSmiLe [19045.2486]
виндовс / windows 10
4.37 GB
Windows 10 22H2 (19045.2364) x64 (4in1) by Brux
виндовс / windows 10
2.72 Gb
Windows 10 Pro 22H2 19045.2364 Optima by WebUser
виндовс / windows 10
2.57 GB
Windows 10 Pro 22H2 19045.2364 x64 by SanLex [Extreme Edition]
виндовс / windows 10
4.07 Gb
Windows 10 (v22h2) x64 PRO by KulHunter v3 (esd) [En]
виндовс / windows 10
2.96 Gb
Windows 10 x64bit 19045.2364 Enterprise Lite by WebUser
виндовс / windows 10
18,31 Gb
Microsoft Windows 10.0.19043.2364, Version 21H1 (Updated December 2022) — Оригинальные образы от Microsoft MSDN [Ru]
windows 10
18,31 Gb
Microsoft Windows 10.0.19044.2364, Version 21H2 (Updated December 2022) — Оригинальные образы от Microsoft MSDN [Ru]
windows 10
18,31 Gb
Microsoft Windows 10.0.19045.2364, Version 22H2 (Updated December 2022) — Оригинальные образы от Microsoft MSDN [Ru]
windows 10
3,55 Gb
Windows 10 Pro 22H2 (build 19045.2364) x64 by BoJlIIIebnik [Ru]
windows 10
4,17 Gb
Windows 10 (v22h2) x64 HSL/PRO by KulHunter v3 (esd) [Ru]
windows 10
10.2 GB
Windows 10 Enterprise LTSC 2021 x86-x64 21H2 RU by OVGorskiy 12.2022
виндовс / windows 10
3.25 Gb
Windows 10 Enterprise LTSC x64 Rus by OneSmiLe [19044.2364]
виндовс / windows 10
Загрузить еще
1 2 3 4 5 6 7 8 9 10 … 65



















































![Windows 11 22H2 x64 Rus by OneSmiLe [25290.1000]](https://torrent-wind.net/uploads/posts/2023-02/thumbs/windows-11-22h2-x64-rus-by-onesmile-252901000-1.jpg)
![Windows 11 PRO 22H2 RU [GX 03.02.23]](https://torrent-wind.net/uploads/posts/2023-02/thumbs/1675439167_poster.png)
![Windows 11 Pro x64 Build 22621.1105 Version 22H2 Ru [Updated 31.01.2023] ESD by Igors_VL](https://torrent-wind.net/uploads/posts/2023-02/thumbs/1675438597_poster.jpg)




![Windows 11 22H2 x64 Rus by OneSmiLe [22621.1192]](https://torrent-wind.net/uploads/posts/2023-01/thumbs/1674330998_poster.jpg)
![Windows 11 [10.0.22621.1105], Version 22H2 (Updated January 2023) - Оригинальные образы от Microsoft MSDN](https://torrent-wind.net/uploads/posts/2023-01/thumbs/1674070901_poster.jpg)
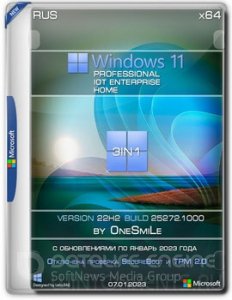
![Windows 10 PRO x64 22H2 RU [GX 03.02.23]](https://torrent-wind.net/uploads/posts/2023-02/thumbs/1675438914_poster.png)
![Windows 10 Pro 22H2 19045.2486 x64 by SanLex [Extreme Edition]](https://torrent-wind.net/uploads/posts/2023-02/1675437815_poster.jpg)


![Windows 10 (v22h2) x64 HSL/PRO by KulHunter v4 (esd) [Ru]](https://torrent-wind.net/uploads/posts/2023-01/thumbs/1674542956_poster.jpg)



![Windows 10 Enterprise LTSC x64 Rus by OneSmiLe [19044.2486]](https://torrent-wind.net/uploads/posts/2023-01/thumbs/1674118230_poster.png)


![Windows 10 Enterprise LTSC x64 Rus by OneSmiLe [19044.2486]](https://torrent-wind.net/uploads/posts/2023-01/thumbs/1673955337_poster.jpg)


![Windows 10 22H2 x64 Rus by OneSmiLe [19045.2486]](https://torrent-wind.net/uploads/posts/2023-01/thumbs/1673778635_poster.png)


![Windows 10 Pro 22H2 (build 19045.2486) + Office 2021 x64 by BoJlIIIebnik [Ru]](https://torrent-wind.net/uploads/posts/2023-01/1673717778_poster.png)
![Windows 10 Pro VL x64 22Н2 (build 19045.2486) by ivandubskoj 11.01.2023 [Ru]](https://torrent-wind.net/uploads/posts/2023-01/thumbs/1673603130_poster.jpg)
![Windows 10 22H2 x64 Rus by OneSmiLe [19045.2486]](https://torrent-wind.net/uploads/posts/2023-01/thumbs/1673602922_poster.jpg)


![Windows 10 Pro 22H2 19045.2364 x64 by SanLex [Extreme Edition]](https://torrent-wind.net/uploads/posts/2023-01/thumbs/1673016839_poster.jpg)
![Windows 10 (v22h2) x64 PRO by KulHunter v3 (esd) [En]](https://torrent-wind.net/uploads/posts/2023-01/thumbs/1672921019_poster.jpg)

![Microsoft Windows 10.0.19043.2364, Version 21H1 (Updated December 2022) - Оригинальные образы от Microsoft MSDN [Ru]](https://torrent-wind.net/uploads/posts/2022-12/thumbs/microsoft-windows-100190432364-version-21h1-updated-december-2022-originalnye-obrazy-ot-microsoft-msdn-ru-1.png)
![Microsoft Windows 10.0.19044.2364, Version 21H2 (Updated December 2022) - Оригинальные образы от Microsoft MSDN [Ru]](https://torrent-wind.net/uploads/posts/2022-12/thumbs/microsoft-windows-100190442364-version-21h2-updated-december-2022-originalnye-obrazy-ot-microsoft-msdn-ru-1.png)
![Microsoft Windows 10.0.19045.2364, Version 22H2 (Updated December 2022) - Оригинальные образы от Microsoft MSDN [Ru]](https://torrent-wind.net/uploads/posts/2022-12/thumbs/microsoft-windows-100190452364-version-22h2-updated-december-2022-originalnye-obrazy-ot-microsoft-msdn-ru-1.png)
![Windows 10 Pro 22H2 (build 19045.2364) x64 by BoJlIIIebnik [Ru]](https://torrent-wind.net/uploads/posts/2022-12/thumbs/windows-10-pro-22h2-build-190452364-x64-by-bojliiiebnik-ru-1.png)
![Windows 10 (v22h2) x64 HSL/PRO by KulHunter v3 (esd) [Ru]](https://torrent-wind.net/uploads/posts/2022-12/thumbs/windows-10-v22h2-x64-hsl-pro-by-kulhunter-v3-esd-ru-1.png)

![Windows 10 Enterprise LTSC x64 Rus by OneSmiLe [19044.2364]](https://torrent-wind.net/uploads/posts/2022-12/thumbs/windows-10-enterprise-ltsc-x64-rus-by-onesmile-190442364-1.jpg)