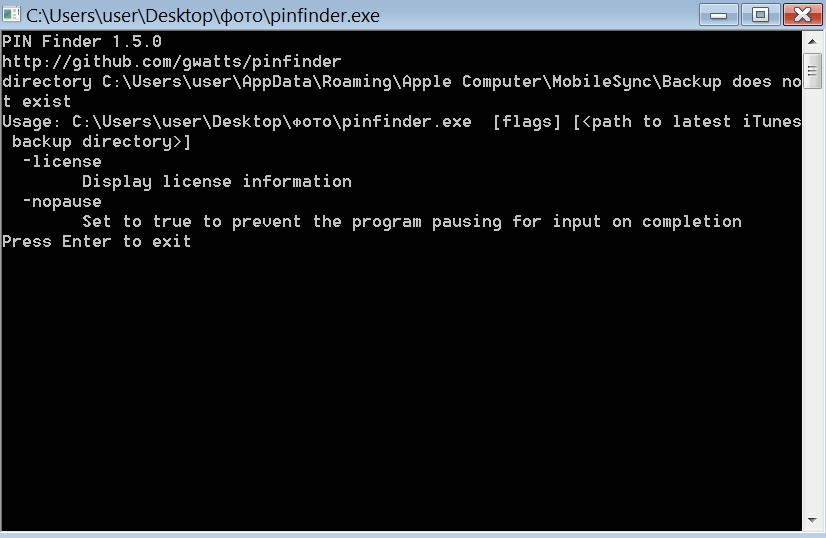1.7.1
pinfinder recovers the restrictions/screen time (parental) passcode on iPhones, iPads and iPod touches from an iTunes backup.
Full instructions can be found at https://pinfinder.net/
New in 1.7.1
- Add some help text for MacOS Mojave users — The latest version of MacOS requires that «Terminal» be granted full disk access; display a more useful error message in case it’s yet to be enabled.
NOTE: Apple changed the way the passcode is stored from iOS 12 onwards and it is now only backed up if you take an encrypted backup — This means you must create an encrypted backup in iTunes in order to recover the passcode.
1.7.0
pinfinder recovers the restrictions/screen time (parental) passcode on iPhones, iPads and iPod touches from an iTunes backup.
Full instructions can be found at https://pinfinder.net/
New in 1.7.0
- Support for iOS 12!
NOTE: Apple changed the way the passcode is stored from iOS 12 onwards and it is now only backed up if you take an encrypted backup — This means you must create an encrypted backup in iTunes in order to recover the passcode.
1.6.2
pinfinder recovers the restrictions (parental) passcode on iPhones, iPads and iPod touches from an iTunes backup.
NOTE: This is an old release! — See the releases page for the latest version.
New in 1.6.2
- Just adds a note that iOS 12 is not yet supported, should any backups be detected from devices running that version
1.6.1
pinfinder recovers the restrictions (parental) passcode on iPhones, iPads and iPod touches from an iTunes backup.
NOTE: This is an old release! — See the releases page for the latest version.
New in 1.6.1
- Windows apparently can store backups in a couple of different places; this release searches both of the locations currently known to me — Thanks to those who have let me know about the problem!
1.6.0
pinfinder recovers the restrictions (parental) passcode on iPhones, iPads and iPod touches from an iTunes backup.
NOTE: This is an old release! — See the releases page for the latest version.
New in 1.6.0
- Can now find the passcode from an encrypted iTunes backup, provided you know the password used to take the backup
- New builds work with OS X High Sierra
- Windows builds are signed, so double-clicking should just work
- New web site at https://pinfinder.net
Now taking donations if you find the program useful to offset some of the costs of developing and maintaining it — Thanks in advance 
1.5.0
pinfinder recovers the restrictions (parental) passcode on iPhones, iPads and iPod touches from an iTunes backup.
NOTE: This is an old release! — See the releases page for the latest version.
New in 1.5.0
This Version Is Out Of Date! — Click here to download the latest release
This version adds support for iOS 10 — It continues to support older versions of iOS (at least back to iOS 7)
Take a look at the instructions for full details on how to use the program.
1.4.0
pinfinder recovers the restrictions (parental) passcode on iPhones, iPads and iPod touches from an iTunes backup.
NOTE: This is an old release! — See the releases page for the latest version.
New in 1.4.0
This version detects if your backup has a passcode file, but it can’t be recovered as it’s encrypted (it’ll display a backup is encrypted message if so).
If you see such a message you’ll need to turn off the Encrypt iPhone backup option in iTunes and re-sync before trying pinfinder again.
Take a look at the instructions for full details on how to use the program.
1.3.1
pinfinder recovers the restrictions (parental) passcode on iPhones, iPads and iPod touches from an iTunes backup.
This Version Is Out Of Date! — Click here to download the latest release
New in 1.3.1:
1.3.0 failed to detect the backup directory for Windows XP — This release fixes that and hopefully doesn’t break things for other versions of Windows (I re-tested on Windows 8 at least, so hopefully it’s good).
Please file an issue if it doesn’t work for you, or share it with your friends if it does 
Take a look at the instructions for full details on how to use the program.
1.3.0
This Version Is Out Of Date! — Click here to download the latest release
This release looks for and prints the restrictions passcode for all devices that have been backed up by iTunes, rather than just the most recently backed up device.
A 32 bit build for Windows is also included now for Windows XP and Vista.
Take a look at the instructions for full details on how to use the program.
1.2.0
This Version Is Out Of Date! — Click here to download the latest release
This version prompts for the enter key to be pressed on completion (unless you specify -nopause=true on the command line) to avoid the terminal window closing too quickly on exit.
It also adds some debugging information should the program fail to break the PIN.
Take a look at the instructions for full details on how to use the program.
Утилита Pinfinder позволяет восстановить забытый пароль для iPhone и создает резервные копий данных. Обладает простым интерфейсом и требует запуска iTunes.
Дата обновления:
05-12-2018
Версия Windows:
XP, Vista, 7, 8, 10
Программа Pinfinder применяется для восстановления забытого пароля для iPhone и создания резервных копий. Обладает простым интерфейсом и быстро устанавливается на устройство.
Как создать резервную копию?
Для работы в программе следует запустить iTunes и подсоединить к ПК iPhone. В верхнем меню выберите значок iPhone. Теперь следует нажать «Обзор», который расположен в правой боковой панели и выбрать раздел «этот компьютер», а затем создать копию. Эти действия подходят для моделей до iOS 11. Если у вас iOS 12, убедитесь, что в настройках стоит галочка напротив зашифровки локальной копии. Для iOS 11 галочку нужно снять. Программа создаст в памяти компьютера резервную копию данных.
Восстановление пароля на iPhone
Утилита позволяет не только сбросить старый пароль, но и помогает узнать его. Пользователю обязательно нужно знать версию прошивки. Pinfinder
расшифровывает пароль из созданной резервной копии и отображает на экране. Программа самостоятельно найдет забытый пароль для входа и выведет на экран в раздел RESTRICTION. Время восстановления – 10-15 секунд. Таким способом можно восстановить пароль для iPad и iPhone. Вы также можете узнать пароль ограничения. Для этого перейдите в настройки и в основном разделе выберите соответствующий раздел. Здесь также можно изменить пароль на новый.
Особенности программы
- пользователи могут создавать резервные копии;
- быстрое восстановление утраченного пароля;
- полная совместимость со всеми версиями Windows;
- простой и понятный интерфейс;
- для работы требуется запуск iTunes и подключение к ПК iPhone.
0,9 Мб (скачиваний: 6100)
ChatGPT
Windows XP, Windows Vista, Windows 7, Windows 8, Windows 8.1, Windows 10 Бесплатно
Чат бот от компании OpenAI, способный вести диалог, искать ошибки в программном коде, шутить и спорить на разные темы. Сервис создан на основе модели GPT 3.5.
ver 3.5
EA app
Windows 7, Windows 8, Windows 8.1, Windows 10 Бесплатно
Приложение представляет собой платформу, позволяющую приобретать, скачивать и запускать компьютерные игры. Есть возможность обмениваться достижениями с друзьями.
ver 12.21.0.5278
Мой спорт Тренер
Бесплатно
Сервис представляет собой цифровую платформу, предназначенную для спортивных школ и организаций. С его помощью тренеры могут составлять расписание занятий.
ver
BUFF Game
Windows XP, Windows Vista, Windows 7, Windows 8, Windows 8.1, Windows 10 Бесплатно
Приложение позволяет геймерам получать баллы за выполнение игровых заданий. Есть возможность обменять бонусы на реальные товары или цифровые подарочные карты.
ver 0.5.0.45
Toncoin
Windows XP, Windows Vista, Windows 7, Windows 8, Windows 8.1, Windows 10 Бесплатно
Утилита представляет собой криптовалютный кошелек, позволяющий хранить средства и совершать переводы. Можно получить информацию о балансе и список транзакций.
ver 1.0
Ton Place
Windows XP, Windows Vista, Windows 7, Windows 8, Windows 8.1, Windows 10 Бесплатно
Социальная сеть, разработанная на основе блокчнейна TON. Пользователи могут публиковать новости, создавать сообщества по интересам и общаться с друзьями.
ver 1.0
PokerStars
Windows XP, Windows Vista, Windows 7, Windows 8, Windows 8.1, Windows 10 Бесплатно
Официальный клиент одноименного покер рума. Программа позволяет принимать участие в турнирах и играть на деньги. Есть возможность получить бонус на первый депозит.
ver 7.46703
SmartThings
Windows 10 Бесплатно
Приложение предназначено для управления смарт телевизорами, кондиционерами, холодильниками и другими приборами от Samsung. Можно контролировать статус устройств.
ver 1.21192.2.0
Раз вы хотите скачать программу pinfinder.exe 1.5.0, значит либо купили б / у iphone, либо забыли пароль, точнее код ограничений.
Вы на правильном пути — скачать для windows программу pinfinder.exe 1.5.0 можете прямо здесь чуть ниже.
То, что вам понадобится еще айтюнс думаю писать лишнее – вы уже и так знаете с чем едят замечательный продукт pinfinder.
Я ее проверял на iphone c ios 10.3 — определила пароль мгновенно, а вот как она поведет себя на новой ios 11 сейчас сказать не могу.
Может кто-то уже испытал – тогда черкните ниже в комментариях. А что делать если программа pinfinder.exe 1.5.0 со своей задачей не справится.
Не печальтесь. Есть другие варианты (можете найти даже на этом сайте в меню iOS Apple или через поиск).
В крайнем случае всегда есть безотказный вариант – полная перешивка. Перешить можно самостоятельно, а если не получится, то в сервисе поправят.
Это не дорого. Цена на перешивку айфона колеблется от 5 до 10 долларов. На этом все. Желаю успешно скачать программу и узнать пароль.
Разработчик:
https://github.com
Операционка:
windows 7, 19, 8, XP
Интерфейс:
русский
Лицензия:
бесплатно
Всем здравствовать! Недавно со мной произошла интересная ситуация — для ответа на комментарий мне понадобилось покопаться в настройках своего iPhone и посмотреть, можно ли установить ограничения на определенную программу в iOS. Я как обычно открываю «Настройки — Основные — Ограничения», упираюсь в табличку «Введите код-пароль ограничений» и понимаю, что…
Я просто-напросто не помню этих четырех цифр!
Конечно, в итоге-то все закончилось хорошо, но подобная ситуация заставила меня задуматься вот о чем… Если даже я, человек постоянно ковыряющийся в iPhone и iPad, умудрился каким-то образом забыть пароль ограничений, то что уж говорить про обычного пользователя, который использует эту настройку раз в год, да и то по большим праздникам?
Скорей всего, многие не вспомнят даже тот факт, что вообще ставили этот код. Не говоря уж о каких-то там цифрах. И что теперь делать? Так и ходить без доступа ко всем настройкам? Конечно же, нет. Есть целых два варианта решения этой проблемы. Поехали!
Кстати, запомните — нет никакого «, «стандартного» пароля. Код устанавливает сам пользователь при первом открытии настроек ограничений.
Вот теперь точно поехали!:)
Как узнать свой пароль ограничений iPhone или iPad
Если вы забыли пароль ограничений в iPhone и не можете его вспомнить, то ранее мы пробовали его сбросить вот так – «Инструкция по сбросу забытого пароля ограничений iOS», метод работает и по настоящий момент. Сегодня, благодаря комментатору с ником Vit (спасибо Бро), мы опробуем еще один способ восстановления доступа к настройкам ограничений iPhone. Как оказалось пароль ограничений Айфона можно не только сбросить, снять, стереть, но можно и узнать! Поехали.
Что бы узнать забытый пароль ограничений iPhone (iPad или iPod) понадобиться:
- Компьютер с установленной программой iTunes
- Программа Pinfinder
- iPhone с забытым паролем ограничений (точнее его резервная копия)
- Нужно знать версию прошивки iOS своего Айфона или Айпада
Прежде чем начнем, вкратце объясню как будет восстанавливаться пароль ограничений. Все просто, программа Pinfinder расшифрует и вытащит пароль из резервной копии нашего iPhone.
Создание резервной копии в iTunes
Самое главное, если у вас прошивка до iOS 11, чтобы ни в коем случае не стояла галочка «Зашифровать локальную копию», если она у вас стоит, то нужно ее снять, указав свой пароль резервной копии. Если бэкап будет зашифрован, то пароль ограничений в Pinfinder не узнать.
Для прошивок iOS 12 и версий выше, при создании резервной копии для Pinfinder, нужна именно зашифрованная резервная копия, поэтому в новых прошивках ставим галку – Зашифровать локальную копию. Не забывайте свой пароль, который используете для шифрования.
Программа синхронизирует iPhone и размещает в памяти компьютера резервную копию. Все описанное выше можно не выполнять, если ваш iTunes ранее автоматически создавал резервные копии iPhone (с уже забытым паролем ограничений). Посмотреть наличие резервных копий можно в настройках iTunes, подробнее здесь – «Создание бэкапов в iTunes».
Где скачать программу Pinfinder
Для расшифровки пароля ограничений используется программа Pinfinder, что бы ее скачать выполняем следующее:
В браузер компьютера, подключенного к интернету, вставляем ссылку ниже или просто жмем вот по этой ссылке: https://github.com/gwatts/pinfinder/releases
В открывшемся окне выбираем версию программы Pinfinder для своей версии операционной системы Windows, Mac или Linux. Если у вас Windows, то учитывайте разрядность операционной системы, как определить разрядность описано здесь – «Windows 32 или 64 bit».
Узнаем пароль ограничений iPhone в Pinfinder
Программа Pinfinder весит 1 мегабайт. После загрузки устанавливать программу не нужно, достаточно просто распаковать архив и запустить программу.
После запуска программа Pinfinder сама находит резервную копию iPhone и узнает забытый пароль ограничений вашего iPhone или iPad’а. Пароль отображает в правой части в разделе RESTRICTION. На восстановление пароля настроек ограничений iPhone и iPad ушло примерно 10 секунд.
В общем то и все. Узнав пароль ограничений, проходим – Настройки – Основные – Ограничения и вводим пароль. Здесь же можно отключить этот пароль или изменить его на новый. Теперь вы знаете еще один способ как быстро восстановить и снять пароль ограничений в своем Айфоне.
Пароль на экран блокировки iPhone
Пароль блокировки владелец Айфона вводит ежедневно по множеству раз, поэтому случаи, когда этот код оказывается забытым — редкость. На роль пароля блокировки подойдут любые комбинации из 4 цифр, однако совсем уж примитивных (вроде 0000) лучше избегать. Юзеру необходимо помнить, что пароль блокировки защищает его фото, среди которых может быть и компромат.
Как поставить
Установка пароля на экран блокировки производится так:
Шаг 1
. Зайдите в «
Настройки
» iPhone, отыщите раздел «
Пароль
» и проследуйте в него.
Шаг 2
. Кликните на пункт «
Включить пароль
».
Шаг 3
. Придумайте комбинацию из 4 цифр и введите её дважды.
После этого пароль блокировки окажется установлен.
Обратите внимание на другие опции, присутствующие в разделе «Пароль
». Например, через меню «
Запрос пароля
» можно установить временной промежуток. Столько времени гаджет должен будет пробыть заблокированным, чтобы попросить ввести пароль.
Эта опция позволяет активному пользователю гаджета избежать необходимости тратить время на ввод цифрового кода по нескольку раз за минуту. Оптимальный временной промежуток для запроса пароля – 5 минут
.
Установить можно и 4-часовой период – однако нужен ли в этом случае пароль вообще
?
Apple предупреждает: чем короче временной промежуток для запроса пароля, тем в большей безопасности находятся данные на Айфоне.
Ещё одна любопытная опция – «Стереть данные
». Ползунок для её активации находится в самом низу раздела «
Пароль
».
Если опция «Стереть данные
» активирована, то после 10 неудачных попыток ввода пароля вся информация, хранящаяся на мобильном устройстве, уничтожается. Нужно ли говорить, что пользователю, который рискнул включить эту опцию, стоит делать резервные копии данных на постоянной основе?
Как поменять / отключить пароль на Айфоне
Поменять код разблокировки можно в том же разделе «Настроек
». Зайдите в него и введите актуальный пароль. Затем кликните на пункт «
Изменить пароль
».
Снова укажите действующий код, затем дважды введите новую комбинацию.
Пароль будет изменён.
Пользователь может установить в качестве пароля не только комбинацию из 4-х цифр, но и более сложный набор символов – включающий в себя буквы и знаки препинания. Для этого нужно перевести ползунок «Простой пароль
» в неактивное положение.
Айфон попросит ввести действующий код безопасности – затем даст возможность установить сложный пароль.
Экран ввода сложного пароля выглядит так:
Снять пароль с Айфона совсем
очень просто. Нужно лишь кликнуть на пункт «
Выключитьпароль
» и единожды ввести актуальный код безопасности.
Что такое пароль ограничений?
Пароль ограничений – специальный пароль, который, на Ваш выбор, может быть затребован при попытке установить или удалить приложение (на случай случайного удаления), сбросить настройки смартфона (на случай его кражи, к примеру) и так далее. Включить его можно, перейдя в Настройки–> Основные–> Ограничения.
Как настроить
Настроить функцию можно через параметры системы. Названия пунктов интуитивно понятны, что значительно упростит использование.
- Зайдите в «Настройки» → «Основные» → «Ограничения».
- Нажмите «Включить ограничения» → придумайте код доступа.
- В подпункте «Разрешить» выберите укажите приложения, доступ к которым стоит оставить.
- Выключив тумблер напротив соответствующего пункта, можно:
- запретить установку и удаление приложений;
- отключить встроенные покупки;
- установить возрастное ограничение;
- В подпункте «Веб-сайты» можно настроить фильтрацию контента:
- отображение всех сайтов;
- лимит контента для взрослых;
- доступ лишь к указанным ресурсам.
- В «Конфиденциальность» укажите приложения, которым стоит заблокировать доступ к местоположению и т.д.
- В «Разрешить изменения» настройте доступ к:
- учетным записям;
- обновлениям;
- управлению громкости;
- и т.д.
После выхода из настроек, функция уже вступит в силу.
Суровая реальность
Что произошло со мной, догадаться нетрудно: пароль был установлен когда-то давно и успешно забыт в силу ненадобности, а включён он был как раз для защиты от сброса данных. Поскольку личных фото и видео у меня на телефоне не было, то мы с покупателем договорились о том, что я просто выйду из всех аккаунтов и всё.
Казалось бы, все довольны, но наутро нас обоих ожидал пренеприятный сюрприз: по какой-то причине контакты в моём новом и старом телефонах остались синхронизированы и покупатель, не зная об этом и думая, что у него мои контакты просто остались, стал их методично удалять и заменять своими.
Как вы уже могли догадаться, то, что он делал на своём устройстве, отражалось и на моём. Не сразу поняв, что происходит, я стал делать то же самое: удалять его контакты и восстанавливать свои. Вскоре, я понял, что происходит, хотя, как смартфоны остались связаны, так и не стало известно. Созвонившись с покупателем, я сказал ему, что сбросить данные всё же необходимо, чтобы любая синхронизация точно пропала.
В моём случае рецепт был прост: нужно было всего лишь восстановить телефон с последней резервной копии. Перед покупателем же стояла всё та же проблема: пароль ограничений. О том, как его обойти, и будет рассказано ниже.
Как сделать нецензурный контент доступным
В случае присутствия ограничений владелец или пользователь телефона не сможет прослушивать песни с нецензурной лексикой. Одна из возможных причин – родительских контроль. Избавиться от него довольно просто.
- Перейти в меню настроек.
- Выбрать пункт «Экранное время».
- Перейти к вкладке «Конфиденциальность».
- Нажать на «Ограничения».
- Выбрать «Музыка, новости».
- Далее устанавливаем галочку напротив надписи Explict.
После выполнения вышеописанных действий пользователь сможет смотреть и слушать нецензурный контент.
Вторая возможная причина – ошибка в операционной системе. Объясняется это тем, что функционал Explict случайным образом попадает в запрет. Разработчики должны были решить данную проблему. В новой версии iOS данная ошибка невозможна.
Как обойти пароль ограничений
Существует два способа сброса этого пароля:
- Восстановление iPhone/iPad/iPod через iTunes, что приведёт к полному стиранию данных до заводского состояния
- Изменение пароля вручную, при которой вся информация остаётся
Покупателю, конечно, нужен был первый вариант, но бывают случаи, когда люди ставят этот пароль на установку и удаление приложений, а затем его успешно забывают, терять же данные совсем неохота. Здесь на помощь приходит программа iBackupBot, не требующая джейлбрейка. С её помощью всё будет невероятно просто.
Профессиональный способ выключить ограничения на Айфоне
Если владельцу телефона не удается вспомнить пароль, существует профессиональная программа iPhone Eraser для сброса всех настроек. Данная программа имеет следующие функции.
- Удаление ограничений.
- Очистка данных и настроек с любого «яблочного устройства».
- Удаление данных с нескольких устройств iOS синхронно.
- Надежность стирания информации без возможности её восстановить.
- Возможность выбрать один из 3 методов очистки.
Изначально требуется установить программу на персональный компьютер и подключить к нему устройство iOS.
Если телефон не был обнаружен автоматически, в программе имеется кнопка «Устройство подключено, но не обнаружено».
Далее пользователь выбирает один из 3 уровней очистки данных в зависимости от его целей.
Предварительно рекомендуется сделать резервное копирование важной информации. После выбора уровня очистки данных необходимо нажать «Пуск», после этого ограничения будут сняты, и телефон вернется в изначальное состояние.
Получение помощи
Следуйте инструкциям в этом разделе для получения помощи по настройкам код-пароля и оповещениям, а также в том случае, если вы забыли пароль.
Появляется оповещение с требованием изменить код-пароль или не удается изменить настройки код-пароля
Для профилей конфигурации и учетных записей электронной почты на основе Microsoft Exchange, которые часто устанавливаются на устройства, принадлежащие организациям или образовательным учреждениям, правила код-паролей иногда настраиваются таким образом, что приводят к описанным ниже проблемам.
- Не удается отключить код-пароль.
- Не удается изменить настройки код-пароля, потому что они недоступны, выделены серым или затенены.
- Появляется оповещение с каким-либо требованием, касающимся код-пароля. Например, может появиться сообщение о необходимости сменить код-пароль разблокировки iPhone в течение 60 минут.
Обратитесь за помощью к ИТ-администратору. Если вы не используете профиль конфигурации или учетную запись Microsoft Exchange либо устройство находится в личном владении, убедитесь, что на нем установлена последняя версия iOS или iPadOS.
Не удается вспомнить код-пароль
Если слишком много раз ввести неверный код-пароль, устройство временно заблокируется. Узнайте, что делать если вы забыли пароль или устройство заблокировано. Если вы забыли код-пароль ограничений, cм. инструкции.
Одним из самых часто забываемых паролей в iPhone или iPad является пароль ограничений. Дело в том, что пароль, установленный на ограничения (в отличие от обычного пароля), телефон запрашивает редко, в основном пользователи сталкиваются с ним при попытке сброса настроек (и не только). Стандартного или заводского пароля ограничений iPhone в прошивке iOS не существует, так как с коробки этот пароль по умолчанию отключен, пользователь сам его придумывает в ходе эксплуатации. Универсального мастер-кода для сброса такого пароля тоже не существует. Что делать?
Введите пароль ограничений
Если вы забыли пароль ограничений в iPhone и не можете его вспомнить, то ранее мы пробовали его сбросить вот так – «Инструкция по сбросу забытого пароля ограничений iOS», метод работает и по настоящий момент. Сегодня, благодаря комментатору с ником Vit (спасибо Бро), мы опробуем еще один способ восстановления доступа к настройкам ограничений iPhone. Как оказалось пароль ограничений Айфона можно не только сбросить, снять, стереть, но можно и узнать! Поехали.
Что бы узнать забытый пароль ограничений iPhone (iPad или iPod) понадобиться:
- Компьютер с установленной программой iTunes
- Программа Pinfinder
- iPhone с забытым паролем ограничений (точнее его резервная копия)
- Нужно знать версию прошивки iOS своего Айфона или Айпада
Прежде чем начнем, вкратце объясню как будет восстанавливаться пароль ограничений. Все просто, программа Pinfinder расшифрует и вытащит пароль из резервной копии нашего iPhone.
Создание резервной копии в iTunes
Запускаем iTunes и подключаем к компьютеру iPhone с забытым паролем ограничений. В верхней панели iTunes жмем на появившийся значок iPhone.
В боковой панели выбираем – «Обзор». В разделе резервных копий выбираем «Этот компьютер» и жмем «Создать копию сейчас». Описанные действия для прошивок до iOS 11 включительно. Если у вас iOS 12 и выше, то прежде чем нажать – Создать копию, необходимо поставить галочку шифрования, дело в том, что Apple изменила алгоритм сохранения пароля ограничений в новых прошивках.
Самое главное, если у вас прошивка до iOS 11, чтобы ни в коем случае не стояла галочка «Зашифровать локальную копию», если она у вас стоит, то нужно ее снять, указав свой пароль резервной копии. Если бэкап будет зашифрован, то пароль ограничений в Pinfinder не узнать.
Для прошивок iOS 12 и версий выше, при создании резервной копии для Pinfinder, нужна именно зашифрованная резервная копия, поэтому в новых прошивках ставим галку – Зашифровать локальную копию. Не забывайте свой пароль, который используете для шифрования.
Программа синхронизирует iPhone и размещает в памяти компьютера резервную копию. Все описанное выше можно не выполнять, если ваш iTunes ранее автоматически создавал резервные копии iPhone (с уже забытым паролем ограничений). Посмотреть наличие резервных копий можно в настройках iTunes, подробнее здесь – «Создание бэкапов в iTunes».
Где скачать программу Pinfinder
Для расшифровки пароля ограничений используется программа Pinfinder, что бы ее скачать выполняем следующее:
В браузер компьютера, подключенного к интернету, вставляем ссылку ниже или просто жмем вот по этой ссылке: https://github.com/gwatts/pinfinder/releases
Скачиваем Pinfinder, снимающий пароль ограничений в iOS
В открывшемся окне выбираем версию программы Pinfinder для своей версии операционной системы Windows, Mac или Linux. Если у вас Windows, то учитывайте разрядность операционной системы, как определить разрядность описано здесь – «Windows 32 или 64 bit».
Узнаем пароль ограничений iPhone в Pinfinder
Программа Pinfinder весит 1 мегабайт. После загрузки устанавливать программу не нужно, достаточно просто распаковать архив и запустить программу.
Программа Pinfinder восстановит забытый пароль ограничений. Для iPad и iPhone
После запуска программа Pinfinder сама находит резервную копию iPhone и узнает забытый пароль ограничений вашего iPhone или iPad’а. Пароль отображает в правой части в разделе RESTRICTION. На восстановление пароля настроек ограничений iPhone и iPad ушло примерно 10 секунд.
В общем то и все. Узнав пароль ограничений, проходим – Настройки – Основные – Ограничения и вводим пароль. Здесь же можно отключить этот пароль или изменить его на новый. Теперь вы знаете еще один способ как быстро восстановить и снять пароль ограничений в своем Айфоне.
PinFinder là tiện ích hỗ trợ người dùng khôi phục mã giới hạn (restrictions passcode) trên các thiết bị iPhone, iPad và iPod touch của Apple từ bản sao lưu trên iTunes. Phiên bản mới nhất của PinFindersử dụng build mới làm việc với hệ điều hành OS X High Sierra.
PinFinder có khả năng sử dụng sao lưu trên iTunes của iPhone, iPad hay iPod touch để tìm ra mã giới hạn được cài trước đó trên thiết bị. Mã giới hạn là một số gồm 4 chữ số tùy chọn được thiết lập trên thiết bị iOS để giới hạn ứng dụng và các hoạt động người dùng thiết bị có thể làm khi không biết mã này.
Để khôi phục các dữ liệu trên thiết bị iOS, phần mềm Data Recovery for iPhone sẽ là giải pháp tuyệt vời dành cho bạn, Data Recovery for iPhone có thể lấy lại nhiều định dạng dữ liệu trong nhiều trường hợp như do jailbreak, thiết bị bị hư hỏng hay do khôi phục lại các thiết lập.
Thông thường, mã giới hạn được nhiều phụ huynh sử dụng để ngăn trẻ truy cập vào ứng dụng nào đó hoặc mua hàng trong ứng dụng. Do ít khi sử dụng nên mã này rất dễ quên. PinFinder là công cụ lý tưởng để khôi phục mã giới hạn, rất dễ sử dụng, đồng thời vẫn đảm bảo an toàn dữ liệu của bạn, chạy trên máy tính Windows, Mac và Linux.
Trong nhiều trường hợp, vì một vài lý do nào đó, bạn đánh mất mật khẩu iPhone và không biết cách lấy lại mật khẩu iPhone như thế nào, chúng tôi sẽ hướng dẫn cách lấy lại mật khẩu iPhone bằng iTunes khá đơn giản.
Những tính năng chính của tiện ích PinFinder:
— Khôi phục mã giới hạn được cài trên iPhone, iPad và iPod touch
— Dễ sử dụng, bảo vệ dữ liệu an toàn
— Chạy trên máy tính Windows, Mac và Linux
— Tương thích với hệ điều hành OS X High Sierra
|
14 февраля 2018 8
Итак, что же делать, если забыл пароль ограничений?
- Идем к компьютеру, не важно, Mac OS это или Windows. Идем по ссылке https://github.com/gwatts/pinfinder/releases
- Скачиваем программу “Pinfinder”
- Далее, подключаем наш девайс к компьтеру, заходим в скаченное приложение, и вуаля!
В итоге, на белом экране Pinfinder будут отображаться не только пароли ограничений, но и пароли разблокировки.

🤓 Хочешь больше? Подпишись на наш Telegram.
-
Этот пост написан читателем в разделе Тусовка, где каждый может разместить статью. Начните по этой ссылке. Лучшие посты появятся на iPhones.ru.
P.S. Обязательно прочитайте инструкцию, она поможет.

iPhones.ru
Итак, что же делать, если забыл пароль ограничений? Идем к компьютеру, не важно, Mac OS это или Windows. Идем по ссылке https://github.com/gwatts/pinfinder/releases Скачиваем программу “Pinfinder” Далее, подключаем наш девайс к компьтеру, заходим в скаченное приложение, и вуаля! В итоге, на белом экране Pinfinder будут отображаться не только пароли ограничений, но и пароли разблокировки.