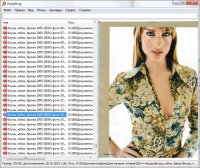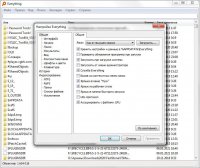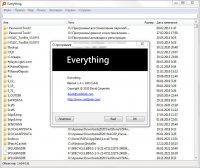Доброго времени суток уважаемые пользователи Habr. Решил переустановить Windows, сказали что LTSC от Lex_6000 самая быстрая сборка ОС. Скачал, установил вроде всё нормально, но не работает внутренний поиск Windows (WSearch). Искал на разных порталах, нашёл лишь то что просто так вернуть поиск в данной сборке никак, так как она вырезана. Так вот вопрос, как можно вернуть Windows Search? В службах вроде как все включено, иконки поиска есть, но если нажать на иконку с панели задач — нечего не происходить. Прощу помочь по мере возможности. Заранее спасибо!
-
Вопрос заданболее двух лет назад
-
3324 просмотра
Ситуация конечно печальная, сборка оказался куском дерьма, половина компонентов Windows были вырезаны. Уже перешёл на оригинальный LTSC.
Спасибо тех кто отвечал.
Пригласить эксперта
- Скачать ISO образ оригинальной Windows 10
- Установить
- Поставить драйверы и обновления
- И больше не ставить сборки ОС «от васяна»
P.S. дело тут вот в чем — разные авторы сборок вечно что-то вырезают и «оптимизируют», и диагностика подобных глюков не стоит потраченного времени еще со времен «XP Гейм Эдишон», которую когда-то ставили якобы для повышения производительности в играх/экономии ресурсов ПК.
Сборка от LEX_6000 сделана для тех, кому как раз и не нужен этот поиск и прочие штучки. Она не для домохозяек и простых юзеров, а для профессионалов, которым нужно именно то, что делает LEX_6000.
Если нужна скорость и минимум телеметрии, то ставите официальную Windows 10 Enterprise. Ключ спокойно покупайте на eBay за 100 — 200 руб. и будет официальная Windows, гарантированно без вирусов, быстрая и с минимумом телеметрии, так как на Enterprise версии с этим пожестче.
Ахахахах
Никак!
(соответственно Поиск в панели задач и оригинальном меню Пуск работать не будет и вернуть нельзя!)
Чтобы поиск заработал нужно установить StartIsBack++
сборка оказался куском дерьма, половина компонентов Windows были вырезаны
Как и для всех остальных школьников, кто читать ещё не научился. В описании сборки всё это есть.
-
Показать ещё
Загружается…
08 февр. 2023, в 16:29
500000 руб./за проект
08 февр. 2023, в 16:03
10000 руб./за проект
08 февр. 2023, в 16:01
1500 руб./в час
Минуточку внимания
Содержание
- Как включить поиск в windows 10?
- Не работает поиск в Windows 10: как исправить ситуацию.
- Что делать, если поиск на панели задач не работает
Как включить поиск в windows 10?
Если не работает поиск в контекстном меню «Пуск»,
Вы должны проверить наличие разрешения на запуск фоновых приложений.
Нажмите кнопку «Пуск» на панели задач и выберите «Параметры».
В окне «Параметры Windows» выберите блок «Конфиденциальность».
В меню слева найдите вкладку «Фоновые приложения» (возможно, Вам придется опустить к концу меню).
Переведите переключатель запуска фоновых приложений в положение «Вкл.».
Вы можете активировать эту опцию с помощью приложения «Редактор реестра». Для этого нажмите сочетание клавиш «Windows+R», а затем, в открывшемся окне «Выполнить», Вы должны ввести команду «regedit»
и нажать кнопку «ОК».
Важно понимать, что, если Вы введете некорректные значения, удалите записи или другим способом повредите записи в реестре, это может сказаться на работоспособности всей системы.
Найдите папку «HKEY_CURRENT_USER» и дважды кликните по ней левой кнопкой мыши.
Зайдите в папку «Software»,
а затем в ней найдите папку «Microsoft».
Зайдите в папку «Windows».
Затем зайдите в папку «CurrentVersion».
И найдите там папку «BackgroundAccessApplications». Щелкните по этой папке правой кнопкой мыши.
В появившемся контекстном меню выберите левой кнопкой мыши «Создать», а затем – «Параметры DWORD (32 бита)».
В строке «Параметр» напечатайте «GlobalUserDisabled», в строке «Значение» у Вас должна быть цифра «0».
Найдите в папке «CurrentVersion» (мы сейчас находимся в ней), папку с именем «Search».
Дважды щелкните левой кнопкой мыши по параметру «BackgroundAppGlobalToggle».
Измените число в поле «Значение» на число «1» и нажмите «ОК».
Проблема с поиском данных на компьютере может быть связана с проблемой интеграции «Bing» в операционную систему.
В этой же папке «Search» найдите и дважды кликните на параметр «BingSearchEnabled».
Измените число в поле «Значение» на число «0».
Найдите и дважды кликните на параметр «CortanaConsent».
Также измените число в поле «Значение» на число «0».
Перезагрузите операционную систему, чтобы внесенные в реестр изменения вступили в силу. Для этого нажмите «Пуск», выберите вкладку «Выключение». Нажмите «Перезагрузка».
Если у Вас все параметры были настроены правильно, а поиск не работает, тогда Вы должны проверить, работает ли служба «Windows Search».
Нажмите сочетание «Windows+R» и выберите «Выполнить».
Введите имя программы «services.msc», и подтвердите запуск кнопкой «ОК».
Откроется окно «Службы».
Найдите службу «Windows Search».
Если служба отключена, выберите в списке «Автоматически (отложенный запуск)», чтобы служба запускалась по Вашему требованию.
Нажмите кнопку «Применить», а затем кнопку «ОК».
Активируйте службу, нажав слева на надпись «Запустить».
Если служба «Windows Search» была запущена, а окно приложения «Службы» имеет такой вид, тогда слева нажмите «Перезапустить».
Теперь нажмите левой кнопкой мыши на значок «Пуск». Найдите вкладку «Служебные – Windows» и выберите в списке «Проводник». Выберите «Этот компьютер» и затем – системный диск (на котором установлена «Windows»), чаще всего это диск «С» (це).
Зайдите в папку «Пользователи».
Найдите папку со своим именем пользователя и войдите в нее, затем выберите «AppData».
Выберите папку «Local».
А затем папку «Packages».
Найдите там папку «windows.immersivecontrolpanel_cw5n1h2txyewy».
Щелкните правой кнопкой мыши по папке «LocalState» и выберите в контекстном меню вкладку «Свойства».
В открывшемся окне нажмите кнопку «Другие».
В блоке «Атрибуты индексирования и архивации» установите галочку, чтобы разрешить индексирование.
Нажмите «ОК», а затем «Применить».
Если галочка была установлена, «снимите» ее, затем нажмите «ОК», «Применить». Снова нажмите кнопку «Другие» и поставьте галочку. Подтвердите внесенные изменения, нажав кнопку «ОК» дважды.
Не работает поиск в Windows 10: как исправить ситуацию.
У меня пропал поиск из ОС Windows 10. Я нажимаю по значку лупы на панели задач, ввожу данные — но поиск не работает (вообще ничего не появляется, просто пустое окно).
Подобная штука стала происходить после обновления Windows (что-то они там нахимичили. ). Подскажите, как можно исправить? (больно удобно через поиск открывать программы и документы, с которыми недавно работал)
Да, вы не первый, такая ошибка иногда случается. Чаще всего причиной этому является некорректная работе проводника и ряд некоторых служб.
В этой заметке в пошаговом режиме попробуем устранить подобную проблему.
Если у вас совсем не работает меню ПУСК — рекомендую ознакомиться с этой инструкцией —>
Что делать, если поиск на панели задач не работает
ШАГ 1
Первое, что я порекомендую сделать — открыть диспетчер задач (сочетание Ctrl+Alt+Del или Ctrl+Shift+Esc), найти там «Проводник» и перезапустить его (для этого нажмите на нем правую кнопку мыши. ) . Пример на скриншоте ниже 👇.
Перезапуск проводника (диспетчер задач)
После, панель задач и рабочий стол на 1-2 сек. пропадут и появятся вновь — попробуйте еще раз воспользоваться поиском.
ШАГ 2
Если значок «Лупы» (или поисковой строки) вовсе не отображается на панели задач — нажмите по ней в свободном месте от иконок правой кнопкой мыши, и в появившемся меню раскройте вкладку «Поиск» — поставьте галочку рядом с «Показать значок поиска» .
Отобразить значок поиска — Windows 10
ШАГ 3
Не могу не отметить, что в Windows 10 встроено спец. средство для устранения неполадок, связанных с поиском (во многих случаях оно устраняет проблему автоматически, без вашего «ручного» участия!) .
Чтобы его запустить — необходимо открыть параметры Windows (сочетание клавиш Win+i), перейти во вкладку «Обновление и безопасность / устранение неполадок» и кликнуть по инструменту «Поиск и индексирование» .
Устранение неполадок в Windows 10
Следом отметить галочками проблему (например, «Файлы не отображаются в результатах поиска») и нажать по кнопке «далее» . Мастер проверит вашу систему на проблемы и ошибки, и, если они будут найдены — устранит их!
Поиск и индексирование — устранение неполадок
Кстати, после работы этого средства — рекомендую перезагрузить компьютер (ноутбук), и только после этого проверить работу поиска. 👌
ШАГ 4
В ряде случаев поиск может не работать из-за «старого» индекса. Чтобы исправить это — необходимо просто переиндексировать базу.
Делается это достаточно просто: сначала нужно открыть панель управления, переключить отображение на «Крупные значки» и перейти во вкладку «Параметры индексирования» .
Панель управления — параметры индексирования
Далее кликнуть на кнопку «Дополнительные» и начать перестройку индекса (см. скриншот ниже 👇).
После этого, кстати, очень желательно перезапустить проводник (как это сделать — см. ШАГ 1 выше).
ШАГ 5
За индексирование и работу поиска отвечает служба Windows Search (и в некоторых случаях она может быть отключена/не запущена. Например, из-за работы антивируса, некорректного обновления и пр.) .
Чтобы проверить как работает эта служба — нажмите сочетание кнопок Win+R (чтобы появилось окно «Выполнить») и введите команду services.msc. Пример ниже 👇.
Открываем службы — services.msc (универсальный способ)
В списке служб найдите Windows Search и откройте ее. Во вкладке «Общие» у службы должен стоять автоматический тип запуска, состояние — «Выполняется» . Если это не так — исправьте настройки (как нужно сделать — показано на скрине ниже) .
Служба Windows Search выполняется!
После запуска службы Windows Search — перезагрузите компьютер.
ШАГ 6
Следующее, что нужно проверить — это целостность системных файлов. Для осуществления этой операции — понадобиться запустить командную строку от имени администратора (нажмите Ctrl+Shift+Esc чтобы открылся диспетчер задач — в нем нажмите по «Файл/новая задача» и используйте команду CMD) .
CMD от имени администратора
В командной строке введите sfc /scannow и нажмите Enter. Должна запустится проверка системы. Обычно на всё про всё уходит порядка 3-10 мин.
Проверка целостности файлов — scannow
ШАГ 7
Ну и последнее действие.
Можно попробовать перерегистрировать кнопку ПУСК и панель задач (т.е. откатить их к исходным настройкам) с помощью спец. команды в оболочке PowerShell. Запустить ее нужно от имени администратора: для этого откройте диспетчер задач и воспользуйтесь меню «Файл/новая задача» . См. скриншот ниже. 👇
Запуск PowerShell с правами администратора
Далее скопируйте и вставьте в PowerShell следующую команду:
Get-AppXPackage -AllUsers | Foreach
Для ее запуска — нажмите Enter. Через несколько минут операция будет выполнена — после перезагрузите компьютер и проверьте работоспособность поиска.
PowerShell — скрин окна
Если вы решили вопрос как-то по другому — чиркните пару слов в комментариях. Заранее благодарен!
Хотя всегда были полезные советы и рекомендации по поиску Windows, он никогда не был на одном уровне с функциями поиска Mac или Linux. Хотя Windows 10 во многом уменьшила разрыв, она все еще медленная и несовершенная. Фактически, вам может быть лучше вместо этого переключиться на один из этих бесплатных инструментов поиска сторонних разработчиков для Windows.
1. Все
Все неизменно называют одним из самых быстрых инструментов поиска для Windows. Использовать его очень просто: установите его, откройте программу и дайте ему немного времени для индексации всей вашей системы (он может проиндексировать новую установку Windows менее чем за минуту).
Как только это будет сделано, все, что вам нужно сделать, это ввести что-нибудь в текстовое поле, и вы получите мгновенные результаты по мере ввода. И пока вы позволяете Все находиться в фоновом режиме и отслеживать системные изменения, это всегда будет происходить мгновенно.
Лучше всего то, что он легкий и занимает менее 5 МБ ОЗУ и 1 МБ на диске. Это лучший инструмент для старых и медленных компьютеров.
2. Список
Из всего программного обеспечения в этом списке Listary, вероятно, является самым уникальным. Он не только чрезвычайно минималистичен по дизайну, но и полностью не мешает вам, пока он вам не понадобится. Если вы хотите выполнить поиск, просто начните печатать.
По мере ввода Listary будет отображать список всех файлов в вашей системе, соответствующих запросу, в режиме реального времени . Listary также может выполнять такие команды, как « Открыть папку» и « Копировать путь к папке». Вы даже можете использовать Listary для быстрого перехода в другую папку, просто набрав имя этой папки.
Для некоторых из его лучших функций требуется Listary Pro, который стоит 20 долларов. Но даже с Listary Free вы получаете большую мощность и гибкость, что является одной из многих причин, по которым он входит в этот список лучших расширений Windows File Explorer для управления файлами .
3. grepWin
Если вы тот, кто любит более практичный подход к вашему ПК, то grepWin будет одним из самых полезных инструментов, которые у вас будут в вашем распоряжении. С его помощью вы можете выполнять поиск в любом дереве каталогов, и он будет находить файлы, сопоставляя содержимое с вашим поисковым запросом (поддерживаются регулярные выражения).
Если вы когда-либо использовали Linux, это в основном команда grep (одна из основных команд Linux, которую необходимо знать), но она разработана для Windows и имеет отличный интерфейс. Так что в следующий раз, когда вам нужно будет найти определенную строку кода или конкретную строку документации, это сократит время поиска на порядки.
4. AstroGrep
AstroGrep — отличная альтернатива grepWin, если последний вам не подходит. Он делает то же самое — находит файлы, соответствующие вашему поисковому запросу, по содержанию, а не по имени файла, но он немного менее продвинут и проще в использовании.
Вы можете указать, какие типы файлов нужно искать, просматривать содержимое файлов в самой AstroGrep, а также сохранять или распечатывать результаты для дальнейшего использования. Возможные будущие функции включают поиск в файлах PDF, MP3, ZIP, RAR и т. д.
5. SearchMyFiles
SearchMyFiles на первый взгляд может показаться беспомощно примитивным, но он обманчиво гибок. Как только вы преодолеете небольшую кривую обучения, вы сможете составлять сложные поисковые запросы, используя фильтры и подстановочные знаки.
Например, выполните поиск во всех файлах, созданных за последние 15 минут, размером от 300 до 600 байт и содержащих слово error. Приложение легкое и портативное (установка не требуется), поэтому вы можете носить его с собой на USB-накопителе. NirSoft также поддерживает сотни других полезных утилит, которые чисты, портативны и доступны бесплатно.
6. Exselo Desktop
Exselo Desktop не так известен, как другие бесплатные инструменты поиска для Windows 10, что очень жаль, потому что на самом деле он превосходен. Он поддерживает мощные поисковые запросы, имеет простой интерфейс, обеспечивает безопасный обмен данными и даже интегрируется с Outlook.
Он не только может искать на локальных дисках, но и Exselo может прочесывать сетевые и облачные хранилища. И, что лучше всего, бесплатная версия обладает полным набором функций. Единственное различие между Free и Enterprise — поддержка нескольких пользователей.
7. Поиск повторяющихся и одинаковых файлов
Duplicate & Same Files Searcher — это крошечная портативная программа размером около 1 МБ, которая находит все файлы, идентичные по содержанию (а не по имени файла). Таким образом, процесс сканирования может быть немного медленным, но вы можете фильтровать и устанавливать параметры, чтобы ускорить процесс.
И программа может не только удалять указанные дубликаты, но и заменять их жесткими ссылками, которые, по сути, являются ярлыками для одного файла, тем самым экономя место, не нарушая при этом ничего.
Сможете ли вы угадать, сколько места на вашем жестком диске тратится на дублирующиеся файлы? Ответ может вас удивить. Дубликаты файлов встречаются чаще, чем мы думаем, и если эти дубликаты представляют собой файлы изображений, аудио или видео, они могут занимать много ненужного места.
8. Средство поиска в реестре
Registry Finder — это бесплатный инструмент, который упрощает навигацию по реестру. Он также может искать ключи в соответствии с тем, когда они были в последний раз изменены, что означает, что этот инструмент пригодится, когда вы хотите увидеть все недавние изменения, которые были сделаны (например, для устранения неполадок).
Несмотря на улучшенные функции поиска в Windows 10, реестр все еще немного сыроват и требует много внимания. Если вы хотите исправить ошибки в реестре или сделать несколько настроек для удобства использования, процесс поиска ключей может быть медленным и утомительным, и именно поэтому Registry Finder действительно великолепен.
9. UltraSearch
UltraSearch — это разработка компании JAM Software. Они также являются создателями популярной программы восстановления места на жестком диске TreeSize. UltraSearch предлагает основные функции поиска и несколько дополнительных функций, при этом делая его простым и быстрым.
Он работает путем прямого поиска в главной таблице файлов (MFT). В окне поиска отображается вся важная информация о файле. Он также отображает все разделы вашего компьютера, их общий размер и свободное пространство. Дополнительные параметры включают отображение папок и / или файлов в поиске, исключение фильтров и печать результатов поиска.
10. FileSearchEX
Если вы предпочитаете стиль поиска из Windows XP, FileSearchEX — это программа для вас. Интерфейс поиска не только знаком и удобен, но и само приложение портативно и использует минимальные системные ресурсы.
Однако есть один недостаток: бесплатная версия является пробной — не в том смысле, что срок действия программы истечет и она станет непригодной для использования, а в том смысле, что окно поиска истечет. Откройте окно, завершите поиск, затем закройте его. Если вы сделаете это быстро, все будет в порядке.
В целом производительность поиска в порядке. Это не так быстро, как другие программы, которые мы тестировали, но мы все же заметили, что он быстрее, чем поиск Windows по умолчанию, и остается хорошей альтернативой.
11. Launchy
Launchy — отличное приложение, предназначенное для замены меню «Пуск», панели задач, проводника и ярлыков на рабочем столе. Если вы когда-либо использовали Mac, это немного похоже на Spotlight. Launchy индексирует всю вашу систему, а затем позволяет запускать файлы, приложения, папки и закладки всего несколькими нажатиями клавиш.
Большинство людей думают, что Launchy может запускать только приложения, но он может искать файлы и папки, если вы включите этот параметр. Откройте Launchy с помощью сочетания клавиш Alt + Пробел, кликните значок шестеренки в правом верхнем углу, перейдите на вкладку Каталог , найдите Типы файлов на правой панели, затем нажмите «+», чтобы добавить типы файлов и каталоги, которые вы хотите включить в поиск.
12. Wise JetSearch
Wise JetSearch — это бесплатный инструмент поиска для Windows 10. Он способен выполнять поиск всех типов важных файлов, таких как видео, музыка, изображения и тексты, на локальных и съемных дисках.
Wise JetSearch может выполнять поиск по всем жестким дискам и разделам, будь то съемные диски или дополнительный диск. Он поддерживает различные форматы дисков, такие как NTFS, FAT и exFAT. Такие функции, как быстрый поиск и панель предварительного просмотра, делают использование Wise JetSearch подходящей альтернативой стандартному инструменту поиска Windows.
13. FileSeek
Если вы опытный пользователь Windows и хотите получить больший контроль над поиском, тогда FileSeek — ваш лучший выбор. Благодаря функции расширенных запросов вы можете использовать регулярные выражения для конкретизации ваших поисковых команд.
Тогда есть особенность интерфейса с вкладками. Вы знаете, как вам нужно дождаться завершения поиска, прежде чем вы сможете найти что-то еще в Windows? С FileSeek вам больше не придется так ждать. Благодаря интерфейсу с вкладками вы можете искать несколько файлов за один раз.
Вы также можете фильтровать результаты поиска по дате (дате создания, дате изменения и т. д.) И размеру. Также есть функция копирования результатов поиска в буфер обмена и возможность их экспорта в такие форматы, как CSV и HTML.
Эти и многие другие подобные функции делают FileSeek привлекательным выбором для тех из вас, кто много времени проводит с Windows 10. Кроме того, вы получаете пробную версию версии Pro после установки, которая через короткий промежуток времени переключается на бесплатную версию. .
14. Agent Ransack
Agent Ransack — это бесплатный инструмент поиска Windows, доступный как для личного, так и для коммерческого использования. Нам нравится это приложение, потому что оно дает немедленные результаты, и вам не нужно открывать файлы, а затем искать нужную информацию.
Вы также можете поделиться результатами поиска с другими с помощью функций печати, экспорта и отчетности, которые поставляются с этим инструментом. Agent Ransack также доступен в виде бесплатного коммерческого поискового инструмента для Windows. В коммерческих целях создатели назвали его FileLocator Lite, хотя, по сути, это тот же инструмент той же компании.
15. DocFetcher
Вы поклонник открытого исходного кода? Тогда вам наверняка понравится DocFetcher. Это бесплатное приложение для поиска на рабочем столе с открытым исходным кодом, которое может помочь вам искать в кучах файлов на вашем компьютере с невероятной скоростью.
«Вы можете думать об этом как о Google для ваших локальных файлов. Приложение работает в Windows, Linux и OS X и доступно по лицензии Eclipse Public License», — пишет DocFetcher на своей домашней странице.
Он поддерживает поиск по множеству типов файлов, таких как PST, HTML, RTF, ODT, MP3, JPEG, простые тексты, .zip и многие другие. Благодаря поддержке как 32-, так и 64-разрядной версии, DocFetcher поддерживает политику конфиденциальности, которая может быть проверена на основе их общедоступного исходного кода.
В такие времена, как наша, когда конфиденциальность стала шуткой, такие продукты, как DocFetcher, предлагают глоток свежего воздуха.
16. Быстрый поиск Glarysoft
Это бесплатная программа для поиска на ПК, которая поможет вам быстро и эффективно найти файлы. Обладая минималистичным интерфейсом, инструмент предлагает фильтр поиска, панель отображения в реальном времени и поле поиска.
Программное обеспечение также предлагает профессиональную версию с дополнительными функциями, но бесплатная версия подойдет для большинства случаев использования. Помимо предоставления вам релевантных результатов, он также уведомит вас о ненужных файлах, которые вы не использовали и, возможно, даже не нуждаетесь.
17. SSuite Desktop Search
Помимо беспрепятственного и плавного поиска, инструмент SSuite Desktop Search предлагает другой, но молодой подход к программному обеспечению и его разработке: экологичное программное обеспечение .
Короче говоря, экологичное программное обеспечение — это тип программного обеспечения, разработанного для обеспечения устойчивости окружающей среды в течение определенного периода времени.
SSuite Desktop Search разработан для работы в собственных операционных системах Windows с использованием структуры Win32 API, в отличие от других программных продуктов, работающих на Java или .NET. В результате последние продукты имеют более высокие требования к памяти, что приводит к сравнительно более высокому потреблению электроэнергии.
Также обратите внимание, что при установке бесплатного приложения для поиска на рабочем столе вы получите файл .zip. Чтобы запустить его, вам сначала нужно распаковать его локально на вашем компьютере. После этого вы сможете использовать приложение.
Для получения более качественных и быстрых результатов поиска выберите один из перечисленных выше инструментов. Встроенный поиск в Windows 10 становится лучше, но еще предстоит пройти долгий путь, прежде чем вы сможете полагаться только на него.
В Windows 10 может быть много вещей, которые вас раздражают и расстраивают , но база пользователей настолько велика, что вы всегда сможете найти стороннее программное обеспечение, которое улучшит недостатки Microsoft. Эти изящные поисковые утилиты для Windows — тому подтверждение!
Функцией поиска в Windows 10 приходится пользоваться намного чаще, чем в предыдущих версиях ОС: с помочью поиска можно быстро найти нужное приложение, файл, элемент настройки, функцию системы или даже выполнить поиск в Интернете. Однако в некоторых случаях поиск Windows 10 перестает работать. При попытке найти любое приложение или файл поиск Windows возвращает пустой список (как правило, это случается после выполнения апгрейда/обновления системы). В этой статье мы собрали основные советы, которые должны помочь, если у вас в Windows 10 не работает поиск в меню Пуск, панели задач и других элементах интерфейса Windows.
5 февраля 2020 у пользователей Windows 10 массово перестал работать поиск (выдает пустые результаты). Проблема связана с временной недоступностью облачных служб поиска Bing и решается отключением поиска интеграции с Bing (см. решение ниже).
Если перестал работать поиск в Windows 10, самый очевидный вариант решения этой проблемы: запуск стандартного средства устранения неполадок Windows. Встроенное средство проверяет работу некоторых типовых функций операционной системы, а в случае обнаружения неполадок, выполняет исправления в автоматическом режиме.
Пройдите следующие шаги:
- Из меню «Пуск» запустите приложение «Параметры».
- Войдите в параметр «Обновление и безопасность».
- Откройте раздел «Устранение неполадок».
- Щелкните по опции «Поиск и индексирование».
- Нажмите на кнопку «Запустить средство устранения неполадок».
- После сканирования откроется окно «Какие проблемы были замечены?». Выберите подходящие варианты, а затем нажмите на кнопку «Далее».
- Если проблемы не обнаружены или системное средство не может их исправить, попробуйте выполнить повторный запуск средства устранения неполадок от имени администратора.
Вполне возможно, что проблема будет решена еще на этом этапе.
Устранение неполадок службы индексирования и поиска
Попробуйте воспользоваться встроенный инструмент Indexer Diagnostics (Troubleshooter) исправления неполадок. Для этого:
- Перейдите в меню Settings -> Search -> Searching Windows. Промотайте список вниз и нажмите на ссылку “Run the indexer troubleshooter to resolve common search issues”;
Можно запустить мастер исправления ошибок поиска из командой строки: msdt.exe -ep WindowsHelp id SearchDiagnostic - Запустится мастер исправления неполадок в службах поиска и индексирования;
- Выберите вашу проблему (скорее всего это будет “Файлы не отображаются в результатах поиска” / “Files don’t appear in search results”) и нажмите Next;
- Дождитесь, пока “Search and Indexing troubleshooter” просканирует ваш компьютер и попробует исправить ошибку, после этого перезагрузите компьютер и проверьте работу поиска.
Проверка работы службы поиска и индексирования
Имеет смысл проверить работу службы поиска и индексирования Windows. Решить проблему помогут действия по перезапуску службы поиска Windows, удалению и перестройке индекса.
Выполните следующие действия:
- Нажмите на клавиши «Win» + «R».
- В диалоговое окно «Выполнить» введите команду «services.msc», нажмите на кнопку «ОК».
- В окне «Службы», в списке служб найдите службу «Windows Search».
- Кликните по названию службы правой кнопкой мыши, в контекстном меню выберите «Свойства».
- В окне «Свойства: Windows Search (Локальный компьютер)», во вкладке «Общие» убедитесь, что в параметре «Тип запуска:» установлен автоматический запуск.
- Если служба отключена, запустите ее работу.
- Откройте Панель управления одним из удобных способов.
- В окне «Все элементы панели управления» нажмите на настройку «Параметры индексирования».
- В окне «Параметры индексирования» нажмите на кнопку «Дополнительно».
- В окне «Дополнительно», во вкладке «Параметры индексирования», в разделе «Устранения неполадок» нажмите на кнопку «Перестроить».
Процесс удаления и создания нового индекса займет некоторое время, в течение которого поиск не будет работать. Дождитесь окончания перестройки поискового индекса. На ПК должно быть достаточно свободного места для хранения индексного файла.
Перезапуск службы
Иногда люди устанавливают оптимизаторы для ускорения компьютера, после чего не работает поиск Виндовс 10 через лупу. Вероятнее всего, утилита отключает службу «Windows Search», без которой нужный нам функционал окажется недоступен. Давайте попробуем это исправить:
- Нажмите на клавиатуре сочетание Win + R , на экране «выскочит» небольшое окно с полем ввода, в которое пишем:
Services.msc
- Жмём по кнопке ОК. Спустя 10-15 секунд загрузится перечень служб;
- Необходимо в перечне отыскать элемент с названием «Windows Search» и щелкнуть по нему для выделения. Левее увидите ссылку «Перезапустить». Пробуем сначала так;
- Если не поможет, то дважды щелкнуть левой кнопкой мыши по службе, чтобы открыть свойства, указать автоматический тип и нажать «Запустить», если компонент остановлен:
- Не забываем применить изменения и перезапустить ПК.
Не работает панель поиска в Windows 10
Бывает, что не работает строка поиска в Windows 10, или не работе поиск в пуске Windows 10. Решить проблему можно с помощью внесения изменений в системный реестр Windows.
Для устранения проблемы, выполните следующие действия:
- Откройте реестр одним из удобных способов.
- В окне приложения «Редактор реестра» пройдите по пути:
HKEY_LOCAL_MACHINESOFTWAREMicrosoftWindowsCurrentVersionExplorerFolderTypes{ef87b4cb-f2ce-4785-8658-4ca6c63e38c6}TopViews
- Удалите раздел с именем: «{00000000-0000-0000-0000-000000000000}».
В Windows 64-битной разрядности дополнительно пройдите по следующему пути:
HKEY_LOCAL_MACHINESOFTWAREWow6432NodeMicrosoftWindowsCurrentVersion ExplorerFolderTypes{ef87b4cb-f2ce-4785-8658-4ca6c63e38c6}TopViews
Удалите раздел: «{00000000-0000-0000-0000-000000000000}».
- Перезагрузите компьютер.
Вызов поиска в Виндовс 10
Открыть поиск, представленный на панели задач, можно всего лишь двумя способами, однако эта функция доступна и в других системных компонентах и приложениях, о чем мы тоже расскажем далее.
Вариант 1: Поиск на панели задач
Самый простой и очевидный способ вызова поиска заключается в нажатии по его значку или полю левой кнопкой мышки (ЛКМ), в зависимости от того, какой из вариантов отображения вы выбрали сами. Дополнительно пояснять здесь ничего не нужно – все видно на изображении ниже.
В Windows 10 не работает поиск в Проводнике
Если перестала работать функция поиска в Проводнике, необходимо создать новый параметр в реестре, а затем выполнить перезапуск файлового менеджера.
Проделайте следующие действия:
- Нажмите на клавиши клавиатуры «Win» + «R».
- В окне «Выполнить», в поле «Открыть» вставьте команду, а затем нажмите на клавишу «Enter»:
REG ADD «HKCUSoftwareMicrosoftWindowsCurrentVersionExplorerAdvanced» /V EnableXamlStartMenu /T REG_DWORD /D 0 /F
- Выполните перезагрузку ПК.
Используйте Поиск, чтобы найти настройки Windows 10
Домашний экран поиска также позволяет фильтровать поиск только по настройкам. Если это именно то, что вы хотите, вы можете нажать или нажать на кнопку «Настройки» или ввести «настройки», а затем настройку, которую вы хотите найти.
При поиске настроек на панели предварительного просмотра отображается название настройки и ссылки для их открытия. В отличие от предыдущих версий Windows 10, в обновлении за май 2020 г. этот поисковый фильтр также возвращает настройки, доступные на старой панели управления, а не только те, которые были найдены в приложении «Настройки». Кроме того, для некоторых настроек вы можете также получить ссылки на интерактивные учебные пособия по их использованию, а также дополнительные ссылки на соответствующие настройки.
Мы хотели бы, чтобы Microsoft реализовала способ изменения настроек непосредственно из панели предварительного просмотра поиска, без необходимости открывать приложение «Настройки», но, возможно, это может появиться в будущем обновлении для Windows 10.
Не работает поиск в приложении «Параметры»
Сейчас мы попробуем решить проблему с неработающим поиском в приложении «Параметры» (там находится своя строка поиска).
При соблюдении некоторых условий, исправить ситуацию можно таким способом:
- Откройте Проводник Windows, а затем пройдите по пути (имя пользователя «User» у вас может быть другим):
C:UsersUserAppDataLocalPackageswindows.immersivecontrolpanel_cw5n1h2txyewyLocalState
Этот способ работает, если в папке «LocalState» имеется папка «Indexed».
- Нажмите на папку «Indexed» правой кнопкой мыши, выберите «Свойства».
- Во вкладке «Общие» нажмите на кнопку «Другие».
- В окне «Дополнительные атрибуты» поставьте флажок напротив пункта «Разрешить индексировать содержимое файлов в этой папке в дополнение к свойствам файла».
- Нажмите на кнопку «ОК».
Подождите некоторое время, пока выполнится индексация содержимого.
Перезапустите проводник Windows.
Само собой разумеется, что первое, что вы должны попробовать, это перезагрузить компьютер, но если это не удастся, то немного более нишевым решением является перезапуск процесса Windows Explorer. Это отвечает за управление файлами на вашем ПК, а также за бесперебойную работу меню «Пуск».
Нажмите Ctrl+ Shift+ Esc чтобы перейти прямо в диспетчер задач, нажмите «Подробнее» в левом нижнем углу, если он еще не выбран, затем прокрутите вниз до проводника Windows, щелкните его правой кнопкой мыши и нажмите «Перезагрузить». в момент паники, когда он выглядит на секунду, как будто ваш компьютер может дать сбой, затем вздохните с облегчением, увидев, что он все еще работает, и, надеюсь, кнопка поиска в меню «Пуск» исправлена!
Не работает поиск в приложениях
Иногда, пользователи сталкиваются с тем, что в Windows 10 не работает поиск файлов в установленных приложениях. Причина может быть в том, что на компьютере в параметрах отключена функция работы приложений в фоновом режиме.
Для исправления проблемы, достаточно снова включить данную функцию:
- Щелкните правой кнопкой мыши по меню «Пуск», в открывшемся контекстном меню нажмите на «Параметры».
- Войдите в «Конфиденциальность», откройте раздел «Фоновые приложения».
- Передвиньте ползунок переключателя в положение «Включено», а затем выберите приложения, работающие в фоновом режиме.
Командная строка
Этот путь самый короткий, но не всегда эффективный. Вот последовательность действий:
- Запускаем консоль с правами админа. Все методы перечислены по ссылке. Обычно рекомендую открывать через поиск, но он у нас не работает. Поэтому стоит найти нужную утилиту в списке приложений меню «Пуск», в разделе «Служебные». Обязательно кликаем правой кнопкой мыши (далее – ПКМ) по пункту и выбираем «Дополнительно», а затем – «Запуск от имени админа»:
- Другой вариант – ПКМ по «Пуску» и в появившемся перечне запустить «Windows PowerShell (Администратор)»:
- Когда окно консоли запустится, вводим команду:
sfc /scannow
- Для начала обработки запроса жмем Enter на клавиатуре и дожидаемся завершения сканирования. Перезагружаем ПК и проверяем работоспособность.
Указанная выше команда нужна для проверки целостности системных компонентов. Применяется для устранения многих проблем, не только рассматриваемой в данной статье.
Проверка целостности системных файлов в SFC
Поиск в Windows может не работать из-за повреждения или отсутствия системных файлов, отвечающих за работу данной функции. С помощью встроенного системного инструмента — SFC.exe (System File Checker) производится проверка и восстановление важных файлов операционной системы.
Если нарушена целостность системных файлов, сканирование и восстановление поможет решить проблему с неработающим поиском.
Вам также может быть интересно:
- Проверка и восстановление системных файлов Windows в sfc scannow
Пройдите шаги:
- Запустите командную строку от имени администратора.
- В окне интерпретатора командной строки введите команду, а затем нажмите на клавишу «Enter»:
sfc /scannow
- Дождитесь завершения операции.
Дефрагментация жесткого диска
Каждый файл, находящийся на вашем жестком диске, занимает отдельные ячейки памяти, которые называются кластерами. Если вы часто записываете и удаляете различные документы, между потоками данных образуются пробелы, что приводит к своего рода беспорядку, который может негативно сказаться на поисковой системе. Решить эту проблему можно при помощи дефрагментации. Сделать это можно, открыв свойства нужного диска, и перейти на вкладку «Сервис и обслуживание». Процесс достаточно длительный и его скорость будет зависеть от объема памяти. Если у вас установлен только SSD, делать дефрагментацию не нужно, так как система хранения файлов здесь немного отличается.
Восстановление более раннего состояния Windows
В некоторых ситуациях, когда не работает поиск в Windows, может помочь восстановление операционной системы из ранее созданной точки восстановления. При восстановлении с помощью контрольных точек восстановления Windows, пользователю потребуется пройти несколько этапов:
- Запустите на компьютере процесс восстановления ОС.
- Выберите подходящую точку восстановления, в период времени, когда проблем с поиском на ПК не наблюдалось.
- Подождите завершения процесса восстановления операционной системы.
Вам также может быть интересно:
- Создание точки восстановления и восстановление Windows 10
Включение службы Windows Search
Данная служба отвечает за функционирование поиска в “десятке”. Естественно, когда она выключена, то и поиск в системе не будет работать.
- Запускаем окно “Выполнить”. Пишем команду “services.msc” и жмем OK (или Enter).
- В перечне служб в правой части окна находим строку “Windows Search”, после чего проверяем:
- состояние службы – должно быть значение “Выполняется”.
- тип запуска – должно быть установлено “Автоматически” или “Автоматически (отложенный запуск)“.
- Если какой-то параметр не соответствует тем, что описаны выше, двойным щелчком по строке с названием службы открываем окно со свойствами, где можем выполнить корректировки, после чего сохраняем изменения нажатием кнопки OK.
Восстановление Windows из резервной копии системы
Если пользователь заранее создал резервную копию системы, он может «откатить» состояние своего компьютера на момент создания резервного образа. Резервное копирование выполняется средствами Windows или с помощью сторонних программ.
Пользователю необходимо запустить процесс восстановления из резервной копии системы, сохраненной в надежном месте. После выполнения восстановления Windows 10, на данном компьютере исчезнут проблемы с поиском.
Вам также может быть интересно:
- Создание резервной копии Windows 10
- Восстановление Windows 10 из резервного образа системы
Перерегистрация универсальных приложений Windows 10
Если у вас на компьютере установлен голосовой помощник Cortana (напомню, что русской версии Cortana все еще нет), исправить проблему неработающего поиска Windows 10 может перерегистрация в системе всех универсальных приложений. Для этого в командной строке PowerShell, запущенной с правами администратора, выполните команду:
Get-AppXPackage -AllUsers | Foreach {Add-AppxPackage -DisableDevelopmentMode -Register «$($_.InstallLocation)AppXManifest.xml»}
После окончания выполнения команды, перезагрузите компьютер.
Как убрать поле поиска Windows 10
Сначала мы разберемся, как отключить строку поиска в Windows 10. Это безопасная операция, которую может выполнить пользователь с любым уровнем подготовки.
Для того, чтобы убрать поиск из Панели задач Windows 10, выполните следующие действия:
- Щелкните правой кнопкой мыши по Панели задач.
- В контекстном меню выберите пункт «Поиск».
- В следующем меню предложено три варианта настроек:
- Скрыто.
- Показать значок поиска.
- Показать поле поиска.
- Выберите подходящий вариант для отображения поиска или вообще скройте его из Панели задач.
На своем компьютере я выбираю показ значка поиска, по моему мнению, это наиболее оптимальный вариант.
После того, как мы разобрались, как отключить панель поиска в Windows 10 визуальным способом на Рабочем столе, далее мы посмотрим, как отключить поиск Windows в настройках системы. Встроенный поиск Windows может заменить бесплатная программа Everything — мощное средство для поиска данных на компьютере.
Вам также может быть интересно:
- Everything — мгновенный поиск файлов и папок
Перестройте индекс поиска
1. Нажмите одновременно Windows + R, чтобы открыть окно управления RUN.
2. Скопируйте и вставьте следующий код в текстовое поле и нажмите ОК.
rundll32.exe shell32.dll, Control_RunDLLL srchadmin.dll
3. нажмите на Дополнительно.
4. выберите вкладку Типы файлов.
5. выберите Свойства индекса и Содержимое файла.
6. нажмите на ОК.
7. выберите OK, когда появится запрос подтверждения.
Everything – это поисковый движок для Windows. Everything позволяет мгновенно находить файлы и/или папки по их именам. Для найденных результатов, в окне программы, применимы основные файловые операции доступные обычно из контекстного меню Windows Explorer. Everything не использует при работе индексирование содержимого файлов поэтому поиск происходит моментально, в режиме реального времени. По умолчанию Everything настроен выводить сразу все содержимое ваших дисков в алфавитном порядке и отсеивать несоответствия по мере ввода запроса, но бывает удобнее установить в настройках опцию «Скрывать результаты при пустой строке поиска» в этом случае данные в окне будут появляться по мере набора запроса.Системные требования:
Windows XP — Windows 10 (x86 / x64)Торрент Поисковик для Windows — Everything 1.4.1.1003 + Portable подробно:
Основные возможности Everything:
·Настройка параметров во время установки. Перед установкой Вы можете выбрать настройки приложений и место хранения данных, а также настроить службу и задать сервисный порт. Опционально пользователь может запустить приложения с правами администратора устройства или отключить индексацию дисков NTFS. Программа предлагает запускаться при каждой загрузке Windows до дальнейшего уведомления, но данную опцию можно отключить перед установкой или позже на панели настроек. Утилита может ассоциировать себя с собственным расширением файлов EFU (Everything File Lists) и автоматически индексировать разделы NTFS. Более того, Вы можете интегрировать Everything в контекстное меню Проводника Windows для быстрого сканирования папок.
·Минималистичный интерфейс с расширенными настройками. Программа создает иконку в системном трее при запуске Windows и сворачивается туда при выходе. Главное окно приложения, окно поиска имеют минималистичный подход с точки зрения внешнего вида. Тем не менее, панель меню и контекстное меню содержат многочисленные опции, которые Вы можете исследовать. Поддерживается работа нескольких экземпляров программы, поэтому Вы можете проводить различные операции поиска и просматривать результаты путем размещения рядом нескольких окон утилиты.
·Мгновенный поиск файлов и применение различных фильтров. Everything способен автоматически индексировать любые диски и папки, которые Вы указываете, показывая результат в режиме реального времени. Вы можете указать исключения, случаи соответствия, целые слова, пути или знаки, использовать регулярные выражения, применять фильтры для аудиозаписей, архивов, документов, исполняемых файлов, папок, изображений и фильмов, а также добавить текущий поиск для ваших фильтров.
·Сортировка результатов и экспорт списка файлов. Результаты поиска могут быть отсортированы по широкому многообразию критериев, например, имя, размер, путь, расширение, дата создания в порядке возрастания или убывания. Более того, пользователь может создавать и изменять закладки, сохранять результаты поиска в файл для возобновления позднее или экспорта результатов в файлы CSV или TXT. Поисковые операторы в Everything работают очень быстро. Приложение потребляет небольшое количество ресурсов процессора и памяти и может все время работать в фоновом режиме, не влияя на производительность компьютера. Everything наполнен широким набором расширенных опций и параметров конфигурации, поэтому не удивительно, что Everything не так прост в настройке, как кажется. Everything — отличный поисковик файлов, который отвечает требованиям большинства пользователей, которые хотят получить мгновенный результат. Доступна портативная версия Portable Everything для случаев, когда Вы хотите запустить инструмент со съемного носителя.
Отличия Everything от других поисковых программ:
·Маленький размер установочного файла.
·Простой пользовательский интерфейс.
·Быстрое индексирование файлов.
·Быстрый поиск.
·Быстрый запуск.
·Минимальное потребление ресурсов.
·Небольшой размер базы данных на диске.
·Гибкость в настройке
·Мультиязычность.
Первый запуск Everything:
·После запуска Everything быстро проиндексирует все ваши файлы, это может занять от силы минуту, в последствии программа будет, только пополнять созданную при первом запуске базу данных и процесс будет происходить быстрее.
·Для ускорения поиска и индексации по системному диску, программу нужно добавить в исключения вашей антивирусной и проактивной защиты, а так же запускать от имени администратора, в меню есть соответствующая опция, но она может не отработать при включенной какой либо защите системы, в этом случае используйте свойства файла и свойства ярлыка.
·По умолчанию в базу данных включаются все тома, а в списке результатов поиска отображаются все папки и файлы имеющиеся на дисках, но это можно изменить в настройках.
·Программа полностью русифицирована, а настройки просты для понимания и позволяют настроить поиск и внешний вид в соответствии с вашими предпочтениями.
Что нового:
Friday, 8 January 2021: Version 1.4.1.1003
·updated localization.
·fixed an issue with detecting if start menu shortcuts are installed.
·start menu shortcut and Desktop shortcut now installed as «Everything»
Особенности портативной версии:
·Портативные версии программы (x86/x64), предоставлены разработчиком, работают без установки в систему.
Особенности Lite версии:
Облегченная версия не содержит серверов ETP / FTP / HTTP и не поддерживает IPC.
Скриншоты Поисковик для Windows — Everything 1.4.1.1003 + Portable торрент:
Скачать Поисковик для Windows — Everything 1.4.1.1003 + Portable через торрент:
Содержание
- Как вернуть поиск в Windows 10, если он пропал? Все способы
- 1. Воспользуйтесь устранением неполадок
- 2. Удалите и перенастройте поисковый индекс
- 3. Отключите интеграцию с поисковой системой Bing
- 4. Запустите официальный скрипт от Microsoft
- Как открыть поиск в Windows 10
- Добавление кнопки поиска Виндовс 10
- Восстановление работоспособности функции поиска
- Вызов поиска в Виндовс 10
- Вариант 1: Поиск на панели задач
- Вариант 2: Поиск в системных приложениях
- Использование функции поиска
- Заключение
- Не работает поиск в Windows 10
- Не работает поиск в Windows 10/11: как исправить ситуацию.
- Что делать, если поиск на панели задач не работает
- Как включить Поиск в Windows 10 на компьютере / планшете
Как вернуть поиск в Windows 10, если он пропал? Все способы
Поиск в Windows 10 – это максимально удобная функция, которая позволяет быстро запустить тот или иной элемент операционной системы. Единственный его минус в том, что он иногда просто пропадает. А вернуть его далеко не так уж и просто, если не помогла обычная перезагрузка. Поэтому возникает логичный вопрос: что делать?
1. Воспользуйтесь устранением неполадок
Начать рекомендуем с наиболее простого способа, а именно со встроенной функции, которая призвана устранять неполадки системы. Утилита без вашего участия проверит, как себя чувствуют поисковые службы и если возникнет необходимость, перенастроит или настроит их (в том числе и пропавший поиск). Запустить процесс можно следующим образом:
в окне вводите control нажимаете на
2. Удалите и перенастройте поисковый индекс
вводите команду services.msc проверяете работу службы). И если окажется, что она не работает, тогда два раза нажимаете по ней, выбираете в типе запуска «Автоматический», применяете новые настройки, приступаете непосредственно к устранению основной проблемы:
) прописываете команду control в «Панели управления» открываете раздел «Параметры индексирования»;
Имейте в виду, возможно, поиск появится далеко не сразу, именно поэтому нужно подождать определённое количество времени (на это влияет объём и скорость работы диска). Кроме того, окно, где необходимо нажать на вариант «Перенастроить» зависнет, но это нормальное явление, на которое влияет жёсткий диск, поэтому просто подождите немного и не спешите что-либо делать (перезагружать систему, вызывать «Диспетчер задач» и прочее).
3. Отключите интеграцию с поисковой системой Bing
Этот способ поможет, если главный «симптом» заключается в том, что окно поиска не только присутствует, но ещё и открывается, однако при вводе абсолютного ничего не отображается. В таком случае нужно отключить интеграцию с Bing в редакторе реестра и сделать это можно следующим образом:
, чтобы открыть окно «Выполнить» и ввести новую команду regedit нажимаете
даёте своё согласие на внесение изменений;
4. Запустите официальный скрипт от Microsoft
И напоследок рекомендуем воспользоваться официальным скриптом от Microsoft для Windows 10, который был выпущен именно для таких тяжёлых случаев, когда мало что помогает. И поскольку начинающие пользователи, скорее всего, столкнутся с рядом проблем, мы решили подробно и по порядку объяснить каждый шаг:
наверху в поиске) далее нажимаете ПКМ по иконке «Windows PowerShell» выбираете вариант «Запуск от имени администратора»;
на запрос следует ответить
(то есть «Да») после этого снова нажмите
(после система сообщит, что поиск в ОС сброшен, то есть задача выполнена, и можно нажать на любую кнопку, но при этом не спешите закрывать окно);
, чтобы вернуть политики выполнения скриптов;
Как правило, после вышеописанных действий поисковая строка вновь начинает работать так, как ей положено, но при условии, что вы никакие службы не отключали, а его функции не затронули сторонние программы.
Если вдруг ни один из вышеописанных способов не помог исправить ситуацию, это говорит только о том, что проблема сугубо на вашей стороне, и дело далеко не в ОС. Если вы не знаете и даже не можете предположить, кто именно конфликтует с поиском, тогда поможет лишь возвращение «десятки» к исходному состоянию (можно даже с сохранением данных).
Источник
Как открыть поиск в Windows 10
Возможность поиска данных, в той или иной степени, в операционных системах семейства Windows появилась довольно давно, но именно в десятой Microsoft ее полностью переработали и улучшили, превратив в полноценный рабочий инструмент, благодаря которому можно найти практически все что угодно не только на компьютере, но и в сети. При этом далеко не все пользователи «десятки» знают, как вызвать столь полезную функцию, и сегодня мы расскажем именно об этом.
Добавление кнопки поиска Виндовс 10
Открыть поиск на ПК или ноутбуке с Windows 10 несложно, однако иногда эта функция может не работать или попросту быть скрытой (значок или поле для ввода отсутствует). Решение первой проблемы будет рассмотрено в следующей части статьи, а пока что расскажем, как активировать встроенную поисковую систему.
На скриншотах выше можно увидеть, как выглядит каждый из них. При этом стоит отметить, что поиск в виде поля для ввода запроса может быть активирован только в том случае, если на панели задач используются большие значки.
Восстановление работоспособности функции поиска
Если же функция поиска изначально была представлена на панели задач, но не работала, это говорит о наличии серьезных проблем в операционной системе, особенно если стартовое меню «Пуск» тоже не реагирует на обращение. Причин у такого поведения может быть несколько, но к основным стоит причислить остановку ответственной за работу поиска службы, повреждение системных файлов, некорректные записи в реестре, а также возможные ошибки и сбои в ОС Windows, с которыми, к сожалению, время от времени приходится сталкиваться большинству. Узнать подробно о том, что могло вызвать неработоспособность поиска конкретно в вашем случае, и как это исправить, поможет представленная по ссылке ниже статья.
Вызов поиска в Виндовс 10
Открыть поиск, представленный на панели задач, можно всего лишь двумя способами, однако эта функция доступна и в других системных компонентах и приложениях, о чем мы тоже расскажем далее.
Вариант 1: Поиск на панели задач
Самый простой и очевидный способ вызова поиска заключается в нажатии по его значку или полю левой кнопкой мышки (ЛКМ), в зависимости от того, какой из вариантов отображения вы выбрали сами. Дополнительно пояснять здесь ничего не нужно – все видно на изображении ниже.
Если же вы не хотите постоянно перемещать указатель курсора в левый нижний угол экрана (или любой другой, смотря где располагается панель задач), можно воспользоваться горячими клавишами – нажатие «WIN+S» мгновенно активирует функцию.
Вариант 2: Поиск в системных приложениях
Встроенный в Windows 10 поиск доступен не только на панели задач, но и в других разделах этой операционной системы, например, в «Проводнике», «Панели управления», «Параметрах». В первых двух случаях он выглядит одинаково и работает по тому же принципу, только ищет уже в непосредственном месте обращения (конкретной директории или оснастке). В третьем же с помощью рассматриваемой функции можно быстро перейти к интересующему разделу настроек.
Примечание: В «Параметрах» ОС Windows имеется возможность более тонкой настройки функции поиска — для этого предусмотрен отдельный раздел с недвусмысленным названием.
Для того чтобы воспользоваться поиском, необходимо просто кликнуть по обозначенной на каждом из изображений выше строке и начать вводить свой запрос. Имеется также сочетание клавиш для более быстрого обращения – «CTRL+F». К слову, последнее работает не только в стандартных для Виндовс приложениях, но и в ряде других программ (браузеры, компоненты офисных пакетов, мессенджеры и т.д.).
Использование функции поиска
Интегрированный в операционную систему поиск работает довольно хорошо, и с его помощью можно находить не только файлы, документы и папки, но и приложения (как стандартные, так и сторонние), письма в электронной почте, информацию в интернете и многие другие данные. На нашем сайте есть отдельные статьи, в которых рассмотрены особенности работы и использования данной функции, предлагаем с ними ознакомиться.
Заключение
Теперь вы знаете обо всех способах запуска поиска в Windows 10, потенциальных местах его применения и том, что делать, если в работе данной функции возникают проблемы.
Помимо этой статьи, на сайте еще 12363 инструкций.
Добавьте сайт Lumpics.ru в закладки (CTRL+D) и мы точно еще пригодимся вам.
Отблагодарите автора, поделитесь статьей в социальных сетях.
Источник
Не работает поиск в Windows 10
В какой-то момент эта функция перестала работать на моём рабочем компьютере. Незадолго до этого возможность поиска в меню «Пуск» пропала и у моего коллеги.
Но и это ещё не всё! В панели задач для отображаемых значков перестало выводиться контекстное меню по нажатию правой кнопки мыши.
Долгие поиски на русскоязычных и англоязычных сайтах приводили примерно к одним и тем же результатам: глюки сервисов Microsoft в марте 2020, переиндексация, откат обновлений и прочее. Но результат был нулевой. В итоге, намучившись, переустановил операционную систему, тем более, что давно планировал это сделать.
На днях поиск и контекстное меню снова отказали. Но в этот раз я понял, в чем дело.
Если Вы столкнулись с подобными проблемами и знаете, что такое протокол OPC и/или недавно изменяли параметры DCOM, то, вероятно мой опыт сможет Вам помочь. Я решил поделиться своими «знаниями» на Хабре, т.к. надеюсь, что поисковики приведут пользователей, которые столкнулись с этой проблемой, к моей статье.
Итак, последовательность действий следующая:
необходимо запустить оснастку консоли «Службы компонентов». Проще всего это сделать, вызвав команду «dcomcnfg» через диалог «Выполнить» (Win+R);
в открывшемся диалоге перейдите на вкладку «Свойства по умолчанию» и проверьте значение в поле «Уровень проверки подлинности по умолчанию». Если у Вас установлено значение «Отсутствует«, то, вероятно, в этом вся проблема. По умолчанию настройка имеет значение «Подключиться«;
измените значение «Уровень проверки подлинности по умолчанию» на «Подключиться«, сохраните настройки и перезагрузите компьютер;
значение «Отсутствует» можно установить для конкретного экземпляра в списке элементов узла «Настройка DCOM», например, для OPC сервера, если другим образом подключиться к нему из вне не получается.
Подобная проблема может возникнуть, даже если Вы самостоятельно не настраивали DCOM. Подобную настройку может автоматически выполнить утилита MatrikonOPC Explorer.
Источник
Не работает поиск в Windows 10/11: как исправить ситуацию.
У меня пропал поиск из ОС Windows 10. Я нажимаю по значку лупы на панели задач, ввожу данные — но поиск не работает (вообще ничего не появляется, просто пустое окно).
Подобная штука стала происходить после обновления Windows (что-то они там нахимичили. ). Подскажите, как можно исправить? (больно удобно через поиск открывать программы и документы, с которыми недавно работал)
Да, вы не первый, такая ошибка иногда случается. Чаще всего причиной этому является некорректная работе проводника и ряд некоторых служб.
В этой заметке в пошаговом режиме попробуем устранить подобную проблему.
Что делать, если поиск на панели задач не работает
ШАГ 1
Первое, что я порекомендую сделать — это перезапустить проводник. Как это сделать:
Перезапуск проводника (диспетчер задач)
После, панель задач и рабочий стол на 1-2 сек. пропадут и появятся вновь — попробуйте еще раз воспользоваться поиском.
ШАГ 2
Если значок «Лупы» (или поисковой строки) вовсе не отображается на панели задач:
Windows 11 — персонализация — панель задач
Отобразить значок поиска — Windows 10
ШАГ 3
Не могу не отметить, что в Windows 10/11 встроено спец. средство для устранения неполадок, связанных с поиском (во многих случаях оно устраняет проблему автоматически, без вашего «ручного» участия!).
Чтобы его запустить — необходимо открыть параметры Windows (сочетание клавиш Win+i) и:
Устранение неполадок в Windows 10
Поиск и индексирование — устранение неполадок
Кстати, после работы этого средства — рекомендую перезагрузить компьютер (ноутбук), и только после этого проверить работу поиска. 👌
ШАГ 4
В ряде случаев поиск может не работать из-за «старого» индекса. Чтобы исправить это — необходимо просто переиндексировать базу.
Примечание : открыть настройки индексирования можно другим способом: нажать Win+R, и использовать команду control.exe srchadmin.dll.
Панель управления — параметры индексирования
Далее кликнуть на кнопку «Дополнительные» и начать перестройку индекса (см. скриншот ниже 👇).
После этого, кстати, очень желательно перезапустить проводник (как это сделать — см. ШАГ 1 выше).
ШАГ 5
За индексирование и работу поиска отвечает служба Windows Search (и в некоторых случаях она может быть отключена/не запущена. Например, из-за работы антивируса, некорректного обновления и пр.).
Служба Windows Search выполняется!
После запуска службы Windows Search — перезагрузите компьютер.
ШАГ 6
Следующее, что нужно проверить — это целостность системных файлов. Для осуществления этой операции — понадобиться запустить командную строку от имени администратора (нажмите Ctrl+Shift+Esc чтобы открылся диспетчер задач — в нем нажмите по «Файл/новая задача» и используйте команду CMD).
CMD от имени администратора
В командной строке введите sfc /scannow и нажмите Enter. Должна запустится проверка системы. Обычно на всё про всё уходит порядка 3-10 мин.
Проверка целостности файлов — scannow
ШАГ 7
Ну и последнее действие.
Запуск PowerShell с правами администратора
Далее скопируйте и вставьте в PowerShell следующую команду:
Для ее запуска — нажмите Enter. Через несколько минут операция будет выполнена — после перезагрузите компьютер и проверьте работоспособность поиска.
PowerShell — скрин окна
Если вы решили вопрос как-то по другому — чиркните пару слов в комментариях. Заранее благодарен!
Источник
Как включить Поиск в Windows 10 на компьютере / планшете
В этой небольшой статье мы наглядно рассмотрим простой способ того, как включить поиск в Windows 10.
Это может понадобиться, например, когда на компьютере или планшете с Виндовс 10 эта функция отключена. При этом нужно найти определенную программу, о чём говорили в статье: Как найти установленные программы на компьютере.
Либо это может пригодиться тогда, когда нужно найти на своем компьютере / планшете какие-то данные. Это могут быть разные файлы, документы, музыку, фото, видео и т.п.
Поиск в Windows 10 находится в очень удобном месте, — рядом с кнопкой Пуск на Панели задач. Значок поиска еще называют «Лупой». Если на вашем компьютере или планшете её нет, то, скорее всего, она просто отключена.
Чтобы включить поиск в Виндовс 10 нужно просто, как показано на снимке ниже:
Выше было объяснено и показано, как включить Поиск в Windows 10 на компьютере, с использованием компьютерной мышки. На планшете с Виндовс 10 включение этой функции происходит также, только с использованием сенсора экрана.
Рассмотренная выше функция лупы в Виндоус 10 достаточно практична и удобна. Но не у всех она работает без проблем. Если вы столкнулись с какими-то трудностями в ее использовании, — пишите в комментариях.
Рекомендую также обратить внимание на программу Everything. Это бесплатная программа, на русском языке. Работает в том числе и на операционной системе Windows 10. Данная программа позволяет моментально находить нужную информацию на своём компьютере.
Источник