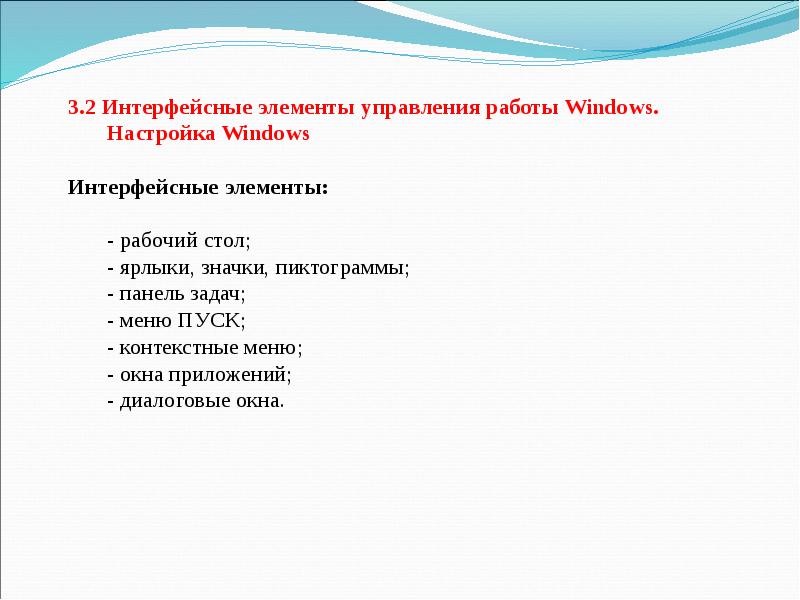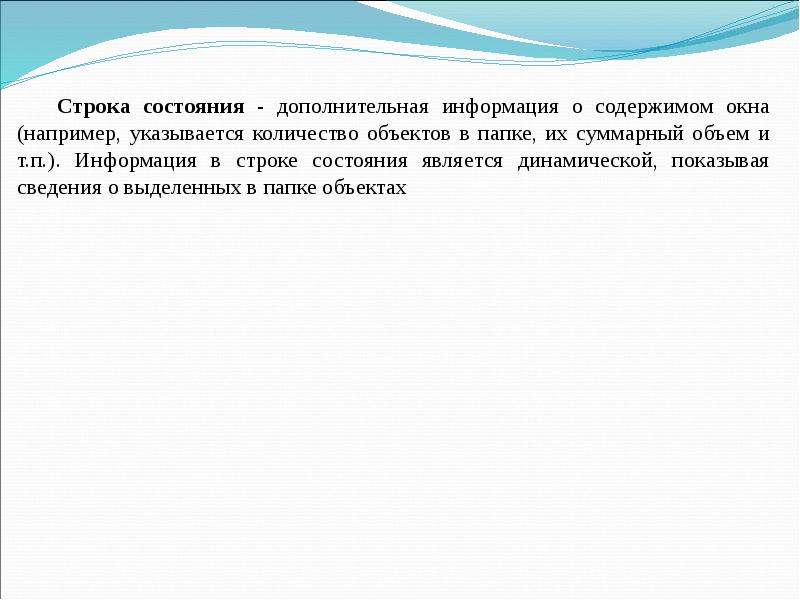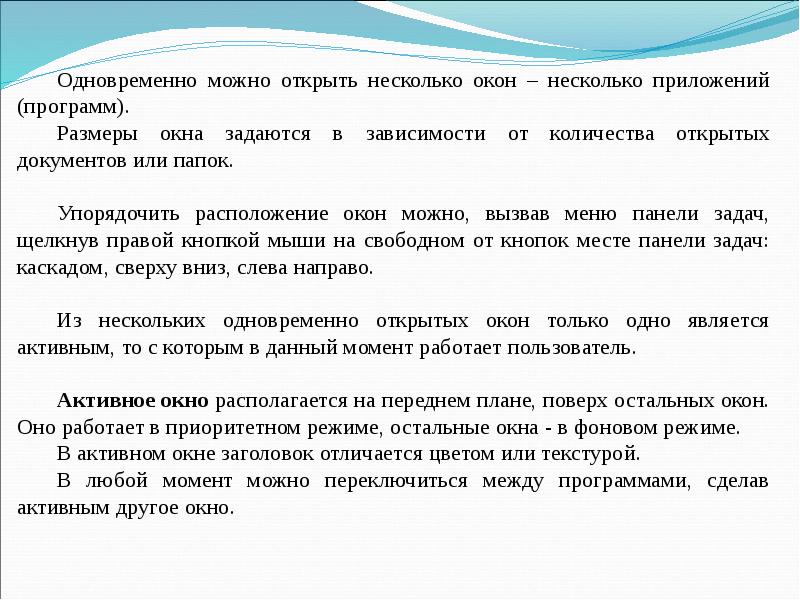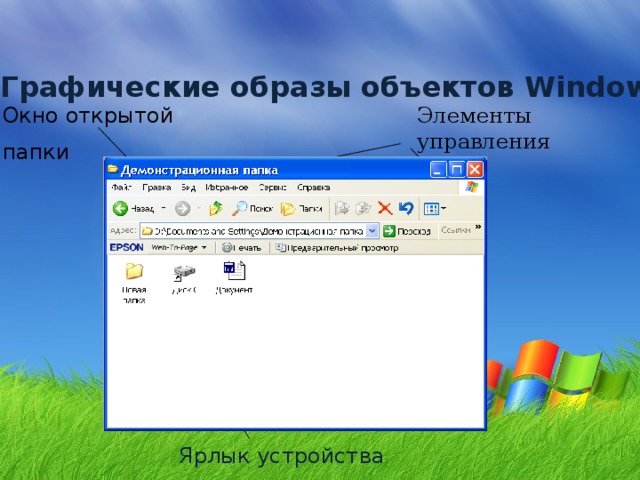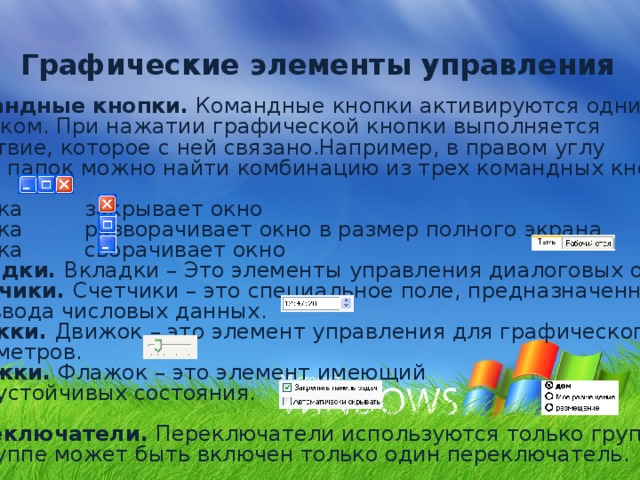Слайд 1
Операционная система Windows
Слайд 2
Операционная система. Операционная система(ОС ) — это совокупность программ, обеспечивающая целостное функционирование компьютера и его устройств при взаимодействии с пользователем в процессе решения им различных информационных задач на компьютере. 04/16/17
Слайд 3
Основные функции ОС : Организация согласованного выполнения всех процессов в компьютере. Обеспечение хранения информации во внешней памяти и обмен с устройствами ввода-вывода. Реакция на ошибки и аварийные ситуации. Осуществление диалога и общения с пользователем. 04/16/17
Слайд 4
История создания Windows История Windows берёт своё начало в 1986 году, когда появилась первая версия системы. Она представляла собой набор программ, расширяющих возможности существующих операционных систем для большего удобства в работе. Наибольшее распространение в нашей стране получила система Windows 95. Её особенностью было возможность автоматической настройки дополнительного оборудования компьютера, а так же возможность работы с интернетом. Развитие Windows не стоит на месте. Сейчас наиболее распространены системы Windows XP и Windows Vista. 04/16/17
Слайд 5
Общие характеристики 04/16/17 Windows – интегрированная программа. Под управлением оболочки Windows могут работать не только специальные программы, разработанные для эксплуатации в среде Windows , но и «обычные» программы. Данная оболочка обеспечивает эффективный и комфортабельный обмен информацией между отдельными программами, выполняемыми под её управлением. Пользователей привлекает в среде Windows специфика реализованных в этой среде приложений. В фирменной поставке пакета Windows находится несколько приложений. Они прекрасно иллюстрируют возможности оболочки и обеспечивают некоторый минимальный сервис .
Слайд 6
Windows 1.0 Когда фирма Microsoft созвала пресс-конференцию на выставке Comdex , проходившей в ноябре 1985 года в Лас-Вегасе, многие посчитали это событие последним шансом, особенно после того как среда Windows не была выпущена, как было обещано, в июне того же года. Пресс-конференция плавно перетекла в презентацию нового продукта – Microsoft Windows 1.0. 04/16/17
Слайд 7
Windows 9x/NT Wndows – повсеместно распространенная, по существу, стандартная многозадачная операционная система для современных IBM – совместимых компьютеров. Существуют два главных её семейства: условно говоря, для домашнего использования ( Windows версии 3.1, 3.11, 95, 98 и Millennium Edition ) и для профессиональных применений ( Windows NT версий 3.5, 4.0, 2000 и ХР). Системы первого типа ставят, конечно же, не только на домашних компьютерах, но и в большинстве учреждений, фирм, институтов. NT же используют тогда, когда хотят создать локальную или глобальную сеть предприятия или учебного заведения (впрочем, тут у Windows NT есть серьёзные конкуренты ) или когда необходимо обеспечить повышенную устойчивость системы, что, вообще говоря, желательно для всех, но для профессионалов просто жизненно необходимо. С точки зрения приёмов работы, вида экрана и окон, кнопок и меню системы обоих семейств весьма похожи. Так что если вы умеете работать в Windows 95, то и в NT 4.0 у вас особых проблем не возникает . А если освоили Windows 98 и Ме , то в Win 2000 можете и вовсе никакой разницы не заметить . 04/16/17
Слайд 8
Нет, кое-что заметите: 98-й и Ме частенько зависают, выдают малопонятные сбои, после которых приходится перезагружаться, а 2 k и ХР. этого ничего не делают. Фирма Microsoft собирается постепенно перевести всех домашних пользователей на новую технологию ( NT в переводе – New Technology ), для чего, и созданы были системы Windows 2000 , а затем – ХР. Разработка «старой технологии» прекращена – за Millennium ’ум ничего уже не будет. Системы первого поколения ( Windows 3.1 и 3.11, а также NT 3.5), весьма популярные середине 90-х годов, практически вымерли . 04/16/17
Слайд 9
Windows XP 04/16/17 Она была выпущена 25 октября 2001 и является развитием Windows 2000 Professional . Название XP происходит от англ. experience (опыт). Название вошло в практику использования, как профессиональная версия.
Слайд 10
Некоторыми из наиболее заметных улучшений в Windows XP по сравнению с Windows 2000 являются: Новое оформление графического интерфейса, включая более округлые формы и плавные цвета; а также дополнительные функциональные улучшения (такие, как возможность представления папки в виде слайд-шоу в проводнике Windows). Возможность быстрого переключения пользователей , позволяющая временно прервать работу одного пользователя и выполнить вход в систему под именем другого пользователя, оставляя при этом приложения, запущенные первым пользователем, включёнными. 04/16/17
Слайд 11
Функция «удалённый помощник» , позволяющая опытным пользователям и техническому персоналу подключаться к компьютеру с системой Windows XP по сети для разрешения проблем. При этом помогающий пользователь может видеть содержимое экрана, вести беседу и (с позволения удалённого пользователя) брать управление в свои руки. Программа восстановления системы , предназначенная для возвращения системы в определённое предшествующее состояние (эта функция является развитием аналогичной программы, включённой в Windows ME), а также улучшение других способов восстановления системы. Так, при загрузке последней удачной конфигурации загружается также и прежний набор драйверов, что позволяет в ряде случаев легко восстановить систему при проблемах, возникших в результате установки драйверов; возможность отката драйверов и т. д. 04/16/17
Слайд 12
Windows Vista Windows Vista вышла спустя 5 лет после XP . Новая система поддерживает как 32-, так и 64-разрядные компьютеры (мы работали с 32-разрядной версией), имеет усовершенствованные механизмы для работы с мобильными устройствами, а также возможности по управлению и обслуживанию большого количества компьютеров в огромных компаниях. Vista будет на 15 % быстрее, чем Windows XP, запускать приложения. Загрузка Vista будет происходить наполовину быстрее; настолько же сократится количество перезагрузок, выполняемых при установке обновлений. Время выхода операционной системы из режима ожидания составит всего 2 с. Кроме того, по оценкам Microsoft, миграция на новую ОС потребует на три четверти меньше времени, а на ее установку системный администратор потратит всего около 15 минут. 04/16/17
Слайд 13
Большой плюс этой системы в том, что 32- и 64-разрядные версии разрабатываются одновременно. Так что пользователи, работающие с более требовательными приложениями, получают соответствующую всем требованиям 64-разрядную систему. Впрочем, есть у нее пока и большой недостаток: 64-разрядные операционные системы все еще не имеют должной поддержки со стороны производителей аппаратных компонентов, так как многие из них еще не выпустили драйверов для своего оборудования. 04/16/17
Слайд 14
Windows 7 Операционная система поступила в продажу 22 октября 2009 года, меньше чем через три года после выпуска предыдущей операционной системы, Windows Vista . В состав Windows 7 вошли как некоторые разработки, исключённые из Windows Vista, так и новшества в интерфейсе и встроенных программах. Из состава Windows 7 были исключены игры Inkball , Ultimate Extras ; приложения, имеющие аналоги в Windows Live ( Почта Windows , Календарь Windows и пр.), технология Microsof t Agent , Windows Meeting Space ; из меню «Пуск» исчезла возможность вернуться к классическому меню и автоматическая пристыковка браузера и клиента электронной почты. 04/16/17
Слайд 15
Windows 7 поддерживает псевдонимы для папок на внутреннем уровне. К примеру, папка Program Files в некоторых локализованных версиях Windows была переведена и отображалась с переведённым именем, однако на уровне файловой системы оставалась англоязычной. Новая 11 версия DirectX , впервые выпущенная именно в составе этой операционной системы, имеет следующие улучшения: добавлена поддержка новых вычислительных шейдеров, возможность многопоточного рендеринга, улучшена тесселяция, появились новые алгоритмы компресии текстур и др. Проигрыватель Windows Media Player 12 получил новый интерфейс и стал поистине «всеядным», в отличие от предшественника, которому требовалось большое количество кодеков для воспроизведения. 04/16/17
Слайд 16
Преимущества Windows 1 . Удобство и поддержка устройств . 2. Единый пользовательский интерфейс. 3. Поддержка масштабируемых шрифтов. 4. Поддержка мультимедиа. 5 . Многозадачность 6. Средства обмена данными 7. Возможности для разработчиков 04/16/17
Слайд 17
Недостатки Windows Главный недостаток Windows для пользователей состоит в том, что описанные преимущества Windows достигаются за счет значительного увеличения нагрузки на аппаратные средства компьютера. Windows не является универсальным решением, пригодным для всех пользователей и на все случаи жизни. Имеет свои негативные стороны и программирование под Windows . Дело в том, что Windows в принудительном порядке заставляет программистов использовать средства программного интерфейса Windows ( API) – это более 600 функций. 04/16/17
Слайд 18
Заключение W indows наиболее распространенная операционная система, и для большинства пользователей она наиболее подходящая ввиду своей простоты, неплохого интерфейса, приемлемой производительности и огромного количества прикладных программ для нее. 04/16/17
Скачать материал

Скачать материал


- Сейчас обучается 356 человек из 69 регионов


- Курс добавлен 16.12.2022


- Сейчас обучается 110 человек из 38 регионов


Описание презентации по отдельным слайдам:
-
1 слайд
Операционная система Windows
-
2 слайд
Операционная система.
Операционная система(ОС) — это совокупность программ, обеспечивающая целостное функционирование компьютера и его устройств при взаимодействии с пользователем в процессе решения им различных информационных задач на компьютере.04.05.2022
2 -
3 слайд
Основные функции ОС :
Организация согласованного выполнения всех процессов в компьютере.
Обеспечение хранения информации во внешней памяти и обмен с устройствами ввода-вывода.
Реакция на ошибки и аварийные ситуации.
Осуществление диалога и общения с пользователем.04.05.2022
3 -
4 слайд
История создания Windows
История Windows берёт своё начало в 1986 году, когда появилась первая версия системы. Она представляла собой набор программ, расширяющих возможности существующих операционных систем для большего удобства в работе. Наибольшее распространение в нашей стране получила система Windows 95. Её особенностью было возможность автоматической настройки дополнительного оборудования компьютера, а так же возможность работы с интернетом. Развитие Windows не стоит на месте. Сейчас наиболее распространены системы Windows XP и Windows Vista.04.05.2022
4 -
5 слайд
Общие характеристики
04.05.2022
5
Windows – интегрированная программа. Под управлением оболочки Windows могут работать не только специальные программы, разработанные для эксплуатации в среде Windows, но и «обычные» программы. Данная оболочка обеспечивает эффективный и комфортабельный обмен информацией между отдельными программами, выполняемыми под её управлением. Пользователей привлекает в среде Windows специфика реализованных в этой среде приложений. В фирменной поставке пакета Windows находится несколько приложений. Они прекрасно иллюстрируют возможности оболочки и обеспечивают некоторый минимальный сервис. -
6 слайд
Windows 1.0
Когда фирма Microsoft созвала пресс-конференцию на выставке Comdex, проходившей в ноябре 1985 года в Лас-Вегасе, многие посчитали это событие последним шансом, особенно после того как среда Windows не была выпущена, как было обещано, в июне того же года. Пресс-конференция плавно перетекла в презентацию нового продукта –
Microsoft Windows 1.0.04.05.2022
6 -
7 слайд
Windows 9x/NT
Wndows – повсеместно распространенная, по существу, стандартная многозадачная операционная система для современных IBM – совместимых компьютеров. Существуют два главных её семейства: условно говоря, для домашнего использования (Windows версии 3.1, 3.11, 95, 98 и Millennium Edition) и для профессиональных применений ( Windows NT версий 3.5, 4.0, 2000 и ХР). Системы первого типа ставят, конечно же, не только на домашних компьютерах, но и в большинстве учреждений, фирм, институтов. NT же используют тогда, когда хотят создать локальную или глобальную сеть предприятия или учебного заведения (впрочем, тут у Windows NT есть серьёзные конкуренты ) или когда необходимо обеспечить повышенную устойчивость системы, что, вообще говоря, желательно для всех, но для профессионалов просто жизненно необходимо.
С точки зрения приёмов работы, вида экрана и окон, кнопок и меню системы обоих семейств весьма похожи. Так что если вы умеете работать в Windows 95, то и в NT 4.0 у вас особых проблем не возникает . А если освоили Windows 98 и Ме , то в Win 2000 можете и вовсе никакой разницы не заметить .04.05.2022
7 -
8 слайд
Нет, кое-что заметите: 98-й и Ме частенько зависают, выдают малопонятные сбои, после которых приходится перезагружаться, а 2k и ХР. этого ничего не делают.
Фирма Microsoft собирается постепенно перевести всех домашних пользователей на новую технологию (NT в переводе – New Technology), для чего, и созданы были системы Windows 2000 , а затем – ХР. Разработка «старой технологии» прекращена – за Millennium’ум ничего
уже не будет.
Системы первого поколения (Windows 3.1 и 3.11, а также NT 3.5), весьма популярные середине 90-х годов, практически вымерли .04.05.2022
8 -
9 слайд
Windows XP
04.05.2022
9
Она была выпущена 25 октября 2001 и является развитием Windows 2000 Professional.
Название XP происходит от англ. experience (опыт). Название вошло в практику использования, как профессиональная версия. -
10 слайд
Некоторыми из наиболее заметных улучшений в Windows XP по сравнению с Windows 2000 являются:
Новое оформление графического интерфейса, включая более округлые формы и плавные цвета; а также дополнительные функциональные улучшения (такие, как возможность представления папки в виде слайд-шоу в проводнике Windows).
Возможность быстрого переключения пользователей, позволяющая временно прервать работу одного пользователя и выполнить вход в систему под именем другого пользователя, оставляя при этом приложения, запущенные первым пользователем, включёнными.04.05.2022
10 -
11 слайд
Функция «удалённый помощник», позволяющая опытным пользователям и техническому персоналу подключаться к компьютеру с системой Windows XP по сети для разрешения проблем. При этом помогающий пользователь может видеть содержимое экрана, вести беседу и (с позволения удалённого пользователя) брать управление в свои руки.
Программа восстановления системы, предназначенная для возвращения системы в определённое предшествующее состояние (эта функция является развитием аналогичной программы, включённой в Windows ME), а также улучшение других способов восстановления системы. Так, при загрузке последней удачной конфигурации загружается также и прежний набор драйверов, что позволяет в ряде случаев легко восстановить систему при проблемах, возникших в результате установки драйверов; возможность отката драйверов и т. д.04.05.2022
11 -
12 слайд
Windows Vista
Windows Vista вышла спустя 5 лет после XP.
Новая система поддерживает как 32-, так и 64-разрядные компьютеры (мы работали с 32-разрядной версией), имеет усовершенствованные механизмы для работы с мобильными устройствами, а также возможности по управлению и обслуживанию большого количества компьютеров в огромных компаниях.
Vista будет на 15 % быстрее, чем Windows XP, запускать приложения. Загрузка Vista будет происходить наполовину быстрее; настолько же сократится количество перезагрузок, выполняемых при установке обновлений. Время выхода операционной системы из режима ожидания составит всего 2 с. Кроме того, по оценкам Microsoft, миграция на новую ОС потребует на три четверти меньше времени, а на ее установку системный администратор потратит всего около
15 минут.04.05.2022
12 -
13 слайд
Большой плюс этой системы в том, что 32-
и 64-разрядные версии разрабатываются одновременно. Так что пользователи, работающие с более требовательными приложениями, получают соответствующую всем требованиям 64-разрядную систему. Впрочем, есть у нее пока и большой недостаток:
64-разрядные операционные системы все еще
не имеют должной поддержки со стороны производителей аппаратных компонентов, так как многие из них еще не выпустили драйверов для своего оборудования.04.05.2022
13 -
14 слайд
Windows 7
Операционная система поступила в продажу 22 октября 2009 года, меньше чем через три года после выпуска предыдущей операционной системы, Windows Vista.
В состав Windows 7 вошли как некоторые разработки, исключённые из Windows Vista, так и новшества в интерфейсе и встроенных программах. Из состава Windows 7 были исключены игры Inkball, Ultimate Extras; приложения, имеющие аналоги в Windows Live (Почта Windows, Календарь Windows и пр.), технология Microsoft Agent, Windows Meeting Space; из меню «Пуск» исчезла возможность вернуться к классическому меню и автоматическая пристыковка браузера и клиента электронной почты.04.05.2022
14 -
15 слайд
Windows 7 поддерживает псевдонимы для папок на внутреннем уровне. К примеру, папка Program Files в некоторых локализованных версиях Windows была переведена и отображалась с переведённым именем, однако на уровне файловой системы оставалась англоязычной.
Новая 11 версия DirectX, впервые выпущенная именно в составе этой операционной системы, имеет следующие улучшения: добавлена поддержка новых вычислительных шейдеров, возможность многопоточного рендеринга, улучшена тесселяция, появились новые алгоритмы компресии текстур и др.
Проигрыватель Windows Media Player 12 получил новый интерфейс и стал поистине «всеядным», в отличие от предшественника, которому требовалось большое количество кодеков для воспроизведения.04.05.2022
15 -
16 слайд
Преимущества Windows
1. Удобство и поддержка устройств.
2. Единый пользовательский интерфейс.
3. Поддержка масштабируемых шрифтов.
4. Поддержка мультимедиа.
5. Многозадачность
6. Средства обмена данными
7. Возможности для разработчиков
04.05.2022
16 -
17 слайд
Недостатки Windows
Главный недостаток Windows для пользователей состоит в том, что описанные преимущества Windows достигаются за счет значительного увеличения нагрузки на аппаратные средства компьютера.
Windows не является универсальным решением, пригодным для всех пользователей и на все случаи жизни.
Имеет свои негативные стороны и программирование под Windows. Дело в том, что Windowsв принудительном порядке заставляет программистов использовать средства программного интерфейса Windows (API) – это более
600 функций.04.05.2022
17 -
18 слайд
Заключение
Windows наиболее распространенная операционная система, и для большинства пользователей она наиболее подходящая ввиду своей простоты, неплохого интерфейса, приемлемой производительности и огромного количества прикладных программ для нее.04.05.2022
18
Найдите материал к любому уроку, указав свой предмет (категорию), класс, учебник и тему:
6 111 846 материалов в базе
- Выберите категорию:
- Выберите учебник и тему
-
Выберите класс:
-
Тип материала:
-
Все материалы
-
Статьи
-
Научные работы
-
Видеоуроки
-
Презентации
-
Конспекты
-
Тесты
-
Рабочие программы
-
Другие методич. материалы
-
Найти материалы
Материал подходит для УМК
Другие материалы






Прайс-лист в MS Excel
- Учебник: «Информатика (базовый уровень)», Семакин И.Г., Хеннер Е.К., Шеина Т.Ю.
- 23.06.2018
- 2829
- 46


Вам будут интересны эти курсы:
-
Курс повышения квалификации «Информационные технологии в деятельности учителя физики»
-
Курс повышения квалификации «Организация работы по формированию медиаграмотности и повышению уровня информационных компетенций всех участников образовательного процесса»
-
Курс повышения квалификации «Облачные технологии в образовании»
-
Курс повышения квалификации «Развитие информационно-коммуникационных компетенций учителя в процессе внедрения ФГОС: работа в Московской электронной школе»
-
Курс повышения квалификации «Применение MS Word, Excel в финансовых расчетах»
-
Курс повышения квалификации «Введение в программирование на языке С (СИ)»
-
Курс профессиональной переподготовки «Теория и методика обучения информатике в начальной школе»
-
Курс профессиональной переподготовки «Математика и информатика: теория и методика преподавания в образовательной организации»
-
Курс повышения квалификации «Современные тенденции цифровизации образования»
-
Курс повышения квалификации «Специфика преподавания дисциплины «Информационные технологии» в условиях реализации ФГОС СПО по ТОП-50»
-
Курс повышения квалификации «Применение интерактивных образовательных платформ на примере платформы Moodle»
-
Скачать презентацию (1.93 Мб)
-
1656 загрузок -
3.4 оценка
Ваша оценка презентации
Оцените презентацию по шкале от 1 до 5 баллов
- 1
- 2
- 3
- 4
- 5
Комментарии
Добавить свой комментарий
Аннотация к презентации
Посмотреть и скачать презентацию по теме «Операционная система Windows» по информатике, включающую в себя 26 слайдов. Скачать файл презентации 1.93 Мб. Средняя оценка: 3.4 балла из 5. Для учеников 11 класса. Большой выбор учебных powerpoint презентаций по информатике
-
Формат
pptx (powerpoint)
-
Количество слайдов
26
-
Аудитория
-
Слова
-
Конспект
Отсутствует
Содержание
-
Слайд 1
Операционная система Windows
-
Слайд 2
Содержание
1.Операционная система компьютера
2.Обзор операционных систем Windows
3.Объекты Windows
4.Интерфейс Windows
5.Графические элементы управления
6.Объекты рабочего стола
7.Структура главного меню
8.Работа с окнами папок
9.Стандартные приложения Windows -
Слайд 3
1. Операционная система компьютера
Пакет системных программ, необходимый для согласованной
работы всехустройств и прикладных программ компьютера,
получается немалым. В него входят сотни программ. Чтобы не
подбиратьи не устанавливать их индивидуально, принято поставлять
их в пакете.Этот пакет и называют операционной системой
компьютера. -
Слайд 4
Функции операционной системы
У операционной системы очень много функций. Разные
операционные системы имеют разный состав функций.
Функции операционной системы направлены на удовлетворение
требований совместимости между программами, устройствами
и людьми. -
Слайд 5
2. Обзор операционных систем Windows
Windows NT
В 1994 году была выпущена первая полноценная операционная
система Windows. Она имела самостоятельное ядро, свою
файловую систему и графический интерфейс пользователя.
Windows 95
Эта первая универсальная операционная система имела ядро,
унаследованное от MS–DOS. Сразу после выхода она была
широко поддержана ранее созданными приложениями MS–DOS. -
Слайд 6
Windows 98
От операционной системы Windows 95 эта система отличается наличием системных средств для удобного подключения к Интернету и работы с основными службами Интернета.
Windows ME
Эта операционная система стала последней, построенной на ядре, унаследованном от MS-DOS.
Windows 2000
Планировалось, что эта операционная система объединит две линии развития Windows: служебную и потребительскую, — однако этого не произошло, из-за того, что ядро Windows 2000 не совместимо с ядром систем, унаследовавших его от MS-DOS. -
Слайд 7
Windows XP
Выпущенная в конце 2001 года, эта версия Windows свела
воедино требования к операционной системе для служебных и
потребительских компьютеров. Она обеспечивает высокую
надежность в работе, достаточную безопасность для управления
локальной сетью, хорошую совместимость с программами для
Windows 95/98/Me, и хорошо поддержана производителями
компьютерных устройств. -
Слайд 8
3.Объекты Windows
Windows-это объектно-ориентированная операционная система.
Все объекты Windows имеют свойства, различимые в
операционной системе, и методы-действия, связанные с
объектами. Свойства объектов Windows регистрируются
операционной системой и могут быть изменены. Методы объектов
Windowsреализуются процессами Windows. -
Слайд 9
Объекты Windows
УстройстваФайлы данных
Программы
Информационные
связиОбъекты Контейнерного
Типа -
Слайд 10
4. Интерфейс Windows
Windows- графическая операционная система. Это означает, что:
Все объекты Windows могут представляться своими графическими
образами;
Для доступа к свойствам и методам объектов можно использовать
принцип графического управления.
Графическими образами объектов являются: значки объектов,
ярлыки объектов, графические элементы управления и окна. -
Слайд 11
5.Графические образы объектов Windows
Окно открытой
папкиЭлементы управления
Значокзакрытой папки
Ярлык устройства
Значок документа -
Слайд 12
Командные кнопки. Командные кнопки активируются одним
щелчком. При нажатии графической кнопки выполняется
действие, которое с ней связано.Например, в правом углу
окон папок можно найти комбинацию из трех командных кнопок.Кнопка закрывает окно
Кнопка разворачивает окно в размер полного экрана
Кнопка сворачивает окно
Вкладки. Вкладки – Это элементы управления диалоговых окон.
Счетчики. Счетчики – это специальное поле, предназначенное
для ввода числовых данных.
Движки. Движок – это элемент управления для графического ввода
параметров.
Флажки. Флажок – это элемент имеющий
два устойчивых состояния.Переключатели. Переключатели используются только группами.
В группе может быть включен только один переключатель.Графические элементы управления
-
Слайд 13
Рабочий стол – основной графический контейнер системы
Windows. Все остальные объекты прямо или косвенно принадлежат
рабочему столу.
Компоненты рабочего стола:
Фоновый рисунок;
Значки рабочего стола;
Панель задач;
Кнопка пуск;
Панель индикации;
Панель быстрого запуска.6.Объекты рабочего стола
-
Слайд 14
Компоненты Рабочего стола windows
Фоновый
рисунок
Значки рабочего стола
Кнопка ПУСККнопки панели задач
Панель задачПанель
индикации -
Слайд 15
Стандартные значки Рабочего стола
Папка Мой компьютер предназначена для доступа ко всем
устройствам данного компьютера. Чаще всего используется для
доступа к носителям данных.
Папка Сетевое окружение предназначена для доступа к структурам
данных, хранящимся на других компьютерах, объединенных
с данным компьютером в общей локальной сети.
Папку Мои документы можно использовать для хранения
в ней файлов созданных документов и создания в ней
собственной структуры папок.
Корзина – специализированная папка для временного хранения
удаленных объектов. -
Слайд 16
Панель задач
Для каждого процесса, инициализированного пользователем,
на панели задач создается командная кнопка, обеспечивающая
связь с этим процессом.
Панель индикации. Эта панель находится на правом краю Панели
задач и служит для размещения индикаторов, позволяющих судить
о ходе процессов, исполняющихся в фоновом режиме.
Панель быстрого запуска. Для программ, которыми приходится
пользоваться наиболее часто.
Кнопка ПУСК – это главнейший элемент управления операционной
системой. Щелчок на этой кнопке открывает Главное меню, средства
которого позволяют обратиться к любым устройствам ,
приложениям и документам. -
Слайд 17
Имя пользователя и значок
Наиболее часто используемые программы
Открывает доступ к списку приложений
Пункт Мои документы
Пункт Недавние документы
Пункт Мой компьютер
Пункт Панель управления
Пункт Подключение
Пункт Принтеры и факсы
Пункт Справка и поддержка
Пункт Поиск
Пункт Выполнить7. Структура Главного меню
-
Слайд 18
Строка меню
Строка заголовка
Полоса
прокруткиПанель
инструментовАдресная
строкаРабочая область
-
Слайд 19
Предполагается, что каждый пользователь сам определит для
себя круг задач, приобретет и установит необходимые
приложения. Но пока программная конфигурация не
сформирована, первоочередные потребности можно
удовлетворить с помощью нескольких стандартных приложений
Windows, которые устанавливаются вместе с операционной
системой
9. Стандартные приложения Windows -
Слайд 20
«Калькулятор» — стандартное приложение Windows, имитирующее работу с настольным электронным калькулятором. Программа имеет два режима работы: Обычный и Инженерный.
Калькулятор
-
Слайд 21
Блокнот
«Блокнот» — простейший текстовый редактор, предназначенный для создания, просмотра, правки, сохранения и печати неформатированных текстовых документов.WordPad – простейший текстовый процессор, предназначенный для создания, просмотра, правки, сохранения и печати форматированных текстовых документов.
WordPad
-
Слайд 22
Paint – простейший растровый графический редактор, предназначенный для создания, просмотра, правки, сохранения и печати графических изображений. Версия редактора Paint для операционной системы Windows XP позволяет работать с файлами изображений, записанных в формате Bitmap, TIFF, GIF, JPEG, PNG.
Paint
-
Слайд 23
Это клиентская программа службы World Wide Web(www) Интернета. Она предназначена для навигации в пространстве документов WWW, а также для управления режимом их просмотра. Клиентские программы WWW называют также браузерами.
Функционально Internet Explorer выполняет роль основного программного средства для работы в Интернете. Имеет встроенное клиентское средство для работы со служебной передачей файлов
Internet Explorer -
Слайд 24
Проигрыватель Windows Media
Стандартное средство воспроизведения мультимедийных объектов: звукозаписей и видеозаписей. Поддерживает множество форматов. Автоматически подключает кодеки, необходимые для воспроизведения сжатых записей -
Слайд 25
Дефрагментация диска – служебная программа предназначенная для периодического обслуживания магнитных дисковых носителей данных.
Назначенные задания – средство для настройки автоматического проведения операций в заданное время.
Таблица символов – служит для ввода в документы нестандартных символов, для которых не предусмотрены клавиши клавиатуры, например для ввода обозначения углового градуса.
-
Слайд 26
Список использованных источников:
https://ru.wikipedia.org
http://www.neumeka.ru
http://pptcloud.ru
http://www.kazedu.kz
https://www.google.kz/
https://www.yandex.kz
Посмотреть все слайды
Сообщить об ошибке
Похожие презентации












Спасибо, что оценили презентацию.
Мы будем благодарны если вы поможете сделать сайт лучше и оставите отзыв или предложение по улучшению.
Добавить отзыв о сайте
Слайды и текст этой презентации
Слайд 1
Слайд 2
Описание слайда:
Вопросы для изучения
3.1 Назначение и функции операционных систем.
3.2 Интерфейсные элементы управления работы Windows. Настройка Windows.
3.3 Окна приложений, документов и диалоговые окна.
3.4 Значки, ярлыки и папки. Создание ярлыков для наиболее часто используемых файлов.
3.5 Работа с папками и файлами. Работа с проводником. Поиск файлов и папок. Логические диски. Путь к файлу
Слайд 3
Описание слайда:
3.1 Назначение, принципы использования и возможности операционной системы Windows
Операционная система (ОС) — резидентная программа, автоматически запускающаяся после включения питания и управляющая работой всех устройств компьютера.
Структура ОС составляют следующие модули:
— базовый (ядро ОС) — управляет файловой системой, обеспечивает доступ к ней и обмен файлами между периферийными устройствами;
— командный процессор — расшифровывает и исполняет команды пользователя;
— драйверы внешних устройств — программно обеспечивают согласованность работы этих устройств с процессором;
— дополнительные сервисные программы (утилиты).
Слайд 4
Описание слайда:
В функции операционной системы входит:
осуществление диалога с пользователем;
ввод-вывод и управление данными;
планирование и организация процесса обработки программ;
запуск программ на выполнение;
всевозможные вспомогательные операции обслуживания;
передача информации между различными внутренними устройствами;
программная поддержка работы периферийных устройств
Слайд 5
Описание слайда:
Классификация операционных систем по:
Классификация операционных систем по:
количеству одновременно работающих пользователей: однопользовательские, многопользовательские;
количеству решаемых задач: однозадачные, многозадачные;
количеству поддерживаемых процессоров: однопроцессорные, многопроцессорные;
разрядности кода ОС: 8-разрядные, 16-разрядные, 32-разрядные, 64-разрядные;
типу интерфейса: командные (текстовые) и объектно-ориентированные (графические);
типу доступа пользователя к ЭВМ: с пакетной обработкой, с разделением времени, реального времени;
типу использования ресурсов: сетевые, локальные.
Слайд 6
Описание слайда:
3.2 Интерфейсные элементы управления работы Windows.
3.2 Интерфейсные элементы управления работы Windows.
Настройка Windows
Интерфейсные элементы:
— рабочий стол;
— ярлыки, значки, пиктограммы;
— панель задач;
— меню ПУСК;
— контекстные меню;
— окна приложений;
— диалоговые окна.
Слайд 7
Описание слайда:
Настройка панели задач.
Настройка панели задач.
Панель задач представляет собой длинную горизонтальную полосу в нижней части экрана. В отличие от рабочего стола, который может быть заслонен открытыми окнами, панель задач видна почти всегда. Она состоит из трех основных частей:
— Кнопка ПУСК, открывающая меню Пуск.
— Средняя часть, которая отображает открытые программы и файлы, позволяя быстро переключаться между ними.
— Область уведомлений, в которой находятся часы и значки, показывающие состояние некоторых программ и параметров компьютера.
Чтобы произвести настройку панели задач необходимо вызвать диалоговое окно СВОЙСТВА ПАНЕЛИ ЗАДАЧ И МЕНЮ ПУСК и на вкладке ПАНЕЛЬ ЗАДАЧ изменить параметры панели задач.
Вызвать диалоговое окно СВОЙСТВА ПАНЕЛИ ЗАДАЧ И МЕНЮ ПУСК можно:
— из контекстного меню, щелкнув правой кнопкой мыши на панели задач или кнопке ПУСК и выбрав команду СВОЙСТВА.
— нажать кнопку ПУСК и выбрать в главном меню пункт ПАНЕЛЬ УПРАВЛЕНИЯ далее в диалоговом окне выбрать пункт ОФОРМЛЕНИЕ И ПЕРСОНАЛИЗАЦИЯ и выбрать «ПАНЕЛЬ ЗАДАЧ И МЕНЮ ПУСК».
Слайд 8
Описание слайда:
Настройка области уведомлений
Настройка области уведомлений
Область уведомлений, находящаяся в крайней правой части панели задач, содержит часы и группу значков. Это выглядит следующим образом.
Эти значки отражают состояние некоторых систем компьютера или обеспечивают доступ к настройке параметров.
Состав значков зависит от установленных программ или служб и от настроек в диалоговом окне «ЗНАЧКИ ОБЛАСТИ УВЕДОМЛЕНИЙ».
Слайд 9
Описание слайда:
Настройка рабочег стола
Настройка рабочег стола
После загрузки Windows большую часть экрана занимает РАБОЧИЙ СТОЛ — это главная область экрана, которая появляется после включения компьютера и входа в операционную систему Windows.
На рабочий стол можно помещать различные объекты, например файлы и папки, и выстраивать их в удобном порядке.
Настройка рабочего стола включает размещение на нем ярлыков для наиболее часто используемых программ, документов и принтеров, а также изменение его фона и т.п. действия.
Чтобы изменить настройки оформления рабочего стола необходимо:
— выбрать команду ПЕРСОНАЛИЗАЦИЯ в контекстном меню на рабочем столе и далее в диалоговом окне ОФОРМЛЕНИЕ И ПЕРСОНАЛИЗАЦИЯ изменить требуемые настройки;
— нажать кнопку ПУСК и выбрать в главном меню пункт ПАНЕЛЬ УПРАВЛЕНИЯ, далее в диалоговом окне выбрать пункт ОФОРМЛЕНИЕ И ПЕРСОНАЛИЗАЦИЯ и выбрать ПЕРСОНАЛИЗАЦИЯ.
Слайд 10
Описание слайда:
Настройка рабочего стола
Настройка рабочего стола
После загрузки Windows большую часть экрана занимает РАБОЧИЙ СТОЛ — это главная область экрана, которая появляется после включения компьютера и входа в операционную систему Windows.
На рабочий стол можно помещать различные объекты, например файлы и папки, и выстраивать их в удобном порядке.
Настройка рабочего стола включает размещение на нем ярлыков для наиболее часто используемых программ, документов и принтеров, а также изменение его фона и т.п. действия.
Чтобы изменить настройки оформления рабочего стола необходимо:
— выбрать команду ПЕРСОНАЛИЗАЦИЯ в контекстном меню на рабочем столе и далее в диалоговом окне ОФОРМЛЕНИЕ И ПЕРСОНАЛИЗАЦИЯ изменить требуемые настройки;
— нажать кнопку ПУСК и выбрать в главном меню пункт ПАНЕЛЬ УПРАВЛЕНИЯ, далее в диалоговом окне выбрать пункт ОФОРМЛЕНИЕ И ПЕРСОНАЛИЗАЦИЯ и выбрать ПЕРСОНАЛИЗАЦИЯ.
Чтобы сделать фоном рабочего стола любое изображение, сохраненное на компьютере (или просматриваемое в данный момент), щелкните его правой кнопкой мыши и выберите СДЕЛАТЬ ФОНОМ РАБОЧЕГО СТОЛА.
Слайд 11
Описание слайда:
3.3 Окна приложений, документов и диалоговые окна
3.3 Окна приложений, документов и диалоговые окна
Для запуска любого приложения (программы) в Windows можно воспользоваться одним из следующих способов:
— щелкнуть мышью по команде ПУСК на панели задач. При этом появится ГЛАВНОЕ МЕНЮ. Затем выбрать команду ВСЕ ПРОГРАММЫ и в ней выбрать нужное приложение (программу) и щелкнуть мышью по имени приложения (программы).
двойной щелчок по ярлыку на рабочем столе, если ярлык для данного приложения (программы) есть.
Для выхода из приложения можно:
— использовать команду ФАЙЛ-ВЫХОД
— нажатьна кнопку в заголовке приложения
— нажать комбинацию клавиш ALT+F4.
Слайд 12
Описание слайда:
Окно основной объект WINDOWS.
Окно основной объект WINDOWS.
Окно – обрамленная область на экране монитора, в которой отображаются приложение, документ, сообщение. Существует несколько типов окон:
Окна папок содержат значки других объектов WINDOWS и элементы управления. Предназначены для поиска, выбора и загрузки приложений и документов. (Мой компьютер, Проводник и т.д.).
Окна приложений содержат информацию о документе создаваемом в этом приложении и элементы управления приложением. Окно документа всегда встроено в окно приложения.
Диалоговые окна — основной способ взаимодействия программы с пользователем. Это могут быть окна сообщений, окна запросов, окна справочной системы и т.д.
Окна запросов или вспомогательные всегда выводятся поверх других окон программы. До ответа на запрос и закрытия окна никакая работа с данной программой невозможна. У них нет кнопок сворачивания/разворачивания, и они не могут менять размеры.
Слайд 13
Описание слайда:
Элементы окон
Элементы окон
Рабочая область – основной элемент для отображения значков объектов, размещаются окна документов.
Все остальные элементы окна – полосы, строки, кнопки, – являются элементами управления.
Строка заголовка – содержит:
название окна,
кнопки управления окном – минимизации (свернуть), максимизации (развернуть), закрытия.
системный значок — уменьшенная пиктограмма окна. Один щелчок на этой кнопке вызывает системное меню, а двойной щелчок — закрывает окно.
Строка меню — располагается под строкой заголовка окна. Пункты меню содержат команды, позволяющие управлять содержимым рабочей области окна. Диалоговые окна и окна документов не содержат строки меню.
Слайд 14
Описание слайда:
Панель инструментов, пиктографическое меню — набор кнопок предназначенных для выполнения различных команд по управлению содержимым окна). Кнопки панели инструментов дублируют команды основного меню, для выполнения наиболее часто встречающихся операций, но в отличие от строки меню ограниченные по количеству команд.
Панель инструментов, пиктографическое меню — набор кнопок предназначенных для выполнения различных команд по управлению содержимым окна). Кнопки панели инструментов дублируют команды основного меню, для выполнения наиболее часто встречающихся операций, но в отличие от строки меню ограниченные по количеству команд.
Адресная строка — путь доступа к текущей папке, что удобно для ориентации в файловой структуре. Адресная строка позволяет выполнить быстрый переход к другим разделам файловой структуры при помощи раскрывающей кнопки — (в правой части строки).
Список типичных задач — в левой части окна папки, предоставляет доступ к наиболее употребительным задачам.
Граница окна — предназначена для изменения размера окна при помощи мыши. Граница окна видна, если окно не распахнуто на весь экран.
Полосы прокрутки — появляются у правой и/или нижней границ окна в случае, когда в рабочей области окна не помещается полностью его содержимое.
Слайд 15
Описание слайда:
Строка состояния — дополнительная информация о содержимом окна (например, указывается количество объектов в папке, их суммарный объем и т.п.). Информация в строке состояния является динамической, показывая сведения о выделенных в папке объектах
Слайд 16
Описание слайда:
Контекстное меню — всплывающее меню, которое появляется при нажатии правой кнопки мыши в любой области экрана.
Контекстное меню — всплывающее меню, которое появляется при нажатии правой кнопки мыши в любой области экрана.
Контекстного меню везде оно выглядит практически одинаково – отличаются лишь элементы внутри него.
Обычно контекстное меню несет в себе такие элементы, как «Вид», «Сортировка», «Копировать», «Вставить», «Переименовать», «Свойства» и т.д.
Некоторые из пунктов меню основаны на контексте — в одной из областей операционной системы контекстное меню может содержать одни пункты, а в другой – уже другие.
Слайд 17
Описание слайда:
Одновременно можно открыть несколько окон – несколько приложений (программ).
Одновременно можно открыть несколько окон – несколько приложений (программ).
Размеры окна задаются в зависимости от количества открытых документов или папок.
Упорядочить расположение окон можно, вызвав меню панели задач, щелкнув правой кнопкой мыши на свободном от кнопок месте панели задач: каскадом, сверху вниз, слева направо.
Из нескольких одновременно открытых окон только одно является активным, то с которым в данный момент работает пользователь.
Активное окно располагается на переднем плане, поверх остальных окон. Оно работает в приоритетном режиме, остальные окна — в фоновом режиме.
В активном окне заголовок отличается цветом или текстурой.
В любой момент можно переключиться между программами, сделав активным другое окно.
Слайд 18
Описание слайда:
3.4 Значки, ярлыки и папки. Создание ярлыков для наиболее часто используемых файлов.
3.4 Значки, ярлыки и папки. Создание ярлыков для наиболее часто используемых файлов.
Добавление значка. Найдите объект, для которого нужно создать ярлык. Щелкните правой кнопкой мыши объект, выберите ОТПРАВИТЬ НА РАБОЧИЙ СТОЛ (создать ярлык). На рабочем столе появится ярлык.
Удаление значка. Щелкните правой кнопкой мыши значок на рабочем столе, выберите команду УДАЛИТЬ, а затем нажмите кнопку Да.
Можно добавлять или удалять специальные значки рабочего стола, Windows.
В левой области диалогового окна ОФОРМЛЕНИЕ И ПЕРСОНАЛИЗАЦИЯ выберите ИЗМЕНИТЬ ЗНАЧКИ РАБОЧЕГО СТОЛА.
В разделе ЗНАЧКИ РАБОЧЕГО СТОЛА установить флажок каждого значка, добавляемого на рабочий стол, снимите флажки удаляемых значков и нажмите кнопку ОК.
Слайд 19
Описание слайда:
3.5 Работа с папками и файлами. Работа с проводником. Поиск файлов и папок.
3.5 Работа с папками и файлами. Работа с проводником. Поиск файлов и папок.
Проводник открыть можно одним из описанных ниже способов:
1 способ:
выполнить последовательность команд ПУСК — ВСЕ ПРОГРАММЫ — СТАНДАРТНЫЕ — ПРОВОДНИК.
2 способ:
установите указатель мыши на кнопке ПУСК.
3 способ:
щелкните правой кнопкой мыши т.е. вызвать контекстное меню.
в появившемся контекстном меню выберите команду ОТКРЫТЬ ПРОВОДНИК.
Слайд 20
Описание слайда:
Структура Проводника
Строка состояния
Строка меню
Панель инструментов
Адресная строка
Менеджер работает с несколькими понятиями:
— каталоги, папки
— библиотеки
Рабочая область:
— список файлов
— область предпросмотра.
Слайд 21
Описание слайда:
В левой части проводника перед пиктограммой некоторых папок стоит знак « + ».
Это говорит о том, что данная папка содержит вложенные папки. При щелчке мыши на этом значке становятся видны пиктограммы папок, входящих в данную папку, а значок изменится на « » ,но при этом содержимое правой части проводника не изменяется (в ней отображается содержимое текущей папки).
Для изменения вывода списков объектов в окне проводника имеется команда ВИД или дублирующая кнопка ИЗМЕНИТЬ ПРЕДСТАВЛЕНИЕ. Наибольшее количество информации предоставляет режим ТАБЛИЦА. При такой форме представления можно изменять ширину отдельных столбцов. Для этого поместите указатель мыши на правую границу заголовка столбца. Указатель приобретет вид двунаправленной стрелки. Измените ширину столбца, перетаскивая разграничительную линию с помощью мыши. Во время перетаскивания вертикальная линия отмечает выбранную ширину.
Слайд 22
Описание слайда:
Создание папки в окне Проводника. В левой части окна Проводника выбрать диск или папку, где требуется создать новую папку и сделать ее текущей. В правой части окна Проводника в свободном месте вызвать контекстное меню и выбрать команду СОЗДАТЬ– ПАПКУ. В окне появляется новая папка с именем, которое присвоено ей по умолчанию – ввести имя новой папки и нажать клавишу ENTER.
Создание папки в окне Проводника. В левой части окна Проводника выбрать диск или папку, где требуется создать новую папку и сделать ее текущей. В правой части окна Проводника в свободном месте вызвать контекстное меню и выбрать команду СОЗДАТЬ– ПАПКУ. В окне появляется новая папка с именем, которое присвоено ей по умолчанию – ввести имя новой папки и нажать клавишу ENTER.
Выделение файлов или папок.
Выделить:
один файл (папку) – Щелкнуть мышкой по имени;
несколько разных файлов (папок) — Нажать клавишу CTRL и, удерживая ее, щелкнуть все нужные объекты;
диапазон файлов (папок) — щелкнуть первый файл диапазона нажать клавишу SHIFT и, удерживая ее, щелкнуть последний файл диапазона;
диапазон файлов (папок) –указать выделением рамкой с помощью мыши.
.
Слайд 23
Описание слайда:
Снятие выделения файлов и папок
Снятие выделения файлов и папок
Снять выделение одного файла или папки – щелкнуть мышкой по имени этого файла.
Снять выделение нескольких файлов-нажать клавишу CTRL и, удерживая ее, щелкнуть все нужные объекты.
Снять выделение всех файлов или папок – щелкнуть мышкой в поле проводника.
Слайд 24
Описание слайда:
Создание папки в окне Проводника. В левой части окна Проводника выбрать диск или папку, где требуется создать новую папку и сделать ее текущей. В правой части окна Проводника в свободном месте вызвать контекстное меню и выбрать команду СОЗДАТЬ– ПАПКУ. В окне появляется новая папка с именем, которое присвоено ей по умолчанию – ввести имя новой папки и нажать клавишу ENTER.
Создание папки в окне Проводника. В левой части окна Проводника выбрать диск или папку, где требуется создать новую папку и сделать ее текущей. В правой части окна Проводника в свободном месте вызвать контекстное меню и выбрать команду СОЗДАТЬ– ПАПКУ. В окне появляется новая папка с именем, которое присвоено ей по умолчанию – ввести имя новой папки и нажать клавишу ENTER.
Выделение файлов или папок.
Выделить:
один файл (папку) – Щелкнуть мышкой по имени;
несколько разных файлов (папок) — Нажать клавишу CTRL и, удерживая ее, щелкнуть все нужные объекты;
диапазон файлов (папок) — щелкнуть первый файл диапазона нажать клавишу SHIFT и, удерживая ее, щелкнуть последний файл диапазона;
диапазон файлов (папок) –указать выделением рамкой с помощью мыши.
Слайд 25
Описание слайда:
Снятие выделения файлов и папок
Снятие выделения файлов и папок
Снять выделение одного файла или папки – щелкнуть мышкой по имени этого файла.
Снять выделение нескольких файлов-нажать клавишу CTRL и, удерживая ее, щелкнуть все нужные объекты.
Снять выделение всех файлов или папок – щелкнуть мышкой в поле проводника.
Копирование и перемещение файлов и папок
Выделить файлы и папки
Для копирования в меню выбрать команду КОПИРОВАТЬ. Для перемещения в меню выбрать команду ВЫРЕЗАТЬ
Открыть папку, куда требуется поместить файлы
В меню выбрать команду ВСТАВИТЬ
Изменение имени файла или папки
В окне Проводника выделить файл или папку, которую требуется переименовать.
В меню выбрать команду переименовать/выполнить двойной клик с паузой.
Ввести новое имя и нажать клавишу ENTER.
Слайд 26
Описание слайда:
Удаление файла или папки
Удаление файла или папки
В окне Проводника выбрать файл или папку, которую требуется удалить.
В меню выбрать команду УДАЛИТЬ. Можно также напрямую перетащить значок файла или папки на значок КОРЗИНА. Если при перетаскивании удерживать клавишу SHIFT, объект будет удален без помещения в папку КОРЗИНА.
Восстановление удаленных файлов и ярлыков
Все удаленные файлы и папки помещаются в корзину.
Раскрыть папку КОРЗИНА
Выделить файлы или ярлыки, которые требуется восстановить.
В выбрать команду ВОССТАНОВИТЬ.
Слайд 27
Описание слайда:
Поиск файла или папки
Поиск файла или папки
Чтобы открыть окно поиска:
нажимаем горячие клавиши Win + F.
набрав запрос в строке поиска, в меню «Пуск».
набрав запрос в строке поиска, в окне «Проводника»
Если вводить запрос в поле «Поиск», будет осуществлен поиск по имени файла.
Расширенный поиск, вызывается в строке поиска, с возможностью выбора фильтров.
Презентацию на тему «Операционная система Windows»
(9 класс)
можно скачать абсолютно бесплатно на нашем сайте. Предмет
проекта: Информатика. Красочные слайды и иллюстрации помогут вам
заинтересовать своих одноклассников или аудиторию.
Для просмотра содержимого воспользуйтесь плеером, или если вы хотите скачать доклад — нажмите на
соответствующий текст под плеером. Презентация
содержит 18 слайд(ов).
Слайд 1
Операционная система Windows
Слайд 2
Операционная система.
Операционная система(ОС) — это совокупность программ, обеспечивающая целостное функционирование компьютера и его устройств при взаимодействии с пользователем в процессе решения им различных информационных задач на компьютере.
24.08.2018
Слайд 3
Основные функции ОС :
Организация согласованного выполнения всех процессов в компьютере. Обеспечение хранения информации во внешней памяти и обмен с устройствами ввода-вывода. Реакция на ошибки и аварийные ситуации. Осуществление диалога и общения с пользователем.
Слайд 4
История создания Windows
История Windows берёт своё начало в 1986 году, когда появилась первая версия системы. Она представляла собой набор программ, расширяющих возможности существующих операционных систем для большего удобства в работе. Наибольшее распространение в нашей стране получила система Windows 95. Её особенностью было возможность автоматической настройки дополнительного оборудования компьютера, а так же возможность работы с интернетом. Развитие Windows не стоит на месте. Сейчас наиболее распространены системы Windows XP и Windows Vista.
Слайд 5
Общие характеристики
Windows – интегрированная программа. Под управлением оболочки Windows могут работать не только специальные программы, разработанные для эксплуатации в среде Windows, но и «обычные» программы. Данная оболочка обеспечивает эффективный и комфортабельный обмен информацией между отдельными программами, выполняемыми под её управлением. Пользователей привлекает в среде Windows специфика реализованных в этой среде приложений. В фирменной поставке пакета Windows находится несколько приложений. Они прекрасно иллюстрируют возможности оболочки и обеспечивают некоторый минимальный сервис.
Слайд 6
Windows 1.0
Когда фирма Microsoft созвала пресс-конференцию на выставке Comdex, проходившей в ноябре 1985 года в Лас-Вегасе, многие посчитали это событие последним шансом, особенно после того как среда Windows не была выпущена, как было обещано, в июне того же года. Пресс-конференция плавно перетекла в презентацию нового продукта – Microsoft Windows 1.0.
Слайд 7
Windows 9x/NT
Wndows – повсеместно распространенная, по существу, стандартная многозадачная операционная система для современных IBM – совместимых компьютеров. Существуют два главных её семейства: условно говоря, для домашнего использования (Windows версии 3.1, 3.11, 95, 98 и Millennium Edition) и для профессиональных применений ( Windows NT версий 3.5, 4.0, 2000 и ХР). Системы первого типа ставят, конечно же, не только на домашних компьютерах, но и в большинстве учреждений, фирм, институтов. NT же используют тогда, когда хотят создать локальную или глобальную сеть предприятия или учебного заведения (впрочем, тут у Windows NT есть серьёзные конкуренты ) или когда необходимо обеспечить повышенную устойчивость системы, что, вообще говоря, желательно для всех, но для профессионалов просто жизненно необходимо. С точки зрения приёмов работы, вида экрана и окон, кнопок и меню системы обоих семейств весьма похожи. Так что если вы умеете работать в Windows 95, то и в NT 4.0 у вас особых проблем не возникает . А если освоили Windows 98 и Ме , то в Win 2000 можете и вовсе никакой разницы не заметить .
Слайд 8
Нет, кое-что заметите: 98-й и Ме частенько зависают, выдают малопонятные сбои, после которых приходится перезагружаться, а 2k и ХР. этого ничего не делают. Фирма Microsoft собирается постепенно перевести всех домашних пользователей на новую технологию (NT в переводе – New Technology), для чего, и созданы были системы Windows 2000 , а затем – ХР. Разработка «старой технологии» прекращена – за Millennium’ум ничего уже не будет. Системы первого поколения (Windows 3.1 и 3.11, а также NT 3.5), весьма популярные середине 90-х годов, практически вымерли .
Слайд 9
Windows XP
Она была выпущена 25 октября 2001 и является развитием Windows 2000 Professional. Название XP происходит от англ. experience (опыт). Название вошло в практику использования, как профессиональная версия.
Слайд 10
Некоторыми из наиболее заметных улучшений в Windows XP по сравнению с Windows 2000 являются: Новое оформление графического интерфейса, включая более округлые формы и плавные цвета; а также дополнительные функциональные улучшения (такие, как возможность представления папки в виде слайд-шоу в проводнике Windows). Возможность быстрого переключения пользователей, позволяющая временно прервать работу одного пользователя и выполнить вход в систему под именем другого пользователя, оставляя при этом приложения, запущенные первым пользователем, включёнными.
Слайд 11
Функция «удалённый помощник», позволяющая опытным пользователям и техническому персоналу подключаться к компьютеру с системой Windows XP по сети для разрешения проблем. При этом помогающий пользователь может видеть содержимое экрана, вести беседу и (с позволения удалённого пользователя) брать управление в свои руки. Программа восстановления системы, предназначенная для возвращения системы в определённое предшествующее состояние (эта функция является развитием аналогичной программы, включённой в Windows ME), а также улучшение других способов восстановления системы. Так, при загрузке последней удачной конфигурации загружается также и прежний набор драйверов, что позволяет в ряде случаев легко восстановить систему при проблемах, возникших в результате установки драйверов; возможность отката драйверов и т. д.
Слайд 12
Windows Vista
Windows Vista вышла спустя 5 лет после XP. Новая система поддерживает как 32-, так и 64-разрядные компьютеры (мы работали с 32-разрядной версией), имеет усовершенствованные механизмы для работы с мобильными устройствами, а также возможности по управлению и обслуживанию большого количества компьютеров в огромных компаниях. Vista будет на 15 % быстрее, чем Windows XP, запускать приложения. Загрузка Vista будет происходить наполовину быстрее; настолько же сократится количество перезагрузок, выполняемых при установке обновлений. Время выхода операционной системы из режима ожидания составит всего 2 с. Кроме того, по оценкам Microsoft, миграция на новую ОС потребует на три четверти меньше времени, а на ее установку системный администратор потратит всего около 15 минут.
Слайд 13
Большой плюс этой системы в том, что 32- и 64-разрядные версии разрабатываются одновременно. Так что пользователи, работающие с более требовательными приложениями, получают соответствующую всем требованиям 64-разрядную систему. Впрочем, есть у нее пока и большой недостаток: 64-разрядные операционные системы все еще не имеют должной поддержки со стороны производителей аппаратных компонентов, так как многие из них еще не выпустили драйверов для своего оборудования.
Слайд 14
Windows 7
Операционная система поступила в продажу 22 октября 2009 года, меньше чем через три года после выпуска предыдущей операционной системы, Windows Vista. В состав Windows 7 вошли как некоторые разработки, исключённые из Windows Vista, так и новшества в интерфейсе и встроенных программах. Из состава Windows 7 были исключены игры Inkball, Ultimate Extras; приложения, имеющие аналоги в Windows Live (Почта Windows, Календарь Windows и пр.), технология Microsoft Agent, Windows Meeting Space; из меню «Пуск» исчезла возможность вернуться к классическому меню и автоматическая пристыковка браузера и клиента электронной почты.
Слайд 15
Windows 7 поддерживает псевдонимы для папок на внутреннем уровне. К примеру, папка Program Files в некоторых локализованных версиях Windows была переведена и отображалась с переведённым именем, однако на уровне файловой системы оставалась англоязычной. Новая 11 версия DirectX, впервые выпущенная именно в составе этой операционной системы, имеет следующие улучшения: добавлена поддержка новых вычислительных шейдеров, возможность многопоточного рендеринга, улучшена тесселяция, появились новые алгоритмы компресии текстур и др. Проигрыватель Windows Media Player 12 получил новый интерфейс и стал поистине «всеядным», в отличие от предшественника, которому требовалось большое количество кодеков для воспроизведения.
Слайд 16
Преимущества Windows
1. Удобство и поддержка устройств. 2. Единый пользовательский интерфейс. 3. Поддержка масштабируемых шрифтов. 4. Поддержка мультимедиа. 5. Многозадачность 6. Средства обмена данными 7. Возможности для разработчиков
Слайд 17
Недостатки Windows
Главный недостаток Windows для пользователей состоит в том, что описанные преимущества Windows достигаются за счет значительного увеличения нагрузки на аппаратные средства компьютера. Windows не является универсальным решением, пригодным для всех пользователей и на все случаи жизни. Имеет свои негативные стороны и программирование под Windows. Дело в том, что Windowsв принудительном порядке заставляет программистов использовать средства программного интерфейса Windows (API) – это более 600 функций.
Слайд 18
Заключение
Windows наиболее распространенная операционная система, и для большинства пользователей она наиболее подходящая ввиду своей простоты, неплохого интерфейса, приемлемой производительности и огромного количества прикладных программ для нее.
1
Операционная система Windows.
2
1. Основные понятия и интерфейс.
3
Операционная система – комплекс программ, обеспечивающих взаимодействие всех аппаратных и программных частей компьютера между собой и взаимодействие пользователя и компьютера. Структура операционной системы: Ядро – переводит команды с языка программ на язык «машинных кодов», понятный компьютеру. Драйверы – программы, управляющие устройствами. Интерфейс – оболочка, с помощью которой пользователь общается с компьютером.
4
Основными особенностями операционной системы Windows являются: Многозадачность – возможность одновременной работы с несколькими документами и программами; Поддержка мультимедийных технологий — обмен текстовой, графической, звуковой, видеоинформацией; Удобный графический интерфейс, технологии drag–and-drop («хватай и тащи»). Любое действие при работе с ОС Windows можно выполнить наглядно, с помощью мыши манипулируя графическими объектами на экране.
5
Любая операционная система после завершения загрузки выдает приглашение, свидетельствующее о том, что она готова к работе. Приглашением Windows является Рабочий стол. На нем обычно располагаются значки и ярлыки наиболее часто открываемых папок и запускаемых программ. Внешний вид рабочего стола может быть соответствующим образом настроен пользователем по своему усмотрению.
6
Панель задач имеет вид полосы, которая по умолчанию располагается вдоль нижней границы экрана. Она содержит кнопку «Пуск», кнопки выполняемых задач и открытых папок и другие панели. Кнопка «Пуск» Панель быстрого запуска Кнопки программ Область уведомлений Цифровые часы Языковая панель
7
Если на вашей клавиатуре есть клавиша с изображением эмблемы Windows, то вы можете использовать ее в следующих целях: + E – открыть папку «Мой компьютер» + M – свернуть активное окно; + D – свернуть все окна
8
Вся информация в ОС Windows представлена с помощью окон. Окно – ограниченная рамкой область экрана, в которой отображается приложение, документ или сообщение.
9
Диалоговое окно – очень важный атрибут работы с различными программами в среде Windows. Может иметь несколько вкладок, расположенных в его верхней строке. На вкладках пользователю предлагается сделать выбор установок, в зависимости от целей и задач пользователя. Выбор может делаться разнообразными способами. Например, Списки и раскрывающиеся списки; Флажки; Радио-кнопки; Счетчики, ползунки и пр.
10
Стандартное окно имеет: 1.Панель типичных задач — предоставляет доступ к часто используемым командам 2.Строку заголовков 3.Кнопки управления окном 4.Строку горизонтального меню 5.Панель инструментов 6.Адресную строку (справа от нее можно вызвать дерево папок на диске и перейти в другое окно) 7.Рабочее поле – в нем располагаются значки вложенных файлов и папок 8.Полосы прокрутки (которые появляются, если содержимое окна не помещается в его размере) Вид окна пользователь может настраивать по своему желанию, например, через горизонтальное меню (команда Вид).
11
Стандартные действия с окнами: Активизировать – открыть, вызвать на экран: click или double click (в зависимости от настроек), на экране может быть активизировано сразу несколько окон; Сделать активным – поместить поверх всех окон: click в любом месте окна, активным является только одно окно. Развернуть – распахнуть на весь экран. Восстановить – придать первоначальный размер развернутому окну. Свернуть – временно убрать с экрана; привести к минимальному размеру окна – кнопка на панели задач; Переместить в любое место экрана: операция drag, курсор в строке заголовков. Изменить размеры по горизонтали, вертикали или диагонали: операция drag. Закрыть – завершить работу приложения, документа или окна диалога.
12
Приложение – любая программа, работающая в среде данной операционной системы. Например, Текстовый процессор Word; Графический редактор Photoshop; Электронная таблица Excel; Мультимедийная игра Doom; Система программирования Borland Delphi.
13
Меню – список команд, в котором пользователь делает определенный выбор. В ОС Windows используются несколько основных видов меню:
14
Главное меню – предоставляет доступ ко всем информационным ресурсам компьютера. Открывается нажатием кнопки «Пуск».
15
Системное меню – предназначено для работы с окнами. Открывается нажатием кнопки-пиктограммы, расположенной в левом верхнем углу окна.
16
Горизонтальное меню – стандартно расположено в верхней строке каждого окна. Содержит группу команд, обращение к которым открывает вложенное раскрывающееся меню, предлагающее новые варианты выбора.
17
Контекстное меню – перечень команд, возможных к исполнению для данного конкретного объекта, открывается щелчком правой кнопки мыши на объекте.
18
Документ – любой файл, который создается и может быть обработан с помощью приложений Windiws. Имеет имя и расширение, разделенные точкой. Имя задается пользователем, создающим документ. Расширение присваивается автоматически приложением, в котором документ был создан, определяет тип файла (текстовый, графический, музыкальный и пр.) Пользователь может изменить расширение документа, изменив при этом его тип. Например, referat.doc; index.html
19
Папка – (каталог, директория) – место на диске, где хранятся имена и параметры группы файлов. Создается операционной системой или задается пользователем для упорядочения имеющейся информации. После создания папки пользователь присваивает ей имя. Любая папка может содержать вложенные в нее папки. Объем папки равен суммарному объему находящихся в ней файлов. Создание папки
20
Ярлык – очень маленький по объему файл, в котором в качестве информации содержатся ссылки на объект (на документ, программу и т.д.). Визуально представлен значком-пиктограммой. Ярлык, в отличие от обычного значка, сопровождающего файл, обычно помечен слева стрелкой. Ярлык служит для обеспечения быстрого доступа к определенному объекту. Удаление ярлыка не влияет на сам объект.
21
Кнопка – интерактивный элемент, запрограммированный на определенное действие. Визуально кнопка может быть представлена в виде значка-пиктограммы, прямоугольника и определенной надписью или просто слова. Понятие «нажать на кнопку» означает «подвести указатель мыши и щелкнуть по ней левой кнопкой мыши». Примеры кнопок: кнопка создания нового документа кнопка вывода документа на печать кнопка отмены последнего действия кнопка, подтверждающая команду кнопка, отменяющая команду кнопка свернутого приложения и другие
22
Панель управления Используется для настройки наиболее важных объектов операционной системы. Значимыми элементами панели управления являются (на рисунке обозначены цифрами): Панель заданий, которая включает в себя команды переключения вида; Рабочее поле, в котором располагаются значки приложений, сгруппированные по категориям; Кнопку переключения вида значков (активна при классическом виде). Панель управления
23
2. Манипулятор «мышь».
24
Манипулятор мышь (мышка) — одно из основных устройств ввода информации в компьютер, предназначенное для работы в среде интерфейса. С помощью мыши выполняются следующие операции: Click – щелчок: левый выделяет файл или папку (при определенных настройках запускает, открывает), правый — открывает контекстное меню; Double click – двойной щелчок: открывает файл или папку; Press – нажатие – действие продолжается, пока нажата кнопка; Drag – буксирование (перетаскивание объекта при нажатой кнопке мыши), реализует технологию drag– and-drop. Буксирование правой кнопкой одновременно открывает контекстное меню.
25
3. Способы навигации.
26
В операционной системе Windows существует несколько способов навигации: Папка «Мой компьютер», Адресная строка любого открытого окна, Главное меню, Программа «Поиск», Программа «Проводник», файловые менеджеры. Навигация
27
4.Способы создания и сохранения документа.
28
Первый способ: Активизировать окно папки, в которой создается документ; Выбрать команды горизонтального меню Файл Создать или контекстного меню Создать (далее выбрать тип документа); Ввести вместо стандартного имени выбранное имя документа (при этом расширение оставить неизменным); Запустить документ и наполнить его информационным содержанием; По завершении работы сохранить изменения.
29
Второй способ: Запустить приложение в котором будет создаваться документ (если приложение уже запущено, создать в нем новый документ (Файл Создать (Новый)); Наполнить документ информационным содержанием; Сохранить документ с присвоением имени (Файл Сохранить как) в нужной папке (в строке «Папка» открывшегося диалогового окна вызвать дерево папок и найти на нем нужную папку, в строке «Имя файла» записать предлагаемое имя, в строке «Тип файла» при необходимости выбрать нужное расширение, затем нажать кнопку «Сохранить»).
30
5. Операции с объектами.
31
В операционной системе Windows существует четыре основных способа осуществления операций с объектами: Команды горизонтального меню; Команды контекстного меню; Кнопки на панели инструментов; Сочетания клавиш на клавиатуре; Объектом ОС Windows может быть файл, папка, ярлык, рисунок, диаграмма, фрагмент текста и пр. Многие операции, осуществляемые ОС едины для любого объекта, некоторые характерны для отдельных объектов. Одновременно рассматриваются обычно операции с файлами, папками и ярлыками: Создание и сохранение Переименование Перемещение и копирование Удаление
32
Для того, чтобы создать ярлык, необходимо в контекстном меню объекта, для которого он создается, выбрать команды Создать Ярлык, затем присвоить ему необходимое имя и поместить в выбранную папку, на рабочий стол или панель задач. Через опцию «Свойства» контекстного меню ярлыка, кнопка «Сменить значок», можно выбрать любую пиктограмму для нового ярлыка.
33
Переименование объектов При создании нового объекта операционная система сама создает условия для его переименования — в строке имя выделено, и вместо него с клавиатуры сразу можно вводить новое имя. При этом старое имя полностью удаляется. В том случае, когда переименовывается ранее созданный объект, необходимо щелкнуть по нему два раза (с перерывом) левой кнопкой мыши или выбрать в горизонтальном меню команды Файл Переименовать или в контекстном меню команду Переименовать. После чего ввести новое имя.
34
Перемещение и копирование объектов производится: Через активные окна С помощью программы «Проводник» или файлового менеджера Через буфер обмена При перемещении или копировании объекта через активные окна, значок, сопровождающий объект просто перетаскивается мышью (операция grag & drop) из одного окна в другое. В пределах одного диска при обычном перетаскивании происходит перемещение, для копирования — нажать Ctrl; При работе с разными логическими дисками при обычном перетаскивании осуществляется копирование, для перемещения — нажать Shift; При перетаскивании объекта можно воспользоваться правой кнопкой мыши, которая одновременно открывает контекстное меню, в котором можно выбрать одну из операций: копирование или перемещение.
35
Буфер обмена – это область оперативной памяти компьютера, в которую временно помещается некоторый объект до того момента, когда он будет востребован. Способы помещение объекта в буфер обмена: комбинации клавиш Ctrl+C или Ctrl+X; команды горизонтального меню Правка Копировать (Вырезать); команда контекстного меню: Копировать; кнопки на панели инструментов. При помещении объекта в буфер обмена никаких видимых изменений на экране не происходит! Способы извлечения объекта из буфера обмена: комбинация клавиш Ctrl+V; команды горизонтального меню Правка Вставить; команда контекстного меню: Вставить; кнопка на панели инструментов.
36
Удаление объектов При удалении объект помещается в специальную папку, Корзину и становится для работы недоступным. До того, как Корзина очищена, пользователь может вернуть объект на место, если передумает его удалять. Значок Корзины обычно находится на рабочем столе. Способы удаления объектов: Перетаскивание значка объекта мышью в Корзину; Команды горизонтального меню: Файл Удалить; Команда контекстного меню: Удалить; Клавиша Delete (в сочетании с клавишей Shift удаляет объект без помещения в Корзину, т.е. безвозвратно) Операционная система обычно требует подтверждения команды удаления!
1. Операционные системы Windows
Чумазова Олеся ИМ 2-1
2.
Операционная система Windows компании Microsoft, вне сомнения, стала вехой в
развитии не только информационной индустрии, но и всего человечества. Во многом
именно благодаря Windows на столах сотен миллионов людей по всему миру
установлены персональные компьютеры и ноутбуки. Параллельно с операционной
системой для домашних компьютеров в Microsoft разрабатывали серверную версию
Windows, предназначенную для компаний и корпораций. Эта версия получила название
Windows NT, а затем и Windows Server. Данное семейство операционных систем обрело
значительную популярность и серьезно потеснило бывшего короля серверов —
операционную систему UNIX.
3.
История Windows напоминает победоносное шествие, начавшееся в далеком
1985 году, когда вышла первая Windows с номером 1.01. Однако история
компании Microsoft начинается еще раньше, аж в 1975 году, когда молодой
студент Билл Гейтс создал версию программного языка BASIC для одного из
первых персональных компьютеров, модели Altair 8800.
4.
5.
• Вопреки расхожему мнению,
первая версия Windows
вовсе не была
самостоятельной
операционной системой. В
действительности Windows
представляла собой
графическую «надстройку»
над операционной системой
DOS и была призвана
упростить работу с темной и
мрачной командной
строкой. Многие
пользователи DOS не поняли
этого нововведения.
6. Windows 1.0
• Операционная система
Windows изначально
создавалась как графический
интерфейс для MS DOS. Первая
версия была выпущена 20
ноября 1985 года и называлась
Windows 1.0. Минимальные
системные требования
заключались в наличии 2 дискет
или жесткого диска,
графического адаптера и 256К
оперативной памяти. Windows
1.0 не имела такого успеха, как
аналогичная система Macintosh
компании Apple, но не смотря
на это Microsoft осуществляла
поддержку аж до 31 декабря
2001 года.
7. Windows 2.0
В ноября 1987 года была выпущена новая
версия — 2.0, которая включала в себя
массу нововведений и улучшений. Для
новой операционной системы требовался
более мощный процессор Intel 286,
благодаря которому была значительно
улучшена многозадачность и графика.
Появилась возможность передвигать и
переключать окна программ, а так же
была реализована система перекрывания
окон. Появились кнопки минимизации и
максимизации окон. Появилась
поддержка комбинаций клавиш, при
помощи которых пользователи могли
осуществлять системные операции. К тому
же, программы получили возможность
обмениваться данными друг с другом при
помощи системы «Dynamic Data
Exchange», разработанной Microsoft.
Когда появился процессор Intel 386,
Windows 2.0 был обновлен, что бы
предоставлять преимущества памяти для
различных программ.
8. Windows 3.0
22 мая 1990 года выходит версия 3.0 чья
популярность стремительно растет. Она
получила новые цветные иконки и
значительно улучшенный интерфейс.
Так же Microsoft полностью изменила
среду разработки приложений. Именно
благодаря новому программному
обеспечению «Software Development
Kit», разработчики устремили свое
внимание к Windows. Ведь теперь они
могли полностью сосредоточится на
создании приложений, а не заниматься
написанием драйверов для устройств.
Еще одним нововведением версии 3.0
был пакет программ Microsoft Office. На
тот момент он состоял из MS Word, MS
Excel и PowerPoint. И именно в этой
версии впервые появился знаменитый
пасьянс «Косынка».
9. Windows NT 3.1
• 27 июля 1993 года была
представлена Windows NT 3.1,
которая была уже 32-разрядной
операционной системой.
Данная версия была
специально предназначена для
сетей и бизнес приложений.
Это была первая серверная
Windows, которая так же могла
использоваться на рабочих
станциях. Была включена
поддержка сетевых протоколов
TCP/IP, NetBIOS Frames и DLC.
Эта система уже использовала
файловую систему NTFS, когда
предыдущие версии были на
FAT.
10. Windows 95
24 августа 1995 года мир увидел Windows
95. Теперь windows — это отдельная
операционная система и уже не является
графическим интерфейсом для MS-DOS, но
он все еще остается важным компонентом.
Это был успех. За первые 4 дня, после
выпуска, было продано 1 млн. копий. В
течении года цифра достигла отметки 7
млн. Доля рынка основного конкурента,
компании Apple, начала значительно
снижаться.
В Windows 95 появились такие привычные
элементы, как значки на рабочем столе,
панель задач с кнопкой «Пуск». Была
реализована функция Plug&Play, которая
автоматически устанавливала драйвера во
время подключения устройства. Она была
простой и понятной, что делало её
идеальной системой для домашнего
использования.
Пользователи, установившие новую ОС от
Microsoft впервые увидели программу,
которая открыла им путь в новый мир, мир
Интернет. Программу Internet Explorer.
11. Windows 98
• По сути являлась обновленной
Windows 95 и была выпущена 25
июня 1998 года. В ней были
исправлены недочеты
предыдущей версии,
доработаны драйвера USB и AGP,
появилась поддержка работы с
несколькими мониторами,
улучшен Internet Explorer.
Добавлена возможность поиска
информации в интернете и на
компьютере. Что касается
мультимедиа, появилась
поддержка DVD дисков. В
обновленной ОС появился
Updater, позволяющий
самостоятельно устанавливать
свежие обновления.
12. Windows 2000
• Дата выхода — 17 февраля 2000
года. Предназначена для
бизнеса и выпускалась в 4-х
изданиях: Professional (издание
для рабочих станций и опытных
пользователей), Server, Advanced
Server и Datacenter Server (для
применения на серверах). В
новую версию включена
поддержка беспроводных
сетевых устройств,
инфракрасных устройств,
различных игровых устройств,
FireWire(IEEE 1394) и многое
другое. Microsoft утверждала,
что это самая безопасная
операционная система, хотя на
деле оказалось, что это далеко
не так.
13. Windows ME (Melennium Edition)
Операционная система ориентированная на домашних пользователей. Является последней
системой, основанной на коде Windows 95. В ней появилась функция восстановления системы,
благодаря которой можно создавать резервные копии и в случае серьезных сбоев можно было
легко вернуть работоспособность компьютера. Она была первой системой, которая включала в себя
инструменты для обработки видео: Windows Media Player и Windows Movie Maker. По своей сути ME
— это аналог Win.2000, только для другого круга пользователей.
14. Windows XP
25 октября 2001 года Windows XP быстро
пришла на замену Win.2000 и Win.ME . Она
была ориентирована сразу и для бизнеса, и
для установки на домашнем ПК. С 2003 до
2011 год была самой распространенной ОС в
мире. В 2007 году доля рынка достигла
максимума и составляла 76.1%. В отличии от
предыдущих систем, XP была исключительно
клиентской. Серверным аналогом была
Windows Server 2003. Среди нововведений
были: более округлый графический
интерфейс, поддержка метода сглаживания
текста ClearType, которая применялась для
улучшения отображения на ЖК-дисплеях,
возможность работы нескольких
пользователей, улучшены функции
управления системой при помощи
командной строки, улучшение
совместимости приложений со старыми
версиями Windows. В XP появилась
возможность записи дисков прямо из
проводника не устанавливая
дополнительного ПО.
15. Windows Vista
Windows •Vista
Считается самым неудачным
обновлением семейства
Windows. Была представлена 30
января 2007 года. Основные
жалобы пользователей были
направлены на излишнюю
секретность системы и низкую
производительность. Из-за этого
большинство компаний
предпочли остаться на
проверенной, надежной и
производительной Windows XP.
Несмотря на это, компании
Microsoft все же удалось
продать более 100 млн.
лицензий Windows Vista. Среди
нововведений переработанный
интерфейс,
усовершенствованную работу с
сетью, аудио и печатью, гаджеты
рабочего стола.
16. Windows 7
Самая распространенная ОС в мире с 2011 года. Дата выпуска 22 октября 2009 года. Всего в первый год было
продано 240 миллионов лицензий, что сделало её самой продаваемой операционной системой в истории. На
январь 2013 года доля Windows 7 на рынке операционных систем используемых для доступа в интернет
составила 55.2%. Новая Windows обзавелась поддержкой мультитач управления, большое количество тем и
визуальных эффектов, тесная интеграция с производителями драйверов. Более 90% устройств устанавливаются
автоматически. Улучшена поддержка приложений разработанных для старых версий Windows. Windows Media
Player 12, вошедший в «семерку» стал самостоятельно читать практически все форматы в то время, как раньше
было необходимо устанавливать большое количество дополнительных кодеков. Добавлены функции интерфейса
Aero, такие как Shake, Peek и Snap. Они позволяют эффективно управлять окнами при помощи мыши и сочетаний
клавиш.
17. Windows 8
26 октября 2012 года вышла Windows 8.
Использует новый пользовательский
интерфейс Modern. Он имеет плиточную
структуру и функционально схож с
привычным рабочим столом. Количество
плиток на экране определяется
автоматически в зависимости от разрешения.
В этой версии отсутствует кнопка «Пуск», а
вместо неё используется активный угол. В
этой версии появилась возможность
синхронизации параметров нескольких
устройств при помощи учетной записи
Microsoft. Появился магазин приложений.
Обновлен Internet Explorer, новый Диспетчер
задач, добавлена поддержка USB 3.0,
Bluetooth 4.0 DirectX 11.1 и NET.Framework
4.5. Особенностью Windows 8 является
ориентирование как на ПК, так и на
устройства с сенсорным управлением.
18.
• В Microsoft уже не раз
заявляли о желании
создать единую
операционную систему
вместо того, чтобы для
каждого типа устройства
разрабатывать что-то
свое. Слова быстро
превратились в дело. И
пользователи получили
по-настоящему
универсальную систему.
19. Continuum – новая система управления
• В Windows 10 граница
между традиционным
и сенсорным
управлением будет
максимально размыта
и стерта. Теперь не
будет специальной
среды для перехода из
одного режима в
другой.
20.
Поддержка работы нескольких рабочих столов – эта та функция, которая так была необходима, и
которая наконец появилась в Windows 10. Все работающие приложения теперь можно группировать,
образуя рабочую среду, а потом переключаться между рабочими столами.
21.
Впервые обновление Windows предоставляется для пользователей бесплатно. Всего через месяц
после его выхода 75 миллионов устройств работают под управлением Windows 10. Майкрософт
надеется, что к 2018 г. количество устройств под управлением Windows 10 достигнет одного
миллиарда.
Операционная система Windows
Содержание
1.Операционная система компьютера
2.Обзор операционных систем Windows
3.Объекты Windows
4.Интерфейс Windows
5.Графические элементы управления
6.Объекты рабочего стола
7.Структура главного меню
8.Работа с окнами папок
9.Стандартные приложения Windows
1. Операционная система компьютера
Пакет системных программ, необходимый для согласованной
работы всех устройств и прикладных программ компьютера,
получается немалым. В него входят сотни программ. Чтобы не
подбирать и не устанавливать их индивидуально, принято поставлять
их в пакете. Этот пакет и называют операционной системой
компьютера.
Функции операционной системы
У операционной системы очень много функций. Разные
операционные системы имеют разный состав функций.
Функции операционной системы направлены на удовлетворение
требований совместимости между программами, устройствами
и людьми.
2. Обзор операционных систем Windows
Windows NT
В 1994 году была выпущена первая полноценная операционная
система Windows. Она имела самостоятельное ядро, свою
файловую систему и графический интерфейс пользователя.
Windows 95
Эта первая универсальная операционная система имела ядро,
унаследованное от MS–DOS. Сразу после выхода она была
широко поддержана ранее созданными приложениями MS–DOS.
Windows 98
От операционной системы Windows 95 эта система отличается наличием системных средств для удобного подключения к Интернету и работы с основными службами Интернета.
Windows ME
Эта операционная система стала последней, построенной на ядре, унаследованном от MS-DOS.
Windows 2000
Планировалось, что эта операционная система объединит две линии развития Windows: служебную и потребительскую, — однако этого не произошло, из-за того, что ядро Windows 2000 не совместимо с ядром систем, унаследовавших его от MS-DOS.
Windows XP
Выпущенная в конце 2001 года, эта версия Windows свела
воедино требования к операционной системе для служебных и
потребительских компьютеров. Она обеспечивает высокую
надежность в работе, достаточную безопасность для управления
локальной сетью, хорошую совместимость с программами для
Windows 95/98/Me, и хорошо поддержана производителями
компьютерных устройств.
3.Объекты Windows
Windows-это объектно-ориентированная операционная система.
Все объекты Windows имеют свойства, различимые в
операционной системе, и методы-действия, связанные с
объектами. Свойства объектов Windows регистрируются
операционной системой и могут быть изменены. Методы объектов
Windows реализуются процессами Windows.
Объекты Windows
Информационные
связи
Устройства
Программы
Объекты Контейнерного
Типа
Файлы данных
4. Интерфейс Windows
Windows- графическая операционная система. Это означает, что:
- Все объекты Windows могут представляться своими графическими
- образами;
- Для доступа к свойствам и методам объектов можно использовать
- принцип графического управления.
Графическими образами объектов являются: значки объектов,
ярлыки объектов, графические элементы управления и окна .
5.Графические образы объектов Windows
Окно открытой
Элементы управления
папки
Значок закрытой папки
Значок документа
Ярлык устройства
Графические элементы управления
Командные кнопки. Командные кнопки активируются одним
щелчком. При нажатии графической кнопки выполняется
действие, которое с ней связано.Например, в правом углу
окон папок можно найти комбинацию из трех командных кнопок.
Кнопка закрывает окно
Кнопка разворачивает окно в размер полного экрана
Кнопка сворачивает окно
Вкладки. Вкладки – Это элементы управления диалоговых окон.
Счетчики. Счетчики – это специальное поле, предназначенное
для ввода числовых данных.
Движки. Движок – это элемент управления для графического ввода
параметров.
Флажки. Флажок – это элемент имеющий
два устойчивых состояния.
Переключатели. Переключатели используются только группами.
В группе может быть включен только один переключатель.
6.Объекты рабочего стола
Рабочий стол – основной графический контейнер системы
Windows. Все остальные объекты прямо или косвенно принадлежат
рабочему столу.
Компоненты рабочего стола:
- Фоновый рисунок;
- Значки рабочего стола;
- Панель задач;
- Кнопка пуск;
- Панель индикации;
- Панель быстрого запуска.
Компоненты Рабочего стола windows
Значки рабочего стола
Фоновый
рисунок
Панель
индикации
Панель задач
Кнопка ПУСК
Кнопки панели задач
Стандартные значки Рабочего стола
Папка Мой компьютер предназначена для доступа ко всем
устройствам данного компьютера. Чаще всего используется для
доступа к носителям данных.
Папка Сетевое окружение предназначена для доступа к структурам
данных, хранящимся на других компьютерах, объединенных
с данным компьютером в общей локальной сети.
Папку Мои документы можно использовать для хранения
в ней файлов созданных документов и создания в ней
собственной структуры папок.
Корзина – специализированная папка для временного хранения
удаленных объектов.
Панель задач
Для каждого процесса, инициализированного пользователем,
на панели задач создается командная кнопка, обеспечивающая
связь с этим процессом.
Панель индикации. Эта панель находится на правом краю Панели
задач и служит для размещения индикаторов, позволяющих судить
о ходе процессов, исполняющихся в фоновом режиме.
Панель быстрого запуска. Для программ, которыми приходится
пользоваться наиболее часто.
Кнопка ПУСК – это главнейший элемент управления операционной
системой. Щелчок на этой кнопке открывает Главное меню, средства
которого позволяют обратиться к любым устройствам ,
приложениям и документам.
7. Структура Главного меню
- Имя пользователя и значок
- Наиболее часто используемые программы
- Открывает доступ к списку приложений
- Пункт Мои документы
- Пункт Недавние документы
- Пункт Мой компьютер
- Пункт Панель управления
- Пункт Подключение
- Пункт Принтеры и факсы
- Пункт Справка и поддержка
- Пункт Поиск
- Пункт Выполнить
Строка заголовка
Строка меню
Адресная
строка
Полоса
прокрутки
Панель
инструментов
Рабочая область
9. Стандартные приложения Windows
Предполагается, что каждый пользователь сам определит для
себя круг задач, приобретет и установит необходимые
приложения. Но пока программная конфигурация не
сформирована, первоочередные потребности можно
удовлетворить с помощью нескольких стандартных приложений
Windows, которые устанавливаются вместе с операционной
системой
Калькулятор
«Калькулятор» — стандартное приложение Windows, имитирующее работу с настольным электронным калькулятором. Программа имеет два режима работы: Обычный и Инженерный .
Блокнот
«Блокнот» — простейший текстовый редактор, предназначенный для создания, просмотра, правки, сохранения и печати неформатированных текстовых документов .
WordPad
WordPad – простейший текстовый процессор, предназначенный для создания, просмотра, правки, сохранения и печати форматированных текстовых документов.
Paint
Paint – простейший растровый графический редактор, предназначенный для создания, просмотра, правки, сохранения и печати графических изображений. Версия редактора Paint для операционной системы Windows XP позволяет работать с файлами изображений, записанных в формате Bitmap, TIFF, GIF, JPEG, PNG .
Internet Explorer
Это клиентская программа службы World Wide Web(www) Интернета. Она предназначена для навигации в пространстве документов WWW, а также для управления режимом их просмотра. Клиентские программы WWW называют также браузерами.
Функционально Internet Explorer выполняет роль основного программного средства для работы в Интернете. Имеет встроенное клиентское средство для работы со служебной передачей файлов
Проигрыватель Windows Media
Стандартное средство воспроизведения мультимедийных объектов: звукозаписей и видеозаписей. Поддерживает множество форматов. Автоматически подключает кодеки, необходимые для воспроизведения сжатых записей
Дефрагментация диска – служебная программа предназначенная для периодического обслуживания магнитных дисковых носителей данных.
Назначенные задания – средство для настройки автоматического проведения операций в заданное время.
Таблица символов – служит для ввода в документы нестандартных символов, для которых не предусмотрены клавиши клавиатуры, например для ввода обозначения углового градуса.
Список использованных источников:
https://www.google.kz/
https://ru.wikipedia.org
http://www.neumeka.ru
http://ppt4web.ru
http://www.kazedu.kz
https://www.yandex.kz
Слайды и текст этой онлайн презентации
Слайд 1
Windows
Операционная система
Слайд 2
Компьютер
– это электронное программно управляемое устройство, созданное с целью хранения, передачи и обработки информации. Объединяет программное и аппаратное обеспечение.
Слайд 3
Компьютер
Аппаратное обеспечение
(все устройства ПК)
Программное обеспечение
(все программы ПК)
Слайд 4
Слайд 5
Слайд 6
— пакет программ, обеспечивающих целостное функционирование компьютера и его диалог с пользователем
Операционные системы
Слайд 7
Операционная система
Windows
Слайд 8
это первая графическая, многозадачная, оконная операционная система с удобным интерфейсом.
Год создания – 1995 г
Операционная система Windows –
Слайд 9
ГРАФИЧЕСКАЯ
Множество рисунков и анимаций
Слайд 10
МНОГОЗАДАЧНАЯ
Решаем задачи с помощью нескольких программ
Слайд 11
ОКОННАЯ
Любая программа или документ открываются в «окне»
Слайд 12
Интерфе́йс —
множество средств и методов взаимодействия между объектами.
(стиль общения)
Слайд 13
Графический интерфейс Windows
позволяет осуществлять общение человека с компьютером в форме диалога с использованием различных меню и элементов управления (диалоговых панелей, кнопок и так далее).
Слайд 14
Элементы графического интерфейса Windows:
Рабочий стол
Значки
Ярлыки
Файлы
Папки
Панель задач
Окно
Слайд 15
Рабочий стол
Слайд 16
Значки (пиктограммы или иконки)
обеспечивают быстрый доступ к различным объектам операционной системы.
Слайд 17
Ярлыки
Слайд 18
ЗНАЧКИ
Ярлык – это путь к программе!
ЯРЛЫКИ
Слайд 19
Файлы и папки
Слайд 20
Файлы и папки
Слайд 21
Файлы
Файл –это данные, имеющие имя и хранящиеся во внешней памяти.
Слайд 22
Папки
Служат для группировки объектов
Слайд 23
Панель задач
Слайд 24
Панель задач
Кнопка «Пуск»
Кнопки открытых
программ
Языковая панель
Дополнительные
устройства
Цифровые часы
Слайд 25
Кнопка Пуск ( главное меню) – доступ ко всем установленным программам
Слайд 26
Окно
Слайд 27
Рабочий стол
Значки
Ярлыки
Окно
Панель задач
Главное меню
Папка
Файл