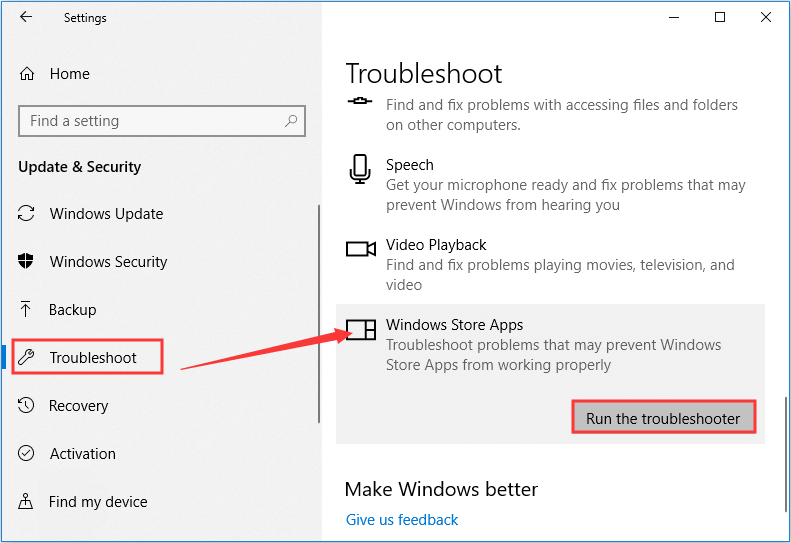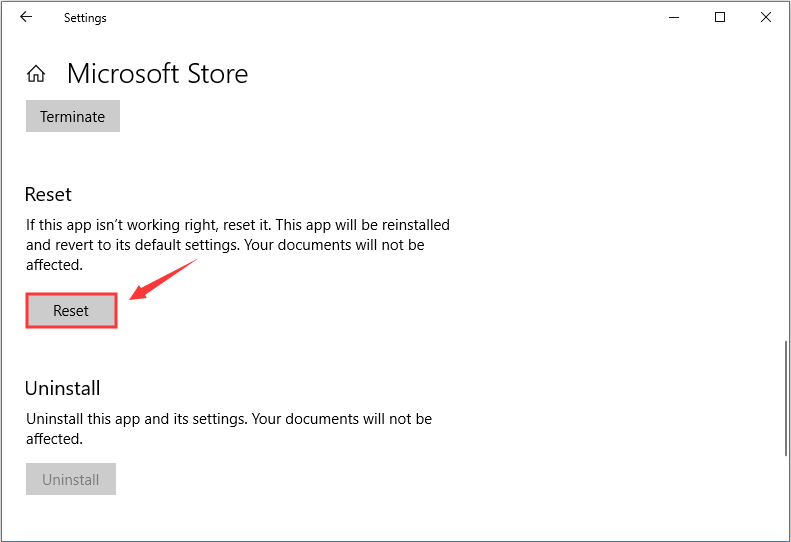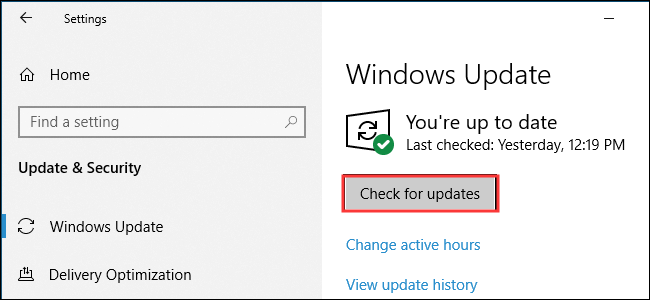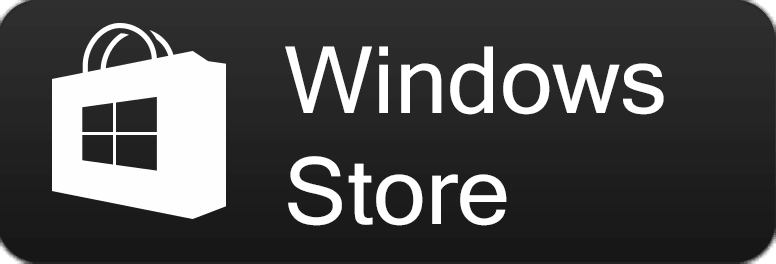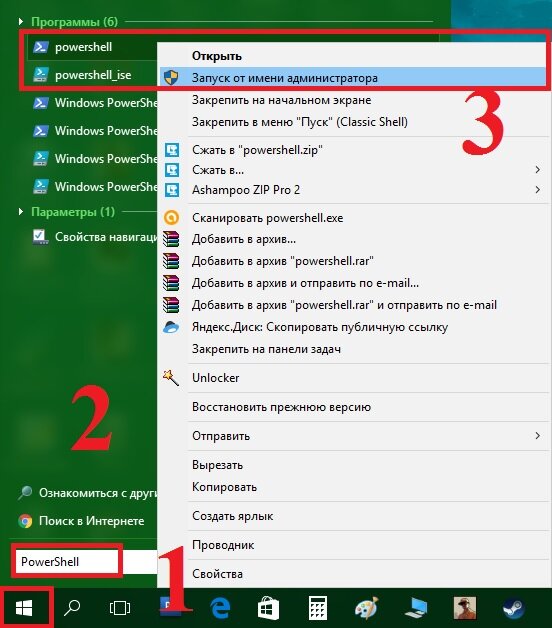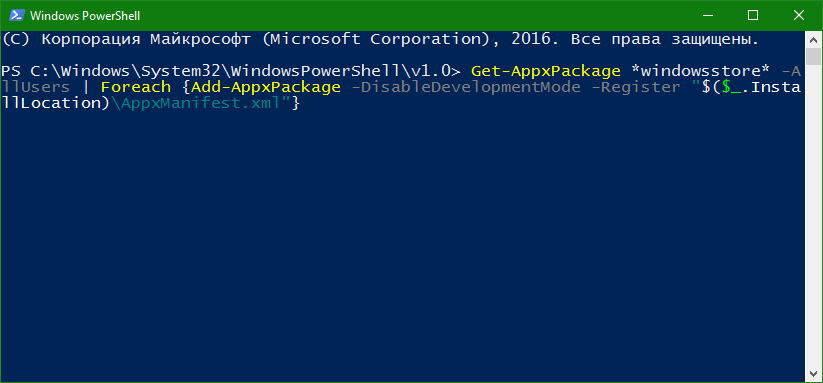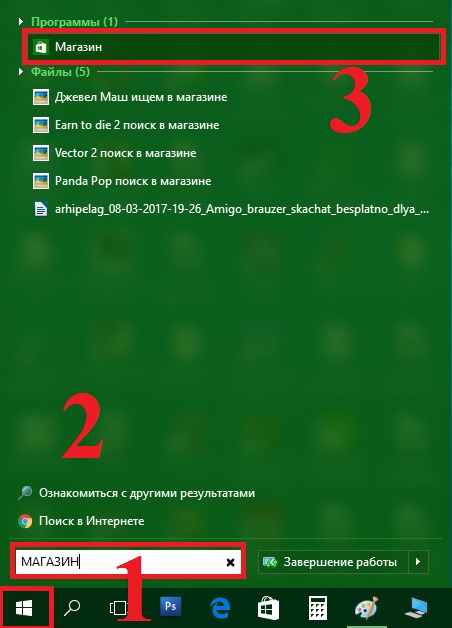MS Windows Store — это встроенный магазин знаменитой операционной системы от Майкрософт. Данный сервис примечателен тем, что имеет каталог с большим количеством приложений для установки и запуска на компьютере. Если на вашем ПК отсутствует магазин, то советуем скачать Виндовс Сторе с нашего или официального сайта.
Достоинства магазина
- Каталог с приложениями, играми постоянно обновляется.
- Любую игру можно скачать очень быстро и без всяких вирусов.
- Доступ в магазин предоставляется совершенно бесплатно — такая возможность есть у владельцев ПК с платформой Windows 10.
- Если у вас нет данного сервиса на компьютере, то его можно восстановить или, наоборот, удалить при необходимости.
- Для загрузки приложения из каталога не требуется выполнять какие-либо сложные манипуляции, нужно лишь нажать на определенную кнопку.
- Интерфейс, описание к играм представлены на русском языке.
Способы установки Windows Store
Метод №1
- Запустите PowerShell с правами админа. Для этого нажмите иконку меню «Пуск» правой кнопкой мыши, выберите нужную строку.
- В появившемся окне полностью скопируйте нижеприведенную команду, нажмите кнопку Enter. Get-AppxPackage *windowsstore* -AllUsers | Foreach {Add-AppxPackage -DisableDevelopmentMode -Register «$($_.InstallLocation)AppxManifest.xml»}
- После завершения процедуры скачивания, откройте «Пуск». В списке по алфавиту найдите название сервиса Microsoft Store.
- Если появилась ошибка, то введите альтернативную команду, которая обозначена ниже. Get-AppxPackage -AllUsers | Select Name, PackageFullName
- В списке компонентов найдите выделенную строчку, как показано на изображении.
- Вставьте эту команду Add-AppxPackage -DisableDevelopmentMode -Register «C:Program FilesWindowsAPPSНАЗВАНИЕAppxManifest.xml»
- Замените НАЗВАНИЕ на компонент, скопированный в правой половине окна.
- Для того, чтобы проверить изменения, нужно найти магазин вручную. Для этого стоит нажать на иконку с лупой, размещенной рядом с меню «Пуск». Как только откроется окно, введите в строке поиска название сервиса. Если появился нужный результат, нажмите на него, чтобы получить доступ к каталогу с приложениями.
Метод №2
- Откройте меню «Пуск-Параметры».
- В разделе «Параметры» войдите в «Система».
- Слева выберите строку «О системе».
- Далее найдите «Тип системы», «Выпуск», «Версия».
- Скачайте с нашего сайта, разархивируйте образ ISO, активируйте установочный файл «Setup.exe».
- Выберите первый тип установки.
- Таким образом, работа Windows Store будет восстановлена.
Если при эксплуатации устройства, работа MS Windows Store была нарушена, то обязательно посмотрите 3-минутный видеоролик о том, как можно восстановить работу сервиса. Инструкция очень проста и понятна, любой пользователь сможет повторить действия после внимательного просмотра.
Вы неоднократно сталкивались с ошибкой «Вам понадобится новое приложение, чтобы открыть этот ms-windows-store» при попытке использовать Microsoft Store в Windows 10? Хотя обычно это происходит из-за поврежденной или отсутствующей установки Microsoft Store, устаревший кеш приложения и конфликтующие настройки также могут вызвать проблему.
Просмотрите список решений ниже, и в большинстве случаев вы сможете исправить ошибку относительно быстро.
Перезагрузите компьютер
Если магазин Microsoft Store всего мгновение назад работал правильно, скорее всего, вы столкнулись с незначительной технической ошибкой. Перезагрузка компьютера должна помочь устранить его, поэтому попробуйте это, прежде чем углубляться в остальные исправления.
Сброс кеша Microsoft Store
Microsoft Store ускоряет работу, создавая временные файлы и сохраняя онлайн-контент локально. Однако устаревший кеш может помешать его нормальной работе. Попробуйте удалить его.
- Нажмите Windows + X, чтобы открыть меню опытного пользователя.
-
Выберите Windows PowerShell (администратор).
-
Введите wsreset.exe в консоль Windows PowerShell и нажмите Enter:
- После того как Windows PowerShell завершит очистку кеша Microsoft Store, Microsoft Store должен открыться автоматически.
-
Если вместо этого появляется сообщение «Вам понадобится новое приложение, чтобы открыть этот ms-windows-store», выйдите из Windows PowerShell и перейдите к следующему исправлению.
Сбросить Microsoft Store
Сброс Microsoft Store позволяет вернуть программу к настройкам по умолчанию. Вы можете сделать это с помощью приложения «Настройки» в Windows 10.
- Откройте меню «Пуск», введите «Настройки» и выберите «Приложение настроек»> «Приложения»> «Приложения и функции».
-
Прокрутите вниз и выберите Microsoft Store> Дополнительные параметры.
-
Прокрутите вниз до Сброс> Щелкните Сброс.
- Подождите, пока приложение «Настройки» завершит сброс Microsoft Store.
-
Откройте Microsoft Store. Если он открывается без проблем, вам, вероятно, придется снова войти в него со своей учетной записью Microsoft.
Повторно зарегистрируйте Microsoft Store
Если перезагрузка компьютера не помогла решить проблему, необходимо повторно зарегистрировать Microsoft Store. Это предполагает выполнение определенной команды через консоль Windows PowerShell с повышенными привилегиями.
- Нажмите Windows + X и выберите Windows PowerShell (администратор).
-
Скопируйте и вставьте следующую команду в консоль Windows PowerShell:
Get-AppXPackage * WindowsStore * -AllUsers | Foreach {Add-AppxPackage -DisableDevelopmentMode -Register «$ ($ _. InstallLocation) AppXManifest.xml»}
- Нажмите Enter.
-
Закройте Windows PowerShell.
-
Попытайтесь открыть Microsoft Store.
Переустановите и повторно зарегистрируйте все приложения Microsoft Store
Повторная установка и перерегистрация Microsoft Store и всех приложений, связанных с Microsoft Store, также может помочь исправить ошибку «Вам понадобится новое приложение, чтобы открыть этот ms-windows-store». Процедура может занять несколько минут.
- Откройте консоль Windows PowerShell с повышенными привилегиями.
-
Скопируйте и вставьте следующую команду в консоль Windows PowerShell:
Get-AppXPackage -AllUsers | Foreach {Add-AppxPackage -DisableDevelopmentMode -Register «$ ($ _. InstallLocation) AppXManifest.xml»}
- Нажмите Enter.
-
Подождите, пока Windows PowerShell переустановит и повторно зарегистрирует Microsoft Store и все приложения, связанные с Microsoft Store, на вашем компьютере.
-
Закройте Windows PowerShell и перезагрузите компьютер.
-
Попытайтесь открыть Microsoft Store.
Переустановите и повторно зарегистрируйте все приложения Microsoft Store с политикой неограниченного выполнения
Если приведенный выше совет не работает, вы должны запустить ту же команду с неограниченной политикой выполнения.
- Откройте консоль Windows PowerShell с повышенными привилегиями.
-
Введите Set-ExecutionPolicy Unrestricted и нажмите Enter.
-
Введите Y и нажмите Enter.
-
Выполните следующую команду, чтобы переустановить и повторно зарегистрировать Microsoft Store.
Get-AppXPackage -AllUsers | Foreach {Add-AppxPackage -DisableDevelopmentMode -Register «$ ($ _. InstallLocation) AppXManifest.xml»}
- Закройте Windows PowerShell и перезагрузите компьютер.
Запустите средство устранения неполадок Microsoft Store
Windows 10 поставляется со встроенным средством устранения неполадок, которое может помочь решить общие проблемы с Microsoft Store, включая приложения, которые вы загружаете из него.
- Откройте меню «Пуск» и выберите «Настройка».
-
Выберите Обновление и безопасность.
-
Перейдите на боковую вкладку «Устранение неполадок».
-
Выберите Дополнительные средства устранения неполадок.
-
Прокрутите вниз и выберите Приложения Магазина Windows> Запустить средство устранения неполадок.
- Если средство устранения неполадок обнаружит какие-либо проблемы, следуйте инструкциям на экране для их решения.
Установить обновления операционной системы
Если ошибка «Вам понадобится новое приложение для открытия этого ms-windows-store» не исчезнет, попробуйте обновить Windows 10. Это должно устранить все известные ошибки в операционной системе и предоставить Microsoft Store стабильную платформу для работы.
- Откройте меню «Пуск» и выберите «Настройка».
-
Выберите «Обновление и безопасность».
-
Выберите Проверить наличие обновлений.
- Выберите Загрузить и установить, чтобы применить ожидающие обновления.
-
Попытайтесь открыть Microsoft Store.
Установите правильную дату, время и регион
Запуск Windows 10 с неправильной датой, временем или регионом также может привести к проблемам, связанным с Microsoft Store.
- Откройте меню «Пуск» и выберите «Настройка».
-
Выберите Время и язык.
-
Выберите вкладку Дата и время.
-
Включите переключатели под надписью «Установить время автоматически» и «Установить часовой пояс автоматически».
Примечание. Если приложению «Настройки» не удается установить точную дату и время автоматически, выберите «Синхронизировать сейчас» или установите дату и время вручную.
- Перейдите на вкладку «Регион».
-
Используйте раскрывающееся меню в разделе Страна или регион, чтобы выбрать регион, соответствующий вашему часовому поясу.
-
Закройте приложение «Настройки».
Выполнить сканирование SFC
Запуск Проверка системных файлов (SFC) помогает восстановить поврежденные файлы, связанные с Windows 10. Это инструмент командной строки, который можно запустить через Windows PowerShell.
- Откройте консоль Windows PowerShell с повышенными привилегиями.
-
Введите sfc / scannow в Windows PowerShell. Нажмите Ввод.
- Если сканирование SFC обнаруживает и устраняет проблемы с операционной системой, лучше всего выполнить сканирование DISM.
Запустите инструмент DISM
Инструмент DISM (обслуживание и управление образами развертывания) — это еще одна служебная программа командной строки, которая решает проблемы, связанные со стабильностью в Windows 10.
- Откройте консоль Windows PowerShell с повышенными привилегиями.
-
Введите DISM / Online / Cleanup-Image / CheckHealth и нажмите Enter:
- Если инструмент DISM обнаруживает проблемы с операционной системой, выполните следующие команды:
DISM / Онлайн / Очистка-Образ / ScanHealth
DISM / Онлайн / Очистка-Образ / RestoreHealth
Примечание. Выполнение обеих команд может занять несколько минут.
Если ты включено восстановление системы в Windows 10, попробуйте вернуть операционную систему к тому моменту, когда вы не сталкивались с ошибкой «Вам понадобится новое приложение, чтобы открыть это ms-windows-store».
- Нажмите Windows + R, чтобы открыть окно «Выполнить».
-
Введите sysdm.cpl и выберите ОК.
-
Перейдите на вкладку Защита системы.
-
Выберите Восстановление системы.
-
Нажмите Далее в мастере восстановления системы.
- Выберите точку восстановления и следуйте всем инструкциям на экране, чтобы выполнить откат компьютера.
Сбросить Windows 10
Восстановление Windows 10 до настроек по умолчанию — это способ справиться с серьезными проблемами, лежащими в основе ошибки «Вам понадобится новое приложение, чтобы открыть этот ms-windows-store». Это радикальное решение проблемы, но вы можете сохранить личные файлы нетронутыми во время процедуры сброса. В любом случае вы должны сделайте резервную копию ваших данных, прежде чем продолжить.
- Откройте меню «Пуск» и выберите «Настройка».
-
Выберите Обновление и безопасность.
-
Выберите Восстановление.
-
Выберите Начать работу.
- Выберите Сохранить мои файлы или Удалить все и следуйте остальным инструкциям по сбросу Windows 10.
Для подробного пошагового руководства вот полное руководство по восстановлению заводских настроек Windows 10.
Содержание
- Установка Windows Store
- Способ 1: Обычная установка
- Способ 2: Установка при возникновении ошибок
- Способ 3: Копирование файлов с другого ПК
- Способ 4: Обновление Windows
- Вопросы и ответы
«Магазин приложений» предоставляет своим пользователям много интересных программ и игр, которые устанавливаются в Windows. Сам Microsoft Store встроен по умолчанию во все версии этой ОС, но он может и отсутствовать по нескольким причинам. Если вам необходимо установить маркет с приложениями для Виндовс, эта статья для вас.
Установка Windows Store
В ходе случайного или намеренного удаления «Магазина» пользователь Windows 10 лишается возможности скачивания всех программных продуктов, представленных в нем. Отсутствовать Store может и в некоторых переработанных ручных сборках системы. В этом случае ситуация неоднозначна если из сборки удалены все файлы, отвечающие за работу сервисов Microsoft, нижеприведенные рекомендации могут не помочь. В этом случае рекомендуется установить чистую сборку или выполнить ее обновление.
Способ 1: Обычная установка
Этот вариант подойдет тем, у которых Windows Store отсутствует на компьютере в принципе. Если это повторная установка, желательно, чтобы удаление было полным и правильным. В противном случае возможно появление различных ошибок при переустановке.
- Откройте PowerShell с правами администратора. По умолчанию он запускает через правое нажатие мышкой на «Пуск».
- Скопируйте, вставьте следующую команду и нажмите Enter:
Get-AppxPackage *windowsstore* -AllUsers | Foreach {Add-AppxPackage -DisableDevelopmentMode -Register "$($_.InstallLocation)AppxManifest.xml"} - Как только процедура скачивания будет завершена, откройте «Пуск» и найдите «Store». Установленная программа должна будет отобразиться в меню.
Вы также можете вручную набрать в «Пуск» слово «store», чтобы отобразилось то, что было установлено.
- Если PowerShell выводит ошибку и инсталляция не произошла, впишите эту команду:
Get-AppxPackage -AllUsers | Select Name, PackageFullName - Из списка компонентов найдите «Microsoft.WindowsStore» — в следующем шаге вам нужно будет вставить скопированную команду из правого столбца.
- Вставьте команду ниже:
Add-AppxPackage -DisableDevelopmentMode -Register "C:Program FilesWindowsAPPSСКОПИРОВАННОЕ_ИМЯAppxManifest.xml"Вместо СКОПИРОВАННОЕ_ИМЯ вставьте то, что скопировали из правого столбца справа в предыдущем шаге. Все действия осуществляются мышью, стрелками и горячими клавишами Ctrl+C, Ctrl+V.

Проверьте, произошла ли установка, через поиск «Магазина» в «Пуске» методом, описанным в Шаге 3.
Способ 2: Установка при возникновении ошибок
Довольно часто у пользователя частично или целиком отказывается работать «Магазин приложений» так, что его не удается ни запустить, ни переустановить. Для этих ситуаций у нас есть отдельная статья, помогающая решить возникающие ошибки.
Подробнее: Устранение проблем с запуском Windows Store
Способ 3: Копирование файлов с другого ПК
Если у вас под рукой есть виртуальная система с Windows 10, другой ПК с этой системой или вы можете попросить друга выручить вас, этот метод установки должен помочь, когда предыдущие действия не возымели успеха.
- Перейдите по пути:
C:Program FilesWindowsAppsЕсли вы не видите папку, значит у вас не включено отображение скрытых папок. Для включения этого параметра следуйте инструкции по ссылке ниже.
Подробнее: Отображение скрытых папок в Windows 10
- Скопируйте следующие папки (цифры после названия папки в вашем случае могут быть другие, это неважно):
- Microsoft.WindowsStore_11805.1001.42.0_neutral_split.language-ru_8wekyb3d8bbwe
- Microsoft.WindowsStore_11805.1001.42.0_neutral_split.scale-100_8wekyb3d8bbwe
- Microsoft.WindowsStore_11805.1001.42.0_x64__8wekyb3d8bbwe
- Microsoft.WindowsStore_11805.1001.4213.0_neutral_~_8wekyb3d8bbwe
- Microsoft.StorePurchaseApp_11805.1001.5.0_neutral_split.language-ru_8wekyb3d8bbwe
- Microsoft.StorePurchaseApp_11805.1001.5.0_neutral_split.scale-100_8wekyb3d8bbwe
- Microsoft.StorePurchaseApp_11805.1001.5.0_x64__8wekyb3d8bbwe
- Microsoft.StorePurchaseApp_11805.1001.513.0_neutral_~_8wekyb3d8bbwe
- Microsoft.Services.Store.Engagement_10.0.1610.0_x64__8wekyb3d8bbwe
- Microsoft.Services.Store.Engagement_10.0.1610.0_x86__8wekyb3d8bbwe
- Microsoft.NET.Native.Runtime.1.7_1.7.25531.0_x64__8wekyb3d8bbwe
- Microsoft.NET.Native.Runtime.1.7_1.7.25531.0_x86__8wekyb3d8bbwe
- Microsoft.VCLibs.20.00_12.0.21005.1_x64_8wekyb3d8bbwe
- Microsoft.VCLibs.20.00_12.0.21005.1_x86_8wekyb3d8bbwe
Папок «Microsoft.NET.Native.Runtime» может быть несколько, копируйте последние версии. Определяется версия по первым двум цифрам. На примере выше это версия 1.7.
- Вставьте скопированные папки в это же место, но уже на вашем компьютере с отсутствующим «Магазином». Если Проводник попросит заменить некоторые файлы — соглашайтесь.
- Откройте PowerShell и впишите команду:
ForEach ($folder in get-childitem) {Add-AppxPackage -DisableDevelopmentMode -Register "C:Program FilesWindowsApps$folderAppxManifest.xml"}

Проверьте, получилось ли восстановить работоспособность приложения, отыскав его в «Пуск» по примерам Способа 1.
Способ 4: Обновление Windows
Относительно радикальным, но действенным способом может оказаться обновление Windows. Для этого вам потребуется образ системы вашей разрядности, редакции и версии не ниже текущей.
- Чтобы узнать все параметры текущей сборки, откройте «Пуск» > «Параметры».
- Следом перейдите в раздел «Система».
- Из списка выберите «О системе».
- В правой части найдите строки «Тип системы» (разрядность), «Выпуск» (Home, Pro, Enterprise) и «Версия».
На нашем примере понадобится скачать образ с Windows 10 Pro, x64, 1803 или выше.
- Распакуйте ISO-образ архиватором и запустите установщик «Setup.exe».
- Выполните установку обычным способом, на этапе «Выберите тип установки» указав «Обновление».

В этом случае ваши файлы и папки не будут удалены, а работа Microsoft Store восстановится.
Мы рассмотрели 4 способа установки Microsoft Store на ПК. Они должны помочь большинству пользователей, желающих установить «Магазин» с нуля, переустановить его и исправить ошибки.
Еще статьи по данной теме:
Помогла ли Вам статья?
- 29.08.2020
Если у Вас по каким-либо причинам отсутствует магазин приложений Windows — Microsoft Store, к примеру если у Вас установлена Windows 10 Корпоративная, т.к в корпоративных версиях Windows — Microsoft Store вырезан производителем. Так же, инструкция подойдет, если у Вас данное приложение отсутствует по любой другой причине.
— Для установки приложения Microsoft Store необходимо открыть PowerShell с правами администратора. Найти его Вы можете через меню «Поиск» на панели задач => Правой кнопкой мыши по результату поиска => Открыть от имени администратора.
— В окно PewerShall введите следующую команду и нажмите Enter: Get-AppxPackage *windowsstore* -AllUsers | Foreach {Add-AppxPackage -DisableDevelopmentMode -Register «$($_.InstallLocation)AppxManifest.xml»}
— После завершения процедуры загрузки приложения Вы можете найти Microsoft Store у Вас в меню «Пуск».
Так же Вы можете найти данное приложение через поиск в системе.
— Если же у Вас выходит ошибка при запуске Microsoft Store, либо при загрузке или установки магазина приложений произошла ошибка, возвращаемся обратно в PowerShell, открываем его от имени администратора и вводим следующую команду: Get-AppxPackage -AllUsers | Select Name, PackageFullName
— Далее в списке компонентов найдите компонент Microsoft.WindowsStore. Скопируйте текст из правого столбца и вставьте его следующим образом в поле ввода PowerShell: Add-AppxPackage -DisableDevelopmentMode -Register «C:Program FilesWindowsAPPSСКОПИРОВАННЫЙ_ТЕКСТAppxManifest.xml»
Вместо надписи «СКОПИРОВАННЫЙ_ТЕКСТ» соответственно вставляете то поле из правого столбца.
Помимо всего, мы рекомендуем использовать только оригинальные дистрибутивы Windows 10, скачать их можете в нашем каталоге. А так же, рекомендуем использовать лицензионные ключи активации для активации Windows 10. Приобрести их можете по самым низким ценам в нашем интернет-магазине на следующей странице. От 690₽, моментальная доставка в автоматическом режиме на Вашу электронную почту.
Магазин приложений и игр, который появился в операционной системе Windows 10, содержит огромное количество как платного, так и бесплатного контента. Удобство данного приложения заключается в том, что мы всего в два клика можем установить любую игру или программу. В нашей статье будет подробно рассказано, где и как бесплатно скачать MS Windows Store для Windows 10.
Чаще всего устанавливать данное ПО нужно на версиях ОС, где оно изначально отсутствует. К примеру, Windows LTSC или LTSB.
Содержание
- Описание и возможности
- Как пользоваться
- Загрузка и установка
- Инструкция по работе
- Достоинства и недостатки
- Похожие приложения
- Системные требования
- Скачать
- Видеообзор
- Вопросы и ответы
Описание и возможности
Изначально давайте рассмотрим список дополнительных возможностей магазина Windows 10. Его можно охарактеризовать следующим образом:
- Авторизация при помощи аккаунта Microsoft.
- Установка или покупка любых игр и приложений.
- Автоматическая привязка приобретенного контента к аккаунту.
- Наличие библиотеки, из которой мы можем удалить любой ненужный контент.
Теперь, когда с обзором возможностей магазина покончено, давайте переходить к делу и разбираться, как его установить, если таковой отсутствует в операционной системе.
Как пользоваться
В два этапа разберемся, как установить MS Windows Store для Windows 10, а также как пользоваться данным приложением.
Загрузка и установка
Для того чтобы вернуть и включить магазин нам понадобится предпринять несколько несложных шагов:
- В первую очередь мы переходим в самый конец этой же странички и при помощи кнопки, которая там прикреплена, загружаем архив с инструкцией.
- Пошагово переходим от пункта к пункту, таким образом производя инсталляцию приложения.
- Когда все этапы будут выполнены, нужная программа появится в меню «Пуск» ОС вашего ПК или ноутбука.
Внимание: все действия, приведенные в инструкции, необходимо обязательно выполнять от имени администратора.
Инструкция по работе
Дальше разберемся, как пользоваться только что установленным магазином:
- К примеру, нам нужно установить какую-то игру. Для этого мы запускаем магазин через меню «Пуск» и жмем по иконке увеличительного стекла.
- После этого кликаем по нужному пункту в появившейся выдаче.
- В новом окошке жмем кнопку «Получить». После этого нам останется лишь дождаться завершения процесса скачивания. В результате выбранная программа или игра, опять же, появится меню «Пуск».
Достоинства и недостатки
Теперь давайте рассмотрим сильные и слабые стороны использования магазина Windows 10.
Плюсы:
- Вы получаете доступ к огромному количеству платных и бесплатных приложений.
- Простота установки программ и игр из MS Windows Store.
- Отличная оптимизация Windows 10.
- В наличии привязка к аккаунту Microsoft.
Минусы:
- Благодаря использованию такого магазина на диске компьютера будет занято дополнительное пространство.
Похожие приложения
Давайте рассмотрим список программ, которые могут хоть как-то заменить официальный магазин приложений сборки Windows 10:
- Origin.
- Steam.
- Uplay.
- iTunes (для Apple).
Системные требования
До того чтобы приложение запускалось и хорошо работало на компьютере, нам понадобится машина, соответствующая тем параметрам, которые вы найдете в списке ниже:
- Процессор: 1.6 ГГц и выше.
- Оперативная память: от 4 Гб.
- Пространство на жестком диске: от 1 Гб.
- Платформа: Microsoft Windows x32/64-Bit.
Скачать
Вы можете переходить непосредственно к скачиванию магазина, загрузив инструкцию, прикрепленную ниже через торрент.
| Разработчик: | Microsoft |
| Год выхода: | 2022 |
| Название: | MS Windows Store |
| Платформа: | Windows 10 Pro, Enterprise |
| Язык: | Русский |
| Лицензия: | Бесплатно |
MS Windows Store
Видеообзор
Предлагаем просмотреть видео, в котором магазин, обозреваемый в статье, описан более подробно.
Вопросы и ответы
Переходите к делу и скачивайте магазин приложений на свою операционную систему. Если что-то не получается, мы можем помочь с любым вопросом. Для этого обратитесь к дежурному эксперту при помощи прикрепленной ниже формы обратной связи.
( 16 оценок, среднее 1.88 из 5 )
Sometimes, your Microsoft (MS) Windows Store might fail to open with an error message: You’ll need a new app to open this ms-windows-store. Focus on this problem, MiniTool provides 6 solutions for you in this post.
MS Windows Store is one of the built-in apps in Windows 10 and it is a very refined application. Unfortunately, some issues might appear when you use Store and might prevent your Store from opening.
Some users complain on the forum that they cannot open Store and receive the error message “You’ll need a new app to open this ms-windows-store”. If you are facing the same problem, you should be interested in this post which offers 6 solutions to this issue.
Without further ado, let’s start with the first solution now.
Fix 1: Run the Microsoft Store Apps Troubleshooter
The easiest method to fix this error is running the Microsoft Store Apps Troubleshooter, which is a built-in tool in your Windows PC. Just follow the steps below.
Step 1: Right-click the Start button and choose Settings.
Step 2: In the interface of Windows Settings, directly go to Update & Security > Troubleshoot.
Step 3: Locate and select Windows Store Apps in Find and fix other problems section. Then, click Run the troubleshooter.
Step 4: Follow the onscreen instruction to complete the troubleshooter.
Now, you can check whether your Windows Store can open normally. If the problem still exists, try the next solution.
Fix 2: Re-Register the Store App
You can also fix the problem by re-registering the Store app package in PowerShell.
Step 1: Right-click the Start button and click Windows PowerShell (Admin) to launch PowerShell as administrator.
Step 2: Now, input the following commands and press Enter key:
Get-AppXPackage -AllUsers | Foreach {Add-AppxPackage -DisableDevelopmentMode -Register “$($_.InstallLocation)AppXManifest.xml”}
Step 3: After that, restart your computer and try opening your Windows Store again to see if the error is gone.
Fix 3: Reset Microsoft Store
Resetting Microsoft Store is also a good method to remove various problems about Store, including the error “You’ll need a new app to open this ms-windows-store”.
To do that, just type WSReset.exe in the Search bar. Then, right-click the result and choose Run as administrator. This application will reset the Windows Store without changing any of the settings or installed apps.
Alternatively, you can reset Store in Windows Settings. Just go to Apps > Apps & features. Then select Microsoft Store and click Advanced options. In the following interface, click Reset.
After Microsoft Store is reset, restart your computer and check if it fixes the problem.
Fix 4: Reset Microsoft Store Cache
The Microsoft Store cache will be accumulated over time and you can consider resetting it to fix “You’ll need a new app to open this ms-windows-store” problem.
Step 1: You need to open File Explorer and navigate to the following path: C:UsersAdminAppDataLocalPackagesMicrosoft.WindowsStore_8wekyb3d8bbweLocalState.
Note: You can also copy and paste the path in the explorer address bar and hit Enter. Remember to replace Admin with the username of your own current account.
Step 2: Under the LocalState folder, rename the Cache folder to Cache.old.
Step 3: Then, create a new folder under the LocalState folder and name it as Cache.
Now, you can restart your computer to see if your Store works smoothly.
Fix 5: Keep Your Windows Updated
If some issues are reported by most users, Microsoft might release a related fixing patch. So, you can check for and install Windows updates from time to time to avoid some potential issues.
Just go to Windows Settings and navigate to Update & Security > Windows Update and click Check for updates. Your Windows will download and install the detected updates.
Fix 6: Create A New User Account
Finally, if all the mentioned methods above don’t help you fix the problem, then you can try creating a new user account. To do that in Windows 10, just follow the instructions below.
Step 1: Open Windows Settings and go ahead to Accounts > Family & other people.
Step 2: Click Add someone else to this PC in the right pane.
Step 3: Click I don’t have this person’s sign-in information.
Step 4: Click Add a user without a Microsoft account.
Step 5: Enter your desired username and password, and then click Next.
Once you have created a new user account, just access your Microsoft Store from this account. Then, you should be able to use Store without any problems.
Sometimes, your Microsoft (MS) Windows Store might fail to open with an error message: You’ll need a new app to open this ms-windows-store. Focus on this problem, MiniTool provides 6 solutions for you in this post.
MS Windows Store is one of the built-in apps in Windows 10 and it is a very refined application. Unfortunately, some issues might appear when you use Store and might prevent your Store from opening.
Some users complain on the forum that they cannot open Store and receive the error message “You’ll need a new app to open this ms-windows-store”. If you are facing the same problem, you should be interested in this post which offers 6 solutions to this issue.
Without further ado, let’s start with the first solution now.
Fix 1: Run the Microsoft Store Apps Troubleshooter
The easiest method to fix this error is running the Microsoft Store Apps Troubleshooter, which is a built-in tool in your Windows PC. Just follow the steps below.
Step 1: Right-click the Start button and choose Settings.
Step 2: In the interface of Windows Settings, directly go to Update & Security > Troubleshoot.
Step 3: Locate and select Windows Store Apps in Find and fix other problems section. Then, click Run the troubleshooter.
Step 4: Follow the onscreen instruction to complete the troubleshooter.
Now, you can check whether your Windows Store can open normally. If the problem still exists, try the next solution.
Fix 2: Re-Register the Store App
You can also fix the problem by re-registering the Store app package in PowerShell.
Step 1: Right-click the Start button and click Windows PowerShell (Admin) to launch PowerShell as administrator.
Step 2: Now, input the following commands and press Enter key:
Get-AppXPackage -AllUsers | Foreach {Add-AppxPackage -DisableDevelopmentMode -Register “$($_.InstallLocation)AppXManifest.xml”}
Step 3: After that, restart your computer and try opening your Windows Store again to see if the error is gone.
Fix 3: Reset Microsoft Store
Resetting Microsoft Store is also a good method to remove various problems about Store, including the error “You’ll need a new app to open this ms-windows-store”.
To do that, just type WSReset.exe in the Search bar. Then, right-click the result and choose Run as administrator. This application will reset the Windows Store without changing any of the settings or installed apps.
Alternatively, you can reset Store in Windows Settings. Just go to Apps > Apps & features. Then select Microsoft Store and click Advanced options. In the following interface, click Reset.
After Microsoft Store is reset, restart your computer and check if it fixes the problem.
Fix 4: Reset Microsoft Store Cache
The Microsoft Store cache will be accumulated over time and you can consider resetting it to fix “You’ll need a new app to open this ms-windows-store” problem.
Step 1: You need to open File Explorer and navigate to the following path: C:UsersAdminAppDataLocalPackagesMicrosoft.WindowsStore_8wekyb3d8bbweLocalState.
Note: You can also copy and paste the path in the explorer address bar and hit Enter. Remember to replace Admin with the username of your own current account.
Step 2: Under the LocalState folder, rename the Cache folder to Cache.old.
Step 3: Then, create a new folder under the LocalState folder and name it as Cache.
Now, you can restart your computer to see if your Store works smoothly.
Fix 5: Keep Your Windows Updated
If some issues are reported by most users, Microsoft might release a related fixing patch. So, you can check for and install Windows updates from time to time to avoid some potential issues.
Just go to Windows Settings and navigate to Update & Security > Windows Update and click Check for updates. Your Windows will download and install the detected updates.
Fix 6: Create A New User Account
Finally, if all the mentioned methods above don’t help you fix the problem, then you can try creating a new user account. To do that in Windows 10, just follow the instructions below.
Step 1: Open Windows Settings and go ahead to Accounts > Family & other people.
Step 2: Click Add someone else to this PC in the right pane.
Step 3: Click I don’t have this person’s sign-in information.
Step 4: Click Add a user without a Microsoft account.
Step 5: Enter your desired username and password, and then click Next.
Once you have created a new user account, just access your Microsoft Store from this account. Then, you should be able to use Store without any problems.
Microsoft с выходом Windows 8 резко поменяла политику; и как показало будущее — в положительную сторону! Оптимизация интерфейса под сенсорное управление, «плиточный стиль» иконок, высокое быстродействие и встроенный магазин Windows Store стали настоящей революцией.
Появление Windows 10 стало своеобразной работой над ошибками: кнопку «Пуск» вернули на привычное место, плитки сделали менее навязчивыми, а магазин Windows Store стал более богатым и функциональным. Благо он пополнился огромным количеством приложений, игр и мультимедийного контента.
Как восстановить (скачать) Windows Store на Windows 10?
У некоторых пользователей возникает проблема, связанная с Windows Store. Бывает, что ни с того, ни с сего, магазин напрочь отказывается запускаться. Подобное происходит хоть и не часто, но может привести к ряду проблем: проблемам доступа к приложениям, невозможности покупки игр/фильмов/музыки и прочего контента.
Решить проблему под силу каждому, хоть с первого раза метод может показаться сложным. Стоит подчеркнуть, что скачать MS Windows Store как отдельный файл (программу) для Windows 10 невозможно. Другое дело – восстановление посредством PowerShell.
Для начала нужно:
- Перейти на панель задач, нажать клавишу пуск.
- Ввести в поиск «PowerShell».
- В появившихся результатах нажать на правую кнопку мыши и запустить от имени администратора.
В открывшемся окне PowerShell ввести команду: Get-AppxPackage *windowsstore* -AllUsers | Foreach {Add-AppxPackage -DisableDevelopmentMode -Register «$($_.InstallLocation)AppxManifest.xml»} и нажать клавишу «Enter».
После чего произойдет процесс проверки на наличие ошибок, исправление, а затем скачивание и установка Windows Store.
Чтобы открыть Windows Store, необходимо:
- нажать «Start» на панели задач.
- ввести в поиск «Store» или «Магазин».
- запустить, кликнув по иконке.