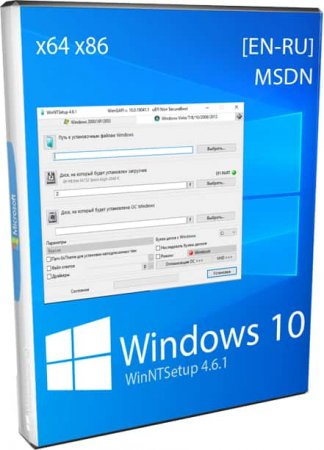СКАЧАТЬ
Описание
Отзывы
Выберите вариант загрузки:
- скачать с сервера SoftPortal (для Windows 10, установочный exe-файл)
- скачать с сервера SoftPortal (для Windows 11, установочный exe-файл)
- скачать с официального сайта (для Windows 10, установочный exe-файл)
- скачать с официального сайта (для Windows 11, установочный exe-файл)
Media Creation Tool — бесплатный инструмент от компании Microsoft с помощью которого можно легко установить и переустановить Windows 10, создавать загрузочные образы ОС Windows, а также использовать его в качестве альтернативного способа обновлений (полное описание…)

Рекомендуем популярное
Media Creation Tool 21H1 Win10 / 21H2 Win11
Media Creation Tool — бесплатный инструмент от компании Microsoft с помощью которого можно легко…
Win Updates Disabler 1.4
Win Updates Disabler — бесплатный и простой в использовании инструмент для управления…

ASUS BIOS Live Update — Фирменная утилита для обновления BIOS материнских плат ASUS через интернет…
Windows XP Service Pack 3 (iso-образ)
Microsoft Windows XP Service Pack 3 — официальный пакет обновления 3 (SP3) для Windows XP содержит все ранее…
MSI LiveUpdate 6.2.0.74
MSI LiveUpdate — это полезные и мощные приложения для автоматической загрузки и обновления BIOS,…

Microsoft Office 2007 Service Pack 2 — первый пакет обновлений (SP2) для Microsoft Office 2007, содержащий улучшения,…
Windows 10 Update Assistant — помощник по обновлению операционной системы Windows 7, 8.1, 8 до новой версии «десятки». Поможет автоматически загрузить и установить свежую сборку OS от компании Microsoft.
Возможности Помощник по обновлению до Windows 10
- Настройка языка и часового пояса;
- Интеграция с утилитой Windows Insider;
- Открытие панели ассистента одним нажатием;
- Автоматическая проверка выхода новых релизов;
- Надёжная защита пользовательской конфиденциальности;
- Можно сделать резервную копию настроек и откатить OS до предыдущей сборки;
- Доступ к учётной записи Майкрософт и магазину приложений на www.microsoft.com;
- Упрощает и ускоряет процедуру апдейта для владельцев «семёрки» и «восьмёрки».
Преимущества
- Отсутствует вредоносное ПО;
- Удобный интерфейс, простое управление;
- Совместимость со слабыми компьютерами;
- Не нужен штатный центр обновления Windows;
- Запуск с жёсткого диска или загрузочной флешки;
- Позволяет вручную задать некоторые конфигурации;
- Официальный сайт Microsoft регулярно обновляет программный пакет;
- Можно активировать лицензионный ключ (доступно окно быстрой активации), но это не обязательно, обычно ваша старая лицензия остается рабочей.
Недостатки
- Невозможно произвести апдейт на Виндовс XP и Vista;
- Не поддерживаются обновления до Windows 10 Creators Update;
- После обновления на жестком диске остается папка windows.old, которую сложно удалить;
- Процесс установки обновления Виндовс 10 может быть длительным и зависит от мощности компьютера и скорости интернет соединения;
- Нельзя выбрать более старую сборку, например, Windows 10 November 2019 Update (1909) или May 2019 (1903), а также заблокировать какие-либо из тех, что вам не понравились, устанавливается только актуальная версия.

Помощник по обновлению до Windows 10 скачать бесплатно
Последняя версия:
1909 build 18362.418 от
18.11
2019
Лицензия: Бесплатно
Операционные системы:
Windows 7, 8, 10
Интерфейс: Русский
Размер файла: 6 Mb
Скачать Помощник по обновлению до Windows 10
Windows_10_Upgrade_Assistant.exe
Полное описание
С помощью помощника Win10 Update PC Assistant вы сможете получить бесплатное обновление до Windows 10. Приложение предназначено для пользователей операционных систем ОС Windows 7 и 8.
Достаточно запустить установочный файл и следовать пошаговым инструкциям на экране, затем выбираем необходимые параметры (язык, дата и т.д.) и жмём кнопку установки, после чего специализированный инструмент от корпорации Microsoft выполнит автоматическое скачивание и инсталляцию апдейта. Дождитесь завершения процесса загрузки требуемых компонентов и перезагрузки ПК.
В то время как многие пользователи ждут выхода автообновления под конкретную сборку, программное обеспечение предоставит оптимальный способ упрощённого и ускоренного обновления до последней версии Windows 10 на вашем компьютере, нужно только нажать на одну кнопку.
Системные требования:
- Процессор: от 1 ГГц;
- ОЗУ: 1 ГБ (для x32) или 2 ГБ (для x64);
- Место на жёстком диске: 32 ГБ;
- Видеокарта: DirectX версии 9 и выше;
- Разрешение монитора: минимум 800 x 600.
jQuery(document).ready(function() {
App.init();
//App.initScrollBar();
App.initAnimateDropdown();
OwlCarousel.initOwlCarousel();
//ProgressBar.initProgressBarHorizontal();
});
Программа для установки Windows 10 (WMCT)
Посмотрело: 8 397
Уникальная программа для установки и обновления новой Windows 10 — Windows 10 Media Creation Tool.
Значительно упрощает весь процесс обновления старой Windows 7 и 8.1 до новой «десятки» от Microsoft.
Для обновления до Windows 10:
- Запускаем программу WMCT;
- Выбираем: «Обновить этот компьютер сейчас«;
- Начнется процесс загрузки и обновления;
- На данном этапе не выключайте питание компьютера;
- По окончанию процесса получаем полноценную Windows 10.

Для установки на «чистый ПК»:
- Запускаем WMCT;
- Выбираем: «Создать установочный носитель для другого компьютера«;
- Выбираем доступный носитель (Флэшка должна быть не менее 4 Gb);
- Ожидаем пока образ системы загрузится и установится;
- По окончанию получаем готовую установочную флешку — устанавливаем с нее как с диска.

Так что если ты еще не установил Win 10 на свой ПК, то эта программа поможет осуществить это).
Скачать программу для установки Windows 10:
mediacreationtool.exe [17,51 Mb]
Так же при установке может запросить ключ, его можно найти тут: ключи Windows 10
Категория: Дистрибутивы / 10
Уважаемый посетитель, Вы зашли на сайт как незарегистрированный пользователь.
Мы рекомендуем Вам зарегистрироваться либо войти на сайт под своим именем.
Чтобы установить Windows 10 без флешки и диска, необходимо скачать установщик WinNTSetup бесплатно.
Любые программы для инсталляции windows 10 без флешки и диска используют один и тот же общий принцип. Им нужно, чтоб вы указали раздел и сам образ системы, и после этого они развертывают ОС из файла install.wim/install.esd на отформатированный раздел. Попутно устанавливается и загрузчик (тоже в выбранный вами раздел). С оригинальными iso эта операция проделывается легко и безошибочно, сложности бывают лишь со сборками. В частности, авторы сборок могут добавлять папку $OEM$, а в ней — собственные сценарии установки, которые дополнительно предусмотрены для модифицированной операционной системы. И далеко не все установщики без флешки имеют поддержку всех этих дополнительных нюансов инсталляции сборок Windows. Поэтому самый правильный способ – это все-таки установка с флешки, особенно, если речь идет о сборках, а не оригинале.
Версия: WinNTSetup 4.6.1
Разрядность: 64bit и 32бит
Язык Интерфейса: RUS Русский
Таблетка: не требуется
Размер файла программы exe: 1,33 Mb
Загрузить Windows 10 без флешки и диска установщик WinNTSetup
WinNTSetup – самое популярное средство для установки без флешки
Переустановка и изучение Windows стали очень популярным увлечением – настолько, что стали появляться даже платные программы, чтоб переустановить систему без флешки. Предложим бесплатный вариант для windows 10 без флешки скачать установщик. Наиболее популярна WinNTSetup, т.к. позволяет кроме базового развертывания применить и множество других полезных настроек. Самые важные моменты – это раздел для инсталляции загрузчика и раздел самой системы. Если вы в остальных нюансах не разбираетесь, то обратите внимание на эти два момента. Используя оригинальный iso Windows, вы сможете без проблем осуществить установку без флешки – без всяких дополнительных настроек, которые не являются обязательными. Что касается сборок, то с ними уже могут быть нюансы, но попросту невозможно предоставить универсальное правило для каждой авторской системы.
Скриншоты WinNTSetup
Преимущества WinNTSetup
-Богатый выбор основных и профессиональных опций.
-Наличие опции патча UxTheme (она нужна любителям менять интерфейс).
-Возможность подключения и редактирования файла ответов (речь об Autounattend.xml).
-Множество дополнительных разнообразных настроек для самой системы и Проводника. Удобно, что в windows 10 без загрузочной флешки можно добавить ваши собственные пользовательские предпочтения – благодаря этой программе.
-Поддержка VHD (для опытных пользователей).
Как установить без флешки
-Скачиваете и запускаете WinNTSetup.
-Указываете ей путь к образу install.wim/install.esd (который внутри образа iso оригинала/сборки), требуемый раздел для загрузчика и раздел для ОС.
-По желанию добавляете твики и настройки.
-Запускаете Setup, после чего осуществляется установка windows 10 без флешки.
Установка с флешки – по-прежнему лучший вариант
Свободную флешку для переустановки нужно обязательно иметь в наличии. Потому что из-за возможных нюансов сборок их установка через WinNTSetup может осуществляться не полностью так, как задумал их автор. Это все-таки полупрофессиональный инструмент, но мы указали самое важное, на что нужно обратить внимание. Другие опции для базовой установки оригинальной системы (и многих сборок) попросту не потребуются. А самим разработчикам WinNTSetup хочется посоветовать добавить больше предварительных настроек самой системы в GUI. Ведь не всем рядовым пользователям хватает знаний для интеграции пользовательских файлов настроек в процесс инсталляции.
Для тех кому видео материал проще воспринимается
Дополнительная информация
Развертывать систему из wim/esd позволяют и многие другие программы, но, конечно, не с таким арсеналом средств, который есть у WinNTSetup. В частности, можно использовать и такие популярные средства, как Dism++ или даже flblauncher (из сборок Compact) – они тоже умеют развертывать install.wim Также есть и некоторый платный софт для установки без флешки, но он мало востребован и популярен, ведь по возможностям не обгоняет WinNTSetup. Это по-прежнему лучшая программа для обеспечения установки (простой и быстрой) windows 10 без флешки. С использованием базовых опций программы сложностей, как видите, никаких нет. В ISO образах допускается установщик браузера на рабочий стол и некоторые пользовательские изменения по умолчнию для браузера Chrome, каждый может без проблем изменить настройки браузера на свои предпочтительные. Все авторские сборки перед публикацией на сайте, проходят проверку на вирусы. ISO образ открывается через dism, и всё содержимое сканируется антивирусом на вредоносные файлы.
 Скачать |
Разработчик: | Microsoft |
| Платформа: | Windows 7, Windows 8, Windows 8.1, Windows 10, Vista, Windows XP | |
| Размер: | 4 Гб | |
| Лицензия: | бесплатно | |
| Категория: Windows, Операционные системы Все файлы скачиваются с официальных сайтов. |

Из обзора вы узнаете функционал Windows 10 для Windows, преимущества и недостатки приложения, системные требования,
а также как установить Windows 10 на ваше устройство.
Чтобы установить Windows 10 надо:
- скачать Windows 10 на Windows бесплатно по ссылке с нашего сайта, внизу страницы;
- прочитать инструкцию по установке и запуску программы в этом обзоре.
Описание
Windows 10 — удобная и простая в работе операционная система для ПК, созданная разработчиками корпорации Microsoft. Следующая в линейке после Windows 8.1. Куда подевалась «девятка» — не знает никто. Да это и не главное. Скачать и как установить Windows 10 расскажем в этом обзоре.
«Десятка» разрабатывалась как единая система для персональных компьютеров, игровой платформы Xbox One и мобильных устройств. Так что если у вас уже имеется «виндоусфон», вы легко сможете синхронизировать данные на своих устройствах. По словам разработчиков, при создании Windows 10 за основу была взята «семерка», с добавлением удачных находок из восьмой версии, а также учитывались пожелания пользователей. Скачать Windows 10 на русском языке вы сможете, пройдя по ссылке на нашем сайте.
Официальные ISO-образы Windows 10 Build 20231 (Dev) доступны для инсайдеров. На сайте Windows Insider Preview Downloads размещены официальные ISO-образы Windows 10 Build 20231 (Dev), сборки 20231.1000 (rs_prerelease), которая доступна участникам программы Windows Insider на канале получения обновлений Dev.
https://www.microsoft.com/en-us/software-download/windowsinsiderpreviewadvanced
Чтобы получить доступ к этой странице, вы должны быть участником программы Windows Insider. Войдите в систему, используя опцию входа в систему в правом верхнем углу этой страницы.
Пользователи Windows 10 также смогут опробовать прелести технологии, изначально созданной для консолей Xbox Series. DirectStorage представляет собой технологию ускорения загрузок в играх за счёт реализации возможностей сверхбыстрых SSD с интерфейсом PCIe 4.0. Новая возможность заработает на компьютерах с Windows 10 версии 1909, оснащенными NVMe-накопителями. Дата запуска DirectStorage пока не раскрывается, возможно, это случится после релиза Windows 11 в конце 2021 года.
Функционал
При разработке в Windows 10 было добавлено немало новых удобных функций, заслуживающий внимания и действительно выделяющий «десятку» среди прочих ОС данной линейки.
Прежде всего, особенностью системы является ее универсальность. Программисты исхитрились и создали вариант, подходящий для любых устройств: компьютеров, ноутбуков, смартфонов и планшетов. Таким образом они «реабилитировались после восьмерки», которая была всем хороша, но подходила больше для мобильных устройств.
При переработке меню «Пуск» было найдено оптимальное решение: объединение вариантов седьмой и восьмой версии. При этом вернулась его былая компактность — больше никаких разворотов на весь рабочий стол. Впрочем, в меню настроек есть возможность это исправить. Кстати, процесс поиска в меню был оптимизирован и улучшен.
В главном меню появилась также новая кнопку, отвечающая за вызов виртуальных рабочих столов. Вы можете одновременно увидеть все открытые рабочие столы и даже управлять ими.
Удачно видоизменен менеджер файлов, который позволит произвести тонкую настройку системы «под себя».
Также существенно доработана командная строка (добавлены функции выделить, копировать, вставить), добавлено приложение Task View для просмотра всех задач, доработан проводник, внедрен новый вэб-браузер. Да-да, вместо ставшего уже героем анекдотов Internet Explorer используется Microsoft Edge. Рассмотрим далее достоинства и недостатки системы, если вы решите скачать Windows 10 на свой компьютер или ноутбук.
Достоинства и недостатки
Плюсы:
- Интуитивно понятна и удобна в работе.
- Сохранены привычный функции.
- Мультиплатформенность, с возможностью синхронизации данных.
- Поддерживает русский язык.
- Добавлено немало функций для еще большего комфорта пользователя.
Минусы:
- Фактически является объединением седьмой и восьмой версий «Винды», а не принципиально новым продуктом.
- Система сбора данных отправляет Microsoft практически всю информацию о действиях пользователя.
- Некоторые программы не доработаны (лечится с помощью патчей).
Скриншоты
Системные требования
Минимальные требования к ноутбуку или компу.
- Процессор: минимум 1 ГГц.
- Оперативная память ОЗУ: 1 ГБ 32-разрядных или 2 ГБ 64-разрядных.
- Место на диске C: не меньше 16 ГБ 32 bit или 20 ГБ 64 bit.
- Видео: DirectX версии 9 или выше с поддержкой драйверов WDDM 1.0.
- Дисплей/монитор: 800 x 600 точек.
Можно Windows 10 скачать несколькими способами. Расскажем о вариантах.
Средства для обновления до Windows 10
В каких случаях подходит?
Вы обновляете операционную систему компьютера с Windows 7 до Windows 8.1. У вас есть лицензия на установку Windows 10. У вас уже стоит Win и нужно переустановить Windows 10 на компьютере. Если у вас Windows XP или Windows Vista или вам нужно создать установочный носитель с Windows 10 на другом компьютере.
Проверьте перед установкой, что ваш компьютер соответствует требованиям к системе для Windows 10. Посетите веб-сайт производителя компьютера, чтобы получить дополнительные сведения об обновленных драйверах и совместимости оборудования.
Проделайте следующее:
- Нажмите Скачать средство, а затем — Запустить. Для запуска необходимы права администратора.
- Условия лицензии — нажмите Принять.
- На следующей странице нажмите Далее.
- Появится инструкция по настройке Windows 10 (доступны все версии Windows 10, кроме Корпоративная).
Если переустанавливаете систему и обновляете, то вам не нужно вводить ключ продукта. Он будет активирован автоматически позже с помощью цифровой лицензии.
- Далее вы увидите сведения какие компоненты будут сохранены при обновлении. Вы можете поменять на то, что считаете нужным.
- Сохраните и нажмите кнопку Установить.
- Установка Windows 10 продолжится с перегрузками компьютера. Не отключайте компьютер.
Второй вариант установки — это использование средства для создания установочного носителя. USB-устройства флэш-памяти, DVD-диска или ISO-файла для установки Windows 10 на другом компьютере.
Прежде чем устанавливать средство, убедитесь, что у вас есть:
- Подключение к Интернету.
- Достаточно ли свободного места на диске компьютера, USB-устройстве или внешнем носителе.
- Пустое устройство флэш-памяти USB объемом не менее 8 ГБ или чистый DVD-диск (а также устройство для записи DVD-дисков), если требуется создать носитель. Рекомендуем использовать чистый носитель USB или чистый DVD-диск, поскольку все его содержимое будет удалено.
- Если при записи ISO-файла на DVD-диск появится сообщение, что файл образа диска имеет слишком большой размер, необходимо использовать двухслойный DVD-диск (DL).
Характеристики компьютера для оптимальной установки Windows 10:
- 64-разрядный или 32-разрядный процессор (ЦП). Вы создадите 64-разрядную или 32-разрядную версию Windows 10. Проверить эту характеристику компьютера — раздел «Сведения о компьютере» в параметрах компьютера или «Система» в панели управления и найдите «Тип системы».
- Убедитесь, что ваш компьютер соответствует требованиям к системе для Windows 10. Рекомендуется посетить веб-сайт производителя компьютера, чтобы получить дополнительные сведения об обновленных драйверах и совместимости оборудования.
- При установке Windows 10 потребуется выбрать язык, какой используется в настоящее время. Откройте раздел «Время и язык» в параметрах компьютера или «Регион» в панели управления.
- Вам потребуется выбрать тот же выпуск Windows. Чтобы узнать, какой выпуск используется, откройте раздел «Сведения о компьютере» в параметрах компьютера или «Система» в панели управления и найдите выпуск Windows. Windows 10 Корпоративная недоступна в средстве для создания носителя.
Установка Windows 10 с Media Creation Tool от Microsoft
Создание установочного носителя
Можно скачать 10-ку с официального сайта Microsoft с помощью приложения «Программа установки Windows 10».
Официальный инструмент Media Creation Tool от Microsoft позволяет обновить компьютер до последней версии, выполнить чистую установку системы, скачать образ Windows 10 ISO и создать установочный носитель.
Создание установочного носителя с помощью средства:
- Нажмите «Скачать средство сейчас», а затем — «Запустить». Для запуска этого средства необходимы права администратора.
Если вы согласны с условиями лицензионного соглашения, нажмите «Принять». - На странице «Что вы хотите сделать?» выберите» Создать» установочный носитель для другого компьютера, а затем нажмите «Далее».
- Выберите для Windows 10 язык, выпуск и архитектуру (32- или 64-разрядная версия).
Выберите нужный носитель:
- USB-устройство флэш-памяти. Подключите пустое USB-устройство флэш-памяти емкостью не менее 8 ГБ. Все содержимое устройства будет удалено.
- ISO-файл. Сохраните ISO-файл на компьютере, чтобы создать DVD-диск. Скачав файл, вы можете открыть папку, в которой он сохранен, или выбрать команду Открыть устройство записи DVD-дисков и следовать указаниям по записи файла на DVD-диск.
После выполнения установки Windows 10, убедитесь в том, что у вас установлены все необходимые драйверы устройств. Посетите веб-сайт технической поддержки изготовителя своего устройства, чтобы загрузить какие-либо дополнительные драйверы, которые могут быть необходимы.
64-разрядный или 32-разрядный процессор (ЦП). Вы создадите 64-разрядную или 32-разрядную версию Windows 10.
Доступно Windows 10 April 2018 Update. Средство Update Assistant может помочь вам выполнить обновление до последней версии Windows 10.
Дополнительные варианты загрузки:
- Войдите на веб-сайт Volume Licensing Service Center, чтобы скачать выпуски Windows Корпоративная.
- Войдите на портал MSDN с помощью своей подписки, чтобы скачать средства MSDN.
- Перейдите на веб-сайт программы предварительной оценки Windows, чтобы скачать сборки Insider Preview
- Перейдите на страницу продуктов для образования, чтобы скачать выпуски для образовательных учреждений (требуется ключ продукта).
Как удалить
Как удалить Windows 10 полностью, например, для установки что-то вроде Ubuntu или хотите поставить «семерку». В большинстве случаев используют: командную строку; загрузочный носитель; сторонние программы.
С ее помощью командной строки вы сможете полностью убрать OS с жесткого диска. Но, стереть ОС при включенном компьютере не получится, вам придется создать загрузочный носитель. Для этого есть официальная утилита от Microsoft. Откройте https://www.microsoft.com/ru-ru/software-download/windows10 и нажмите на кнопку «Скачать средство сейчас».
Удаление с помощью программы. Вам понадобится загрузочная флешка или диск с записанной программой Gparted LiveCD. Скачать установщик вы можете на официальном сайте создателей приложения. Затем нужно записать его на флешку. Понадобится загрузочная флешка с iso образом программы. После перезагрузки ПК появится окно со списком всех подключенных жестких дисков. Вам необходимо выбрать нужный раздел, затем кликнуть на «Partition» – «Format to» – «NTFS». В NTFS необходимо форматировать винчестер.
Почему стоит установить
ОС Windows 10 вобрала в себя лучшие черты предыдущих версий, в частности, «семерки» и «восьмерки». Она хороша в вопросах визуализации и удобна для индивидуальной настройки. Сейчас почти все имеющиеся на «старте» баги успешно вылечены, «десятка» работает стабильно и и выглядит эстетично.
Отзывы о программе
Пользователи отмечают, что Windows 7 была лучше. Но уже многие приноровились к этой системе. Приятный интерфейс радуем, возможности. Но, часто лагает. Отключаются календарь и некоторые программы не устанавливаются.
Большинство отрицательных отзывов, но часто необоснованных — «всё плохо», без описания.
Похожие программы
- Windows XP;
- Windows Vista;
- Windows 7;
- Windows 8;
- Windows 11
Скачать Виндовс 10

Установок: 149 603 |
Категория | Windows, Операционные системы |
| Платформа: | Windows 7, Windows 8, Windows 8.1, Windows 10, Vista, Windows XP | |
| Разработчик: | Microsoft | |
| Размер: | 4 Гб | |
| Лицензия: | бесплатно | |
| *все файлы скачиваются с официальных сайтов |
Ссылки на скачивание ведут на официальные сайты. Файл вы можете проверить антивирусной программой.