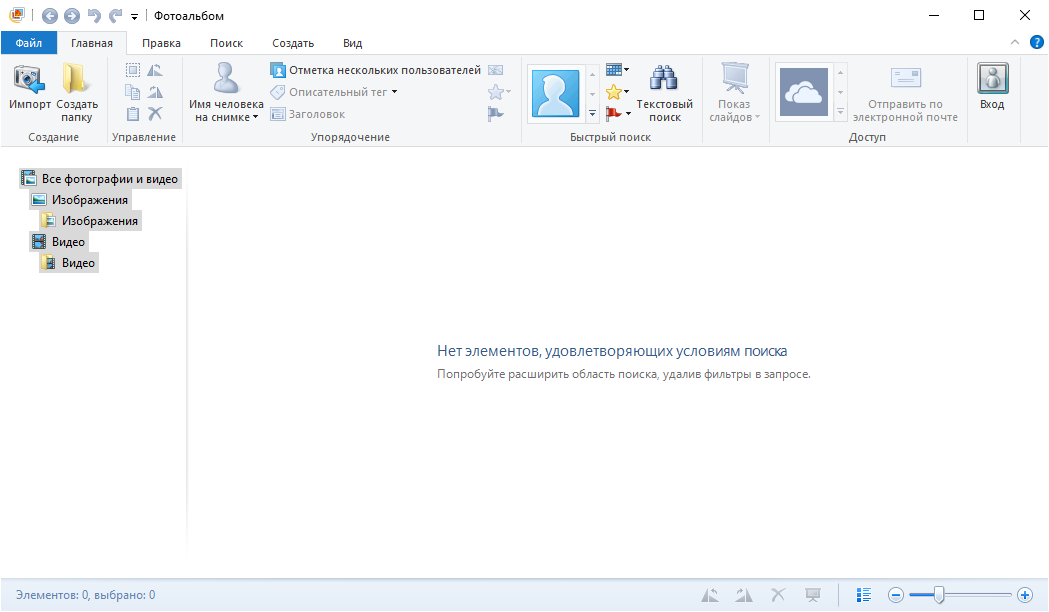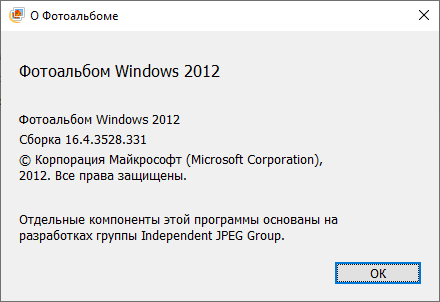45.9 k
Просматривайте свои фотографии на Windows
Приложения, рекомендуемые для вас
Браузер, ориентированный на игроков
Общайтесь со всеми своими контактами в Telegram со своего рабочего стола
Видеозвонки и конференции с массой других возможностей
Автоматизация нажатий мышкой на компьютере
Общайся с друзьями через десктопную версию Whatsapp
Совершенный партнер для вашего нового iPod или iPhone
Создавайте собственную анимацию очень простым способом
Объектно-ориентированный динамический язык программирования
Больше информации
| Лицензия | Бесплатно | |
|---|---|---|
| ОС | Windows |
| Раздел | Просмотр изображений | |
|---|---|---|
| Язык | Pусский | |
| Автор | Microsoft Corporation | |
| Размер | 174.27 MB | |
| Загрузки | 45,854 | |
| Дата | 31 янв 2023 | |
| SHA256 | 847cbc34e5c9fd110897df01423c591ee4169a81b1468f54f67306a819d68557 | |
| Возрастные ограничения | Для всех возрастов | |
| Почему это приложение опубликовано на Uptodown? |
(Больше информации) |
Похожие на Microsoft Photos
С легкостью упорядочивайте и просматривайте свои фотографии
Просматривайте, изменяйте и редактируйте ваши изображения
photoviewerforwin10.com
С лёгкостью удаляйте фон из ваших изображений
Работайте с вашими фотографиями в формате RAW на вашем ПК
Сверхбыстрое средство просмотра изображений
Одна из лучших программ для просмотра и организации фотографий
Удобный просмотр GIF
Balsamiq Studios, LLC
Создавайте эффекты дополненной реальности для Instagram и Facebook
Ретушируйте свои фотографии и применяйте к ним эффекты
The FreeCAD Team
ImageMagick Studio
MOVAVI
ReaSoft.com
Создание сенсационных текстовых 3D-анимаций
Просмотр фотографий Windows 10 — это встроенный инструмент, который находится в составе платформы от Майкрософт. Если на вашем компьютере скопилось множество изображений, то понадобится специальная программа, через которую можно будет просматривать их.
Разумеется, вы можете скачать с нашего сайта бесплатную альтернативу FastStone Image Viewer, чтобы установить на свой ПК. Но, мы предлагаем воспользоваться штатными ресурсами операционки. Тем более, сейчас вы узнаете, как можно активировать штатную программу для просмотра абсолютно любых снимков и сделать ее главным приложением.
Хотите узнать за 3 минуты, как можно активировать, а затем настроить средство просмотра фотографий на ПК с Виндовс 10? Тогда посмотрите полезное видео — автор показывает весь алгоритм действий. Вам останется лишь внимательно слушать его комментарии и повторять все действия последовательно.
Алгоритм настройки утилиты
- Сначала нужно отредактировать имеющиеся данные в системном реестре. Для этого нажмите клавиши Win+R, чтобы появилось окно «Выполнить», где в пустой строке следует ввести команду regedit и нажать кнопку ОК. Предупреждаем заранее о том, что с данными в реестре нужно быть очень аккуратным. Если боитесь все испортить, то сперва создайте точку восстановления системы Windows 10, а затем принимайтесь выполнять последующие действия.
- Если появилось окно реестра, то откройте каталог, указанный на картинке. Здесь отчетливо видно, что добавлены следующие форматы — tif, tiff для просмотра фото.
- Кликните правой кнопкой мыши по пустому месту, в меню выберите «Строковый параметр», а затем — «Создать».
- В строке «Параметр» напишите .jpeg, а в «Значении» — PhotoViewer.FileAssoc.Tiff.
- Если есть желание, то таким же образом добавьте дополнительные форматы, кроме jpeg. Помните о том, что значение везде остается неизменным.
- Нажмите комбинацию «горячих» клавиш Win+i, чтобы оказаться в разделе «Параметры Виндовс». Выберите слева пункт «Система — Приложения по умолчанию». Внизу кликните на ссылку «Задать значения по умолчанию».
- С левой стороны жмите на пункт «Средство просмотра фотографий Windows» из приведенного списка, а затем — на ссылку «Выбрать значения по умолчанию для этой программы», которая находится внизу.
- Поставьте галочки во всех пустых квадратиках, далее — жмите «Сохранить».
- Выберите файл картинки, нажмите на него правой кнопкой мыши, а потом кликните на строку из выпадающего меню «Открыть с помощью — Выбрать приложение». Если появился перечень приложений, то сделайте выбор в пользу верхней строчки — «Просмотр фотографий Windows».
Содержание
- Способ 1: Microsoft Store
- Способ 2: Включение приложения
- Установка приложения по умолчанию
- Альтернативные варианты
- Решение возможных проблем
- Вариант 1: Восстановление и сброс настроек
- Вариант 2: «Windows PowerShell»
- Вариант 3: Встроенное средство устранения неполадок
- Вопросы и ответы
Фирменное приложение «Фотографии» обычно предустановлено в Windows 10. Если на компьютере его нет, то оно доступно в Microsoft Store, но, скорее всего, софт просто нужно активировать.
Способ 1: Microsoft Store
«Фотографии» — фирменное средство просмотра изображений и фотографий от Microsoft, которое может быть установлено через другое фирменное приложение — магазин. Если у вас его вдруг нет (оно также установлено по умолчанию), то в нашем отдельном материале вы найдете инструкцию по инсталляции официального маркета компании. Также в ней можно узнать о решении самых распространенных проблем при установке или работе.
Читайте также: Установка Microsoft Store в Windows 10
- Запустите Microsoft Store. В поисковой строке пропишите «Фотографии» и нажмите кнопку поиска или на клавишу «Enter».
- На новой странице отобразятся найденные совпадения, среди которых есть и нужное нам. Выберите его, чтобы перейти на страницу с описанием.
- Останется только кликнуть по кнопке установки «Получить» и дождаться, пока «Фотографии» будет инсталлировано на компьютер. Пожалуй, это единственный адекватный способ установить приложение для просмотра фотографий в Windows 10.
Читайте также: Решение проблем со скачиванием приложений из Microsoft Store в Windows 10
Способ 2: Включение приложения
В большинстве случаев «Фотографии» уже есть в системе, но если она не отображается в списке доступных для просмотра изображений программ, то, вероятнее всего, ее нужно просто включить. Для этого его сперва придется найти, используя «Редактор реестра». Более простой способ – использовать специализированный софт, предназначенный для расширения базовых возможностей операционной системы. Наш автор разбирал оба метода, позволяющих самостоятельно активировать приложение.
Подробнее: Включение стандартного приложения «Просмотр фотографий» в Windows 10
Установка приложения по умолчанию
Стандартный способ выбора приложения для открытия графического файла через контекстное меню и функции «Открыть с помощью» со стандартной программной может не сработать: его не будет в списке. Чтобы установить «Фотографии» в Виндовс 10 средством по умолчанию, потребуется перейти в «Параметры» системы:
- Кликните по кнопке «Пуск» и выберите «Параметры», помеченное иконкой в виде шестерни.
- В новом окне нажмите на раздел «Приложения».
- На панели слева кликните по вкладке «Приложения по умолчанию». Останется отыскать строку «Просмотр фотографий» и нажать на название установленной по умолчанию программы, если это не «Фотографии». Из всплывающего меню выберите нужное — искомый софт помечен как рекомендуемый для Windows 10.
После выбора приложения по умолчанию закройте окно. Как только настройки будут выполнены, все графические файлы в наиболее распространенных форматах станут автоматически открываться в интерфейсе «Фотографий».
Альтернативные варианты
Можно воспользоваться аналогичным софтом, предназначенным для просмотра фото и других изображений. Но, в отличие от приложения «Фотографий», такие программы придется устанавливать отдельно. Некоторые из них предусматривают дополнительные возможности, например встроенный редактор с базовыми инструментами для простого изменения файлов. Другие интегрируются в системное меню, что позволяет быстро открывать доступ к просмотру и редактированию изображений.
Переходите в наш раздел, где есть список наиболее популярных просмотрщиков изображений для Windows. В каждой статье – подробное описание программы, а также ссылка на скачивание с официального сайта.
Подробнее: Просмотрщики изображений для Windows

Решение возможных проблем
Иногда ни включение, ни установка не доступны, и это означает, что в работе стандартного приложения возникла ошибка. Но встроенные средства Виндовс позволяют устранить ту или иную неполадку самостоятельно.
Вариант 1: Восстановление и сброс настроек
Попробуйте восстановить или сбросить настройки приложения через системные «Параметры»:
- Запустите «Параметры» через главное меню и перейдите в раздел «Приложения». На вкладке «Приложения и возможности» в списке установленного софта найдите «Фотографии». Кликните по названию левой кнопкой мыши, затем ей же по появившейся строке «Дополнительные параметры».
- В новом окне сначала нажмите на кнопку «Исправить», после чего система попытается вернуть состояние приложения, не затронув данные.
- Если это не сработало, то выберите «Сброс», при котором все настройки и данные «Фотографий» будут удалены.

Такой вариант исправления неполадок подойдет, если фирменная программа работает некорректно.
Вариант 2: «Windows PowerShell»
С помощью терминала PowerShell есть возможность перерегистрировать приложение, что может помочь восстановить его работоспособность. Оно должно начать нормально функционировать после ввода одной специальной команды:
- Запустите «Windows PowerShell» от имени администратора — для этого кликните по кнопке «Пуск» правой кнопкой мыши и выберите соответствующий пункт из меню.
- Выполните команду
Get-Appxpackage -Allusers -Name Microsoft.Windows.Photos, прописав ее и нажав на клавишу «Enter». Обратите внимание на строку «PackageFullName». Ее значение нужно скопировать с помощью сочетания клавиш «Ctrl + C». В нашем случае это «Microsoft.Windows.Photos_2022.30070.26007.0_x64_8wekyb3d8bbwe». - После этого вставьте команду
Add-AppxPackage -register «C:Program FilesWindowsApps***AppxManifest.xml» –DisableDevelopmentModeи перейдите с помощью стрелок на клавиатуре к месту, где звездочки. На их место вставьте полученное в прошлом шаге название приложения, используя сочетание «Ctrl + V». В нашем примере команда будет выглядеть так:Add-AppxPackage -register «C:Program FilesWindowsAppsMicrosoft.Windows.Photos_2022.30070.26007.0_x64_8wekyb3d8bbweAppxManifest.xml» –DisableDevelopmentMode. Нажмите на клавишу ввода.


После этого приложение «Фотографии» будет перерегистрировано в системе, а его работоспособность может восстановиться.
Вариант 3: Встроенное средство устранения неполадок
В Виндовс 10 имеется встроенное средство устранения неполадок, которое находит самые распространенные проблемы и автоматически их устраняет или предлагает пользователю инструкции по самостоятельному решению. Запустить его можно при помощи «Параметров»:
- Через «Параметры» перейдите в раздел «Обновление и безопасность».
- Нажмите на вкладку «Устранение неполадок» и кликните по строке «Дополнительные средства устранения неполадок».
- Поскольку «Фотографии» — приложение из Microsoft Store, проверять на наличие ошибок нужно именно фирменный магазин. Найдите соответствующий пункт в списке, кликните по нему левой кнопкой мыши. Появится дополнительная кнопка, запускающая проверку неполадок.


После этого запустится средство устранения неполадок. Если возможно, система обнаружит и самостоятельно исправит ошибку. Также могут отобразиться рекомендации и инструкции для пользователя, которые он должен выполнить, чтобы решить возникшую трудность.
16.11.2022 02:36
Фотографии 2022.31100.24013.0
|
Разработчик: Microsoft |
| Загрузок: 87629 |
| Бесплатная |
Бесплатное приложение для просмотра, упорядочивания и редактирования фото и видео, а также предоставления к ним общего доступа
27.01.2023 13:02
XnView MP (Portable) 1.4.2
|
Разработчик: Pierre-e Gougelet |
| Загрузок: 19820 |
| Бесплатная |
XnView MP — расширенная версия популярного приложения XnView для просмотра и конвертации графики, снятия скриншотов и работы со сканером
24.01.2023 04:17
XnView Full 2.51.2
|
Разработчик: Pierre-e Gougelet |
| Загрузок: 596508 |
| Бесплатная |
XnView Full — один из лучших вьюверов/конверторов графических файлов. Поддерживает практически все графические форматы (около четырех сотен)
09.12.2022 16:25
IrfanView 4.62
|
Разработчик: Irfan Skiljan |
| Загрузок: 338487 |
| Бесплатная |
IrfanView — вьюер и конвертор графических (и не только) файлов. Поддерживает около полусотни графических форматов
01.04.2022 07:48
FastStone Image Viewer Portable 7.6
|
Разработчик: FastStone Soft |
| Загрузок: 46024 |
| Бесплатная |
Вьюер, редактор и конвертор графических файлов. Поддерживает все популярные форматы графики, включая JPEG, JPEG 2000, GIF, PNG, PCX, TIFF, WMF, BMP, RAW, ICO и TGA

 Скачать Windows Photo Gallery 16.4.3528.331
Скачать Windows Photo Gallery 16.4.3528.331
Windows Photo Gallery представляет собой мощное программное обеспечение для работы с данными видеокамер. Позволяет импортировать фотоснимки и видеоролики с камеры и автоматически организовать их в альбомы на ПК. Приложение включает инструменты для редактирования, включая эффект красных глаз, рамки, слайд-шоу.
Программа: Полная, Бесплатная
Ограничения: Нет
Язык: Русский, Английский
Разработчик: Microsoft
Система: Windows XP, 7, 8, 8.1, 10
Разрядность: 32 bit, 64 bit, x32, x64
Утилита предусматривает разработку панорамных изображений, видео файлов и презентаций. Привлекает наличием интеграции с социальным сетями, которая обеспечивает быструю загрузку файлов пользователя посредством нескольких кликов мышкой.
К особенностям программного обеспечения виндовс фото галереи следует добавить высокую производительность, небольшой вес, поддержку нескольких языков, интуитивно понятное меню.
Видео обзор Windows Photo Gallery 16.4.3528.331
Со странице https://vamsoft-torrent.ru/2020/03/05/windows-photo-gallery-16-4-3528-331-na-russkom-yazyke/ Вы можете скачать бесплатно Windows Photo Gallery 16.4.3528.331 через торрент на PC.
Windows Photo Gallery представляет собой очень мощный графический редактор, который выделяется широким набором полезных и эффективных инструментов. Одна из ключевых особенностей данного цифрового продукта заключается в том, что он способен быстро импортировать компоненты с камеры, сразу после выполнения подключения.
Что касается функциональных возможностей, то тут почти нет ограничений, каких бы пользователь не мог проводить с изображениями и видео. Например, их можно будет вращать, добавлять текст, создавать GIF-элементы, фильмы, менять теги, и многое другое.
Скачать бесплатно Windows Photo Gallery на русском
Пароль ко всем архивам: 1progs
Отдельно стоит отметить максимально удобный, легкий и интуитивно понятный интерфейс, который идеально подойдет как для начинающих пользователей, так и для опытных специалистов. Поэтому тут можно будет с легкостью добиться профессионального качества работы.
Особенности графического редактора:
- Широкий набор инструментов;
- Возможность создания фильмов и гифок;
- Русифицированный интерфейс;
- Быстрое извлечение файлов с камеры;
Скачать бесплатно на русском языке Windows Photo Gallery вы можете на этой странице, перейдя по соответствующей ссылке.
Аналоги программы вы всегда можете найти в наших подборках:
C момента перехода на window’s 10 пользователи столкнулись с тем, что не могут найти стандартную программу просмотра фотографий, запросы в поисковиках пестрят фразой – скачать бесплатно. Привычный интерфейс сменился новым программным средством, кстати, инструментарий гораздо удобнее и с полезными функциями.
Скачать с официального сайта, да и с других ресурсов средство просмотра фотографий windows 10 не представляется возможным по причине того, что его нигде нет. Все на самом деле проще, чем, кажется, дело в том, что в десятом windows средство просмотра фотографий есть и его достаточно просто включить, ниже инструкции как это сделать в разных ситуациях.
Чистая установка виндовс
Переход на свежую версию винды был вами осуществлен посредством чистой установки, в этом случае необходимо его просто активировать, подробнее о том, где находится в windows 10 добрый друг — стандартное средство просмотра фотографий. Искать исполняемый файл с известным расширением .exe также бесполезно.
Способ 1. Реестр — наше всё
Переходим в командную строку для работы с деревом данных.
Новички:
- «Пуск» → «Служебные – Windows» → «Выполнить»
tz_win2_8/screenshot_00.1
Опытные пользователи:
- [win]+[r]
Далее вводим без кавычек в строке
- «regedit» → ok
Переходим:
- «HKEY_ LOCAL_ MACHINE» → «SOFTWARE» → «Microsoft» → «Window’s_ Photo_ Viewer» → «Capabilities» → «FileAssociations»
Обратите внимание, что указано только 2 расширения, добавим все необходимые:
- в правой части окна в свободном пространстве кликаем правой клавишей мыши (далее ПКМ) → «Создать» → «Строковый параметр»
- вводим без кавычек «.jpeg» → [enter]
Два раза левым кликом по созданной позиции, в поле «Значение» введите сохраняя синтаксис:
- «PhotoViewer.FileAssoc.Tiff» → ok
Мы создали параметр только по 1-ой позиции, тоже проделаем для остальных расширений, изменяя лишь имя параметра:
- «.jpg»;
- «.png»;
- «.gif»;
- «.bmp» и т.д.
Закрываем реестр и переходим
- «Пуск» → «Параметры» → «Система»
- «Приложения_по_умолчанию» → внизу окна «Задать_значения_по_умолчанию_по_приложению»
- В правой части «Средство_view_ foto…» → «Выбрать_значения_по_умолчанию_для_этой_программы»
- «Выделить все» → «Сохранить»
Переходим в папку с изображениями для выбора стандартной программы просмотра (далее будет значение — view) фотографий (также будет по тексту фигурировать foto) window’s 10 и кликом ПКМ на любой файл, выбираем в контекстном меню:
- «Открыть_ с_ помощью» → «Выбрать_ другое_ приложение»
- «view_foto_Windows» → поставьте галочку «Всегда_использовать_это_приложение_для_открытия_.jpg_файлов» → ok
Таким образом, мы показали, как восстановить старый просмотр фотографий window’s, а также назначили его по умолчанию в виндовс 10, далее о других доступных способах.
Способ 2. ПО Winaero Tweaker
Чтобы активировать стандартный просмотрщик фотографий в windows 10 не обязательно использовать системный реестр, тем более что манипуляции с ним рекомендуется делать только опытным пользователям, ну или прежде, сделав точку восстановления, так как же вернуть? Альтернатива есть всегда, в помощь небольшая программка — Winaero Tweker, скачать рекомендуем с официального ресурса http://winaero.com/download.php?view.1796, лицензия free, единственным минусом может показаться только то, что она не русифицирована, ниже подробнее. У нас версия 0.7.0.0 – установка не требует особых знаний и усилий.
- Запускаем install-пакет → «Next»
На втором шаге выбор: полная установка или portable (переносная, лишь с извлечением файлов), мы выбрали – 2-ой.
- «I_accept_the_agreement» — принимаем лицензионное соглашение.
- Укажите желаемый путь распаковки файлов → «Browse» или оставьте по умолчанию «C:WinaeroTweaker» → «Extract files» → дождитесь завершения «Finish»
Переходим в указанную при распаковке директорию и запускаем программу, при первом запуске, может открыться окно с лицензионным соглашением, жмите «I AGREE».
- В левой части окна «Get Classic Apps» → в правой части «Activate_ Windows_ Photo_ Viewer»
- «Задание_ сопоставлений_ программы» → «Выделить все» → «Сохранить»
Вот так за несколько минут вы сможете в windows 10 самостоятельно настроить просмотр фотографий, как в привычной windows версии 7.
Виндовс обновили с более ранней версии
В этом случаем также не работает знакомый просмотр фотографий, но здесь процесс установки средства просмотра по defalt’у изображений и фотографий, на версию как в семерке менее емкий, буквально несколько кликов мышью, итак:
- «Пуск» → «Параметры» → «Система» → «Приложения_ по_ умолчанию» → «view_ foto» → выберите стандартную версию.
Как видим, приложение для просмотра изображений и фотографий в виндовс 10 никуда не пропало, оно включено в систему и его необходимо назначить запускаемым по умолчанию.
Хотелось бы напомнить, что на нашем сайте всегда только актуальные статьи с понятными инструкциями, так вы можете ознакомиться более подробно по темам:
- Windows Live Movie Maker для Windows 10;
- как сделать скриншот на Виндовс 10.
Windows Photo Gallery — это программа от Microsoft, которая позволяет с удобством просматривать любые фото и видео файлы из памяти вашего компьютера, либо со сменных носителей.
Описание
Используя эту программу, вы сможете просматривать изображения, а также поворачивать их, изменять размер, имя, а также добавлять подписи, редактировать теги и геотеги, изменять время съёмки и многое другое. Для удобного просмотра, вы можете отфильтровывать файлы по тегам, месяцам, рейтингу и просматривать их в режиме слайдшоу. Windows Photo Gallery также обладает некоторыми функциями редактирования изображений. С её помощью, можно уменьшить шум, отрегулировать цвета и параметры экспозиции, применить различные фильтры и даже вручную установить качество JPEG-файла.
При этом, программа сохранит копии оригинальных файлов, что позволит вам отредактировать их заново, если что-то пойдёт не так. После завершения редактирования, программа позволит загрузить ваши фотографии и видео на OneDrive, Facebook, YouTube, Flickr или Vimeo, либо отправить их по электронной почте.
Обратите внимание, что эта программа является частью Windows Essentials 2012. В его состав входят такие компоненты, как Messenger, Movie Maker, Mail, Writer, OneDrive и Outlook Connector Pack. К сожалению, Microsoft заявила о прекращении поддержки данного пакета, но вы всё ещё модете скачать его с freeSOFT, совершенно бесплатно.
ФотоГалерея — это удобный просмотрщик снимков. Поддерживает все современные графические
форматы и содержит базовые инструменты для редактирования фото.
Полностью
на русском
Вам не потребуется гадать за что отвечает та или иная кнопка, так как все они имеют понятные названия на русском языке.
Минимальные
требования
Программа не предъявляет серьезных требований к системе, быстро запускается и исправно работает даже на старых компьютерах.
Доступный
интерфейс
В ФотоГалерее нет никаких сложных настроек, поэтому она одинаково подходит как школьникам, так и пенсионерам.
Посмотрите обзорный видеоурок:
ФотоГалерея: удобный просмотр снимков Подробный урок по работе с программой
Скачайте программу для просмотра фото для Windows 10!
Это бесплатно! Установка займет всего минуту:
Скачать бесплатно!
Отлично работает на Windows 11, 10, 8, 7 и XP
Просмотр изображений
Вы сможете быстро переходить от одного снимка к другому, настраивать масштаб и узнавать основные сведения о каждом изображении.
Улучшение качества
Повышайте качество одним кликом мыши по кнопке «Автокоррекция» или выставляйте цвет и свет вручную с помощью специальных ползунков.
Режим слайд-шоу
Наслаждайтесь просмотром фотографий! В ФотоГалерее вы можете активировать режим «Слайд-шоу», тогда фотографии будут автоматически сменять друг друга на экране через определенный промежуток времени.
Выравнивание горизонта
Исправляйте заваленный горизонт без сложных фоторедакторов! В ФотоГалерее вы сможете сделать это за пару секунд.
Поворот и кадрирование
Избавляйтесь от случайно попавших в кадр людей, от лишних предметов и надписей с помощью кадрирования. Выставьте новые границы и сохраните фото!
Шаблоны печати
В ФотоГалерее вы найдете 7 вариантов расположения фото на бумаге. Выберите подходящий, настройте размер листа, качество и запускайте процесс печати. Пара минут — и фото можно вставлять в альбомы и рамочки.
Скачать программу для просмотра фото на компьютере ФотоГалерея стоит еще и потому, что она поддерживает все форматы, которые пользуются сейчас огромной популярностью.
В списке ниже вы можете познакомиться с большей частью из них:
.PNG
.png
.GIF
.gif
.JPG
.jpg
.BMP
.bmp
.TIFF
.tiff
.ICO
.ico
.PSD
.psd
.PXM
.pxm
.RAW
.raw
.CR2
.cr2
.NEF
.nef
.DNG
.dng
.TGA
.tga
.EMF
.emf
.WMF
.wmf
.CRW
.crw
.PEF
.pef
.RAF
.raf
.MRW
.mrw
.ORF
.orf
Больше форматов
ФотоГалерея отлично подходит для Windows 11, 10, 8, 7 и XP и Vista. Вы можете установить ее на свой компьютер и использовать вместо традиционного просмотрщика изображений.
Общая оценка пользователей программы ФотоГалерея4.9 из 5.0 на основе 135 отзывов
Казалось бы, бесплатная программа для просмотра изображений, а столько всего умеет! Установите ФотоГалерею вместо приложения от Microsoft и ни о чем не жалею. Тут есть все: обычный просмотр, режим Слайд-шоу и даже мини-редактор!
Ирина Фадеева
У меня достаточно слабый ноутбук. Столкнулся с тем, что стандартный просмотрщик зависает при открытии больших изображений. Когда решил попробовать что-то другое, среди множества вариантов выбрал ФотоГалерею. И не жалею — теперь просмотр фотографий превратился в удовольствие.
Василий Воробьев
Установить приложение посоветовал друг. В принципе, мне все нравится. Особенно пришлось по вкусу то, что тут есть встроенный редактор. Благодаря этому мне не надо запускать фотошоп и другие редакторы, чтобы быстро улучшить качество фото.
Егор Шумилов
Одна из лучших программ для просмотра и редактирования фото, которые я видела! Особенно понравилось, как устроена навигация. Можно очень быстро отыскать нужное фото. А еще я из тех людей, которые не любят долго возиться в фоторедакторах. Тут же качество фотографии можно улучшить буквально за пару секунд.
Анна Новикова
Хороший вариант для тех, кто часто просматривает картинки и фотографии на компьютере. Из минусов нашел для себя лишь то, что это приложение работает только на виндовс. Пользуюсь им дома, но с удовольствием установил бы его и на свой рабочий мак.
Николай Иващенко
Операционная система: OC Windows: XP, Vista, 7, 8, 10
Процессор: Intel®, AMD® или совместимый процессор, 1,5 ГГц
Оперативная память: 512 MБ оперативной памяти для Windows XP и Vista, 2 ГБ для Windows 7, 8, 10 и 11
Место на жестком диске: 60 МБ свободного места на диске, 50 МБ — для работы программы
Права администратора: Для установки программы требуются права администратора
Скачайте программу ФотоГалерея прямо сейчас! Это совершенно бесплатно! Просто нажмите: