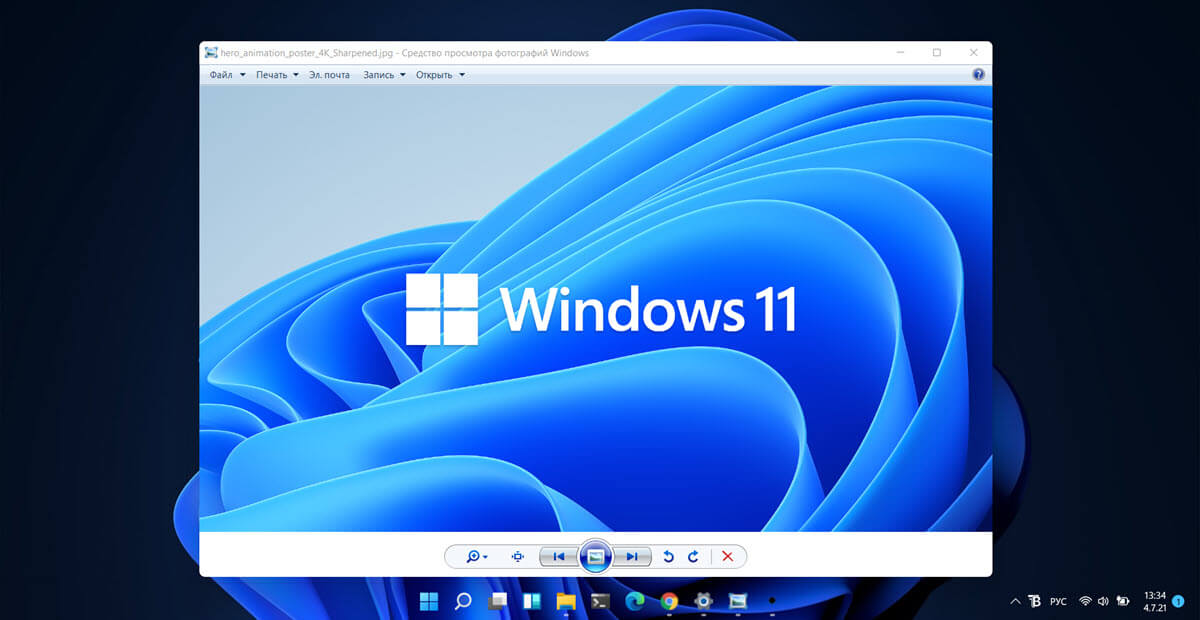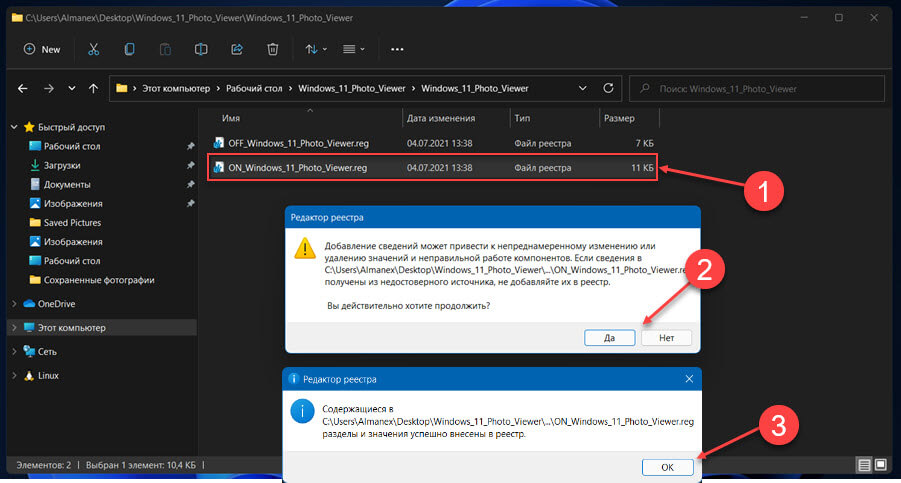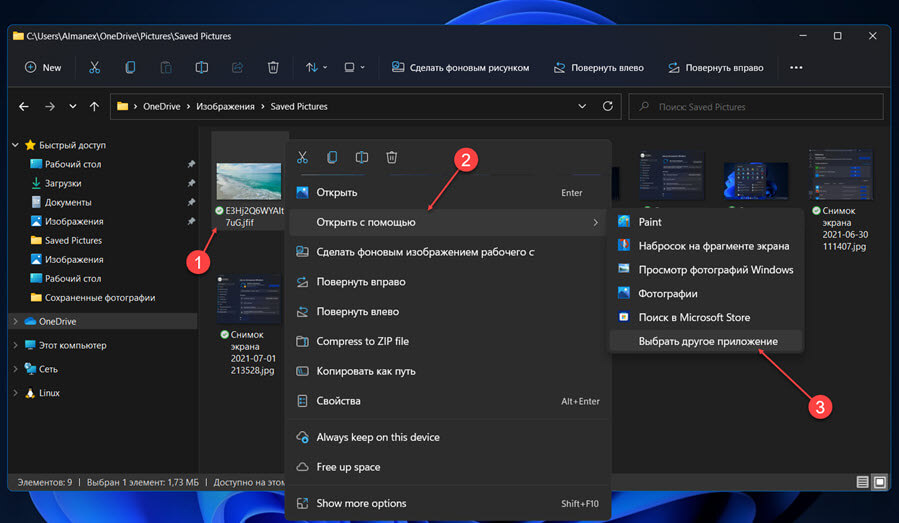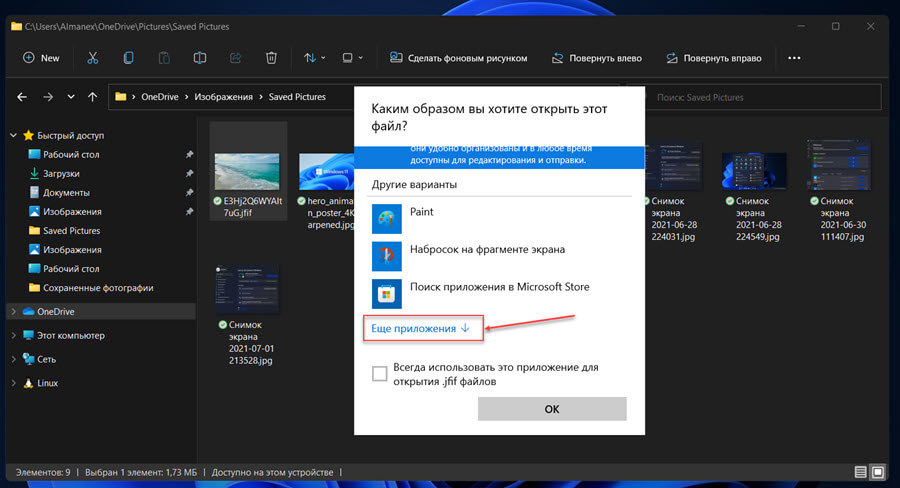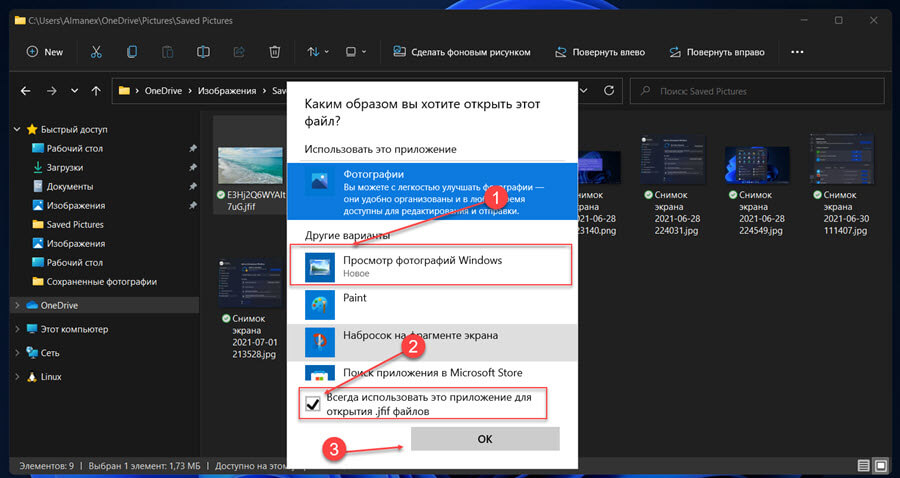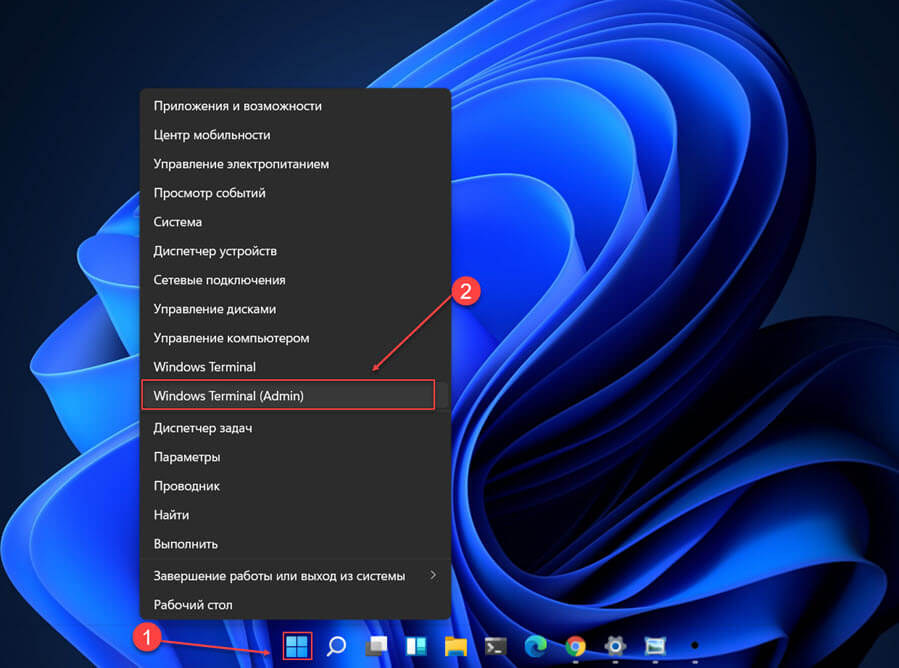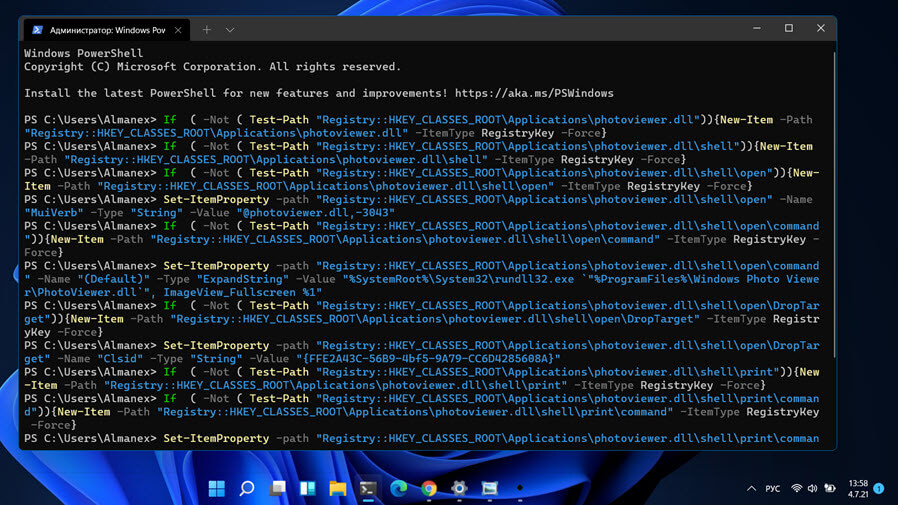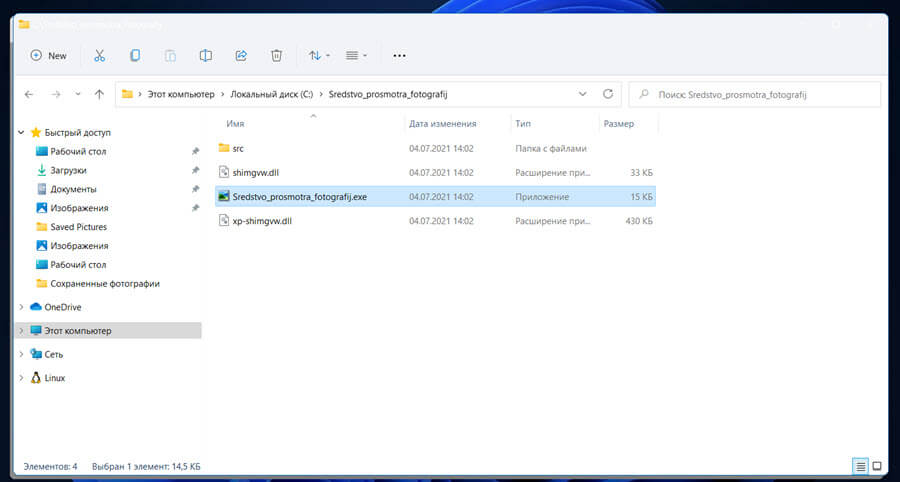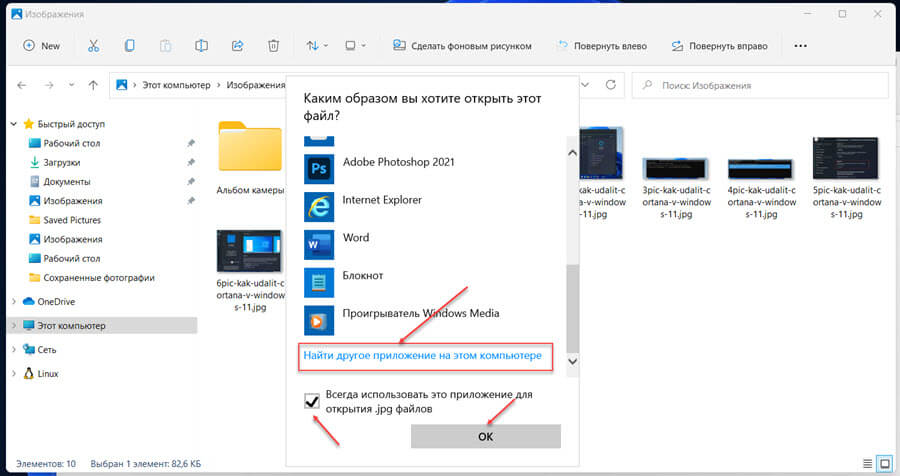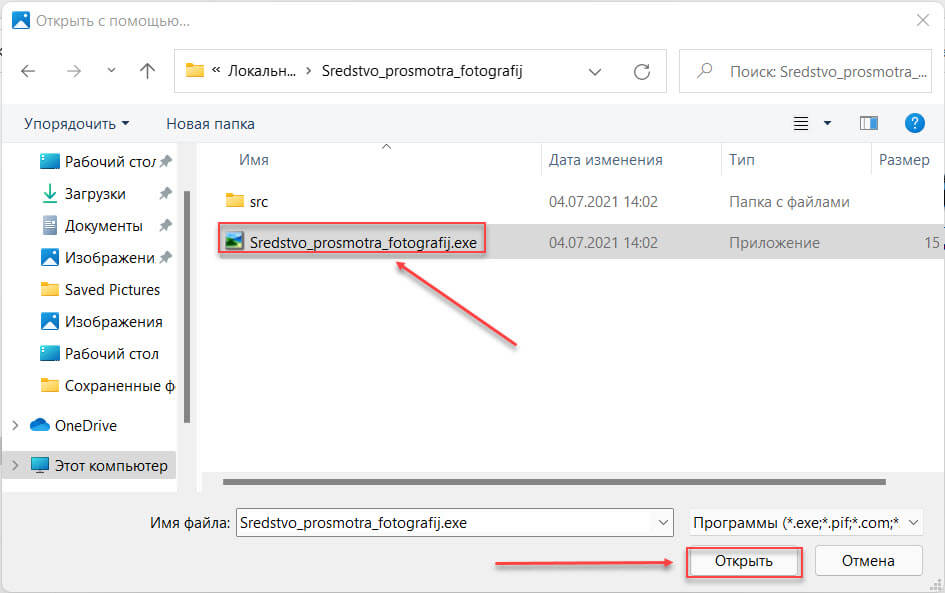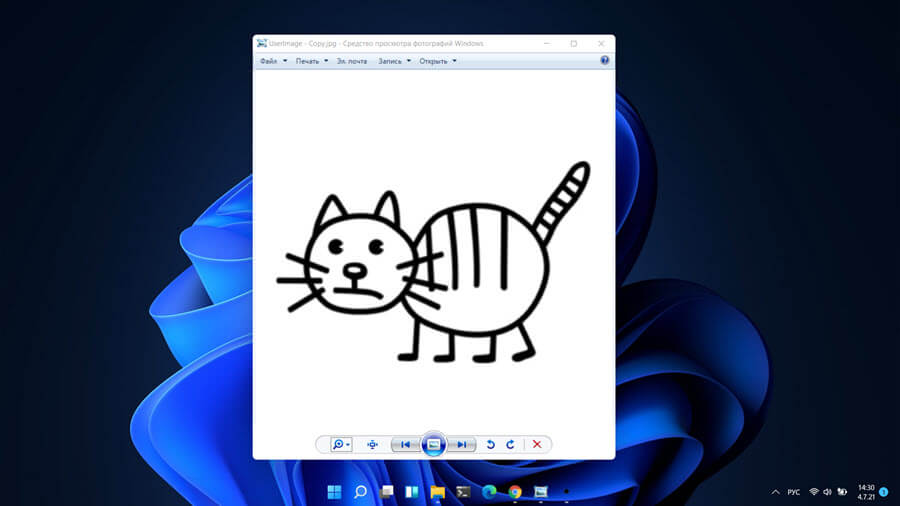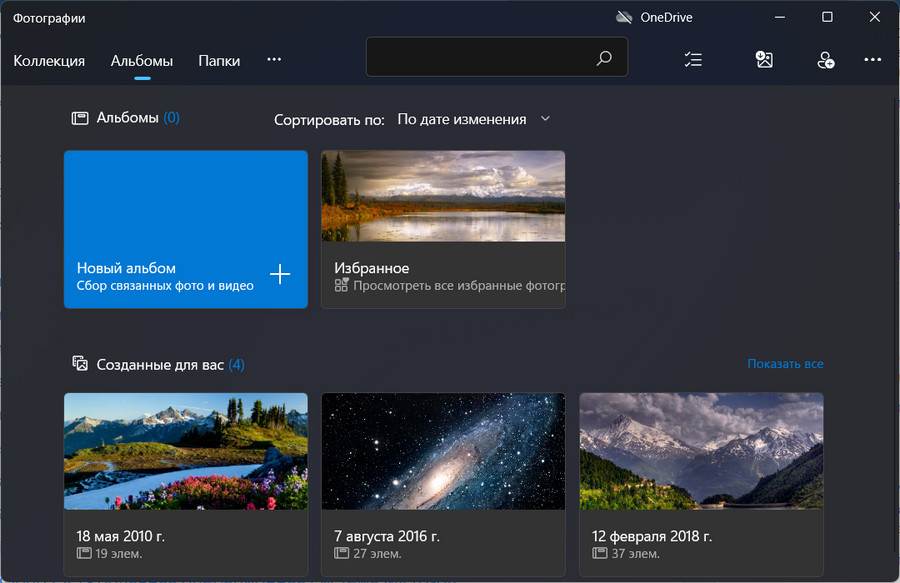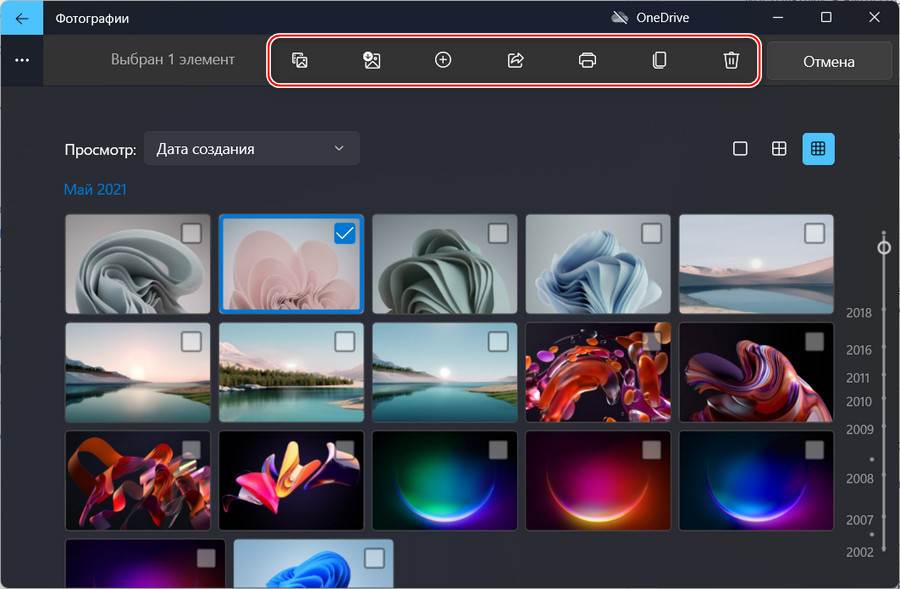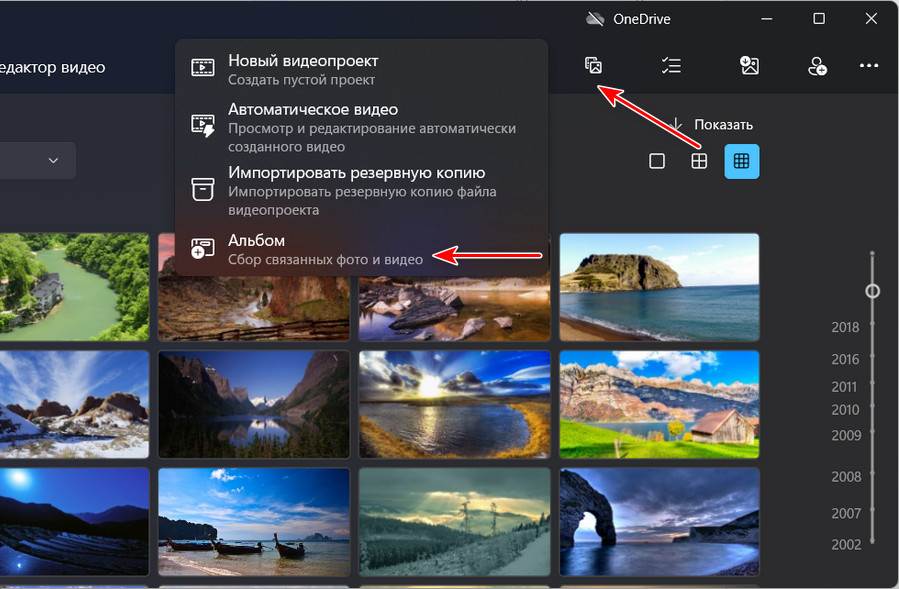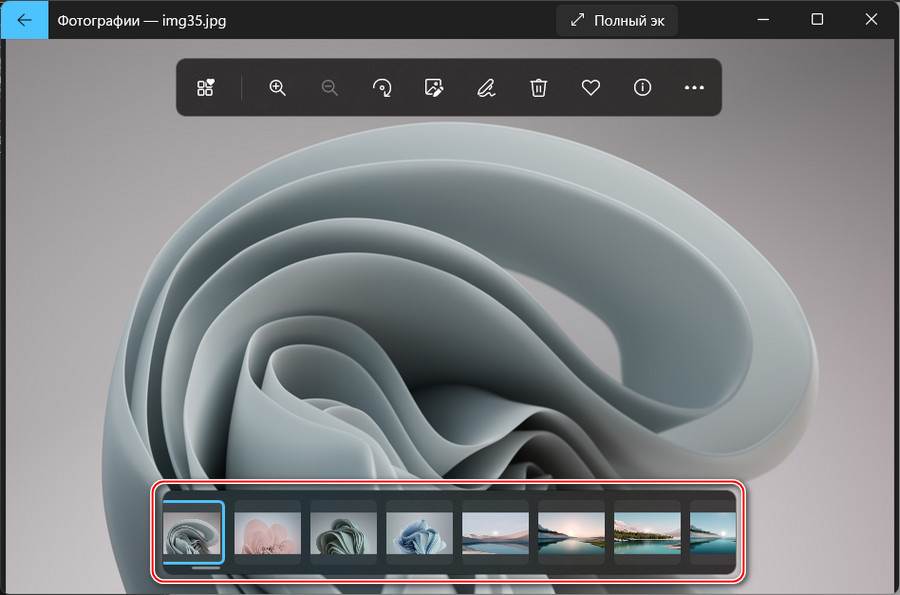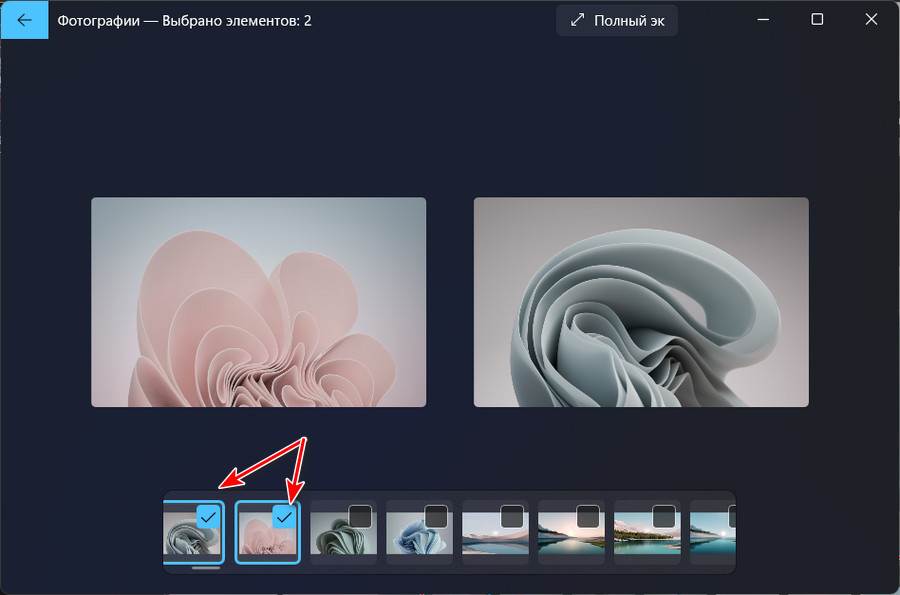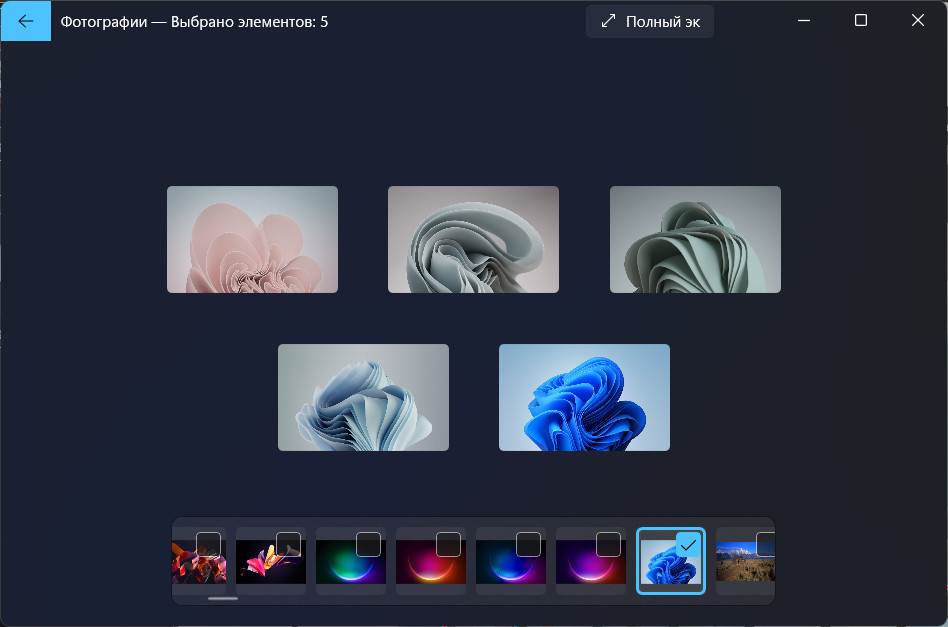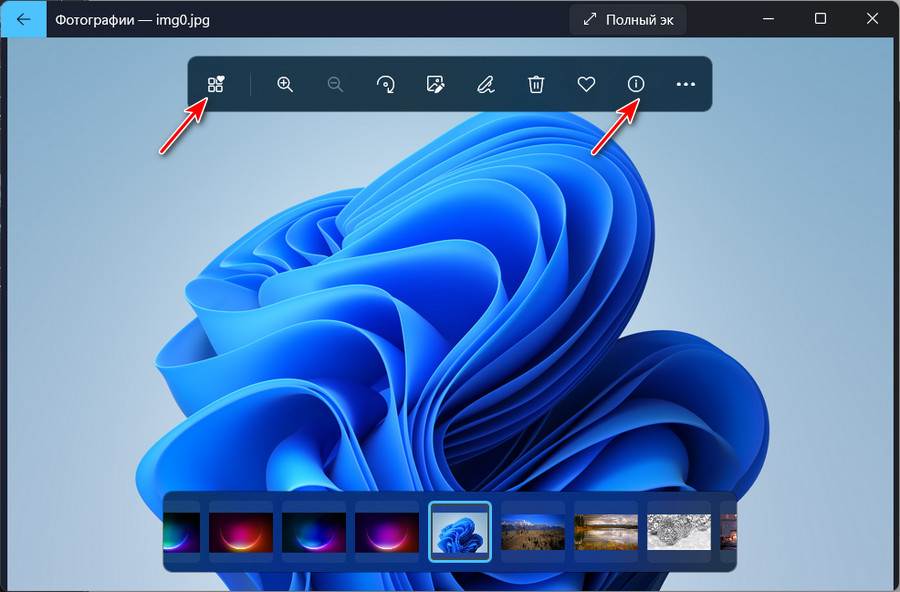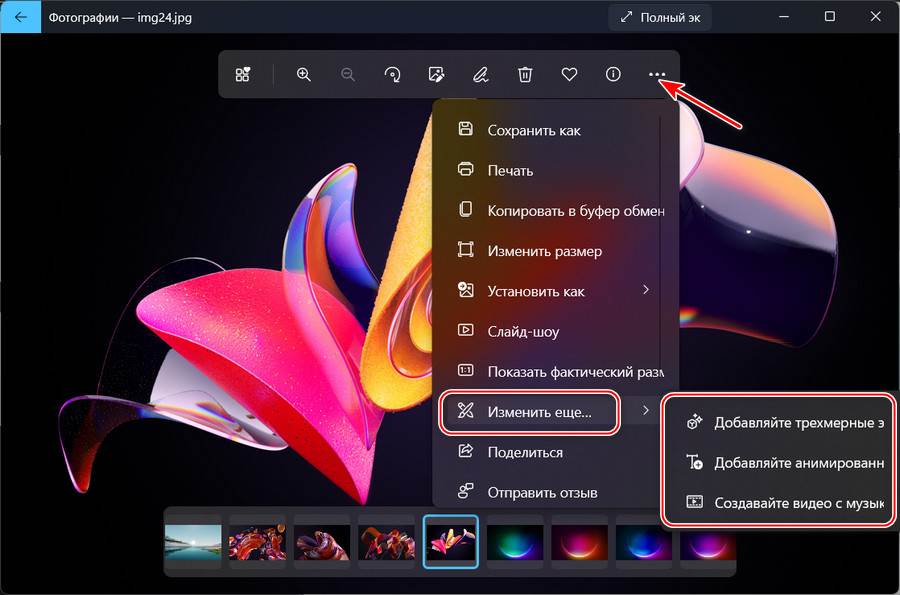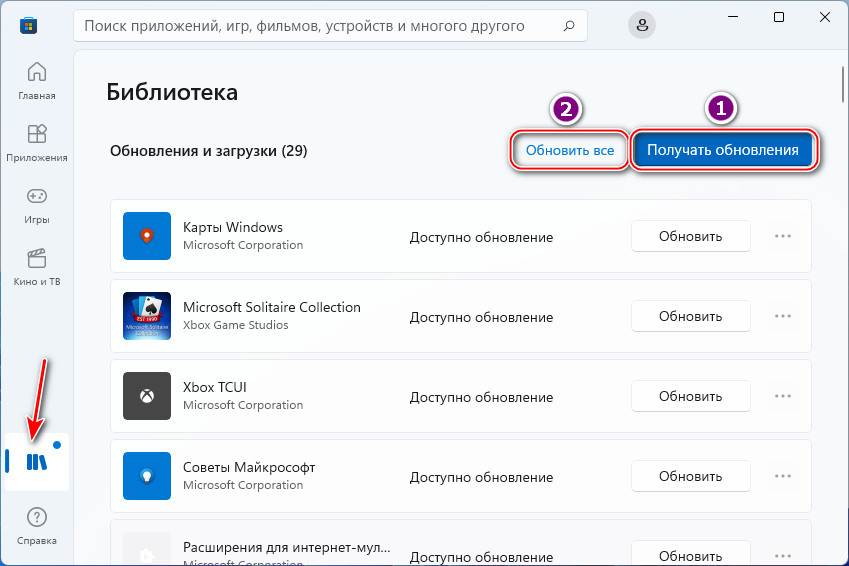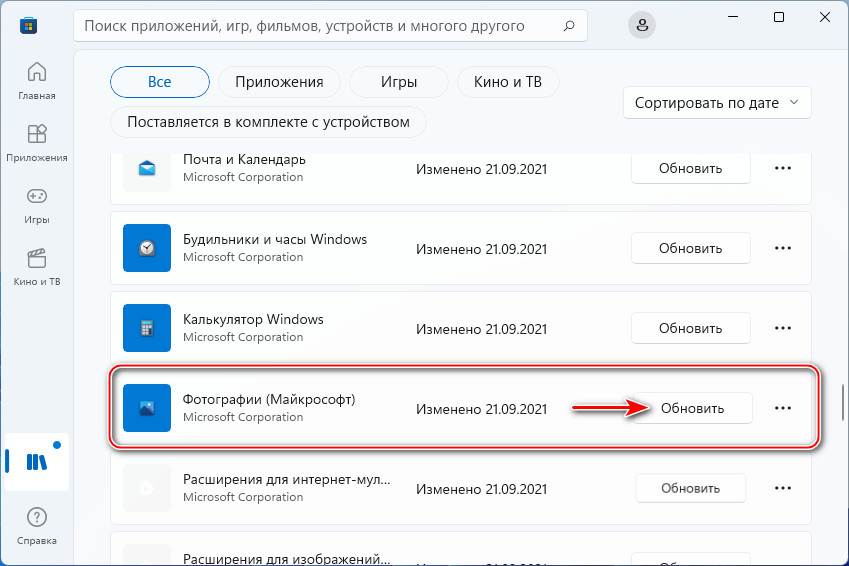45.9 k
Просматривайте свои фотографии на Windows
Приложения, рекомендуемые для вас
Браузер, ориентированный на игроков
Общайтесь со всеми своими контактами в Telegram со своего рабочего стола
Видеозвонки и конференции с массой других возможностей
Автоматизация нажатий мышкой на компьютере
Общайся с друзьями через десктопную версию Whatsapp
Совершенный партнер для вашего нового iPod или iPhone
Создавайте собственную анимацию очень простым способом
Объектно-ориентированный динамический язык программирования
Больше информации
| Лицензия | Бесплатно | |
|---|---|---|
| ОС | Windows |
| Раздел | Просмотр изображений | |
|---|---|---|
| Язык | Pусский | |
| Автор | Microsoft Corporation | |
| Размер | 174.27 MB | |
| Загрузки | 45,854 | |
| Дата | 31 янв 2023 | |
| SHA256 | 847cbc34e5c9fd110897df01423c591ee4169a81b1468f54f67306a819d68557 | |
| Возрастные ограничения | Для всех возрастов | |
| Почему это приложение опубликовано на Uptodown? |
(Больше информации) |
Похожие на Microsoft Photos
С легкостью упорядочивайте и просматривайте свои фотографии
Просматривайте, изменяйте и редактируйте ваши изображения
photoviewerforwin10.com
С лёгкостью удаляйте фон из ваших изображений
Работайте с вашими фотографиями в формате RAW на вашем ПК
Сверхбыстрое средство просмотра изображений
Одна из лучших программ для просмотра и организации фотографий
Удобный просмотр GIF
Balsamiq Studios, LLC
Создавайте эффекты дополненной реальности для Instagram и Facebook
Ретушируйте свои фотографии и применяйте к ним эффекты
The FreeCAD Team
ImageMagick Studio
MOVAVI
ReaSoft.com
Создание сенсационных текстовых 3D-анимаций
В Windows 11 на смену классическому средству просмотра фотографий пришло современное приложение «Фотографии». Хорошая новость для пользователи ПК, которым по-прежнему нравится классическая программа просмотра фотографий. Средство просмотра фотографий Windows по-прежнему является частью Windows 11, программа была отключена для популяризации приложения «Фотографии», но ее можно легко вернуть.
Ранее мы описали возможность вернуть средство просмотра фотографий в Windows 10, теперь пришла очередь и для Windows 11.
Как вернуть Классическое Средство Просмотра фотографий в Windows 11?
Также как и в предыдущем руководстве рассмотрим 3 способа, с помощью которых, вы сможете вернуть классический просмотрщик для использования в качестве программы по умолчанию в новую операционную систему Windows 11.
- С помощью готового Reg файла
- С помощью Терминала Windows
- С помощью отдельного приложения и библиотеки shimgvw.dll
На момент написания данного руководства, Microsoft, не удалила Средство Просмотра фотографий из Windows 11 и с помощью редактирования реестра можно вернуть его в список Приложений по умолчанию, и ассоциировать с ним файлы изображений. Давайте исправим ограничение в Windows 11 и включим классический «Просмотр фотографий».
Включить Windows Photo Viewer в в Windows 11 с помощью готового Reg файла.
Просмотр фотографий Windows может быть активирован путем редактирования реестра. Необходимо добавить набор значений для ассоциации графических файлов в Раздел реестра — HKEY_LOCAL_MACHINESOFTWAREMicrosoftWindows Photo ViewerCapabilitiesFileAssociations
Поскольку сделать это ручную весьма утомительный процесс, чтобы сэкономить ваше время мы подготовили готовый .reg файл, нет необходимость вносить сложные правки в реестре вручную, просто загрузите архив, распакуйте его и запустите файл: ON_Windows_11_Photo_Viewer.
Шаг 1: Загрузите архив Windows 11 Photo Viewer.zip и распакуйте его в любом месте.
Шаг 2: Найдите и запустите файл — «ON_Windows_10_Photo_Viewer», подтвердите запрос контроля учетных записей и добавление сведений, на вопрос: «Вы действительно хотите продолжить?» нажмите кнопку [Да]
После чего, все необходимые разделы и значения будут добавлены в реестр, о чем вы будете оповещены, (см. скриншот).
Шаг 3: Теперь вы можете кликнуть на любом изображении правой кнопкой мыши и выбрать в контекстном меню «Открыть с помощью» → «Выбрать другое приложение»
Шаг 4: В появившимся окне «Каким образом вы хотите открыть этот файл», кликните «Еще приложения» и выберите в списке «Просмотр фотографий Windows», не забудьте установить флажок «Всегда использовать это приложение для открытия…» (см. скрин) это позволит использовать приложение по умолчанию для данного типа файлов.
Примечание: Если вы захотите вернуть настройки реестра файл «OFF_Windows_10_Photo_Viewer» присутствует в архиве.
Все!
Способ 2 — Включить классическое средство просмотра фотографий в Windows 11 с помощью терминала.
Шаг 1: Кликните правой кнопкой мыши на меню «Пуск».
Шаг 2: В появившемся меню выберите Windows Terminal (администратор).
Шаг 3: Скопируйте и вставьте все команды в терминал за один раз и нажмите клавишу Enter. (Если получите Предупреждение, выберите вставить в любом случае)
If ( -Not ( Test-Path "Registry::HKEY_CLASSES_ROOTApplicationsphotoviewer.dll")){New-Item -Path "Registry::HKEY_CLASSES_ROOTApplicationsphotoviewer.dll" -ItemType RegistryKey -Force}
If ( -Not ( Test-Path "Registry::HKEY_CLASSES_ROOTApplicationsphotoviewer.dllshell")){New-Item -Path "Registry::HKEY_CLASSES_ROOTApplicationsphotoviewer.dllshell" -ItemType RegistryKey -Force}
If ( -Not ( Test-Path "Registry::HKEY_CLASSES_ROOTApplicationsphotoviewer.dllshellopen")){New-Item -Path "Registry::HKEY_CLASSES_ROOTApplicationsphotoviewer.dllshellopen" -ItemType RegistryKey -Force}
Set-ItemProperty -path "Registry::HKEY_CLASSES_ROOTApplicationsphotoviewer.dllshellopen" -Name "MuiVerb" -Type "String" -Value "@photoviewer.dll,-3043"
If ( -Not ( Test-Path "Registry::HKEY_CLASSES_ROOTApplicationsphotoviewer.dllshellopencommand")){New-Item -Path "Registry::HKEY_CLASSES_ROOTApplicationsphotoviewer.dllshellopencommand" -ItemType RegistryKey -Force}
Set-ItemProperty -path "Registry::HKEY_CLASSES_ROOTApplicationsphotoviewer.dllshellopencommand" -Name "(Default)" -Type "ExpandString" -Value "%SystemRoot%System32rundll32.exe `"%ProgramFiles%Windows Photo ViewerPhotoViewer.dll`", ImageView_Fullscreen %1"
If ( -Not ( Test-Path "Registry::HKEY_CLASSES_ROOTApplicationsphotoviewer.dllshellopenDropTarget")){New-Item -Path "Registry::HKEY_CLASSES_ROOTApplicationsphotoviewer.dllshellopenDropTarget" -ItemType RegistryKey -Force}
Set-ItemProperty -path "Registry::HKEY_CLASSES_ROOTApplicationsphotoviewer.dllshellopenDropTarget" -Name "Clsid" -Type "String" -Value "{FFE2A43C-56B9-4bf5-9A79-CC6D4285608A}"
If ( -Not ( Test-Path "Registry::HKEY_CLASSES_ROOTApplicationsphotoviewer.dllshellprint")){New-Item -Path "Registry::HKEY_CLASSES_ROOTApplicationsphotoviewer.dllshellprint" -ItemType RegistryKey -Force}
If ( -Not ( Test-Path "Registry::HKEY_CLASSES_ROOTApplicationsphotoviewer.dllshellprintcommand")){New-Item -Path "Registry::HKEY_CLASSES_ROOTApplicationsphotoviewer.dllshellprintcommand" -ItemType RegistryKey -Force}
Set-ItemProperty -path "Registry::HKEY_CLASSES_ROOTApplicationsphotoviewer.dllshellprintcommand" -Name "(Default)" -Type "ExpandString" -Value "%SystemRoot%System32rundll32.exe `"%ProgramFiles%Windows Photo ViewerPhotoViewer.dll`", ImageView_Fullscreen %1"
If ( -Not ( Test-Path "Registry::HKEY_CLASSES_ROOTApplicationsphotoviewer.dllshellprintDropTarget")){New-Item -Path "Registry::HKEY_CLASSES_ROOTApplicationsphotoviewer.dllshellprintDropTarget" -ItemType RegistryKey -Force}
Set-ItemProperty -path "Registry::HKEY_CLASSES_ROOTApplicationsphotoviewer.dllshellprintDropTarget" -Name "Clsid" -Type "String" -Value "{60fd46de-f830-4894-a628-6fa81bc0190d}"
#
Шаг 4: После выполнения команды закройте окно терминала и откройте папку с изображениями.
Шаг 5: Кликните правой кнопкой мыши на любом фото или изображении и выберите в контекстном меню «Открыть с помощью» → «Выбрать другое приложение».
Шаг 6: В открывшимся окне Найдите и нажмите «Просмотр фотографий Windows», Для того чтобы ваши изображения открывались всегда с помощью «Средства Просмотра фотографий Windows» поставьте галочку «Всегда использовать это приложение для открытия…» как на скриншоте ниже:
Все! Дважды кликните на любом изображении, оно откроется в «Средстве Просмотра фотографий Windows»!
Способ 3 — Как вернуть стандартное Средство Просмотра фотографий в Windows 11 с помощью приложения.
Как и в Windows 10 первые два способа работают при условии что в системе есть файл библиотеки динамической компоновки shimgvw.dll. Третий способ, позволяет вернуть средство просмотра фотографий, с помощью отдельного приложения которое уже включает в себя нужную библиотеку если ваша по какой либо причине вышла или повреждена.
С помощью функций WinAPI, мы подготовили мини-приложение не требующее установки, которое включает в себя две библиотеки shimgvw.dll из Windows 7 и XP SP3, всего 502 килобайт. Данный способ еще интересен тем, что мы получаем портативную версию просмотрщика картинок, который можно записать на usb накопитель или карту памяти и всегда иметь его под рукой.
Шаг 1: Загрузите мини приложение: Средство просмотра изображений для Windows 11.
Шаг 2: Распакуйте полученный архив в любое место, например в корневую директорию диска С: или внешний usb накопитель.
Шаг 3: Теперь, кликните на одном из изображений правой кнопкой мыши и выберите «Открыть с помощью» → «Выбрать другое приложение».
Шаг 4: В окне запроса «Каким образом вы хотите открыть этот файл» прокрутите список в самый низ и нажмите ссылку «Еще приложения».
Шаг 5: В следующем окне, установите флажок для «Всегда использовать это приложение для открытия файла ….» и нажмите ссылку «Найти другое приложение на этом компьютере».
Шаг 6: В проводнике перейдите в папку где вы распаковали загруженный архив (я поместил содержимое архива в корень диска С:Sredstvo_prosmotra_fotografij), выберите файл «Средство просмотра изображений» и нажмите кнопку «Открыть».
Все! Классическое Средство Просмотра фотографий в Windows 11 работает!
Примечание: Повторите эту процедуру для таких типов файлов: .jpg, .jpeg, .png, .tiff, .bmp, .gif, .tif
Для того чтобы вернуть просмотр фотографий как в XP, в нем работают анимированные гифки, вам придётся выполнить часть данного руководства, описанную выше. После выполнения, просто переименуйте в папке «Sredstvo_prosmotra_fotografij» библиотеку shimgvw.dll в Win7-shimgvw.dll, а xp-shimgvw.dll в shimgvw.dll.
Все!
На прошлой неделе Microsoft анонсировала свое новое приложение Windows 11 Photos с более чистым пользовательским интерфейсом, улучшенной функциональностью и многим другим. Компания начала развертывать обновленное приложение Photos для участников программы предварительной оценки Windows 11. Если вы установили последнюю сборку Insider на свой компьютер, вот как вы можете загрузить и установить новое приложение «Фото» в Windows 11 прямо сейчас.
Установите приложение Windows 11 Photos на свой компьютер
Вы можете получить обновленное приложение Windows 11 Photos в Microsoft Store. Мы добавили инструкции по проверке обновлений в Microsoft Store. Однако мы также включили изящный обходной путь для загрузки и установки приложения «Фото» прямо сейчас. Это пригодится, если вы еще не видите обновленную версию в Магазине. С учетом сказанного, давайте приступим прямо к делу!
Проверьте наличие обновлений приложения «Фотографии» в магазине Microsoft Store.
1. Откройте Microsoft Store и перейдите в раздел «Библиотека» на левой боковой панели. Вы найдете значок библиотеки в нижнем левом углу боковой панели магазина.

2. В разделе «Библиотека» нажмите кнопку «Получить обновления» в правом верхнем углу экрана. Microsoft Store теперь будет проверять наличие ожидающих обновлений приложений, установленных на вашем компьютере.

3. Загрузите обновление для Microsoft Photos, и после завершения обновления вы увидите обновленную версию на своем ПК с Windows 11.

Загрузите и установите приложение «Фото» для Windows 11 прямо сейчас!
Если вы не видите обновление в Microsoft Store, вы можете вручную установить пакет приложения «Фото» прямо сейчас. Разработчику Гюставу Монсе (широко известному тем, что он установил Windows 11 на устройства Lumia) удалось извлечь ссылку на пакет приложения. Хотя извлеченная ссылка больше не работает, люди из Deskmodder отзеркалили файл, и вы можете загрузить его с HiDrive.
1. После загрузки файла. appxbundle все, что вам нужно сделать, это дважды щелкнуть пакет, чтобы установить новое приложение «Фото» на ПК с Windows 11.

2. Когда появится всплывающее окно, нажмите «Установить», чтобы установить приложение Windows 11 Photos. В этом случае отображается сообщение «Переустановить», поскольку Microsoft начала выпуск обновления, возвращающего старый пользовательский интерфейс фотографий. Если вы загружаете новое приложение «Фотографии» неопубликованно, вам следует подумать о том, чтобы на время пропустить обновления, пока Microsoft не представит новую версию всем участникам программы предварительной оценки.

3. По завершении процесса установки нажмите «Запустить», чтобы открыть обновленное приложение «Фотографии». Теперь вы сможете использовать обновленное приложение «Фото», разработанное для Windows 11.
Приложение Windows 11 Photos: обзор и первые впечатления

Обновленное приложение «Фотографии», представленное в Windows 11, в первую очередь ориентировано на визуальные обновления. Как и следовало ожидать, Microsoft добавила закругленные углы в приложение «Фотографии». Вверху вы найдете специальные категории, в том числе «Коллекция», «Альбомы», «Люди», «Папки» и «Видеоредактор». Как только вы открываете изображение, вы получаете новую плавающую панель инструментов для быстрого управления.

Microsoft переместила информационную панель изображений в правую часть, и вы можете получить к ней доступ, щелкнув значок «i» на плавающей панели инструментов.

Еще одно новое изменение — возможность быстро сравнивать изображения. Выберите несколько изображений из превью эскизов внизу, и вы увидите параллельное сравнение. Здесь вы можете выбрать несколько изображений для сравнения, но в идеале вы просматриваете только два изображения.

Помимо этого, в приложении «Фотографии» с этим обновлением не так много дополнительных функций. Тем не менее, общий опыт был улучшен, и приложение стало более дружелюбным и визуально приятным в использовании. Если вам нужны расширенные функции редактирования изображений, вам следует выбрать одно из лучших сторонних программ для редактирования фотографий.
Попробуйте приложение Windows 11 Photos прямо сейчас
На этом мы подошли к концу статьи. В то время как Windows 11 предоставляет полезные функции, такие как сеансы фокусировки, для повышения вашей производительности, вы можете удалить нежелательные рекомендации меню «Пуск» и отключить предлагаемые уведомления в ОС следующего поколения Microsoft.
16.11.2022 02:36
Фотографии 2022.31100.24013.0
|
Разработчик: Microsoft |
| Загрузок: 87629 |
| Бесплатная |
Бесплатное приложение для просмотра, упорядочивания и редактирования фото и видео, а также предоставления к ним общего доступа
27.01.2023 13:02
XnView MP (Portable) 1.4.2
|
Разработчик: Pierre-e Gougelet |
| Загрузок: 19820 |
| Бесплатная |
XnView MP — расширенная версия популярного приложения XnView для просмотра и конвертации графики, снятия скриншотов и работы со сканером
24.01.2023 04:17
XnView Full 2.51.2
|
Разработчик: Pierre-e Gougelet |
| Загрузок: 596508 |
| Бесплатная |
XnView Full — один из лучших вьюверов/конверторов графических файлов. Поддерживает практически все графические форматы (около четырех сотен)
09.12.2022 16:25
IrfanView 4.62
|
Разработчик: Irfan Skiljan |
| Загрузок: 338487 |
| Бесплатная |
IrfanView — вьюер и конвертор графических (и не только) файлов. Поддерживает около полусотни графических форматов
01.04.2022 07:48
FastStone Image Viewer Portable 7.6
|
Разработчик: FastStone Soft |
| Загрузок: 46024 |
| Бесплатная |
Вьюер, редактор и конвертор графических файлов. Поддерживает все популярные форматы графики, включая JPEG, JPEG 2000, GIF, PNG, PCX, TIFF, WMF, BMP, RAW, ICO и TGA
Некоторые пользователи Windows 11 уже начали получать обновление для приложения «Фотографии». Об этом они сообщают на Reddit. На прошлой неделе директор по продуктам Windows в Microsoft Панос Панай рассказал о новом приложении «Фотографии», которое должно появиться в инсайдерской версии Windows 11. Обновлённая версия включает несколько новых функций, дизайн в стиле последней версии операционной системы, а также изменения в интерфейсе программы.
В целом приложение по своим функциональным возможностям очень похоже на версию, которая имеется в Windows 10. При запуске пользователи сразу же видят самые последние изображения и несколько ярлыков для избранных коллекций. В меню на верхней панели находятся те же разделы, что и раньше, но общий дизайн программы немного изменён.
Наиболее значимые изменения заметны при открытии изображения. В режиме просмотра в нижней части отображается карусель, которую можно использовать для выбора сразу нескольких изображений. Это позволяет одновременно открывать их в отдельных окнах, добавлять в избранное или удалять. При просмотре одного изображения вверху появляется плавающая панель инструментов для различных действий: редактирования, рисования, удаления или отображения детальной информации. Некоторые опции, которые раньше были разбросаны по разным местам, теперь находятся в меню за тремя точками.
Ещё одна важная особенность заключается в том, что возможности программы можно расширить с помощью расширений. Пока неясно, как это будет выглядеть и что это будут за расширения, но звучит многообещающе.
Новое приложение «Фотографии» развёртывается постепенно и пока доступно не всем, но его уже можно скачать на этой странице.
- 10 приложений, которые нужно сразу установить на новый компьютер
- Windows 11 должна была быть такой сразу: обзор крупнейшего обновления 22H2
- Топ-8 напоминалок для Android: программы для напоминания важного и не очень
- Сделал Linux из Windows 11. 10+1 тема, меняющая систему до неузнаваемости
- 5 альтернатив «Проводника» в Windows: они лучше и по функциям, и по дизайну
Содержание
- Способ 1: Microsoft Store
- Способ 2: Включение приложения
- Установка приложения по умолчанию
- Альтернативные варианты
- Решение возможных проблем
- Вариант 1: Восстановление и сброс настроек
- Вариант 2: «Windows PowerShell»
- Вариант 3: Встроенное средство устранения неполадок
- Вопросы и ответы
Фирменное приложение «Фотографии» обычно предустановлено в Windows 10. Если на компьютере его нет, то оно доступно в Microsoft Store, но, скорее всего, софт просто нужно активировать.
Способ 1: Microsoft Store
«Фотографии» — фирменное средство просмотра изображений и фотографий от Microsoft, которое может быть установлено через другое фирменное приложение — магазин. Если у вас его вдруг нет (оно также установлено по умолчанию), то в нашем отдельном материале вы найдете инструкцию по инсталляции официального маркета компании. Также в ней можно узнать о решении самых распространенных проблем при установке или работе.
Читайте также: Установка Microsoft Store в Windows 10
- Запустите Microsoft Store. В поисковой строке пропишите «Фотографии» и нажмите кнопку поиска или на клавишу «Enter».
- На новой странице отобразятся найденные совпадения, среди которых есть и нужное нам. Выберите его, чтобы перейти на страницу с описанием.
- Останется только кликнуть по кнопке установки «Получить» и дождаться, пока «Фотографии» будет инсталлировано на компьютер. Пожалуй, это единственный адекватный способ установить приложение для просмотра фотографий в Windows 10.
Читайте также: Решение проблем со скачиванием приложений из Microsoft Store в Windows 10
Способ 2: Включение приложения
В большинстве случаев «Фотографии» уже есть в системе, но если она не отображается в списке доступных для просмотра изображений программ, то, вероятнее всего, ее нужно просто включить. Для этого его сперва придется найти, используя «Редактор реестра». Более простой способ – использовать специализированный софт, предназначенный для расширения базовых возможностей операционной системы. Наш автор разбирал оба метода, позволяющих самостоятельно активировать приложение.
Подробнее: Включение стандартного приложения «Просмотр фотографий» в Windows 10
Установка приложения по умолчанию
Стандартный способ выбора приложения для открытия графического файла через контекстное меню и функции «Открыть с помощью» со стандартной программной может не сработать: его не будет в списке. Чтобы установить «Фотографии» в Виндовс 10 средством по умолчанию, потребуется перейти в «Параметры» системы:
- Кликните по кнопке «Пуск» и выберите «Параметры», помеченное иконкой в виде шестерни.
- В новом окне нажмите на раздел «Приложения».
- На панели слева кликните по вкладке «Приложения по умолчанию». Останется отыскать строку «Просмотр фотографий» и нажать на название установленной по умолчанию программы, если это не «Фотографии». Из всплывающего меню выберите нужное — искомый софт помечен как рекомендуемый для Windows 10.
После выбора приложения по умолчанию закройте окно. Как только настройки будут выполнены, все графические файлы в наиболее распространенных форматах станут автоматически открываться в интерфейсе «Фотографий».
Альтернативные варианты
Можно воспользоваться аналогичным софтом, предназначенным для просмотра фото и других изображений. Но, в отличие от приложения «Фотографий», такие программы придется устанавливать отдельно. Некоторые из них предусматривают дополнительные возможности, например встроенный редактор с базовыми инструментами для простого изменения файлов. Другие интегрируются в системное меню, что позволяет быстро открывать доступ к просмотру и редактированию изображений.
Переходите в наш раздел, где есть список наиболее популярных просмотрщиков изображений для Windows. В каждой статье – подробное описание программы, а также ссылка на скачивание с официального сайта.
Подробнее: Просмотрщики изображений для Windows

Решение возможных проблем
Иногда ни включение, ни установка не доступны, и это означает, что в работе стандартного приложения возникла ошибка. Но встроенные средства Виндовс позволяют устранить ту или иную неполадку самостоятельно.
Вариант 1: Восстановление и сброс настроек
Попробуйте восстановить или сбросить настройки приложения через системные «Параметры»:
- Запустите «Параметры» через главное меню и перейдите в раздел «Приложения». На вкладке «Приложения и возможности» в списке установленного софта найдите «Фотографии». Кликните по названию левой кнопкой мыши, затем ей же по появившейся строке «Дополнительные параметры».
- В новом окне сначала нажмите на кнопку «Исправить», после чего система попытается вернуть состояние приложения, не затронув данные.
- Если это не сработало, то выберите «Сброс», при котором все настройки и данные «Фотографий» будут удалены.

Такой вариант исправления неполадок подойдет, если фирменная программа работает некорректно.
Вариант 2: «Windows PowerShell»
С помощью терминала PowerShell есть возможность перерегистрировать приложение, что может помочь восстановить его работоспособность. Оно должно начать нормально функционировать после ввода одной специальной команды:
- Запустите «Windows PowerShell» от имени администратора — для этого кликните по кнопке «Пуск» правой кнопкой мыши и выберите соответствующий пункт из меню.
- Выполните команду
Get-Appxpackage -Allusers -Name Microsoft.Windows.Photos, прописав ее и нажав на клавишу «Enter». Обратите внимание на строку «PackageFullName». Ее значение нужно скопировать с помощью сочетания клавиш «Ctrl + C». В нашем случае это «Microsoft.Windows.Photos_2022.30070.26007.0_x64_8wekyb3d8bbwe». - После этого вставьте команду
Add-AppxPackage -register «C:Program FilesWindowsApps***AppxManifest.xml» –DisableDevelopmentModeи перейдите с помощью стрелок на клавиатуре к месту, где звездочки. На их место вставьте полученное в прошлом шаге название приложения, используя сочетание «Ctrl + V». В нашем примере команда будет выглядеть так:Add-AppxPackage -register «C:Program FilesWindowsAppsMicrosoft.Windows.Photos_2022.30070.26007.0_x64_8wekyb3d8bbweAppxManifest.xml» –DisableDevelopmentMode. Нажмите на клавишу ввода.


После этого приложение «Фотографии» будет перерегистрировано в системе, а его работоспособность может восстановиться.
Вариант 3: Встроенное средство устранения неполадок
В Виндовс 10 имеется встроенное средство устранения неполадок, которое находит самые распространенные проблемы и автоматически их устраняет или предлагает пользователю инструкции по самостоятельному решению. Запустить его можно при помощи «Параметров»:
- Через «Параметры» перейдите в раздел «Обновление и безопасность».
- Нажмите на вкладку «Устранение неполадок» и кликните по строке «Дополнительные средства устранения неполадок».
- Поскольку «Фотографии» — приложение из Microsoft Store, проверять на наличие ошибок нужно именно фирменный магазин. Найдите соответствующий пункт в списке, кликните по нему левой кнопкой мыши. Появится дополнительная кнопка, запускающая проверку неполадок.


После этого запустится средство устранения неполадок. Если возможно, система обнаружит и самостоятельно исправит ошибку. Также могут отобразиться рекомендации и инструкции для пользователя, которые он должен выполнить, чтобы решить возникшую трудность.
В операционной системе Windows 11 среди прочих функций имеется встроенное средство для просмотра изображений — приложение «Фотографии», которое начиная с ОС Windows 10 заменило средство просмотра фотографий Windows.
Приложение «Фотографии» открывает по умолчанию известные операционной системе типы графических файлов. Оно поставляется со встроенным видеоредактором, и это весьма полезная функция.
Содержание:
- Как вернуть Средство просмотра фотографий Windows в Windows 11 с помощью REG-файла
- Устанавливаем средство просмотра фотографий Windows 11 в PowerShell
- Как восстановить просмотр фотографий Windows 11 в Winaero Tweaker
- Включение средства просмотра в Ultimate Windows Tweaker 5
- Выводы статьи
- Как вернуть средство просмотра фотографий в Windows 11 (видео)
Средство просмотра фотографий Windows — предыдущий инструмент, использовавшийся в операционных системах Windows 7 и Windows 8, в качестве просмотрщика изображений по умолчанию. После выпуска приложения «Фотографии», которое сейчас используется как просмотрщик фото для Windows 11/10, Windows Photo Viewer пропал из операционной системы.
Основная причина, по которой пользователям не нравится приложение «Фотографии», связана с его производительностью. Программа открывается довольно медленно, для загрузки фото требуется дополнительная секунда или две, даже когда вы пытаетесь просмотреть изображения размером всего в несколько килобайт. Особенно это заметно на устройствах, имеющих жесткий диск (HDD).
Интерфейс приложения «Фотографии» может показаться немного запутанным, особенно если вы перешли из другого приложения — Windows Photo Viewer. Если вам нужна простая программа для быстрого просмотра изображений, вы можете задуматься о том, как вернуть классическое средство просмотра фотографий.
Что за программа Windows Photo Viewer? Это системный инструмент, предназначенный для просмотра изображений в Windows. В этом приложении минимум функций, зато оно быстро открывает графические файлы.
Если вам нравится простота устаревшего приложения, вы будете разочарованы, узнав, что в Windows 11 не используется стандартное средство просмотра фотографий по умолчанию.
Вы можете убедиться в этом, выбрав любое изображение на ПК, а затем щелкнув по нему правой кнопкой мыши. Сначала выберите пункт контекстного меню «Открыть с помощью», а потом нажмите «Выбрать другое приложение».
Нажмите «Еще приложения» и прокрутите список вниз. Средство просмотра фотографий Windows не будет отображаться среди предложенных вариантов, поскольку оно скрыто операционной системой.
Вы убедились, что в Windows 11 стандартный просмотрщик фото не работает. Но, есть и хорошая новость, которая заключаются в том, что вы можете легко включить Windows Photo Viewer в Windows 11. Вам нужно будет активировать приложение в системном реестре Windows.
В этой статье вы найдете инструкции о том, как включить средство просмотра фотографий в операционной системе Windows 11 несколькими способами.
Как вернуть Средство просмотра фотографий Windows в Windows 11 с помощью REG-файла
Вы можете использовать готовый REG-файл, чтобы вернуть стандартное средство просмотра, которое будет использоваться как программа для просмотра фотографий Windows 11. После запуска файла в системный реестр Windows вносятся изменения, позволяющие использовать классический просмотрщик фотографий на компьютере.
Выполните следующее:
- Загрузите готовый REG-файл на свой компьютер.
Windows Photo Viewer скачать
- Распакуйте ZIP-архив и дважды щелкните по файлу «Enable_Windows_Photo_Viewer.reg».
В архиве находятся два файла: «Enable_Windows_Photo_Viewer.reg» для включения классического средства просмотра фото, и «Disable_Windows_Photo_Viewer.reg» для отключения просмотрщика изображений.
- В окне с предупреждением согласитесь с добавлением записи в реестр Windows.
- Перезагрузите компьютер или перезапустите Проводник.
Это действие добавляет средство просмотра фотографий Windows в операционную систему Windows 11.
Получение доступа к средству просмотра фотографий Windows в Windows 11:
- Откройте Проводник и перейдите к папке с изображениями.
- Щелкните по изображению правой кнопкой мыши, выберите «Открыть с помощью».
- В открывшемся меню нажмите на пункт «Выбрать другое приложение».
- В окне «Каким образом вы хотите открыть этот файл?» нажмите на кнопку «Еще приложения». После этого вы увидите, что среди прочих приложений находится программа «Просмотр фотографий Windows».
- Щелкните по названию программы, чтобы открыть изображение в классическом приложении.
При желании вы можете установить эту программу в качестве средства просмотра изображений по умолчанию в операционной системе Windows 11. Для этого установите флажок «Всегда использовать это приложение для открытия [формат] файлов». [формат] — это расширение файла формата изображения, например, PNG, GIF, JPG и так далее.
Устанавливаем средство просмотра фотографий Windows 11 в PowerShell
Вы можете использовать другой способ для установки стандартного средства просмотра изображений. В этом нам поможет системный инструмент Windows PowerShell.
Проделайте следующее:
- Щелкните правой кнопкой мыши по меню «Пуск».
- Нажмите на пункт «Терминал Windows (Администратор)».
- В окно терминала вставьте сразу все команды (их можно скопировать), согласитесь на вставку команды в окно оболочки, а затем нажмите на клавишу «Enter»:
If ( -Not ( Test-Path "Registry::HKEY_CLASSES_ROOTApplicationsphotoviewer.dll")){New-Item -Path "Registry::HKEY_CLASSES_ROOTApplicationsphotoviewer.dll" -ItemType RegistryKey -Force}
If ( -Not ( Test-Path "Registry::HKEY_CLASSES_ROOTApplicationsphotoviewer.dllshell")){New-Item -Path "Registry::HKEY_CLASSES_ROOTApplicationsphotoviewer.dllshell" -ItemType RegistryKey -Force}
If ( -Not ( Test-Path "Registry::HKEY_CLASSES_ROOTApplicationsphotoviewer.dllshellopen")){New-Item -Path "Registry::HKEY_CLASSES_ROOTApplicationsphotoviewer.dllshellopen" -ItemType RegistryKey -Force}
Set-ItemProperty -path "Registry::HKEY_CLASSES_ROOTApplicationsphotoviewer.dllshellopen" -Name "MuiVerb" -Type "String" -Value "@photoviewer.dll,-3043"
If ( -Not ( Test-Path "Registry::HKEY_CLASSES_ROOTApplicationsphotoviewer.dllshellopencommand")){New-Item -Path "Registry::HKEY_CLASSES_ROOTApplicationsphotoviewer.dllshellopencommand" -ItemType RegistryKey -Force}
Set-ItemProperty -path "Registry::HKEY_CLASSES_ROOTApplicationsphotoviewer.dllshellopencommand" -Name "(Default)" -Type "ExpandString" -Value "%SystemRoot%System32rundll32.exe `"%ProgramFiles%Windows Photo ViewerPhotoViewer.dll`", ImageView_Fullscreen %1"
If ( -Not ( Test-Path "Registry::HKEY_CLASSES_ROOTApplicationsphotoviewer.dllshellopenDropTarget")){New-Item -Path "Registry::HKEY_CLASSES_ROOTApplicationsphotoviewer.dllshellopenDropTarget" -ItemType RegistryKey -Force}
Set-ItemProperty -path "Registry::HKEY_CLASSES_ROOTApplicationsphotoviewer.dllshellopenDropTarget" -Name "Clsid" -Type "String" -Value "{FFE2A43C-56B9-4bf5-9A79-CC6D4285608A}"
If ( -Not ( Test-Path "Registry::HKEY_CLASSES_ROOTApplicationsphotoviewer.dllshellprint")){New-Item -Path "Registry::HKEY_CLASSES_ROOTApplicationsphotoviewer.dllshellprint" -ItemType RegistryKey -Force}
If ( -Not ( Test-Path "Registry::HKEY_CLASSES_ROOTApplicationsphotoviewer.dllshellprintcommand")){New-Item -Path "Registry::HKEY_CLASSES_ROOTApplicationsphotoviewer.dllshellprintcommand" -ItemType RegistryKey -Force}
Set-ItemProperty -path "Registry::HKEY_CLASSES_ROOTApplicationsphotoviewer.dllshellprintcommand" -Name "(Default)" -Type "ExpandString" -Value "%SystemRoot%System32rundll32.exe `"%ProgramFiles%Windows Photo ViewerPhotoViewer.dll`", ImageView_Fullscreen %1"
If ( -Not ( Test-Path "Registry::HKEY_CLASSES_ROOTApplicationsphotoviewer.dllshellprintDropTarget")){New-Item -Path "Registry::HKEY_CLASSES_ROOTApplicationsphotoviewer.dllshellprintDropTarget" -ItemType RegistryKey -Force}
Set-ItemProperty -path "Registry::HKEY_CLASSES_ROOTApplicationsphotoviewer.dllshellprintDropTarget" -Name "Clsid" -Type "String" -Value "{60fd46de-f830-4894-a628-6fa81bc0190d}"
- Закройте терминал.
- Пройдите дальнейшие шаги, чтобы открыть изображение, используя меню Проводника «Открыть с помощью».
Как восстановить просмотр фотографий Windows 11 в Winaero Tweaker
Winaero Tweaker — бесплатная программа для тонкой настройки операционной системы. Наряду с другими возможностями приложения, здесь имеется функция включения Windows Photo Viewer. Программа работает на английском языке.
Пройдите шаги:
- В окне Winaero Tweaker на боковой панели перейдите к параметру «Get Classic Apps».
- Нажмите на опцию «Activate Windows Photo Viewer».
- В правой части окна программы нажмите на кнопку «Activate Windows Photo Viewer».
Теперь нужно выбрать средство в качестве приложения по умолчанию для открытия графических файлов. Это можно сделать с помощью контекстного меню Проводника (смотрите в статье выше) или в настройках Windows.
Выбираем приложение по умолчанию:
- Нажмите на клавиши «Win» + «I».
- В окне «Параметры» откройте вкладку «Приложения».
- В следующем окне нажмите на «Приложения по умолчанию».
- Найдите «Средство просмотра фотографий Windows», а затем кликните по нему.
- Щелкните по расширению, чтобы ассоциировать графический формат с классическим приложением.
После этого, указанные графические файлы будут автоматически открываться в программе Windows Photo Viewer.
Чтобы отключить Просмотрщик фотографий Windows в операционной системе, сделайте следующее:
- В окне программы Winaero Tweaker найдите опцию «Get Classic Apps».
- Нажмите на «Activate Windows Photo Viewer».
- В правой части окна приложения нужно нажать на кнопку «Deactivate Windows Photo Viewer».
Включение средства просмотра в Ultimate Windows Tweaker 5
Бесплатное приложение Ultimate Windows Tweaker 5 разработано для веб-сайта The Windows Club. Эта вервия утилиты предназначена для Windows 11.
Несмотря на крошечный размер, Ultimate Windows Tweaker является мощным инструментом для настройки операционной системы. Программа не требует установки и запускается из папки с интерфейсом на английском языке.
Перед использованием данного приложения рекомендуется создать точку восстановления Windows.
Выполните следующие действия:
- Запустите программу Ultimate Windows Tweaker 5 на компьютере.
- В окне приложения откройте вкладку «Additional».
- Нажмите на кнопку «Enable Windows Photo Viewer».
Выводы статьи
В операционной системе Windows 11 отключено классическое средство просмотра изображений. Вместо него используется приложение «Фотографии». Часть пользователей желает вернуть в систему стандартный просмотрщик фотографий — Windows Photo Viewer. Решить эту проблему можно несколькими способами: внесением изменений в реестр, используя REG-файла или PowerShell, с помощью стороннего программного обеспечения.
Как вернуть средство просмотра фотографий в Windows 11 (видео)
Похожие публикации:
- Виджеты в Windows 11: как включить, отключить или удалить
- Как зайти в безопасный режим Windows 11 — 5 способов
- Как изменить цвет меню «Пуск» и панели задач Windows 11
- Как отключить «Рекомендуем» из меню «Пуск» в Windows 11
- Как вернуть старое контекстное меню в Windows 11 — 5 способов
В этой публикации, друзья, поговорим об обновлённом штатном приложении «Фотографии» в Windows 11. Это менеджер изображений с базовыми возможностями их редактирования и минималистичный видеоредактор, так сказать, в одном флаконе. Как и прочие системные современные приложения UWP, оно подверглось переработке интерфейса, дабы соответствовать стилю и формату Windows 11. Приложение стало заметно шустрее. И получило новую функцию в режиме просмотра – ленту превью всех изображений с возможностью выбора нескольких для комплексного просмотра или сравнения. Давайте ближе посмотрим на новшества приложения «Фотографии» в Windows 11.
Приложение «Фотографии» в Windows 11
Приложение «Фотографии» — это наследие Windows 10. Оно со всеми своими возможностями перекочевало в Windows 11. И относительно недавно обновилось, дабы соответствовать стилю и формату 11-й версии операционной системы Microsoft. Приложение получило новый дизайн интерфейса с применением эффекта слюды Mica, примечательного эффекта Fluent Design, но экономно расходующего системные ресурсы в отличие от эффекта акрила, применяемого в современных приложениях Windows 10. На эффект Mica в Windows 11 также переведён дизайн интерфейса приложений «Параметры», «Ножницы», этот эффект применён в шапке системного проводника Windows 11. Благодаря Mica и в принципе переработке дизайна «Фотографии» стали работать невероятно быстро.
Переработке подверглись элементы управления в приложении. Большая часть опций с надписями превратилась в юзабильные аккуратные кнопки.
Перечень меню создания новых проектов пополнился запуском создания альбомов.
Но, конечно, главное новшество приложения – лента в режиме просмотра изображений с превью других фото и картинок. Она появляется при клике на изображении и исчезает при клике по боковым краям окна приложения. С её помощью можем, не пролистывая, перескочить сразу на нужное изображение. Лента прокручивается колесом мыши, в ней отображаются все фото и картинки в папках, настроенных в параметрах приложения.
Можем отметить в ленте несколько превью и получим комплексный просмотр изображений. Это функция для сравнения или группового просмотра. Можно таким образом просматривать два изображения.
Или больше.
Вместе с лентой в режиме просмотра появляется и исчезает меню, теперь это не встроенная в окно приложения, а отдельная панель инструментов. На этой панели имеем переработанные кнопки тех операций с фото и картинками, что были в приложении «Фотографии» в Windows 10. И имеем кнопки двух новых операций: одна — отсылка к просмотру избранного, другая — сведения о файле изображения, ранее размещавшаяся в контекстном меню режима просмотра.
А кнопка остальных операций с изображением переместилась в расширенное меню на панели.
Небольшое обновление получило контекстное меню в режиме просмотра изображений: если у вас установлены профессиональные фоторедакторы Adobe Photoshop Elements, Affinity Photo или Corel PaintShip Pro, они будут отображаться рядом с опцией «Открыть с помощью» для ускоренного открытия изображений в этих программах. Пока что только эти трое удостоились такой чести.
В целом приложение «Фотографии» оставляет приятное впечатление: хорошее современное юзабилити, не перенасыщено лишними функциями, которые массовому потребителю совершенно не нужны, при этом есть весь необходимый базовый функционал. Есть функции слайд-шоу и альбомов для любителей коллекционировать фото и наслаждаться их просмотром. Если Microsoft устранит баг, из-за которого приложение постоянно вылетает, а эта проблема тянется ещё с Windows 10, для непритязательных задач, в принципе, можно будет не смотреть в сторону сторонних менеджеров изображений.
Приложение «Фотографии» некоторое время уже доступно для обновления в инсайдерских сборках Windows 11 на канале Dev. И уже начинает становиться доступным для сборок на канале Beta. Чтобы получить его обновлённым, в Microsoft Store заходим в библиотеку. Жмём «Получать обновления», затем можем либо нажать «Обновить все» и обновить все системные UWP-приложения,
либо нажать «Обновить» только для приложения «Фотографии», чтобы обновить только его.
Об основном функционале этого приложения, друзья, читайте в статье «Приложение Фотографии в Windows 10».