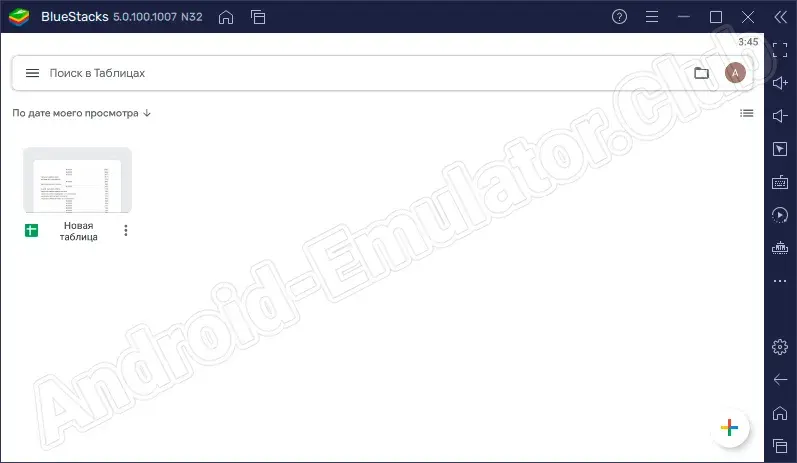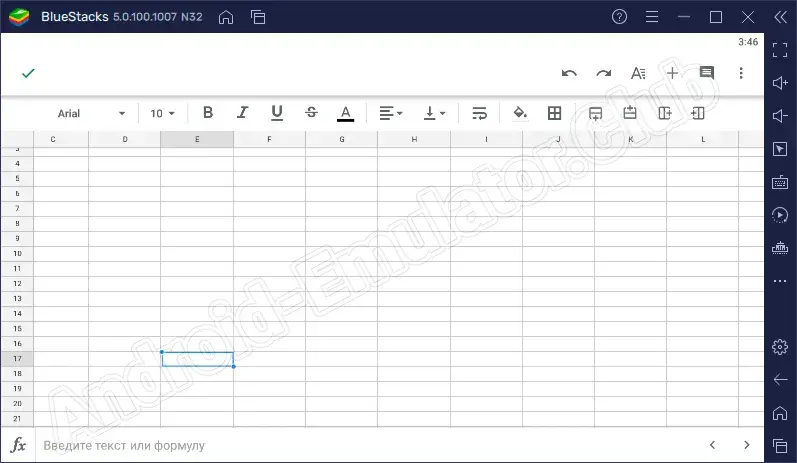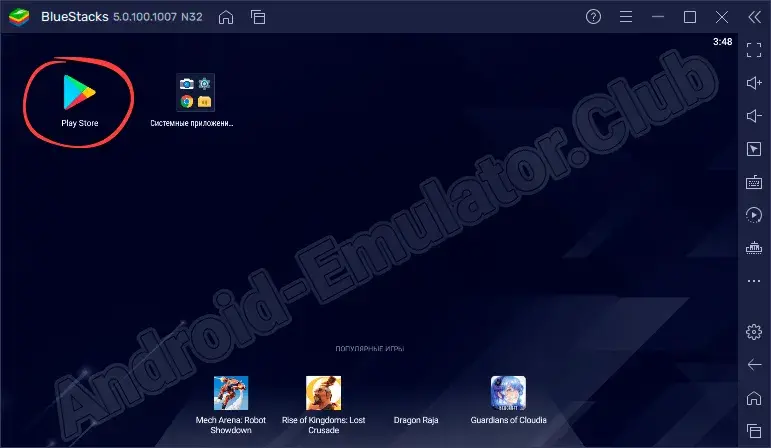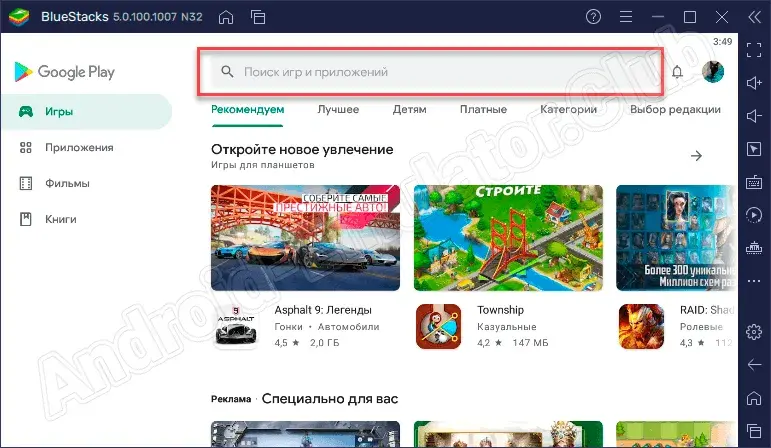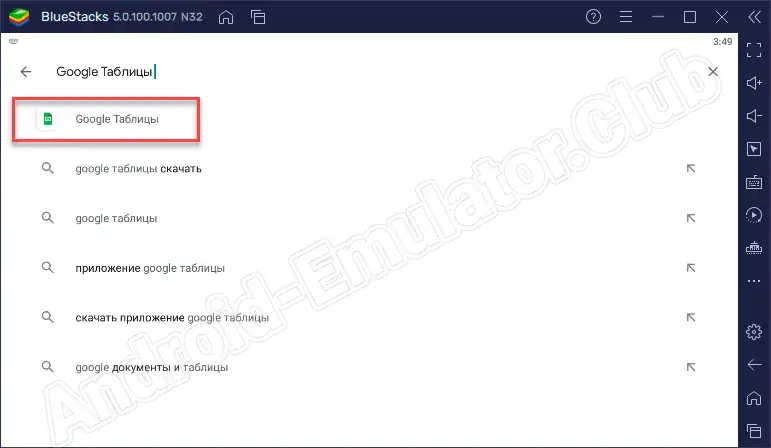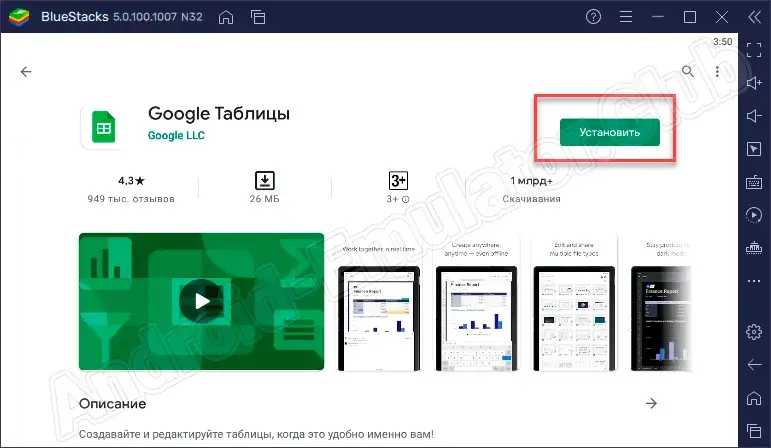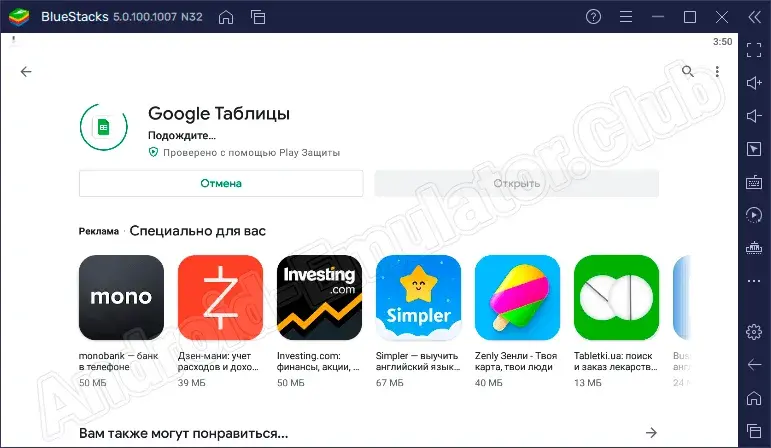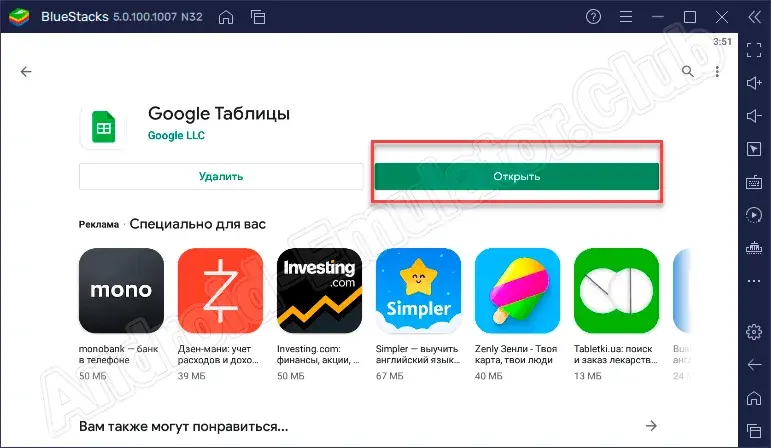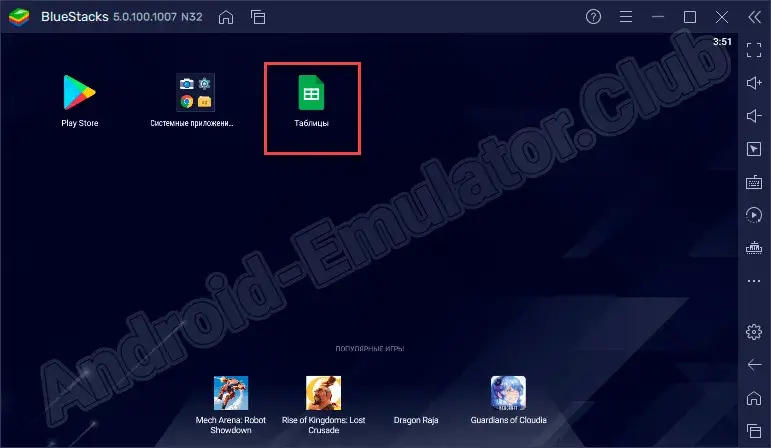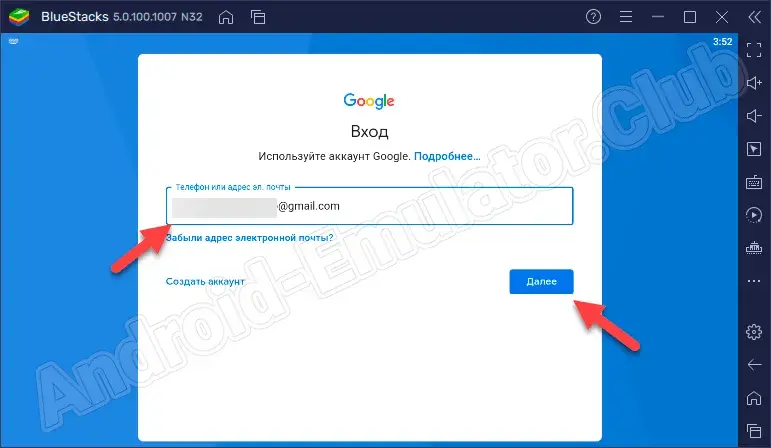Хотите скачать приложение Google Таблицы на свой компьютер или ноутбук? Тогда вы попали именно туда, куда нужно. Мы расскажем, как это правильно сделать с официального источника и без вирусов. Но перед тем, как посетители сайта загрузят нужный контент, рекомендуем прочесть небольшой обзор инструмента, чтобы лучше разобраться с его смыслом.
Содержание
- Обзор приложения
- Как пользоваться
- Загрузка и установка
- Работа с Google Таблицы
- Особенности
- Достоинства и недостатки
- Похожие программы
- Скачать
- Видеообзор
- Вопросы и ответы
Обзор приложения
Обозреваемый сегодня проект позволяет открывать и редактировать электронные документы как на мобильном устройстве, так и на компьютере. Несмотря на свою простоту, программа обладает довольно широкими функциями.
К возможностям проекта можно отнести создание и редактирование электронных таблиц, ведение совместной работы над документом с другими людьми, возможность добавления комментариев, форматирование ячеек и так далее. Если пользователь не успел сохранить файл, и программа закрылась, можно не опасаться за свои данные, так как здесь присутствует функция автоматического сохранения.
Программа очень полезная и может пригодиться как обычному школьнику, так и руководителю крупной компании.
Как пользоваться
Переходим к вопросу, пожалуй, являющемуся главным. Давайте узнаем, как установить нужное нам программное обеспечение на ПК.
Загрузка и установка
Скачать приложение под названием Google Таблицы для Windows 7, 8 или 10 мы предлагаем с официального источника. Для этого будем использовать эмулятор Android – BlueStacks. Его можно загрузить внизу по ссылке. Когда инструмент будет настроен, делаем следующее:
- Запускаем эмулятор и отправляемся в Play Market.
- Кликаем по форме поиска, которую можно найти вверху главного окна.
- Пишем называние нужного нам проекта и выбираем его из выдачи.
- Начинаем инсталляцию, воспользовавшись соответствующей кнопкой.
- Теперь нужно немного подождать, пока приложение установится на ПК.
- Жмем по кнопке «Открыть».
- Обращаем внимание, что иконка таблиц появилась на домашнем экране BlueStacks.
Ничего не мешает перейти к работе с приложением. Скажем несколько слов об этом.
Работа с Google Таблицы
Для того чтобы начать работать с программой необходимо первым делом пройти процесс авторизации. Нетрудно догадаться, что здесь используется аккаунт Google. Вводим адрес электронной почты, пароль и кликаем по кнопке «Далее». Если профиля нет, жмем по «Создать аккаунт».
При необходимости изменить настройки, переходим в соответствующий раздел и подбираем нужные для себя параметры, например, выбираем тему, включаем или отключаем передачу данных по Wi-Fi и так далее. Для создания нового документа кликаем по кнопке в виде плюса и выбираем нужный вариант.
При работе с таблицами можно не волноваться за сохранность своих данных и безопасность пользовательской информации. Компания разработчик надежно защищает профиль.
Особенности
Нельзя сказать, что приложение обладает каким-то особенностями. Важно лишь отметить, что проект позволяет удобно открывать, читать и редактировать электронные таблицы с использованием формул. Дружелюбный пользовательский интерфейс на русском языке способствует тому, что работа с таблицами становится очень удобной. Программное обеспечение отлично подходит как для работы в домашних условиях, так и для профессионалов.
Достоинства и недостатки
В этом разделе поговорим о том, чем может порадовать пользователя данный инструмент или, наоборот, огорчить его.
Плюсы:
- Удобный пользовательский интерфейс.
- Надежная защита данных.
- Возможность работы в режиме офлайн.
- Поддержка работы с комментариями.
Минусы:
- Периодически возникают сбои, приложение не открывается и не удается зайти в таблицы.
Похожие программы
К проектам, похожим по своему смыслу, можно отнести следующие решения:
- OfficeSuite + PDF Editor.
- Word Office Reader.
- WPS Office.
- Adobe Acrobat Reader.
- Adobe Scan.
Скачать
Приложение можно бесплатно загрузить на компьютер или ноутбук, воспользовавшись ссылкой, прикрепленной внизу.
| Название: | Google Таблицы |
| Разработчик: | Google LLC |
| Лицензия: | Бесплатно |
| Язык: | Русский |
| Информация актуальна: | 2022 год |
Скачать Google Таблицы на ПК
Инструкция по установке
Видеообзор
Видео, прикрепленное немного ниже, обязательно будет полезным для вас.
Вопросы и ответы
Если при инсталляции программы вы столкнулись с какими-либо трудностями, можно задать вопрос специалистам нашего сайта. Мы обязательно поможем разобраться с ситуацией.
1. * Создавать таблицы и редактировать даже те файлы, которые были созданы на другом устройстве или в веб-вервисе «Google Таблицы».
2. Бесплатное приложение «Google Таблицы» позволяет работать с файлами прямо на устройствах iPod, iPhone и iPad.
загрузить и установить Google Таблицы на вашем персональном компьютере и Mac
Некоторые приложения, например, те, которые вы ищете, доступны для Windows! Получите это ниже:
| SN | заявка | Скачать | рецензия | Разработчик |
|---|---|---|---|---|
| 1. |  Templates for Google Sheets Templates for Google Sheets
|
Скачать | /5 0 рецензия |
Templates |
Или следуйте инструкциям ниже для использования на ПК :
Выберите версию для ПК:
- Windows 7-10
- Windows 11
Если вы хотите установить и использовать Google Таблицы на вашем ПК или Mac, вам нужно будет загрузить и установить эмулятор Desktop App для своего компьютера. Мы усердно работали, чтобы помочь вам понять, как использовать app для вашего компьютера в 4 простых шагах ниже:
Шаг 1: Загрузите эмулятор Android для ПК и Mac
Хорошо. Прежде всего. Если вы хотите использовать приложение на своем компьютере, сначала посетите магазин Mac или Windows AppStore и найдите либо приложение Bluestacks, либо Приложение Nox . Большинство учебных пособий в Интернете рекомендуют приложение Bluestacks, и у меня может возникнуть соблазн рекомендовать его, потому что вы с большей вероятностью сможете легко найти решения в Интернете, если у вас возникнут проблемы с использованием приложения Bluestacks на вашем компьютере. Вы можете загрузить программное обеспечение Bluestacks Pc или Mac here .
Шаг 2: установите эмулятор на ПК или Mac
Теперь, когда вы загрузили эмулятор по вашему выбору, перейдите в папку «Загрузка» на вашем компьютере, чтобы найти приложение эмулятора или Bluestacks.
Как только вы его нашли, щелкните его, чтобы установить приложение или exe на компьютер или компьютер Mac.
Теперь нажмите «Далее», чтобы принять лицензионное соглашение.
Чтобы правильно установить приложение, следуйте инструкциям на экране.
Если вы правильно это сделаете, приложение Emulator будет успешно установлено.
Шаг 3: Google Таблицы для ПК — Windows 7/8 / 10/ 11
Теперь откройте приложение Emulator, которое вы установили, и найдите его панель поиска. Найдя его, введите Google Таблицы в строке поиска и нажмите «Поиск». Нажмите на Google Таблицызначок приложения. Окно Google Таблицы в Play Маркете или магазине приложений, и он отобразит Store в вашем приложении эмулятора. Теперь нажмите кнопку «Установить» и, например, на устройстве iPhone или Android, ваше приложение начнет загрузку. Теперь мы все закончили.
Вы увидите значок под названием «Все приложения».
Нажмите на нее, и она перенесет вас на страницу, содержащую все установленные вами приложения.
Вы должны увидеть . Нажмите на нее и начните использовать приложение.
Шаг 4: Google Таблицы для Mac OS
Привет. Пользователь Mac!
Шаги по использованию Google Таблицы для Mac точно такие же, как для ОС Windows выше. Все, что вам нужно сделать, это установить Nox Application Emulator или Bluestack на вашем Macintosh. Вы можете получить Это здесь .
Спасибо за чтение этого урока. Хорошего дня!
Google play stats — Google Таблицы
| Скачать | Разработчик | Рейтинг | Score | Текущая версия | Совместимость |
|---|---|---|---|---|---|
| Apk для ПК | Google LLC | 1,995,044 | 4.55 | 1.20.082.04.45 | Android 6.0+ |
Как скачать и установить Google Таблицы в Windows 11
Чтобы использовать мобильные приложения в Windows 11, необходимо установить Amazon Appstore. Как только он будет настроен, вы сможете просматривать и устанавливать мобильные приложения из кураторского каталога. Если вы хотите запускать приложения Android на своей Windows 11, это руководство для вас..
Шаги по настройке компьютера и загрузке приложения Google Таблицы в Windows 11:
- Проверьте, совместим ли ваш компьютер: Вот минимальные требования:
- RAM: 8GB (минимум), 16GB (рекомендованный)
- Хранение: SSD
- Processor:
- Intel Core i3 8th Gen (минимум или выше)
- AMD Ryzen 3000 (минимум или выше)
- Qualcomm Snapdragon 8c (минимум или выше)
- Processor Architecture: x64 or ARM64
- Проверьте, имеет ли Google Таблицы собственную версию Windows. Сделай это здесь ». Если собственная версия отсутствует, перейдите к шагу 3.
- Установите Amazon Appstore из Microsoft Store. Сделай это здесь ». При выборе «Получить» начнется установка приложения и автоматически установится подсистема Windows для Android.
- После установки Amazon Appstore и приложение «Настройки подсистемы Windows для Android» появятся в меню «Пуск» и списке приложений. Откройте Amazon Appstore и войдите в свою учетную запись Amazon.
- Перейдите в магазин приложений Amazon и выполните поиск по слову « Google Таблицы ». Откройте страницу приложения, щелкнув значок приложения. Нажмите «Установить». После установки нажмите «Открыть», чтобы начать использовать приложение Google Таблицы.
Бесплатное приложение «Google Таблицы» позволяет работать с файлами прямо на устройствах iPod, iPhone и iPad. Установив приложение, вы сможете:
* Создавать таблицы и редактировать даже те файлы, которые были созданы на другом устройстве или в веб-вервисе «Google Таблицы».
* Открывать доступ к таблицам и работать над ними одновременно с коллегами.
* Работать даже без подключения к Интернету.
* Форматировать ячейки, вводить и сортировать данные, смотреть диаграммы, вставлять формулы, а также использовать множество других функций.
* Не бояться потерять результаты работы, так как изменения сохраняются автоматически.
* Защищать таблицы с помощью четырехзначного пароля.
* Открывать, редактировать и сохранять файлы Microsoft Excel.
Google Таблицы для ПК: Как скачать и установить на ПК Windows




Загрузите приложение, например Google Таблицы, на ПК с Windows! Прямая загрузка ниже:
Кроме того, следуйте приведенным ниже инструкциям, чтобы использовать Google Таблицы на своем ПК:
Чтобы получить Google Таблицы работать на вашем компьютере легко. Вам обязательно нужно обратить внимание на шаги, перечисленные ниже. Мы поможем вам скачать и установить Google Таблицы на вашем компьютере в 4 простых шага ниже:
1: Загрузить эмулятор приложения Andriod
Эмулятор имитирует / эмулирует устройство Android на вашем компьютере, облегчая установку и запуск приложений Android, не выходя из вашего ПК. Для начала вы можете выбрать одно из следующих приложений:
i. Nox App .
ii. Bluestacks .
Я рекомендую Bluestacks, так как он очень популярен во многих онлайн-уроках
2: Теперь установите программный эмулятор на ПК с Windows
Если вы успешно загрузили Bluestacks.exe или Nox.exe, перейдите в папку «Загрузки» на вашем компьютере или в любое место, где вы обычно храните загруженные файлы.
- Найдя его, нажмите его. Начнется процесс установки.
- Примите лицензионное соглашение EULA и следуйте инструкциям на экране.
Если вы сделаете все правильно, Программное обеспечение будет успешно установлено.
3: С помощью Google Таблицы на компьютере
После установки откройте приложение эмулятора и введите Google Таблицы в строке поиска. Теперь нажмите Поиск. Вы легко увидите желаемое приложение. Нажмите здесь. Это будет отображаться Google Таблицы в вашем программном обеспечении эмулятора. Нажмите кнопку Установить, и ваше приложение начнет установку. Чтобы использовать приложение, сделайте это:
Вы увидите значок «Все приложения».
Нажмите, чтобы перейти на страницу, содержащую все ваши установленные приложения.
Вы увидите app icon. Нажмите, чтобы начать использовать ваше приложение. Вы можете начать использовать Google Таблицы для ПК!
Другие источники загрузки
Скачать для Android — Ссылка 1 ↲
Бесплатно В iTunes ↲
отказ
Google Таблицы разработан Google LLC. Этот сайт не имеет прямого отношения к разработчикам. Все товарные знаки, зарегистрированные товарные знаки, названия продуктов и названия компаний или логотипы, упомянутые здесь, являются собственностью их соответствующих владельцев.
Если вы считаете, что это приложение / игра нарушает ваши авторские права, пожалуйста, Свяжитесь с нами здесь. Мы DMCA-совместимы и рады работать с вами. Пожалуйста, найдите DMCA страница здесь.
Гугл Таблицы
- 1
- 2
- 3
- 4
- 5
- Категория: Офисные
- Год выпуска: 2022
- Издатель: Google
- Платформа: Windows
- Тип издания: лицензия
- Язык интерфейса: русский (RUS) / английский (ENG)
- Версия: последняя
- Лекарство: не требуется
Скачать Гугл Таблицы
36 Mb
458 | 79
С этой страницы вы можете скачать Гугл Фото на компьютер. Это официальное приложение Google Sheets для работы с таблицами и формулами.
Приложение является аналогом известного Microsoft Excel полностью на русском языке, и в нём можно открывать файлы xls и xlsx. Также можно создавать новые документы. Рабочая область представляет собой заготовку под таблицу, где каждой ячейки соответствует номер строки и буква столбца.
Именно в этих ячейках и располагаются данные, с которыми можно проводить различные операции. Результат можно оставить в виде обычной таблицы или представить его в виде графика или диаграммы. Таких шаблонов много во встроенном каталоге.
Приложение Гугл Таблицы для ПК позволяет совместно работать с документами в облаке. Делитесь своими наработками с коллегами или публикуйте их в общем доступе.
Системные требования
ОС: Windows 11 / 10 / 7 / 8
Процессор: Intel или AMD
ОЗУ: 1 Gb
HDD: 100 Mb
- Запустить установочный файл
- Установить приложение, следуя его подсказкам
- Начать использование.
Скриншоты




Видеообзор
Похожие файлы
Отзывы: 0
В сети много аналоговых программ, которые позволяют работать онлайн. Если вы не хотите покупать лицензионную версию Microsoft Office, несложно найти не только бесплатный аналог в лице Libre Office, но и онлайн-сервис от Google. Именно тут можно понять, как создать «Гугл.Таблицу» и быстро открыть доступ к ней своим коллегам.
Сервисы
Если у вас есть аккаунт в «Гугл», то скорее всего, вы не раз встречали фирменный «Диск» и сервис «Документы». Благодаря этим приложениям пользователь может хранить файлы в облаке и создавать их онлайн без установки каких-либо дополнительных программ.
Чтобы разобраться с тем, как создать «Гугл. Таблицу», нужно зарегистрировать аккаунт в сервисе и начать с ним работу.
Документы
Главное преимущество сервиса «Документы Google» — бесплатное пользование. Он был разработан компанией «Гугл» и изначально состоял из двух независимых сервисов — Writely и Google Spreadsheets. Позже функциональность стали расширять, преобразовывая приложение в аналог популярного пакета от Microsoft. Уже с 2012 года появилась и версия для мобильных устройств.
Как уже говорилось ранее, чтобы создавать в «Гугл Докс» таблицы, дополнительно загружать на ПК ничего не надо. В вашем распоряжении должен быть веб-обозреватель и интернет. Это вызвано тем, что программное обеспечение веб-ориентировано.
Все созданные файлы сохраняются в облаке, в специально отведенном месте на сервере компании. Их можно преобразовать в файлы, преобразуя в нужный формат.
Преимущества
Прежде чем разобраться окончательно, как создавать «Гугл. Таблицы», нужно понять, почему именно этот сервис предпочитают сейчас многие пользователи. Во-первых, приложение не требует дополнительных установок и загрузок, оно абсолютно бесплатное, и все, что нужно сделать пользователю — это зайти в свой аккаунт Google и приступить к работе.
Во-вторых, поскольку работа осуществляется через интернет, возможно настроить доступ для других пользователей к документу. Это помогает сразу нескольким людям вносить свои правки в проект. Часто именно с презентацией могут работать сразу несколько пользователей, внося изменения и советуясь по ходу работы.
В-третьих, созданные файлы всегда находятся на сервере, а значит, доступ к ним открыт с любого ПК. Так, будучи дома или на работе, вы можете легко достать нужный документ из облака и продолжить с ним работу.
Начало работы
Как создать «Гугл. Таблицу»? Инструкция гласит: сначала создаем аккаунт Google. У вас будет возможность пользоваться всеми сервисами компании: просматривать «Карты», использовать «Ютуб» в полной мере, загружать игры для смартфона с Google Market, делать подборку из новостей, работать с почтой, календарем и т. д.
Среди всего этого есть и «Документы». Переходим туда и рассматриваем возможности, которые предоставляет этот сервис. Пользователь для начала должен «залогиниться» в «Диске», чтобы все создаваемые им файлы находились в одном месте.
Пользователю предоставляется выбор: работа с «Гугл. Таблицами», «Документами» или «Презентациями». Кликаете на нужный сервис и переходите в новое окно. Чтобы создать новый файл, достаточно будет нажать на «плюс» в красном круге в правом нижнем углу.
Появляется знакомое поле, которые ничем не отличается от файла Microsoft Excel. Тут практически все те же инструменты, и если вы работали ранее с таблицами в программе от Microsoft, то трудностей не возникнет. Единственное, онлайн-сервис имеет несколько ограниченный функционал. Но набора опций будет достаточно обычным пользователям, которые не используют сложных алгоритмов.
Редактирование
«Гугл Докс. Таблицы» предоставляют пользователю много возможностей. Главное — это редактирование строк, столбцов, ячеек. К примеру, нам нужно добавить строку. Выбираем её, кликаем правой кнопкой мыши и в меню нажимаем на нужную опцию «Вставить строку». Если нужно добавить сразу несколько строк, тогда выделять также необходимо несколько элементов.
Можно изменять или перемещать столбец или строку. Для этого делаем все то же самое, что и раньше, только из выпавшего меню выбираем «Изменить размер». Откроется окно, в котором достаточно подобрать значения для параметров.
Чтобы закрепить строку в «Гугл. Таблицах», нужно выбрать её и перейти на панель инструментов. Во вкладке «Вид» будет опция «Закрепить». Теперь нужная строка будет всегда находиться на видном месте, и вы не потеряете её во всем массиве данных. Чтобы открепить, нужно сделать тоже самое, только вместо «Закрепить» кликнуть по «Не закреплять …».
Для перемещения тоже ничего сверхъестественного делать не надо. Выбираем строку или столбец для транспортировки. Нажимаем на пункт «Правка» и перемещаем элемент на нужное место. Чтобы транспортировать ячейки, достаточно их выбрать и просто перетащить.
Формулы
Продвинутые пользователи знают, что для быстрого и простого использования есть формулы в «Гугл. Таблице». Они не отличаются от тех, которые предоставляет Microsoft и еще ряд подобных редакторов электронных таблиц для своих пользователей. Список состоит из огромного количества команд, которые можно вводить. Обычному пользователю знать все не обязательно. Большинство нужно для просчетов и математических операций.
Все формулы делятся на несколько групп. Есть математические функции, к которым относятся обычные операции с числами, есть поисковые, которые помогают перемещаться по таблице. Есть функции по работе с массивами, символами, логикой и т. д.
Доступ
Как уже говорилось ранее, главное преимущество онлайн-сервиса от Google — это его доступность. Вы можете создать файл, который после показать коллегам, переслав им просто ссылку, либо же работать вместе над одним проектом.
Для этого достаточно понять, как создать «Гугл. Таблицу» с общим доступом. Оказывается, сложного в этом ничего нет. После того, как вы создали документ, в правом верхнем углу нажмите на синюю кнопку «Настройки доступа». Откроется новое окно. Тут вы можете ввести имена или адреса почт коллег, которым хотите дать доступ, либо выбрать сверху функцию «Включить доступ по ссылке».
Если вы выбрали последний вариант, можно будет настроить и полномочия для людей, которые придут посмотреть на вашу таблицу. Можно дать возможность коллегам просто просматривать данные, оставлять комментарии к ним либо участвовать в редактировании. После вы копируете ссылку и передаете другим людям.
Выводы
Работать с «Гугл. Таблицами» очень просто. Онлайн-сервис дает много возможностей для тех, кто ценит время и загруженность. Документы, таблицы и презентации — это распространенные приложения, которые часто нужны учащимся, фрилансерам, работникам офисов. Вам не нужно скачивать дополнительные программы, загружать память ПК.
Вы легко работаете с таблицами, а после можете скачать файл в «родном» формате электронных таблиц «.xlsx», а кроме этого, в форматах ODS, PDF, HTML, CSV и TSV. Либо же сохранить электронную версию документа и иметь доступ к ней с любого компьютера на котором есть браузер и интернет.
Большинство пользователей, чаще всего работают с текстовыми документами. Пишут заметки, составляют отчеты, расписания и т.п. Но когда надо провести анализ большого объема данных, на помощь приходят электронные таблицы
. Они позволяют находить различные зависимости, оптимальные решения, строить диаграммы и графики. До появления специализированных программ, да и сейчас, в некоторых случаях электронные таблицы используются для расчета заработной платы, ведения несложных бухгалтерских и экономических расчетов.
Идея электронных таблиц появилась в 60-х годах двадцатого вера. А в 1979 г. она нашла свое воплощение в программе VisiCalc, автором которой является Дэн Бриклин. Считается, что во многом благодаря этому программному обеспечению компьютер Apple II стал невероятно популярен в сфере малого бизнеса.
Потом были Lotus, SuperCalc, Quattro Pro. Наконец Microsoft Excel. Кому он сейчас не знаком? Электронные таблицы и сегодня прочно удерживают свои позиции в ряду программ делового назначения. Потому что позволяют без программирования решать разнообразные задачи, связанные с расчетами.
Безусловно, Google Docs не был бы таким универсальным сервисом по работе с документами, если бы не поддерживал электронные таблицы.
В апреле 2014 г. Google представил обновленную версию таблиц. В новой редакции были упразднены некоторые возможности. В частности, теперь нет веб-буфера обмена, пока не работает проверка правописания и прочее.
Какой функционал предлагает сервис своим пользователям?
- Возможность создания таблиц по шаблонам. Преобразование из документов в форматах XLS, XLSX, CSV, TSV, TXT, TSB.
- Работа с листами.
- Широкие возможности по оформлению таблиц. Настройка шрифтов, цвета, фона, выравнивания и т.д.
- Вставка изображений и объектов из других приложений.
- Использование формул и функций.
- Представление данных в виде графиков и диаграмм.
- Защита и проверка данных.
- Печать.
- Загрузка таблицы на компьютер в формате XLSX, ODS, PDF, CSV, TSV или HTML.
- Публикация в интернет и совместная работа.
Как создать Google таблицу?
Создать таблицу можно несколькими способами.
- Основной способ
. Зайдите на Google Диск, нажмите кнопку «Создать» и выберите «Таблица». Будет создан новый документ. - Альтернативный вариант. Откройте таблицу. Воспользуйтесь командой «Файл – Создать по шаблону». В галерее шаблонов укажите нужный. Это может быть расписание, отчет, план и др. К сожалению, все они на английском языке.
- Если у вас есть документ в формате Excel (XLS, XLSX), CSV, TSV, TXT, TSB и его размер не превышает 1 Мб
, можете загрузить его в свое хранилище и преобразовать в Google Таблицу. Для этого в меню «Файл» выберите пункт «Импорт…». Система спросит вас о том, как вы хотите создать таблицу из файла:
— Создать новый документ.
— Заменить текущую таблицу.
— Вставить в текущую таблицу листы.
— Добавить новые строки в текущий лист.
Если импортируемый файл защищен паролем, то создать из него
Google Таблицу не получится.
Выберите способ, который больше вам подходит. Попробуйте использовать шаблоны.
Листы таблицы Google
Таблица может содержать один или несколько листов. Если вы обрабатываете матрицы, то листы могут служить дополнительным измерением.
По умолчанию в табличном документе всегда присутствует один лист. Чтобы добавить новый, нажмите «+» в нижней панели. Вкладки под таблицей служат для переключения между листами.
Чтобы изменить название листа, два раза щелкните по его вкладке и укажите новое имя.
Измените цвет закладки, чтобы выделить ее среди прочих.
Располагайте листы в нужном порядке. Зажмите левую кнопку мыши на вкладке и перетащите ее в новое положение.
Если для расчетов вам понадобился вспомогательный лист со служебными данными, например с коэффициентами, его можно скрыть. Для этого справа на вкладке нажмите стрелку и в меню щелкните по пункту «Скрыть». Для показа скрытых листов, перейдите в главное меню, воспользуйтесь разделом «Вид». Затем нажмите «Скрытые листы» и укажите что надо показать.
Скрытие листов не предназначено для защиты данных
. Любой пользователь сможет увидеть получить доступ к невидимым листам.
Чтобы удалить лист, перейдите в меню на вкладке и щелкните «Удалить». Если удаление произошло по ошибке, нажмите кнопку «Отменить» в панели инструментов.
Для создания копии листа служит команда «Создать копию». Действие «Скопировать в…» предназначено для копирования текущего листа в другую таблицу.
Пункт «Защитить лист…» позволяет указать, кто из пользователей, у которых есть доступ к документу может изменять таблицу.
Форматирование таблицы
В ячейки Google таблицы можно вводить строки, числа, даты, вставлять изображения.
Чтобы перенести длинную фразу в ячейке на новую строку нажмите Ctrl + Enter. Для автоматического переноса строк щелкните в панели инструментов по кнопке «Перенос по словам».
При работе с финансовыми данными вы можете указать, как будут выглядеть суммы в валюте. Для этого в меню «Формат» выберите «Числа» и далее «Валюта». По умолчанию, будет использован региональный формат представления данных. Например, для России это «р.». Если вам нужен другой вариант, в том же меню укажите «Другие форматы» — «Другая валюта».
Это справедливо для форматов дат. Например, 6 апреля 2014 года, может выглядеть в таблице и таким образом 06.04.14 и таким 06/04/2014 и другим. Выбор остается за вами. Если в ячейке указа дата, щелкните по ней два раза мышкой чтобы открыть календарь, в котором можно выбрать другое значение.
Хорошим тоном является выделение заголовков, обобщающих показателей и другой важной информации жирным шрифтом, цветом или другими выразительными средствами. Они должны быть уже знакомы вам по работе как с Google документами, так и с другими программами. Инструменты форматирования расположены на панели инструментов и в меню «Формат».
Назначение границ осуществляется с помощью кнопки «Границы» на панели инструментов.
Сегодня мы научились создавать Google таблицы, добавлять и удалять листы, менять их местами, форматировать текст в ячейках, устанавливать форматы данных, настраивать границы.
Здравствуйте друзья! Вы находитесь на блоге « » и в этой статье создадим Гугл документы и таблицы онлайн. В предыдущей статье мы рассмотрели, как создать Гугл документы онлайн.
Делаем отчет в Google Docs онлайн — пособие новичкам
В предыдущей статье « «мы подробно рассмотрели, что представляет собой онлайн сервис Google Docs, зачем он нужен, и как в нем создавать документы. Для тех, кто не читал предыдущую статью, напомню, что онлайн сервис Google Docs, предназначен для онлайн работы с различными документами одновременно сотням людей.
В режиме онлайн люди могут исправлять, комментировать и просто читать Ваши документы, Вам достаточно дать ссылку на этот документ. Онлайн сервисом Google Docs пользуются как профессионалы, так и новички. Данный инструмент незаменим при проведении обучения и подготовке различных отчетов. Напомню, что 95-97% новичков не умеют работать в онлайн Google Docs.
Для освещения всех возможностей онлайн сервиса Google Docs требуется создавать большой полноценный видео-курс, которые в Интернете есть. Новичкам для работы в данном сервисе достаточно работать оналайн с Гугл документами и таблицами, что позволит выполнять отчеты и работать с документами своих коллег. В предыдущей мы подробно рассмотрели, как получить доступ к Google Docs и порядок работы с Гугл документами в онлайн режиме.
В данной статье подробно будет рассмотрен порядок работы с таблицами Гугл онлайн (Google Docs). Итак, для работы в онлайн с Гугл таблицами заходим на страницу «Диск Google». Далее нажимаем кнопку «Создать», всплывает меню, где выбираем функцию «Таблица» и нажимаем на неё (смотрите скрин).
В новом окне открывается таблица похожая на Excel, с этой офисной программой, надеюсь, все знакомы.
Работа в Excel это отдельная тема и её здесь рассматривать не будем. Рассмотрим только создание простой таблицы для дальнейшей демонстрации возможностей онлайн сервиса Гугл документы и в частности функции таблицы.
Для создания таблицы, выделяем мышкой её границы (смотрите скрин),
выбираем функцию «Границы» и выбираем, например, «Все границы». Получилась таблица, которую теперь можно заполнять (смотрите скрин).
Как видно, панель управления визуально понятная. Можно выбрать любую нужную функцию, шрифт, размер и цвет шрифта. С помощью функции «Вид» можно закрепить строки и столбцы. С помощью функции «Вставка» можно добавить строки ниже и выше, а также добавить столбцы справа или слева.
С помощью функции «Выравнивание по горизонтали» (смотрите скрин 3, выделено оранжевым цветом), можно расположить запись по центру, слева, справа. Можно выровнять по вертикали. Если Вы не знаете Excel, то надо немного потренироваться и все будет понятно. Кстати, здесь, как и с Гугл документом онлайн ничего сохранять не надо, просто, закрываете страницу и все. К любой более ранней версии всегда можно вернуться.
Теперь для созданной таблицы нужно дать название, для этого в верхнем левом углу нажимаем на надпись «Новая таблица» (смотрите скрин 3). В открывшемся новом окошке, в поле прописываем название таблицы, например, «Статистика работы» и нажимаем «Ок».
Теперь можно заполнять таблицу. В качестве примера я покажу вам мою заполненную таблицу – статистику моей работы на рекламных площадках Ротабан, смотрите скрин. При желании таблицу можно настроить для выполнения расчетов.
Теперь, когда таблица создана, надо настроить доступ документа. Это делается так же, как и для настройки Гугл документа онлайн (смотрите ). В верхнем правом углу нажимаем кнопку «Настройки доступа», выбираем режим, например, «Редактировать могут все, у кого есть ссылка» и нажимаем «Готово». Если, что-то не ясно, посмотрите скрины предыдущей . Теперь, после наведения мышкой на кнопку «Настройки доступа» Вы можете видеть, какой режим доступности для пользователей у Вас выставлен. Копируем ссылку таблицы Гугл онлайн и отправляем её пользователям.
Как видите, ничего сложного нет, все очень просто. Мы научились создавать Гугл документы и таблицы онлайн в сервисе Google Docs. Весь процесс работы с таблицами в Google docs Вы можете посмотреть в этом видео:
По мере появления документов, главная страница онлайн сервиса будет ими заполняться, загромождая её. Для того чтобы упорядочить Гугл онлайн документы и таблицы их лучше поместить в отдельные папки. Для создания папки нажимаем на кнопку «Создать» и выбираем функцию «Папка» (смотрите скрин 1). Далее Гугл документы и таблицы онлайн складываем в папки по принадлежности простым перетаскиванием.
И еще несколько слов о совместимости онлайн сервиса Google Docs с различными браузерами – он отлично работает с Google Chrome, Firefox, Safari начиная с 4 версии и выше, Internet Explorer начиная с 8 версии и выше. Корректная работа с другими браузерами разработчиком не гарантирована.
В онлайн сервисе Google Docs можно создавать не только документы и таблицы Гугл онлайн, а можно создавать презентации и работать с изображениями — поддерживается png и jpeg расширения. Сервис позволяет работать и с документами в формате PDF. Вы можете также установить Google Диск на свой компьютер и работать автономно в офлайн, а когда надо будет перейти в онлайн режим. Можно также использовать различные приложения от сервиса, их там много.
В первой и второй части данной статьи мы рассмотрели процесс, как создать Гугл документы и таблицы онлайн, как сделать эти документы доступные другим пользователям. Теперь у новичков не должно быть вопросов при подготовке своих отчетов в процессе обучения. Этим инструментом удобно работать и с партнерами по Инфобизнесу. Например, Вы ведете общий проект по заработку через Интернет – через Google Docs легко можно отредактировать документы общего бизнеса. На этой волне буду заканчивать, удачи Вам!
Получайте новые статьи блога прямо себе на почту. Заполните форму, нажмите кнопку «Подписаться»
Google Таблицы — официальное приложение от Google, которое позволит работать с таблицами одному или в компании коллег, и все это прямо на экране устройства на Андроид. Очень удобно иметь аналог приложения на персональный компьютер у себя в кармане.
Функции приложения
- Создание новых таблиц, редактирование уже существующих, созданных через веб-интерфейс на Андроид-устройстве.
- Взаимодействие с коллегами в одном файле.
- Редактирование документов без подключения к интернету (офлайн-режим); крайне удобная функция, которая позволяет иметь постоянный доступ к своим документам.
- Форматирование ячеек, использование формул, вставка диаграмм и огромное множество других функций для работы.
- Автоматическое сохранение прогресса. Можно не бояться потерять результат, ведь сохранение действий происходит автоматически.
- Совместимость с Microsoft Excel, то есть можно взаимодействовать с файлами из Microsoft Excel, они также подвергаются редактированию. Очень удобная функция, которая открывает массу новых возможностей для работы.
- Наличие русского языка. Является важным пунктом, так как удобство сильно зависит от этого.
Разрешения
Google Таблицы запрашивает доступ к контактам, к памяти телефона:
- Разрешение на использование контактной книги нужно для того, чтобы получать подсказки во время открытия документов для других пользователей.
- Доступ к накопителю памяти нужен для того, чтобы пользователь мог хранить файлы или открывать их.
Функция совместной работы
Очень интересная и удобная особенность. Она позволяет некоторой группе людей вместе трудиться над одним документом. Причем кооперироваться люди могут вместе, независимо от их географического положения, нужно лишь подключение к интернету. Например, студентам нужно подготовить какой-либо проект, но у них нет времени собраться в одном месте. Один из студентов создает таблицу и дает доступ своим одногруппникам. Каждый из студентов работает над своей частью в свободное время, и в итоге группа учеников получает готовый результат, который им был нужен.
Для кого предназначено это приложение?
Программа может пригодиться всем: от обычного школьника до директора крупной компании. Наиболее полезным оно будет для смартфонов бизнесменов и работающих людей. Оно будет их выручать, когда нет доступа к персональному компьютеру или ноутбуку, но нужно срочно что-то сделать. Школьники и студенты могут создавать небольшие проекты прямо в своем смартфоне, что очень удобно. Совместимость с Microsoft Excel открывает еще больше возможностей, например, можно дорабатывать документы по дороге домой или на работу.
Итог
Это приложение на Андроид очень полезное и нужное. Удобный интерфейс, огромное количество функций, функционирование без подключения к интернету, работа в группе; все это можно найти только в Google Таблицы. Конечно, тут не очень удобно будет работать на постоянной основе, но, для того чтобы создать небольшой проект или что-то экстренно исправить, или дописать, оно подходит идеально, а если в нем разобраться, то можно использовать его постоянно.
Сервис Google Drive предоставляет пользователям возможность доступа к ряду полезных инструментов, которые позволяют создавать и редактировать разнообразные элементы, включая документы, таблицы и презентации.
Благодаря функционалу сервиса Google Drive можно создавать и редактировать таблицы.
Существует пять типов файлов, которые можно создать с помощью этого сервиса:
- Документы. Для создания писем , листовок, отчётов и других текстовых компонентов (то же, что и документы Microsoft Word).
- Таблицы. Для хранения и организации информации (то же, что и документы Microsoft Excel).
- Презентации. Для создания слайд-шоу (как в презентациях Microsoft PowerPoint).
- Формы. Для сбора и организации данных.
- Чертежи. Для создания простой векторной графики или схем.
Процесс создания новых файлов является одинаковым для всех представленных типов. Давайте выясним, как это делается.
Работа в Google Drive осуществляется через ваш собственный , поэтому он должен быть у вас в наличии. Зайдя в свою учётную запись, откройте этот сервис (для этого нужно набрать drive.google.com в адресной строке своего браузера) и нажмите на кнопку New (Новый). Это синяя кнопка в верхнем левом углу окна. После этого выберите тип элемента, который вы хотите создать.
В случае если вам требуется создать таблицу, выберите пункт Google Sheets (Таблицы Гугл).
В новой вкладке вашего браузера появится новый компонент. Найдите надпись Untitled spreadsheet (Безымянная таблица) в верхнем левом углу окна. Нажмите на эту надпись, чтобы сменить имя вновь созданного элемента. Введите новое имя и нажмите Enter, чтобы подтвердить изменения.
Теперь таблица находится в вашем аккаунте Гугл и вы можете получить к ней доступ в любой момент. Чтобы открыть документ, достаточно зайти в основной раздел сервиса и сделать двойной щелчок мышью на нужном компоненте. Вот и всё, документ создан и вы можете работать с ним, добавляя необходимые данные в ячейки таблицы.
Использование готовых шаблонов
Шаблон — это предварительно структурированная разметка, которую вы можете использовать, чтобы быстро создавать новые документы. Обычно он содержит форматирование и стиль, поэтому вы можете сэкономить много времени при создании нового проекта. Большинство шаблонов созданы специально, чтобы помочь вам работать с отдельными типами компонентов. Например, вы можете использовать такую возможность, чтобы быстро создать резюме или информационный бюллетень.
Большое количество шаблонов вы можете найти в библиотеке Гугл под названием Google Drive Template Gallery. Она находится по адресу drive.google.com/templates. Для того чтобы воспользоваться шаблоном, сделайте следующее.
- Зайдите по вышеуказанному адресу.
- Вы увидите шаблоны, разбитые по категориям.
- Выберите тот, что вам подходит или который вы хотите рассмотреть поближе. Нажмите на него.
- Будет создан новый компонент, содержащий этот шаблон. Вы можете сразу начать с ним работать, заполняя его собственной информацией с сохранением форматирования, установленного для этого файла.
- Не забудьте изменить название элемента на собственное.
Создание копии необходимого файла
Можно создать копию любого файла, чтобы использовать его данные или форматирование для другого блока информации. Для этого:
Скачивание копии файла на компьютер
Настройки файла Google Docs
Вы можете настроить ряд функций для каждого компонента Гугл Докс, включая таблицы. Возможны следующие настройки.
Google Таблицы – это официальное приложение для устройств Android, которое поможет поработать с таблицами, независимо от наличия подсоединения к интернету.
Возможности
Пользуясь этим приложением, пользователь получает возможность создать документ – таблицу, куда можно будет добавить какую угодно информацию. После этого можно будет отредактировать его, изменив данные, или же просто отправить требуемому адресату. Пользователь имеет возможность разрешить редактирование готового документа для других пользователей, однако, это возможно только в онлайн режиме.
Ещё один плюс данного приложения – возможность создать документ без подключения к интернету, а также провести редактуру нужного документа. Как только будет получен доступ к сети, произойдёт синхронизация с облаком и таблица будет добавлена туда. Ещё одна особенность – в приложении можно легко открыть файлы созданные в Excel, если их загружать с памяти телефона или облака.
В программе очень удобный интерфейс, который позволит провести сортировку документации по разным папкам, а также есть строка для поиска.
Редкатор
Сам функционал программы очень широк. Можно сделать бесчисленное количество листов, добавлять строки и заносить туда любую информацию. Также доступна сортировка данных, применение вычислительных формул и отмена нескольких действий. Всё это максимально удобно и позволяет в кратчайшие сроки формировать нужные пользователю документы.
Особенности
- Приложение разработано компанией Google;
- Функционал позволяет просматривать, создавать и редактировать документы табличного формата;
- Очень простой и интуитивно понятный интерфейс;
- Возможность сортировки документов;
- Выдача доступа к редактуре другим пользователям;
- Работает в онлайн и офлайн режиме;
- Синхронизировано с облаком;
- Работает на актуальных версиях Android.
Чтобы использовать Google Документы на работе или в учебном заведении более эффективно, оформите бесплатную подписку на Google Workspace.
Google Таблицы – это онлайн-приложение, с помощью которого вы можете создавать и форматировать таблицы, а также работать над ними совместно с другими пользователями.
СКАЧАТЬ ПОМЕТКУ
Шаг 1. Создайте таблицу
Чтобы создать таблицу, выполните следующие действия:
- Откройте страницу sheets.google.com.
- Нажмите на поле со значком
. Откроется новый документ.
Вы также можете создать таблицу, перейдя по ссылке sheets.google.com/create.
Шаг 2. Внесите изменения в таблицу.
Вы можете добавлять в таблицы текст, цифры и формулы, а также редактировать и форматировать эти данные.
- Как изменять и форматировать данные в таблицах Google
- Как ввести формулу в таблице
Шаг 3. Пригласите соавторов
Откройте доступ к файлам и папкам и разрешите другим пользователям изучать, редактировать или комментировать их.
Статьи по теме
- 10 примеров использования Google Workspace для анализа данных
- 10 примеров использования Google Workspace для управления проектами