Казалось бы, такой обычный и скучный системный элемент интерфейса — корзина на рабочий стол Windows, что можно вообще о ней писать, как можно улучшить её функциональность, оптимизировать работу?
Но, как говорят «с мира по нитке — голому рубашка», так и у меня, благодаря аккумуляции разрозненной информации из сети Интернет уже начал формироваться отдельный раздел сайта посвящённый исключительно этому временному пристанищу цифрового мусора.
Сегодня добавлю в него очередной обзор полезной бесплатной компьютерной программы Auto Recycle Bin, которая расширит возможности корзины, добавит ей немного интеллекта и разума.
Auto Recycle Bin — правила для корзины Windows

Давайте посмотрим, что умеет эта программа и чем она может быть нам полезна:
- выводит очень точную информацию по количеству цифрового мусора (в байтах и процентах)
- анализирует и отображает данные по каждому диску отдельно
- позволяет задать период хранения файлов перед окончательным удалением («защита от дурака»)
- помогает легко назначить вместительность корзины в Мб и %
- объём корзины и период хранения мусора регулирует раздельно, по дискам
Взглянем на возможности стандартной корзины Windows. Для этого нужно перейти в её «Свойства» (клик правой кнопкой мыши по ярлыку Корзины на рабочем столе)…

Ещё можно вспомнить саму «мусорную» папку…
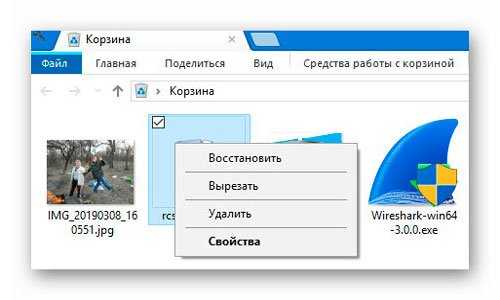
Auto Recycle Bin поможет заметно расширить этот скромный функционал. Запускаем, скачанный по ссылке, что в конце статьи, умный автоматический очиститель корзины…
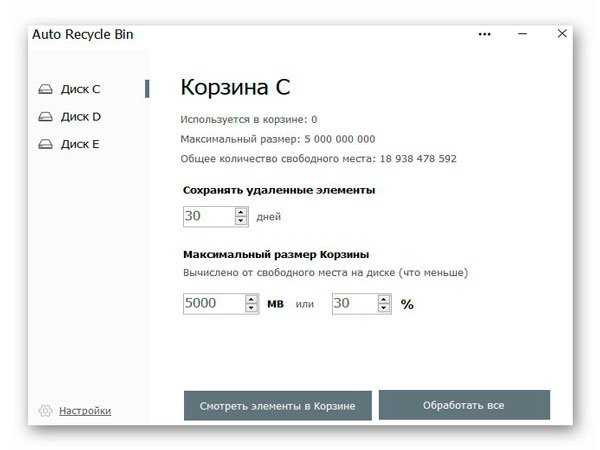
…и сразу видим разделы Корзины по дискам…
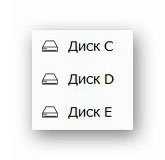
Также, в главном окне утилиты подробно (до последнего байта) отображена информация о занятом цифровым мусором дисковом пространстве, её максимальном размере и общее количество свободного места на конкретном выбранном диске…
…
…
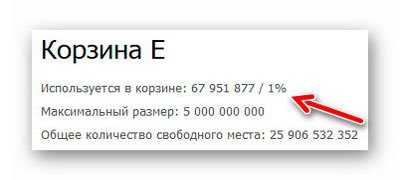
Как видите, можно очень легко, быстро и просто задать временной промежуток для хранения мусора перед его окончательным удалением из накопителя и максимальный размер Корзины, не только в мегабайтах, но и в процентах…
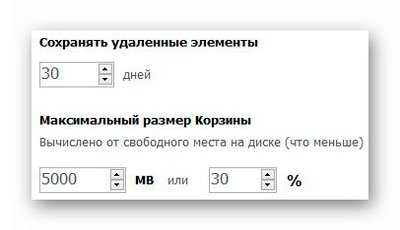
Кликнув по «Настройки» в левом нижнем углу окна программы можно задать метод автоматической обработки содержимого Корзины Windows — вручную или каждый раз при запуске операционной системы…
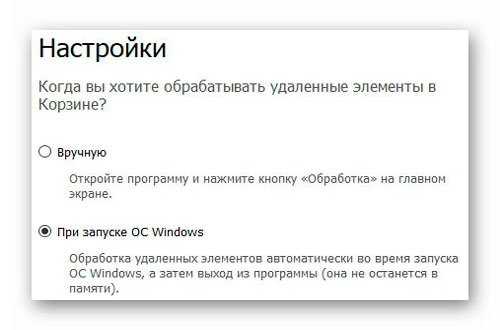
Кстати, выборочный способ окончательного ручного удаления файлов в Auto Recycle Bin мне лично понравился больше обычного системного (кнопка «Смотреть элементы в Корзине»)…
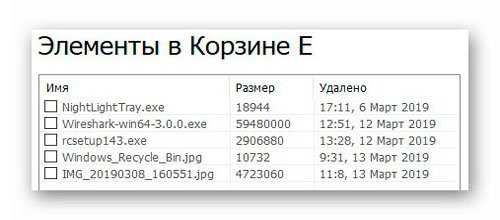
Всё наглядно, удобно и информативно. Вот только жаль, что в этой программе можно исключительно удалять выбранные элементы, а вот чтоб восстановить их из Корзины — нужно «идти» непосредственно в саму её папку. Надеюсь, что авторы программы прочитают этот обзор и устранят этот маленький недочёт.
Конечно, все описанные функции и возможности Корзины можно выставить и активировать в недрах операционной системы без отдельной сторонней программы (например, через планировщик или реестр), но для обычного пользователя Auto Recycle Bin — быстрое, понятное и безопасное решение (дилетант+реестр Windows=переустановка операционной системы 🙂 ).
Вот Вам ссылка на скачивание описанного выше автоматического очистителя Корзины Windows…
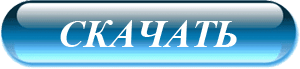
Размер инсталлятора всего 1.5 Мб. Вирусов нет и поэтому «залил» файл прямо к себе на сервер для его быстрого и моментального скачивания без лишних заморочек и вопросов…
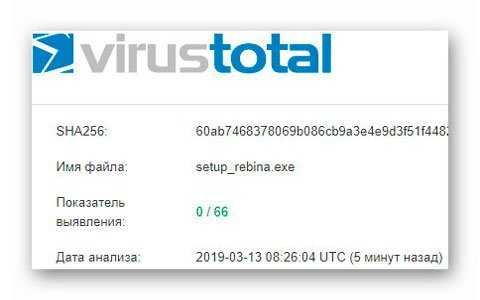
Утилита мультиязычная…
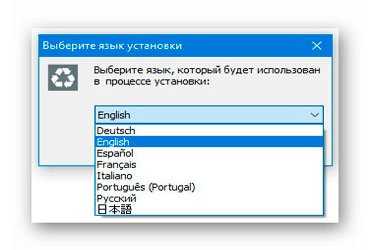
…и во время установки самый «сложный» этап — установка точечки на согласие с лицензией…
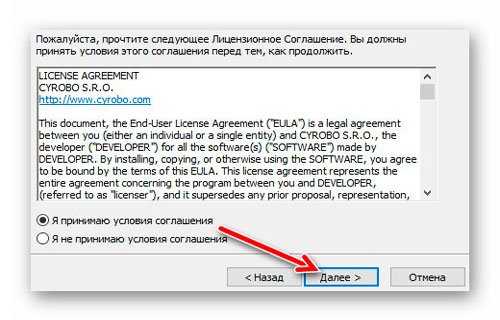
Малозаметных галочек на установку дополнительного «полезного» софта в установщике нет. Производителями заявлена поддержка всех версий Windows, от XP до «десятки», любой разрядности. Минимальная версия Microsoft .NET Framework, которая требуется для успешного запуска программы — 4.0.
После инсталляции утилиты в операционную систему Вас перекинет на её официальный сайт.
Если Вы хотите узнать как убрать Корзину с рабочего стола Windows, то я уже рассказывал про это.
Поздравляю, теперь у Вас умная корзина на рабочем столе Windows. До новых полезных компьютерных программ и интересных приложений для Андроид.
ПОЛЕЗНОЕ ВИДЕО
…
…




Виджет, заменяющий родную корзину рабочего стола Windows в стиле iOS7
Ссборник в стиле Windows 10, состоящий из часов, виджета погоды, корзины и радио
Оригинальный вариант корзины в виде банки колы, спрайта или фанты
Мега подборка из 16 гаджетов на любой вкус: блокнот, корзина, часы и другое
Набор из 6 простых гаджетов в стиле минимализма
Симпатичный и функциональный набор из трёх системных гаджетов в стиле FLAT
Корзинозаменитель в виде гаджета с семью вариантами скинов
Интересная интерпретация корзины для замены уже надоевшего значка
Полноценная замена стандартной корзине с возможностью получения её данных
Очередное приложение, призванное заменить ярлык стандартной корзины
Эффектная альтернатива безликому дефолтному ярлыку корзины
Обратите внимание! Если на рабочем столе (РС) вашего компьютера или ноутбука не отображается ни единого значка, скорее всего, они скрыты. Для того чтобы проверить это и, по необходимости, активировать показ, нажатием правой кнопки мышки (ПКМ) по пустому месту РС вызовите контекстное меню, перейдите к пункту «Вид» и установите отметку напротив опции «Отображать значки рабочего стола».
Способ 1: «Параметры персонализации»
В настройках ОС Виндовс 10 можно активировать и деактивировать отображение некоторых стандартных ярлыков на рабочем столе, таких как «Этот компьютер», папка «Пользователя», «Сеть» и «Корзина». Для добавления последней выполните следующее:
- Любым удобным способом (например, нажатием клавиш «Win+I») вызовите «Параметры» и откройте раздел «Персонализация».
Читайте также: Как открыть «Параметры» в ОС Windows 10
Примечание: Попасть в искомый раздел системных настроек можно и через РС. Для этого необходимо нажатием ПКМ в пустом его месте вызвать контекстное меню и выбрать последний пункт — «Персонализация».
Читайте также: Персонализация ОС Виндовс 10
- На боковой панели перейдите во вкладку «Темы».
- Пролистайте открывшуюся страницу вниз, до блока «Сопутствующие параметры»,
где щелкните по надписи-ссылке «Параметры значков рабочего стола».
- Установите отметку в чекбоксе напротив пункта «Корзина», после чего нажмите для подтверждения «Применить» и «ОК».
- Откройте РС и убедитесь, что необходимый ярлык был добавлен.

Читайте также: Где находится папка «Корзины» в Windows 10
Способ 2: Создание ярлыка
Альтернативой предложенному выше решению будет самостоятельное создание ярлыка, а точнее, папки, которая после изменения названия превратится в «Корзину». Алгоритм действий в данном случае следующий:
- Откройте рабочий стол, кликните по его пустому месту ПКМ и в появившемся контекстном меню последовательно перейдите по пунктам «Создать» — «Папку».
- Нажмите по добавленному элементу правой кнопкой мышки и выберите «Переименовать» или воспользуйтесь клавишей «F2». Введите нижеуказанное название и нажмите для подтверждения клавишу «Enter».
Корзина.{645FF040-5081-101B-9F08-00AA002F954E} - Пустая папка превратится в ярлык «Корзины».
Обратите внимание! Если под включением «Корзины» вы подразумеваете удаление файлов с возможностью их последующего восстановления из соответствующей папки, при выполнении данной процедуры используйте только клавишу «Del» на клавиатуре (а не «Shift+Del») или опцию «Удалить» в контекстном меню. Если же вы уже столкнулись с тем, что данные были стерты и теперь хотите их вернуть, ознакомьтесь со следующей статьей на нашем сайте и выполните предложенные в ней рекомендации.
Подробнее: Восстановление удаленных файлов на компьютере
Еще статьи по данной теме:












