Windows 10 Update Assistant загружает и устанавливает функциональные обновления для вашего устройства. Обновления функций, например Windows 10, версия 1909 (также называется обновлением для Windows 10 от ноября 2019) предлагают новые функциональные возможности и помогают защитить системы. Эти обновления автоматически устанавливаются после загрузки Центра обновлений.
Если вы не хотите ждать автоматического обновления, или если вы хотите проверить наличие обновлений качества (которые являются более частыми и включают небольшие исправления и обновления безопасности), вы можете обновить Windows 10 самостоятельно.
Если вы являетесь ИТ-специалистом, вы можете отложить обновления. Перейдите в Параметры обслуживания Windows 10.
Хотите узнать, какая версия Windows 10 работает на вашем устройстве? Вы можете проверить легко и быстро. В поле поиска на панели задач введите winver и выберите winver из результатов.
Хотите знать о требуемом дисковом пространстве, кодах ошибок, удалении установленных обновлений или других вопросах обновления? Узнайте больше в разделе Часто задаваемые вопросы по Центру обновления Windows.
Примечание: Центр обновления Windows 10 не работает на компьютерах на базе ARM. Поддерживаются только ПК с процессорами x86/64.
Нужна дополнительная помощь?
Windows 10 Update Assistant — помощник по обновлению операционной системы Windows 7, 8.1, 8 до новой версии «десятки». Поможет автоматически загрузить и установить свежую сборку OS от компании Microsoft.
Возможности Помощник по обновлению до Windows 10
- Настройка языка и часового пояса;
- Интеграция с утилитой Windows Insider;
- Открытие панели ассистента одним нажатием;
- Автоматическая проверка выхода новых релизов;
- Надёжная защита пользовательской конфиденциальности;
- Можно сделать резервную копию настроек и откатить OS до предыдущей сборки;
- Доступ к учётной записи Майкрософт и магазину приложений на www.microsoft.com;
- Упрощает и ускоряет процедуру апдейта для владельцев «семёрки» и «восьмёрки».
Преимущества
- Отсутствует вредоносное ПО;
- Удобный интерфейс, простое управление;
- Совместимость со слабыми компьютерами;
- Не нужен штатный центр обновления Windows;
- Запуск с жёсткого диска или загрузочной флешки;
- Позволяет вручную задать некоторые конфигурации;
- Официальный сайт Microsoft регулярно обновляет программный пакет;
- Можно активировать лицензионный ключ (доступно окно быстрой активации), но это не обязательно, обычно ваша старая лицензия остается рабочей.
Недостатки
- Невозможно произвести апдейт на Виндовс XP и Vista;
- Не поддерживаются обновления до Windows 10 Creators Update;
- После обновления на жестком диске остается папка windows.old, которую сложно удалить;
- Процесс установки обновления Виндовс 10 может быть длительным и зависит от мощности компьютера и скорости интернет соединения;
- Нельзя выбрать более старую сборку, например, Windows 10 November 2019 Update (1909) или May 2019 (1903), а также заблокировать какие-либо из тех, что вам не понравились, устанавливается только актуальная версия.

Помощник по обновлению до Windows 10 скачать бесплатно
Последняя версия:
1909 build 18362.418 от
18.11
2019
Лицензия: Бесплатно
Операционные системы:
Windows 7, 8, 10
Интерфейс: Русский
Размер файла: 6 Mb
Скачать Помощник по обновлению до Windows 10
Windows_10_Upgrade_Assistant.exe
Полное описание
С помощью помощника Win10 Update PC Assistant вы сможете получить бесплатное обновление до Windows 10. Приложение предназначено для пользователей операционных систем ОС Windows 7 и 8.
Достаточно запустить установочный файл и следовать пошаговым инструкциям на экране, затем выбираем необходимые параметры (язык, дата и т.д.) и жмём кнопку установки, после чего специализированный инструмент от корпорации Microsoft выполнит автоматическое скачивание и инсталляцию апдейта. Дождитесь завершения процесса загрузки требуемых компонентов и перезагрузки ПК.
В то время как многие пользователи ждут выхода автообновления под конкретную сборку, программное обеспечение предоставит оптимальный способ упрощённого и ускоренного обновления до последней версии Windows 10 на вашем компьютере, нужно только нажать на одну кнопку.
Системные требования:
- Процессор: от 1 ГГц;
- ОЗУ: 1 ГБ (для x32) или 2 ГБ (для x64);
- Место на жёстком диске: 32 ГБ;
- Видеокарта: DirectX версии 9 и выше;
- Разрешение монитора: минимум 800 x 600.
jQuery(document).ready(function() {
App.init();
//App.initScrollBar();
App.initAnimateDropdown();
OwlCarousel.initOwlCarousel();
//ProgressBar.initProgressBarHorizontal();
});
Обновлено
2019-06-28 09:45:23
Язык
Другое,
Русский,
Английский
Описание
Windows 10 Upgrade Assistant — программа, которая поможет обладателям ПК на Windows 10 без лишних усилий скачать и установить на свой компьютер последние обновления операционной системы.
О программе
Перед вами удобный помощник по установке обновлений для Windows 10, разработанный компанией Microsoft. Этот инструмент будет полезен для всех пользователей «Десятки», желающих получить доступ ко всем новым возможностям, не дожидаясь поступления автоматического обновления. Таким образом, Windows 10 Upgrade Assistant позволяет скачать обновление Windows 10 May 2019 Update (версия 1903) и установить его на ваш компьютер всего в несколько кликов. Всё, что для этого потребуется — это следовать несложным инструкциям на экране ПК.
С нашего сайта вы можете скачать Помощник по обновлению до Windows 10 совершенно бесплатно, без регистрации и СМС.
Версии
Помощник по обновлению Windows 10 является небольшим приложением, которому не требуется предварительная установка на ПК. Если запустить программу, то она мгновенно начнет поиск доступных обновлений. Если свежая версия операционки Windows 10 будет найдена, то утилита обязательно установит ее. Весь процесс осуществляется в автоматическом режиме. Пользователю стоит лишь запустить Помощника для Виндовс 10, а потом через некоторое время активировать перезагрузку операционной системы, чтобы изменения вступили в силу.
Данный Помощник, который также называется Windows 10 Update Assistant, доступен для скачивания с нашего сайта — загрузить его можно абсолютно бесплатно. Таким образом, рассматриваемое приложение установит обновленную сборку под названием Windows 10 May 2019 Update (версия 1903). Если не знаете, чем эта сборка выделяется на фоне остальных, то читайте далее.
Преимущества сборки
- Разработчики расширили облачное хранилище и теперь каждый пользователь может рассчитывать на 7 ГБ свободного места для размещения любых файлов.
- Показатели производительности платформы значительно улучшились.
- Имеется светлая тема оформления, а также добавлены новые обои для рабочего стола.
- Windows Sandbox представляет собой абсолютно безопасную изолированную среду, предназначенную для запуска подозрительных утилит — это было сделано для того, чтобы ваш компьютер не имел возможности «подхватить» вредоносное ПО. Такое нововведение можно найти в редакциях Enterprise, Education, Pro.
- Есть возможность избавляться от встроенных программ — если какие-то утилиты от разработчиков Майкрософт вам не понравились, то теперь их можно будет удалить, чтобы освободить «оперативку».
- Доступно создание беспарольной учетной записи — здесь действует привязка к мобильному телефону владельца «учетки», пароль будет приходить автоматически по SMS. Когда войдете в свой аккаунт, то обязательно установите PIN-код и никому не говорите его. Такое нововведение не является обязательным, вы можете не создавать подобный аккаунт.
Хотите воспользоваться всеми возможностями виртуального Помощника, но не знаете, как грамотно обновить платформу Windows 10? Решить проблему поможет 16-минутный видеоролик, в котором автор показывает, как можно скачать Windows 10 Update Assistant с официального веб-ресурса разработчика. Выполняйте все действия последовательно, и тогда у вас получится обновиться без посторонней помощи.
Алгоритм инсталляции обновлений
Перейти к содержимому
| Скачать | |
| Разработчик: Microsoft | Лицензия: Бесплатно |
| Версия: 1.4.9200.22807 | Обновление: 26.05.2021 |
| Windows: 32|64-bit XP, Vista, 7, 8, 8.1, 10 | Размер: 5.96 MB |
| Язык: Русский, украинский, английский и др. | Категория: Обновление Windows |
Windows 10 Upgrade Assistant – это программное обеспечение, которое позволяет юзерам получить последнее обновление операционной системы. Разработчиком софта выступает Microsoft, следовательно, продукт является абсолютно безопасным для вашего персонального компьютера и может быть загружен на устройство с официального сайта разработчика либо с нашего портала. Также скачать на ПК помощник необходимо тем, кто использует в настоящее время Семёрку и хочет обновить ОС до Windows 10. Пользоваться программой очень просто, ведь её интерфейс не содержит каких-либо дополнительных инструментов и настроек.
Инструкция по работе с приложением
Прежде чем скачивать помощника, вам нужно знать, что существует несколько причин, по которым воспользоваться им не получится – это нехватка памяти (необходимо минимум 10–12 ГБ свободно пространства) и отсутствие лицензионного ключа для операционки. Также запомните, что продукт Windows 10 Update Assistant отвечает за обновления компонентов системы, а утилита, рассмотренная в этой статье за обновление вашей системы до Десятки. Если с этими пунктами проблем нет, то тогда можно приступать к работе с софтом, выполняя следующие шаги:
- Запустите программное обеспечение.
- Кликните на кнопку «Обновить сейчас», которая расположена внизу рабочего окна справа.
- Программа запустит проверку параметров ПК касательно того, соответствует ли он минимальным требованиям, необходимым для установки обновлений, после чего вы увидите сообщение, как показано на изображении. Кликните на кнопку «Далее». У некоторых юзеров на этом этапе возникают проблемы, в этом случае советуем к примеру освободить место на устройстве и нажать на кнопку «Попробовать ещё раз».
- Дождитесь, пока будет выполнена подготовка и инсталляция обновлений.
- Когда всё будет готово, программное обеспечение автоматически перезагрузит устройство, чтобы изменения вступили в силу.
Помощник не нуждается в установке, следовательно, сразу после его загрузки можно приступать к обновлению операционной системы до последней наиболее стабильной версии Виндов 10. Если инсталлированные обновления вам не понравились либо имеются проблемы в работе ОС, то в любой момент можно откатить изменения, открыв панель управления на компьютер и перейдя в разделе «Обновление и безопасность». После скачивания приложения Windows 10 Upgrade Assistant вы сможете использовать его на русском языке. В видеоролике показано, как работать с ассистентом.
1/5 (1)
| Стандартный установщик |
Бесплатно!
uFiler |
|
|---|---|---|
| check | Официальный дистрибутив Windows 10 Upgrade Assistant | check |
| close | Тихая установка без диалоговых окон | check |
| close | Рекомендации по установке необходимых программ | check |
| close | Пакетная установка нескольких программ | check |
|
Скачать: Windows 10 Upgrade Assistant Скачано: 323, размер: 604.9 KB, дата: 26.Май.2021 |
Скачать |
Используя официальную утилиту от Майкрософт «Помощник по обновлению до Windows 10», пользователи операционных систем Windows 7 и 8 могут бесплатно обновиться до последней версии Windows 10 1909 (November 2019 Update).
Почему бесплатное обновление до Windows 10 всё ещё работает
Когда вышла ОС Windows 10 (29 июля 2015 года), в Майкрософт было принято решение сделать новую операционную систему бесплатной для перехода с предыдущих версий – Windows 7 и 8, но только в течение первого года, то есть до 29 июля 2016 года. Однако способ, позволяющий бесплатно обновить Windows 7 / 8 до Windows 10, работает и по сей день. Причём официальный – посредством утилиты Windows 10 Upgrade Assistant (рус. Помощник по обновлению до Windows 10) любой желающий до сих пор может выполнить бесплатное обновление.
Вероятно, главная причина, по которой возможность бесплатного обновления всё ещё работает, кроется в том, что Майкрософт ещё не достигла своей основной цели – один миллиард устройств, работающих под управлением Windows 10. Из-за давления со стороны ритейлеров Майкрософт пришлось отказаться от публичного бесплатного предложения по обновлению, однако в компании всё же решили оставить возможность для бесплатного перехода на Windows 10, но уже без официальной огласки.
Обратите внимание, что расширенная поддержка Windows 7 завершилась 14 января 2020 года, а это значит, что данная операционная система больше не будет получать обновления безопасности.
Поэтому если вы пользователь Windows 7 и хотите, чтобы ваш компьютер продолжал и впредь обслуживаться и оставался защищённым, получая все обновления безопасности, то вы всё ещё можете использовать возможность бесплатного обновления до Windows 10.
Как бесплатно обновить систему до Windows 10
Важно: обратите внимание, что бесплатное обновление доступно только для лицензионных операционных систем Windows 7 и Windows 8.1.
Итак, собственно, сама инструкция:
Windows 10 Upgrade Assistant
- Установите все последние обновления для вашей текущей системы (Windows 7 или
– выполнение этого пункта необязательно (можно сразу приступать к обновлению, однако данная мера поможет избежать возможных проблем в процессе установки, например, с драйверами для аудио или видеокарты);
- Обязательно убедитесь перед обновлением, что на жёстком диске (SSD накопителе) или его разделе, где установлена ваша текущая операционная система, есть не менее 8 ГБ свободного дискового пространства, в противном случае обновить систему не удастся;
- Скачайте последнюю версию утилиты Windows 10 Upgrade Assistant (рус. «Помощник по обновлению до Windows 10»), нажав соответствующую кнопку ниже, или же скачайте с официального сайта Майкрософт. С её помощью вы сможете проверить будет ли Windows 10 работать на вашем компьютере (ноутбуке), а затем бесплатно обновить свою операционную систему.
Скачать Windows10Upgrade
Обновление Windows 7 до Windows 10
Далее, на примере Windows 7, рассмотрим непосредственно процесс обновления.
- Запустите, скачанную на предыдущем шаге утилиту «Помощник по обновлению Windows 10». На первом этапе сразу же будет осуществлена автоматическая проверка на совместимость вашего компьютера и Windows Как уже отмечалось выше, если на жёстком диске (SSD накопителе) или его разделе, где установлена ваша текущая операционная система, будет менее 8 ГБ свободного дискового пространства, то вы увидите следующее уведомление (смотрите скриншот), и обновить систему не получится, даже если аппаратная конфигурация вашего ПК или ноутбука полностью соответсвует системным требованиям Windows 10, поэтому очень важно подготовиться к обновлению заранее;
- Если всё в порядке, то видим следующее окно: «Поздравляем, этот компьютер совместим!»;
- Далее начнётся этап подготовки, загрузки и установки обновления до Windows 10. Обратите внимание, что в зависимости от аппаратной конфигурации компьютера, количества установленных программ и так далее, установка обновления может занять от 20 минут до нескольких часов;
- После этого появится окно: Обновление готово. Чтобы его завершить. Компьютер должен перезапуститься (перезагрузка произойдёт автоматически через 30 минут, или же просто нажмите «Перезапустить сейчас»)
- Помощник по обновлению Windows 10 перезагрузит устройство, чтобы завершить обновление;
- После перезагрузки видим: Добро пожаловать в Windows 10! → Далее;
- Выберите параметры конфиденциальности → Принять;
- Новые приложения для новой Windows → Далее;
- Благодарим вас за обновление до последней версии Windows 10 → Выйти.
На этом всё. В результате получаем последнюю на сегодняшний день версию Windows 10 1909 (November 2019 Update).
Полезно: читайте, как узнать версию и номер сборки Windows 10.
Чтобы убедиться, что операционная система активирована, перейдите в параметры Windows 10 (значок шестерёнки) → Обновление и безопасность → Активация. Должно отображаться следующее: «Система Windows Активирована с помощью цифровой лицензии».
Как вернуться к Windows 7
Если, по тем или иным причинам, вы хотели бы перейти обратно с Windows 10 на Windows 7, то откройте Параметры Windows 10 → Обновление и безопасность → Восстановление → Начать.
Важно: данная возможность доступна только в течение 10 дней после обновления до Windows 10.
Далее следуйте инструкциям на экране. После перезагрузки будет восстановлена ваша прежняя Windows 7 (все файлы, установленные программы и сделанные настройки будут в том же состоянии, что и до обновления на Windows 10).
Чистая установка Windows 10 и активация лицензионным ключом Windows 7 и 8.1
В случае, если у вас есть лицензионный OEM ключ Windows 7 или 8.1, то вы можете выполнить чистую установку последней версии Windows 10 с помощью официальной утилиты Media Creation Tool, активировав установленную Windows 10 ключом от Windows 7 /8 (параметры Windows 10 → Обновление и безопасность → Активация). То есть в этом случае можно обойтись без процедуры обновления.
OEM – это ключ, указанный на упаковке или в сертификате подлинности, прикреплённом к компьютеру (наклейка с ключом на корпусе компьютера или ноутбука), приобретённому с уже установленной ОС Windows.
Заключение
Сегодня Майкрософт всё ещё предоставляет возможность бесплатного обновления с Windows 7 / 8 до Windows 10. Поэтому, если вы ещё не успели обновить свою компьютер до Windows 10, то самое время это сделать. Так, пользователям Windows 7 уже точно пора задуматься о переходе, так как срок расширенной поддержки Windows 7 завершился 14 января 2020 года и она больше не будет получать обновления безопасности.
Кроме того, есть весомый повод перейти на десятку владельцам, например, таких редакций Windows 7 как Home Basic (Домашняя базовая) или Starter (Начальная), где на уровне операционной системы ограничено максимально допустимое количество оперативной памяти (2 ГБ для Windows 7 Starter 32-бит (64-бит не поддерживается) и 4 / 8 ГБ для Windows 7 Домашняя базовая 32 / 64-бит). В Windows 10 этих ограничений нет.
А вдруг и это будет интересно:
- Как переустановить браузер Microsoft Edge
- Как создать виртуальную машину в VMware Workstation Player
- Как защитить папку паролем с помощью Anvide Seal Folder
- Как включить TRIM для SSD в Windows
- Простой способ записать загрузочную флешку или ISO образ Windows 11 без проверки TPM и Secure Boot
- Как полностью отключить назойливую рекламу в Скайпе
Дата: 2019-12-07 | Размещено в Статьи
Помощник по обновлению Windows 10 — это незаменимый софт для тех, кто своевременно получать различные улучшения операционной системы от компании Microsoft. Сегодня помощник по обновлению Windows 10 находится в свободном доступе и исправно выполняет свою ключевую опцию — информирует и улучшает платформу без каких-либо вмешательств со стороны пользователя. Если у вас до сих пор нет этого виртуального Ассистента, то рекомендуем изучить его функционал, который более подробно рассмотрим далее.
Особенности утилиты
- «Windows 10 Update Assistant» — это название рассматриваемого помощника Виндовс 10, который позаботится о безопасности операционной системы на вашем ПК.
- Утилита в автоматическом режиме находит свежие системные новинки, осуществляет запуск инсталляционных файлов, проводит их тщательную настройку, чтобы добиться положительного результата. Кроме того, софт самостоятельно перезагружает платформу, чтобы изменения вступили в силу.
- Если программа отсутствует на компьютере, то в таком случае можно скачать помощника по обновлению до Windows 10 после перехода по этой ссылке https://support.microsoft.com/ru-ru/help/3159635/windows-10-update-assistant. Здесь также приводится подробная информация насчет его функциональных возможностей.
- Установочные файлы имеют расширение «.esd» и загружаются в специальную директорию под названием «Windows10Upgrade» — их суммарный объем не превышает 8 Гб.
- Для того, чтобы активировать процесс по инсталляции обновленных версий операционки, владельцу ПК необходимо нажать на определенную кнопку «Update Now».
- Помощника легко отключить или удалить с компьютера, если вы больше не нуждаетесь в нем — есть несколько проверенных способов, как сделать это.
Способы отключения Ассистента Windows 10
Вариант 1
- Найдите поисковую строку в панели задач и введите следующее значение «services.msc».
- После этого, на ПК откроется окно с различными службами. Здесь следует найти «Центр обновления Windows».
- В новом окне нажмите на кнопку «Остановить» и в строке «Тип запуска» выберите вариант «Отключена».
- В поисковой строке введите «appwiz.cpl» и удалите Ассистента стандартным методом.
Вариант 2
- Правой кнопкой мыши нажмите на иконку софта, расположенную на рабочем столе, и в появившемся меню кликните на «Расположение файла»-«Сортировка» — «Тип».
- Среди списка файлов выделите то, что отмечено на картинке.
- В поисковой строке на панели задач введите фразу «Монитор брандмауэра».
- После появления списка результатов выберите пункт «Правила для входящих» с левой стороны и «Создать правило» в правой половине.
- После появления меню, в котором функция «Для программы» активна, нажимаем на кнопку «Далее», расположенную в нижней части меню.
- Находим раздел «Обзор» и каталог «Windows10Update» и нажимаем на самый первый файл из перечня отмеченных.
- После нажатия на кнопку «Далее», выбираем «Блокировать подключение» и снова «Далее».
- Для того, чтобы полностью заблокировать все имеющиеся профиля, необходимо нажать на кнопку «Готово».
- Все вышеперечисленные действия следует повторить для каждого из 9 обозначенных файлов, чтобы полностью заблокировать функционал встроенного помощника Виндовс 10.
Вариант 3
- В поисковой строке на панели задач введите «gpedit.msc».
- Когда откроется редактор, то кликните на следующие разделы «Конфигурация компьютера»-«Административные шаблоны»-«Компоненты Windows»-«Центр обновления Windows».
- С правой стороны находится «Настройка автоматического обновления» — по этой опции нужно кликнуть 2 раза.
- Когда откроется новое окно, выберите вариант «Включено», а в разделе «Параметры» нужен 5-й по счету пункт, который позволяет админу выбирать осуществлять корректировку параметров. С этого момента будет действовать ограничение на автоматическую установку обновлений.
Теперь вы знаете, что именно нужно сделать для приостановки работы встроенного Ассистента. Если вам все-таки нужна программа от Майкрософт, то советуем скачать помощника по обновлению Виндовс 10 на нашем веб-сайте прямо сейчас.


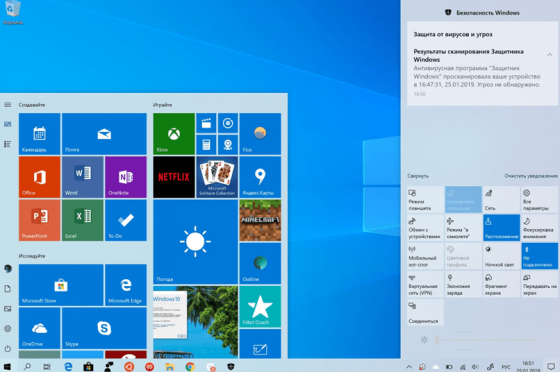

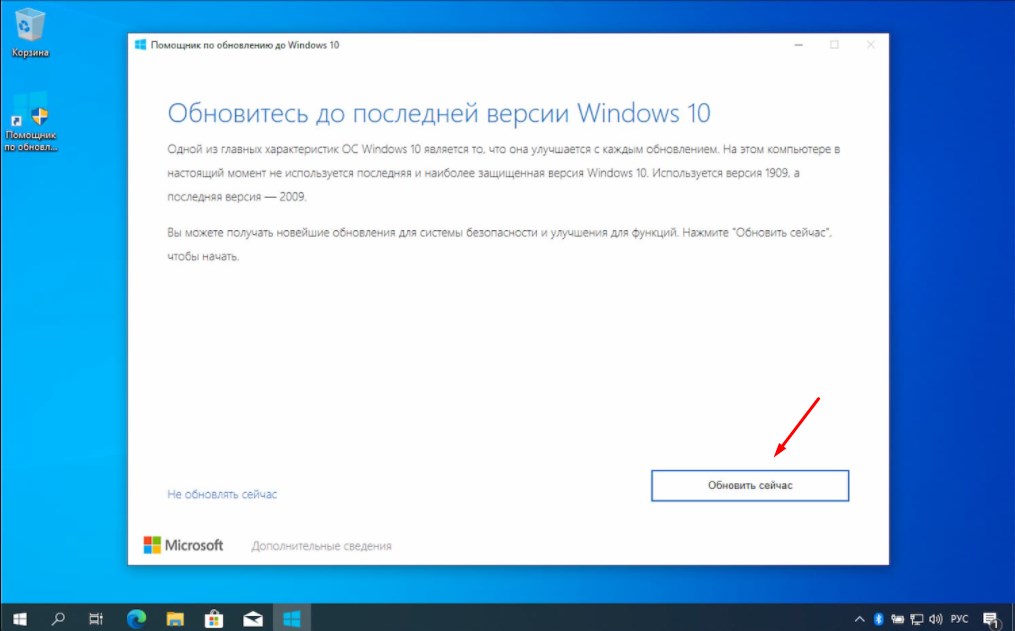
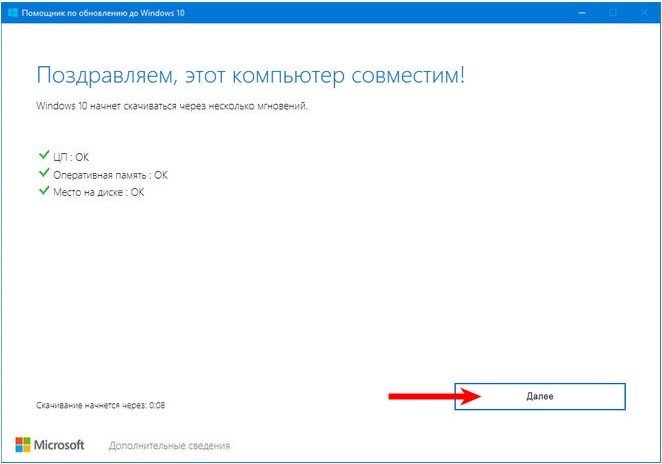


 – выполнение этого пункта
– выполнение этого пункта 

















