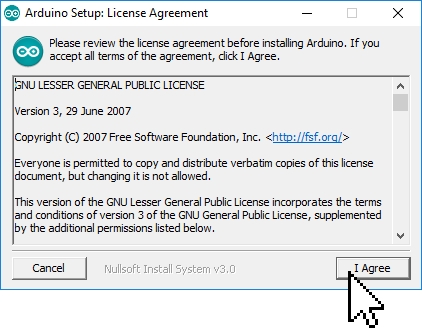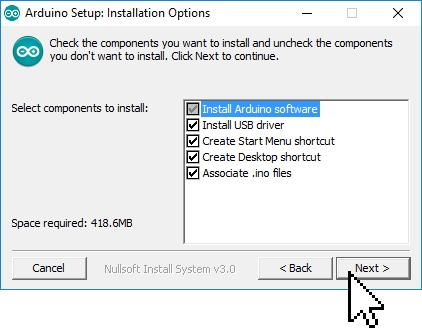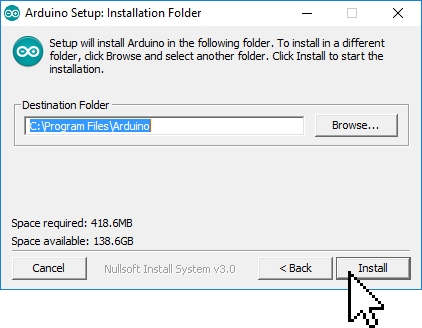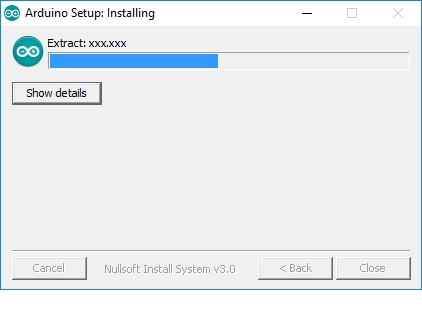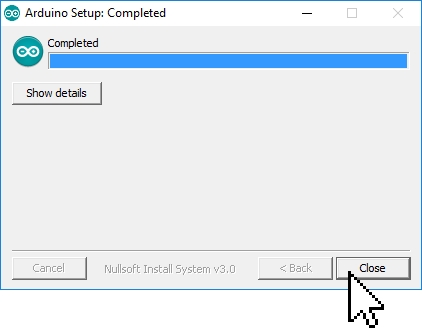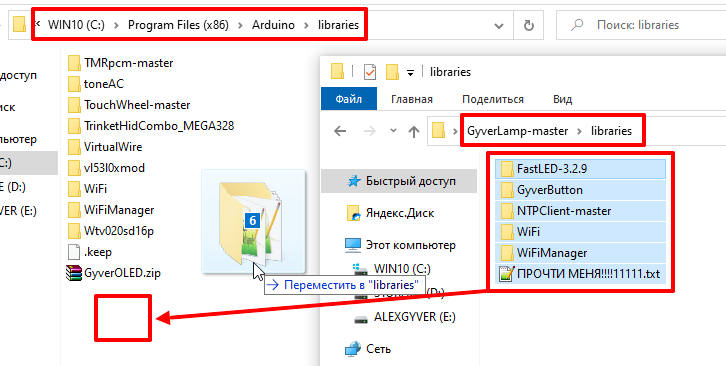Мы решили сэкономить вам пару кликов и разместить у себя свежие версии среды разработки Arduino IDE, потому что на официальном сайте порой чёрт ногу сломит, пока найдёт нужную ссылку. Где скачать Arduino IDE — ваш выбор: файлы дистрибутивов абсолютно идентичны. Сейчас представлена финальная версия Arduino IDE 2.0.3 (релиз от 05.12.2022) и legacy-версия 1.8.19 (релиз от 20.12.2021).
Скачать для Windows
- Инсталлятор для Windows — Windows 10 (64 бита) и новее.
- Архив ZIP для Windows — установка без прав админа, портативная версия для флешки.
Скачать для macOS
- Приложение для macOS — macOS X 10.14 Mojave (64 бита) или новее.
Скачать для Linux
- AppImage для Linux (64 бита) — переносимое приложение для систем Linux x86-64.
- Архив Linux (64 бита) — версия для Linux-систем с архитектурой x86-64.
Для установки из архива в общем случае нужно выполнить следующие команды.
# Распаковываем архив и заходим в каталог
$ tar xvf arduino-latest-*.tar.xz
$ cd arduino-1.*
# Устанавливаем (только для текущего пользователя)
$ ./install.sh
# Добавляем себе права на пользование USB-портами
$ sudo usermod -a -G dialout $USER
В отдельных дистрибутивах Linux проще воспользоваться командой установки из пакетов.
# Arch Linux
$ sudo pacman -S arduino
# Fedora Linux
$ sudo dnf install arduino
# Debian, Ubuntu, Mint Linux
$ sudo apt-get install arduino
Как переключить язык
Arduino IDE при установке выбирает язык системы по умолчанию. Если вам понадобится переключить интерфейс на другой язык, это можно сделать в общих настройках программы.
- Заходим в главном меню в пункт «Файл → Параметры».
- Выбираем нужный язык в выпадающем списке «Язык редактора».
- Перезапускаем среду.
Прошлая версия 1.8.19
- Инсталлятор для Windows — Windows 7 и новее.
- Архив ZIP для Windows — установка из архива.
- Приложение для Windows 8.1/10 в Microsoft Store
- App для macOS — macOS X 10.8 Mountain Lion или новее.
- Linux x86 (64 бита)
- Linux x86 (32 бита)
- Linux ARM (64 бита)
- Linux ARM (32 бита)
Поддерживаемые платы
Arduino IDE из коробки работает со всеми оригинальными платами AVR-архитектуры и их прямыми аналогами.
- Оригинальные контроллеры Arduino
- Iskra Uno (аналог Uno)
- Iskra Neo (аналог Leonardo)
- Iskra Mega (аналог Mega 2560)
- Iskra Mini (аналог Mini)
- Uno Slot (гибрид Uno с платформой Troyka Slot)
- Strela (аналог Leonardo с драйверами моторов)
Также поддерживаются сторонние платы и контроллеры на других архитектурах: SAM, SAMD, Cortex-M. Они добавляются в среду отдельными пакетами. Ниже перечислены примеры установки некоторых таких плат.
- Arduino Due
- Arduino M0 Pro
- Arduino MKR GSM 1400
- Arduino MKR Vidor 4000
- Wi-Fi Slot
- Troyka-модуль Wi-Fi
- ESP32 DevKit v1
- ESP8266 (ESP-01)
- Контроллеры STM32
- Контроллеры Teensy
Полезные ссылки
- Как подключить Arduino к компьютеру
- Как добавить новую плату в Arduino IDE
2.0.3
Changed
- Switched from
arduino.window.zoomLeveltowindow.zoomLevelpreference (#1675) - Update Cortex-Debug to recent version (#246)
Fixed
- Fix editor widget resolving when creating new tab (#1718)
- Fix keybindings to switch between tabs on MacOs (#1685)
- Other ino files are not reflected in the window title (#1656)
- Debugger does not disconnect after stopping it (#995)
- Scrollbar covers bottom line of Serial Monitor output (#1602)
- Problem leaving «focus» mode (#1550)
editor.hover.delaysetting not used by new windows (#571)- Window title changes to «index.html» during reload (#999)
- Missing translation in Theia’s view-container context menu (#1498)
- Indentation guides are always visible (#1613)
- Rightmost tab is selected by default (#643)
- Selecting «New Remote Sketch» from File menu has no effect if «Remote Sketchbook» widget is not open (#1715)
- Serial Monitor sends spurious data (#375)
- Unable to start debugger when watch expressions are configured (#1582)
- Conditional breakpoint only stops the first time (#268)
Thanks to everyone who’s helping us improve the quality of the Arduino IDE:
- @asereq
- @palazzol
Full Changelog: 2.0.2…2.0.3
2.0.2
Added
- Create remote sketch (#1580)
Fixed
- Spurious IDE update notifications when using snapshot or nightly builds (#1440)
- Autoformat removes new-line before EOF (#1487)
- «Open Recent» menu missing after recent sketch is deleted (#1596)
- Additional sketches can’t be opened via file association/command line argument (#1590)
- «Built-in» examples fail to open with Linux AppImage (#1586)
- «Sketchbook» menu missing if sketch name is invalid regex (#1600)
- First time load of project with many files very slow (#1612)
Thanks to everyone who’s helping us improve the quality of the Arduino IDE:
- @kaysievers
- @nmzaheer
- @joshuag1000
- @FrightRisk
Full Changelog: 2.0.1…2.0.2
2.0.1
Added
- Make links to Boards Manager and Library Manager clickable inside the sketch (#1442)
- Message history in Serial Monitor (#1404)
- Create a custom sketch template for new sketches (#1559)
- Add a project contributor guide (#1419)
Changed
- Can send message to the monitor with
Enter(#572) - Show user fields dialog again if upload fails (#1386)
- Update translation files (#1462)
- Put Arduino libs on top of the Library Manager (#1541)
- Changed the daemon output from
jsontotext(#1544) - Make the «INSTALL» button always visible in Boards Manager and Library Manager (#1568)
Fixed
- Occasional «Unable to watch for file changes in this large workspace» warnings (#39)
- Label of unidentified port missing in «Board Selector» after opening new window (#1383)
- Bring existing Serial Plotter window to foreground when selected from IDE UI (#1346)
- UI unresponsive when sketch has a very long line (#1343)
- Align the primary button in all dialogs in IDE (#1368)
- Serial Monitor autoscroll only makes bottom line partially visible (#972)
- Dialogs UI scalability — Unexpected dialog layouts (#1350)
- Color contrast in the Firmware Updater dialog with the dark theme (#1441)
- Sketchbook folder not created on startup (#1445)
- 3rd party URLs dialog should not wrap text (#1470)
- Keyboard bindings do not work properly after change to different keyboard layouts (#989)
- Add missing translations (#1431)
- Spurious IDE update notifications when using snapshot or nightly builds (#1440)
- «Check for Arduino IDE Updates» operation fails when automatic update checks are disabled (#1437)
- Avoid intellisense widgets being covered by the bottom panel (#1479)
- When opening a dialog, set the focus inside it (#1373)
- Attempt to open deleted sketch from Sketchbook or Examples menus fails silently (#53)
- Serial Plotter requires
rnline endings (#1360) - IDE is non-functional if package index can’t be loaded (#1084)
- Only package indexes should updated after changing the «Additional Boards Manager URL» preference. (#1156)
- Application allows setting interface scaling interface past limits (#1384)
- Parts of the UI disappear when window is to small (#662 #1515)
- Incorrect spacing of the horizontal rules in the editor hover (#1503)
- Sort Board selection menus like as described in the platform’s
boards.txtconfiguration file (#802) - Intermittent failure to recognize ports (#573)
- The style of the buttons in the library installation dialog break when the labels are too long (#1314)
- Uploading disabled without port selection (#702 #770)
- Opening invalid sketch via file association/command line fails silently (#964)
Thanks to everyone who’s helping us improve the quality of the Arduino IDE:
- @aliphys
- @Chose99
- @dankeboy36
- @Edivad99
- @nbourre
- @nmzaheer
- @r3inbowari
- @plampix
- @tigoe
Full Changelog: 2.0.0…2.0.1
2.0.0
The moment you (and us) all have been waiting for has arrived.
Let’s all welcome the official, stable release of Arduino IDE 2.0
🎉🎉🎉
This new IDE provides a modern user interface thanks to its responsive interface, as well as a completely overhauled backend supplied by the Arduino CLI.
We hope you’ll enjoy it as much as we enjoy bringing it to you.
Yours truly,
Arduino Team
2.0.0-rc9.4
Fixed
- Leading zeros are stripped from Serial Monitor timestamps (#580)
- Fixed compile regression updating arduino-cli to 0.27.1
Full Changelog: 2.0.0-rc9.3…2.0.0-rc9.4
Thanks to everyone who’s helping us improve the quality of the Arduino IDE:
- @nmzaheer
2.0.0-rc9.3
Added
- Update translations (#1397, #1305)
- Filter Library and Boards Manager listings by category, type (#1361, #177)
- Updatable library and boards platform notifications, with «Update All» option (#1361, #1188)
- Communicate to user when upload is impossible due to no board selection (#1353, #845)
- Link compiler errors to editor (#1275, #118, arduino/Arduino#3383)
Changed
- Make error message from compiling without board selected more user friendly (#1353, #62)
- Remove File > Close Editor menu item (#1351, #660)
- Close compilation/upload error notifications on subsequent actions (#1275, #1154)
Fixed
- Ambiguous character check done inappropriately on «Output» panel text (#1375, #1210)
- «Built-in» libraries can have higher priority than platform bundled libraries (#1370, #1055)
- Incomplete Library and Boards Manager listings (#1361, #716)
- Hang during «Downloading index: …» process (#1358, arduino/arduino-cli#1804, arduino/arduino-cli#1828, #1330)
- Incorrect mouseover graphic for dirty indicator (#1351, #1034, #647)
- Unnecessary save confirmation dialog when closing unmodified temporary sketch (#1351, #1274, #1026)
- Inconsistent save confirmation dialogs on exit (#1351, #1016)
- Save as native file dialog pops when enabling auto-save on a temp sketch (#1351, #994)
- Missing internationalization for UI strings (#1341)
- Missing port labels (#1335, #1331, #567)
- Failure of OTA upload to ESP8266 boards (#1335, #740)
- Network ports not shown in «Board Selector» menu (#1332, #1327)
- Multiple boards/ports shown as selected in «Board Selector» menu (#1328, #928)
- Incorrect port selection after upload to native USB board (#1328, #710, #287)
- Port changes when board is unplugged (#1328, #180)
- No auto-update offer when using a nightly build (#1326, #1318)
- Dialogs UI scalability (#1311, #1309)
Full Changelog: 2.0.0-rc9.2…2.0.0-rc9.3
Thanks to everyone who’s helping us improve the quality of the Arduino IDE:
- @ben-qnimble
- @ckuethe
- @DeeEmm
- @GClairet
- @JAndrassy
- @KurtE
- @Lorandil
- @me-no-dev
- @Micahfriesen
- @mjs513
- @PaulStoffregen
- @pierrotm777
- @probonopd
- @RudraSen2
- @sellensr
- @Silver-Fang
- @sstaub
- @tigoe
- @toogooda
2.0.0-rc9.2
Added
- Live change of theme from Preferences dropdown (#1296 #1048)
- Add Auto Format item under the Edit menu (#1230)
Changed
- Replaced the splash screen with a preload (#1287)
Fixed
- Upload fails when Serial Monitor is open (#1278)
- Starting IDE creates an «undefined» folder in the current directory (#394)
- Auto Format configuration doesn’t match classic Arduino IDE (#42)
- IDE does not load until you return to the Arduino IDE screen and click on something (#193)
- Splash Screen Should not be Always on Top (#324)
- Application start-up is paused when the window is minimized (#327)
Full Changelog: 2.0.0-rc9.1…2.0.0-rc9.2
Thanks to everyone who’s helping us improve the quality of the Arduino IDE:
- @InstantMuffin
- @JayPi4c
- @Logicer16
- @tigoe
- @ggl
- @LordRafa
- @Master811129
- @MicSG-dev
- @80avin
2.0.0-rc9.1
Added
- Show progress indicator during verify/upload (#575 #1175)
Changed
- Improve the UX of the Arduino language server (#1255)
Fixed
- Wrong primary button color in info messages (#1227)
- Verbose output preferences are not applied correctly (#374)
- Incorrect theme shown on first start in settings (#1223)
- Settings dialog broken when scaling up the IDE (#1205)
- IDE2 might forget the selected language (#1219)
- Custom themes do not update correctly (#1225 #1257)
- High Contrast theme fixes (#1202)
- The address of the board is off from the board selection dropdown (#998)
- Quicker upload notification (#279)
- New file is opened using a quarter of the screen (#1244)
- SaveAs hangs with empty window (#1191)
Full Changelog: 2.0.0-rc9…2.0.0-rc9.1
Thanks to everyone who’s helping us improve the quality of the Arduino IDE:
- @tigoe
- @Wezz19
- @xinkiknix
- @finncat62
- @KurtE
2.0.0-rc9
Added
- New Toolbar UI (#1194)
- New Board Selector: show port protocol (#1193)
- Enable IDE translations: Italian, Russian, Spanish, Portuguese, Czech (#712 #1166)
Changed
- Improve UI, colors, and icons (#1095, #979, #1148, #1146, #1122, #1159 )
- Remove Editor tabs contextual menu (#1127)
Fixed
- Platform installation prompt only made for boards listed in oldest release (#979)
- Opening a sketch will not show the last state of the sidebar in the new window (#442)
- Remote sketchbook widget rendering empty (#1129)
- Sketchbook view can’t handle more than two tree levels (#1015)
- Platform installation only offered if port is selected (#854)
- Window minimum size is too small and content is not shown correctly when the size is small (#129 #662 #779)
- Package index is not downloaded after adding URL to preferences (#637 #906)
- Prevent overwriting existing libraries and platforms at first IDE start-up (#798 #1169)
- Default theme at first launch doesn’t match the OS theme (#530)
- Fall back to new sketch if opening failed (#1089)
- Board Selector only updates on board selection via other interfaces if associated port is selected (#1206)
- Avoid reindexing libraries on every single text document change event (#714)
Known Issues
- Themes: High Contrast is broken (#1202)
Full Changelog: 2.0.0-rc8…2.0.0-rc9
Thanks to everyone who’s helping us improve the quality of the Arduino IDE:
- @RussellAult
- @toogooda
- @dronecz
- @vielfarbig
- @KurtE
- @Wezz19
2.0.0-rc8
Added
- Reveal the error location after the failed verify (#1064 #608 #229)
- Survey notification (#1035)
- Can enable debug logging of the gRPC calls (#1065 #1056)
Changed
- Relaxed the error handling of the core client init (#1045 #1036)
- Output panel optimisation (#1058 #405 #68)
Fixed
- Restored the Settings UI. Deferred model loading. #1046 #1031
- Fix error in console when clicking in the editor, or output view (#1057 #977)
- Cleaned up
Filemenu (#1071 #1014) - UI fixes (#1088 #1092 #1097)
- Fixed widget lookup to eliminate duplicate tabs (#1085 #1054)
- Failing upload flag for monitor mgr (#1040 #1032)
- Disabled
MenuItemroleson macOS (#1022)
Full Changelog: 2.0.0-rc7…2.0.0-rc8
Для написания (редактирования) и загрузки (прошивки) программ (скетчей) в Arduino необходимо установить программу для программирования, как Arduino IDE, или воспользоваться on-line Web-редактором. Скачать (загрузить) программу Arduino IDE последней версии, или воспользоваться web-редактором можно из раздела Software сайта arduino.cc.
Скачивание (загрузка) Arduino IDE с официального сайта:
Зайдите на официальный сайт Arduino и выберите, из предложенного списка, операционную систему на которой работает Ваш компьютер. В данной статье мы рассмотрим установку Arduino IDE на операционную систему Windows. Выбрав первую строку «Windows Installer» Вы установите Arduino IDE (как устанавливаете любые другие программы), а выбрав вторую строку «Windows ZIP file for non admin install» Вы скачаете ZIP-архив с папкой программы, которую сможете запускать без установки (даже если у Вас нет прав администратора Вашего компьютера).
Вне зависимости от того, какую операционную систему Вы выберите, Вам будет предложено поблагодарить разработчиков, именно предложено, тут дело Ваше.
Если Вы просто хотите скачать программу, то нажмите на кнопку «JUST DOWNLOAD», если хотите скачать программу и поблагодарить разработчиков, способствуя дальнейшему развитию ПО, то нажмите на кнопку «CONTRIBUTE & DOWNLOAD».
Дождитесь завершения загрузки файла
.
После завершения загрузки, файл должен находиться в папке: « Этот компьютер > Загрузки » (если Вы не указали иное место для сохранения файла).
- Если Вы скачивали (загружали) ZIP-архив (выбрав на первом этапе пункт «Windows ZIP file for non admin install»), то распакуйте папку из архива в любое место на Вашем компьютере.
Следующий раздел «Установка Arduino IDE» не для Вас, так как устанавливать программу Вам не нужно, перейдите к разделу «Запуск Arduino IDE». Для начала работы в Arduino IDE нужно запустить файл «arduino.exe», из того места, куда Вы распаковали архив.
- Если Вы скачивали (загружали) установочный файл (выбрав на первом этапе пункт «Windows Installer»), то следуйте инструкциям в следующем разделе «Установка Arduino IDE».
Установка Arduino IDE:
Запустите установочный файл
из папки: « Этот компьютер > Загрузки » (у Вас вместо символов X.X.X в названии файла будут цифры версии Arduino IDE).
Далее подряд будут появляться следующие сообщения:
- 1 сообщение: ознакомляет Вас с лицензионным соглашением, нажмите на кнопку «I Agree», появится 2 сообщение.
- 2 сообщение: предлагает Вам выбрать компоненты инсталляции, нажмите на кнопку «Next», появится 3 сообщение.
- 3 сообщение: предлагает Вам выбрать путь для установки Arduino IDE, нажмите на кнопку «Install», появится 4 сообщение.
- 4 сообщение: информирует Вас о ходе выполнения установки Arduino IDE, по окончании которой появится 5 сообщение.
- 5 сообщение: информирует Вас об окончании установки Arduino IDE, нажмите на кнопку «Close».
В процессе установки, над окном 4 сообщения, могут появляться окна Windows запрашивающие у Вас разрешение на установку драйверов:
Разрешайте установку драйверов нажимая на кнопку «Установить», эти драйверы позволят определять и работать с платами Arduino подключёнными по шине USB.
На этом установка Arduino IDE завершена.
На Вашем рабочем столе должна появиться иконка программы:
Запуск Arduino IDE:
При первом запуске программы может появиться сообщение Брандмауэра Windows о блокировке доступа для некоторых сетевых функций Java Arduino IDE:
Разрешите доступ нажав на кнопку «Разрешить доступ». После чего, данное окно появляться не будет.
Откроется окно программы Arduino IDE:
На следующем рисунке указано назначение областей и функциональных кнопок программы:
Теперь можно написать скетч (код) и загрузить (залить/прошить) его в Arduino. Но перед этим, надо подключить плату Arduino к компьютеру и указать программе Arduino IDE, какую именно плату Arduino Вы подключили, и к какому порту…
Подключение платы Arduino:
После того как Вы подключите плату Arduino через USB порт к компьютеру, программе Arduino IDE нужно указать, какую именно плату Arduino Вы подключили. Для этого выберите нужную плату из списка в разделе меню « Инструменты > Плата > Название Вашей платы », как это показано на следующем рисунке:
Теперь нужно выбрать Com-порт к которому подключена Ваша плата Arduino. Для этого выберите нужный Com-порт из списка доступных Com-портов в разделе меню « Инструменты > Порт > Номер доступного порта », как это показано на следующем рисунке:
Если USB контроллер Вашей платы Arduino реализован на чипе FTDI или ему аналогичных, то в списке доступных Com-портов Вы не увидите название платы Arduino в скобках напротив Com-порта. В нашем случае Вы бы увидели просто «COM1» и «COM7», тогда возникает вопрос, а к какому из этих портов подключена плата Arduino?
Решается данный вопрос очень просто. Отключите плату Arduino от компьютера и откройте меню « Инструменты > Порт ». В списке Com-портов Вы увидите только доступные Com-порты, то есть в нашем случае только «COM1». Теперь подключите плату Arduino к компьютеру и опять откройте меню « Инструменты > Порт ». Теперь Вы увидите что список Com-портов увеличился на один (в нашем случае к «COM1» добавился «COM7»), именно к появившемуся Com-порту и подключена Ваша плата Arduino.
Если при подключении платы Arduino Вы не увидели появление нового Com-порта, значит USB контроллер Вашей платы Arduino реализован на чипах сторонних производителей и для него требуется установить дополнительный драйвер. Как, например, драйвер для чипа CH340G.
Загрузка скетча из программы Arduino IDE в плату Arduino:
После того, как Вы указали тип платы Arduino, выбрали Com-порт и написали свой скетч (код программы), скетч можно загрузить (залить/прошить) в контроллер платы Arduino. Для этого выберите пункт меню « Скетч > Загрузка » или нажмите на кнопку в виде круга со стрелкой:
Если Вы написали скетч в новом окне и не сохраняли его в файл, то перед его загрузкой в плату Arduino, программ Arduino IDE предложит Вам его сохранить. Введите название, под которым Вы желаете сохранить скетч в файл и нажмите на кнопку «Сохранить».
Во время загрузки Вы увидите строку состояния которая будет отображать ход выполнения компиляции и загрузки скетча. Если в скетче нет ошибок и он успешно загружен, то в области уведомлений появится информация о количестве использованной и доступной памяти Arduino, а над областью уведомлений появится надпись «Загрузка завершена.».
Небольшой скетч приведённый выше (на картинке) заставит мигать светодиод на плате Arduino. Многие скетчи упрощаются и сокращаются при использовании библиотек. О том что такое библиотеки и как их устанавливать, Вы можете узнать в разделе Wiki — Установка библиотек в Arduino IDE.
На данной странице находится максимально подробный гайд по началу работы с Arduino, в котором можно найти ответы на все вопросы касательно установки, подключения и загрузки прошивки, а также по работе с моими проектами. Внимательно изучите гайд, прежде чем писать мне на почту или в нашу группу ВК, если у вас что-то не получается, тут есть ответы на все вопросы. Также прилагаю список уроков на этом сайте, где можно найти ещё больше базовой информации:
- Начало работы
- Работа с Arduino IDE
- Первая прошивка, ошибки, FAQ
- Питание платы
Arduino IDE
Arduino IDE – программа для написания и загрузки прошивки в плату, скачать можно с официального сайта вот здесь. Внимание! Перевод языка страницы в браузере ломает кнопки! На данный момент называется Legacy IDE (1.8.X), так как вышла новая IDE v2. Новичкам рекомендуется начать с версии 1.8.X.
Перед загрузкой вам предложат пожертвовать на развитие проекта, можно отказаться и нажать JUST DOWNLOAD (только скачать). Либо открываем прямую ссылку на загрузку версии 1.8.19 и сразу качаем файл.
Для работы рекомендуется компьютер с Winodws 7 или выше, либо Linux/MacOS
- Если у вас Windows XP, придётся установить версию 1.6.13, более свежие версии будут очень сильно тормозить или не будут работать вообще. Есть ещё одна проблема: некоторые библиотеки не будут работать на старых версиях Arduino IDE, также не будет работать поддержка плат семейства esp8266, поэтому крайне рекомендуется обновить свой компьютер до Windows 7 или выше
- Установка на Linux из системного репозитория – читать тут
- Установка на MacOS – читать тут
Arduino Windows app
Не рекомендуется устанавливать Arduino Windows app из магазина приложений Windows, так как с ней бывают проблемы
Другие версии
Не устанавливайте старые версии IDE, если нет на то весомых причин, а также beta и hourly-билды
Java
Для старых версий Arduino IDE, а также для некоторых других программ, понадобится пакет Java JRE. Скачать можно с официального сайта для своей операционной системы.
Установка
Arduino IDE устанавливается как обычная программа, запускам и жмём далее далее далее…
Драйвер
Во время установки Arduino IDE программа попросит разрешения установить драйвера от неизвестного производителя, нужно согласиться на установку всего предложенного.
Обновление
Перед установкой новой версии нужно удалить старую. Ни в коем случае не удаляйте папку установленной IDE из Program Files, удалять нужно через “Установка и удаление программ“, либо запустив файл uninstall.exe из папки с установленной программой. Иначе установщик откажется устанавливать новую программу, так как в системе остались следы от старой. Решение этой проблемы описано в видео ниже. Вкратце о том, как удалить IDE вручную:
Удаление остатков IDE
Удаляем папки:
- Папка с программой
- C:Program Files (x86)Arduino (64-битная версия Windows)
- C:Program FilesArduino (32-битная версия Windows)
- Папка со скетчами и библиотеками
- ДокументыArduino
- Папка с настройками и дополнительными “ядрами” плат
- C:Пользователи (или Users)Ваш_пользовательAppDataLocalArduino15
Удаляем следы из реестра:
- Открыть редактор системного реестра:
- Windows 10: Пуск/regedit
- Предыдущие: Пуск/Выполнить/regedit
- Инструкция для всех Windows
- В открывшемся окне: Правка/Найти…
- В окне поиска пишем arduinouninstall
- Поиск
- Удаляем найденный параметр (см. скриншот ниже)
- На всякий случай Правка/Найти далее
- Удаляем и так далее, пока не удалим все найденные параметры с arduinouninstall
- После этого можно запускать установщик и устанавливать новую программу
Другие проблемы
- Если перестала запускаться Arduino IDE – удаляем файлик preferences.txt из C:Пользователи (или Users)Ваш_пользовательAppDataLocalArduino15
Портативная версия
Вместо полной установки программы можно скачать архив с уже “установленной”, на странице загрузки он называется Windows ZIP file. Вот прямая ссылка на 1.8.19. Распаковав архив, получим портативную версию Arduino IDE, которую можно скинуть на флешку и использовать на любом компьютере без установки программы. Но понадобится установить драйвер CH341 для китайских плат, а также драйверы из папки с программой Arduino IDE (подробнее в следующем уроке). Возможно понадобится установить Java.
Работа на смартфоне
Писать и загружать прошивку через смартфон тоже можно, понадобится смартфон на Android и приложение ArduinoDroid. Также для тренировки и удобного редактирования скетчей можно использовать CppDroid, но загружать в плату она не умеет.
Первое подключение
Осмотр платы
Перед подключением к компьютеру рекомендуется провести визуальный осмотр платы на предмет дефектов пайки компонентов. Что можно встретить (в порядке фотографий):
- Замкнутые пины (вроде бы паяются китайцами вручную)
- Неприпаянная нога компонента
- “Торчащие” вверх или под углом компоненты типа резисторов и конденсаторов, припаянные только с одной стороны
- Компоненты со смещением
- “Сопля” между ногами компонента


Плату с обнаруженным дефектом не рекомендуется подключать к компьютеру! Всё можно исправить паяльником, если не умеете сами – попросите того, кто умеет.
Реакция на подключение питания
Как понять, что плата работает корректно? На примере Nano/Uno:
- При подключении USB загорается и горит светодиод PWR
- Если плата новая и на ней прошит загрузчик (он обязан быть прошит) – однократно мигает светодиод L
- Примечание: светодиоды могут быть любого цвета
- На новой плате прошито “мигание светодиодом”, поэтому светодиод L продолжит мигать один или два раза в секунду в зависимости от версии загрузчика
- При нажатии на кнопку сброса (RESET, единственная кнопка на плате) должен однократно мигнуть светодиод L, сигнализируя о завершении работы загрузчика.
Если ваша плата ведёт себя иначе – скорее всего это заводской брак, если плата новая, или кривые руки – если плата уже паялась и или куда то подключалась =)
Драйвер USB контроллера
CH341
В своих проектах я использую “Ардуино-совместимые” китайские платы, у которой для подключения по USB используется контроллер CH340/CH341. Чтобы он распознавался компьютером, нужно установить драйвер.
Windows
Скачать драйвер можно по ссылке:
- FTP сайта
- Яндекс.Диск
- Сайт driverslab
Запускаем и в появившемся окошке нажимаем INSTALL. Готово!
Если во время установки Arduino IDE вы по какой-то причине пропустили установку драйверов, то их можно установить вручную из папки с программой, расположенной по пути
- C/Program Files/Arduino/drivers (для 32-х разрядной системы)
- C/Program Files (x86)/Arduino/drivers (для 64-х разрядной системы).
Запустить файл
- dpinst-x86.exe (для 32-х разрядной системы)
- dpinst-amd64.exe (для 64-х разрядной системы)
Linux Mint
В Linux уже встроен необходимый драйвер, но Arduino IDE может отказаться с ним работать: Linux определяет ардуинку как устройство ttyUSB*, обычно это ttyUSB0 (это можно узнать командой dmesg в терминале), то есть в системе появляется интерфейс /dev/ttyUSB0. Чтобы с ним работать, нужны права доступа. Читать и писать на устройство /dev/ttyUSB0 имеет пользователь root и пользователи группы dialout. Работы с правами суперпользователя лучше избегать, поэтому следует занести своего пользователя в группу dialout. Это можно сделать следующей командой (обратите внимание, команда whoami в обратных кавычках)
sudo usermod -a -G dialout `whoami`
После этого нужно перелогиниться. Дальше запускаем Arduino IDE и в меню «Инструменты/Порт» ставим галочку напротив /dev/ttyUSB0.
Linux Arch
Вся информация по работе с IDE на данной ОСи есть вот в этой статье
FT232
На оригинальных Arduino Nano стоит USB контроллер производства FTDI – FT232, драйвер для всех версий ОС можно скачать с официального сайта (прямая ссылка на инсталлятор для Windows). Некоторые очень редкие китайцы паяют на свои Наны поддельные FTDI контроллеры, которые буквально выходят из строя после некоторых обновлений Windows. Если вам достался такой экземпляр (я никогда не даю ссылки на такие поделки) – подробности по ситуации читайте здесь. Как восстановить контроллер и сделать рабочий драйвер – читайте здесь.
CP2102
На некоторые Arduino-совместимые платы китайцы ставят контроллер USB CP2102. Драйвер на него в большинстве случаев уже есть в системе (на Linux точно есть), если не работает – скачать можно с официального сайта.
- Прямая ссылка на драйвер для Windows всех версий
- Прямая ссылка на драйвер для Mac OS
На Windows установка производится следующим образом: достаём из архива и
Настройка и прошивка
Подключение платы
Плата подключается к компьютеру по USB, на ней должны замигать светодиоды. Если этого не произошло:
- Неисправен USB кабель
- Неисправен USB порт компьютера
- Неисправен USB порт Arduino
- Попробуйте другой компьютер, чтобы исключить часть проблем из списка
- Попробуйте другую плату (желательно новую), чтобы исключить часть проблем из списка
- На плате Arduino сгорел входной диод по линии USB из-за короткого замыкания, устроенного пользователем при сборке схемы
- Плата Arduino сгорела полностью из-за неправильного подключения пользователем внешнего питания или короткого замыкания
Компьютер издаст характерный сигнал подключения нового оборудования, а при первом подключении появится окошко “Установка нового оборудования”. Если этого не произошло:
- См. предыдущий список неисправностей
- Кабель должен быть data-кабелем, а не “зарядным”
- Кабель желательно втыкать напрямую в компьютер, а не через USB-хаб
- Не установлены драйверы Arduino (во время установки IDE или из папки с программой), вернитесь к установке.
В списке портов (Arduino IDE/Инструменты/Порт) появится новый порт, обычно COM3. Если этого не произошло:
- См. предыдущий список неисправностей
- Некорректно установлен драйвер на USB контроллер Arduino
- Переверните плату и найдите “узкую” микросхему. Если на ней написано CH341 – ставим драйвер по инструкции выше
- Если написано FT232R – опять же инструкция выше
- Если ничего не написано – открываем “Диспетчер устройств”, смотрим блок “Другие устройства”. Если при подключении платы к компьютеру там появляется FT232R USB UART – смотрим инструкцию выше
- Если список портов вообще неактивен – драйвер Arduino установлен некорректно, вернитесь к установке
- Возникла системная ошибка, обратитесь к знакомому компьютерщику или экзорцисту
Выбор и настройка платы (Arduino NANO)
- Выбираем соответствующую плату в ИнструментыПлата Большинство моих проектов сделаны на Arduino Nano. Если вы используете Nano:
- В микроконтроллер китайских плат зашит “старый” загрузчик, поэтому выбираем ИнструментыПроцессорATmega328p (Old Bootloader). Если вам по какой-то причине пришлют платы с новым загрузчиком – прошивка не загрузится (будет минутная загрузка и ошибка), можно попробовать сменить пункт Процессор на ATmega328p
- Теперь выбираем порт, к которому подключена плата. COM1 – в большинстве случаев системный порт, у вас должен появиться ещё один (обычно COM3)
Загрузка прошивки
“Загрузка” прошивки происходит в два этапа – компиляция и непосредственно загрузка в микроконтроллер. Компиляция – проверка кода на наличие ошибок, её можно запустить, нажав кнопку с символом галочки в верхнем меню программы. Компилировать код можно даже не подключая плату к компьютеру! При нажатии на кнопку с символом стрелочки начнётся компиляция, а затем загрузка скомпилированного кода в плату.
Вставьте следующий код с полной заменой содержимого в IDE и загрузите его. Должен начать мигать светодиод на плате, это означает что все программы настроены верно и можно переходить к работе!
Примечание: данный код является универсальным для всех Arduino-совместимых плат
void setup() {
pinMode(LED_BUILTIN, OUTPUT);
}
void loop() {
digitalWrite(LED_BUILTIN, 0);
delay(300);
digitalWrite(LED_BUILTIN, 1);
delay(300);
}
ESP8266 (Wemos, NodeMCU)
ESP8266 – микроконтроллер с WiFi на борту, на его базе сделаны платы Wemos D1 mini, NodeMCU и другие.
- Читайте вводный урок по esp8266.
- На популярных платах Wemos и NodeMCU стоит бортовой USB и CH340 или CP2102 (обычно это указано на странице товара).
- Установка драйверов описана выше на этой странице.
Для работы с esp8266 нужно добавить поддержку плат в Arduino IDE:
- Arduino IDE/Файл/Настройки/
- В окошко “Дополнительные ссылки…” Вставить
- http://arduino.esp8266.com/stable/package_esp8266com_index.json
- Нажать ОК
- Arduino IDE/Инструменты/Плата/Менеджер плат… Начать вводить в поиске “esp”. Выбрать и установить ESP8266 boards
- Рекомендуемая версия – 2.7.4, на более высоких пока что наблюдаются проблемы с совместимостью
- В списке плат Инструменты/Плата/ появится семейство плат на esp8266. Выбираем плату
- NodeMCU – NodeMCU 1.0
- Wemos Mini – LOLIN Wemos D1 R2 & mini
- Или другую согласно своей конфигурации
- Выбираем порт, к которому подключена плата
- На четвёртом скриншоте ниже показаны настройки платы по умолчанию, изменены только выделенные красным (плата и порт)
Заметка для NodeMCU. Перед началом загрузки нужно ввести плату в режим прошивки. Подключить к компьютеру, выбрать появившийся порт для загрузки. Зажать кнопку Flash. Кликнуть по кнопке Reset. Отпустить кнопку Flash. И только после этого нажать стрелочку в программе для загрузки прошивки.
ESP32
ESP32 – мощный микроконтроллер с WiFi на борту
- На плате стоит бортовой USB и CH340 или CP2102 (обычно это указано на странице товара).
- Установка драйверов описана выше на этой странице.
Для работы с ESP32 нужно добавить поддержку плат в Arduino IDE:
- Arduino IDE/Файл/Настройки/
- В окошко “Дополнительные ссылки…” Вставить
- https://raw.githubusercontent.com/espressif/arduino-esp32/gh-pages/package_esp32_index.json
- Нажать ОК
- Arduino IDE/Инструменты/Плата/Менеджер плат… Начать вводить в поиске “esp”. Выбрать и установить esp32
- В списке плат Инструменты/Плата/ появится семейство плат на esp32. Выбираем плату согласно купленной модификации
- Выбираем порт, к которому подключена плата
У некоторых плат не работает автоматический запуск в режиме прошивки, поэтому в самом начале процесса загрузки прошивки нужно зажать кнопку Flash (BOOT) на плате
Digispark
Digispark – плата на базе ATtiny85.
- Читайте вводный урок по Digispark.
- Подключение к ПК по USB (реализован программно)
- Нужно установить специальный драйвер, скачать можно на официальном GitHub проекта (в разделе Релизы, вот прямая ссылка на архив), либо с моего FTP. Драйвера есть для Win, MacOS и Linux.
- Пользователям Linux читать здесь
Для работы с Digispark нужно добавить поддержку плат в Arduino IDE:
- Arduino IDE/Файл/Настройки/
- В окошко “Дополнительные ссылки…” Вставить
- http://digistump.com/package_digistump_index.json
- или https://raw.githubusercontent.com/digistump/arduino-boards-index/master/package_digistump_index.json
- Нажать ОК
- Arduino IDE/Инструменты/Плата/Менеджер плат… Начать вводить в поиске “Digispark”. Выбрать и установить Digistump AVR Boards
- В списке плат Arduino IDE/Инструменты/Плата/ появится семейство плат Digispark. Выбираем Digispark (Default – 16.5mhz)
Прошивка загружается следующим образом: ПЛАТУ НЕ ПОДКЛЮЧАЕМ, ПОРТ НЕ ВЫБИРАЕМ, нажимаем загрузка, ждём компиляции. Появится надпись “подключите плату”. Втыкаем плату в USB и прошивка загружается.
LGT8F328
LGT8F328 – китайский клон ATmega328
- Читайте вводный урок по lgt8f328.
- Может понадобиться драйвер (прямая ссылка на архив)
Для работы с LGT8F328 нужно добавить поддержку плат в Arduino IDE:
- Запустить Arduino IDE, перейти в Файл/Настройки/
- В окошко “Дополнительные ссылки…” Вставить
- https://raw.githubusercontent.com/dbuezas/lgt8fx/master/package_lgt8fx_index.json
- Нажать ОК
- Перейти в Инструменты/Плата/Менеджер плат… Начать вводить в поиске “lgt8”. Выбрать и установить LGT8fx Boards
- Теперь в списке плат Инструменты/Плата/ появится семейство плат Logic Green… Выбираем свою плату
“Голые” МК
Для начала рекомендуется изучить вот эти два урока: первый и второй. У проектов на базе голого микроконтроллера есть два варианта:
- Если проект основан на ATmega328 (Arduino Nano/Mini) и на плате есть источник тактирования на 16 МГц (резонатор), то микроконтроллер можно просто перепаять с Arduino и загружать прошивку через внешний USB-TTL переходник, как на Arduino Pro Mini. Либо загрузить прошивку, и потом перепаивать – всё будет работать.
- Если источника тактирования нет – так делать нельзя! Сначала нужно настроить МК на внутреннее тактирование, подключив ISP программатор к плате Arduino и выбрав внутренний источник тактирования в настройках ядра. Подробнее читайте в уроке.
- Если используется новый микроконтроллер (или припаянный китайцами) – он по умолчанию настроен на внутреннее тактирование и его можно паять на плату в любом случае. Загрузить прошивку можно только при помощи ISP программатора. Также можно прошить загрузчик и в дальнейшем загружать прошивку через USB-TTL преобразователь.
Установка библиотек
Библиотека – несколько файлов с кодом, облегчающим работу с датчиками и другими модулями. К моим проектам библиотеки идут в архиве (об этом ниже). Рассмотрим все способы загрузки и установки библиотек.
Менеджер библиотек
Большинство Ардуино-библиотек можно установить автоматически из встроенного в программу менеджера библиотек:
- Скетч/Подключить библиотеку/Управлять библиотеками…
- Комбинация клавиш Ctrl+Shift+I
Нужную библиотеку можно найти в поиске по названию и нажать Установка, библиотека будет автоматически установлена в папку с библиотеками. Arduino IDE проверяет обновления библиотек при запуске и предложит обновиться, если найдёт обновления.
Скачивание с GitHub
Не все существующие библиотеки есть в менеджере библиотек и скачать их можно только с GitHub. Есть два способа: скачать весь репозиторий и скачать релиз. Весь репозиторий со всеми “лишними” служебными файлами можно скачать одним архивом вот так, нажав Code/Download ZIP
Если у библиотеки есть релизы – справа будет отмечен последний (свежий) релиз. Нажимаем на него:
И в новом окне нажимаем Source code (zip) – начнётся загрузка архива. Скачивание релиза более предпочтительно, так как содержит только файлы библиотеки.
В обоих случаях библиотека скачается как .zip архив.
Автоматическая установка
Скачанный .zip архив можно установить в автоматическом режиме через Скетч/Подключить библиотеку/Добавить .ZIP библиотеку… В открывшемся окне выбрать скачанный архив, библиотека будет установлена по указанному в настройках пути.
Ручная установка
Для начала нужно распаковать архив (стандартный архиватор Windows или WinRAR). Чтобы Arduino IDE смогла использовать библиотеку, нам нужно положить её туда, где программа будет её искать. Таких мест три (на примере Windows):
- Документы/Arduino/libraries/
- Папка с программой/libraries/
- C/Program Files/Arduino/libraries/ (Windows 32)
- C/Program Files (x86)/Arduino/libraries/ (Windows 64)
- В портативной версии IDE желательно держать библиотеки в Папка с программой/libraries
Рекомендуется держать все библиотеки в одном месте, чтобы не было путаницы. Лично я устанавливаю все библиотеки в папку с программой (в Program Files), но для этого могут потребоваться права администратора (зависит от версии и настроек Windows). Если у вас возникли с этим проблемы – устанавливайте в Документы/Arduino/libraries/. На скриншотах показана установка скачанной с GitHub библиотеки в папку с программой и в документы. Ставить нужно в одно место, я просто показываю оба варианта.


Ошибки компиляции
Возникает на этапе сборки и компиляции прошивки. Ошибки компиляции вызваны проблемами в коде прошивки, то есть проблема сугубо программная. Слева от кнопки “загрузить” есть кнопка с галочкой – проверка. Во время проверки производится компиляция прошивки и выявляются ошибки, если таковые имеются. Ардуино в этом случае может быть вообще не подключена к компьютеру.
- В некоторых случаях ошибка возникает при наличии кириллицы (русских букв) в пути к папке со скетчем. Решение: завести для скетчей отдельную папочку в корне диска с английским названием.
- В чёрном окошке в самом низу Arduino IDE можно прочитать полный текст ошибки и понять, куда копать
- В скачанных с интернета готовых скетчах часто возникает ошибка с описанием <название файла>.h no such file or directory. Это означает, что в скетче используется библиотека <название файла>, и нужно положить её в Program Files/Arduino/libraries/. Ко всем моим проектам всегда идёт папочка с использованными библиотеками, которые нужно установить. Также библиотеки всегда можно поискать в гугле по <название файла>.
- При использовании каких-то особых библиотек, методов или функций, ошибкой может стать неправильно выбранная плата в “Инструменты/плата“. Пример: прошивки с библиотекой Mouse.h или Keyboard.h компилируются только для Leonardo и Micro.
- Если прошивку пишете вы, то любые синтаксические ошибки в коде будут подсвечены, а снизу в чёрном окошке можно прочитать более детальное описание, в чём собственно косяк. Обычно указывается строка, в которой сделана ошибка, также эта строка подсвечивается красным.
- Иногда причиной ошибки бывает слишком старая, или слишком новая версия Arduino IDE. Читайте комментарии разработчика скетча.
- Ошибка недостаточно свободного места возникает по вполне понятным причинам. Оптимизация: статическая память – память, занимаемая кодом (циклы, функции). Динамическая память занята переменными.
Частые ошибки в коде, приводящие к ошибке компиляции
- …no such file or directory – компилятор не может найти файл, который используется в коде. Чаще всего это библиотека, которую не установили или установили неправильно
- expected ‘,’ or ‘;’ – пропущена запятая или точка запятой на предыдущей строке
- stray ‘320’ in program – русские символы в коде
- expected unqualified-id before numeric constant – имя переменной не может начинаться с цифры
- … was not declared in this scope – переменная или функция используется, но не объявлена. Компилятор не может её найти
- redefinition of … – повторное объявление функции или переменной
- storage size of … isn’t known – массив задан без указания размера
Ошибки загрузки
Возникает на этапе, когда прошивка собрана, скомпилирована, в ней нет критических ошибок, и производится загрузка в плату по кабелю. Ошибка может возникать как по причине неисправностей железа, так и из-за настроек программы и драйверов.
- Если неправильно выбран COM порт – прошивка не загрузится с ошибкой avrdude: ser_open(): can’t open device. Вернитесь к пункту “Выбор и настройка платы” этого урока и убедитесь в том, что выбор порта активен и при подключении платы появляется новый.
- Большинство проблем при загрузке, вызванных “зависанием” ардуины или загрузчика, лечатся полным отключением Ардуины от питания. Потом вставляем USB и по новой прошиваем.
- Причиной ошибки загрузки может быть неправильно выбранная плата в “Инструменты/Плата”, а также неправильно выбранный процессор в “Инструменты/Процессор”.
- Если это Arduino Nano – попробуйте оба, Old и не Old.
- Если у вас открыт монитор COM порта в другом окне Arduino IDE или плата общается через СОМ порт с другой программой (Ambibox, HWmonitor, SerialPortPlotter и т.д.), то вы получите ошибку загрузки, потому что порт занят. Отключитесь от порта или закройте другие окна и программы.
- Если у вас задействованы пины RX или TX – отключите от них всё! По этим пинам Arduino общается с компьютером, в том числе для загрузки прошивки.
- Если в описании ошибки встречается bootloader is not responding и not in sync, из-за ошибок записи мог “слететь” загрузчик, его можно попробовать прошить заново.
- Если все пункты из этого списка проверены, а загрузчик прошить не удаётся – микроконтроллер скорее всего необратимо повреждён, то есть сгорел.
Предупреждения
Помимо ошибок, по причине которых проект вообще не загрузится в плату и не будет работать, есть ещё предупреждения, которые выводятся оранжевым текстом в чёрной области лога ошибок. Предупреждения могут появиться даже тогда, когда выше лога ошибок появилась надпись “Загрузка завершена“. Это означает, что в прошивке нет несовместимых с жизнью ошибок, она скомпилировалась и загрузилась в плату. Что же тогда означают предупреждения? Чаще всего можно увидеть такие:
- # Pragma message……. – сообщения с директивой Pragma обычно выводят библиотеки, сообщая о своей версии или каких-то настройках. Это даже не предупреждение, а просто вывод текста в лог.
- Недостаточно памяти, программа может работать нестабильно – чуть выше этого предупреждения обычно идёт информация о задействованной памяти. Память устройства можно добивать до 99%, ничего страшного не случится. Это флэш память и во время работы она не изменяется. А вот динамическую память желательно забивать не более 85-90%, иначе реально могут быть непонятные глюки в работе, так как память постоянно “бурлит” во время работы. НО. Это зависит от скетча и в первую очередь от количества локальных переменных. Можно написать такой код, который будет стабильно работать при 99% занятой SRAM памяти.
- Предупреждения о несовместимых типах данных. Компилятор не смог привести один тип к другому и сообщает о потенциальных ошибках в ходе выполнения программы. В большинстве случаев ничего плохого не случится, но лучше найти проблемную строку и помочь компилятору преобразовать тип.
Частые вопросы
- Ардуину можно прошить только один раз? Нет, несколько десятков тысяч раз, всё упирается в ресурс flash памяти. А он довольно большой.
- Как стереть/нужно ли стирать старую прошивку при загрузке новой? Память автоматически очищается при прошивке, старая прошивка автоматически удаляется.
- Можно ли записать две прошивки, чтобы они работали вместе? Нет, при прошивке удаляются абсолютно все старые данные. Из двух прошивок нужно сделать одну, причём так, чтобы не было конфликтов.
- Можно ли “вытащить” прошивку с уже прошитой Ардуины? Теоретически можно, но только в виде нечитаемого машинного кода, в который преобразуется прошивка на С++ при компиляции, т.е. вам это НИКАК не поможет, если вы не имеете диплом по низкоуровневому программированию.
- Зачем это нужно? Например есть у нас прошитый девайс, и мы хотим его “клонировать”. В этом случае да, есть вариант сделать дамп прошивки и загрузить его в другую плату на таком же микроконтроллере.
- Если есть желание почитать код – увы, прошивка считывается в виде бинарного машинного кода, превратить который обратно в читаемый Си-подобный код обычному человеку не под силу
- Вытащить прошивку, выражаясь более научно – сделать дамп прошивки, можно при помощи ISP программатора, об этом можно почитать здесь
- Снять дамп прошивки можно только в том случае, если разработчик не ограничил такую возможность, например записав лок-биты, запрещающие считывание Flash памяти, или вообще отключив SPI шину. Если же разработчик – вы, и есть желание максимально защитить своё устройство от копирования – гуглите про лок-биты и отключение SPI
▶Проекты AlexGyver◀
ВНИМАТЕЛЬНО ЧИТАЙ ИНСТРУКЦИЮ
Если это твой первый опыт работы с Arduino — внимательно изучи каждый пункт инструкции выше, здесь всё написано!!!
Все мои проекты имеют одинаковую структуру и устанавливаются/прошиваются одинаково, поэтому вот финальная общая инструкция:
1. Установить Arduino IDE и драйверы, как написано в гайде выше. Если это ваш первый раз – желательно не подключать ничего к новой плате, а загрузить пробную прошивку из гайда и убедиться, что всё загружается и работает. Если после сборки схемы прошивка перестанет загружаться – увы, схема собрана с ошибками и плата уже могла сгореть. Но она работала, мы это проверили =)
- Если проект основан не на стандартной Arduino плате, а например на esp8266, ESP32, Digispark, lgt8f328 – устанавливаем поддержку этих плат, как описано выше.
2. Скачать архив со страницы проекта. Ссылка всегда одна, она ведёт на прямую загрузку архива с хранилища GitHub. Когда проект обновляется (об этом может быть написано на странице проекта), ссылка на архив остаётся той же, но в нём будут уже какие-то изменённые файлы, добавлены новые версии прошивки и т.д. Все обновления указаны на странице проекта.
3. Распаковать архив. Архив имеет формат .zip, для его распаковки можно использовать встроенные инструменты операционной системы, либо популярный WinRAR. Если не распаковать архив – прошивка откроется неправильно. Я не отличаюсь буйной фантазией и всегда называю папки одинаково, вот что может быть в архиве проекта:
- firmware – прошивки для Arduino
- software – программы для ПК
- libraries – библиотеки
- schemes – схемы
- PCB – gerber файлы печатных плат
- docs – всякие документы
- Android – исходники приложения
- 3Dprint – модели для печати
- processing – программа на Processing



4. Установить библиотеки. К прошивкам моих проектов всегда идут библиотеки, необходимые для работы кода. Библиотеки в проектах часто пересекаются, но рекомендуется ставить именно идущую в комплекте с проектом версию, так как более старые или новые могут быть несовместимы.
Содержимое папки libraries из архива помещаем в
- С/Program Files/Arduino/libraries/ (Windows x32)
- C/Program Files (x86)/Arduino/libraries/ (Windows x64)
Если возникнут проблемы с доступом к этой папке (на Windows 10), то библиотеки можно положить в
- Документы/Arduino/libraries/
Примечание: к разным проектам идут разные версии одних и тех же библиотек, они не всегда совместимы. При возникновении ошибок рекомендуется удалить текущие версии и заменить их теми, которые идут в архиве.
5. Открыть скетч (так называется файл с программой). При запуске файла скетча автоматически откроется Arduino IDE. Важно: если в папке со скетчем есть несколько файлов – запускаем любой с логотипом Arduino. Остальные файлы должны подтянуться автоматически и образовать вкладки в окне программы. Если запускать скетч прямо из архива – вкладки не откроются и скомпилировать/загрузить программу будет невозможно.
6. Выбрать плату и порт. Выбираем в настройках программы соответствующую плату и порт куда она подключена, как в гайде выше. Важные моменты по настройкам самой платы обычно указано в описании конкретного проекта.
- Для проектов на Arduino Nano выбираем Arduino Nano, а также ИнструментыПроцессорATmega328p (Old Bootloader). Если вам по какой-то причине пришлют платы с новым загрузчиком – прошивка не загрузится (будет минутная загрузка и ошибка), можно попробовать сменить пункт Процессор на ATmega328p
- Для проектов на Wemos выбираем (LOLIN)Wemos D1 R2 & mini
- Для проектов на NodeMCU выбираем NodeMCU 1.0
- В некоторых проектах, например GyverLamp2 (второй версии) для прошивки в esp8266 нужно выбрать плату Generic esp8266, читайте особенности загрузки на странице проекта!
- Для проектов на Digispark порт выбирать не надо, читай инструкцию выше


7. Настроить программу. Очень часто в начале кода моих программ можно встретить блок настроек. Настройки обычно имеют вид
#define SOME_SETTING 1 // 1 включено, 0 выключено
где цифра отвечает за значение настройки, менять нужно только цифру согласно комментарию.
8. Загрузить прошивку. Нажимаем стрелочку в левом верхнем углу окна программы и прошивка загружается. Не загружается? Читаем гайд выше, там описаны все возможные причины.
Загружать прошивку желательно до подключения компонентов, чтобы убедиться в том, что плата рабочая. После сборки можно прошить ещё раз, плата должна спокойно прошиться. В проектах с мощными потребителями в цепи питания платы 5V (адресная светодиодная лента, сервоприводы, моторы и проч.) необходимо подать на схему внешнее питание 5V перед подключением Arduino к компьютеру, потому что USB не обеспечит нужный ток, если потребитель его потребует – это может привести к выгоранию защитного диода на плате Arduino.
9. Если что-то не работает – читай инструкцию, в ней описан каждый шаг и решение всех проблем. Также в самом начале есть видео, где всё показано ещё более подробно.
Заметка для тех, кто не читал инструкцию и получил какую-то ошибку. Вот список самых частых причин:
- Не распаковал архив и запустил скетч прямо из него, получил ошибку компиляции в стиле not declared in this scope. РАСПАКУЙ АРХИВ
- В логе ошибок встречается фраза no such file or directory – не установил библиотеки. УСТАНОВИ БИБЛИОТЕКИ
- Происходит ошибка загрузки. ВЕРНИСЬ К ИНСТРУКЦИИ ПО НАСТРОЙКЕ IDE
- На плате что-то греется и прошивка не грузится. ДОПУСТИЛ ОШИБКУ ПРИ СБОРКЕ, ВСЁ СГОРЕЛО
- Установил старую или кривую версию Arduino IDE и получил непонятные ошибки – удали старую и УСТАНОВИ СВЕЖУЮ ВЕРСИЮ
- Некоторые проекты будут работать только на тех платах, что показаны в видео и описаны на странице проекта. Под другие платы прошивка компилироваться не будет!







 , из того места, куда Вы распаковали архив.
, из того места, куда Вы распаковали архив.