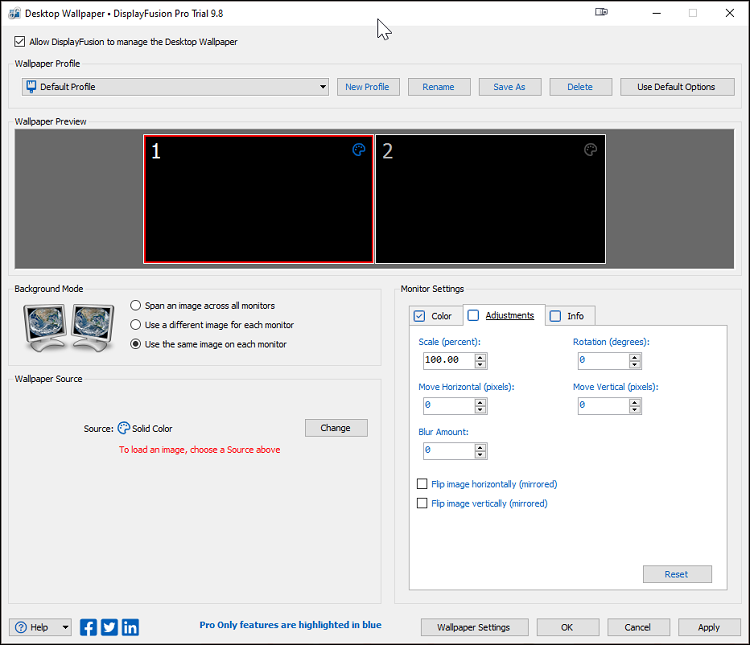- Dual Monitor Tools
- DisplayFusion
- MultiMonitorTool
- ControlMyMonitor
- UltraMon
Использование двух или более мониторов — один из способов увеличения не только виртуального рабочего пространства, но и производительности труда за компьютером. Это если речь идет о трудовой деятельности. Второй монитор может служить и в развлекательных целях. Как бы то ни было, пользователю, решившему подключить к компьютеру дополнительный дисплей, могут пригодиться программы для их настройки и управления с основного/первого монитора.
Dual Monitor Tools
Бесплатная программа
Dual Monitor Tools — бесплатная утилита, обладающая широкими функциональными возможностями по части, скажем так, решения нетривиальных задач, связанных с работой за компьютером с двумя или более (до 19) дисплеями. Если точнее, то при помощи программы Dual Monitor Tools можно тонко настроить поведение перемещаемых между дисплеями окон, курсора мыши и запускаемых приложений. Имеются и другие вспомогательные функции.
Если говорить о функциях настройки и управления мониторов, то у программы Dual Monitor Tools таковых всего две — регулировка яркости и назначение «основным» любого из подключенных дисплеев, что можно сделать и штатными средствами Windows. Данная утилита служит, скорее, для обеспечения удобства и увеличения производительности работы за мультимониторными компьютерами.
Настройка поведения курсора мыши
К функциям, отвечающим за работу с мышью, относятся:
- Быстрое перемещение курсора между мониторами посредством горячих клавиш, заданных пользователем.
- Возможность закрепления курсора на одном дисплее для предотвращения его перемещения между всеми доступными мониторами.
- Функция прилипания курсора к краю экрана на определенное время, только по истечению которого, тот будет переходить на второй дисплей.
- Все эти функции можно активировать не только при использовании комбинации клавиш, но и при удержании одной заданной клавиши (при отпускании функция деактивируется).
Настройка поведения окон
Здесь у приложения Dual Monitor Tools довольно широкие возможности:
- Перемещение активного окна между дисплеями по нажатию горячих клавиш.
- Выполнение над активными окнами операций по свертыванию, развертыванию на весь экран, перемещению их в левую/правую/нижнюю/верхнюю часть экрана и т.д.
- Перемещение окон в одну из 8 зон, на которые программа делит площадь всего экрана, посредством горячих клавиш, в т.ч. с возможность их перемещения в такую же зону на любом из дополнительных дисплеев. Такие зоны пользователь может задать и сам.
Создание скриншотов и установка/смена обоев
Программа Dual Monitor Tools позволяет по нажатию горячих клавиш создавать скриншоты экрана или активных окон, открытых на любом из мониторов. Касательно установки и смены обоев:
- Возможность установки одного большого фонового изображения (картинка будет разбита на несколько частей), одинаковых или разных обоев для всех мониторов.
- Автоматическая смена обоев по таймеру, при изменении разрешения дисплея или при загрузке системы.
- Создание коллекции обоев в предусмотренном для этого модуле.
- Возможность выбора онлайн-источника (в т.ч. Flickr и Unsplash) изображений, откуда программа будет загружать обои в соответствии с заданным пользователем текстовым запросом.
Создание и выполнение различных команд
В программе предусмотрен модуль, позволяющий создавать самые различные команды, связанные с работой на компьютере с двумя мониторами.
Практически все перечисленные выше функции можно задать в качестве таких команд, но не только. Например, Dual Monitor Tools может запускать любые другие программы или открывать файлы в связанных с ними приложениях, а затем автоматически перемещать отобразившееся окно на указанный монитор и даже в указанную зону, о которой шла речь выше. И это только один пример.
DisplayFusion
Условно-бесплатная программа
DisplayFusion — еще одна многофункциональная программа, призванная сделать удобной работу на компьютерах с несколькими мониторами.
Отдельная панель задач для каждого монитора
Одна из ключевых функций программы DisplayFusion — создание виртуальных панелей задач Windows для каждого из подключенных к компьютеру мониторов. На каждой из панелей могут быть расположены либо все открытые в системе окна, либо индивидуальных их набор (т.е. только тех, что были открыты на втором мониторе).
Но это лишь часть возможностей. Вот еще некоторые:
- Возможность применения сторонних тем оформления меню «Пуск» и панели задач (как, например, Open Shell на каждом из дисплеев индивидуально.
- Индивидуальные наборы ярлыков на рабочих столах и прикрепленных к панелям задач значков запуска приложений.
- Изменение размера, позиции и статуса опции автоматического скрытия.
- Индивидуальные значки в системном трее и др.
Также в программе предусмотрены вспомогательные функции, расширяющие стандартные возможности панели задач. Например — вызов альтернативного контекстного меню при клике по панели средней кнопкой мыши или настройка уровня прозрачности. Эти и другие функции также могут быть применены индивидуально для каждого из дисплеев.
Управление окнами
Здесь у DisplayFusion тоже довольно широкие возможности. Вот лишь небольшая их часть:
- Выравнивание окон, как по краям экрана, так и по границам друг друга.
- Перемещение открытых окон между мониторами при помощи значка, отображающегося рядом с кнопками «свернуть/развернуть/закрыть».
- Возможность перемещения мышкой открытых на весь экран окон без изменения формы.
- Сохранение профилей с сохраненным расположением открытых окон и последующая их загрузка при помощи горячих клавиш.
- Функция автоматического перемещения вновь открываемых окон на тот монитор, где находится курсор.
Отдельно отметим возможность настройки поведения меню «Alt + Tab». Программа может выводить меню на основном мониторе, на всех одновременно или на том, что укажет пользователь. Также можно настроить ширину и высоту меню «Alt + Tab».
Триггеры и автоматизация
В программе DisplayFusion предусмотрена функция, отслеживающие связанные с системой, окнами и состоянием других функций приложения события, а затем выполняющая заданные пользователем действия. Отслеживаемых событий довольно много — запуск указанной программы, сворачивание/закрытие какого-то определенного окна, переключение между профилями расположения открытых окон и т.д.
Но еще больше действий, которые может выполнить программа — управление состоянием и местоположением открытых окон, фоновой заставкой на рабочем столе, курсором мыши и многое другое.
Настройка обоев и скринсейверов
DisplayFusion позволяет не просто применять индивидуальные обои для разных мониторов, но и автоматизировать их смену, в т.ч. по таймеру и наступлению рассмотренных выше событий. Изображения можно растягивать между всеми дисплеями, индивидуально менять их способ растягивания и центрирования. Как и в предыдущем случае, в DisplayFusion присутствует модуль для автоматического скачивания обоев по текстовому запросу с различных онлайн-сервисов.
Касательно скринсейверов (хранителей экрана). Здесь DisplayFusion также позволяет устанавливать разные скринсейверы на все мониторы и применять к ним индивидуальные настройки запуска (время простоя компьютера, наступление события и т.д.).
И все это — далеко не полный перечень функциональных возможностей DisplayFusion.
MultiMonitorTool
Бесплатная программа
MultiMonitorTool — довольно простая (на фоне двух предыдущих) программа, обеспечивающая пользователя минимально необходимым набором функций для увеличения удобства работы на компьютере с двумя и более мониторами.
В их число относятся:
- Изменение разрешения мониторов и ориентации экрана.
- Включение/выключение дисплеев.
- Возможность выбора в качестве «Главного» любого из мониторов.
- Перемещение открытых окон между всеми дисплеями, в т.ч. и нескольких одновременно.
- Просмотр автоматически обновляемых скриншотов экрана любого из мониторов.
Другими словами, если второй монитор нужен просто для того, чтобы с его помощью что-либо просматривать длительное время (фильм или биржевой сайт), возможностей утилиты MultiMonitorTool будет вполне достаточно для этого.
ControlMyMonitor
Бесплатная программа
ControlMyMonitor. С помощью этой программы можно тонко настроить изображение, как на основном, так и на всех дополнительных дисплеях. Если для управления дисплеями решено было использовать предыдущую утилиту MultiMonitorTool, то ControlMyMonitor станет отличным дополнением к ней.
Пользоваться программой предельно просто. Ее достаточно запустить и выбрать из списка монитор, который следует настроить. В таблице главного окна будут отображены те параметры, которые программа ControlMyMonitor смогла обнаружить у конкретного дисплея (т.е. параметров может быть больше или меньше — зависит от монитора, видеокарты и ее драйвера).
Вообще, утилита ControlMyMonitor способна считывать, выводить на экран и редактировать параметры/коды Virtual Control Panel (VCP), используемые для управления дисплеями, которые поддерживают стандарт «VESA DDC/CI» (все современные мониторы). Процесс настройки дисплея осуществляется путем ввода пользователем новых значений для определенных программой кодов VCP. Но не все параметры могут быть изменены, т.к. некоторые из них используются только для хранения каких-либо технических данных монитора.
UltraMon
Условно-бесплатная программа
UltraMon — небольшая, но довольно богатая функционалом программа, призванная, по словам разработчика, раскрыть весь потенциал мультимониторных систем.
Среди ключевых возможностей и особенностей утилиты UltraMon выделим следующее:
- Интеграция в «Проводник» модуля, который позволяет быстро перемещать открытые окна между разными мониторами при помощи мыши. Эти и многие другие действия также могут выполняться посредством горячих клавиш.
- Создание для каждого отдельного монитора собственной панели задач, в которой будут отображены только открытые на этом дисплее окна. Также имеется возможность закрепления на панелях задач собственных ярлыков запуска приложений.
- Возможность создания специальных ярлыков запуска приложений, в которых можно указать, на каком из мониторов и/или в какой именно области будет открыто окно этого приложения. Создаваемые ярлыки могут быть сохранены на рабочем столе. Если же активировать дополнительную опцию интеграции с «Проводником», то в свойства любых штатных ярлыков Windows появится дополнительная вкладка с параметрами запуска программы при помощи UltraMon.
- Установка индивидуальных обоев на рабочий стол для разных мониторов. Также предусмотрена возможность использования в качестве обоев разных частей одного изображения.
- Установка разных скринсейверов на мониторы (но поддерживаются только такие хранители экрана, у которых имеется режим предварительного просмотра на весь экран). Также предусмотрена опция выключения всех вторичных дисплеев при запуске скринсейвера на основном мониторе.
- Наличие нескольких режимов клонирования/копирования изображения с основного монитора на все остальные. Программа позволяет выводить не только картинку целиком, но и только одно окно, выделенную пользователем часть экрана или область вокруг указателя мыши. Копируемое изображение может быть повернуто на угол, уменьшено или увеличено в масштабе.
- Поддержка скриптов VBScript, JScript и других языков сценариев Windows. Опытные пользователи могут писать собственные скрипты, посредством которых осуществляется управления, как доступным, так и недоступным из графического интерфейса функционалом UltraMon (инструкции по созданию и готовые скрипты можно найти на официальном сайте программы).
Actual Multiple Monitors — программа для повышения эффективности и удобства использования нескольких мониторов. Поддерживаются такие стандартные функции, как группировка кнопок, часы (с возможностью вызова приложения «Календарь») и дополнительные панели инструментов («Быстрый запуск» и т.п.). Под Windows 7 доступны функции «Закрепить на Панели задач» (Pin) и Peek, а также кнопка «Показать Рабочий стол».
Возможности:
- Добавляет на дополнительные мониторы аналог Панели задач для привычного управления приложениями вне зависимости от того, с каким именно монитором вы работаете. Каждая Панель задач может отображать кнопку «Пуск» и копию системной области уведомлений.
- Реализована поддержка миниатюр предварительного просмотра (эскизов окон) при наведении указателя мыши на кнопку приложения в Панели задач.
- Клонирование на все мониторы окна Переключателя задач, вызываемое по Alt-Tab.
- Перемещение любого окна на нужный монитор одним щелчком мыши. Можно также автоматически помещать требуемые приложения на нужный монитор при их запуске.
- Вторая дополнительная кнопка Дополнительная кнопка «Развернуть на Рабочий стол» позволяет развернуть любое окно на всю доступную экранную площадь (повторный щелчок восстановит исходный размер окна), а при перемещении окна с помощью мыши за заголовок можно включить как режим эмуляции функции Aero Snap из Windows 7, так и режим классического «прилипания» окна к границам Рабочего стола, мониторов и других окон.
- Создание и сохранение различных конфигураций в виде профилей Рабочего стола и мгновенное переключение между ними по мере необходимости.
- Сервис сохранения/восстановления порядка значков на Рабочем столе для разных конфигураций дисплеев.
- Поможет улучшить внешний вид Рабочего стола: растянуть одну большую фоновую картинку на всё экранное пространство, либо установить индивидуальную фоновую картинку на каждый монитор. Аналогичная возможность имеется для экранных заставок. Для фоновых картинок также доступен режим «слайдшоу» (возможность указать набор картинок и автоматически менять их с указанным интервалом).
Что нового в Actual Multiple Monitors 8.14.7?
- Снижена общая нагрузка на систему.
- Windows 10 x64 Insider Preview, сборка 21277+: Программа завершала работу с ошибкой сразу после запуска.
- Система лицензирования: Ознакомительный период продляется на треть от исходного при установке обновления, выпущенного после даты истечения подписки на бесплатные обновления.
- Зеркалирование: Добавлена возможность переворачивать содержимое зеркала по горизонтали/вертикали (за исключением аппаратно ускоренных зеркал с источником типа «окно»).
- Переключатель аудио: Переключение звука теперь работает в Microsoft Edge, реализованном на базе движка Chromium.
- Неверная работа с памятью могла вызывать каскадные ошибки в Центре управления после его запуска, если была включена функция «Собирать статистику использования».
- Окна некоторых приложений (например, Directory Opus) перестали реагировать на команды Центра управления (такие, как пауза/возобновление или изменение настроек).
- Панель задач Actual Tools, Действия мыши: Действие, назначенное на двойной щелчок мышью по кнопке в Панели задач без указания клавиш-модификаторов, блокировало одинарные щелчки и таким образом препятствовало нормальной работе функций Панели задач (таких, как активация окон, минимизация, восстановление и т.п.).
- Расположение окон: В некоторых случаях данные статистики могли забиваться множественными ошибочными событиями.
- Конфигурация, Профили Рабочего стола: Кнопка «Просмотр» на вкладке «Экранная заставка» не работала, если была выбрана опция «Текущая заставка Windows».
ТОП-сегодня раздела «Десктоп менеджеры»
Carroll 1.30
Carroll — простенький инструмент для управления разрешением экрана монитора…
DisplayFusion 9.9
DisplayFusion — приложение, которое призвано существенно упростить жизнь владельцев…
Fences 4.0.0.3
Fences — программа с помощью которой пользователь может организовать и привести в порядок…
Отзывы о программе Actual Multiple Monitors
Сергей про Actual Multiple Monitors 8.1.3 [02-06-2014]
Одой из функций программы Actual Multiple Monitors можно разбить экран монитора на несколько частей. После этого нужно лишь переместить окна приложений с помощью курсора мыши в нужные места экрана.
3 | 13 | Ответить

Если вы большую часть времени работаете с несколькими приложениями, управление всеми окнами с одного дисплея затруднительно. Хуже, если это 14-дюймовый экран ноутбука. Даже при написании этой статьи у меня было открыто несколько окон в конфигурации с двумя мониторами, чтобы помочь мне выполнять больше работы и тратить меньше времени на возню с мышью.
Однако просто подключить второй дисплей недостаточно. Вам также понадобится подходящее программное обеспечение для управления двумя мониторами, чтобы настройка с несколькими мониторами работала на вас.
Вот лучшие бесплатные и премиальные инструменты для управления двумя мониторами и повышения вашей производительности.
1. DisplayFusion
DisplayFusion — популярная утилита для работы с несколькими мониторами для пользователей Windows, позволяющая управлять настройкой двух мониторов. Он поставляется с расширенными функциями, такими как панели задач с несколькими мониторами, кнопка заголовка и т. Д.
После запуска DisplayFusion предложит вам отключить панель задач Windows 10 с несколькими мониторами и включить панель задач с несколькими мониторами DF. Включение этого параметра позволяет получить доступ к значкам панели задач на втором мониторе. Однако Центр уведомлений по-прежнему закрыт и ограничен основным монитором.
Все функции DisplayFusion доступны с панели задач. Щелкните правой кнопкой мыши на панели задач и выберите функцию монитора, которую вы хотите настроить. Конфигурация монитора позволяет вам переставлять дисплеи, настраивать разрешение, частоту обновления, глубину цвета и изменять источник отображения.
DisplayFusion доступен в бесплатной и профессиональной версиях. С премиальной версией вы получаете доступ к расширенной панели задач, дополнительным параметрам настройки в настройках, включая удаленное управление, Windows Key + X Menu, экран блокировки, настройку экранной заставки и многое другое.
Привязка к окнам — еще одна интересная функция, которая упрощает управление окнами. Вы можете выбрать другой режим привязки, клавишу-модификатор и выбрать расстояние привязки в настройках.
Пробная версия Pro включена в бесплатную версию, поэтому попробуйте функции, прежде чем принять решение о покупке.
Скачать: DisplayFusion для Окна (Бесплатно / Pro $ 29)
Dual Monitor Tools — это утилита Windows с открытым исходным кодом для управления настройкой двух мониторов. Вы можете создать собственную горячую клавишу для перемещения окон, ограничения перемещения курсора между дисплеями, запуска приложений, смены обоев и даже активации утилиты захвата экрана.
DMT содержит набор модулей, которые вы можете настроить по своему усмотрению. Все модули доступны из левой панели программы, включая инструмент Dual Wallpaper Changer. Вы можете получить доступ к нему как к отдельному приложению, чтобы установить разные обои на каждом экране.
Хотя вам не нужен отдельный инструмент для установки разных обоев на каждом экране из-за встроенной поддержки этого в Windows 10, средство настройки курсора является уникальным предложением. Вы можете установить горячие клавиши для таких функций, как Блокировка курсора на экране, Следующий экран и Перемещение курсора на предыдущий экран, не возясь с мышью.
Модуль запуска контролирует использование волшебных слов для запуска приложений. Snap и Swap Screen — это два дополнительных модуля, которые помогут вам управлять положением окон и делать снимки экрана.
Скачать: Инструменты двойного монитора для Окна (Бесплатно)
MultiMonitorTool — это базовая утилита Windows для управления настройкой двух мониторов. Он имеет базовый пользовательский интерфейс, который отображает все мониторы, подключенные к системе, с некоторой информацией, которая поможет вам определить основной монитор и разрешение.
При выборе одного из мониторов на нем будут отображаться все открытые окна. Горячие клавиши F8 и F7 позволяют переместить окно на следующий или основной монитор.
MultiMonitorTool поддерживает еще несколько изящных функций, таких как Preview Windows, которая позволяет просматривать предварительный просмотр выбранного окна в правом верхнем углу другого монитора. Используя этот инструмент, вы можете отключать и включать мониторы, устанавливать основные мониторы, а также изменять ориентацию и разрешение.
Это портативная программа, работающая со всеми версиями Windows, начиная с XP. Итак, если вам часто приходится подключаться к разным компьютерам с помощью нескольких мониторов, MultiMonitorTool — это удобная утилита, которую можно использовать на флэш-накопителе.
Скачать: MultiMonitorTool для Окна (Бесплатно)
4. UltraMon
UltraMon — это служебная программа премиум-класса для управления несколькими мониторами, которая позволяет эффективно перемещать и увеличивать размер окон на рабочем столе. Для этого в открытые окна добавляются параметры «Переместить» и «Развернуть».
Дополнительные параметры настройки доступны с помощью значка на панели задач. Щелкните правой кнопкой мыши значок приложения, и вы сможете управлять открытыми окнами, включив каскадирование или изменив ориентацию.
Вы также можете установить основной монитор, включить или отключить дополнительную панель задач, отключить дополнительный дисплей, изменить обои и заставку, а также настроить параметры отображения. Функция зеркалирования — полезное дополнение для более старых ОС, поскольку Windows 10 предлагает встроенную опцию дублирования дисплея.
UltraMon предлагает множество настроек и полезных функций, но это служебная программа премиум-класса, которая стоит 39,95 долларов при написании этой статьи. Используйте пробную версию, чтобы опробовать функции перед фиксацией.
Скачать: UltraMon для Окна (39,95 долл. США)
5. Панель задач MultiMon Pro
Панель задач MultiMon или панель задач MultiMonitor — это инструмент для управления двумя мониторами, доступный в бесплатной и профессиональной версиях. Это легкая утилита, требующая установки.
По словам разработчиков MediaChances, панель задач MultiMon была разработана для внутреннего использования компанией, что видно по внешнему виду инструмента.
При запуске поверх панели задач Windows добавляется панель задач. Вы можете масштабировать и расширять открытое окно на оба монитора или только на основном или дополнительном мониторе с помощью клавиш со стрелками. Нажмите небольшую кнопку навигации, чтобы переместить окна на мониторы слева или справа.
Панель задач MultiMon не для всех. Функции очень ограничены и предназначены для очень узкой аудитории, особенно в медиа-настройке. Если вы обычный пользователь, который хочет повысить свою продуктивность, MultiMon может быть не лучшим вариантом. Тем не менее, попробуйте использовать инструмент, чтобы убедиться, что он соответствует вашим требованиям.
Скачать: MultiMon Taskbar Pro для Окна (34 доллара США для личного использования / 80 долларов США для коммерческого использования)
Следуя примеру сторонних приложений с двумя мониторами, Microsoft добавила встроенную поддержку нескольких дисплеев в Windows 10. Чтобы получить доступ к настройкам, выберите «Пуск»> «Настройки»> «Система»> «Дисплей».
На вкладке «Дисплей» вы можете переставить дисплеи простым перетаскиванием. Есть и другие основные настройки, которыми вы можете управлять, включая изменение разрешения экрана, ориентации и масштабирования. Кроме того, Windows 10 изначально поддерживает установку разных обоев на каждом мониторе.
Кроме того, есть ограниченная, но функциональная опция панели задач с несколькими мониторами и несколько удобных ярлыков для перемещения между несколькими экранами. Например, попробуйте вкладку CTRL + T, чтобы легко перемещаться между недавно использованными окнами.
Щелкните правой кнопкой мыши на панели задач Windows, и вы найдете параметры для каскадирования окон, отображения окон в стопке и бок о бок.
Лучшие приложения для настройки многоэкранного режима!
Независимо от того, работаете ли вы удаленно или в офисе, установка нескольких дисплеев имеет решающее значение для поддержания высокого уровня производительности. Программы управления двумя мониторами могут помочь вам быстро перемещаться между окнами и тратить меньше времени на то, чтобы возиться с мышью.
Тем не менее, если у вас сверхширокий монитор, вам понадобится нечто большее, чем просто инструмент для управления двумя мониторами. Приложения виртуального монитора могут помочь вам лучше управлять всем этим пространством на экране и лучше использовать его.
Actual Multiple Monitors — эффективная и простая в использовании программа для пользователей, использующих 2 и больше мониторов в работе. Она делает работу на мультимониторных системах гораздо удобней, добавляя новые возможности.
У многих пользователей на столе стоит по 2, а то и больше мониторов. И хотя такой подход значительно увеличивает рабочую область и дает множество других преимуществ, остается ряд недостатков, для устранения которых нужна специальная программа.
Actual Multiple Monitors как раз и является такой программой. В этой программе вы найдете множество полезных настроек и функций, которые позволят использовать несколько мониторов более эффективно, а главное с большим комфортом.
С ее помощью вы сможете добавить на второй монитор гибко настраиваемую панель задач, на которой будут отображаться все окна и программы, открытые именно на этом мониторе, дополнительные кнопки в заголовок окна для управления ими, ставить разные фоны или растягивать один большой фон на все мониторы и многое другое.
В качестве альтернативы, вы можете использовать единую панель задач, для всех мониторов, или просто продублировать ее на всех мониторах.
Все настройки в Actual Multiple Monitors, которые вы изменяете, включая разрешение, расположение окон и панелей, фоны, скринсейверы и пр, можно сохранить как профиль. Создайте несколько профилей для разных задач и переключайтесь между ними. Тогда вам больше не придется каждый раз настраивать все заново вручную.
Эта программа поможет раскрыть весь потенциал мультимониторных систем. Большое количество разнообразных настроек позволяют создать удобную среду для более эффективной работы.
Скачайте Actual Multiple Monitors, если у вас больше одного монитора и вы хотите использовать их на все 100!

Иногда одного монитора недостаточно для полноценной работы за компьютером. И тогда приходится подключать ещё один монитор (или более). Однако чтобы всё работало должным образом, мало просто соединить всё это дело кабелем. Нужно также установить специальное ПО, которое облегчит управление этими мониторами. И вот вам мой топчик таких программ.
DisplayFusion
Начну с одной из самых популярных утилит, которая позволяет удобно управлять несколькими мониторами. В ней вы найдёте несколько полезных опций. Например, в разделе Monitor Configuration вы сможете отрегулировать такие параметры, как разрешение, частота обновления, насыщенность цвета и прочее.
Ещё одна интересная фишка программы — Window Snapping, которая упростит управление окнами. Так вы сможете задать режим привязки и на каком расстоянии будут привязаны ваши окна.
Скачать (Есть Pro-версия за $29 с бесплатным триалом)
Dual Monitor Tools
Бесплатная и опенсорсная утилита, которая отлично подойдёт для управления двумя мониторами. Предлагает несколько модулей, которые заточены под разные задачи. Например, Wallpaper Changer позволяет на каждом мониторе устанавливать разные обои. Launcher обеспечивает быстрый запуск приложений. А вот Snap и Swap Screen помогут легко управлять положением окон и делать скриншоты.
Но и это ещё не всё. Также здесь есть возможность использовать горячие клавиши для различных действий.
Скачать
MultiMonitorTool
Ещё одна бесплатная софтина для управления несколькими мониторами на ПК. Отличается крайне простым интерфейсом — просто выберите из списка мониторов, которые найдёт система, нужные и задайте необходимые параметры. Например, вы сможете указать, какой монитор будет ведущим, перемещать окна с одного экрана на другой, менять ориентацию и разрешение экрана.
Программа портативная и может работать с любыми версиями Windows.
Скачать
UltraMon
Позволяет создавать разные профили для каждого из мониторов, перемещать окна с одного монитора на другой, включить/отключить дополнительную панель задач, быстро отключить какой-то из мониторов, установить на каждый экран свою обоину и заставку, отзеркалить картинку с основного монитора на остальные и многое-многое другое.
Скачать ($39.95, есть бесплатный триал)
MultiMonitor Taskbar
Полезная утилита, которая не займёт много места на вашем компе. Может не всем подойти, так как рассчитана на достаточно узкую аудиторию.
Программа позволяет управлять мониторами как из своей панели задач, так и из панели задач Windows. С помощью стрелочек на клавиатуре можно быстро переключаться между мониторами, управлять окнами.
Скачать (Есть бесплатная версия и два тарифа — Personal за $34 и Commercial за $80)
Встроенная функция в Windows 10
Если у вас Windows 10, вы можете не скачивать сторонний софт, а воспользоваться встроенными средствами. Для этого перейдите в Пуск > Настройки > Система> Экран. Здесь вы найдёте кучу настроек, которые позволят легко переключаться между мониторами, менять их порядок простым перетаскиванием, задать разрешение экрана, ориентацию и масштабирование, поставить разные обои на каждый монитор, настроить расположение окон и прочее.
Теги:
Windows
DisplayFusion
Dual Monitor Tools
MultiMonitorTool
MultiMonitor Taskbar
UltraMon
UltraMon – гибкая и многофункциональная программа, предназначенная для настройки и управления работой нескольких мониторов одновременно. Инструментарий программы позволяет создавать отдельные профили для мониторов, к примеру, для игры на одном и работы в программах на другом, а в случае проведения презентации копировать стол с основного монитора на дополнительный.
С UltraMon работа на мультимониторных системах становится проще и удобнее. Программа позволяет создавать и перемещать окна между мониторами, растягивать Панель задач на 2 и более мониторов, запускать скринсейверы на всех дисплеях, включать и отключать дополнительные мониторы одним кликом мыши. После отключения второго монитора можно не беспокоиться о сохранности иконок приложений – благодаря UltraMon Shortcuts все останется именно там, где вы их расположили. Чтобы работа с окнами и приложениями не доставляла хлопот, программа оснащена панелью инструментов Smart Taskbar, при помощи которой легко настраиваются параметры, как для отдельных приложений, так и для всей системы. При помощи Менеджера обоев рабочего стола можно настроить индивидуальные обои для каждого монитора.
Простой и понятный интерфейс УльтраМона подходит не только для опытных пользователей, но и для начинающих. Утилита проста в использовании и осваивается уже в первые минуты работы с ней. Программа поддерживает Windows 8, на более старых версиях ОС требуется дополнительно настраивать совместимость для 16-битных приложений.
Инструкция по установке русского языка
Чтобы программа обрела русский интерфейс, нужно выполнить следующие действия:
- Скачайте программу с нашего сайта.
- На странице «Файлы» находится русификатор => это архив, и в нем запакована папка с названием — ru.
- Архив нужно распаковать в любое удобное место.
- Найдите папку, куда инсталлирована программа (как правило для Win 32-bit это c:Program FilesUltraMon ).
- Откройте вложенную папку Resources ( c:Program FilesUltraMonResources ).
- Переместите (скопируйте) в нее папку ru из ранее распакованного архива (должно быть примерно так: c:Program FilesUltraMonResourcesru ).
- Откройте настройки программы: для этого нужно щелкнуть правой клавишей мыши на иконку программы в трее, и в открывшемся контекстном меню нажать на строчку (Options).
- На вкладке (General) снизу в поле Laguage выберете из выпадающего списка язык ru.
- Нажмите Ок. Все, теперь программа с русским интерфейсом!
Настройка с несколькими мониторами также известна как настройка с несколькими дисплеями или Multi-Head и, как следует из названия, относится к процессу просмотра ваших программ на нескольких экранах. Эта сборка очень широко используется в наши дни, поскольку люди становятся все более и более зависимыми от технологий. По сути, это дает вам более широкое и ясное представление о том, что вы делаете в своей компьютерной системе. Ниже приведены некоторые из наиболее распространенных вариантов использования настройки нескольких мониторов:
- Он очень удобен для просмотра видеозаписей с камер видеонаблюдения огромных зданий.
- Он широко используется геймерами, которые хотят иметь улучшенный обзор своих игровых консолей.
- Если вы одновременно используете несколько разных приложений и часто переключаетесь между ними, то этот тип сборки может оказаться для вас действительно полезным, поскольку он сэкономит много вашего времени и повысит вашу продуктивность.
- Если вы работаете в клиентоориентированной организации, то независимо от того, какую задачу вы выполняете в данный момент, вы всегда должны поддерживать связь со своим клиентом. В этой ситуации вы можете использовать два или более монитора, чтобы на одном экране отображались ваши основные действия, а на другом — чаты.
- Эта настройка также очень часто используется для обмена данными между несколькими приложениями.
- Эта установка лучше всего подходит для сравнений чертежей. Например, если вы создали несколько интерфейсов для своего приложения и хотите выбрать лучший из них, критически изучив их, то вы можете легко просмотреть их все, используя несколько мониторов одновременно.
- Если вы программист, который любит документировать все рядом со своим кодом, вам также следует использовать несколько мониторов, чтобы следить как за своей документацией, так и за своим кодом.
При этом все мы очень хорошо знаем, что ни одна аппаратная сборка не работает без поддержки соответствующего программного обеспечения. Точно так же установка нескольких мониторов совершенно бесполезна без соответствующего программного обеспечения для работы с несколькими мониторами. Поэтому мы решили поделиться с вами нашим списком из 5 лучших программ для работы с несколькими мониторами, чтобы вы могли мгновенно получить одно из них и начать одновременно работать над несколькими разными проектами.
DisplayFusion — это очень мощное программное обеспечение для работы с несколькими мониторами, разработанное для операционной системы Windows. Функция панелей задач с несколькими мониторами этого программного обеспечения позволяет вам оставаться организованными, просматривая панели задач на всех экранах мониторов, которые вы используете. Это также дает вам полную свободу настройки обоев для всех дисплеев вашего монитора. Вы можете использовать обои из собственной коллекции фотографий или даже загрузить их в Интернет. Точные элементы управления монитором DisplayFusion позволяют полностью контролировать все экраны монитора и настраивать их параметры с единой платформы.
Это программное обеспечение имеет очень эффективную функцию управления окнами, которая позволяет очень удобно управлять всеми окнами рабочего стола. Вы даже можете изменять размер и перемещать окна вправо по своему усмотрению. Если в каком-либо конкретном случае вы хотите сосредоточиться только на одном из экранов, вы можете достичь этой цели с помощью функции Monitor Fading в DisplayFusion, которая затемняет все неиспользуемые экраны, таким образом выделяя только текущий используемый экран. Функция триггеров этого программного обеспечения предназначена для того, чтобы предоставить вам возможность прослушивать различные события, чтобы вы могли легко управлять с их помощью экранами монитора.
DisplayFusion
Еще одна интересная особенность DisplayFusion — это функция дистанционного управления. С помощью этой функции вы можете удаленно управлять этим программным обеспечением с помощью своего мобильного телефона или планшета, который, в свою очередь, будет управлять всеми экранами вашего монитора. Это программное обеспечение позволяет получить более быстрый доступ ко всем его мощным функциям с помощью пользовательских комбинаций клавиш и кнопок заголовка. Если вы изменили настройки любого из окон на экранах вашего монитора и хотите использовать эти настройки и в будущем, вы можете легко сделать это с помощью функции профилей положения окон в DisplayFusion, которая сохраняет и загружает состояние любого ваших предыдущих окон.
DisplayFusion предлагает нам следующие шесть различных тарифных планов, которые вы можете выбрать в соответствии со своими потребностями:
- DisplayFusion Free — как следует из названия, эта версия DisplayFusion абсолютно бесплатна.
- Стандартная лицензия DisplayFusion Pro — цена этой лицензии составляет 29 долларов за компьютер.
- Персональная лицензия DisplayFusion Pro — эта лицензия стоит 44 доллара за любое количество компьютеров у вас дома.
- Лицензия для сайта DisplayFusion Pro — эта лицензия стоит 849 долларов для неограниченного количества компьютеров на вашем сайте.
- Лицензия DisplayFusion Pro Enterprise — стоимость этой лицензии составляет 3499 долларов США для неограниченного количества компьютеров, находящихся в неограниченном количестве физических местоположений или сайтов.
- DisplayFusion Pro в Steam — DisplayFusion взимает 34,99 доллара за любую машину, на которой установлен Steam.
Цены на DisplayFusion
UltraMon — еще одно программное обеспечение для работы с несколькими мониторами, разработанное для операционной системы Windows. Он предоставляет вам все необходимые инструменты и функции, с помощью которых вы можете легко выполнять все, что захотите, работая со сборкой с несколькими мониторами. Функция управления окнами этого программного обеспечения позволяет очень удобно перемещать окна между несколькими экранами. Более того, он также позволяет вам определять свои собственные настраиваемые команды для управления вашими окнами.
По умолчанию при настройке с несколькими мониторами на панели задач каждого экрана отображаются все приложения, открытые на каждом мониторе. Однако большинство людей предпочитают просматривать только те приложения на панели задач монитора, которые используются только этим конкретным монитором. UltraMon позволяет делать это с помощью расширений панели задач или интеллектуальной панели задач. Вы также можете создать ярлыки для открытия приложения на определенном экране монитора. Профили дисплея UltraMon предназначены для того, чтобы вы могли настроить отображение каждого экрана монитора.
Обои для рабочего стола этого программного обеспечения позволяют установить одинаковые обои для всех мониторов или разные обои для каждого из них. В большинстве случаев хранители экрана не работают при сборке с несколькими мониторами. Даже если вы попытаетесь включить заставку, она будет работать только на основном мониторе, а все остальные экраны останутся незащищенными. UltraMon решает эту проблему за вас, потому что всякий раз, когда вы включаете хранители экрана при использовании этого программного обеспечения, он удаляет все вторичные мониторы и, следовательно, сохраняет их в безопасности вместе с основным монитором.
UltraMon
С помощью функции зеркалирования UltraMon вы можете легко клонировать либо весь монитор, либо конкретное приложение, либо определенную часть рабочего стола, либо даже область вокруг указателя мыши в зависимости от ваших собственных потребностей. Возможность написания сценариев этого программного обеспечения позволяет получить доступ ко всем мощным функциям и возможностям UltraMon. Помимо всех этих удивительных функций, вы также можете сохранить состояние значков на рабочем столе или включить или отключить дополнительные мониторы всего за несколько секунд, используя это программное обеспечение.
UltraMon предлагает нам следующие семь планов лицензирования:
- Единая лицензия — Цена этой лицензии составляет 39,5 долларов США.
- 2–4 лицензии — каждая лицензия стоит 36,95 долларов США.
- 5-10 лицензий — каждая лицензия стоит 32,95 доллара США.
- 11-25 лицензий — UltraMon взимает 29,95 долларов за каждую лицензию.
- 26-49 Лицензии — Стоимость каждой лицензии составляет 25,95 долларов США.
- 50-99 лицензий — Цена этой лицензии составляет 22,95 доллара США каждая.
- 100+ лицензий — каждая лицензия стоит 19,95 долларов США.
Цены на UltraMon
Actual Multiple Monitors — еще одно программное обеспечение для работы с несколькими мониторами, разработанное Actual Tools для операционной системы Windows. Функция панелей задач с несколькими мониторами этого программного обеспечения позволяет быстро и легко перемещаться между различными экранами монитора. С помощью переключателя задач с несколькими мониторами вы можете мгновенно переключаться между различными задачами на нескольких мониторах. Вы также можете настроить фоновые обои для экранов мониторов с помощью функции фоновых обоев для нескольких мониторов программы Actual Multiple Monitors.
Фактические несколько мониторов
Функция Multi-Monitor Screen Saver позволяет запускать любую заставку на любом из экранов вашего монитора. Иногда даже количество различных мониторов, которые вы используете, недостаточно для удовлетворения ваших потребностей, и вам все равно нужно больше места для ваших приложений. Вы можете получить это дополнительное пространство, используя функцию Desktop Divider в Actual Multiple Monitors, которая делит экран монитора на несколько плиток, чтобы предоставить вам больше места для ваших приложений.
Инструменты управления рабочим столом, такие как профили рабочего стола, диспетчер значков рабочего стола и т. Д., Позволяют очень эффективно управлять сборкой с несколькими мониторами. Вы также можете использовать инструменты зеркалирования рабочего стола для клонирования мониторов. С помощью расширенного управления окнами с несколькими мониторами вы можете ускорить процесс распределения окон между дополнительными мониторами. Actual Multiple Monitors стоит 24,95 долларов США с бесплатными обновлениями и 30-дневной гарантией возврата денег.
Фактические цены на несколько мониторов
Dual Monitor Tools — это бесплатное программное обеспечение с открытым исходным кодом для нескольких мониторов, разработанное для операционной системы Windows. Общие инструменты этого программного обеспечения предоставляют вам информацию о конфигурации для всех экранов вашего монитора. Более того, они также позволяют вам изменять эти конфигурации по своему усмотрению. С помощью функции курсора в Dual Monitor Tools вы можете выбрать перемещение одного курсора по всем экранам монитора или даже заблокировать курсор на текущем используемом экране. Инструмент Launcher этого программного обеспечения помогает вам запускать любые ваши любимые приложения или веб-сайты.
С помощью функции Snap этого программного обеспечения вы можете сделать снимок экрана основного монитора и просмотреть его на всех дополнительных мониторах. Вы также можете сохранить эти снимки в файле или скопировать их в буфер обмена. Функция Swap Screen в Dual Monitor Tools помогает вам перемещать приложения с одного экрана монитора на другой. Это программное обеспечение также предлагает вам средство смены обоев, с помощью которого вы можете менять обои через определенные промежутки времени. Более того, вы можете выбрать обои из любого источника.
Инструменты для двух мониторов
Инструменты для работы с двумя мониторами также предоставляют вам функцию «Заставка», с помощью которой в качестве заставки отображаются обои, сгенерированные программой смены обоев. Таким образом, вы можете удобно защитить все экраны вашего монитора. И последнее, но не менее важное: это программное обеспечение также имеет функцию двойных обоев, которая позволяет вам использовать одни и те же обои на всех экранах вашего монитора или разные обои для каждого из них.
MultiMonitor TaskBar — это также программа для работы с несколькими мониторами, разработанная MediaChance для операционной системы Windows. Это чрезвычайно легкое программное обеспечение, поэтому оно не мешает нормальной работе вашей операционной системы или любого из ваших приложений. Он показывает только те приложения на панели задач монитора, которые работают только на этом конкретном мониторе. Таким образом, он избавляет вас от всех отвлекающих факторов, позволяя вам сосредоточиться только на одном конкретном экране за раз.
Панель задач MultiMonitor
Вы можете легко перемещаться между различными мониторами с помощью клавиш со стрелками. С помощью настраиваемых кнопок вы можете легко изменять размер окон на разных экранах монитора. Кнопки Move to Monitor этого программного обеспечения настолько эффективны, что они могут даже перемещать специальные окна, такие как Remote Desktop Client, на несколько экранов. Панель задач MultiMonitor также имеет возможность мониторинга удаленного рабочего стола. Он просто приостанавливается, когда вы находитесь в сеансе удаленного рабочего стола, а затем немедленно восстанавливается, как только сеанс удаленного рабочего стола завершается.
Панель задач MultiMonitor предлагает нам следующие три разных тарифных плана:
- MultiMonitor Taskbar Free v2.1 — Как следует из названия, эта версия MultiMonitor Taskbar является абсолютно бесплатной.
- MultiMonitor Taskbar Pro v3.5 — Цена этой версии 35 долларов. Если вы используете его дома, он может работать на всех ваших персональных компьютерах. Однако, если вы используете его для работы, то его можно использовать только в одной компьютерной системе.
- Коммерческий сайт панели задач MultiMonitor — плата за эту лицензию с панели задач MultiMonitor составляет 850 долларов. Эту версию можно удобно установить и использовать на всех компьютерах вашей организации без каких-либо ограничений.
Цены на панель задач MultiMonitor
Установка с двумя мониторами была секретным оружием производительности настольных компьютеров в течение многих лет. Конечно, в наши дни гораздо более элегантным решением является покупка большого сверхширокого экрана. Однако простое подключение второго монитора — это быстрый и доступный способ добавить больше рабочего пространства. Не говоря уже о том, что любой пользователь ноутбука с внешними экранами по умолчанию настроен на два монитора!
Эти бесплатные программы с двумя мониторами облегчают настройку и управление настройкой нескольких мониторов в Windows. Таким образом, вы тратите меньше времени на настройку монитора и больше времени на продуктивную работу.
Инструменты для двух мониторов
Программа Dual Monitor Tools не только бесплатна, но и является программой с двумя исходными кодами. На самом деле, мы должны сказать «пакеты», так как на самом деле это набор модулей, которые вы можете смешивать и сочетать. Например, Dual Wallpaper — это автономный инструмент, который позволяет вам иметь разные обои на каждом экране. Так что, если это все, что вы хотите, это все, что вам нужно скачать.
DMT позволяет или несколько довольно интересных трюков. Например, курсор DMT позволяет настроить поведение курсора мыши. Вы можете привязать курсор к одному монитору, усложнить перемещение между мониторами или разрешить свободное движение. Это очень удобно, если у вас есть сценарий использования, когда курсор случайно оказывается там, где этого не должно быть, это может быть спасителем.
DMT находится в области уведомлений, и вы можете быстро получить доступ ко всем модулям оттуда. Это не модно (или красиво), но эти инструменты невероятно полезны!
DisplayFusion (бесплатная версия)
DisplayFusion, пожалуй, самая известная мультимониторная программа. С уважением! Это приложение, которое объединяет все: мульти-мониторные панели задач, переменные обои, сочетания клавиш и многое другое. Платная «Pro» версия предлагает гораздо больше, но для подавляющего большинства людей DisplayFusion Free будет больше, чем нужно, чтобы получить максимальную отдачу от настройки двух мониторов.
В частности, пользователям Windows 8 понравится использование специализированных твиков, включенных в бесплатную версию. Вы можете скрыть экран блокировки, отключить «горячие» углы Windows 8 и изменить размер границ окон приложений. Все точки раздражения для многих пользователей этой операционной системы.
DisplayFusion также предлагает замечательные расширенные функции привязки окон, которые значительно упрощают управление окнами на нескольких мониторах. Что включает в себя возможность привязывать окна для контроля краев. Бешеный недосмотр в самой Windows.
Любой пользователь Windows с несколькими мониторами должен хотя бы попробовать DisplayFusion. Это действительно преобразующий инструмент. В начале вы получите пробную версию Pro, так что вы сможете попробовать функции Pro, чтобы узнать, стоят ли они какой-либо цены.
MultiMonitorTool
Не каждая программа с двумя мониторами должна быть продумана или переработана, чтобы быть полезной. MultiMonitorTool является прекрасным примером этого. Это простая и легкая утилита, которая дает вам много энергии прямо у вас под рукой.
Во-первых, он примет инструкции из командной строки, и вы сможете увидеть в реальном времени предварительный просмотр настройки нескольких мониторов, которую вы используете в данный момент. Это делает его идеальным для компьютеров с несколькими мониторами в публичном пространстве. Помимо интерфейса командной строки, вы можете выполнять общие задачи, такие как перемещение окон между мониторами с помощью сочетаний клавиш.
Этот инструмент будет работать с версиями Windows начиная с XP и вплоть до текущих версий Windows 10. Так что, если вам нужно использовать общедоступный компьютер, например, в лекционном зале, или иным образом использовать устаревшее оборудование на нескольких мониторах MultiMonitorTool — настоящий спасатель жизни.
MultiMon Taskbar 2.1 (бесплатно)
Доступна более новая версия панели задач MultiMon, имеющая номер версии «3.5». Однако это «Pro» версия, которая поставляется с ценником. Поэтому пользователи, которым нужен бесплатный инструмент, должны выбрать версию 2.1, что не обязательно является плохой вещью. Здесь есть просто отличительные особенности.
Бесплатная версия программного обеспечения для двух мониторов добавляет панели задач к расширенным мониторам в Windows. Это может сделать до трех настроек монитора. Панель задач каждого монитора показывает только приложения на этом мониторе. Это включает в себя не показ приложений на основной панели задач монитора, которые не являются этим монитором.
Этот бесплатный инструмент предназначен только для работы до Windows 7, но все еще существует множество компьютеров, работающих под управлением этой более старой операционной системы. MultiMon также является довольно стабильным программным обеспечением, поэтому, если у вас есть мультимониторная система нужного уровня, стоит попробовать.
Windows 10 (вы не видели этого!)
Microsoft уделяет внимание миру сторонних утилит для работы с несколькими мониторами. Это означает, что, если вы уже используете Windows 10, в систему встроено множество функций, для которых в прошлом вам требовалось стороннее решение.
В настоящее время существует множество вариантов настройки нескольких мониторов, встроенных в окна, с поддержкой практически любой компоновки, микширования, разрешения и ориентации. Windows 10 изначально поддерживает наличие разных обоев на каждом экране. Панели задач с несколькими мониторами? Уже сделано!
В Windows 10 также имеется привлекательная функция виртуального рабочего стола, сочетания клавиш для быстрого переключения режимов нескольких мониторов и удобные сочетания клавиш для быстрого или максимального увеличения окон.
Правда заключается в том, что для большинства пользователей лучшие функции управления двумя мониторами уже встроены в Windows 10. Сторонние разработчики выполнили много бесплатных исследований и разработок для Microsoft, которой просто пришлось скопировать функции, которые работали для их собственная операционная система.
Лучше?
Мы по-прежнему рекомендуем использовать сверхширокий экран для повышения производительности и отсутствия лицевой панели в середине экрана, если вы начинаете с чистого листа. Но если вы обнаружите, что жизнь с двумя мониторами — это то, что вам нужно, то эти программы с двумя мониторами необходимы для того, чтобы держать под контролем всю эту недвижимость.
Не забывайте, что вы также можете легко добавить дополнительный экран через USB. Либо с помощью специального дисплея USB, либо с помощью планшета, такого как Apple iPad, и приложения, такого как DuetDisplay. Это отличный трюк, если вам не нужны постоянно мониторы с двумя мониторами или вы хотите воспользоваться этой настройкой в дороге
Существуют даже USB-мониторы с креплением-клипсой для ноутбуков, которые позволяют устанавливать два и три монитора в мобильных установках. Приведенные выше приложения для двух мониторов наверняка пригодятся в этих решениях!
Пакет инструментов, предназначенных для нескольких дисплеев.

Dual Monitor Tools позволяет выполнять операции на нескольких мониторах одновременно. Используя это программное обеспечение, вы сможете перемещать окна активных приложений между экранами, поворачивать отображение всех мониторов, размещать все окна на одном мониторе или ограничивать движение мыши по экранам. Кроме того, вы можете запускать различные приложения на любом мониторе всего несколькими нажатиями клавиш.
Инструменты для двух мониторов также позволяют устанавливать разные обои для каждого монитора или распределять одно изображение по всем экранам. Вы также можете отключить вторичные и отдельные мониторы во время работы определенных приложений. Эта опция полезна для некоторых игр или программ, которые плохо работают на нескольких мониторах.
| Название | Инструменты для двух мониторов |
|---|---|
| Версия | 2,3 |
| Разработчик | |
| Домашняя страница продукта | Инструменты для двух мониторов |
| Лицензия | Бесплатно (Freeware) |
| Загрузки прошлой недели | 4 |
| Все время загрузки | 1143 |
| Имя файла | DualMonitorTools-2.3.msi |
| Размер файла | 0.2MB |
| Контрольная сумма MD5 | 04F8888899C3492A687086D2E304C142 |
| Поддержка ОС | Windows All |
| Категория | — |
Похожие программы
DS4Windows 1.6.10
Используйте ваш контроллер PS4 DualShock для максимального использования этого инструмента.
RaidenMAILD 4.2.7
Простой в использовании и надежный почтовый сервер.
SAM DJ 2019.1
Функциональное диджейское программное обеспечение для любителей музыки.
Canon PIXMA MP460 All-in-One Driver 1.11
.
Abrosoft FantaMorph Pro 5.4.8
Усовершенствованное и всеобъемлющее приложение для преобразования фотографий.
Hidden Camera 250×1 2.36
Программа, которая помогает вам контролировать деятельность ваших сотрудников.
SAM Party DJ 4.4.4
Функциональное диджейское программное обеспечение для любителей музыки.
Оставить комментарий
На чтение 10 мин. Просмотров 272 Опубликовано 11.04.2021
Настройка нескольких мониторов также известна как настройка Multi-Display или Multi-Head . и, как следует из названия, он относится к процессу просмотра ваших программ на нескольких экранах. Эта сборка очень широко используется в наши дни, поскольку люди становятся все более и более зависимыми от технологий. По сути, это дает вам более широкое и ясное представление о том, что вы делаете в своей компьютерной системе. Некоторые из наиболее распространенных вариантов использования настройки нескольких мониторов приведены ниже:
- Он очень удобно используется для просмотра видеозаписей видеонаблюдения за огромными зданиями.
- Он широко используется геймерами, которые хотят иметь улучшенный обзор своих игровых консолей.
- Если вы одновременно используете несколько разных приложений и часто переключаетесь между их, то этот тип сборки может оказаться для вас действительно полезным, поскольку он сэкономит много вашего времени и повысит вашу продуктивность.
- Если вы работаете в клиентоориентированной организации, тогда, независимо от того, какую задачу вы выполняете в данный момент, вы всегда должны поддерживать связь со своим клиентом. В этой ситуации вы можете использовать два или более мониторов для того, чтобы ваша основная деятельность находилась на одном экране, а чаты – на другом.
- Эта настройка также очень часто используется для обмена данными между несколькими приложениями. .
- Эта установка лучше всего подходит для проведения сравнений. Например, если вы создали несколько интерфейсов для своего приложения и хотите выбрать лучший из них, критически изучив их, то вы можете легко просмотреть их все, используя несколько мониторов одновременно.
- Если вы программист, который любит документировать все рядом со своим кодом, вам также следует использовать несколько мониторов, чтобы следить как за своей документацией, так и за своим кодом.
Сказав это, все мы очень хорошо знаем, что никакая сборка оборудования не работает без поддержки соответствующего программного обеспечения. Точно так же установка нескольких мониторов совершенно бесполезна без соответствующего программного обеспечения для работы с несколькими мониторами. Поэтому мы решили поделиться с вами нашим списком из 5 лучших программ для работы с несколькими мониторами , чтобы вы могли сразу получить одно из них и начать работать одновременно над несколькими разными проектами.

Попробовать
DisplayFusion – очень мощное программное обеспечение для работы с несколькими мониторами, разработанное для операционной системы Windows . Функция Панели задач с несколькими мониторами этого программного обеспечения позволяет вам оставаться организованными, просматривая панели задач на всех экранах мониторов, которые вы используете. Это также дает вам полную свободу настройки обоев всех дисплеев вашего монитора.. Вы можете использовать обои из собственной коллекции фотографий или даже загрузить их в Интернет. Precise Monitor Controls в DisplayFusion позволяет вам полностью контролировать все экраны вашего монитора и настраивать их параметры с единой платформы.
Это программное обеспечение имеет очень эффективную Функция Window Management , которая позволяет очень удобно управлять всеми окнами рабочего стола. Вы даже можете изменять размер и перемещать окна вправо по своему усмотрению. Если в каком-то конкретном случае вы хотите сосредоточиться только на одном из экранов, вы можете достичь этой цели с помощью функции DisplayFusion Monitor Fading , которая затемняет все неиспользуемые экраны, выделяя только текущий используемый экран. Функция Триггеры этого программного обеспечения предназначена для того, чтобы предоставить вам возможность прослушивать различные события, чтобы вы могли легко управлять ими на экранах монитора.
Еще одна интересная особенность DisplayFusion – это его удаленное управление . С помощью этой функции вы можете удаленно управлять этим программным обеспечением с помощью вашего мобильного телефона или планшета, который, в свою очередь, будет управлять всеми экранами вашего монитора. Это программное обеспечение позволяет получить более быстрый доступ ко всем его мощным функциям только с помощью пользовательских комбинаций клавиш и кнопок заголовка . Если вы изменили настройки любого из окон на экранах монитора и хотите использовать эти настройки и в будущем, вы можете легко сделать это с помощью функции Профили положения окна программы DisplayFusion, который сохраняет и загружает состояние любого из ваших предыдущих окон.
DisplayFusion предлагает нам следующие шесть различных тарифных планов, которые вы можете выбрать в соответствии со своими потребностями:
- DisplayFusion Free- Как следует из названия, эта версия DisplayFusion абсолютно бесплатна .
- Стандартная лицензия DisplayFusion Pro- Цена этой лицензии составляет 29 за машину.
- DisplayFusion Персональная лицензия Pro – Стоимость этой лицензии 44 за любое количество компьютеров в вашем доме.
- Лицензия DisplayFusion Pro Site – Эта лицензия стоит 849 долларов за неограниченное количество машин на вашем сайте.
- DisplayFusion Pro Enterprise License- Стоимость этой лицензии составляет 3499 долларов на неограниченное количество компьютеры находятся в неограниченном количестве физических местоположений или сайтов.
- DisplayFusion Pro в Steam- DisplayFusion взимает 34,99 доллара за любую машину на нем установлен Steam.
2. UltraMon

Попробовать
UltraMon – еще одно программное обеспечение для работы с несколькими мониторами, разработанное для операционной системы Windows . Он предоставляет вам все необходимые инструменты и функции, с помощью которых вы можете легко выполнять все, что захотите, работая со сборкой с несколькими мониторами. Функция Window Management этого программного обеспечения позволяет очень удобно перемещать окна между несколькими экранами. Более того, он также позволяет вам определять свои собственные Настроенные команды для управления вашими окнами.
По умолчанию при настройке с несколькими мониторами панель задач каждого экрана показывает все приложения, открытые на каждом мониторе. Однако большинство людей предпочитают просматривать только те приложения на панели задач монитора, которые используются только этим конкретным монитором. UltraMon позволяет делать это с помощью своих расширений панели задач или интеллектуальной панели задач . Вы также можете создать ярлыки для открытия приложения на определенном экране монитора. Профили отображения UltraMon позволяют вам настроить отображение каждого экрана монитора.
Обои для рабочего стола этого Программное обеспечение позволяет вам установить одинаковые обои для всех мониторов или разные обои для каждого из них. В большинстве случаев хранители экрана не работают при сборке с несколькими мониторами. Даже если вы попытаетесь включить заставку, она будет работать только на основном мониторе, а все остальные экраны останутся незащищенными. UltraMon решает эту проблему за вас, потому что всякий раз, когда вы включаете Screen Savers во время использования этого программного обеспечения, он очищает все вторичные мониторы и, следовательно, сохраняет их в безопасности вместе с основным монитором.
С помощью функции Mirroring в UltraMon вы можете легко клонировать либо весь монитор, либо конкретное приложение, определенная часть рабочего стола или даже область вокруг указателя мыши в зависимости от ваших потребностей. Возможность Сценарии этого программного обеспечения позволяет получить доступ ко всем мощным функциям и возможностям UltraMon. Помимо всех этих удивительных функций, вы также можете сохранить состояние ваших значков рабочего стола или Включите или Отключите Дополнительные мониторы всего за несколько секунд с помощью этого программного обеспечения.
UltraMon предлагает нам следующие семь планов лицензирования:
- Single Лицензия- Цена этой лицензии составляет 39,5 долларов .
- 2-4 лицензии- Стоимость этой лицензии составляет 36,95 доллара за штуку.
- 5-10 лицензий – каждая лицензия стоит 32,95 доллара .
- 11-25 лицензий – UltraMon взимает 29,95 долларов за каждую эту лицензию.
- 26-49 лицензий- Стоимость этой лицензии составляет 25,95 долларов каждая.
- 50-99 лицензий- Цена этой лицензии составляет 22,95 доллара каждая.
- 100+ лицензий- Эта лицензия стоит 19,95 доллара каждая.
3. Фактическое несколько мониторов

Попробовать
Фактическое множественное число Мониторы – еще одно программное обеспечение для работы с несколькими мониторами, разработанное Actual Tools для операционной системы Windows . Функция Панели задач с несколькими мониторами этого программного обеспечения позволяет быстро и легко перемещаться между различными экранами монитора. С помощью переключателя задач с несколькими мониторами вы можете мгновенно переключаться между различными задачами на нескольких мониторах. Вы также можете настроить фоновые обои на экранах монитора с помощью функции Фоновые обои для нескольких мониторов программы Actual Multiple Monitors.
Функция Заставка для нескольких мониторов позволяет запускать любую заставку на любом из экранов вашего монитора. Иногда даже количество различных мониторов, которые вы используете, недостаточно для удовлетворения ваших потребностей, и вам все равно нужно больше места для ваших приложений. Вы можете получить это дополнительное пространство, используя функцию Desktop Divider программы Actual Multiple Monitors, которая делит экран монитора на несколько плиток, чтобы предоставить вам больше места для ваших приложений.
Инструменты управления рабочим столом , такие как Профили рабочего стола , Диспетчер значков рабочего стола и т. д., позволяют управлять своими сборка мультимонитора очень качественная. Вы также можете использовать Инструменты зеркалирования рабочего стола для клонирования мониторов. С помощью Advanced Multi-Monitor Window Management вы можете ускорить процесс распределения окон между дополнительными мониторами. Actual Multiple Monitors стоит 24,95 доллара с бесплатными обновлениями и 30-дневной гарантией возврата денег .
4. Инструменты для работы с двумя мониторами

Попробовать
Инструменты для двух мониторов – это бесплатное и ПО с открытым исходным кодом для нескольких мониторов, разработанное для операционной системы Windows . strong> Общие инструменты этого программного обеспечения предоставляет вам информацию о конфигурации для всех экранов вашего монитора. Кроме того, они также позволяют вам изменять эти конфигурации по своему усмотрению. С помощью курсора функции Dual Monitor Tools, вы можете выбрать перемещение одного курсора по всем экранам монитора или даже заблокировать курсор на текущем используемом экране. Инструмент Launcher этого программного обеспечения поможет вам запустить любое из ваших любимых приложений или веб-сайтов.
С помощью функции Snap этого программного обеспечения вы можете сделать снимок экрана вашего основного монитора и просмотреть его на всех дополнительных мониторах. Вы также можете Сохраните эти снимки в файл или можете скопировать их в буфер обмена. Функция Swap Screen в Dual Monitor Tools помогает перемещать приложения с одного экрана монитора на другой. Это программное обеспечение также предлагает вам программу смены обоев , с помощью которой вы можете менять обои через определенные промежутки времени. Кроме того, вы можете выбирать обои из любого источника.
Инструменты для двух мониторов также предоставляют вам Функция Screen Saver , с помощью которой в качестве заставки отображаются обои, сгенерированные программой изменения обоев. Таким образом, вы можете удобно защитить все экраны вашего монитора. И последнее, но не менее важное: это программное обеспечение также имеет функцию Dual Wallpaper , которая позволяет вам использовать одни и те же обои для всех экранов вашего монитора или разные обои для каждого из них.
5. Панель задач MultiMonitor

Попробовать
Панель задач MultiMonitor – это также программное обеспечение для работы с несколькими мониторами, разработанное MediaChance для операционной системы Windows . Это чрезвычайно легковесное программное обеспечение, поэтому оно не мешает нормальной работе вашей операционной системы или любого из ваших приложений. Он показывает только те приложения на панели задач монитора, которые работают только на этом конкретном мониторе. Таким образом, он избавляет вас от всех отвлекающих факторов, позволяя вам сосредоточиться только на одном конкретном экране за раз.
Вы можете легко перемещаться между различными мониторами, просто используя клавиши со стрелками .. С помощью настраиваемых кнопок вы можете легко изменять размер окон на разных экранах монитора. Кнопки Move to Monitor этого программного обеспечения настолько эффективны, что могут даже перемещать специальные окна, такие как Remote Desktop Client, на несколько экранов. Панель задач MultiMonitor также имеет возможность Мониторинг удаленного рабочего стола . Он просто приостанавливает себя, когда вы находитесь в сеансе удаленного рабочего стола, а затем немедленно восстанавливается, как только сеанс удаленного рабочего стола завершается.
Панель задач MultiMonitor предлагает нам следующее три разных тарифных плана:
- MultiMonitor Taskbar Free v2.1- Как следует из названия, эта версия MultiMonitor Taskbar абсолютно бесплатно .
- MultiMonitor Taskbar Pro v3.5- Цена этой версии составляет 35 долларов . Если вы используете его дома, он может работать на всех ваших персональных компьютерах. Однако, если вы используете его для работы, то его можно использовать только в одной компьютерной системе.
- Коммерческий сайт панели задач MultiMonitor- Плата за панель задач MultiMonitor 850 долларов за эту лицензию. Эту версию можно легко установить и использовать на всех компьютерах вашей организации без каких-либо ограничений.